Applies ToWindows 11 Windows 10
Брандмауэр Windows помогает защитить устройство, фильтруя сетевой трафик и блокируя несанкционированный доступ. Он снижает риск угроз сетевой безопасности, ограничивая или разрешая трафик на основе различных свойств, таких как IP-адреса, порты или пути к программе.
Вы можете использовать приложение Безопасность Windows для просмотра состояния брандмауэра Windows и управления им. Вы можете включить или отключить брандмауэр, а также получить доступ к дополнительным параметрам для различных типов сетей, включая доменные (рабочие), частные (доверенные) и общедоступные (ненадежные) сети.

Частные и общедоступные сети
Можно указать, что определенная сеть, к которую подключается устройство, является частной или общедоступной. Ключевое различие заключается в том, разрешено ли другим устройствам в той же сети видеть ваше устройство и, возможно, подключаться к нему.
Ваша домашняя сеть может быть примером частной сети. Теоретически единственными устройствами в ней являются ваши устройства и устройства, принадлежащие вашей семье. Вы в порядке с другими устройствами, которые могут видеть ваши, потому что вы доверяете этим устройствам.
Однако Wi-Fi в вашем местном кафе является общедоступной сетью. Большинство других подключенных к нему устройств принадлежат незнакомым людям, и вы, вероятно, предпочитаете, чтобы они не могли видеть или подключаться к вашему устройству.
Как правило, вы будете иметь более строгие средства контроля безопасности в общедоступной сети, чем в частной сети, просто из-за уровня доверия к другим пользователям и устройствам в этой сети.
Настройка брандмауэра Windows в Безопасность Windows
-
В приложении «Безопасность Windows» на компьютере, выберите Брандмауэр & защиты сети или используйте следующий ярлык:
Брандмауэр & защиты сети
-
Безопасность Windows показывает, к какому типу сети вы подключены в данный момент. Как правило, устройство будет подключено только к одной сети за раз. Выберите профиль сети: Доменная сеть, Частная сеть или Общедоступная сеть
-
В разделеMicrosoft Defender Брандмауэр переключите параметр на Включено , чтобы включить брандмауэр Windows. Для выключения переключите этот параметр в положение Выкл. Отключение брандмауэра Windows может сделать ваше устройство более уязвимым для несанкционированного доступа. Если вам нужно использовать приложение, которое заблокировано, вы можете разрешить его через брандмауэр, а не выключать брандмауэр.
-
В разделе Входящие подключения установлен флажок Блокировать все входящие подключения, в том числе в списке разрешенных приложений. Установка этого флажка указывает брандмауэру Windows игнорировать список разрешенных приложений и блокировать все. Включение этого параметра повышает безопасность, но может привести к прекращению работы некоторых приложений.
Примечание: Если устройство управляется организацией, параметры политики могут препятствовать изменению конфигурации брандмауэра Windows. Для получения дополнительных сведений обратитесь к администратору.
Дополнительные параметры
Ниже приведен список дополнительных параметров, доступных на странице брандмауэра и защиты сети:
-
Разрешить приложению через брандмауэр
. Если брандмауэр блокирует нужное приложение, можно добавить исключение для этого приложения или открыть определенный порт. Дополнительные сведения об этом процессе (и о том, почему вы не захотите) см. в статье Риски, связанные с разрешением приложений через брандмауэр Windows. -
Средство устранения неполадок с сетью и Интернетом: Если у вас возникли общие проблемы с сетевым подключением, вы можете использовать это средство устранения неполадок, чтобы попытаться автоматически диагностировать и устранить их.
-
Параметры уведомлений брандмауэра: Хотите получать больше уведомлений, когда брандмауэр блокирует что-то? Меньше? Узнайте, как настроить уведомления
-
Дополнительные параметры: Откроется классический брандмауэр Защитника Windows, который позволяет создавать правила для входящего или исходящего трафика, правила безопасности подключения и просматривать журналы мониторинга брандмауэра. Большинство людей не хотят копаться в нем, что глубоко; неправильное добавление, изменение или удаление правил может привести к тому, что система станет более уязвимой или может привести к тому, что некоторые приложения не будут работать.
-
Восстановление брандмауэров по умолчанию . Если кто-то или что-то внес изменения в параметры брандмауэра Windows, что приводит к неправильной работе, вы просто в два щелчка от сброса параметров, как они были, когда вы впервые получили компьютер. Если ваша организация применила какие-либо политики для настройки брандмауэра, они будут применены повторно.
Нужна дополнительная помощь?
Нужны дополнительные параметры?
Изучите преимущества подписки, просмотрите учебные курсы, узнайте, как защитить свое устройство и т. д.
Все способы:
- Брандмауэр и безопасность сети
- Способ 1: «Параметры»
- Способ 2: Защитник
- Способ 3: Системный поиск
- Брандмауэр Защитника Windows
- Способ 1: «Панель управления»
- Способ 2: Системный поиск
- Монитор брандмауэра Защитника
- Способ 1: Меню «Пуск»
- Способ 2: Ввод команды
- Способ 3: Системный поиск
- Вопросы и ответы: 1
Брандмауэр или файервол – это межсетевой экран, обеспечивающий безопасность операционной системы при работе в сети. Он присутствует во всех версиях Windows, и далее мы расскажем, как его открыть на ПК с «десяткой».
Важно! В Виндовс 10 есть два компонента с названием «Брандмауэр», которые отличаются «сферой ответственности» и, следовательно, предоставляемыми возможностями и доступными настройками, а у одного из них есть дополнение «Монитор». Отличается также расположение и алгоритм их запуска, а потому рассмотрим каждый отдельно.
Читайте также: Настройка брандмауэра в Windows
Брандмауэр и безопасность сети
В Виндовс 10 есть встроенный антивирус – Защитник, который обеспечивает достаточный уровень безопасности операционной системы. Брандмауэр – один из его компонентов.
Читайте также: Как включить Защитник Windows
Способ 1: «Параметры»
Наиболее простой метод запуска файервола, встроенного в стандартное для Windows 10 средство защиты, заключается в обращении к системным настройкам.
- Нажмите клавиши «WIN+I» для вызова окна «Параметров» и выберите раздел «Обновление и безопасность».
- На боковой панели перейдите во вкладку «Безопасность Windows», а из нее – к разделу «Брандмауэр и защита сети».
- Соответствующий подраздел Защитника будет открыт в отдельном окне.



Читайте также: Что делать, если в Виндовс 10 не открываются «Параметры»
Способ 2: Защитник
Очевидно, что открыть интересующий нас компонент системного антивируса можно и через интерфейс последнего. Проще всего это сделать следующим образом.
- Нажмите «WIN+R» для вызова окна «Выполнить».
- Скопируйте и вставьте в поле ввода представленный ниже адрес и нажмите «ОК» или «ENTER».
С:\Program Files\Windows Defender\MpCmdRun.exeСовет: Найти и запустить Защитник можно также через меню «Пуск» — приложение называется Безопасность Windows. В таком случае выполнение двух предыдущих шагов не потребуется.
- Защитник Windows будет открыт, после чего вам останется перейти во вкладку «Брандмауэр и защита сети».


Читайте также: Как открыть Защитник в Виндовс 10
Способ 3: Системный поиск
Практически любое системное приложение, а также некоторые отдельные компоненты могут быть запущены через поиск. Откройте поисковую строку на панели задач или воспользуйтесь клавишами «WIN+S» и начните вводить запрос «брандмауэр» — когда увидите в списке результатов «Брандмауэр и безопасность сети», запустите его нажатием левой кнопки мышки (ЛКМ).

Читайте также: Как открыть поиск в Windows 10
Брандмауэр Защитника Windows
В предыдущей части статьи мы рассмотрели запуск файервола, встроенного в стандартный для Виндовс 10 антивирус, однако в операционной системе есть еще одна оснастка с практически таким же названием, перекочевавшая в нее из предыдущих версий. Запустить ее можно одним из следующих способов.
Способ 1: «Панель управления»
Несмотря на то что разработчики из компании Microsoft постепенно переносят элементы панели управления в вышеупомянутые «Параметры», Брандмауэр Защитника, знакомый пользователям «десятки» по предыдущим версиям Windows, остался на своем прежнем месте. Для его запуска:
- Любым удобным способом откройте «Панель управления», например, вызвав окно «Выполнить» клавишами «WIN+R», указав в нем представленную ниже команду и нажав «ОК».
control - В открывшемся окне выберите режим просмотра «Категория» и перейдите к разделу «Система и безопасность».
- Запустите «Брандмауэр Защитника Windows»,
кликнув ЛКМ по соответствующему пункту.



Читайте также: Как в Виндовс 10 открыть «Панель управления»
Способ 2: Системный поиск
Несложно догадаться, что открыть интересующий нас компонент системы можно и через поиск – достаточно начать вводить его название, а затем запустить приложение, которое будет первым в выдаче.

Монитор брандмауэра Защитника
У рассмотренной выше оснастки есть дополнительный интерфейс – окно настроек, в котором можно задать правила фильтрации и, если такая необходимость возникнет, отключить брандмауэр. Для запуска Монитора воспользуйтесь одним из предложенных ниже способов.
Способ 1: Меню «Пуск»
Монитор брандмауэра относится к средствам администрирования операционной системы, для которых в стартовом меню предусмотрена отдельная папка.
- Вызовите меню «Пуск», нажав клавишу «WINDOWS» или кнопку с логотипом ОС на панели задач.
- Пролистайте список доступных элементов вниз, найдите папку «Средства администрирования» и разверните ее, нажав ЛКМ.
- Откройте «Монитор брандмауэра Защитника».
Способ 2: Ввод команды
Для быстрого вызова различных компонентов системы и предустановленных приложений можно использовать специальные команды. Открыть Монитор брандмауэра позволяет указанный ниже запрос, а для его ввода следует обратиться к одной из четырех встроенных в Windows 10 оснасток.
wf.msc
Важно! Для выполнения команды после ее ввода нажимайте клавишу «ENTER».
«Командная строка»
Проще всего запустить «Командную строку» через меню дополнительных действий, вызываемое правым кликом по кнопке «Пуск».

Читайте также: Как открыть «Командную строку» в Виндовс 10
«PowerShell»
Более функциональный аналог системной консоли может быть открыт через «Пуск» или поиск по системе.

«Выполнить»
Выше мы уже писали о том, как вызывается это окно – нажатием клавиш «WIN+R»

Читайте также: Как открыть строку «Выполнить» в Виндовс 10
«Диспетчер задач»
Для запуска этой оснастки можно воспользоваться клавишами «CTRL+SHIFT+ESC» или нажать правой кнопкой мышки по панели задач и выбрать соответствующий пункт. Далее остается лишь «Запустить новую задачу» в меню «Файл».

Читайте также: Как открыть «Диспетчер задач» в Windows 10
Способ 3: Системный поиск
Наиболее быстрый метод запуска средства «Монитор брандмауэра Защитника» заключается в использовании системного поиска – просто начните вводить в него «монитор», а затем запустите соответствующую оснастку, когда она будет найдена. В качестве альтернативы вместо названия компонента можно указать команду, используемую нами в предыдущем способе.

Читайте также: Как отключить брандмауэр в Виндовс 10
Мы рассмотрели все возможные методы запуска предустановленного в Windows 10 брандмауэра и его компонентов.
Наша группа в TelegramПолезные советы и помощь
Во все современные версии Windows встроен брандмауэр Windows Defender Firewall. Это встроенный программный межсетевой экран, который защищает Windows от несанкционированного внешнего доступа к компьютеру и запущенным на нем службам. По умолчанию брандмауэр Windows включен и защищает все сетевые интерфейсы компьютера. Брандмауэр блокирует все входящие подключения и разрешает все исходящие.
Содержание:
- Отключить/включить брандмауэр из панели управления Windows
- Отключить Windows Firewall через GPO
- Как отключить или включить брандмауэр Windows с помощью PowerShell?
В подавляющем большинстве случае Windows Firewall должен быть включен. Если вам нужно разрешить доступ к компьютеру для определенной службы или IP адреса, просто создайте разрешающее правило. Однако в некоторых ситуациях администратору нужно полностью отключить Windows Defender Firewall для проверки сетевых подключений. В этой статье мы покажем несколько способов, как отключить и включить встроенный брандмауэр Windows.
Отключить/включить брандмауэр из панели управления Windows
В современных версиях Windows 10 и 11 для управления брандмауэром используется панель Безопасность Windows (Windows Security).
Если панель Windows Security не открывается или повреждена, вы можете восстановить ее.
- Перейдите в меню Параметры (Settings -> Update & Security -> Windows Security) или выполните команду
windowsdefender://network/
; - Выберите раздел Firewall and network protection;
- По очереди щелкните по каждому из трех сетевых профилей (Domain, Private и Public) и отключите Microsoft Defender Firewall;
,
- Подтвердите отключение в окне User Account Control.
В Windows для каждого сетевого подключения используется один из трех сетевых профилей:
- Domain – применяется для компьютеров, которые добавлены в домен AD
- Private – для небольших офисных LAN, рабочих групп и домашней сети
- Public – для общественных сетей (кафе, аэропорты)
В зависимости от типа сети к сетевому интерфейсу применяются различные правила брандмауэра и настройки обнаружения Windows в сетевом окружении. Вы можете изменить профиль сети подключения как описано тут.
В предыдущих версиях Windows и в Windows Server 2012R2/2016/2019 можно отключить брандмауэр через классическую панель управления «Windows Firewall with Advanced Security«:
- Откройте консоль
firewall.cpl
; - Щелкните по Turn Windows Defender Firewall on or off;
- Отключите Windows Defender firewall для всех типов сетей.
Если на компьютере есть несколько сетевых интерфейсов, вы можете отключить файервол только для некоторых из них.
- Нажмите кнопку Advanced Settings -> Windows Defender Firewall properties;
- В настройках каждого сетевого профиля есть раздел Protected network connections. Нажмите кнопку Customize;
- Снимите галки с тех сетевых интерфейсов, для которых нужно отключить брандмауэр.
- Аналогичным образом отключите защиту сетевых интерфейсов брандмуэром в настройках других сетевых профилей.
Когда вы отключаете брандмауэр, в трее начнет отображаться соответствующее уведомление.
Чтобы скрыть это всплывающее уведомление, добавьте следующий параметр реестра:
reg add "HKLM\Software\Microsoft\Windows Defender Security Center\Notifications" /v "DisableNotifications" /t REG_DWORD /d "1" /f
Обратите внимание, что в Windows есть отдельная системная служба Windows Defender Firewall (
mpssvc
). Если вы отключите или приостановите эту службу, это не отключит брандмауэр до тех пор, пока вы сами не отключите защиту для сетевых профилей.

Однако через остановку служб вы можете отключить встроенный антивирус Защитник Windows.
Отключить Windows Firewall через GPO
Вы можете отключить Windows Firewall с помощью групповых политик.
На отдельном компьютере нужно использовать консоль редактора локальной групповой политики (
gpedit,msc
), а в доменной среде нужно создать новую GPO с помощью консоли управления GPMC.
- Откройте GPO и перейдите в раздел Computer Configuration -> Administrative Templates -> Network -> Network Connections -> Windows Firewall -> Domain Profile.
- Откройте параметр “Windows Firewall: Protect all network connections” и измените значение на Disabled;
- Аналогичным образом измените параметр в секции Standard Profile;
- Обновите настройки GPO на компьютере и проверьте, что брандмауэр для доменного профиля отключен;
- Если компьютер будет подключен к сети, отличной от доменной, Windows Firewall будет защищать такое подключение.
- Если вы хотите отключить брандмауэр для всех сетевых профилей, перейдите в раздел GPO Computer Configuration -> Windows Settings -> Security Settings -> Windows Firewall with Advanced Security. Отключите файервол на вкладках всех трех сетевых профилей.
После того, как вы отключили Windows Firewall через GPO, пользователь не сможет включить его вручную через панель управления.
Как отключить или включить брандмауэр Windows с помощью PowerShell?
Для управления Windows Firewall из командной строки можно использовать PowerShell.
Проверьте, что брандмауэр включен для всех трех сетевых профилей:
Get-NetFirewallProfile | Format-Table Name, Enabled

Можно отключить брандмауэр только для одного сетевого профиля:
Set-NetFirewallProfile -Profile Domain -Enabled False
Или отключить firewall сразу для всех сетевых профилей:
Set-NetFirewallProfile -Profile Domain, Public, Private -Enabled False

Чтобы включить Windows Defender, выполните команду:
Set-NetFirewallProfile -Profile Domain, Public, Private -Enabled True
Вы можете отключить защиту брандмауэра для конкретного сетевого подключения. Чтобы узнать имя сетевого подключения, выведите их список:
Get-NetAdapter
Теперь можно отключить файервол для выбранного интерфейса:
Set-NetFirewallProfile -Profile Domain, Public, Private -DisabledInterfaceAliases "My_Internal_NIC1"
Вывести список сетевых адаптеров, которые исключены из файервола:
Get-NetFirewallProfile | select Name,Enabled,DisabledInterfaceAliases

Очистить список исключений:
Set-NetFirewallProfile -Profile Domain,Public,Private -DisabledInterfaceAliases @()
Table of contents
- What Is a Firewall in Windows?
- How to Check Windows 10/11 Firewall Settings
- Understanding Advanced Windows Firewall Settings
- Inbound and Outbound Rules
- Configure Monitoring
- Connection Security Rules
- Firewall Properties
- Conclusion
- FAQ
The importance of strong computer security for companies cannot be overstated. It’s alarming to realize that 94% of organizations have encountered security breaches at least once. Investing in a well-constructed firewall is pivotal for bolstering computer security.
Even without visible breach indicators, potential exposure and vulnerabilities remain undetected.
The best way to protect yourself from cyber threats is to maintain vigilance and take all necessary protective steps.
Also read: How to find out whether your PC is being hacked?
Understanding how this built-in defense works becomes increasingly essential as cyberattacks become more sophisticated . This article will discuss the Windows Firewall, its functions, configuration, and important role in protecting your data.
What Is a Firewall in Windows?
Good news! Windows 10 and Windows 11 both come with a firewall. You may wonder, “What is a firewall in Windows?” and “What does Windows Firewall do?” Just as a front door protects your home, a firewall secures your computer by allowing safe data through while blocking potential threats.
Regularly monitoring your data traffic can highlight unusual activity that might compromise your system. Moreover, with the flexibility of firewall settings, you can permit or deny access to specific entities, tailoring it to your needs. This way, you can ensure access to trusted websites, apps, or services while restricting potentially harmful ones.
Also read: Digital Privacy: Tips on How to Protect Yourself on the Internet
Windows Firewall (known as Windows Defender Firewall in newer versions) is designed to ward off unauthorized access and potential malware. This built-in tool, known for its efficiency and user-friendliness, is available at no additional cost. While there is a segment of users who lean towards third-party firewalls, many find that Windows Firewall meets their requirements, as noted by industry experts.
Download Auslogics Anti-Malware
Detects malware, spyware and viruses, then safely removes them from your PC to help keep it as secure as possible. The program is made to complement your main antivirus.
Also Read: Signs of Malware: How to Know if Your Computer is Infected
How to Check Windows 10/11 Firewall Settings
Ensuring your firewall settings are correctly configured is vital for optimal system protection. So, let’s take a look at how to get to Windows Firewall in both Windows 10 and 11.
- Click the Start menu (the Windows icon in the bottom-left corner).
- Next, click on the Control Panel.
- Then, click on System and Security.
- Finally, click on Windows Defender Firewall.
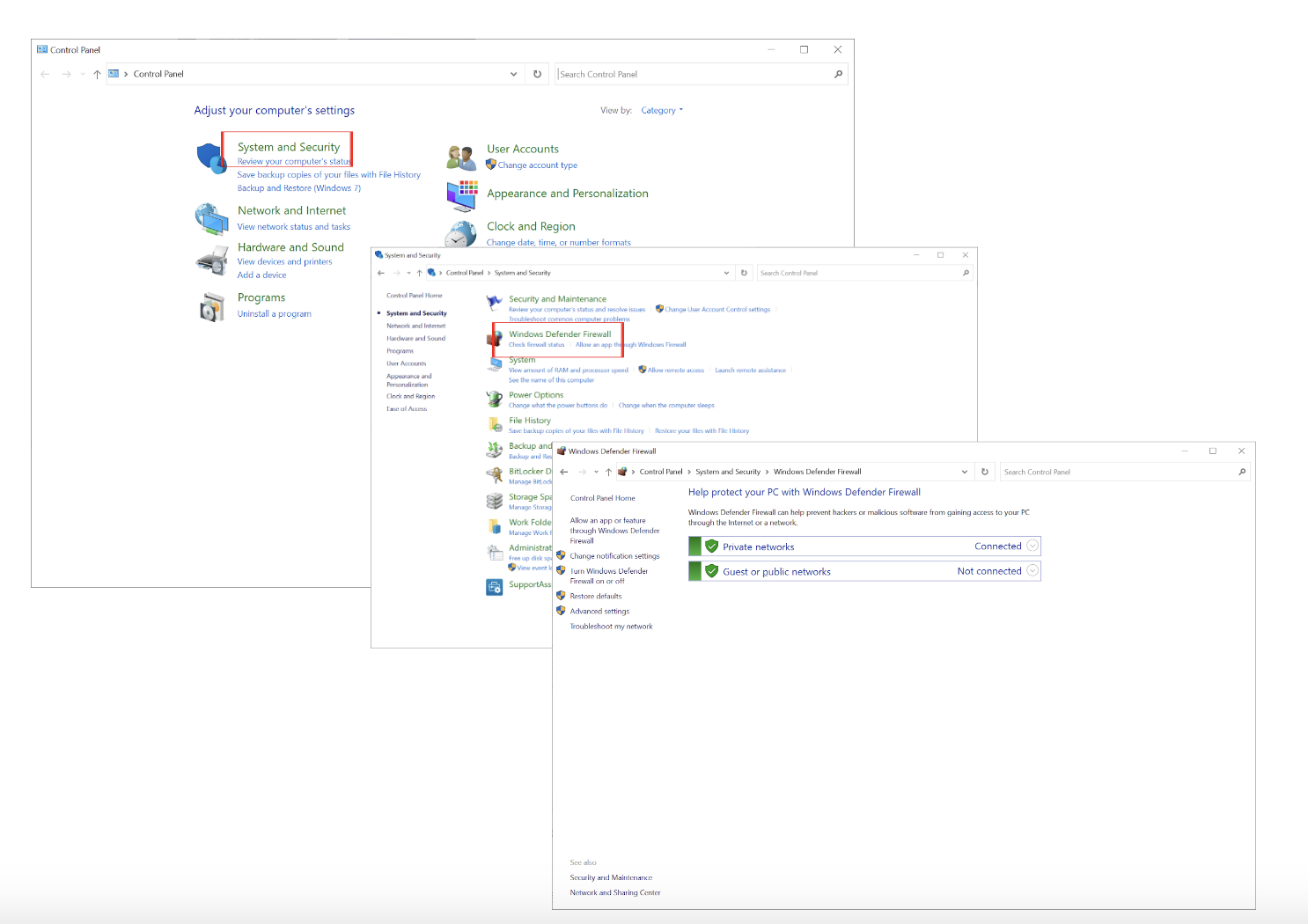
Alternatively, you can use the search bar to find Windows Defender Firewall quickly.
The following steps will show you how to check firewall settings .
The settings are divided into basic and advanced settings.
B asic settings are designed to be user-friendly without overwhelming the user. They let you do the following:
- Allow an app or feature through Windows Defender Firewall: You can specify which applications can communicate through the firewall. You can allow an app entirely or restrict it to inbound or outbound communications.
- Change notification settings: This determines whether you’ll receive notifications when the firewall blocks a new app.
- Turn Windows Defender Firewall on or off: This option lets you quickly enable or disable the firewall for different networks (Private and Public).
- Restore defaults: If you feel you have made too many changes, this option returns everything to default.

Advanced Firewall settings are more specific and are not required for an average user. We will speak about them further.
Understanding Advanced Windows Firewall Settings
The default firewall settings can be sufficient for browsing the web, checking email, using standard office applications, and watching videos. Most people will find that the default settings work fine for their general computing needs. However, it is a good idea to know how to change firewall settings for the following reasons:
- You are running software that requires specific port access, like certain games or server applications.
- You have multiple connected devices in your home or office. In that case, you should refine network rules to ensure smooth communication.
- If you often download from unreliable sources or visit risky websites, tighten your firewall settings or invest in additional security solutions.
Here, advanced settings are crucial as they allow you to create exceptions, permitting certain apps to bypass the firewall or establishing rules to block all traffic from a particular source.
By selecting Advanced settings, you will see a window like the one shown in the screenshot below, where you can create rules and configure monitoring:

Inbound and Outbound Rules
- Inbound Rules:
These rules determine the behavior of incoming traffic. By setting up inbound rules, you can allow or deny particular types of traffic based on specific criteria such as port numbers, protocol types, and source addresses.
- Outbound Rules:
They control how traffic exits your device. For instance, you can use outbound rules to prevent certain applications from accessing the Internet or restrict specific types of data transfers. It is possible to tailor both inbound and outbound rules based on various criteria, such as:
- Program: Specify a rule for a particular application or service.
- Port: Designate rules for specific port numbers.
- Predefined: Use predefined rules that cater to everyday use cases.
- Custom: Craft rules tailored to specific needs.
Also, rules can be organized and prioritized, ensuring specific rules come first. When there’s a conflict between two rules, the one listed first takes precedence. You can group rules to manage them faster, but remember that the order matters. The best way to manage these rules is to allow necessary traffic and prune no longer-needed rules.
Configure Monitoring
Monitoring gives you a real-time snapshot of what connections are active right now. You can see details about blocked or allowed connections, so you know what’s happening. You can use this window if you need more control over your firewall settings than the main interface offers.
Connection Security Rules
These rules in Windows Firewall are for setting up secure connections using Internet Protocol Security (IPsec). The rules define when and how IPsec applies to network traffic. With these rules, you can set up protected connections between devices so no one can eavesdrop or tamper with them.
Firewall Properties
Upon clicking Advanced settings, you will see profiles on the right. Let’s also take a closer look at them.
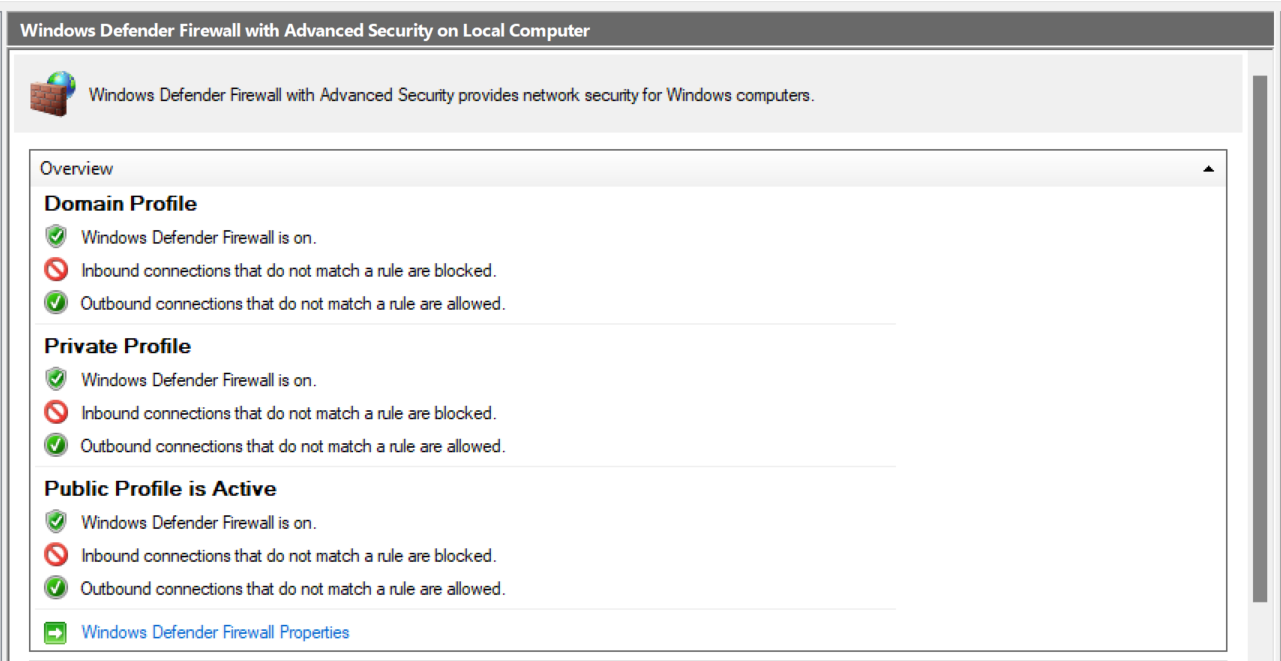
Our behavior in everyday life adapts according to our situation, and so does Windows Firewall. Users can choose between three profiles (Domain, Private, and Public), each with unique characteristics depending on their environment:
- Domain (Work): This profile takes the lead when connected to a corporate domain. Considering its context, it’s designed to be the most accommodating, allowing seamless interactions with domain resources.
- Private (Home): Tuned for private networks like your home or a small office, this profile finds the middle ground – more restrictive than the domain but less so than the public profile.
- Public: Reserved for those unpredictable public networks, this profile prioritizes security over accessibility. As the most strict, it protects against unknown and potentially dangerous threats.
Related: [FIXED] How to Fix Public WiFi Login Page Not Showing Up on Windows 10?
The firewall typically figures out the network you’re on and switches profiles automatically, so you don’t have to change anything. However, this behavior may vary depending on more complex network configurations or if you have customized your profiles, so it’s a good idea to check your settings periodically.
Conclusion
There are many options with the Windows Firewall settings, but be careful. The sheer number of choices can lead to software glitches, connectivity problems, or even expose vulnerabilities with incorrect firewall configuration.
Make sure that any changes you make are well-informed and back up crucial settings. By doing so, you’ll be protected if something goes wrong.
However, firewalls are not an absolute shield against all cyber threats. Their primary function is to filter malicious traffic. They aren’t designed to counteract malicious programs or malware inadvertently installed or executed on your computer.
Also Read: How to Prevent Malware: Lock Down Your Online Safety
Due diligence is crucial, especially when breaches can have serious financial implications. In 2023, the global average data breach cost was $4.45 million, a 15% increase over the last three years.
PRO TIP
For comprehensive protection, firewalls should be supplemented with specialized software. Protect your PC with tools like Auslogics Anti-Malware, which can detect and neutralize threats that bypass firewalls.
Also, modern browsers do more than just facilitate web browsing; they also include integrated security features that help protect users from potential threats. These features, such as blocking unsafe content and detecting phishing attempts, enhance online safety. This focus on browser security is especially important for users of devices like Chromebooks, which often have extra restrictions. However, it’s important to note that while these protective measures are valuable, they are not a substitute for a dedicated firewall.
Check out our article: How to Unblock Websites on a School Chromebook?
If you’re experiencing challenges or need more detailed insights into configuring and troubleshooting firewall rules, consider referencing the Windows troubleshooting guide.
FAQ
To keep Windows Firewall current, set your Windows Updates to ‘Automatic.’ This action ensures that all components, including the firewall, receive updates automatically. However, if you prefer, you can also manually check the system’s status and apply updates as needed.
Absolutely! You can block specific apps using the ‘Advanced settings’ in the firewall.
Follow these steps:
- Go to the Control Panel.
- Choose Windows Defender Firewall.
- Click Advanced settings.
- Under Outbound Rules, select New Rule and follow the instructions.
Incorrect Windows Firewall settings can lead to frequent notifications about blocked trusted applications. You might also have trouble installing some software. The settings may need to be tweaked in such cases.
Для кого эта статья:
- пользователи ПК, интересующиеся основами интернет-безопасности
- родители, желающие защитить детей во время использования интернета
- будущие специалисты в области компьютерной безопасности
В Roblox можно больше, чем просто играть
Научим детей и подростков программировать и создавать миры в Roblox
Что такое брандмауэр и для чего он нужен
Каждое устройство, у которого есть доступ в интернет, связано с глобальной сетью. А потому может не только передавать и принимать информацию, но и стать жертвой вредоносного трафика. Чтобы не допустить этого, компьютер защищают разными средствами. В том числе — с помощью брандмауэра.
Брандмауэр (firewall, межсетевой экран) — это способ защиты устройства, который представляет собой барьер между самим устройством и глобальной сетью.
Основной функцией брандмауэра является защита от сетевых угроз. По принципу работы он похож на магический щит. Брандмауэр не просто отражает входящий трафик, он анализирует его и отделяет безопасный от подозрительного. Так межсетевой экран не даёт злоумышленникам получить доступ к вашему компьютеру через интернет.
Даже его название намекает на то, как он действует. В немецком brandmauer — это глухая противопожарная стена, которая защищает дом и не даёт огню распространяться. Отсюда и второе название экрана — firewall.
От чего защищает брандмауэр
Теперь давайте разберёмся, от каких видов угроз файрвол может уберечь ваше устройство. Сделаем это в таблице ниже.
|
От чего защищает брандмауэр |
|
|---|---|
|
Угроза |
Сущность |
|
Взлом удалённого рабочего стола |
Мошенник подбирает логин и пароль для доступа к удалённому рабочему столу и может украсть персональные данные или конфиденциальную информацию из компании. |
|
Фишинговые сайты |
Чтобы запутать пользователя, злоумышленники создают сайт, один в один похожий на настоящий. А после ждут, пока он введёт свои данные, чтобы перехватить их. Обычно такие сайты отличаются от настоящих 1–2 символами в домене. |
|
Доступ через бэкдор |
Чтобы добраться до личных файлов пользователя, мошенник может воспользоваться уязвимостью в защите устройства, например, открытыми портами. |
|
Компьютерные черви и часть вирусов |
Если пользователь открывает подозрительные сайты, переходит по ссылкам и скачивает непроверенные файлы из разных источников, он рискует заразить компьютер вирусом или червём. Это вредоносные программы, которые могут воспроизводить сами себя в системе и мешают её работе. |
|
DDoS-атаки |
Чтобы нарушить работу сервера, мошенники могут направлять большое количество запросов из разных источников, которые сервер не способен обработать. Тогда он сбоит или перестаёт отвечать совсем. |
|
Шпионские программы |
Чтобы украсть личные данные и следить, что пользователь делает в интернете, злоумышленники прячут шпионские программы в файлы, которые этот пользователь может скачать в сети. |
Но это не значит, что брандмауэр — панацея от всех угроз в интернете. С некоторыми видами опасностей он не справится. Какими именно — рассмотрим в конце статьи, когда будем отвечать на частые вопросы о файрволах.
Вы тоже можете стать специалистом по интернет-безопасности и разрабатывать защитные программы. Начните путь к востребованной профессии с в Skysmart Pro.айти-курсов для детей

Как устроен интернетЧитать →

Как включить брандмауэр и изменить его настройки
Включить файрвол можно в любой операционной системе. Для примера давайте разберём, как это сделать на Windows 10.
Первым делом стоит проверить, включён ли ваш брандмауэр. Для этого перейдите в Параметры → Обновление и безопасность → Безопасность Windows. Здесь можно просмотреть данные о защите вашего компьютера по разным направлениям.
Сейчас нас интересует пункт Брандмауэр и защита сети. Если рядом с его иконкой есть значок с зелёной галочкой, то всё в порядке — межсетевой экран включён и защищает устройство. Если же вместо галочки стоит восклицательный знак в жёлтом треугольнике, значит, есть проблемы. Чтобы решить их, кликаем по кнопке Открыть службу «Безопасность Windows» вверху.

Здесь можно посмотреть, включён ли брандмауэр и для каких сетей. Если он выключен, его можно активировать. Всё, что нужно сделать, — прокликать кнопки Включить у каждого типа сети. И лучше сделать это для всех сетей сразу.
Так, если вы подключитесь к домашней сети, например, через Wi-Fi, будут работать параметры Частная сеть. А когда зайдёте в интернет через открытую точку доступа в кафе или другом общественном месте, брандмауэр применит настройки в пункте Общедоступная сеть.

Теперь, когда вы включили брандмауэр, его нужно настроить. Чтобы быстро найти нужную программу, кликните на значок с изображением лупы на панели задач. Откроется строка поиска. Впишите туда «монитор» и найдите вариант Монитор брандмауэра Защитника Windows в режиме повышенной безопасности.

Кликайте по нему — откроется программа, где можно изменить настройки файрвола. Здесь вы можете посмотреть правила брандмауэра по умолчанию, которые тот использует для разных сетей. Чтобы изменить их так, как вам нужно, нажмите Свойства брандмауэра Защитника Windows.

После этого откроется новое окно с параметрами для входящих и исходящих запросов для трёх типов сетей. Всего есть три варианта параметров для каждого из них:
-
разрешить — сетевой экран блокирует только те подключения, которые указаны в запрещениях;
-
блокировать (по умолчанию) — сетевой экран блокирует все подключения, кроме тех, что указаны в разрешениях;
-
блокировать все подключения — сетевой экран блокирует даже те подключения, которые указаны в разрешениях.
Установите нужные настройки для каждой сети, переключаясь между вкладками сверху. Если нужно, здесь же можно выключить файрвол Windows для одной или нескольких из них.

Что будет, если отключить брандмауэр
Если кратко, то ничего хорошего. Так вы сделаете своё устройство уязвимым перед атаками злоумышленников в интернете. Поэтому в случае, когда вам нужно использовать приложение, которое блокирует брандмауэр, мы советуем настроить доступ к нему, а не выключать защиту Windows полностью.
Это можно сделать в том же окне. Для этого перейдите во вкладку Правила для исходящего подключения и нажмите Создать правило справа. В новом окне выберите тип правила, укажите путь к приложению и сохраните нужные разрешения для каждой сети в настройках. Готово!


Сервер — что это такое?Читать →
Чем можно заменить встроенный брандмауэр
Встроенный в ОС файрвол — не единственный способ обезопасить устройство. Есть и другие программы, которые вы можете установить, чтобы защитить компьютер от угроз. В таблице ниже мы собрали несколько самых надёжных из них.
|
Аналоги встроенного брандмауэра |
|
|---|---|
|
Приложение |
Описание |
|
Comodo Firewall |
Домашний файрвол, который в обзорах часто называют лучшим из бесплатных. Хорошо блокирует вредоносный трафик, позволяет следить за историей проверок, содержит встроенную систему репутации файлов. Можно также установить совмещённый с файрволом антивирус. |
|
Avast! Internet Security |
Бесплатный антивирус со встроенным брандмауэром, один из самых популярных среди пользователей. Хорошо справляется с прямыми атаками. Предлагает режим автопроверки трафика, в котором сам выдаёт разрешения, и управляемую настройку разрешений. В последнем пользователь может выбрать один из 5 уровней доступа для каждого приложения. |
|
PrivateFirewall |
Простой и удобный файрвол. Не занимает много места на диске, радует интуитивно понятным интерфейсом, быстро реагирует на угрозы. Кроме стандартных функций брандмауэра предлагает режим сканирования системы. Из минусов — приложение на английском языке, нет режима автопроверки приложений. |
|
ZoneAlarm Free Firewall |
Ещё один качественный бесплатный файрвол, главный конкурент Comodo Firewall по функциям и популярности. Не требует особых навыков из-за доступного интерфейса, позволяет гибко настраивать разрешения, эффективно справляется с угрозами. Можно также установить совмещённый с файрволом антивирус. |
|
TinyWall |
Файрвол отражает своё название — это маленькая, но полезная программа. Её можно использовать как самостоятельный брандмауэр или как дополнительный к другим системам защиты. Хорошо фильтрует трафик, «дружит» почти со всеми популярными антивирусами, требует мало памяти. Есть и минусы. Например, TinyWall не уведомляет пользователя, когда блокирует что-либо. А ещё не спасает от DDoS-атак. |
Ответы на частые вопросы
А теперь простыми словами ответим на вопросы, которые чаще всего задают пользователи ПК о брандмауэрах и сетевой безопасности.
Какие угрозы может предотвратить брандмауэр и какие — нет?
В начале статьи мы уже писали, что файрвол может защитить компьютер от червей, взлома удалённого рабочего стола, шпионского софта и DDoS. Но это не все угрозы, с которыми может столкнуться ваше устройство. И от некоторых брандмауэр уберечь не сможет, например:
-
уже «живущие» на компьютере вирусы и черви;
-
входящий трафик через VPN;
-
некоторые сложные типы вирусов.
Поэтому важно использовать все инструменты безопасности в комплексе — только так вы защитите своё устройство. Например, всегда держите включёнными и брандмауэр, и антивирус.
Как брандмауэр защищает компьютер или сеть от взломов и вредоносных программ?
Брандмауэр постоянно мониторит входящий трафик. Всё, что поступает на ваше устройство, он проверяет и решает, стоит заблокировать запрос или разрешить его. При этом он записывает всю информацию о проверенном трафике, чтобы вы могли обратиться к истории и узнать, находил ли файрвол угрозы.
Может ли брандмауэр замедлять работу сети или ухудшать качество связи?
Может. Если компьютер отстаёт от современного по техническим характеристикам, файрвол заметно снижает его производительность. Но мы всё равно не рекомендуем жертвовать безопасностью в угоду лишним секундам скорости. Вместо этого советуем улучшить производительность другими доступными методами.

Как ускорить работу компьютераЧитать →
Сегодня мы разобрали термин «брандмауэр»: узнали, что это такое, как включить его на компьютере, и покопались в настройках. Знакомство с ним — это важный этап для всех, кто хочет в будущем стать специалистом по интернет-безопасности. Но помните: белому хакеру важна не только теория, но и практика. Например, в языках программирования.
Если вы ещё не определились, что хотите изучать, приходите на бесплатный вводный урок в Skysmart Pro. Там мы поможем поставить цель и подберём курс программирования, который в будущем даст старт вашей IT-профессии. До встречи на занятии!











