Applies ToWindows 11 Windows 10
Брандмауэр Windows помогает защитить устройство, фильтруя сетевой трафик и блокируя несанкционированный доступ. Он снижает риск угроз сетевой безопасности, ограничивая или разрешая трафик на основе различных свойств, таких как IP-адреса, порты или пути к программе.
Вы можете использовать приложение Безопасность Windows для просмотра состояния брандмауэра Windows и управления им. Вы можете включить или отключить брандмауэр, а также получить доступ к дополнительным параметрам для различных типов сетей, включая доменные (рабочие), частные (доверенные) и общедоступные (ненадежные) сети.

Частные и общедоступные сети
Можно указать, что определенная сеть, к которую подключается устройство, является частной или общедоступной. Ключевое различие заключается в том, разрешено ли другим устройствам в той же сети видеть ваше устройство и, возможно, подключаться к нему.
Ваша домашняя сеть может быть примером частной сети. Теоретически единственными устройствами в ней являются ваши устройства и устройства, принадлежащие вашей семье. Вы в порядке с другими устройствами, которые могут видеть ваши, потому что вы доверяете этим устройствам.
Однако Wi-Fi в вашем местном кафе является общедоступной сетью. Большинство других подключенных к нему устройств принадлежат незнакомым людям, и вы, вероятно, предпочитаете, чтобы они не могли видеть или подключаться к вашему устройству.
Как правило, вы будете иметь более строгие средства контроля безопасности в общедоступной сети, чем в частной сети, просто из-за уровня доверия к другим пользователям и устройствам в этой сети.
Настройка брандмауэра Windows в Безопасность Windows
-
В приложении «Безопасность Windows» на компьютере, выберите Брандмауэр & защиты сети или используйте следующий ярлык:
Брандмауэр & защиты сети
-
Безопасность Windows показывает, к какому типу сети вы подключены в данный момент. Как правило, устройство будет подключено только к одной сети за раз. Выберите профиль сети: Доменная сеть, Частная сеть или Общедоступная сеть
-
В разделеMicrosoft Defender Брандмауэр переключите параметр на Включено , чтобы включить брандмауэр Windows. Для выключения переключите этот параметр в положение Выкл. Отключение брандмауэра Windows может сделать ваше устройство более уязвимым для несанкционированного доступа. Если вам нужно использовать приложение, которое заблокировано, вы можете разрешить его через брандмауэр, а не выключать брандмауэр.
-
В разделе Входящие подключения установлен флажок Блокировать все входящие подключения, в том числе в списке разрешенных приложений. Установка этого флажка указывает брандмауэру Windows игнорировать список разрешенных приложений и блокировать все. Включение этого параметра повышает безопасность, но может привести к прекращению работы некоторых приложений.
Примечание: Если устройство управляется организацией, параметры политики могут препятствовать изменению конфигурации брандмауэра Windows. Для получения дополнительных сведений обратитесь к администратору.
Дополнительные параметры
Ниже приведен список дополнительных параметров, доступных на странице брандмауэра и защиты сети:
-
Разрешить приложению через брандмауэр
. Если брандмауэр блокирует нужное приложение, можно добавить исключение для этого приложения или открыть определенный порт. Дополнительные сведения об этом процессе (и о том, почему вы не захотите) см. в статье Риски, связанные с разрешением приложений через брандмауэр Windows. -
Средство устранения неполадок с сетью и Интернетом: Если у вас возникли общие проблемы с сетевым подключением, вы можете использовать это средство устранения неполадок, чтобы попытаться автоматически диагностировать и устранить их.
-
Параметры уведомлений брандмауэра: Хотите получать больше уведомлений, когда брандмауэр блокирует что-то? Меньше? Узнайте, как настроить уведомления
-
Дополнительные параметры: Откроется классический брандмауэр Защитника Windows, который позволяет создавать правила для входящего или исходящего трафика, правила безопасности подключения и просматривать журналы мониторинга брандмауэра. Большинство людей не хотят копаться в нем, что глубоко; неправильное добавление, изменение или удаление правил может привести к тому, что система станет более уязвимой или может привести к тому, что некоторые приложения не будут работать.
-
Восстановление брандмауэров по умолчанию . Если кто-то или что-то внес изменения в параметры брандмауэра Windows, что приводит к неправильной работе, вы просто в два щелчка от сброса параметров, как они были, когда вы впервые получили компьютер. Если ваша организация применила какие-либо политики для настройки брандмауэра, они будут применены повторно.
Нужна дополнительная помощь?
Нужны дополнительные параметры?
Изучите преимущества подписки, просмотрите учебные курсы, узнайте, как защитить свое устройство и т. д.
Все способы:
- Настройка брандмауэра
- Типы сетей
- Включение и отключение, блокировка, уведомления
- Сброс настроек
- Взаимодействие с программами
- Правила
- Профили
- Практика
- Создание правил для программ
- Работа с исключениями
- Правила для портов
- Заключение
- Вопросы и ответы: 13
Брандмауэр – это встроенный в Windows межсетевой экран (файервол), предназначенный для повышения безопасности системы при работе в сети. В этой статье мы разберем основные функции данного компонента и научимся его настраивать.
Настройка брандмауэра
Многие пользователи пренебрежительно относятся к встроенному файерволу, считая его неэффективным. Вместе с тем, данный инструмент позволяет значительно повысить уровень безопасности ПК с помощью простых инструментов. В отличие от сторонних (особенно бесплатных) программ, брандмауэр довольно легок в управлении, имеет дружественный интерфейс и понятные настройки.
Добраться до раздела опций можно из классической «Панели управления» Windows.
- Вызываем меню «Выполнить» комбинацией клавиш Windows+R и вводим команду
controlЖмем «ОК».
- Переключаемся на режим просмотра «Мелкие значки» и находим апплет «Брандмауэр защитника Windows».
Типы сетей
Различают два типа сетей: частные и общественные. Первыми считаются доверенные подключения к устройствам, например, дома или в офисе, когда все узлы известны и безопасны. Вторыми – соединения с внешними источниками через проводные или беспроводные адаптеры. По умолчанию общественные сети считаются небезопасными, и к ним применяются более строгие правила.

Включение и отключение, блокировка, уведомления
Активировать брандмауэр или отключить его можно, перейдя по соответствующей ссылке в разделе настроек:

Здесь достаточно поставить переключатель в нужное положение и нажать ОК.

Блокировка подразумевает запрет всех входящих подключений, то есть любые приложения, в том числе и браузер, не смогут загружать данные из сети.

Уведомления представляют собой особые окна, возникающие при попытках подозрительных программ выйти в интернет или локальную сеть.

Функция отключается снятием флажков в указанных чекбоксах.

Сброс настроек
Данная процедура удаляет все пользовательские правила и приводит параметры к значениям по умолчанию.

Сброс обычно производится при сбоях в работе брандмауэра в силу различных причин, а также после неудачных экспериментов с настройками безопасности. Следует понимать, что и «правильные» опции также будут сброшены, что может привести к неработоспособности приложений, требующих подключения к сети.

Взаимодействие с программами
Данная функция позволяет разрешить определенным программам подключение к сети для обмена данными.

Этот список еще называют «исключениями». Как с ним работать, поговорим в практической части статьи.

Правила
Правила – это основной инструмент брандмауэра для обеспечения безопасности. С их помощью можно запрещать или разрешать сетевые подключения. Эти опции располагаются в разделе дополнительных параметров.

Входящие правила содержат условия для получения данных извне, то есть загрузки информации из сети (download). Позиции можно создавать для любых программ, компонентов системы и портов. Настройка исходящих правил подразумевает запрет или разрешение отправки запросов на сервера и контроль процесса «отдачи» (upload).

Правила безопасности позволяют производить подключения с использованием IPSec – набора специальных протоколов, согласно которым проводится аутентификация, получение и проверка целостности полученных данных и их шифрование, а также защищенная передача ключей через глобальную сеть.

В ветке «Наблюдение», в разделе сопоставления, можно просматривать информацию о тех подключениях, для которых настроены правила безопасности.

Профили
Профили представляют собой набор параметров для разных типов подключений. Существуют три их типа: «Общий», «Частный» и «Профиль домена». Мы их расположили в порядке убывания «строгости», то есть уровня защиты.

При обычной работе эти наборы активируются автоматически при соединении с определенным типом сети (выбирается при создании нового подключения или подсоединении адаптера – сетевой карты).
Практика
Мы разобрали основные функции брандмауэра, теперь перейдем к практической части, в которой научимся создавать правила, открывать порты и работать с исключениями.
Создание правил для программ
Как мы уже знаем, правила бывают входящие и исходящие. С помощью первых настраиваются условия получения трафика от программ, а вторые определяют, смогут ли они передавать данные в сеть.
- В окне «Монитора» («Дополнительные параметры») кликаем по пункту «Правила для входящих подключений» и в правом блоке выбираем «Создать правило».
- Оставляем переключатель в положении «Для программы» и жмем «Далее».
- Переключаемся на «Путь программы» и жмем кнопку «Обзор».
С помощью «Проводника» ищем исполняемый файл целевого приложения, кликаем по нему и нажимаем «Открыть».
Идем далее.
- В следующем окне видим варианты действия. Здесь можно разрешить или запретить подключение, а также предоставить доступ через IPSec. Выберем третий пункт.
- Определяем, для каких профилей будет работать наше новое правило. Сделаем так, чтобы программа не могла подключаться только к общественным сетям (напрямую к интернету), а в домашнем окружении работала бы в штатном режиме.
- Даем имя правилу, под которым оно будет отображаться в списке, и, по желанию, создаем описание. После нажатия кнопки «Готово» правило будет создано и немедленно применено.
Исходящие правила создаются аналогично на соответствующей вкладке.

Работа с исключениями
Добавление программы в исключения брандмауэра позволяет быстро создать разрешающее правило. Также в этом списке можно настроить некоторые параметры – включить или отключить позицию и выбрать тип сети, в которой она действует.

Подробнее: Добавляем программу в исключения в брандмауэре Windows 10
Правила для портов
Такие правила создаются точно так же, как входящие и исходящие позиции для программ с той лишь разницей, что на этапе определения типа выбирается пункт «Для порта».

Наиболее распространенный вариант применения – взаимодействие с игровыми серверами, почтовыми клиентами и мессенджерами.
Подробнее: Как открыть порты в брандмауэре Windows 10
Заключение
Сегодня мы познакомились с брандмауэром Windows и научились использовать его основные функции. При настройке следует помнить о том, что изменения в существующих (установленных по умолчанию) правилах могут привести к снижению уровня безопасности системы, а излишние ограничения – к сбоям в работе некоторых приложений и компонентов, не функционирующих без доступа к сети.
Наша группа в TelegramПолезные советы и помощь
69
69 people found this article helpful
Search for Windows Security to turn the firewall on or off and allow or block apps
Updated on October 11, 2023
What to Know
- To open the firewall settings, search for Windows Security and then choose Firewall & network protection.
- Select Allow an app through firewall to allow or block programs.
- The Windows 10 firewall is important, so keep it on unless you have reason to disable it.
This article explains how to find and use Windows Defender firewall settings in Windows 10. We have separate instructions for using the Windows 11 Firewall.
Why and How to Access Firewall Options
Windows Defender Firewall offers several settings that you can configure:
- Manually block a program that’s allowed by default, such as Microsoft Tips or Get Office. When you block these programs you, in essence, disable them. If you’re not a fan of the reminders you get to buy Office, or if the tips are distracting, you can make them disappear.
- Opt to let apps pass data through your computer that aren’t permitted by default. This customization often occurs with third-party apps you install like iTunes because Windows requires your permission to allow both installation and passage. But, the features can also be Windows-related such as the option to use Hyper-V to create virtual machines.
- Turn off the firewall completely. Do this if you’d like to use a different vendor’s security suite, like one from our list of free firewall apps. You should disable Windows Firewall if you’ve installed an alternative. Don’t disable the Windows Defender Firewall unless you have another one in place, and don’t run several firewalls at the same time.
When you’re ready to make changes to Windows Firewall, search for and open Windows Security from the search bar on the taskbar. All those firewall-related tasks are available through Firewall & network protection.
How to Allow an App Through the Windows Defender Firewall
When you allow an app in Windows Defender Firewall you choose to allow it to pass data through your computer based on whether you’re connected to a private network or a public one, or both. If you select only Private for the allow option, you can use the app or feature when connected to a private network, such as one in your home or office. If you choose Public, you can access the app while connected to a public network, such as a network in a coffee shop or hotel. As you’ll see here, you can also choose both.
Follow these steps to allow an app through Windows Firewall:
-
Open the Start menu, then search for and select Windows Security.
-
Select Firewall & network protection.
-
You’ll arrive on the firewall page. Near the bottom are a few options displayed less prominently in smaller font. Select Allow an app through firewall.
-
Press Change settings, and accept the prompt or type an administrator password if asked.
-
Locate the app you want to allow through the firewall. It won’t have a check mark next to it.
-
Select the checkbox(es) to allow the entry. There are two options Private and Public. Start with Private only and select Public later if you don’t get the results you want.
-
Press OK.
How to Block a Program with the Windows Defender Firewall
The Windows Firewall allows some Windows 10 apps and features to pass data into and out of a computer without any user input or configuration. These include Microsoft Edge and Microsoft Photos, and necessary features like Core Networking and Windows Defender Security Center. Other Microsoft apps like Cortana might require you to give your explicit permissions when you first use them, though. This approval opens the required ports in the firewall, among other things. You can withdraw your consent to bypass the firewall, however.
Here’s how to block a program from the firewall on a Windows 10 computer:
-
Repeat the first four steps above to access the Allowed apps area of the firewall settings.
-
Locate the app you want to block. It will have a check mark next to it.
-
Select the checkbox(es) to disallow the entry (i.e., you’re removing the checkboxes). There are two options — Private and Public. Select both.
-
Press OK to save and exit.
After you’ve completed this process, the apps you’ve selected are blocked based on the network types you’ve selected.
Why Are Firewalls Important?
In the physical world, a firewall is a wall designed specifically to stop or prevent the spread of existing or approaching flames. When a threatening fire reaches the firewall, the wall maintains its ground and protects what’s behind it.
Windows Defender does the same thing, except with data—or more specifically, data packets. One of its jobs is to look at what’s trying to come into and pass out of the computer from websites and email, and decide if that data is dangerous or not. If it deems the data acceptable, it lets it pass. Data that could be a threat to the stability of the computer or the information on it is denied.
It’s a line of defense, just as a physical firewall is. This, however, is a very simplistic explanation of a very technical subject.
Thanks for letting us know!
Get the Latest Tech News Delivered Every Day
Subscribe
Windows 10 firewall – The Security of Windows is the primary concern of all users. And Windows is always been highlighted due to many security reasons. Although Windows time to time provides security updates for many programs. Windows 10 comes with Windows Defender, which protect windows from malicious software. Apart from Windows Defender, Windows comes with firewall protection. By Default, it comes turned on for all preinstalled program.
When we install the new program under private or public network, Windows firewall asks for permission. And sometimes we accidentally disable firewall for newly installed software. So if you want to change or manage firewall settings, then read complete article to get all information. But before start telling you about settings, first I am going to tell some information regarding Windows 10 firewall.
What is Firewall in Windows 10?.
It doesn’t matter Which Windows version you’re using. Because firewall has not changed very much since Windows Vista. Windows 10 firewall is a software that checks information coming through your public or private network. And protect your internet or network from Unauthorized Access.
In other words, It stops or prevents malicious software from gaining unauthorized access to your computer. Also, It works opposite means stop sending malicious software to other computers through your computer.
If your firewall Settings in Windows 10 is turned off. Then it will make your device more vulnerable and can give access to unauthorized users. So, Make sure your Windows Firewall Settings is turned on.
Windows 10 Firewall Settings.
How do I access Windows 10 firewall?.
There is two Method to access Windows firewall, You can use any method according to your convenience.
Open Firewall Settings in Windows – Open Control Panel> System & Security> Windows Firewall.
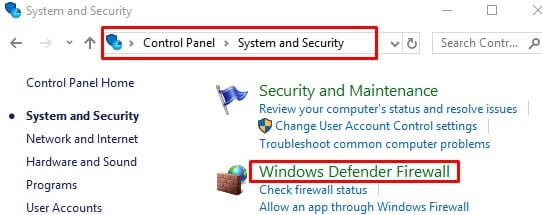
Alternative Method to Open – Click on Start Button and use the search feature of Windows. And Search for Windows Firewall, In Windows 10 you”ll get two search results.
Windows Firewall.
Windows Firewall with Advanced Security.
If you just want to make basic changes then click on the first option from search results. Or if you want to do some extra changes in firewall then you can click on second.
Note: If you’re using Windows 10 fall creators update, then you can find firewall settings in “Windows Defender Firewall”.
How do I turn on Windows Firewall in Windows 10?.
After opening Firewall Settings page you can now easily modify Firewall Settings. If you want to Enable Firewall on your computer follow these Steps –
Turn on Windows Firewall.
On Windows Firewall / Windows Defender Firewall Window, Click on “Turn Windows Firewall on or off button.
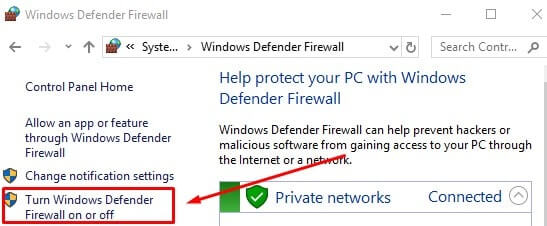
On next window, Choose Turn on Firewall for Private and Public Network and then click on OK.
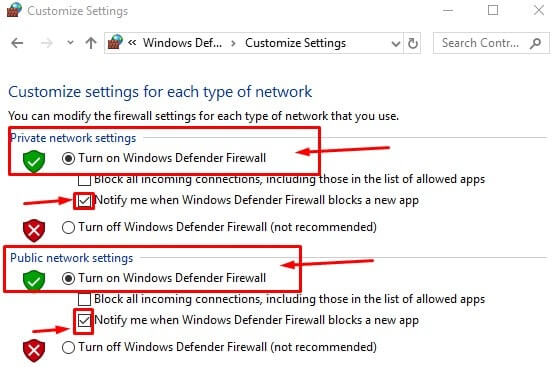
How do I allow programs through firewalls Windows 10?
You can Enable or Disable Firewall for Public as well as Private Network. Before start allowing firewall for programs, First, you need to check your network type. If you Don’t know how to Check –
Open Control Panel > Under Network & Security Section choose ” View network status and task” option. This option will show you all information regarding your current active connection.
When you allow any app in Windows Defender Firewall, You give the app permission to pass data through current connected Network. Although you can choose between public / private Network or both.
If you Select Private Network – Then you can use the app or it’s feature when connected to Private Network. In Simple words, private Network Means your own WiFi or Broadband connection.
Select Public Network for an App – Then App functionality will not work in private Network. you can access the app features when connected to the public network such as coffee shop or hotel network.
Allow an App through Windows Defender Firewall.
Open Windows Firewall in Windows 10 (or any windows that you using). Click on “allow an App or feature through windows defender firewall.”
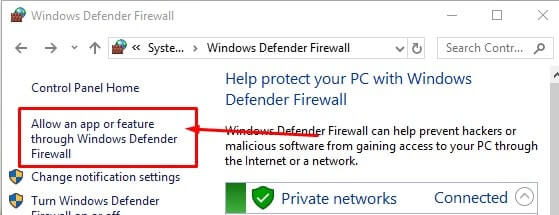
On App Allow window click on change settings, It may ask you to enter your computer password.
Now, you can allow any app through windows firewall, Just locate the app and mark on the private network besides that app.
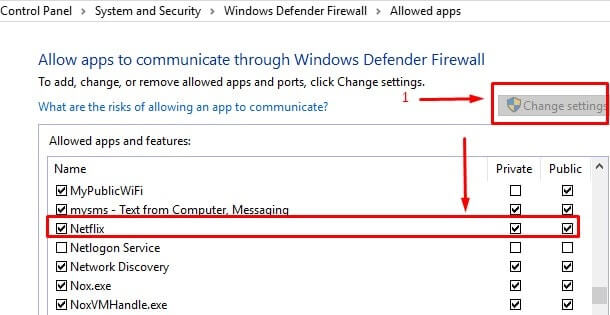
Don’t choose the public network, Because the public network is not secured.
Block an App through Windows Firewall.
There are some Windows App that can be automatically get enabled by default. So before start blocking any App or Feature in Windows Firewall. Make sure you know about that feature, and you don’t use that feature.
Blocking an App in Windows Firewall is an almost same process of Enabling. You need to access the same feature “Allow an App or feature through windows defender firewall”
To Block an App through firewall, Open Allowed Apps section. Now in Allowed Apps section Unmark private and the public network for that app.
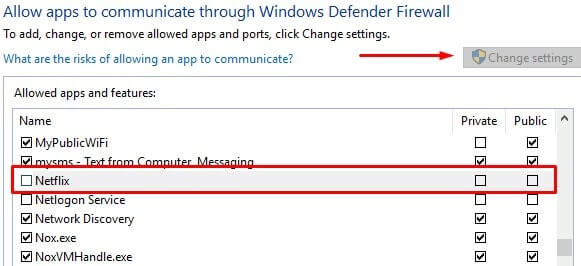
Advanced Firewall Settings.
If you want to do something extra with windows firewall like open or block port. Then Advanced firewall settings option is for you. Normally If windows are blocking a program then you can unblock it using allowed programs settings. But if the blocked program isn’t listed. Then the only way to allow firewall for that program is by opening port.
Note: If you’re opening a port for Gaming, then don’t forget to close when you are done playing.
Open or Close a Port.
Open Advanced Settings – Open Windows Firewall, On the left side of the screen click on Advanced Settings.
On the main screen of Windows 10 Firewall (Advanced), You”ll able to see a quick overview of – Domain Profile, Private Profile, Public Profile. (As you can see on my computer, Private profile is active)
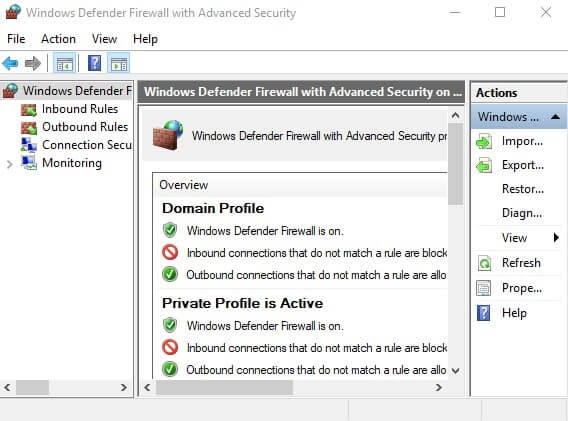
On the left side of the screen, you will able to see inbound and outbound rules option. By default, all outbound connection comes allowed. So if you want to block an outbound connection, click on outbound rules first. Then click on new rule from the right side of the window.
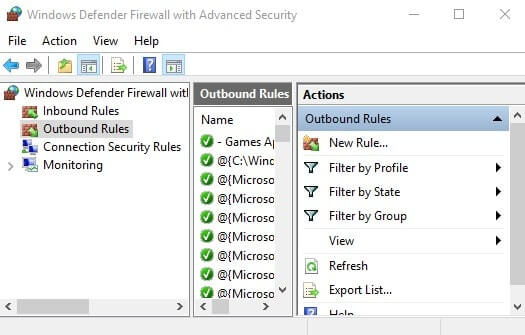
On New Outbound rules wizard choose the port and click on next. On next window enter 80 (For Example) in the specific remote ports, click on next.
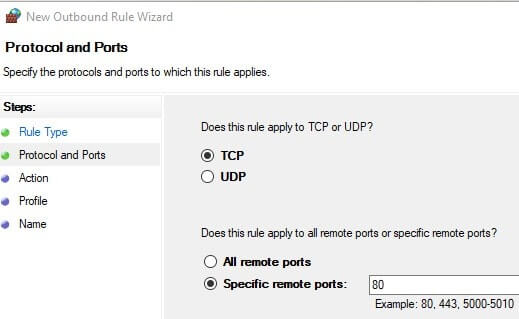
Now it will ask you to block or allow the connection. In this example am blocking all connection or internet connection for all browsers. That’s why am selecting Block this connection, It will close 80 port on my computer.
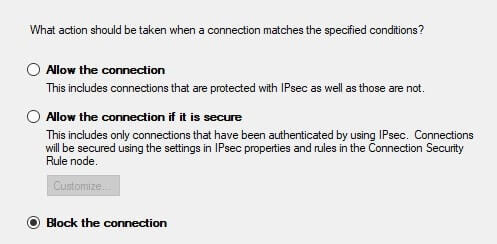
After choosing the connection, On next window, it will ask you for connection type. If you don’t know which one to choose then select all profiles.
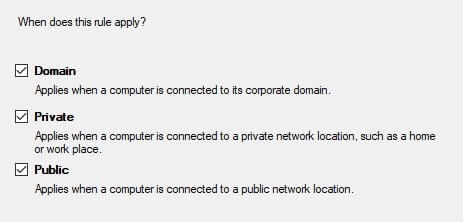
At last, it will ask you for rule name and description, You can write anything. But don’t forget rule name later, because you can delete the rule by searching name.
That’s it, So by using the same method you can open or close the port. But if you still don’t know much about the port thing. Then don’t open advanced settings, just simply turn on windows 10 firewall on your computer.
Во все современные версии Windows встроен брандмауэр Windows Defender Firewall. Это встроенный программный межсетевой экран, который защищает Windows от несанкционированного внешнего доступа к компьютеру и запущенным на нем службам. По умолчанию брандмауэр Windows включен и защищает все сетевые интерфейсы компьютера. Брандмауэр блокирует все входящие подключения и разрешает все исходящие.
Содержание:
- Отключить/включить брандмауэр из панели управления Windows
- Отключить Windows Firewall через GPO
- Как отключить или включить брандмауэр Windows с помощью PowerShell?
В подавляющем большинстве случае Windows Firewall должен быть включен. Если вам нужно разрешить доступ к компьютеру для определенной службы или IP адреса, просто создайте разрешающее правило. Однако в некоторых ситуациях администратору нужно полностью отключить Windows Defender Firewall для проверки сетевых подключений. В этой статье мы покажем несколько способов, как отключить и включить встроенный брандмауэр Windows.
Отключить/включить брандмауэр из панели управления Windows
В современных версиях Windows 10 и 11 для управления брандмауэром используется панель Безопасность Windows (Windows Security).
Если панель Windows Security не открывается или повреждена, вы можете восстановить ее.
- Перейдите в меню Параметры (Settings -> Update & Security -> Windows Security) или выполните команду
windowsdefender://network/
; - Выберите раздел Firewall and network protection;
- По очереди щелкните по каждому из трех сетевых профилей (Domain, Private и Public) и отключите Microsoft Defender Firewall;
,
- Подтвердите отключение в окне User Account Control.
В Windows для каждого сетевого подключения используется один из трех сетевых профилей:
- Domain – применяется для компьютеров, которые добавлены в домен AD
- Private – для небольших офисных LAN, рабочих групп и домашней сети
- Public – для общественных сетей (кафе, аэропорты)
В зависимости от типа сети к сетевому интерфейсу применяются различные правила брандмауэра и настройки обнаружения Windows в сетевом окружении. Вы можете изменить профиль сети подключения как описано тут.
В предыдущих версиях Windows и в Windows Server 2012R2/2016/2019 можно отключить брандмауэр через классическую панель управления «Windows Firewall with Advanced Security«:
- Откройте консоль
firewall.cpl
; - Щелкните по Turn Windows Defender Firewall on or off;
- Отключите Windows Defender firewall для всех типов сетей.
Если на компьютере есть несколько сетевых интерфейсов, вы можете отключить файервол только для некоторых из них.
- Нажмите кнопку Advanced Settings -> Windows Defender Firewall properties;
- В настройках каждого сетевого профиля есть раздел Protected network connections. Нажмите кнопку Customize;
- Снимите галки с тех сетевых интерфейсов, для которых нужно отключить брандмауэр.
- Аналогичным образом отключите защиту сетевых интерфейсов брандмуэром в настройках других сетевых профилей.
Когда вы отключаете брандмауэр, в трее начнет отображаться соответствующее уведомление.
Чтобы скрыть это всплывающее уведомление, добавьте следующий параметр реестра:
reg add "HKLM\Software\Microsoft\Windows Defender Security Center\Notifications" /v "DisableNotifications" /t REG_DWORD /d "1" /f
Обратите внимание, что в Windows есть отдельная системная служба Windows Defender Firewall (
mpssvc
). Если вы отключите или приостановите эту службу, это не отключит брандмауэр до тех пор, пока вы сами не отключите защиту для сетевых профилей.

Однако через остановку служб вы можете отключить встроенный антивирус Защитник Windows.
Отключить Windows Firewall через GPO
Вы можете отключить Windows Firewall с помощью групповых политик.
На отдельном компьютере нужно использовать консоль редактора локальной групповой политики (
gpedit,msc
), а в доменной среде нужно создать новую GPO с помощью консоли управления GPMC.
- Откройте GPO и перейдите в раздел Computer Configuration -> Administrative Templates -> Network -> Network Connections -> Windows Firewall -> Domain Profile.
- Откройте параметр “Windows Firewall: Protect all network connections” и измените значение на Disabled;
- Аналогичным образом измените параметр в секции Standard Profile;
- Обновите настройки GPO на компьютере и проверьте, что брандмауэр для доменного профиля отключен;
- Если компьютер будет подключен к сети, отличной от доменной, Windows Firewall будет защищать такое подключение.
- Если вы хотите отключить брандмауэр для всех сетевых профилей, перейдите в раздел GPO Computer Configuration -> Windows Settings -> Security Settings -> Windows Firewall with Advanced Security. Отключите файервол на вкладках всех трех сетевых профилей.
После того, как вы отключили Windows Firewall через GPO, пользователь не сможет включить его вручную через панель управления.
Как отключить или включить брандмауэр Windows с помощью PowerShell?
Для управления Windows Firewall из командной строки можно использовать PowerShell.
Проверьте, что брандмауэр включен для всех трех сетевых профилей:
Get-NetFirewallProfile | Format-Table Name, Enabled

Можно отключить брандмауэр только для одного сетевого профиля:
Set-NetFirewallProfile -Profile Domain -Enabled False
Или отключить firewall сразу для всех сетевых профилей:
Set-NetFirewallProfile -Profile Domain, Public, Private -Enabled False

Чтобы включить Windows Defender, выполните команду:
Set-NetFirewallProfile -Profile Domain, Public, Private -Enabled True
Вы можете отключить защиту брандмауэра для конкретного сетевого подключения. Чтобы узнать имя сетевого подключения, выведите их список:
Get-NetAdapter
Теперь можно отключить файервол для выбранного интерфейса:
Set-NetFirewallProfile -Profile Domain, Public, Private -DisabledInterfaceAliases "My_Internal_NIC1"
Вывести список сетевых адаптеров, которые исключены из файервола:
Get-NetFirewallProfile | select Name,Enabled,DisabledInterfaceAliases

Очистить список исключений:
Set-NetFirewallProfile -Profile Domain,Public,Private -DisabledInterfaceAliases @()



















