Итак игра просто не запускается, не выдает никаких ошибок, происходит мгновенный сброс. В диспетчере задач ничего не висит так? Раньше игра запускалась, именно это версия? Какая кстати версия стеам или пиратка. Вероятные прочны сбоя: кривой репак, не правильная контрольная сумма (стеам), не обновлена динамическая библиотека, повреждены драйверы видеокарты; требуется полностью снести их через безопасный режим и установить заново. Если стандартный способ удаления не помогает используем DDU v18.0.8.5. Поверяем не были после установки рабочей версии игры, установлены приложения конфликтующие с игрой. Фикс или оптимизация: пробуйте запустить в окном режиме; как можно меньше, удалить из диспетчера все лишние приложения. Отключить оверлей NVideo, после чего перезагрузить. Кстати виндоус тоже может шалить последнее 23H2 у некоторых вызвало проблемы запуска старых приложений. Пробуем режим совместимости с боле раним версиями к примеру виндоус 7.
- пожаловаться
- скопировать ссылку
пробовал два разных репака с надежных сайтов, все рядовые процедуры выполнил, но ничего не помогло
- пожаловаться
- скопировать ссылку
та же фигня, вчера хотел поиграть и тупа после запуска ничего не происходит хотя раньше все норм было. Винда 10.
- пожаловаться
- скопировать ссылку
Win 10 почти все ок, вчера запускал после меню был черный экран, отрубил нвидиа плюшки кроме Хаира и о чудо все заработало, попробуй в кфг поставь на запуск в окне, кому то помогало.
- пожаловаться
- скопировать ссылку
Нашел решение, попробовал скачать предыдущую версию 1130815 игра работает без проблем
- пожаловаться
- скопировать ссылку
можешь подсказать пожалуйста откуда я могу скачать предыдущую версию?
- пожаловаться
- скопировать ссылку
- пожаловаться
- скопировать ссылку
да походу репак кривой, сам уже 2 раз качаю и нихера не помогло
- пожаловаться
- скопировать ссылку
Нет. Не репак кривой а проблема в версии винды
- пожаловаться
- скопировать ссылку
Кто-то нашёл решение проблемы?
- пожаловаться
- скопировать ссылку

Final Fantasy XV вышла 29 ноября 2016 года на консолях PlayStation 4 и Xbox One. Релиз версии для PC – 6 марта 2018 года. Игра работает на собственном движке компании Square Enix – Luminous Engine. Проверьте вашу систему на соответствие минимальным системным требованиям:
Минимальные системные требования (720p 30fps):
- Требуются 64-разрядные процессор и операционная система
- ОС: Windows 7 SP1/ Windows® 8.1 / Windows 10 64-bit
- Процессор: Intel® Core™ i5-2500(3.3GHz и лучше)/ AMD FX™-6100 (3.3GHz и лучше)
- Оперативная память: 8 Гб ОЗУ
- Видеокарта: NVIDIA GeForce GTX 760 / NVIDIA GeForce GTX 1050 / AMD Radeon™ R9 280
- DirectX: Версии 11
- Место на диске: 100 Гб
- Звуковая карта: звуковая карта, совместимая с DirectSound
Рекомендованные системные требования (1080p 30fps):
- Требуются 64-разрядные процессор и операционная система
- ОС: Windows 7 SP1/ Windows 8.1 / Windows 10 64-bit
- Процессор: Intel Core™ i7-3770(3.4GHz и лучше)/ AMD FX™-8350(4.0 GHz и лучше)
- Оперативная память: 16 Гб ОЗУ
- Видеокарта: NVIDIA GeForce GTX 1060 6 Гб VRAM / Radeon™ RX 480
- DirectX: Версии 11
- Место на диске: 100 Гб
- Звуковая карта: звуковая карта, совместимая с DirectSound
Важно: Путь к игре не должен содержать русских букв и спец. символов. Все названия папок должны быть на латинице.
Частые ошибки:
- Не работает управление
- Ошибки DLL
- При запуске ничего не происходит
- Оптимизация FINAL FANTASY XV / Слабый ПК
- Низкая производительность
- Вылетает на рабочий стол
- Не на полный экран
- Ошибка «Недостаточно памяти»
- Не сохраняется
- Ошибки звука / Нет звука
- FINAL FANTASY XV тормозит
- Ошибка при установке
- Черный экран FINAL FANTASY XV
- Ошибка 0xc000007b
- Висит в диспетчере
- FINAL FANTASY XV перестала запускаться
- Ошибка DirectX
- «Синий экран смерти» (BSOD)
- Ошибка Microsoft Visual C++ 2015
Не работает управление в FINAL FANTASY XV
Вытащите устройство ввода (геймпад, мышь) из USB и снова вставьте. Если не работает мышь и клавиатура, то попробуйте отключить геймпад и другие USB-устройства.
Для Origin
Библиотека > Правой кнопкой FINAL FANTASY XV > Свойства > Снять галочку «Включить внутриигровой экран»
Ошибка DLL в FINAL FANTASY XV
Ошибки вида: dll is missing, d3d11.dll, msvcp110.dll не найден и другие.
ВАЖНО: не рекомендуется скачивать DLL-файлы со сторонних сайтов в попытке заменить ваши отсутствующие или поврежденные файлы DLL. Используйте этот вариант только в крайнем случае.
Обратите внимание, что путь к игре не должен содержать русских букв, только латиница!
Стандартные действия при появлении ошибки DLL
Стандартные действия при появлении ошибки DLL:
- Перезагрузите компьютер
- Восстановите удаленный DLL-файл из корзины (или используйте программу восстановления файлов). Разумеется этот вариант подойдет в том случае, если вы удаляли файл
- Просканируйте компьютер на вирусы и вредоносные программы
- Используйте восстановление системы (смотрите инструкции в интернете)
- Переустановите FINAL FANTASY XV
- Обновите драйверы
- Использование средство проверки системных файлов в Windows 10 (смотрите инструкции в интернете)
- Обновите Windows при наличии патчей
- Выполните чистую установку Windows
- Если после чистой установки Windows ошибка DLL сохраняется, то эта проблема связана не с программным обеспечением, а с компонентами вашего PC.
Ошибки с конкретными DLL
Сообщение об ошибке MSVCP140.dll. Вам необходимо обновить/установить пакет Visual C++
Это можно сделать по ссылке
https://www.microsoft.com/ru-ru/download/details.aspx?id=48145
Если у вас подключены какие-либо USB-контроллеры (или другие устройства), подключенные к сети, попробуйте отключить их. Сбои при запуске с именами модулей сбоев ntdll.dll и EZFRD64.DLL могут (в частности, для последних) быть связаны с USB-контроллерами или PS2-USB-адаптерами (для различных игр).
Если у вас возникают ошибки api-ms-win-crt-runtime-l1-1-0.dll на Windows 7 или Windows 8.1, Microsoft выпустила патч для устранения этой проблемы.
https://support.microsoft.com/en-us/kb/2999226
Если появляется сообщение об ошибке MSVCR120.dll, перейдите в C:\Windows\System 32 и найдите «MSVCR120.dll». Удалите этот файл. Перейдите в C:\Program Files (x86)\Steam\steamapps\common\FINAL FANTASY XV\_CommonRedist\vcredist\2013 и запустите «vcredist_x64.exe». Затем нажмите «repair» (исправить).
Ошибка при запуске FINAL FANTASY XV
Общие рекомендации
Попробуйте удалить Visual C++. Затем установите Visual C++ из папки с игрой:
- Откройте библиотеку Steam
- Выберите FINAL FANTASY XV из списка
- Щелкните правой кнопкой мыши по игре и выберите «Свойства»
- Выберите «Локальные файлы»
- Выберите Обзор локальных файлов …
- Откройте папку \_CommonRedist\vcredist
Если не запускается FINAL FANTASY XV и при этом не появляется никаких ошибок. Если это первый запуск, то попробуйте просто подождать.
Рекомендации от разработчиков:
Установите последние драйверы графической карты
Также убедитесь, что вы используете новейшие Nvidia PhysX и DirectX.
Directx Webinstall: http://www.microsoft.com/download/en/confirmation.aspx?id=35
Убедитесь, что настройках в панели управления Nvidia опция установлена на «Application Controlled» (Управление из приложения).
Попробуйте запустить игру от имени администратора:
- Откройте библиотеку Steam
- Выберите FINAL FANTASY XV из списка
- Щелкните правой кнопкой мыши по игре и выберите «Свойства»
- Выберите «Локальные файлы»
- Выберите Обзор локальных файлов …
- В папке с игрой выберите .exe файл игры
- Выберите файл правой кнопкой мыши
- В раскрывающемся меню выберите «Свойства»
- В окне «Свойства» выберите вкладку «Совместимость»
- При совместимости в разделе «Параметры» установите флажок «Выполнять эту программу от имени администратора»
- Нажмите «Применить»
- Запустите игру
Попробуйте понизить разрешение экрана перед запуском игры.
Также убедитесь, что ваша операционная система Windows и стороннее программное обеспечение обновлено до актуальных версий.
Загрузите Visual C ++ 2017 Redistributable:
Для Windows 64-bit
Visual C++ Redistributable for Visual Studio 2017 (64-bit)
Для Windows 32-bit
Visual C++ Redistributable for Visual Studio 2017 (32-bit)
Установите обе версии.
Также установите следующее программное обеспечение .NET:
Microsoft .NET Framework 4.5
Microsoft .NET Framework 4.5.1
Microsoft .NET Framework 4.5.2
DirectX End-User Runtime Web Installer – скорее всего, вы уже установили это
Просмотрите также дополнительные рекомендации ниже:
Для пользователей Windows:
- Проверьте версию операционной системы, убедитесь в том, что стоят все необходимые обновления
- Проверьте целостность кэша файлов (для Steam)
- Перезагрузите компьютер
- Переустановите игру
- Попробуйте отключить программы, которые могут конфликтовать с игрой (антивирусы, файрволы и проч)
- Удостоверьтесь, что ваша система подходит под все минимальные системные требования игры
- Удостоверьтесь, что на системном диске имеется как минимум 5 Гб свободного места
- Проверьте систему антивирусом
- Переустановка операционной системы должна рассматриваться как крайний вариант действий
Для пользователей Mac:
- Обновите версию Mac OS
- Проверьте целостность кэша файлов (для Steam)
- Попробуйте отключить программы, которые могут конфликтовать с игрой
- Удостоверьтесь, что ваша система подходит под минимальные системные требования игры
Оптимизация FINAL FANTASY XV на компьютере
Это довольно объемный вопрос . Можно выполнить несколько шагов для повышения производительности.
Советы по оптимизации FINAL FANTASY XV
Установите последний видеодрайвер
Nvidia / AMD
Понизьте настройки графики
Самое главное и самое простое. Попробуйте понизить графические настройки в игре и поставить минимально возможное разрешение. Большой эффект на производительность оказывают тени, сглаживание и качество текстур.
Используйте разгон компонентов
При условии хорошего охлаждения, вы можете попробовать разогнать тактовую частоту процессора или видеокарты. Самая популярная утилита для разгона видеокарт MSI Afterburner. Многие современные системные платы уже идут с софтом, в котором вы можете увеличить частоту видеокарты или процессора. Учтите, что некоторые процессоры в принципе нельзя разогнать. Также не стоит пытаться разгонять ноутбук. Вы можете найти дополнительную информацию по этому вопросу в интернете.
Используйте софт от производителя видеокарты
NVIDIA GeForce Experience / AMD Gaming Evolved / Intel HD Graphics Control Panel — программы с различными функциями, среди которых имеется оптимизация игр.
Подробное описание
Проведите очистку компьютера
Существует множество специальных утилит для очистки и оптимизации ПК. CCleaner одна из самых известных.
Дефрагментация и очистка жесткого диска
Перейдите в свойства диска и на вкладке «Сервис» нажмите кнопку «Оптимизировать». Там же в свойствах есть очистка и проверка диска.
Панель управления NVIDIA / AMD
В панели управления перейдите на вкладку «Управление параметрами 3D» (NVIDIA), или Игры -> Настройки 3D-приложений (AMD). Здесь вы можете задать глобальные настройки обработки графики при необходимости.
Убрать лишнее из автозагрузки
Перед запуском FINAL FANTASY XV перезагрузите компьютер, и не запускайте другие приложения (браузер, Skype и т.д.). Попробуйте отключить антивирус. Нажмите кнопку «Пуск» (или кнопку на клавиатуре с логотипом Windows). Далее наберите msconfig. Нажмите Enter. Откроется окно конфигурации системы. Перейдите на вкладку «Автозагрузка». Здесь перечислен список программ, которые автоматически загружаются вместе с windows. Попробуйте отключить ненужные программы, чтобы они не занимали память. Сохраните изменения и перезагрузите компьютер. Если вы не знаете для чего используется приложение, то не отключайте его из автозагрузки, иначе вы можете нарушить работу системы.
Ускорьте работу ОС
Отключите эффекты Aero, системные звуки, индексирование поиска и прочее.
Используйте флешку, как оперативную память
Реальные игровые тесты не показывают прироста, но вы можете попробовать. Щелкните правой кнопкой мыши на диске USB в окне «Мой компьютер» и выберите «Свойства». В разделе «Ready Boost», установите флажок «Использовать это устройство» (“Use this device”).
Низкий FPS в FINAL FANTASY XV
Понизьте разрешение в настройках игры, так как оно оказывает наибольшее влияние на производительность игры. Обновите драйвер видеокарты. Не советуем использовать различные ускорители и «бустеры», так как их работа сама по себе отбирает ресурсы. Переустановите Windows. Со временем операционная система «обрастает» процессами, которые могут замедлять быстродействие на слабых ПК. Также смотрите советы по оптимизации FINAL FANTASY XV.
FINAL FANTASY XV вылетает на рабочий стол
Попробуйте временно отключить антивирус (особенно в случае с Avast!). Также смотрите советы в разделе ошибок при запуске.
FINAL FANTASY XV не на весь экран
Нажмите ALT+ENTER. Проверьте настройки игры (оконный режим, разрешение и т.д.). В некоторых случаях помогает изменение частоты обновления (в панели управления Nvidia) с 60 Гц на 59 Гц (нажать «Применить»), и снова вернуть на 60 Гц. Еще один способ: также в панели управления Nvidia перейти в раздел «Регулировка размера и положения рабочего стола». В правом верхнем углу нажать «Восстановить».
Ошибка «Недостаточно памяти»
Возможные причины: игре не хватает оперативной памяти; на жестком диске не хватает места для файла подкачки; вы сами настраивали размер файла подкачки (или отключили его, или использовали софт); некая программа вызывает утечку памяти (откройте диспетчер задач CTRL+ALT+DELETE и отсортируйте приложения по потреблению памяти).
FINAL FANTASY XV Не сохраняется
Путь к игре не должен содержать русских букв, только латиница.
Проблемы со звуком в FINAL FANTASY XV
Общие рекомендации по устранению проблем со звуком
Первым делом перезагрузите ПК и проверьте работает ли звук в самой Windows. Для этого можно нажать на значок динамика в нижнем правом углу (рядом с часами), и кликать по ползунку громкости. Если никаких звуков вы не слышите, то кликните правой кнопкой мыши (ПКМ) по значку динамика и выберите «Устройства воспроизведения». На вкладке вопроизведение проверьте, какой источник звука стоит по-умолчанию. По нему снова ПКМ и выбрать «Проверка». Если все равно ничего не слышно, то ПКМ на значок динамика (рядом с часами) и выбрать «Обнаружить неполадки со звуком».
Есть звук в Windows, но нет в игре
: Проверить настройки громкости звука в настройках игры. Обновить DirectX. Обновить драйверы звуковой карты. Для звуковых карт Realtek необходимо в Realtek HD Audio Manager переключить тип аудио с Quadraponic (квадрафонический) на Stereo (стерео). Для звуковых карт SoundBlaster Z (возможно некоторых других) поможет перезапуск Панели управления Creative. Проверьте настройки в панели управления вашей звуковой карты.
Есть звук, но нет голосов
: Были повреждены/не установлены файлы озвучки при установке. В настройках игры стоит озвучка, которой нет (в пиратских репаках могут оставлять только одну озвучку для экономии места).
FINAL FANTASY XV тормозит
Постоянные зависания могут быть связаны с нестабильностью системы. Уберите разгон компонентов, если используется. Проведите тестирование оперативной памяти, жесткого диска, процессора и видеокарты. Также смотрите советы по оптимизации FINAL FANTASY XV.
Ошибка при установке FINAL FANTASY XV
Зависла установка. Путь к игре не должен содержать русских букв, только латиница. Выполните проверку и очистку жесткого диска (в редких случаях может помочь замена кабеля SATA). Попробуйте изменить путь установки.
Черный экран FINAL FANTASY XV
Черный экран может означать разные ошибки, но чаще всего это является симптомом какой-то проблемы со стороны видеокарты.
Попробуйте запустить игру в оконном режиме
Оконный режим в Steam
- Откройте библиотеку Steam
- Правый клик по FINAL FANTASY XV, и перейдите в «Свойства»
- На вкладке «Общие» нажать «Установить параметры запуска»
- Добавить -windowed
Оконный режим через .exe
- Правый клик по ярлыку игры на рабочем столе, и перейдите в «Свойства»
- В строке «Объект» после кавычек («) добавить » -windowed «
- «C:\Games\FINAL FANTASY XV\Bin\Win64\FINAL FANTASY XV.exe» –windowed
В настройках самой игры также установить требуемый режим отображения.
Также один из пользователей заметил, что Fraps стал причиной черного экрана. Так что закройте его, а также любые другие программы для видеозаписи. В любом случае, чем меньше у вас будет активных программ во время запуска, тем лучше. Поэтому попробуйте закрыть все, что получится.
FINAL FANTASY XV и ошибка 0xc000007b
This application was unable to start correctly (0xc000007b). Самая частая причина появления ошибки при запуске приложения 0xc000007b — проблемы с драйверами NVidia.
Возможные решения
- Переустановите драйвера видеокарты
- Попробуйте запустить игру от имени администратора
- Установите/обновите DirectX, Visual C++, .Net Framework. Все файлы загружайте только с официального сайта Microsoft.
- Откройте командную строку «Выполнить» через меню «Пуск» и пропишите sfc /scannow. С помощью этой команды ваш ПК просканирует системные файлы и исправит некоторые ошибки.
- Удалите лишний софт, который может конфликтовать с видеодрайвером. В основном это различные «улучшатели» графики. Чем меньше у вас работает дополнительных приложений, тем лучше.
Метод с помощью программы Dependency Walker 64bit
- Скачайте и распакуйте Dependency Walker 64bit.
- Запустите программу, перейдите в View > Full paths. Теперь выберите файл .exe FINAL FANTASY XV. После того как вы выбрали .exe игры может всплывать окно в котором вы увидите ошибки, просто закройте его. В разделе module, прокрутите блок вниз до конца ошибки и вы увидите несколько значений в столбцах.
- Теперь в колонке CPU все DLL файлы должны быть x64-битные для вашей игры. Если есть x86 DLL-файл будет в красном столбце CPU. Этот файл и вызывает ошибку 0xc000007b.
- Теперь перейдите на сайт dll-files.com и скачайте там 64-битную версию этого DLL файла и поместить его в корневую папку с игрой и в C:\Windows\system32. Игра теперь должна запустится без проблем.
FINAL FANTASY XV висит в диспетчере
Запустите FINAL FANTASY XV в режиме совместимости с другой ОС.
Иногда проблемой является надстройка драйвера Nvidia GeForce Experience. Отключите в ней все оптимизации для игры.
На видеокартах AMD проблемы может создавать приложение Gaming Evolved (Raptr). Попробуйте его временно отключить или удалить.
Если в диспетчере задач есть Nvidia Capture Service, попробуйте завершить процесс. Завершите другие процессы, связанные с захватом видео.
Обновите драйвер видеокарты.
Также см. советы «Не запускается».
FINAL FANTASY XV перестала запускаться
Какие изменения вы производили на компьютере? Возможно причиной проблемы стала установка новой программы. Откройте список установленных программ (Пуск -> Установка и удаление программ), отсортируйте по дате. Удалите недавно установленные. Переустановите FINAL FANTASY XV.
Также проверьте диспетчер задач. Если запущены копии процессов FINAL FANTASY XV, завершите их все.
Ошибка DirectX в FINAL FANTASY XV
Ошибки вида: DirectX Runtime Error, DXGI_ERROR_DEVICE_HUNG, DXGI_ERROR_DEVICE_REMOVED, DXGI_ERROR_DEVICE_RESET.
Рекомендации по устранению ошибки
- Выполнить «чистую» установку только драйвера видеокарты. Не устанавливать аудио, GeForce Experience … То же самое в случае AMD.
- Отключить второй монитор (при наличии) и любые другие периферийные устройства.
- Отключить G-Sync.
- Использовать средство проверки системных файлов
- Для карт NVIDIA. Правый клик по рабочему столу -> Панель управления NVIDIA. Вверху, где Файл, Правка, Вид … нажмите «Справка» и включите «Режим отладки».
- Иногда причиной может являться перегрев видеокарты. Используйте утилиту FurMark для проверки работы видеокарты под нагрузкой. Попробуйте понизить частоты. Более подробную информацию смотрите в интернете по запросам: андервольтинг и понижение частоты видеокарты.
FINAL FANTASY XV — BSOD или «Синий экран»
BSOD, как правило, означает какую-то серьезную неполадку в вашей системе, которая не связана с игрой. Первым делом проверьте свой блок питания. При перегреве он будет отключаться. Также, если системе не хватает от него питания, то возможны различные ошибки, включая BSOD. Проведите тестирование других компонентов вашего ПК. В сети можно найти различные утилиты для проверки памяти, жесткого диска и видеокарты.
Ошибка Microsoft Visual C++ 2015
«The following component(s) are required to run this program: Microsoft Visual C++ 2015 Runtime»
Установите недостающую библиотеку с сайта Microsoft
Ниже находится базовый гайд по устранению неисправностей во всех играх. Ознакомившись с ним, вы с высокой долей вероятности решите свою проблему. Гайд обновляется и дополняется, но если вы не нашли ответ на свой вопрос, можете
задать свой вопрос здесь.
Запуск от имени администратора, в режиме совместимости, в окне без рамок
Для начала попробуйте запустить игру от имени администратора. Если игра вышла ранее 2015 года, попробуйте запустить её в режиме совместимости с более старой версией windows, например windows 7 (для очень старых игр можно попробовать Windows XP SP3).
Правой кнопкой мыши по ярлыку игры → свойства → совместимость → ставим флажки «Запустить программу в режиме совместимости с…» и «Запускать эту программу от имени администратора».
Эти два действия очень часто решают проблему запуска и стабильного ФПС.
Если вы играете через Steam или другой лаунчер, попробуйте запускать игру через него (после того, как выполнили действия выше).
Так же часто помогает запустить игру в окне без рамок.
Отключение XMP профиля в Bios
Если вы не знаете, что это такое, то можете переходить к следующему пункту.
Игра Final Fantasy XV (2016) не запускается в Steam
Попробуйте провести следующие действия по очереди, не все сразу:
- Перезапустить Steam
- Свойства игры → расположение файлов → запуск от имени администратора
- В свойствах запуска игры прописать -windowed -noborder
- Перекачать файлы игры
- Полное удаление и установка игры
Если вы используете пиратку
Есть вероятность, что репак неисправный, подробнее читать тут. Но для начала рекомендуем ознакомиться с пунктами ниже.
Проверка / установка драйверов
Проверьте все драйверы:
- Через автоапдейтер Driver Booster
- или, если у вас ноутбук, зайдите на сайт производителя в раздел драйверов и скачайте их там
Вы так же можете отдельно установить драйвера на видеокарты и сопутствующее ПО на сайтах разработчиков видеокарт, там драйвера появляются быстрее, чем в автоапдейтерах:
- AMD
- Nvidia

Обновление DirectX
Все ошибки, которые имеют в себе приставку D3D, X3D, xinput *** .dll скорее всего сообщают об отсутствии нужных библиотек DirectX
- Скачать веб установщик можно здесь
Может помочь установка библиотек NET Framework
- Скачать Microsoft .NET Framework 3.5
- Скачать Microsoft .NET Framework 4
Обновление библиотек Microsoft Visual C++
Если в названии упоминается приставка MSVC, и если не упоминается, обновление этих библиотек для игр чрезвычайно важно. К тому же даже после установки вы можете заметить, что ошибка повторяется, причина в том, что необходимо скачивать все версии, как х64, так и х86, некоторые игры требуют обе. Скачиваем и устанавливаем ВСЕ версии компонента.
Распространяемые библиотеки Microsoft Visual C++ скачать
Очистка системы с помощью Advanced SystemCare Free
Скачиваем программу
Запускаем, включаем анализ на основе Искусственного Интеллекта. Программа, вероятно, найдет огромное количество мусорных файлов, битых записей в реестре и прочего.
После завершения анализа примените автоматическое исправление
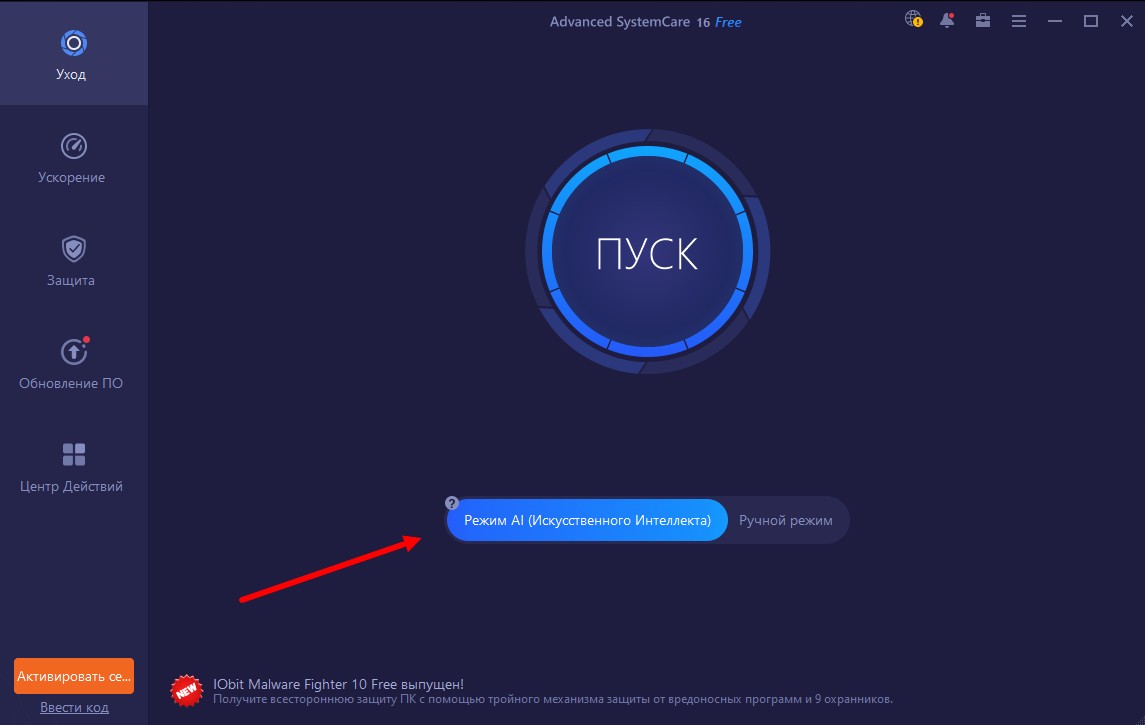
Системные требования Final Fantasy XV (2016)
Убедитесь, что ваш железный конь соответствует минимальным характеристикам, необходимым для этой игры:
Минимальные
-
Операционная система:
Windows® 7 SP1/ Windows® 8.1 / Windows® 10 64-bit -
Процессор:
Intel® Core™ i5-2500 3.3 Ghz / AMD FX™-6100 3.3 Ghz -
Оперативная память:
8 GB -
Видеокарта:
NVIDIA® GeForce® GTX 760 / NVIDIA® GeForce® GTX 1050 / AMD Radeon™ R9 280 -
DirectX:
11 -
Место на диске:
100 GB -
Дополнительно:
720p 30fps
Рекомендуемые
-
Операционная система:
Windows® 7 SP1/ Windows® 8.1 / Windows® 10 64-bit -
Процессор:
Intel® Core™ i7-3770 3.4 GHz / AMD FX™-8350 4 GHz -
Оперативная память:
16 GB -
Видеокарта:
NVIDIA® GeForce® GTX 1060 6 Гб VRAM / Radeon™ RX 480 -
DirectX:
11 -
Место на диске:
100 GB -
Дополнительно:
1080p 30fps

Наличие вирусов
Проверьте ваш компьютер на наличие вирусов, можно использовать бесплатные и пробные версии, например:
- Dr. WEB CureIT
Усердный антивирус блокирует запуск Final Fantasy XV (2016)
Ситуация обратная предыдущей, установленный или встроенный (защитник windows) антивирус блокируют запуск игры, необходимо либо отключить их на время, либо добавить в исключения папку с игрой. Однако, если защитник успел поместить какие-либо файлы в карантин, игру придется переустановить.
Как временно отключить защитник Windows 10
Пуск → Параметры → Обновление и безопасность → Безопасность Windows → Защита от вирусов и угроз → Крутим вниз до пункта «Параметры защиты от вирусов и угроз», кликаем «Управление настройками» → отключаем «Защита в режиме реального времени».
Как добавить файлы и папки в исключения защитника Windows
Пуск → Параметры → Обновление и безопасность → Безопасность Windows → Защита от вирусов и угроз → Крутим вниз до пункта «Исключения», кликаем «Добавление или удаление исключений» → нажимаем «Добавить исключение» → выбираем нужный файл или папку

Final Fantasy XV (2016) изображение выходит за края, изображение не разворачивается на весь экран, неправильное расположение окна игры, проблемы с разрешением экрана
Проверьте в настройках игры пункты «разрешение экрана» и «на весь экран».
Проблема может крыться в неправильном масштабировании. Необходимо перейти в свойства ярлыка → изменить параметры высокого DPI → поставить флажок в самом низу и нажать ОК
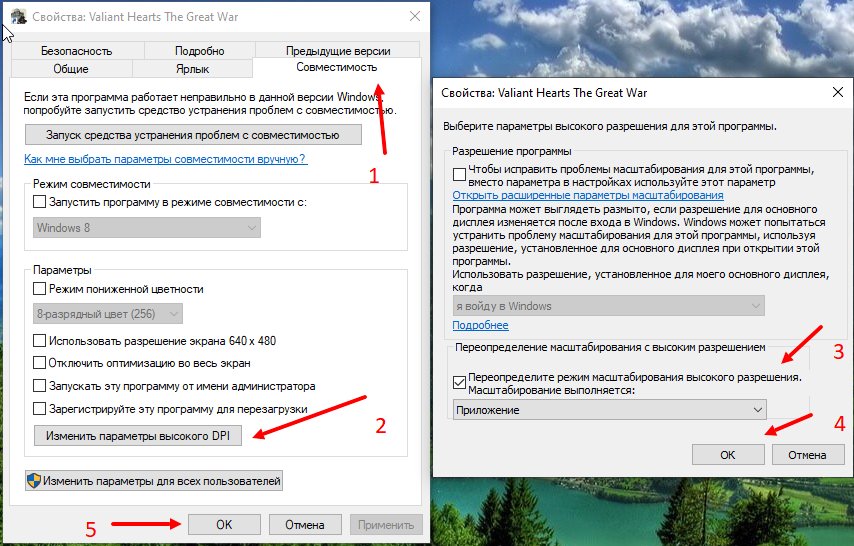
Final Fantasy XV (2016) неправильно определяет монитор, запускается не на том мониторе
Если вы пытаетесь вывести игру на другой монитор, вам может помочь статья 5 способов вывести игру на второй монитор.
Final Fantasy XV (2016), скачанная с торрента, не работает
Пиратские версии вообще не гарантируют стабильной работы, их разработчики не отвечают перед вами за качество продукта, жаловаться некуда. Есть вероятность, что репак окажется нерабочим, или недоработанным именно под ваши характеристики. В любом случае мы рекомендуем пользоваться лицензионными версиями игр, это убережет ваш компьютер от всевозможных программ-шпионов, майнеров и прочей нечисти, так же обеспечив стабильную поддержку и выход новых патчей от разработчиков.
Final Fantasy XV (2016) не скачивается или скачивается долго. Лагает, высокий пинг, задержка при игре
В первую очередь проверьте скорость своего интернет-соединения на speedtest.net, если заявленная скорость в порядке, проверьте, не загружен ли ваш канал, возможно у вас подключено несколько устройств к вай-фаю, идет обновление операционной системы, скачивается что-то в браузере, или запущен фильм. Посмотрите нагрузку на сеть в диспетчере устройств. Проверьте целостность кабеля, идущего к вашему устройству. Если вы все же пользуетесь торрентом, возможно, скорость раздачи ограничена из-за нехватки раздающих. В крайнем случае вы всегда можете позвонить своему провайдеру и узнать, все ли в порядке с вашей линией.
Final Fantasy XV (2016) выдает ошибку об отсутствии DLL-файла
Запишите название DLL файла и скачайте его, используя сайт ru.dll-files.com, там же будет описание, что именно это за файл и где он должен находиться.

Final Fantasy XV (2016) не устанавливается. Установка прекращена, прервана
Проверьте наличие свободного места на вашем диске. Если с местом все в порядке, рекомендуем так же проверить диск на наличие битых секторов с помощью бесплатных программ VictoriaHDD или CrystalDiskInfo
Final Fantasy XV (2016) зависает, застывает изображение
Проблема вполне может быть вызвана самой игрой, это хороший вариант. Но такое поведение может свидетельствовать о неполадках в работе процессора и видеокарты. Проверьте температуры CPU и GPU, нормальный уровень можно узнать на сайте разработчика по модели устройства. Если температура завышена, устройство уже не на гарантии и его давно не чистили, сделайте это сами (если понимаете как) или отнесите в сервисный центр на чистку и замену термопасты, если проблема не устранена, есть вероятность сбоя других компонентов: материнской платы, оперативной памяти или блока питания.
Final Fantasy XV (2016) тормозит. Просадки частоты кадров. Низкий FPS (ФПС)
Вероятно вашему ПК не хватает мощности для стабильной работы Final Fantasy XV (2016).
- Включите счетчик FPS в настройках Steam или установите любую другую программу для этого на свой вкус. Нам необходимо выйти на стабильные 60 кадров.
- Для начала включите вертикальную синхронизацию
- Вы так же можете поставить масштабирование DLSS (XeSS, FSR) на качество или на баланс (больше производительности, чуть хуже картинка), если у вас современная карта и игра поддерживает эти технологии
- Если не помогло, попробуйте понизить все графические настройки до минимума, кроме разрешения экрана
- После повышайте до тех пор, пока картинка остаётся комфортной. Если же понижение не помогло, остаётся только понижать разрешение.

В Final Fantasy XV (2016) нет звука. Ничего не слышно
Проверяем звук в настройках игры. Проверяем звук на самом ПК, например музыку в браузере. Если ничего нет:
- проверьте уровень звука в windows (вашей ОС), возможно уровень звука установлен в 0
- проверьте правильность подключения колонок, наушников
- если устройство нестандартное, ему могут потребоваться свои драйвера от разработчика
- возможно нет драйверов на звук в системе вообще (обновляем, смотри первый пункт)
- в крайнем случае есть вероятность, что вышла из строя звуковая карта
Final Fantasy XV (2016) не видит мышь, клавиатуру или геймпад. Не работает управление
Первым делом перейдите в настройки игры и проверьте, переключено ли у вас устройство управления на геймпад (если проблема в нем). Плотно ли подключены провода? Работают ли устройства вне игры? Решением может быть проверка драйверов с помощью утилит (смотри первый пункт) или банальное отключение → подключение.
Final Fantasy XV (2016) ошибка 0xc0000142

Если Final Fantasy XV (2016) выдает ошибку 0xc0000142, устранить проблему можно одним из способов, указанных ниже. Лучше всего пробуйте один за другим, пока проблема не решится.
- При загрузке игры отлючите все антивирусные программы.
- Проверьте путь к папке игры, все должно быть записано латинскими буквами (английскими). Например C:\Games\Game Folder.
- Имя пользователя Windows тоже должно быть указано латиницей. Нажмите Win+R → наберите команду netplwiz → выделите имя пользователя → Свойства.
- Зайти в свойства игры, кликнув правой кнопкой мыши по ярлыку. Совместимость → Режим совместимости → Выберите режим совместимости отличный от вашей ОС → Поставьте галочку «Запускать от имени администратора«.
Если эти советы не помогли, значит надо искать проблему в стабильности работы ОС и в файлах игры.
- С помощью Advanced SystemCare Free проведите стандартную очистку.
- Замените значение реестра: Поиск → Редактор Реестра → HKEY_LOCAL_MACHINE → SOFTWARE → Microsoft → Windows NT → CurrentVersion → Windows → LoadAppInit_DLLs → в строке Значение замените 1 на 0.
- Проверьте компьютер на наличие вредоносных программ и вирусов. После проверки и чистки перезагрузите ПК и снова загрузите игру.
- Проверьте, чтобы у вас были установленные все необходимые версии компонентов, а именно Microsoft Visual C++, DirectX, Драйвера (смотри пункты в начале).
It’s been more than 3 years since Final Fantasy XV was released on PC. And although the game has seen countless updates, DLCs, and improvements over the year, players are still experiencing unexpected crashes that take away from the experience. Frequent crashes are still reported to occur on Windows 10 and Windows 11.

We’ve looked into this issue and analyzed dozens of different user reports facing this very issue. As it turns out, there are actually multiple possible causes that might be the root cause of this problem. Here’s a list of culprits you should investigate:
- Outdated GPU drivers – One of the most common causes that are often overlooked is an instance where the GPU drivers and the physics module are outdated. This seems to be an issue on Windows 10 and older. If you haven’t updated your GPU drivers in a while, installing the latest versions might just fix the problem in your case.
- The current TRAM setting is unsustainable – This game has always been bad at managing Texture RAM (since the original launch). And although the developers alleviated the issue to some degree via the various patches released over the year, it’s still an ongoing reason for frequent crashes on low to medium PC configurations. If you are barely over the medium specification requirements, you’ll be better off to set the TRAM setting to Low and lock it to 30 FPS.
- Memory mismanagement during FullScreen mode – As it turns out, there’s a big chance you’ll make the game a lot more stable if you force the game to run in Borderless mode instead of full-screen mode. This is primarily reported to be effective on Windows 11, but you can try it on Windows 10 too.
- Nvidia Turf Effects and Hairworks are enabled – If you’re using a dedicated Nvidia GPU and you have Nvidia Turf Effects and Hairworks enabled, you might want to turn them off if you don’t want to see the game crashing constantly. Square Enix never implemented these features properly for FF XV and you’ll be better off keeping them disabled.
- Hardware full-screen mode is enabled – Another reason why you might see this behavior on Windows 10 is a scenario in which full screen is enforced at a hardware level from the game settings. In this case, you might be able to fix the problem by disabling the hardware full-screen mode from the game configuration menu.
- VSync is enabled on low-end PC – At the expense of seeing constant screen-tearing, you might be better off disabling Vsyns while playing Final Fantasy XV – especially if you’re on a low-end PC. This method is confirmed to be effective on both Windows 10 and Windows 11.
- A second monitor is connected – If you’re launching the game while you have a second monitor connected, you might be able to fix the crashes permanently simply by disconnecting the secondary monitor prior to launching the game. This is especially effective if you have a setup with two or more HDMI splits.
- Missing or corrupted 2017 Visual C++ dependency – One lesser-known scenario that might cause this problem is a scenario in which you’re missing a key Visual C++ dependency (released in 2017) that the game needs in certain scenarios. Another possibility is that the required dependency is corrupted and needs to be replaced. In this case, you should be able to fix the problem by uninstalling every Visual C++ dependency before reinstalling them again.
- GPU is not powerful enough to render the game – If you’re using a low-end GPU that is barely meeting the minimum requirements, you can try tweaking the GraphicsConfig file and toggle off a couple of settings that put a heavy load on your GPU. Additionally, if you have the budget for it, you should also think about upgrading to a more powerful GPU.
- Flow Guard (CFG) is Enabled – If you’re on Windows 10 and you’re using Windows Security as the default security suite, you should take the time to Disable Flow Guard (CFG) from the settings menu of Windows Security. This method seems to have helped a lot of FF XV players experiencing this issue on Windows 10.
- Antivirus interference – If Final Fantasy XV crashes every time the game tries to connect to the game server, it’s possible that your antivirus or firewall is interfering with communications between your local installation and the game server. In this case, you can prevent the problem from occurring by whitelisting the game files in your antivirus settings.
- Windows Page Filing mismanagement – Although this isn’t a recommended fix since it might cause other issues with native Windows components, other Final Fantasy XV players have reported that the crashes stopped occurring once they disabled the Windows Page filing feature.
Now that we went over every potential reason why you might be experiencing these types of crashes, let’s go over every fix that other Final Fantasy XV players have successfully used to get to the bottom of this issue.
1. Update GPU Drivers
The first thing you should do when troubleshooting this issue is to make sure that you’re running on the GPU drivers. Final Fantasy XV (especially the latest DLCs) uses a series of unique physics dependencies that will only get installed with certain driver versions (depending on your GPU).
The ideal way to do this is to use the dedicated utility (from AMD or Nvidia) to make sure that you’re installing the latest driver version according to your GPU model – from Nvidia or AMD.
Depending on if you’re on Nvidia or AMD side, follow one of the sub-guides below to ensure that you’re running on the latest GPU drivers:
Update Nvidia GPU
Nvidia recommends that you take the time to uninstall every remnant driver file first (before installing the latest version) if you’re under suspicion that your GPU driver fleet might be affected by corruption.
Do this in order to briefly switch to the generic driver and ensure that the installation of the new GPU drivers goes according to plan.
Follow the steps below to update to the latest Nvidia GPU according to your particular model:
- Start by opening a Run dialog box – you can do this by pressing Windows key + R.
- Type ‘appwiz.cpl’ inside the text box and hit Enter to open up the Programs and Features menu.
Open up a Programs and Features menu Note: If you see the User Account Control window, click Yes to grant admin access.
- In the Programs and Features menu, click on the Publisher button to order every item based on their publisher.
Clicking on the Publisher tab Note: This action will allow us to spot the entires belonging to Nvidia more easily.
- Next, move down and find the entries published by Nvidia Corporation.
- Right-click on every Nvidia item and choose Uninstall from the context menu.
Uninstalling every Nvidia driver - Next, go ahead and uninstall every piece of software published by NVIDIA Corporation from your computer.
- Once the step above is completed, reboot your computer and wait for the next startup to complete.
Note: This action will force the generic GPU drivers to kick back into action. - Once your PC boots back up, visit the official download page of GeForce Experience.
- From the dedicated download page, click on the Download Now button to download the latest version of GeForce Experience.
Downloading GeForce Experience - Start following the outlined steps to install the latest version of GeForce Experience on your PC.
Note: At the confirmation prompt, click Yes to grant admin access. - Open GeForce Experience and navigate to the Drivers page to see if a new driver version is waiting to be installed.
- Next, click on Express installation and follow the remaining prompts to complete the installation of the driver.
Downloading the latest driver version - Once the latest driver version is installed, reboot your PC in order to finalize the changes.
- Launch Final Fantasy XV once again and see if the crashing issue has disappeared.
Update AMG GPU
On the other hand, if you’re using an AMD graphics card, you should definitely use the cleanup utility before attempting to update your current driver – doing this will ensure that you remove every remnant file from the old driver installation and start from scratch.
Once you do this, you can safely download the latest GPU version using the Auto-Detect utility.
Here are the full steps of this process:
- Open the official download page of the AMD Cleanup Utility link. This should trigger an automatic download of the latest version of the AMD Cleanup Utility.
- Once the download is complete, right-click on the AMD Cleanup Utility and choose Run as administrator from the newly appeared context menu.
- Next, you should see a prompt asking you to boot in Safe Mode to make the utility more effective. Click Yes when this happens.
Deploying the cleanup utility Note: What this tool will do is it will uninstall the current AMD drivers, then deploy a system-wide scan that will look for remnant registry files and startup items that contain the AMD driver store signatures. If it finds any data that should no longer be on your system, it will remove it without any friction with other system components. The entire process is automated so there’s no further action on your part.
- To begin the process, click Ok to start the process and have it run in the background.
Removing the AMD cleanup utility Note: Once the utility starts, you can expect the display to start flickering before finally going to black for a few seconds. This is perfectly normal.
- After the operation is complete, click on Finish to reboot your computer normally and make the transition to the generic drivers.
- Once your PC boots back up, visit the official AMD page of the Auto-Detect and Install Graphics utility.
- On the Auto-Detect page, scroll all the way down to the Auto-Detect and Install Radeon Graphics Drivers for Windows section and click on Download Now.
Downloading the latest version - Double-click on the executable that you’ve just downloaded and follow the remaining prompts to install Radeon Adrenalin.
- Once the installation is complete, you should see AMD Adrenalin automatically launching itself as it starts scanning for the latest compatible AMD graphic drivers.
- Wait patiently until the driver scan is complete.
- Next, you will be prompted to install the appropriate driver according to your model. Hit Install when the prompt appears.
- At the EULA (End User License Agreement), click on I agree to complete the procedure.
- Reboot your PC one final time to complete the operation, then launch Final Fantasy XV once again and see if the game is no longer crashing.
If the same problem is still occurring, move down to the next potential fix below.
2. Set TRAM to Low and lock it to 30 FPS
Once you’ve ensured that your current fleet of GPU drivers is not to blame for this problem. the next thing you should troubleshoot is a situation where the TRAM setting you’re using when playing Final Fantasy XV is unsustainable.
This is quite frequent with low PC configurations that are barely meeting the minimum requirements. If this scenario is applicable to you, our recommendation is to set the TRAM setting to Low and lock your FPS to 30.
This action is vetted by a lot of community members that are stuck with low PC configurations. You can modify these settings by opening Final Fantasy XV and going to Settings > Graphics.
Once you’re inside, set the TRAM to Low and then change the Framerate to 30 FPS before saving the changes.

Once you make these changes, save the changes and restart the game before loading your save game and testing to see if you’re still experiencing constant crashes.
If the issue is still ongoing, move down to the next method below.
3. Disable Nvidia Turf Effects and Hairworks
If you’re using an Nvidia GPU, you’ll notice a couple of additional Nvidia-powered settings under the Graphics settings of Final Fantasy XV.
After testing with different configurations and after looking at various user reports, we recommend resisting the urge to enable them.
You can leave Nvidia-VXAO and Nvidia ShadowLibs enabled if you have a capable PC, but you should toggle both Nvidia TurfEffects and Nvidia Hairworks to Off.

You can do this by opening the game and going to Settings > Graphics.
Note: It looks like more than 3 years after the PC launch of Final Fantasy XV, Square Enix still didn’t make these options reliable, so you’re better off sacrificing some graphical bells and whistles in order to achieve stability.
After you disable these graphics settings, restart the game and see if the problem is now fixed.
If the same problem is still ongoing or you already had Nvidia TurfEffects and Nvidia Hairworks disabled, move down to the next potential fix below.
4. Switch from full screen to Borderless
As it turns out, a popular reason why you might be experiencing this problem while playing Final Fantasy XV on PC is a case in which there’s some kind of memory mismanagement happening while you play the game in full-screen mode.
This is entirely beyond your control as this problem happens due to the developer’s fault and it’s only reported to occur with certain PC configurations.
Fortunately, there is a way to fix crashes caused by this problem, but you’ll, unfortunately, have to move away from full-screen mode into borderless mode.
The game doesn’t have a menu toggle that you can just modify in order to achieve a borderless state, so you’ll need to do this by editing the GraphicsConfig.ini file of the game.
For step by step instructions on how to do this, follow the instructions below:
- Ensure that Final Fantasy XV, as well as Steam, are closed and not running in the background.
- Open File Explorer and navigate to the location where you installed Final Fantasy XV.
Note: If you got it through Steam, you’ll find the game in the following location:C:\Program Files\Steam\My Games\FINAL FANTASY XV
- Next, navigate through the following folders until you finally see the GraphicsConfig.ini file:
76561197985784977 > savestorage
- At this point, we recommend creating a backup of the GraphicsConfig.ini so you have a fail-safe in case you make a mistake when editing the file. To do this, right-click on the file and click Copy, then press Ctrl + V to make a copy of the file.
Creating a backup of the config file of Final Fantasy XV Note: This step will save you from having to reinstall the game in case you miss modifying the config file.
- Next, right-click on the original GraphicsConfig.ini (not the backup) and click on Open with > Notepad in order to be able to edit the values.
- Once you see the values inside the GraphicsConfig.ini file, scroll down and locate HardwareFullScreenMode. Once you find it, change the assigned value to 0.
Modify the HarwareFullScreen value - After you made this modification, click on File > Save from the ribbon menu at the top to save the change and make it permanent.
- Once the changes have been saved, close the Notepad file and launch the game once again to see if the crashes stop.
In case Final Fantasy XV still crashes unexpectedly despite the fact that you’re playing in borderless mode, revert the change you did above and move to the next method below.
5. Disable Hardware fullscreen mode
If editing the config file didn’t fix the issue in your case, the next thing you should troubleshoot is a scenario where the full screen is enforced at a hardware level from the game settings. According to community members, this is typically a problem on PC rigs with a dual-GPU setup.
Fortunately, you can fix the problem if this scenario is applicable by opening the Graphics Configuration Tool of Final Fantasy XV and unchecking the box associated with Hardware fullscreen mode.
If you want to give this fix a try, follow the instructions below:
- First things first, ensure that Final Fantasy XV is closed and not running in the background.
- Open File Explorer and navigate to the following location:
C:\Program Files\Steam\My Games\FINAL FANTASY XV\tools\GraphicsConfigurationTool
- Once you’re inside the correct location, double-click on the GraphicsConfigurationTool executable.
Opening the GraphicsConfigurationTool - Once you’re inside the Graphics configuration menu, go under Basic Settings and uncheck the box associated with Hardware fullscreen mode.
Disable the hardware full-screen mode - Save the changes, then launch the game once again and see if the problem is now resolved.
In case the same kind of issue is still occurring, move down to the next potential fix below.
6. Disable VSync (if applicable)
As it turns out, if you’re using V-Sync on a low-end PC using an Nvidia GPU, you might prevent these constant Final Fantasy XV crashes by disabling V-Sync via Nvidia Control Panel.
Sure, doing this will mean that you’ll notice some degree of screen tearing as you’re playing the game, but it’s still better than being constantly booted out from the game as it crashes.
We’ve managed to find a lot of users reporting that in their case the problem was fixed entirely after they used the Nvidia Control panel to change the Program Settings for Final Fantasy XV in order to ensure that Vertical Sync remains disabled.
If this scenario is applicable to you and you’re looking for step by step instructions on disabling VSync on Final Fantasy XV, follow the instructions below:
- Ensure that Final Fantasy XV is closed and not running in the background.
- Press the Windows key on your keyboard and type ‘Nvidia Control Panel‘.
- From the list of results, click on Nvidia Control Panel.
Accessing the Nvidia Control Panel - Once you’re inside Nvidia Control Panel, click on Manage 3D settings from the side menu on the left.
- Next, go over to the right-hand side menu and click on the Program Settings tab.
Accessing the Program Settings menu - From the Program Settings menu, select Final Fantasy XV under Select a program to customize.
- Scroll down and change the drop-down menu associated with Vertical sync to Off, then click Apply to save the changes.
Disabling Vertical sync for Final Fantasy XV - After this change has been operated and saved, launch Final Fantasy XV once again and see if the problem is now fixed.
If you’re still experiencing the same kind of crashes, move down to the next method below.
7. Disconnect the second monitor (if applicable)
If you’re using a dual monitor setup, you might be able to alleviate the Final Fantasy XV crashes by disconnecting the secondary monitor before launching the game.
The community reports that this fix is effective in scenarios where the dual monitor setup is achieved via an HDMI split.
So before launching the game, take the time to physically unplug the second monitor from your HDMI port.
After you do this, launch the game and see if the problem is now resolved.
In case this method is not applicable or unplugging the monitor didn’t alleviate the frequency of the crashes, move down to the next method below.
8. Reinstall every Visual C++ dependency
As it turns out, another potential reason why you might be experiencing this problem is a scenario in which a Microsoft C++ Redistributable released in 2017 is needed by Final Fantasy XV but cannot be located.
Note: Keep in mind that this Visual C++ package is extremely important to ensure that Final Fantasy XV is capable of utilizing the DirectX shaders that the game uses on Windows 11.
If you think that this method is applicable, you should start by uninstalling the Visual C++ 2017 Reddit package (if you already have it installed) and do a fresh installation from the official Microsoft channels.
Here’s a quick step by step guide that will walk you through the entire process:
- Press Windows key + R to open up a Run dialog box. Next, type ‘appwiz.cpl’ and press Enter to open up the Programs and Features screen. s
Opening the Programs and Features menu - In case the Microsoft Visual C++ 2017 Redistributable is already installed, right-click on it and choose Uninstall from the context menu to get rid of it.
Uninstall the potentially corrupted Visual C++ dependency Note: If you don’t have this Visual C++ Redistributable suite installed on your computer, skip this step entirely.
- Next, inside the uninstallation screen, follow the on-screen prompts to complete the installation, then restart your computer and wait for the next startup to complete.
- Once you’re finished with the step above, download one of the Visual C++ 2017 redist packages below depending on your OS architecture (32-bit or 64-bit):
64-Bit Visual C++ 2017 Redistributable
32-Bit Visual C++ 2017 Redistributable - Double-click on the recently downloaded vc_redist installer and click Yes if you’re prompted by the UAC user account prompt.
- Follow the on-screen prompts to complete the installation of the latest version of Microsoft Visual C++ 2017 Redistributable.
- Restart your PC and launch Final Fantasy XV to see if the problem is now resolved.
In case you’re still experiencing the same indiscriminate crashes while playing the game, move down to the next method below.
9. Edit the GraphicsConfig file to force Window mode
In case you are stuck with a low-end graphics card that is just barely meeting the minimum requirements of Final Fantasy XV and you’re experiencing these crashing during heavily populated areas of the game, it might help if you modify the GraphicsConfig.ini file in order to force Window mode.
This will end up preventing the memory leakage problem that was mentioned above. A lot of affected users have confirmed that going this route finally made the game stable enough to play without worrying about constant crashes.
If you’re prepared for this trade-off (playing the game in window mode), follow the instructions below to learn how to edit the GraphicsConfig file of your Final Fantasy XV installation:
- Start by making sure Final Fantasy XV and Steam are closed and not running in the background.
- Next, open File Explorer and navigate to the location where you installed Final Fantasy XV.
Note: If you got it through Steam, you’ll find the game in the following location:C:\Program Files\Steam\My Games\FINAL FANTASY XV
- Navigate through the following folders until you finally see the GraphicsConfig.ini file:
76561197985784977 > savestorage
- At this point, we recommend creating a backup of the GraphicsConfig.ini so you have a fail-safe in case you make a mistake when editing the file. To do this, right-click on the file and click Copy, then press Ctrl + V to make a copy of the file.
Creating a backup of the config file of Final Fantasy XV - Right-click on the original GraphicsConfig.ini (not the backup) and click on Open with > Notepad in order to be able to edit the values.
- After you manage to open the GraphicsConfig.ini file with Notepad, scroll down under Basic Settings and change the value of FullScreenModeOnStartup to 0.
Changing the Fullscreen mode on startup to 0 - Go to File > Save to save the changes you just operated.
- Launch the game once again conventionally and play normally to see if the unexpected crashes stop.
If the problem is still not fixed or you were already playing in window mode, try the next fix below.
10. Disable overclocking or underclock your GPU (if applicable)
Instability while playing Final Fantasy XV on PC is also encountered in instances where you’re using an overclocked GPU card that is simply not stable enough to run the game.
Most cases will occur if you went overboard with your GPU frequencies and the voltages can’t keep up. Another possibility is that due to your overclocking, your PC is unable to supply enough power.
A couple of affected users that were also dealing with this problem have reported that Final Fantasy XV was finally running smoothly without crashesafter they reduced their overclocking frequencies for both their CPU and GPU.
If this method is applicable, we recommend reverting to the default values will allow you to figure out if the problem is indeed occurring due to overclocking.

After resetting the overclocked frequencies to the default, launch the game once again and see if you’re still dealing with the same kind of crashes.
If this method was not applicable or it didn’t improve your gaming experience in any way, try the next fix below.
11. Disable Flow Guard (CFG) in Windows Security (Windows 10 Only)
If you’re still on Windows 11 and you’re using Windows Security as the default antivirus + firewall solution, you should also investigate whether the Flow Guard (CFG) feature is actually causing these unexpected crashes when playing Final Fantasy.
As it turns out, the crash might occur as the CFG feature flags some code from the game as potentially malicious and terminates the app.
Note: This is is a security option meant to prevent apps installed under Windows from taking unwanted actions. However, in this case, it’s just a false positive that can simply be ignored.
If this scenario looks like it could be applicable, follow the instructions below to disable the Flow Guard (CFG) feature in your Windows Security to prevent this scenario from repeating when you’re playing the game in the future.
Here’s what you need to do:
- Press Windows key + R to open up a Run dialog box. Next, type ‘ms-settings:windowsdefender’ inside the text box and press Ctrl + Shift + Enter to open up Windows Security with administrative privileges.
Accessing the Windows Security menu - From the Settings menu that just appeared, click on Windows Security.
- Once you’re inside the Windows Security menu, click on App & Browse control.
Accessing the App & Browser control menu - Next, scroll down to the Exploit protection section and click on Exploit protection settings.
Accessing the Exploit Protection Settings - Next, access the System settings tab and change the drop-down menu of Control flow guard (CFG) to Off.Note: Additionally, you can go to Program Settings and create a custom rule for Final Fantasy XV that will only disable the CFG feature for Final Fantasy XV.
- Save the changes, then reboot your PC and launch Final Fantasy XV once again to see if the problem is now fixed.
If the crashes are still occurring, move down to the next method below.
12. Whitelist the game in AV settings
If you notice that the game crashes every time you attempt to connect to Square Enix servers, you should seriously investigate a scenario in which your activity is interfering with the connection between your local installation of Final Fantasy XV and the game server.
In this case, the only method that will spare you from having to uninstall the overprotective suite is to whitelist the game in order to prevent your antivirus or firewall from interfering with it and blocking the connection with the Square Enix servers.
Note: In case you’re using a 3rd party security suite, the instructions for whitelisting the game’s files will be different depending on which security tool you’re using. Since we can’t provide you with a definitive guide, the best thing you can do is search online for specific steps of whitelisting applications according to the antivirus or firewall that you’re using.
On the other hand, if you’re using Windows Security as the default antivirus suite, follow the instructions below to whitelist the Final Fantasy XV executable in your antivirus settings:
Note: The steps below will work for every recent Windows version (Windows 7, Windows 8.1, Windows 10 and Windows 11)
- Start by pressing Windows key + R to open up a Run dialog box.
- Type ”control firewall.cpl” and press Enter to open up the classic interface of Windows Firewall. At the UAC (User Account Control), click Yes to grant admin access.
Accessing the Firewall settings - Next, use the menu on the left to click on Allow an app or feature through Windows Defender Firewall.
Allowing an app in Windows Defender - From the Allowed apps menu, click on Change settings button and allow admin access by clicking Yes at the UAC (User Account Control) prompt.
Changing the Settings - Once you have the necessary permissions, move down through the list of allowed applications and see if you spot the entries associated with Final Fantasy XV.
- If they’re missing, click the Allow another app button, then click Browse, navigate to their location, and add all the executables belonging to Final Fantasy XV from the game’s installation folder.
- Save the changes, restart your PC and launch Final Fantasy XV once again and see if you are still getting the crash while attempting to connect to Square Enix servers.
If the problem is still not fixed, move down to the next potential fix below.
13. Disable the Windows Paging File (Not Recommended)
If you’ve followed every step above and you still haven’t been able to stop Final Fantasy XV from crashing unexpectedly, the last thing you can do is disable the Windows Paging file feature.
This is by no means recommended as it might cause friction with other native Windows apps, but a lot of affected users dealing with this issue on low-end PC configurations have confirmed that this fix finally allowed them to play the game normally.
If you are prepared to go for this method, follow the instructions below to disable the Windows Paging file:
- Press Windows key + R to open up a Run dialog box.
- Next, type ‘sysdm.cpl’ inside the text box and press Ctrl + Shift + Enter to open up the System Properties screen with admin access.
Accessing the System Properties menu - Once you’re inside the System Properties screen, access the Advanced tab from the menu at the top, then click on the Settings button associated with Performance.
Accessing the Performance settings - From the Performance Options menu, click on the Advanced tab at the top, then click on the Change button under Virtual Memory.
Changing the Default Memory behavior - Once you’re finally inside the Virtual Memory menu, uncheck the box associated with Automatically manage paging file size for all drives.
- Next, select the No paging file radio button and click Ok to save the changes.
Disabling the Paging file - Restart your PC and see if the problem is fixed once the next startup is complete.
This article is over 7 years old and may contain outdated information
This Final Fantasy XV Windows Edition (PC) Error guide gives fix (or how to fix tips) for High-Resolution texture pack not working, Crash, Low FPS, Stuttering, Black and White Flickering and many other performance issues.
Final Fantasy XV: Windows Edition was released on March 6. The launch was smooth i.e. PC players didn’t face any major game-breaking issue, but the same can’t be said for the performance issues and bugs. Steam and official forums of Final Fantasy XV is filled with user complaints about Final Fantasy XV not running properly on PC. The complaints range from – how to run the game in Borderless Windowed mode, how to fix Low FPS, Lag and Stuttering, how to fix white and black flickering and many other things. In this Final Fantasy XV PC Error guide we have provided fix for almost all the known performance issues. Do let us know in the comment section below – if we missed something that you know.
Error and Fixes – Final Fantasy XV PC/Windows Edition
Before moving on to the Error and Fixes guide let’s take a look at the SAVE GAME (File) Location and Graphics Configuration File Location.
1: Save Game File Location (FFXV):
If you have bought the game via STEAM then Final Fantasy XV Save Game File will be located at “%USERPROFILE%\Documents\My Games\FINAL FANTASY XV\Steam\<user-id>\savestorage\”
and if you have bought the game via Microsoft Store then FFXV Save Game File will be located at: ” %LOCALAPPDATA%\Packages\39EA002F.FINALFANTASYXVforPC_n746a19ndrrjg\SystemAppData\wgs”
2: Graphics Configuration File Location (FFXV GraphicsConfig.ini File Location)
- Steam: “%USERPROFILE%\Documents\My Games\FINAL FANTASY XV\Steam\<user-id>\savestorage\”
- Microsoft Store: “%LOCALAPPDATA%\Packages\39EA002F.FINALFANTASYXVforPC_n746a19ndrrjg\LocalState”
3: How To Fix Crash Issue in Final Fantasy XV
To fix the frequent Crash issue in Final Fantasy XV, I would recommend you to roll back to the Driver 390.77. The cause of the frequent crash issue in Final Fantasy XV is the latest driver released by Square Enix – if you have installed it then just rollback to Driver version 390.77. To do that all you need to do is UNINSTALL the currently installed driver with the help of DDU and reinstall Driver version 390.77.
4: How To Run FFXV in Borderless Windowed Mode (Fullscreen Borderless)
To fix this all you need to do is change one statement in “GraphicsConfig.ini”. The full steps to do that is provided below.
- Step 1: Go to “C:\Users\USERNAME\Documents\My Games\FINAL FANTASY XV\Steam\XXXXXXXXXXXXXXXX\savestorage\” i.e the location of your savestorage\
- Step 2: In this location, you will get “GraphicsConfig.ini” file. Right Click and select the option EDIT With Notepad.
- Step 3: Search for “HardwareFullScreenMode”. This option will be set as “1” i.e. it will be written as “HardwareFullScreenMode=1”
- Step 4: You have to replace it with “HardwareFullScreenMode=0” i.e. in place of HardwareFullScreenMode=1 you will have to put HardwareFullScreenMode=0
- Step 5: Save and Enjoy
NOTE: Few things that you need to remember here – The file GraphicsConfig.ini will appear only after you make few changes to the graphics setting. So if you are not finding the GraphicsConfig.ini file at the above mention location then do some changes to the graphics setting, just place with some default values, save and exit, and then look for GraphicsConfig.ini file at the above mention location.
5: High-Resolution Texture Pack Not Working
There are a lot of complaints on Steam and Reddit regarding FFXV High-Resolution Pack not working. Follow the steps provided below, it details where to download High-Resolution Texture Pack, Install It and Enable it in Final Fantasy XV.
How and Where To Download Final Fantasy XV High-Resolution Texture PACK
- Step 1: Download High-Resolution Texture Pack from Steam StoreFront – from this LINK (http://store.steampowered.com/dlc/637650/). You can also download it via Steam as well, follow the steps provided below:
Download High-Resolution Texture Pack via STEAM
- Step 1: Within Steam, Right Click on Final Fantasy XV Windows Edition
- Step 2: From the list of options available select PROPERTIES
- Step 3: Select DLC TAB – it will be located on the right-hand side
- Step 4: Tick the BOX next to the text “FFXV High-Resolution Pack”
- Step 5: Select Close
If you have followed the above mention steps correctly, the download will begin automatically in few seconds. If your download doesn’t start even after waiting for over a minute or so then within Steam select the option STEAM MENU – it will be located at the upper-left side, and the GO TO SETTINGS -> DOWNLOADS -> DOWNLOADS REGION. In Download Region, you have to change it to any nearby region and then SAVE and EXIT.
How To Enable High-Resolution Texture Pack in Final Fantasy XV
Follow the steps provided below to Enable High-Resolution Texture pack in Final Fantasy XV
- Step 1: Go to game’s Main MENU
- Step 2: Select OPTIONS
- Step 3: Select GRAPHICS
- Step 4: Select ASSETS and change it to ON, and HIGH
- Step 5: That’s It
How To Fix Low FPS, Lag and Stuttering Issue
- Tip 1: The first and the foremost thing you should do is make changes to the GraphicsConfig.ini. Now the question that comes to your mind – what all changes you should make to the file? The answer is pretty simple – change parameters that are going to improve your performance and continue making changes until you reach the desired performance.
- Tip 2: If you are playing Final Fantasy XV Windows Edition with a controller then I would advice you to SET STEAM In-Game Overlay to DESKTOP MODE.
Stuttering Issue Fix:
The main cause of Stuttering issue in Final Fantasy XV Windows Edition is the confusion in-game on whether to display GamePad or Keyboard Mouse Controls on the screen. Thankfully, this can be fixed by disabling On-Screen Control Display. To disable it follow the steps provided below: From The Game’s Main Menu select OPTIONS and then select GUIDE.
How To Fix No Sound Issue
In order to Fix No Sound issue in FFXV Windows Edition, you need to make a Switch to either Stereo or 7.1 Channels. This fix also works if you are experiencing a high-pitched noise in the game.
How To Fix White And Black Flickering
The cause of the White Filtering in FFXV Windows Edition is FXAA in Nvidia Control Panel. What FXAA does is it conflicts with the Filtering Setting available in-game. In order to fix it, you will have to TURN OFF Nvidia FXAA. If this doesn’t work then try to drop Filtering to a LOW value. The second option for you is to lower the Filtering Setting to a LOW value to remove white flickering.
How To Fix Black Flickering
The cause of Black Flickering in Final Fantasy XV Windows Edition is associated with many factors – it could be due to Memory Leak, bad CPU or GPU overclocking etc. If you are overclocking PC then I would recommend you to lower the intervals to fix the Black Flickering issue.
Preload Loop
A lot of players are reporting that the preload keeping looping and never completes in Final Fantasy XV. To fix it all you have to do is Delete the Preload file and redownload it. The preload file is located at this location – “steam\steamapp\depotcache”
Check out our Final Fantasy XV Wiki Page. It carries detail on Story/Campaign Walkthrough, Tips and Tricks, Collectibles Location and many other things.
Gamepur is supported by our audience. When you purchase through links on our site, we may earn a small affiliate commission. Learn more about our Affiliate Policy


























