Все способы:
- Способ 1: Включение SmartScreen в настройках безопасности
- Способ 2: Отключение устаревшей настройки SmartScreen
- Способ 3: Редактирование локальной групповой политики
- Способ 4: Отключение прокси-сервера
- Способ 5: Проверка компьютера на наличие вирусов
- Способ 6: Создание новой локальной учетной записи
- Способ 7: Проверка целостности системных файлов
- Вопросы и ответы: 0
Способ 1: Включение SmartScreen в настройках безопасности
Ошибка «Фильтр SmartScreen сейчас недоступен» появляется в Windows 11 при попытке установить какое-либо приложение и связана с компонентом безопасности, отвечающим за облачную защиту от вирусов. Эта проблема говорит о том, что сам фильтр не запущен или по каким-то причинам не может быть вызван, поэтому как раз далее и предстоит разобраться с этой ситуацией. Начать стоит с проверки самого компонента в настройках безопасности операционной системы, что осуществляется следующим образом:
- Откройте меню «Пуск» и перейдите в «Параметры», кликнув по значку с изображением шестеренки.
- На панели слева выберите раздел «Конфиденциальность и защита», затем через список настроек справа перейдите к категории «Безопасность Windows».
- Вам понадобится запустить службу «Безопасность Windows», что осуществляется нажатием по соответствующей кнопке.
- В новом окне системы управления безопасностью операционной системы найдите компонент с названием «Управление приложениями и браузером», затем кликните по нему левой кнопкой мыши, чтобы открыть параметры.
- Для получения доступа к необходимым для включения SmartScreen настройкам понадобится нажать по ссылке «Параметры защиты на основе репутации».
- В следующем окне активируйте «SmartScreen для Microsoft Edge», если этот параметр находится в отключенном режиме.
- Пролистайте колесиком мыши немного вниз и повторите то же самое для параметра «SmartScreen для приложений из Microsoft Store».







В результате вы должны были активировать основные настройки для облачной защиты SmartScreen, что позволит избавиться от ошибки «Фильтр SmartScreen сейчас недоступен», если она появляется при попытке скачать приложение через браузер или установить его из Microsoft Store. При работе со сторонними программами эти настройки тоже часто оказываются действенными.
Способ 2: Отключение устаревшей настройки SmartScreen
В прежних версиях Windows управление SmartScreen осуществлялось немного иначе. Для этого использовался набор правил из раздела безопасности свойств браузера, когда стандартным веб-обозревателем еще был Internet Explorer. Пока такая настройка не нужна, а если она активна, то может вызывать конфликты с новой версией компонента безопасности. Поэтому мы рекомендуем проверить ее и по необходимости отключить, что осуществляется следующим образом:
- Через поиск в «Пуске» найдите «Панель управления» и запустите данное классическое приложение.
- В списке значков отыщите «Свойства браузера» и кликните по нему левой кнопкой мыши для перехода к соответствующим настройкам.
- В новом окне выберите вкладку «Безопасность» и в блоке «Уровень безопасности для этой зоны» щелкните по кнопке «Другой».
- Найдите правило с названием «Использование фильтра SmartScreen Защитника Windows» и задайте для него значение «Отключить».




После выполнения данной операции рекомендовано перезагрузить операционную систему, что позволит настройке вступить в силу и избавить вас от конфликта компонентов защиты. Повторите те же самые действия, которые ранее вызывали появление уведомления «Фильтр SmartScreen сейчас недоступен» и узнайте, помог ли данный метод избавиться от проблемы.
Способ 3: Редактирование локальной групповой политики
Метод с редактированием локальной групповой политики подойдет только обладателям Windows 11 Pro и Enterprise, поскольку в редакциях младше данный компонент отсутствует и его установка невозможна. Если вы обладатель упомянутых редакций Виндовс 11, вам понадобится найти правило управления SmartScreen и активировать данный компонент безопасности, чтобы проблем с доступом к нему не возникало.
- Для этого откройте утилиту «Выполнить», используя стандартное сочетание клавиш Win + R. Введите команду
gpedit.mscи нажмите Enter для ее применения. - В окне «Редактора локальной групповой политики» выберите раздел «Конфигурация компьютера», разверните папку «Административные шаблоны», а в ней — «Компоненты Windows».
- Отыщите каталог «Проводник», кликните по нему левой кнопкой мыши для отображения правил и справа дважды щелкните по строке «Настроить функцию SmartScreen Защитника Windows».
- Поставьте значение для правила «Включено».
- В параметрах раскройте список и выберите значение «Предупредить и предотвратить обход». Примените изменения и перезагрузите компьютер, чтобы они вступили в силу.





Способ 4: Отключение прокси-сервера
Проблемы с интернет-соединением тоже могут вызвать ошибку «Фильтр SmartScreen сейчас недоступен», поскольку речь идет о компоненте безопасности, работающем в облачном режиме. Чаще всего это происходит, когда в Windows 11 включен пользовательский прокси-сервер. Он даже может быть не настроен, а просто находиться в активном режиме, что не позволяет соединиться с сервером и пройти проверку безопасности при установке приложения. Мы советуем отключить данную технологию в Виндовс и проверить, поможет ли это избавиться от рассматриваемой проблемы.
- В «Параметрах» на панели слева выберите «Сеть и Интернет», затем перейдите к категории «Прокси-сервер».
- Задайте автоматическое определение параметров, если этот элемент настройки отключен.
- Далее нужно проверить выставленные вручную параметры прокси сервера, для чего в последнем блоке нажмите по «Настройка».
- Измените положение переключателя «Использовать прокси-сервер» в состояние «Откл.», сохраните изменения и переходите к проверке действенности данного метода.




Реже ошибка возникает, если вы активировали прокси через сторонние программы на своем компьютере, однако ее появление все же вероятно, поэтому лучше отключить все дополнительные сетевые настройки.
Способ 5: Проверка компьютера на наличие вирусов
Из описаний выше вы уже знаете, что SmartScreen является компонентом безопасности, призванным блокировать действие вирусов на компьютере. Соответственно, если заражение все же произошло, угроза, возможно, попытается заблокировать работу данного компонента, чтобы он ее через время не обнаружил. Поэтому на помощь придут сторонние антивирусы, база вредоносных файлов которых шире, а также которые имеют свои методы обхода обнаружения вирусами с последующей блокировкой активности. Детальнее о подходящих программах читайте в другом материале на нашем сайте по ссылке ниже.
Подробнее: Борьба с компьютерными вирусами

Способ 6: Создание новой локальной учетной записи
Крайне редко причиной появления ошибки «Фильтр SmartScreen сейчас недоступен» в Windows 11 становится поврежденная папка пользователя, в которой тоже хранятся файлы, отвечающие за безопасность операционной системы. Исправить их вряд ли получится самостоятельно, поэтому лучшим выходом будет проверка решения через создание новой локальной учетной записи. Под ней понадобится выполнить вход в ОС, а затем проверить установку приложения на момент возникновения рассматриваемого уведомления.
Подробнее: Добавление локальной учетной записи в Windows 11

Способ 7: Проверка целостности системных файлов
Если ничего из перечисленного выше так и не помогло избавиться от проблемы «Фильтр SmartScreen сейчас недоступен», единственным оставшимся решением, если не брать в учет переустановку ОС, станет проверка целостности системных файлов. Осуществляется это при помощи консольных утилит, которые сканируют все компоненты, выявляют ошибки и исправляют их своими средствами. От пользователя требуется только запустить анализ и ожидать его завершения.
Подробнее: Использование и восстановление проверки целостности системных файлов в Windows

Наша группа в TelegramПолезные советы и помощь
,
If you receive the message «SmartScreen can’t be reached right now» when trying to install a program on Windows 10/11, continue reding below to fix the problem.
Microsoft considers security as an essential feature on their devices and SmartScreen is a built-in security component in Windows 10/11. It’s a cloud-based anti-malware component that prevents devices from downloading malicious software or browsing potentially harmful websites.
Problem in details: When you try to install an application, SmartScreen may display an error message that says «Windows SmartScreen can’t be reached right now».
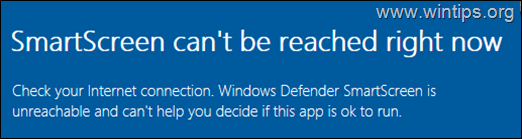
The «SmartScreen cannot be reached right now» error could be caused by on of the following reasons:
- Bad Internet Connection.
- SmartScreen may be disabled.
- Use of a Proxy Server.
- Virus attack.
- Corrupted User profile.
How to FIX: Windows SmartScreen Can’t Be Reached on Windows 11/10.
If you are not experiencing problems accessing the Internet, proceed to install all available Windows Updates and see if that fixes the «Windows SmartScreen Can’t Be Reached» error. If not, use one of the following methods / steps to solve the problem.
- Enable SmartScreen in Security Options.
- Enable SmartScreen in Group Policy.
- Disable Proxy Server.
- Check for Viruses.
- Create a new User Profile.
Method 1. Enable Windows SmartScreen in Defender options.
This error usually occurs if Windows Smart Screen is turned off. So navigate to the Windows Defender settings and enable SmartScreen.
1. Type Windows security on the search bar, then select Open to launch the app.
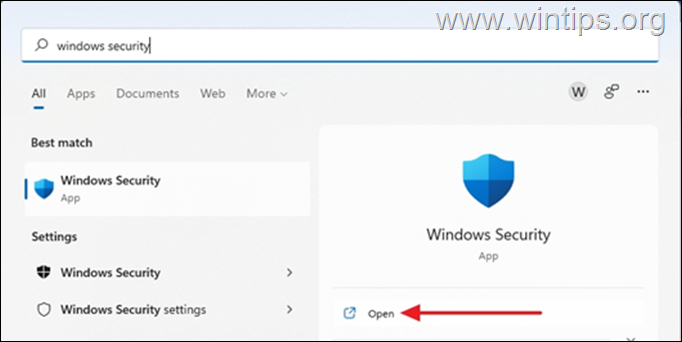
2. Select App and browser control in the security panel.
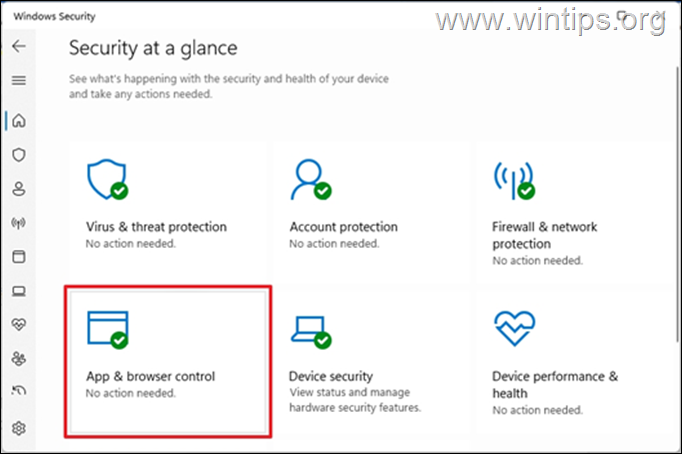
3. Select Reputation-based protection settings
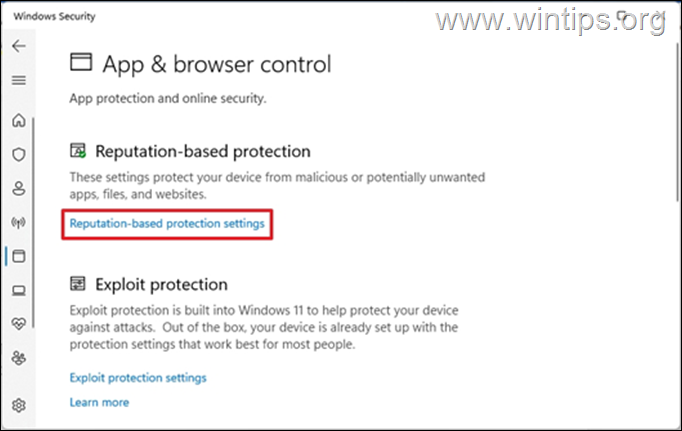
4. Toggle ON the options below to protect your device from malicious attacks.
- Check apps and files.
- SmartScreen for Microsoft Edge.
- Potentially unwanted app blocking.
- SmartScreen for Microsoft Store apps.
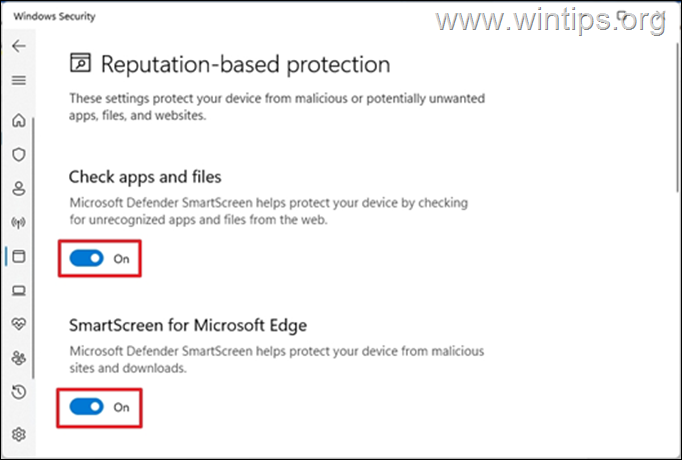
5. The «SmartScreen cannot be reached error» should be fixed once this is done.
Method 2. Enable SmartScreen in Group Policy.
If you own Windows 10 Pro or Windows Pro edition, proceed to turn on the Windows SmartScreen in Group Policy as instructed below. *
* Note: These steps are only applicable if you are using Windows 10/11 Pro edition. Group Policy is not available on Windows Home editions. If you’re using a Home version of Windows 10/11 skip to next method.
1. Press Windows + R keys simultaneously on your keyboard to open a Run dialog box.
2. Type gpedit.msc and hit Enter to launch the Group Policy Editor.
3. Now, navigate to the following path in Group Policy Editor:
- Computer Configuration -> Administrative Templates -> Windows Components -> File Explorer
4. On the right pane, double-click at Configure Windows Defender SmartScreen.

5. Select Enabled, then click OK.

6. Close Group Policy editor, reboot the PC and check if the error has stopped.
Method 3. FIX SmartScreen Can’t Be Reached by Disabling Proxy Server.
If you are using a proxy server on your device this can impact your network and lead to a problem with the Windows Smart Screen. To disable Proxy Server, follow the steps below.
1. Go to Start > Settings, select Network and Internet on the left and then click Proxy.
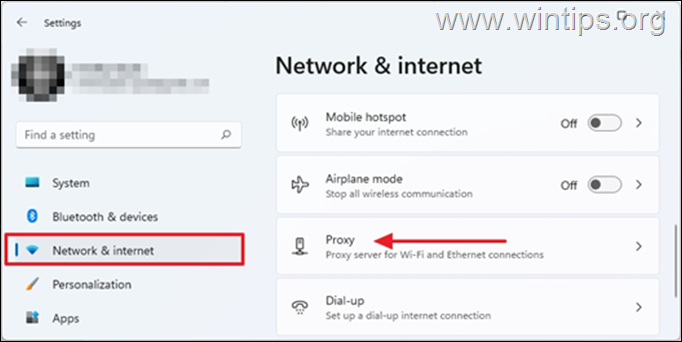
2. Under Manual proxy setup, click Setup.
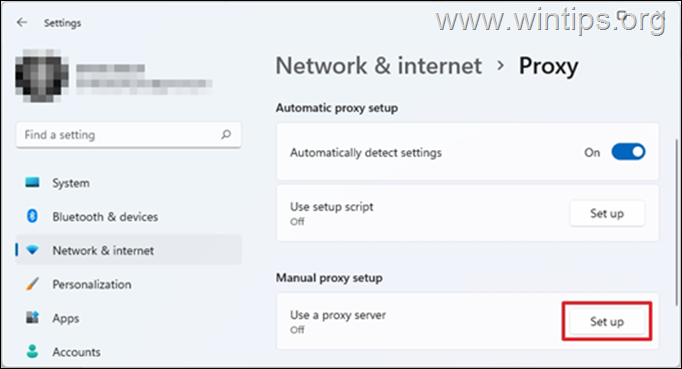
3. Toggle OFF the button Use a proxy server and hit Save.
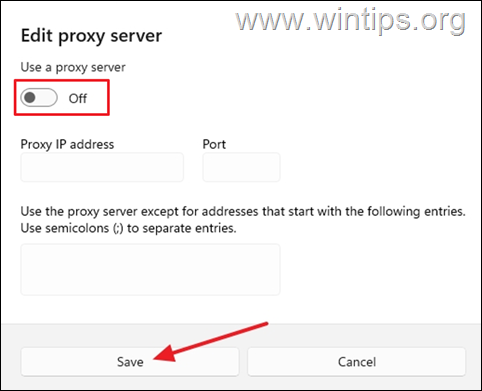
4. Once completed, check if the issue is resolved.
Method 4. Scan your computer for viruses and malware.
If after trying the above methods the «Windows SmartScreen» error persists, make sure that your computer is 100% clean from harmful programs like rootkits, malware or viruses. To accomplish this task, follow the steps from this Quick Malware Scan and Removal Guide, and then check if the SmartScreen error is fixed.
Method 5. Create a new user profile.
If the SmartScreen problem persists, it’s possible that the user profile has been corrupted. In that case, proceed and create a new user profile and see if that fixes the problem.
1. Go to Start > Settings.
2. Select Accounts and then select Family and other users.
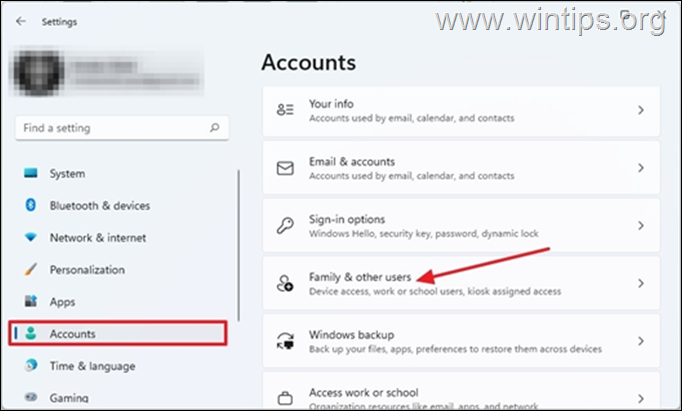
3. Under Other users select Add account
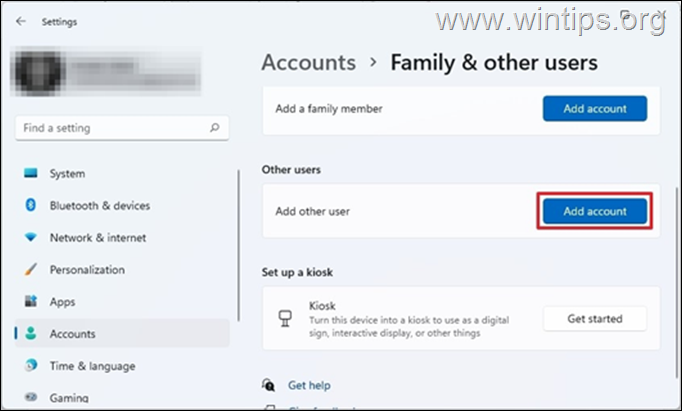
4. At the next screen, click I don’t have this person’s sign-in information
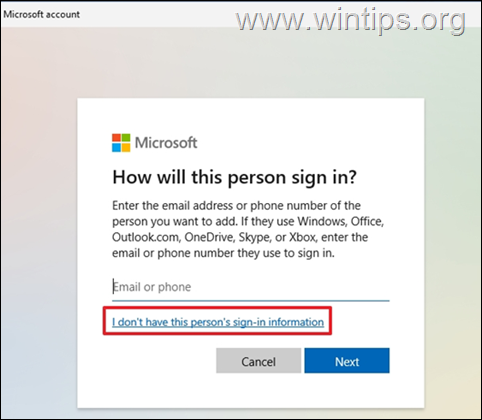
5. Now select Add a user without Microsoft account.

6. In Who’s going to use this PC section, enter a preferred username and password in the blank fields and click Next.
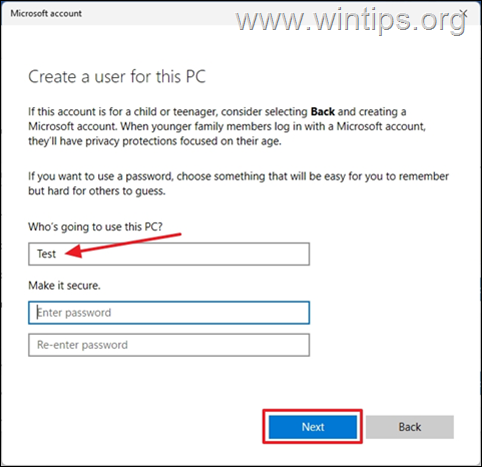
7. Now select Change account type from the drop-down menu on the newly created account.
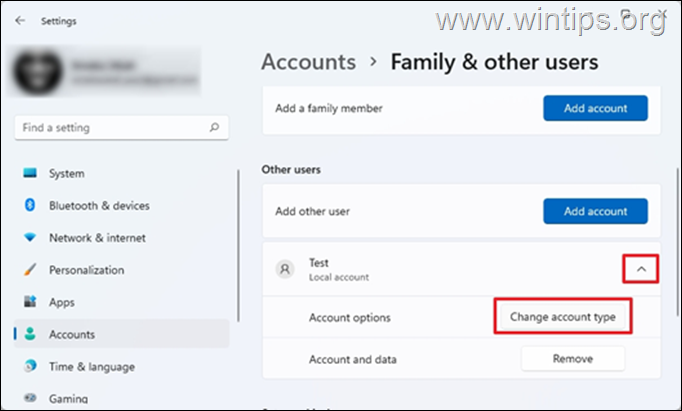
8. Change the account type to Administrator, then press OK.

9. Close all open programs and reboot the computer.
10. At the Sign-in screen select the new account to login and then check if the SmartScreen error appears. If not, transfer your files and settings from the old account and you’ done!
That’s it! Which method worked for you?
Let me know if this guide has helped you by leaving your comment about your experience. Please like and share this guide to help others.
If this article was useful for you, please consider supporting us by making a donation. Even $1 can a make a huge difference for us in our effort to continue to help others while keeping this site free:
- Author
- Recent Posts
Konstantinos is the founder and administrator of Wintips.org. Since 1995 he works and provides IT support as a computer and network expert to individuals and large companies. He is specialized in solving problems related to Windows or other Microsoft products (Windows Server, Office, Microsoft 365, etc.).
Many users have been reporting issues with the SmartScreen program when trying to launch built-in Microsoft applications like Alarm, Photos, Maps, Mail, etc. An error message reading ‘Windows SmartScreen can’t be reached right now’ is displayed with the option to Run the application anyway or not. The said error is primarily caused due to a poor or no internet connection. Other reasons that may prompt the issue include misconfigured security settings, SmartScreen being disabled by either the user or a recently installed malware application, interference from proxy servers, SmartScreen is down for maintenance, etc.

Table of Contents
Firstly, check your internet connection and verify it is working properly. Since SmartScreen is a cloud-based security program (SmartScreen checks all the websites you visit against a dynamic list of reported phishing and malicious sites), a stable connection is a must for its operation. Try disconnecting the ethernet cable/WiFi once and then reconnect. If the internet isn’t the causing issue, move on to the solutions below.
Method 1: Ensure SmartScreen is Enabled and check Settings
Before moving onto any advanced solutions, let’s ensure that the SmartScreen feature is not disabled on your computer. Along with that, you will also need to check the SmartScreen settings. Users can choose if they want the SmartScreen filter to scan all files & applications, malicious websites on Edge, and Microsoft Apps. For maximum safety and protection against any web attacks, the SmartScreen filter should be enabled for all the above items.
To check if SmartScreen is Enabled
1. Press Windows key + R to launch the Run command box, type gpedit.msc and press Enter to open the Local Group Policy Editor. (If the group policy editor is missing from your computer, visit How to install Group Policy editor.)

2. Head down the following path using the navigation menu on the left pane (Click on the tiny arrows to expand a folder.)
Computer Configuration > Administrative Templates > Windows Components > File Explorer
3. Now, double-click (or right-click and select Edit) on the Configure Windows Defender SmartScreen item.

4. On the following window, ensure Enabled is selected. Click on Apply to save changes and then Ok to exit.

To Configure SmartScreen Settings
1. Press the Windows key + I to launch Windows Settings. Click on Update & Security.
2. Using the left navigation menu, move to the Windows Security tab.
3. Click on the Open Windows Security button on the right panel.
4. Switch to the App & browser control tab and click on Reputation-based protection settings

5. Make sure that all the three options (Check apps and files, SmartScreen for Microsoft Edge, and Potentially unwanted app blocking) toggles are turned ON.
6. Restart the computer to apply the SmartScreen setting changes.
Also Read: Disable Data Collection in Windows 10 (Protect Your Privacy)
Method 2: Disable Proxy Server
Many users have been able to get around the ‘Windows SmartScreen Can’t Be Reached Right Now’ issue by turning off the built-in proxy server. If you aren’t already aware, proxy servers are a gateway between you and the internet. They act as a web filter, firewall, ensure user privacy, and cache frequently visited websites which helps in improving web page load time. Sometimes, a proxy server may interfere with the operation of the SmartScreen filter and prompt issues.
1. Launch Windows Settings again and this time, open Network & Internet settings.
2. Move to the Proxy tab and toggle on the switch under the Automatically detect setting on the right panel.
3. Next, toggle off the ‘Use a proxy server’ switch under the Manual Proxy setup.

4. Close the Settings window and Restart your computer. Check if the SmartScreen error still persists.
Method 3: Create a New User Account
It is quite possible that certain inconsistencies or the custom settings of your current account may be the culprit behind SmartScreen issues so creating a new user account will help provide a clean slate. However, the custom settings you have set over the course of time will be reset.
1. Once again open Settings and click on Accounts.
2. Select the Add some else to this PC option on the Family & other users page.

3. In the following pop-up, click on the I don’t have this person’s sign-in information hyperlink.
4. Enter the Mail address for the new account or use a phone number instead and click on Next. You can even get an entirely new email address or continue without a Microsoft account (local user account).
5. Fill in the other user credentials (password, country, and birth date) and click on Next to finish.

6. Now, press the Windows key to launch the Start menu and click on your Profile icon. Sign out of your current account.
7. Log in to your new account from the Sign-in screen and verify if the Windows SmartScreen issue still persists.
Recommended: Disable SmartScreen Filter in Windows 10
That’s it for this article and we hope this article was helpful and you were able to fix Windows SmartScreen Can’t Be Reached Right Now error. If not, get in touch with us in the comments and we will help you out further.
In Windows 11, you’ll see a program called SmartScreen. It’s there to keep your computer safe. When you use Microsoft Edge, it’s automatically enabled to warn you when you enter a site where you could be a victim of phishing or that the site isn’t safe. But, if it’s something you want to disable, you’ll see the steps to do so later on.
Contents
- 1 What Does SmartScreen Do?
- 2 How to Turn off SmartScreen in Windows 11
- 2.1 How to Turn On or off SmartScreen Through Internet Properties
- 2.2 How to Turn Off/on SmartScreen on Edge Browser
- 2.3 Conclusion
What Does SmartScreen Do?
Before you turn it off, it’s best to know what it does. If, after finding out what it does and you still want to turn it off, you can continue to the next section. Besides the previously mentioned, SmartScreen will show you a warning message that the site is not safe and will give you the options to continue or to go back. It will do the same thing with the downloads.
SmartScreen has a list that compares the sites you visit. If it’s on the list of the dangerous ones, that’s when you’ll see the warning message. The good news is that you can customize SmartScreen to inspect apps/files that are not recognized.
It goes a little further than that since it can also protect you from apps on the Microsoft Store that aren’t ranked very high and that have caused other users issues. But, you might still want to disable it since maybe it’s blocking trustworthy apps, which you don’t have to deal with if you turn it off. If you still want to disable it, follow these steps.
How to Turn off SmartScreen in Windows 11
The Easiest way:
Since you have more important things to do, here is the fastest way to turn off the SmartScreen feature. You’ll need to go into Settings. You can access Settings using your preferred method or press the Windows and I keys.
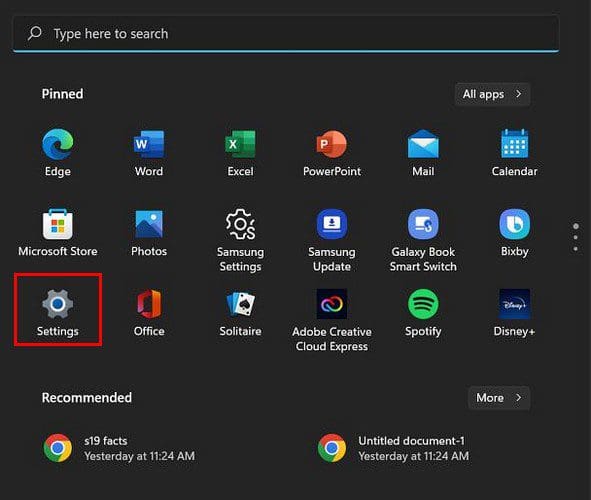
Once you are in Settings, click on Privacy and Security, followed by Windows Security. Click on the Open Windows Security option at the top, and then click on the App and browser control tab that’ll be to your left.
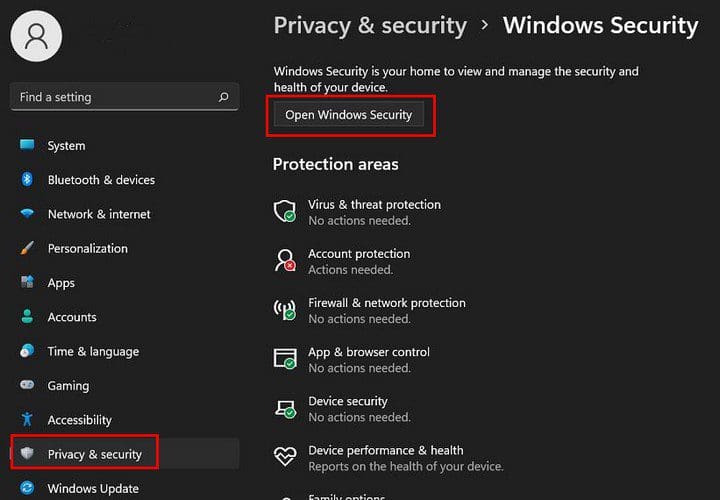
Look for a section called Reputation-based protection. Beneath that section, click on its Settings.
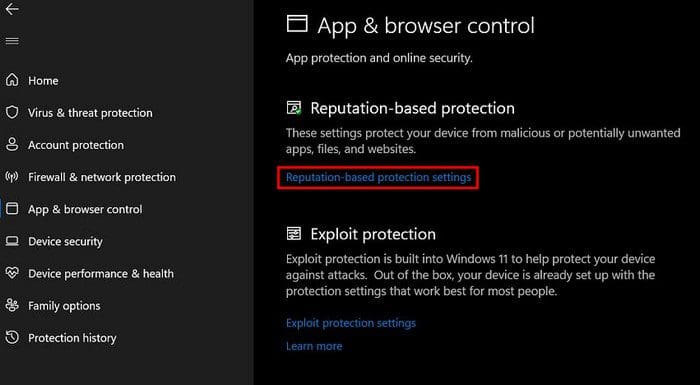
Here you’ll see all the different filters you can disable or enable. Look through them and simply toggle them on or off. Make sure to carefully read the description below them to see if that’s what you want to turn off. That’s all there is to it. You can go back and make any changes by following these steps.
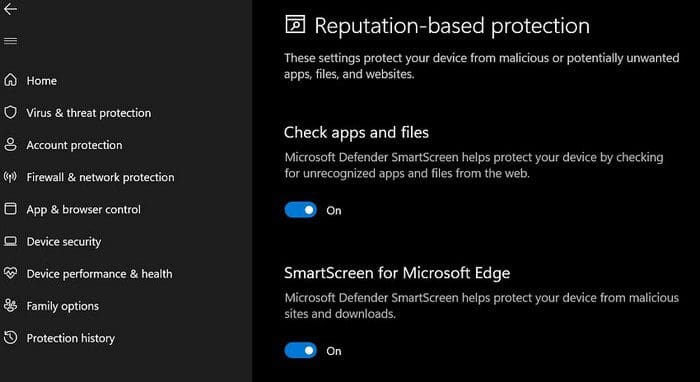
How to Turn On or off SmartScreen Through Internet Properties
Note: If you are running on a newer version of Windows, you might now have the option to do the following steps.
If turning off the Windows Defender SmartScreen is easier by going through the Internet Properties, here are the following steps.
- Open Run ( Win + R)
- Type Control
- Click OK (Control Panel will open)
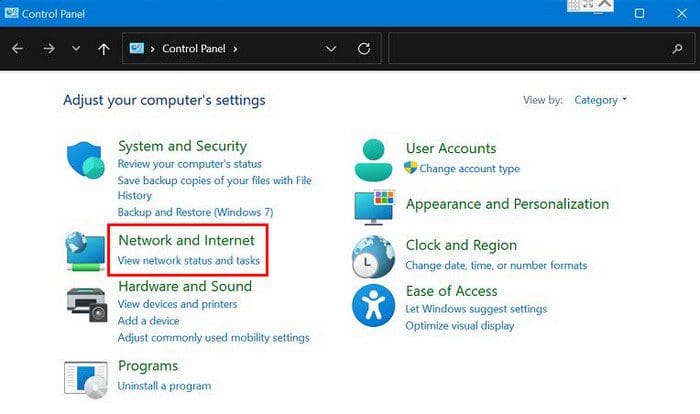
- Network and Internet
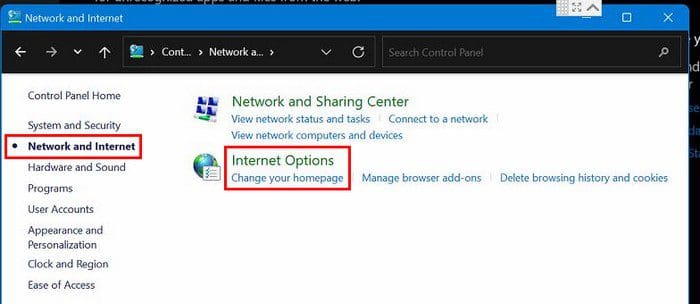
- Internet Options
- Advanced Tab
- Go to the Security Section
- Uncheck Enable Windows Defender SmartScreen
- Click Apply and then OK
How to Turn Off/on SmartScreen on Edge Browser
You also have the option of turning it off in the Microsoft Edge Browser. You can do this by following these steps. Go to Settings by clicking on the dots at the top right.
Go to Privacy, search, and services (it’ll be on your left side). Go to the Security section, where you should find the option to turn off or on the Microsoft Defender SmartScreen option.
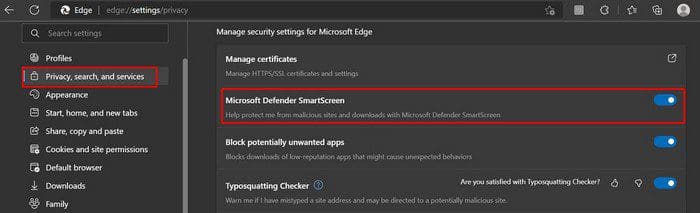
Keep in mind that if you turn it on in the future, don’t forget to enable the Block potentially unwanted apps option.
Conclusion
The Windows Defender SmartScreen is very useful, but when it starts to block trustworthy apps, it makes you think if it’s worth keeping enabled. By following these steps, you can turn it off when you want or back on. You also have the steps to turn off this program on the Edge browser as well. How useful do you think it is? Share your thoughts in the comments below, and don’t forget to share the article with others on social media.
Современные технологии диктуют свои правила, и одним из их проявлений стало все большее проникновение смартфонов и других гаджетов в нашу повседневную жизнь. Но, к сожалению, не все пользователи могут полностью наслаждаться всеми возможностями современных устройств. Одной из причин этого является недоступность для лиц с нарушениями зрения и слуха.
Однако разработчики смартфонов не остаются в стороне от этой проблемы и предлагают различные решения для повышения доступности устройств. Один из таких инновационных инструментов — фильтр смарт скрин — который может сделать использование смартфона более комфортным для людей с нарушениями зрения.
Фильтр смарт скрин, как объясняют разработчики, является программным обеспечением, которое позволяет изменять отображение экрана смартфона, делая его более доступным для людей с различными нарушениями зрения. Благодаря этому инструменту, пользователи могут настроить яркость, контрастность, цветовую гамму и другие параметры экрана в соответствии со своими потребностями и возможностями.
Но фильтр смарт скрин не только улучшает доступность для лиц с нарушениями зрения, но и предлагает ряд полезных функций для всех пользователей. Например, использование фильтра может помочь снизить утомляемость глаз при длительном чтении или просмотре видео, а также защитить глаза от негативного воздействия синего света, излучаемого экраном смартфона.
Фильтр смарт скрин — причина блокировки и функциональность
Основной целью фильтра смарт скрин является защита от обращений к веб-сайтам, которые содержат запрещенный или вредоносный контент, такой как порнография, насилие, наркотики и т. д. Он также может блокировать сайты, в которых содержится вирус или другое вредоносное программное обеспечение.
Фильтр смарт скрин может работать на основе ряда различных критериев, таких как ключевые слова, доменные имена или IP-адреса. Он также может использовать списки известных вредоносных сайтов или базы данных, чтобы автоматически блокировать доступ к ним.
Функциональность фильтра смарт скрин обеспечивает возможность ограничить доступ к определенным категориям сайтов, а также установить режимы блокировки согласно возрастным ограничениям. Это особенно полезно для родительского контроля и безопасности детей в Интернете.
Важно отметить, что фильтр смарт скрин не всегда идеально блокирует вредоносный или нежелательный контент, и иногда может блокировать доступ к допустимым сайтам. Это может быть вызвано ошибками в базе данных фильтра или неправильной классификацией определенных сайтов. В таких случаях может потребоваться ручная настройка или обновление фильтра смарт скрин.
В целом, фильтр смарт скрин является важным инструментом для обеспечения безопасности пользователей в Интернете и защиты от нежелательного контента. Однако для достижения максимальной эффективности его работы необходимо следить за его настройками и периодически обновлять его базу данных.
Что такое фильтр смарт скрин?
Основной целью фильтра смарт скрин является защита глаз пользователя от вредного синего света, который испускают электронные устройства. Фильтр позволяет снизить нагрузку на зрительную систему, снизить утомляемость и сухость глаз.
Функциональность фильтра смарт скрин не ограничивается только защитой глаз. Он также предоставляет возможность фильтрации контента для предотвращения просмотра нежелательных материалов. Это особенно полезно для родителей, которые хотят контролировать доступ своих детей к определенным типам контента.
Фильтр смарт скрин можно настроить для снижения яркости экрана, управления отражением света, а также для фильтрации вредного синего света. Таким образом, пользователь может настроить параметры экрана для максимального комфорта и удобства использования своего устройства.
Компаниями-производителями смартфонов и планшетов в основном предлагаются два типа фильтров: программные и аппаратные. Программный фильтр смарт скрин встроен в операционную систему устройства и работает на программном уровне. Аппаратный фильтр смарт скрин представляет собой специальную пленку или стекло, которое наклеивается или устанавливается непосредственно на экран устройства.
Независимо от типа фильтра смарт скрин, его использование является важной составляющей комфортного и безопасного использования смартфона или планшета. Путем настройки и персонализации фильтра пользователи могут значительно улучшить свой опыт работы с устройством и снизить вредные воздействия на зрение.
Почему фильтр смарт скрин блокирует доступ к сайту?
Однако, есть случаи, когда фильтр смарт скрин может блокировать доступ к некоторым сайтам без должной на то причины. Это может происходить по следующим причинам:
- Неправильная конфигурация фильтра: Иногда фильтр смарт скрин может быть неправильно настроен, что приводит к ложным срабатываниям. Например, он может неправильно идентифицировать контент, содержащий ключевые слова, и блокировать доступ к сайту, даже если он не содержит запрещенного контента.
- Обновление списка запрещенного контента: Фильтр смарт скрин может поддерживать список запрещенного контента, который регулярно обновляется. Если сайт содержит контент, который был добавлен в список после последнего обновления, он может быть блокирован без явной причины.
- Системные ошибки: Иногда фильтр смарт скрин может содержать ошибки или неполадки, которые могут привести к неправильной работе и блокировке доступа к некоторым сайтам. Это может быть связано с неправильной интеграцией фильтра в систему или программные ошибки.
В случае, если фильтр смарт скрин блокирует доступ к вашему сайту без должной причины, вам следует обратиться к разработчикам этого инструмента или к администрации вашей системы. Они смогут проанализировать проблему и найти решение для разблокировки доступа к сайту.
Хотя фильтр смарт скрин выполняет важную функцию в обеспечении безопасности и защите от вредоносного контента, иногда его работа может быть не идеальной. Важно помнить, что он является автоматизированным инструментом и может допускать ошибки. В случае проблем с блокировкой доступа к вашему сайту, рекомендуется проанализировать причины блокировки и принять меры для исправления этой проблемы.
Как обойти блокировку фильтра смарт скрин?
Существуют несколько способов обойти блокировку фильтра смарт скрин:
| 1. | Использование анонимайзеров |
| 2. | Использование VPN-сервисов |
| 3. | Изменение DNS-настроек |
| 4. | Использование прокси-серверов |
Анонимайзеры – это специальные онлайн-сервисы, позволяющие пользователю скрыть свой реальный IP-адрес и обойти блокировку фильтра смарт скрин. Они перенаправляют запросы пользователя через свои сервера, скрывая его реальное местоположение и обеспечивая доступ к заблокированным сайтам.
VPN-сервисы также позволяют обойти блокировку фильтра смарт скрин. Они создают зашифрованный туннель между пользователем и удаленным сервером, скрывая все передаваемые данные. Это позволяет получить анонимный и безопасный доступ к интернет-ресурсам, независимо от настроек фильтра.
Изменение DNS-настроек – это еще один способ обойти блокировку фильтра смарт скрин. Пользователь может вручную задать IP-адреса серверов DNS, игнорируя настройки фильтра. Это может позволить получить доступ к заблокированным сайтам, но не гарантирует анонимность и безопасность.
Прокси-серверы – это посредники между пользователем и интернет-ресурсом. Они перенаправляют запросы пользователя через свои сервера, скрывая его реальный IP-адрес и обеспечивая доступ к заблокированным сайтам. Однако, использование прокси-серверов может снизить скорость интернет-соединения.
Важно отметить, что обход блокировки фильтра смарт скрин может быть неправомерным или противоречить правилам использования интернета. При использовании любых способов обхода блокировки следует быть внимательным и учитывать законодательство в своей стране.
Какая функциональность доступна при использовании фильтра смарт скрин?
| Функция | Описание |
|---|---|
| Увеличение и улучшение контрастности | Фильтр смарт скрин позволяет увеличить размер и улучшить контрастность текста и изображений на экране смартфона. Это особенно полезно для людей с ограничениями зрения, которым трудно различать мелкий или нечеткий текст. |
| Изменение цветовой схемы | С помощью фильтра смарт скрин можно изменить цветовую схему экрана смартфона, что позволяет лучше видеть и различать цвета для пользователей с дальтонизмом или другими цветовыми ограничениями. |
| Фильтрация вспышки | Функция фильтрации вспышки позволяет уменьшить яркость вспышки, что помогает предотвратить возникновение неприятных ощущений или повреждения зрительного аппарата у пользователей со сверхчувствительностью к свету. |
| Фильтрация синего света | Синий свет, который испускают дисплеи смартфонов, может негативно влиять на качество сна и вызывать напряжение глаз. Филтр смарт скрин позволяет снизить количество синего света, что способствует более комфортному использованию смартфона вечером или ночью. |
Таким образом, использование фильтра смарт скрин не только обеспечивает доступность контента для пользователей с ограничениями зрения, но и предоставляет удобные инструменты для настройки и оптимизации использования смартфона в соответствии с индивидуальными потребностями каждого пользователя. Это делает фильтр смарт скрин полезным и полноценным инструментом для всех пользователей смартфонов.
Возможности фильтра смарт скрин для защиты детей в интернете
Фильтрация вредоносного контента
Один из основных преимуществ фильтра смарт скрин – возможность блокировать доступ к вредоносным и опасным сайтам. Это важно для защиты детей от нежелательных материалов, вредоносных программ и онлайн-угроз.
Контроль времени использования
Фильтр смарт скрин также предоставляет функцию контроля времени использования интернета. Родители могут устанавливать ограничения на количество часов, которое ребенок может проводить в сети. Это помогает предотвратить избыточное потребление времени на онлайн-развлечения и способствует более здоровому балансу между онлайн и офлайн активностями.
Фильтрация по категориям контента
Фильтр смарт скрин позволяет настраивать фильтрацию контента по различным категориям. Родители могут выбрать, какие категории контента должны быть ограничены или заблокированы для их детей. Например, можно запретить доступ к сайтам с порнографическим или насильственным контентом.
Мониторинг активности
Фильтр смарт скрин предоставляет родителям возможность мониторить активность своего ребенка в интернете. Он позволяет получать отчеты о посещенных сайтах, использованных приложениях и поисковых запросах. Это помогает родителям быть в курсе интересов и действий ребенка в сети и более эффективно наставлять его на безопасное поведение в интернете.
Удаленное управление
Фильтр смарт скрин также предлагает родителям возможность удаленного управления. Они могут настроить фильтр или изменить ограничения даже находясь вдали от своего дома. Это позволяет эффективно следить за онлайн-активностью ребенка и внести необходимые изменения в настройки в любое время и из любого места.
Заключение
Фильтр смарт скрин является незаменимым инструментом для родителей, которые хотят обеспечить своим детям безопасность в интернете. Его функции позволяют контролировать и ограничивать доступ к вредоносному и нежелательному контенту, а также контролировать время, проведенное в интернете. Фильтрация по категориям контента, мониторинг активности и удаленное управление делают его еще более полезным инструментом для защиты детей от негативного влияния сети.
Как работает фильтр смарт скрин с мобильными приложениями?
Фильтр смарт скрин предоставляет удобную и эффективную функциональность для работы с мобильными приложениями. Он основан на работе алгоритма, который анализирует содержимое экрана мобильного устройства и позволяет фильтровать отображаемую информацию.
В первую очередь, фильтр смарт скрин используется для улучшения производительности при работе с мобильными приложениями. Он позволяет отображать только ту информацию, которая действительно является важной и полезной для пользователя. Таким образом, фильтр смарт скрин позволяет снизить нагрузку на процессор и увеличить скорость работы приложения.
Кроме того, фильтр смарт скрин также позволяет устанавливать различные фильтры для отображения информации. Например, можно установить фильтр, который будет скрывать некоторые элементы интерфейса или скрывать определенные типы контента. Это особенно полезно, когда пользователю необходимо сконцентрироваться на определенной задаче и избегать отвлекающих элементов.
Кроме того, с помощью фильтра смарт скрин можно настраивать режимы отображения информации в зависимости от текущего контекста. Например, можно установить фильтр, который будет автоматически переносить текст на новую строку или увеличивать его размер, если он не вмещается на экране устройства. Это улучшает читаемость и комфорт при работе с приложением на мобильных устройствах.
В целом, фильтр смарт скрин является мощным инструментом для улучшения работы с мобильными приложениями. Он позволяет оптимизировать отображение информации, улучшить производительность и повысить удобство использования. В результате, пользователь получает лучший опыт работы с приложением на мобильных устройствах.
Как включить и настроить фильтр смарт скрин на разных устройствах?
Для настройки фильтра смарт скрин на компьютере, необходимо открыть интернет-браузер и найти раздел «Настройки». Затем следует выбрать «Безопасность» или «Фильтрация содержимого» в меню и включить фильтр смарт скрин, если он выключен. Далее пользователю необходимо выбрать желаемый уровень фильтрации и сохранить изменения. В некоторых браузерах также можно определить конкретные категории веб-сайтов, которым следует ограничить доступ.
На мобильных устройствах процесс настройки фильтра смарт скрин может немного отличаться в зависимости от операционной системы. На устройствах iOS пользователь должен открыть «Настройки», найти раздел «Ограничения» и выбрать фильтр смарт скрин. Затем следует включить эту функцию и настроить уровень фильтрации с помощью доступных опций. На устройствах Android пользователь должен открыть «Настройки», найти раздел «Безопасность» и найти опцию фильтра смарт скрин. После этого следует включить фильтр и выбрать настройки фильтрации в соответствии с предпочтениями пользователя.
Регулярная настройка и активация фильтра смарт скрин на всех устройствах, которыми пользуется пользователь, очень важна для обеспечения безопасности и защиты от нежелательного контента в интернете. Пользоваться этой функцией поможет избежать некоторых возможных проблем и ненужных отвлечений во время работы или просмотра веб-сайтов.
Важно запомнить:
- Фильтр смарт скрин помогает ограничить доступ к определенным веб-сайтам на различных устройствах.
- Настройка фильтра смарт скрин на компьютере включает выбор уровня фильтрации и определение категорий веб-сайтов.
- Настройка фильтра смарт скрин на мобильных устройствах включает выбор уровня фильтрации в соответствии с предпочтениями пользователя.
- Регулярная настройка и активация фильтра смарт скрин является важным шагом для обеспечения безопасности пользователей в интернете и избежания проблем.
