FileZilla Server – это сервер который поддерживает FTP и FTP через SSL/TLS и обеспечивает безопасное шифрованное подключение к серверу.
FileZilla поддерживает SSL. Такой же уровень шифрования поддерживает ваш браузер, чтобы защитить вашу информацию. Когда вы используете SSL ваша информация шифруется так, что никто не сможет подсмотреть её, поэтому ваша конфиденциальность гарантирована. Также поддерживается функция сжатия «на лету», что ускоряет передачу данных.
К сожалению, опция сжатия данных может иногда работать некорректно, поэтому рекомендуется пользоваться ею с осторожностью. Есть вероятность, что уже сжатые файлы будут переданы, имея больший размер, чем исходные.
Поддержка SFTP (SSH File Transfer Protocol) не предусмотрена в Filezilla Server.
Загрузить FileZilla Server
Смотрите также
Настройка сети, Параметры командной строки (сервер)
Установка и настройка в Windows
- Запустите exe установщик
- Нужно выбрать admin port и запомнить его
- Запустите FileZilla Server Interface
- Введите admin port и пароль для администратора, нажмите ok/connect
- Создайте профиль пользователя и/или группу с разрешениями для home directory.
- Создайте еще один каталог и включите отображение alias name в home directory (/AliasName)
- Завершите установку
Установка на Windows 7 с встроенным брандмауэром
После установки убедитесь, что FileZilla Server внесен в список разрешенных программ встроенного брандмауэра. В Control Panel, откройте System and Security. В разделе Windows Firewall, нужно выбрать ‘Allowed Programs’ для того чтобы открылось окно настроек. Нужно выбрать обе Частную и Общественную сеть для «FileZilla Server» (Не «FileZilla Server Interface». Если «FileZilla Server» нету в списке, нужно добавить»C:\Program Files\FileZilla Server\FileZilla server.exe» в соответсвии с тем куда был установлен клиент). Если не выбрать Частную Сеть, входящее FTP соединение будет заблокировано.
FileZilla — один из лучших бесплатных FTP-менеджеров, который поможет вам скачать и загрузить
файлы с FTP-серверов.
Программа обладает удобным и приятным интерфейсом, присутствует множество поддерживаемых языков, а также
разнообразие настроек и возможностей.
Доступна для разных операционных систем, существует portable версия, которую вы можете установить на
флэш-диск, кроме того, удобна для обновления файлов на вашем хостинге.
| Burgundy.ru – команда ведущих экспертов по винам Бургундии и Шампани в России | |
Здравствуйте админ, объясните мне пожалуйста, что такое FTP сервер и могу ли я сам создать его на своём компьютере? Короче, у меня дома есть обычный системный блок и три ноутбука, все эти машины подключены к интернету через роутер, могу ли я из стационарного компьютера сделать настоящий FTP сервер, и прямо со всех ноутбуков скачивать и закачивать на него файлы? Просто на обычном компьютере установлен жёсткий диск на 3 ТБ и получается, что им никто не пользуется, все родичи предпочитают ноутбуки, на которых уже заканчивается дисковое пространство.
Во-первых, FTP — это протокол передачи файлов по сети интернет по принципу «клиент-сервер», а FTP сервер, это хранилище файлов в интернете, то есть — обычный компьютер с установленной Windows 7, 8.1 или Windows Server 2012 и несколькими жёсткими дисками большого объёма, на которых могут быть расположены любые ваши файлы. На этом компьютере установлена программа, например — FileZilla Server, подключиться к этому компьютеру может любой другой с помощью: командной строки, проводника Windows и различных программ, рассмотрим в нашей статье две: FileZilla Client, и Total Commander. После подключения к FTP-серверу вы можете закачивать на него любые файлы (фильмы, музыку и т.д) и также скачивать. Управление FTP-сервером будет осуществлять администратор, установивший программу — FileZilla Server. Именно в ней можно каждому пользователю присвоить различные права доступа (возможность изменения файлов на сервере): Append (возможность изменения файлов), Read (только чтение), Write (запись), Delete (удаление). Естественно, большей части пользователей можно не давать права Delete (удаление).
Примечание: Практически из любого компьютера или ноутбука (пусть даже с одним жёстким диском) можно сделать FTP сервер и подключать к нему другие компьютеры для получения файлов и вовсе необязательно то, чтобы все компьютеры были подсоединены к одному роутеру, FTP-сервер можно создать на просторах интернета и открыть к нему доступ сотням и тысячам пользователей.
В качестве программной реализации FTP сервера в статье будет рассмотрена программа FileZilla Server, которая будет установлена на машину с Windows Server 2012. Также в качестве машины с которой будет производится подключение к созданному FTP серверу выступает компьютер с предустановленной Windows 8.1 Enterprise (x64). Для того, чтобы машина с Windows 8.1 могла подключиться к FTP серверу, на нее будет произведена установка программы FileZilla Client (один из способов подключения с помощью данной программы). Переходим по адресу https://filezilla-project.org и скачиваем FileZilla Server и FileZilla Client
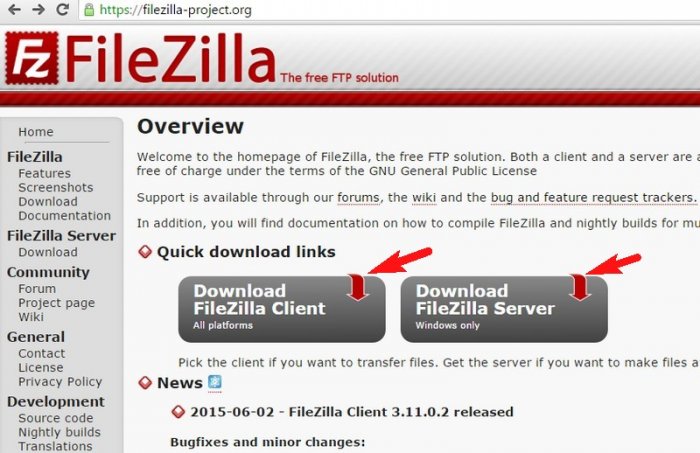
Скачанный файл FileZilla Server запускаем на машине с Windows Server 2012, а файл FileZilla Client на машине с Windows 8.1. Обе программы устанавливаются одинаково. В первую очередь установим программу FileZilla Server.
После запуска скачанного файла FileZilla Server на Windows Server 2012 нажимаем далее
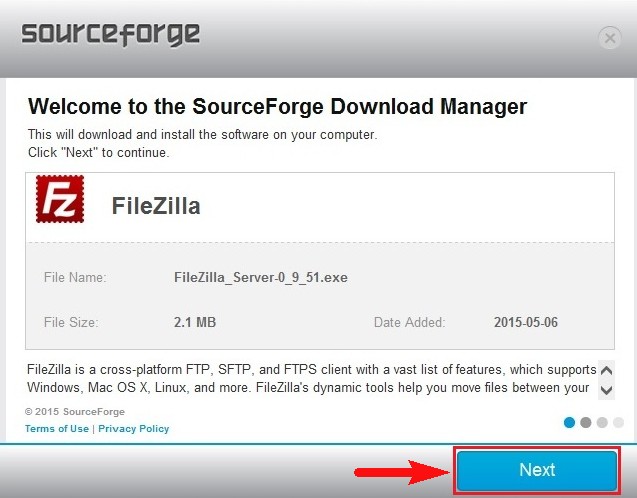
Нажимаем Установить
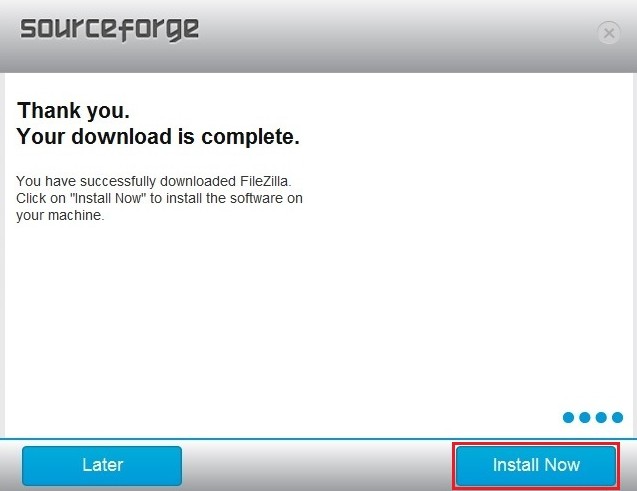
Принимаем лицензионное соглашение
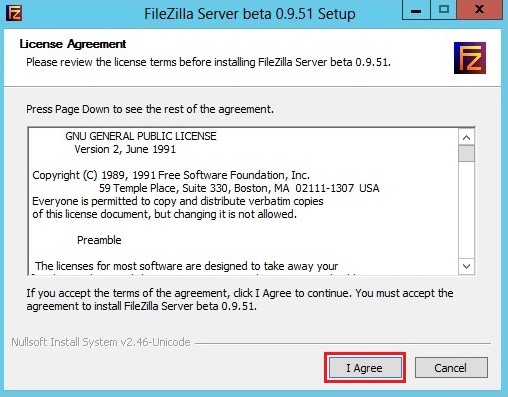
Далее
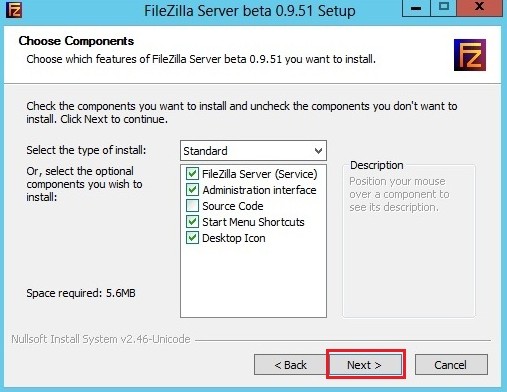
Далее
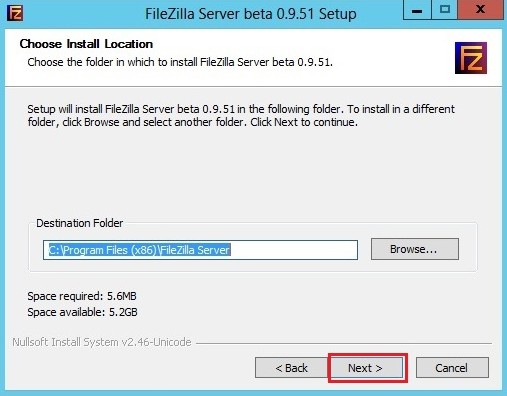
Далее
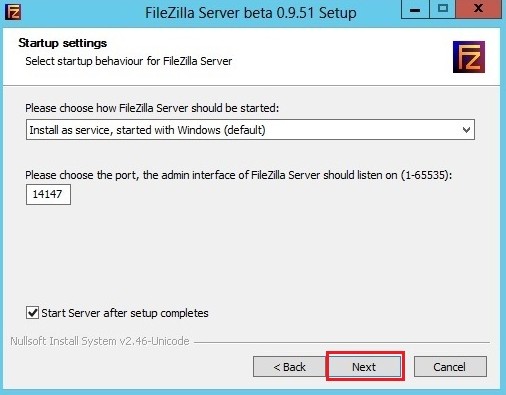
Установить
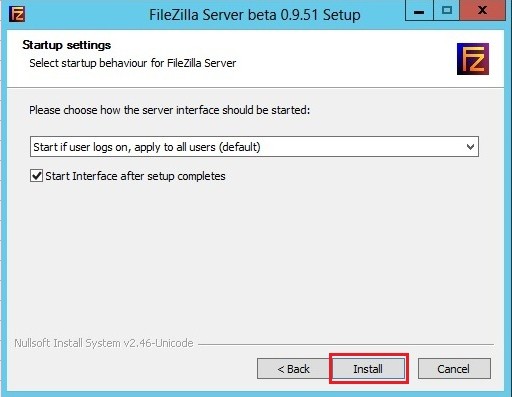
Процесс установки FileZilla Server
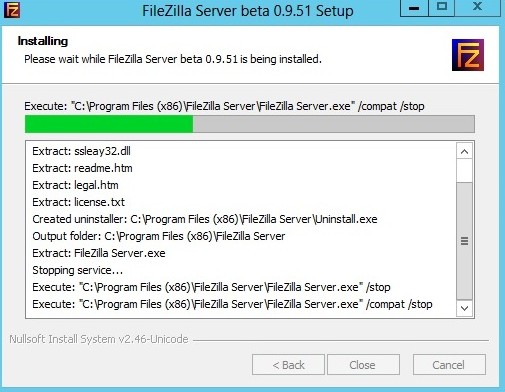
Установка завершена
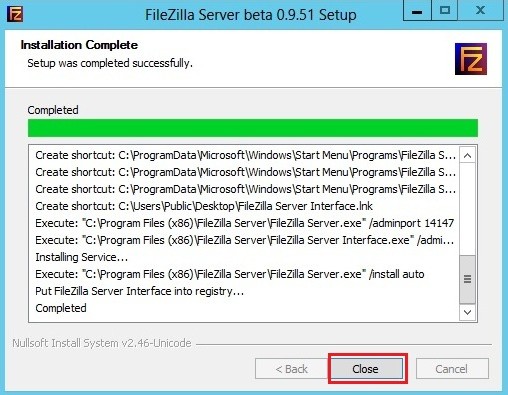
После установки откроется вот такое окно, в котором вводим локальный адрес FTP сервера и нажимаем OK
После ввода локального адреса FTP сервера появится основное окно программы FileZilla Server
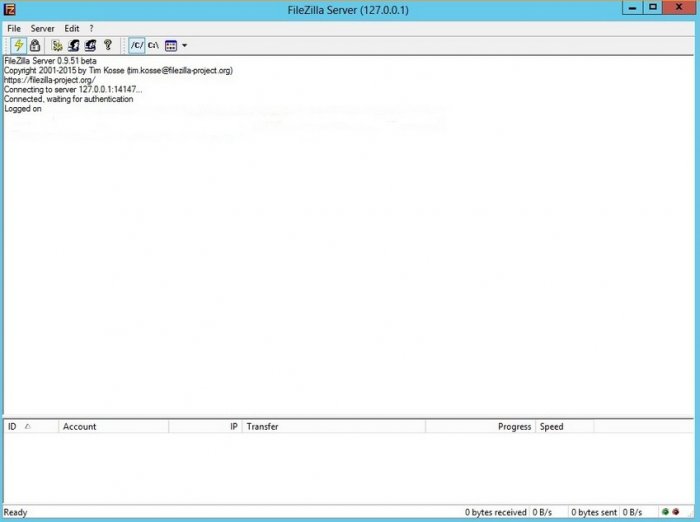
Произведем некоторые настройки выбрав Edit-Users
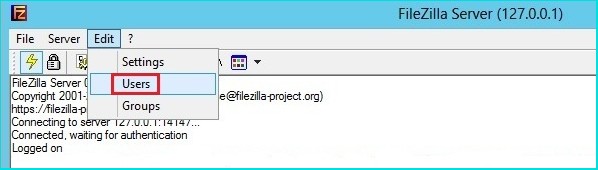
На вкладке General для добавления нового пользователя нажимаем на кнопку Add
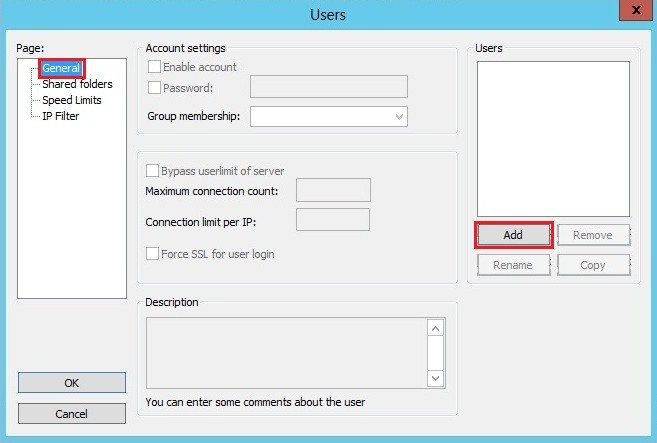
Вводим имя пользователя. ОК
Напротив Password ставим галочку и вводим пароль добавленного пользователя
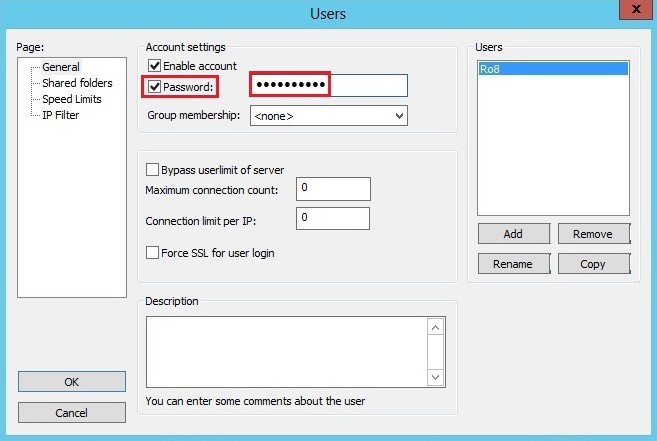
Переходим на вкладку Shared Folders. На данной вкладке добавим папку FTP01 которая будет доступна созданному пользователю Ro8. Нажимаем Add
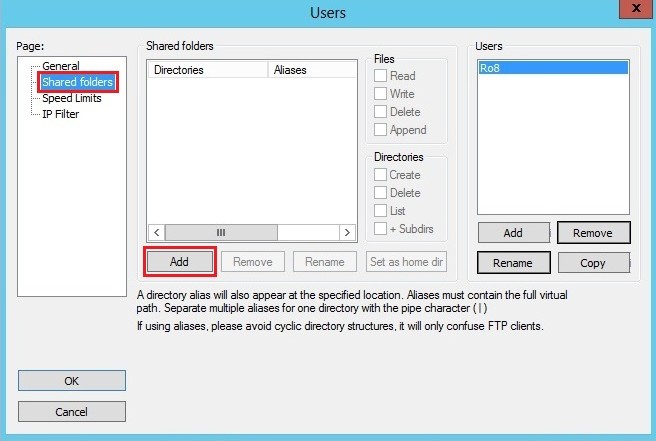
Указываем заранее созданную папку FTP01. ОК
Выделяем добавленную папку и указываем для нее права доступа: — Read (только чтение), Write (запись), Delete (удаление), Append (возможность изменения файлов в данной папке)
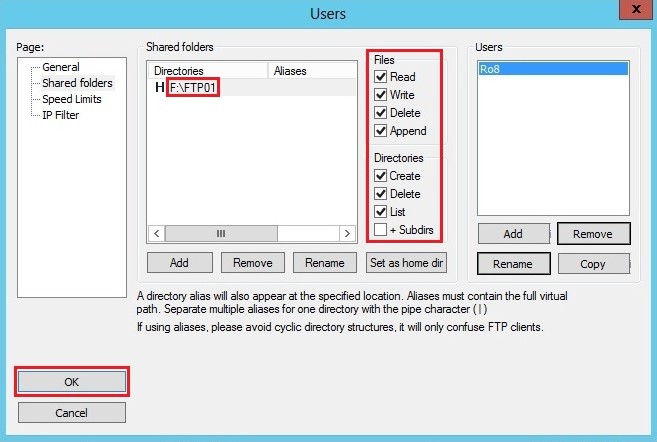
Определяем ip адрес машины с Windows Server 2012 (192.168.1.4)
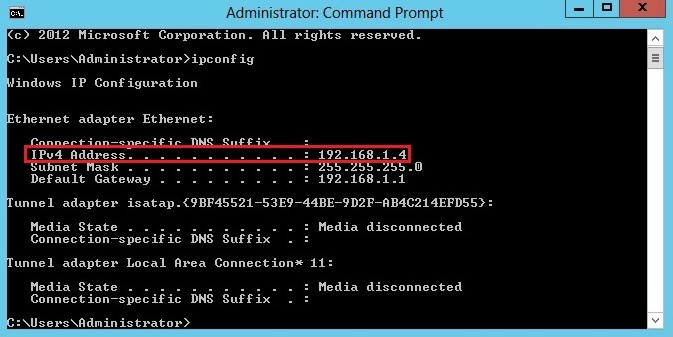
Переходим на машину с Windows 8.1 и производим установку программы FileZilla ClientПринимаем лицензионное соглашение
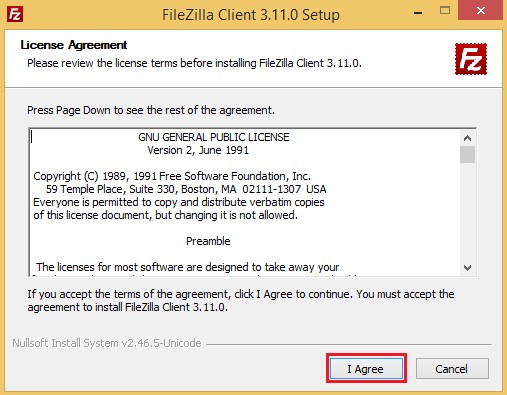
Далее
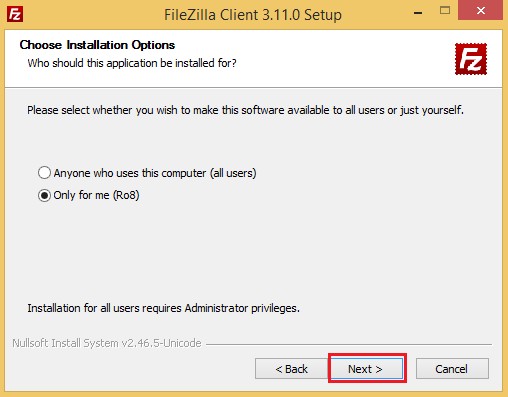
Далее
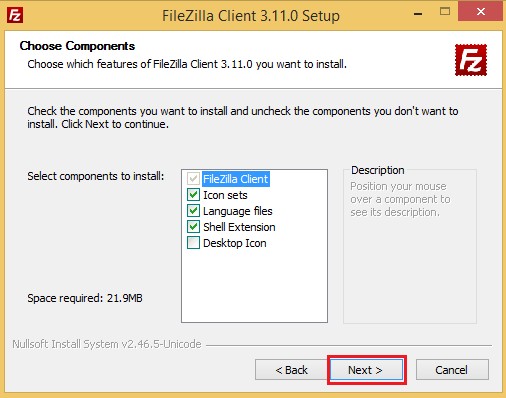
Далее
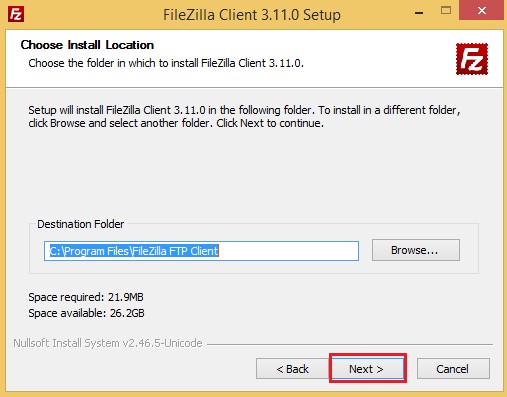
Установка
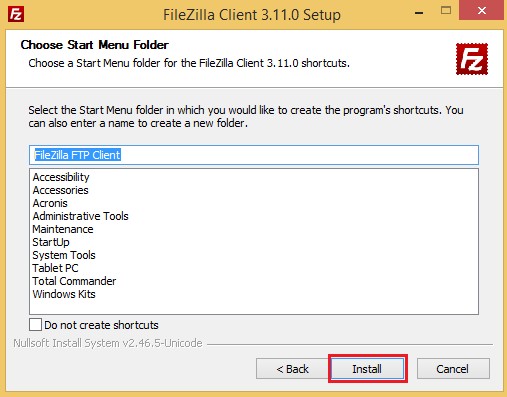
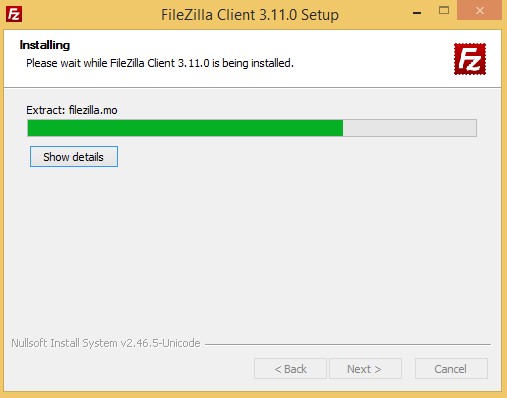
Установка завершена
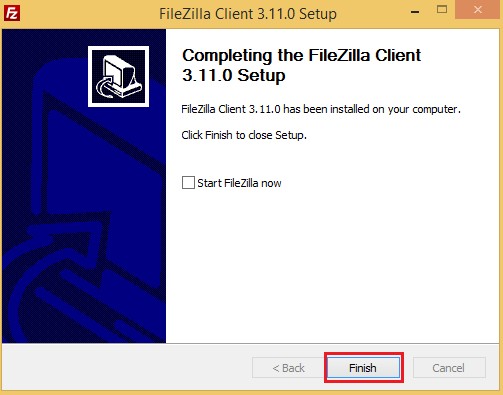
У нас есть сеть, представленная на схеме
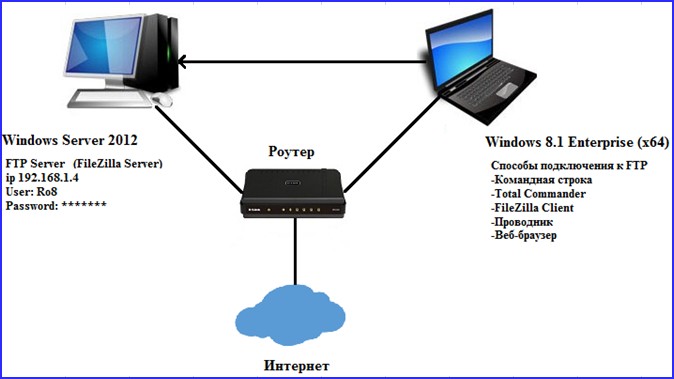
Подключимся к FTP серверу используя командную строку На машине с Windows 8.1 запустим командную строку. Вводим команду ftp
Далее вводим команду open 192.168.1.4, где 192.168.1.4 — ip адрес FTP сервера. Указываем имя пользователя (Ro8) и вводим пароль. Пароль при вводе не отображается Logged onозначает что мы произвели вход на FTP сервер

Создадим папку My_Backup_win8.1 на FTP сервере — введя команду mkdir My_Backup_win8.1
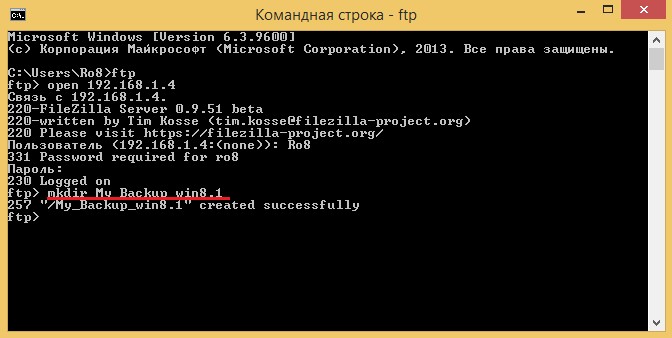
Посмотрим список папок на FTP сервере — введя команду lsКак видим, на FTP сервере присутствует папка My_Backup_win8.1

Закрываем соединение с FTP сервером введя команду bye

Запустим на машине с Windows 8.1 файловый менеджер Total Commander. Для настройки подключения к FTP серверу нажимаем на кнопку указанную на скриншоте
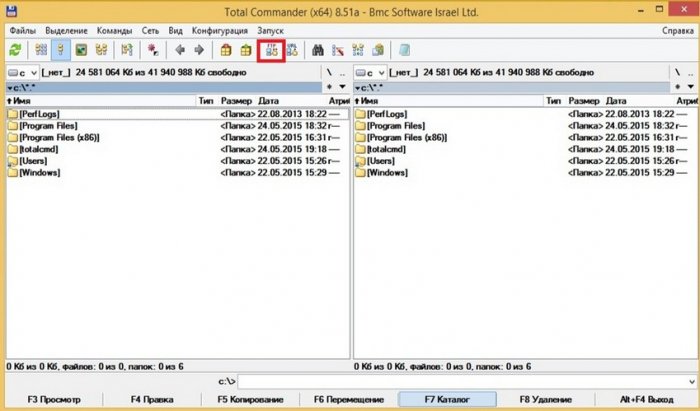
Нажимаем Добавить
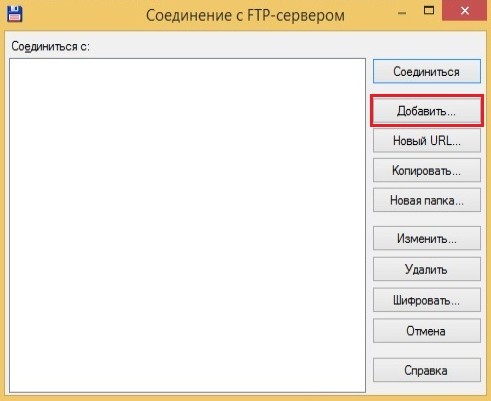
Указываем имя соединения (произвольно), сервер и порт (сервер это ip адрес FTP сервера, порт прописываем 21). Также указываем имя пользователя и пароль. ОК

Выделяем созданное FTP соединение и нажимаем Соединится
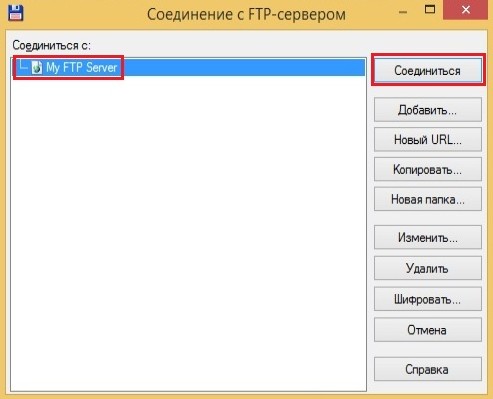
Соединение с FTP сервером установлено
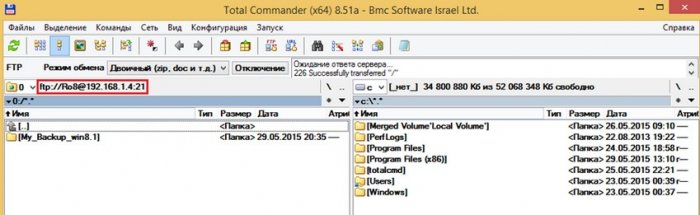
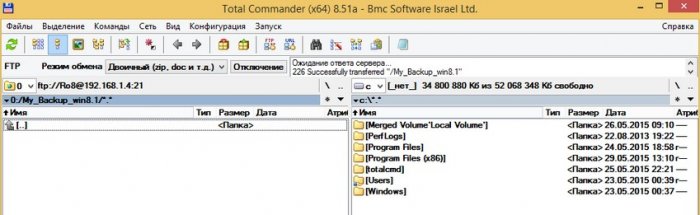
Для отключения от FTP сервера нажимаем Отключение
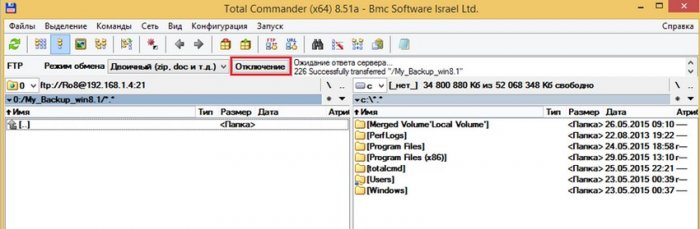
Отключение от FTP сервера выполнено
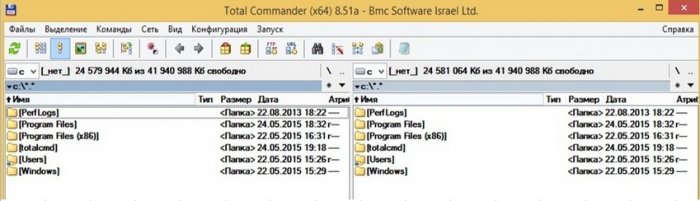
Подключение к FTP-серверу с помощью программы FileZilla Client
Запустим программу FileZilla Client
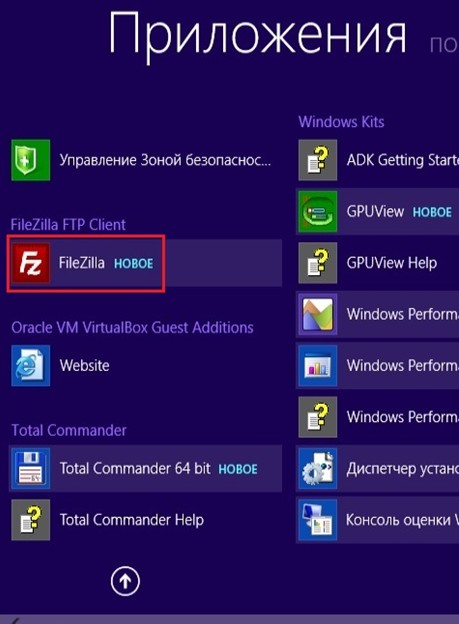
Откроется главное окно программы
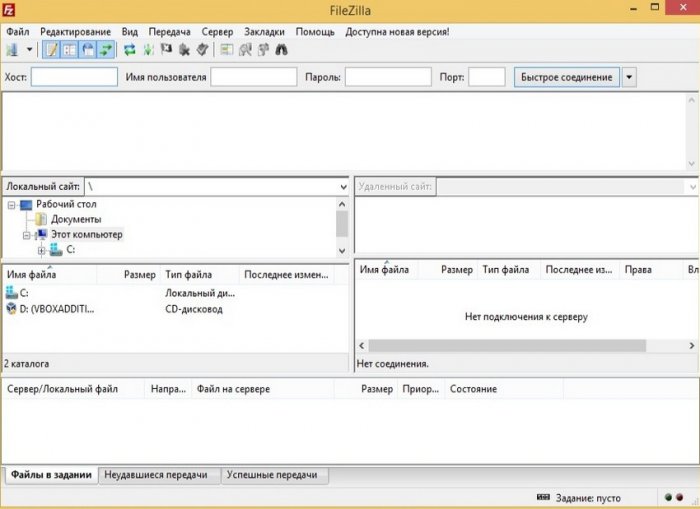
Выбираем Файл-Менеджер сайтов
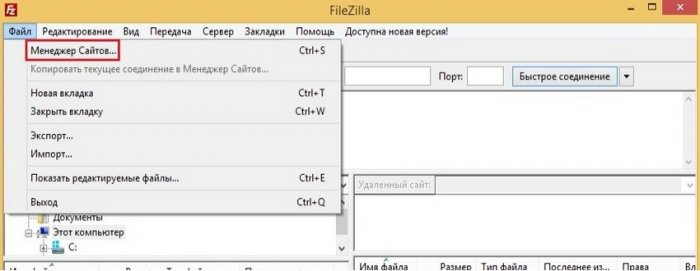
Нажимаем Новый Сайт (вводим его название), указыавем Хост (192.168.1.4) и порт (21). Тип входа выставляем Запростить пароль. Также указываем имя пользователя
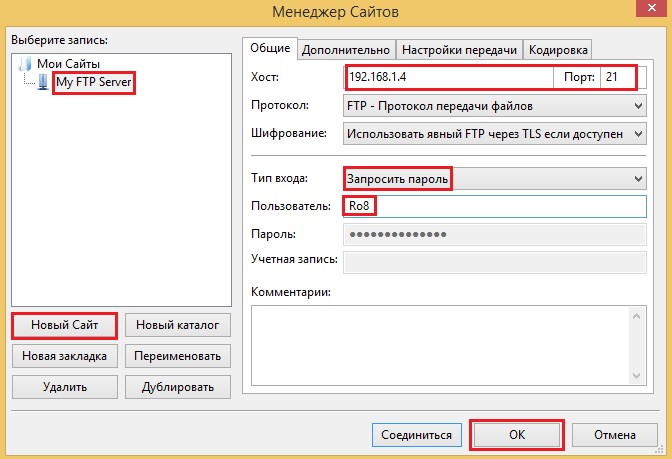
Щелкаем по созданному FTP соединению
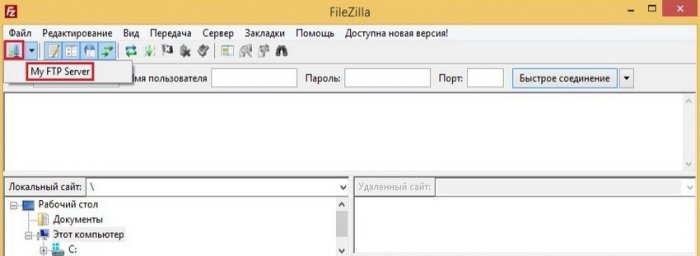
Вводим пароль для подключения к FTP серверу. ОК
Подключение к FTP серверу выполнено. Как видим, на нашем FTP сервере находится папка My_Backup_win8.1
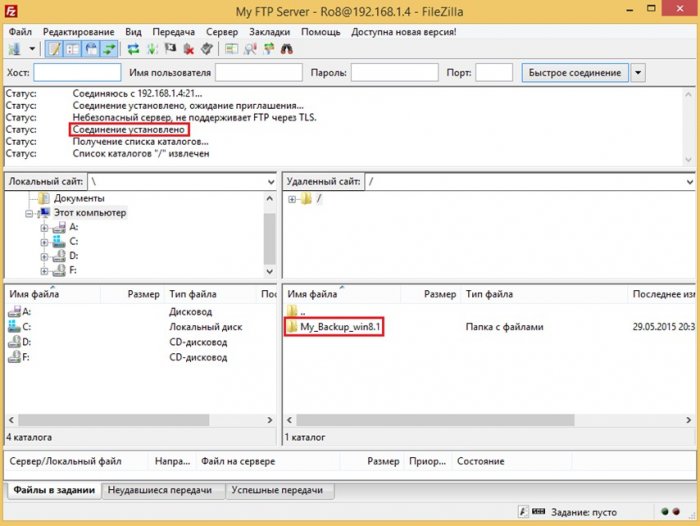
Для отключения от FTP сервера нажимаем на кнопку с красным крестиком
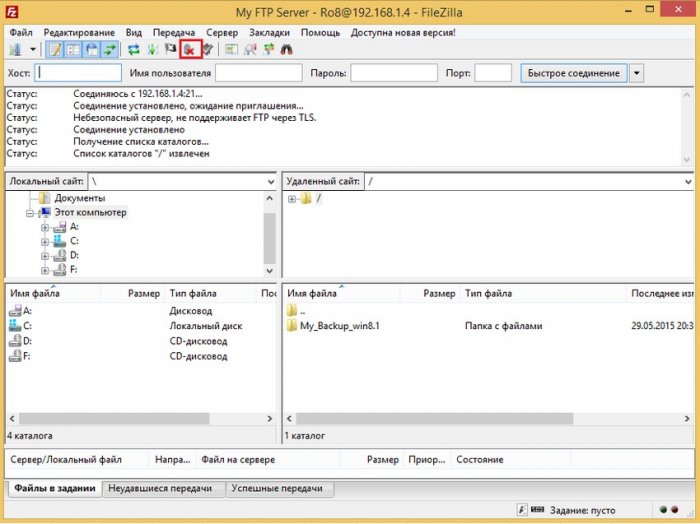
Отключение выполнено
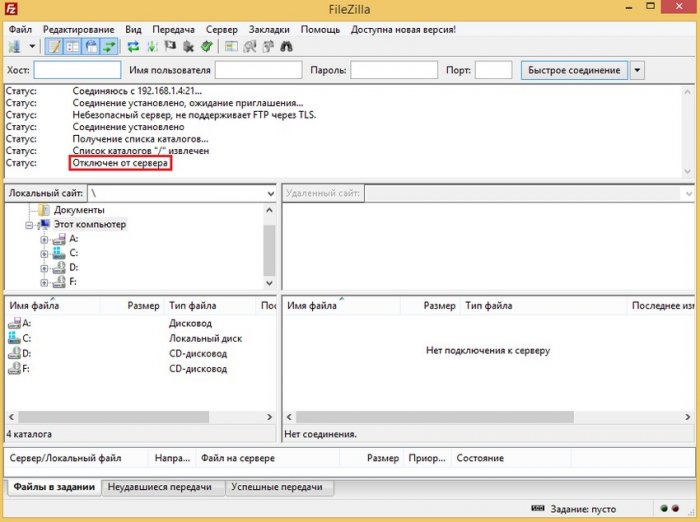
На машине с Windows 8.1 откроем Мой компьютер и в адресной строке введём ftp:\\Ro8@192.168.1.4, где Ro8 — имя пользователя, 192.168.1.4 — ip адрес FTP сервера.
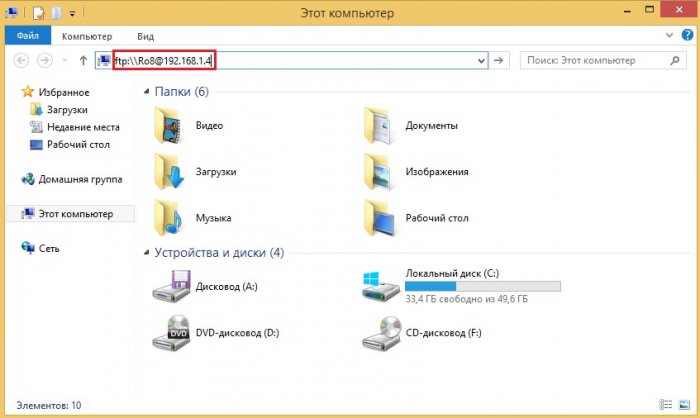
Вводим пароль для входа на FTP сервер
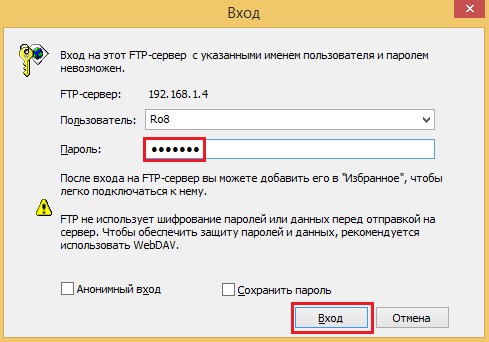
Вход на FTP сервер произведен
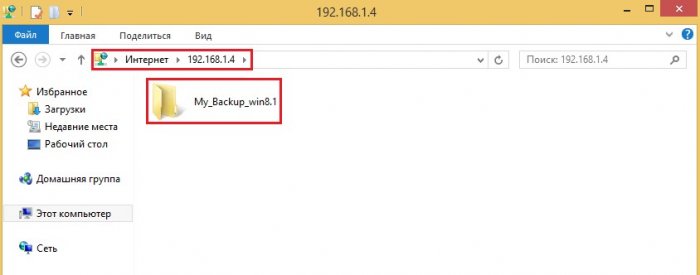
Запустим обычный веб-браузер и в адресной строке введем ftp://Ro8:1234567@192.168.1.4
где Ro8 — имя пользователя, 1234567 — пароль пользователя, 192.168.1.4 — ip адрес FTP сервера
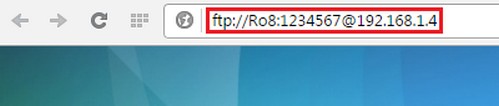
Вход на FTP сервер выполнен
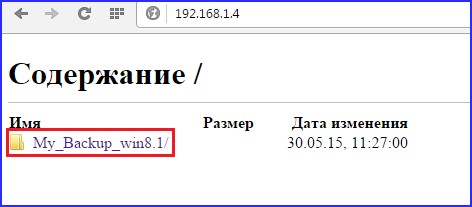
Друзья, читайте продолжение в статье «Создание резервной копии ноутбука с Windows 8.1 в программе Acronis True Image 2015 и ее сохранение на FTP сервере. Создание загрузочного носителя Acronis и сохранение его на WDS. Восстановление ноутбука из резервной копии».

Как настроить FTP-сервер на Windows и Linux
Опубликовано 11.10.2024
Содержание:
- 1 Что такое FTP
- 1.1 FTP и HTTP — в чем разница
- 1.2 Преимущества и недостатки FTP
- 2 Как настроить FTP-сервер на Windows
- 2.1 Включение FTP-компонентов
- 2.2 Создание ФТП-сервера
- 2.3 Проверка работы FTP-сервера
- 3 Как развернуть FTP-сервер на Linux
- 4 Дополнительные настройки
- 4.1 Настройка брандмауэра в Server Manager
- 4.2 Создание и изолирование пользователей
- 5 FileZilla Server: настройка FTP и порядок работы
- 5.1 Настройка FTP-сервера FileZilla
- 5.2 Настройка брандмауэра для FileZilla
- 6 Как удаленно подключиться к FTP-серверу
- 7 Заключение
В эпоху становления интернета возникла потребность в обмене информацией между удаленными друг от друга компьютерами. До появления таких инструментов, как загрузка файлов в мессенджерах либо облачных хранилищах, их роль с 70-х гг. прошлого века успешно выполнял протокол FTP. Его популярность обеспечена эффективностью и надежностью передачи данных по интернет-каналам, предоставлением пользователям удобного доступа к другим ПК посредством введения логина и пароля.
По FTP через глобальную сеть передается разнообразная информация (видео- и аудиофайлы, приложения, изображения). Данный протокол предполагает взаимодействие двух сторон: клиента, отправляющего свой запрос в виде команды, и server, ответ которого содержит либо нужную пользователю информацию, либо сообщение об ошибке. Роль сервера способен выполнять даже обычный компьютер (не обязательно иметь стандартный web-server). Клиент выходит на сервер посредством ввода логина/ пароля либо в анонимном режиме (для скачивания общедоступных файлов). После авторизации открывается доступ к просмотру и скачиванию всех разрешенных конкретному пользователю файлам. В настоящее время обмен информацией стал значительно проще и быстрее благодаря новым протоколам SSH и HTTP. Однако в некоторых ситуациях, например при развертывании репозитория Git на FTP-сервере, FTP остается таким же незаменимым инструментом.
FTP и HTTP — в чем разница
FTP и HTTP являются двумя ключевыми протоколами для передачи информации по сети. Несмотря на схожесть выполняемых задач, они имеют некоторые отличия в своем предназначении. FTP создан исключительно для обмена данными между ПК. Его работу обеспечивают два отдельных соединения. Первое необходимо для передачи информации, второе — для управления этим процессом. Подобный подход позволяет FTP поддерживать длительные сеансы обмена сведениями, что важно при транслировании большого объема информации или управлении информацией на server.
HTTP же фокусируется на передаче гипертекста — web-сайтов и web-страниц. Его работу обеспечивает единственное соединение, передающее запросы по каналу «клиент—сервер». Статус сессии не сохраняется, что идеально для быстрого выполнения коротких запросов, характерных для веб-приложений. Поэтому FTP больше подходит для длительной и «вдумчивой» работы с информацией, тогда как HTTP ориентирован на быструю обработку большого количества коротких запросов.
Преимущества и недостатки FTP
В таблице представлены плюсы и минусы FTP.
| Плюсы | Минусы |
|---|---|
| Передача сведений на другие ПК или удаленные серверы | Отсутствие надежной защиты, обеспеченной шифрованием информации при передаче. Отсутствие защиты от атаки brute-force, что позволяет хакерам легко подбирать пароли методом перебора. |
| Резервное копирование и отсылка резервных копий на другой ПК | Неэффективность транслирования информации — каждая сессия требует установить соединение заново, что задерживает операцию и увеличивает нагрузку на интернет-каналы. |
| Удаленный доступ к сведениям и выполнение ФТП-сервером роли облачного хранилища на уровне «Гугл»- или «Яндекс-диска» | Сброс соединения при ошибке и запуск всего процесса передачи файлов заново. |
Вопросы безопасности FTP решаются посредством применения защищенных версий этого протокола: FTPS и SFTP. Первый использует TLS или SSL-сертификат. SFTP же представляет собой отдельный протокол, не имеющий ничего общего с традиционным FTP. Он использует SSH для передачи файлов и гарантирует высочайший уровень безопасности. SFTP не нуждается в возможностях SSL, что привлекательно для проектов, где покупка сертификата нежелательна или невозможна.
Как настроить FTP-сервер на Windows
Для развертывания ФТП-сервера на «Виндовс» необходима версия ОС Professional, Educational либо Enterprise. На версии Home придется дополнительно инсталлировать сторонний софт. Порядок действий по настройке в подходящей системе представлен ниже.
Включение FTP-компонентов
Сначала нужно открыть Панель управления.

Затем перейти во вкладку «Программы» → «Включение или отключение компонентов Windows».


В появившемся перечне развернуть Службы IIS, где отметить галочками пункты, относящиеся к FTP-серверу, и строку «Сценарии и средства управления IIS».

Внесенные изменения подтверждаются нажатием OK.
Создание ФТП-сервера
При настройке сервера на диске C компьютера создается папка ftp с несколькими произвольными папками и файлами внутри (для проверки работы фтп-сервера). Если на этом шаге создается директория для конкретного пользователя, ей присваивается соответствующее наименование, используемое в дальнейшем.

Для публикации сервера в Server Manager следует:
- Открыть IIS Manager, пройдя путь Dashboard → Tools → Internet Information Services (IIS) Manager.
- В левой части интерфейса программы развернуть строку с названием FTP-сервера, кликнуть ПКМ по строке Sites и выбрать Add FTP Site (Добавить FTP-сайт).
- В окне Site Information (Сведения о сайте) указать произвольное имя FTP-сайта, и в поле Physical path (Физический путь) прописать путь до созданной на диске C папки ftp.
- После нажатия Next (Далее) открывается окно Binding and SSL Settings (Параметры привязки и SSL). Здесь из выпадающего перечня выбирается айпи-адрес или указывается All Unassigned (Все свободные), а в блоке SSL указывается только «Без SSL» либо устанавливается SSL-сертификат и прописываются настройки SSL.
- В следующем окне отмечается вид проверки подлинности Basic (Обычная), из выпадающего списка выбираются Specified users (Указанные пользователи) и указывается имя созданного пользователя (читать в разделе «Создание и изолирование пользователей»). Выдаются разрешения на Read (Чтение) и Write (Запись данных).
После нажатия на Finish server опубликовывается и появляется в перечне сайтов.
Проверка работы FTP-сервера
Проверить работу FTP-сервера возможно, только зная IP-адрес ПК, с которого производится подключение. Чтобы его найти, следует нажать win+r и набрать cmd. Откроется командная строка, где нужно напечатать ipconfig, и из строки IPv4-адрес скопировать значение. Затем в проводнике или любом FTP-клиенте ввести в адресной строке ftp://[IP-адрес устройства]. Откроется директория с файлами, ранее созданными на диске C.
Как развернуть FTP-сервер на Linux
Для развертывания FTP-сервера на «Линукс» Ubuntu и Debian необходимо ввести команду sudo apt-get install vsftpd, на CentOS или Fedora — sudo yum install vsftpd. После ввода пароля от аккаунта начнется инсталляция. По завершении процесса произойдет запуск FTP-сервера, для выхода на который нужен IP-адрес компьютера, вызываемый командой ifconfig и расположенный в значении inet, или псевдоним localhost. Далее следует произвести ряд действий, описанных в таблице:
| Действие | Команда |
|---|---|
| Запуск vsftpd | sudo service vsftpd start |
| Подключение к серверу | ftp localhost |
| Ввод имени пользователя и пароля | Идентичны учетным данным, использующимся для входа в ОС |
| Проверка доступа к сведениям на FTP-сервере | ls |
| Остановка vsftpd | sudo service vsftpd stop |
| Изменение конфигурационного файла | sudo nano /etc/vsftpd.conf |
| Настройка анонимного режима для выхода на сервер без логина/ пароля | Прокрутка стрелками клавиатуры до строки anonymous_enable=NO. Изменение слова NO на YES. Подтверждение изменений и выход из редактора ctrl + O → Enter → ctrl + X |
| Запуск сервера | sudo service vsftpd start |
| Новое подключение к серверу | ftp localhost |
Система потребует ввести логин/ пароль. Пользователь вводит логин anonymous и пустой пароль.
Дополнительные настройки
Чтобы FTP-сервер работал согласно запросам организации, необходимо произвести дополнительные настройки — скорректировать работу брандмауэра, создать и изолировать пользователей. Рассмотрим эти моменты.
Настройка брандмауэра в Server Manager
Для выхода на FTP-сервер нужна настройка фаервола. В Server Manager необходимо открыть брандмауэр в режиме повышенной безопасности Dashboard → Tools → Windows Defender Firewall with Advanced Security. В левой части открывшегося окна выбрать Inbound Rules (правила для входящих подключений), а в правой — New Rule (создать правило). В следующем окне отметить пункт Predefined (Предопределенные) и из выпадающего перечня выбрать FTP Server. После нажатия на Next, проставления всех галочек и активации кнопки Finish сервер перезагрузить для активации настроек.
Создание и изолирование пользователей
На этом шаге следует создать пользователей с правом подключения к FTP-серверу. В Server Manager необходимо открыть панель управления компьютером Dashboard → Tools → Computer Management. В левой части открывшегося окна развернуть Local Users and Groups и кликнуть ПКМ по пункту Users. Выбрав New User, заполнить необходимые поля, снять отметки и нажать Create. При появлении на экране сообщения об ошибке, связанной с password, проверить пароль на соответствие требованиям: наличие букв латинского алфавита в разном регистре, цифр и символов.
Чтобы юзер работал исключительно в собственной директории и не мог зайти в чужую папку, следует настроить изоляцию, сделав следующее:
- В настройках ftp-сайта выбрать пункт FTP User Isolation (Изоляция пользователей). Например, в IIS Manager этот раздел находится после клика в левой части окна по FTPsite в блоке Sites.
- В FTP User Isolation отметить User name directory (Каталог имени пользователя) и нажать Apply (Применить).
- Кликнуть ПКМ по FTPsite в блоке Sites (в левой части окна) и выбрать Add Virtual Directory (Добавить виртуальный каталог).
- В верхней строке указать имя пользователя, в нижней — полный путь к его директории, созданной ранее.
- В левой части окна кликнуть ПКМ по добавленному виртуальному каталогу и выбрать Edit Permissions (Редактировать разрешения).
- Во вкладке Security (Безопасность) кликнуть по кнопке Advanced (Дополнительно).
- В открывшемся окне нажать Disable inheritance (Отключение наследования), выбрать первый вариант, затем Apply и OK.
- Кликнуть по кнопке Edit (Редактировать).
- Выделить группу пользователей Users, нажать Remove (Удалить) и Add (Добавить).
- В окне Enter the client names to select (Введите имя клиента для выбора) ввести имя FTP-пользователя и нажать Check Names (Проверить имена). При наличии такого пользователя система дополнит его имя. Нажать OK.
- В новом окне выбрать FTP-пользователя, выдать ему все разрешения, проставив отметки в каждом квадратике колонки Allow (Разрешения), нажать Apply и OK.
Все, изоляция пользователей настроена.
FileZilla Server: настройка FTP и порядок работы
Для удобного выхода на удаленные сервера используется FTP-клиент FileZilla, скачиваемый с официального сайта. Его предельно понятный интерфейс разделен на 2 окна: в одном директории и файлы локального ПК, в другом — удаленного сервера. За защиту соединения отвечают сертификаты SSL и TLS.
Настройка FTP-сервера FileZilla
Скачанная и установленная утилита FileZilla запускается. Нужная панель открывается нажатием на Edit→Settings. Для изменения параметров пассивного режима FTP необходимо сделать следующее:
- выбрать в левой панели раздел Passive mode settings;
- в окне справа отметить галочкой Use custom port range и задать удобный диапазон портов;
- в поле Use the following IP ввести свой внешний IP;
- нажать OK.
Далее следует настроить аккаунты пользователей и указать домашние директории, для чего открывается Edit и выбирается Users. Слева нужно отметить раздел General, справа нажать Add. Ввод имени пользователя подтвердить нажатием OK. Галочкой отметить необходимость ввода пароля и задать сам пароль для данного аккаунта. Под разделом General есть следующий — Shared Folders. На него нужно кликнуть и нажать на ту кнопку Add, которая расположена под окном Shared Folders. Следующим действием добавить папку, к которой заданный пользователь будет иметь доступ через FTP. Выбор подтвердить OK. Рядом с окошком Shared Folders появится новое с разрешениями для указанного пользователя. Здесь можно разрешить или запретить операции с файлами и директориями. По окончании действий выбор подтверждается OK.
Настройка брандмауэра для FileZilla
После настройки FTP-клиента необходимо внести его в разрешения фаервола. В поисковую строку Windows вводится слово «брандмауэр», и система выдает результат.

В меню нажать на «Дополнительные параметры».

Кликнуть по «Правила для входящих подключений» и «Создать правило».

Нужен вариант «Для программы», затем нажать «Далее».

Следующим шагом активировать окно «Путь программы» и нажатием на кнопку «Обзор» найти и указать путь к exe-файлу FileZilla Server. После этого кликнуть «Далее».

Затем разрешить подключение, указать, что правило применяется для всех профилей, задать произвольное имя правилу и нажать «Готово».
Как удаленно подключиться к FTP-серверу
Для выхода на server нужен IP сервера (или доменное имя), вводимый в поле «Хост» FTP-клиента, логин и пароль ФТП-пользователя. Поле «Порт» остается пустым, если стандартный порт в конфигурации роутера не изменялся. В Проводнике для этих целей используется адресная строка, где используется адрес ftp://IP сервера и данные от учетной записи пользователя. Также можно использовать браузер. Предпочтительнее всего устанавливать связь с помощью ФТП-клиента.
Заключение
FTP-серверы остаются существенным компонентом современного цифрового мира, гарантируя безопасную и надежную передачу информации между устройствами и серверами. Их настройка может показаться сложной, но с правильными инструментами и инструкциями любой может создать свой собственный ФТП-сервер. Главные шаги включают установку и настройку нужного ПО, управление доступом юзеров и обеспечение безопасности данных. Важно учитывать географическое расположение серверов, скорость и стабильность соединения, доступность технической поддержки. Возникли сложности с подключением? Обратитесь к специалистам «АйТиСпектр». Они учтут все тонкости, настроят FTP-сервер под ваши запросы и отремонтируют любую компьютерную технику.
In this tutorial, we will learn how to set up an FTP server on Windows using FileZilla Server. You can use this guide to configure an FTP server on Windows 10, Windows 11, and Windows Server.
Follow These Steps to Set Up a Windows FTP Server Using FileZilla
- Download and install FileZilla Server.
- Configure the passive mode port range.
- Configure the Windows Firewall.
- Add FTP users.
Download and Install FileZilla Server
To get started, open a web browser, navigate to https://filezilla-project.org/, and download FileZilla Server.

Once the download is finished, run the installer.
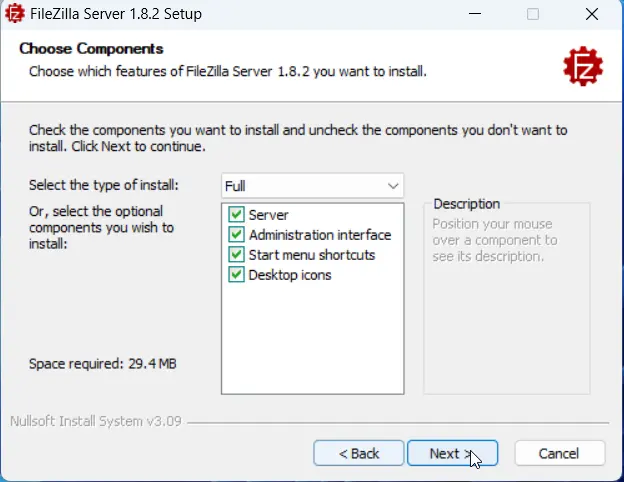
During the installation process, you’ll see a window with server settings. Here, we have the option to configure FileZilla Server to start automatically with Windows. This is a convenient option because it ensures your FTP server is always running whenever you need it.
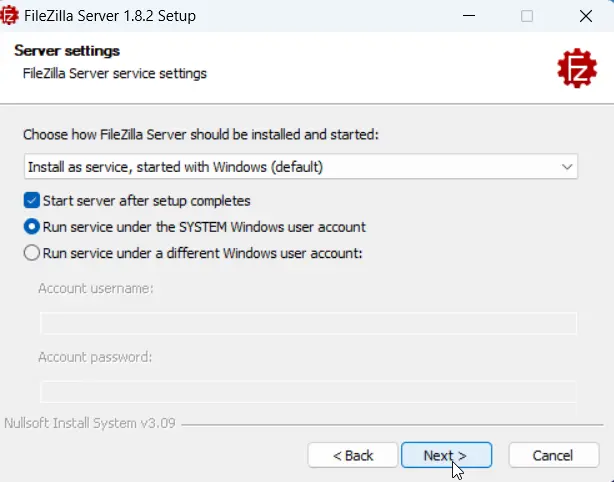
Next, you have to create a password for the administration interface. You will need this password to change the FTP server settings.
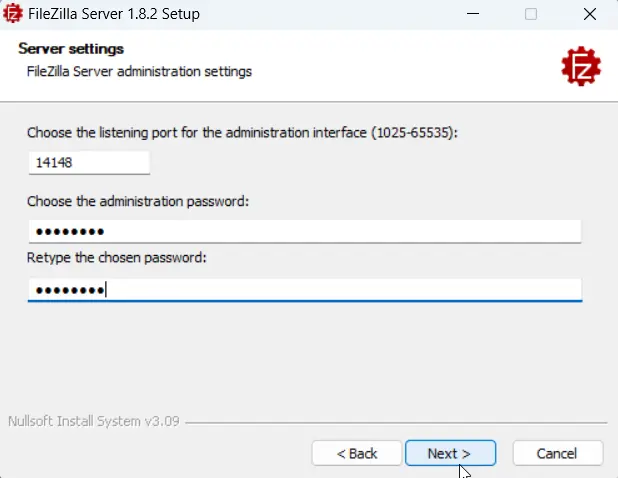
There is also an option to configure the admin interface settings. We’ll keep it set to manual startup. You can always access the interface when needed using the Start menu shortcut.
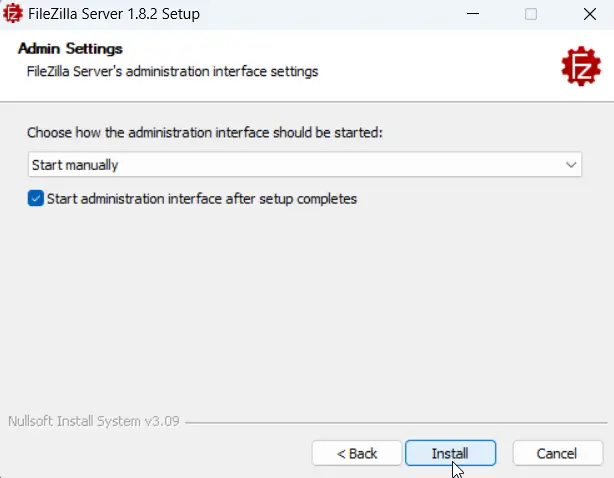
Configure the Passive Mode Port Range
Our next step is to configure the passive mode port range. To do that, open the administration interface (you can do this by searching for ‘FileZilla Server’ in the Start menu), then go to the Server menu and click «Network Configuration Wizard.»
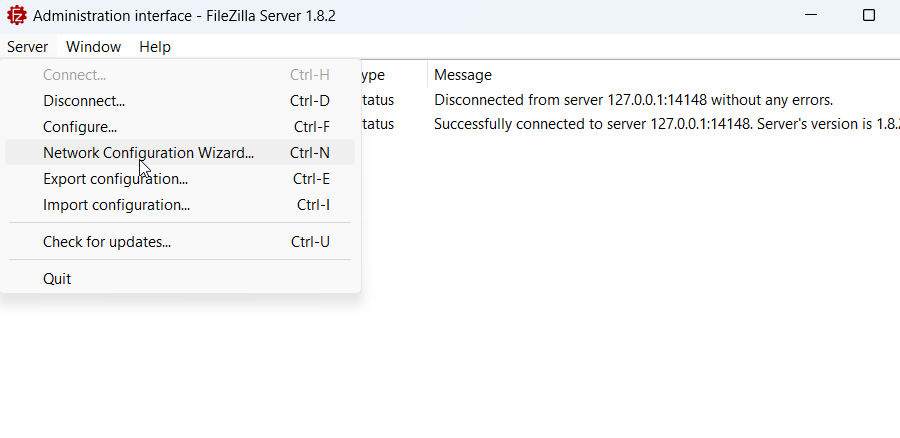
In the Network Configuration Wizard, make sure to select the option that says «Use custom port range». For the port range, choose a range of unused ports that are unlikely to conflict with other applications.
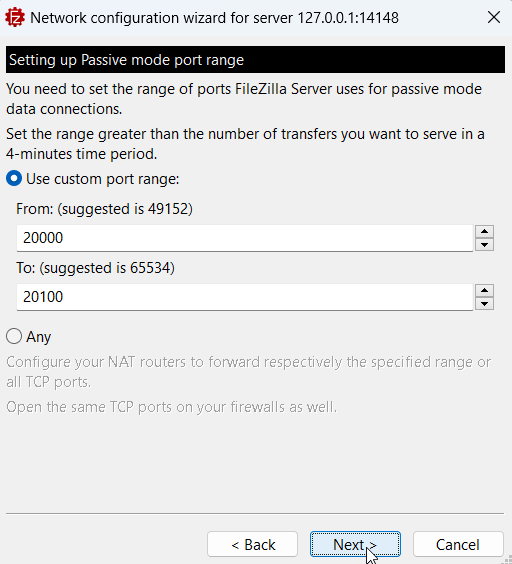
Configure the Windows Firewall
After configuring the passive mode port range, we need to configure the Windows Firewall to open FTP port 21 and the passive mode port range we configured.
In the Windows Firewall, go to «Advanced settings», right-click «Inbound Rules», and choose «New Rule…».
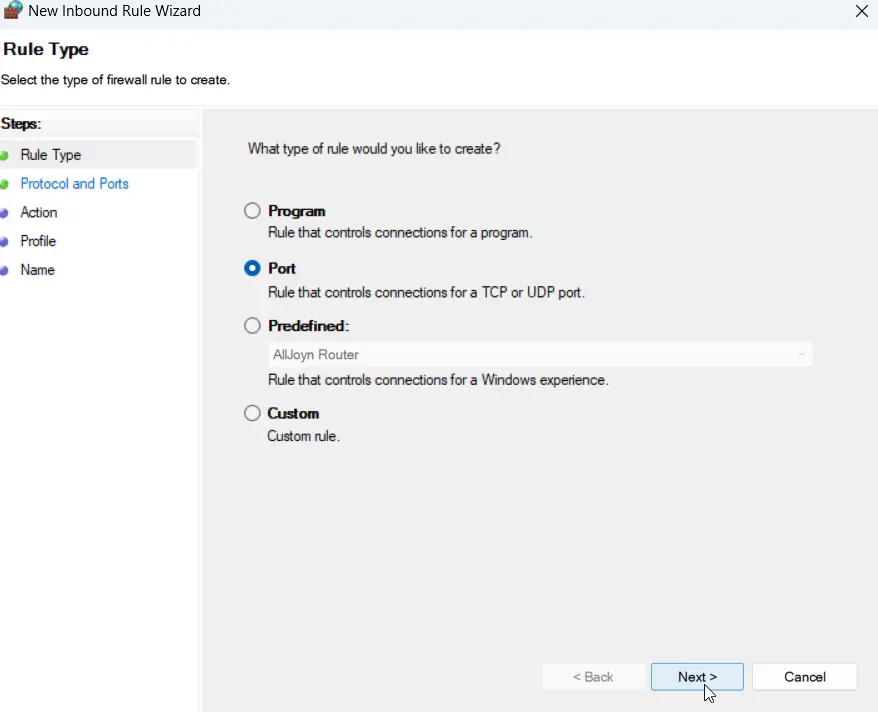
In the rule wizard, when it asks for the ‘rule type,’ choose Port. Then, for the specific ports, you’ll need to enter two parts. First, enter port 21 for the standard FTP connection. Then, you’ll also need to specify the passive mode port range we configured earlier.
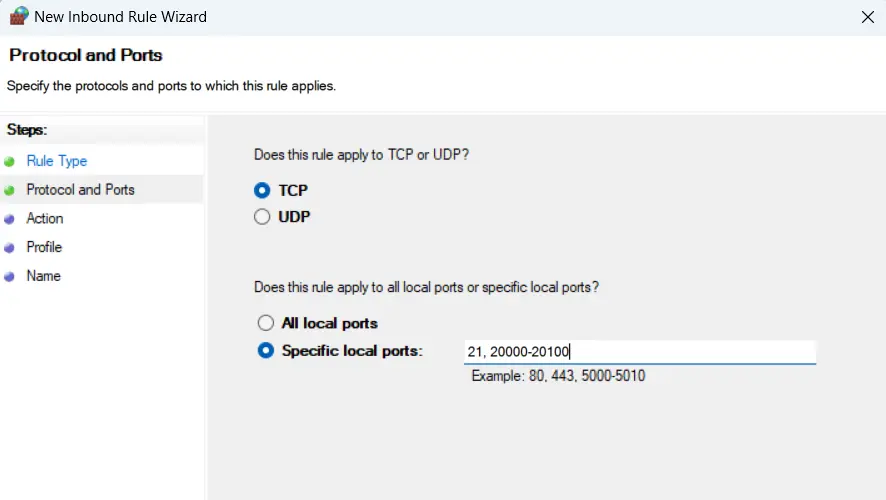
Add FTP Users
The last step is to configure users who can connect remotely. To do this, open the administrator interface, go to Server, and click Configure.
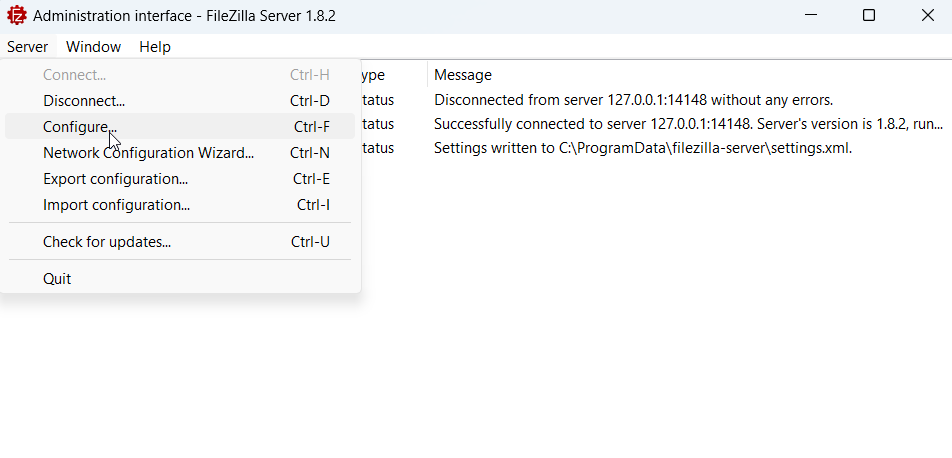
In the Users section, you have two options: you can use your Windows user account, or you can add dedicated FTP users.
If you’re going to use your Windows account, select «System user» and activate the «User is enabled» checkbox. Don’t forget to apply the changes once you’re done.
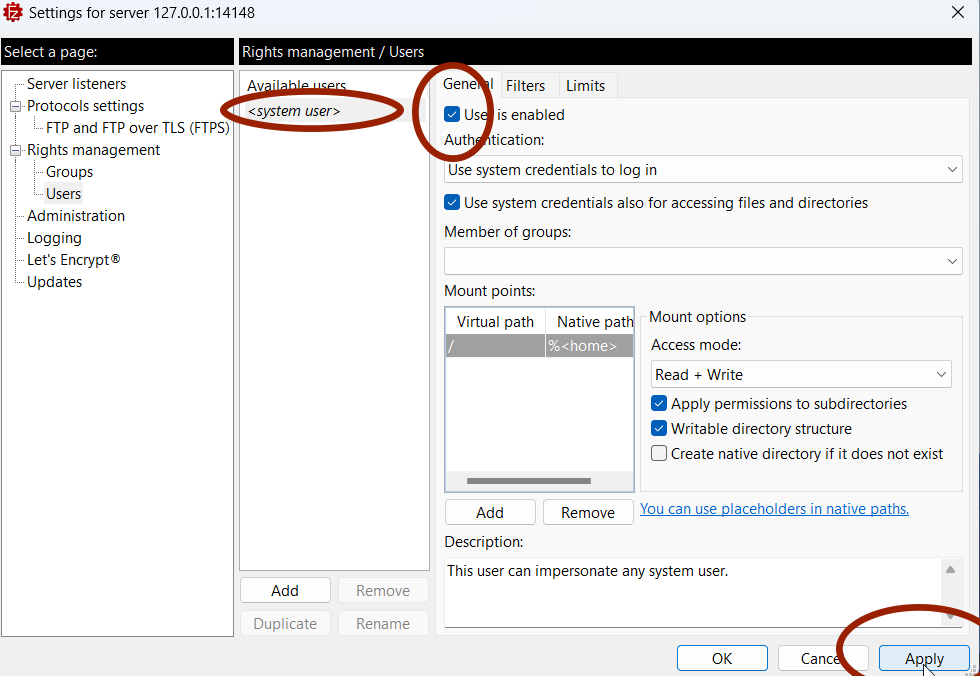
However, it’s important to remember that this method grants access to your entire Windows user profile. This might not be ideal for security reasons. For better security, it’s highly recommended to create dedicated FTP users instead.
To create a dedicated FTP user, under Users, click on the «Add» button. Make sure that the user needs a password to log in.
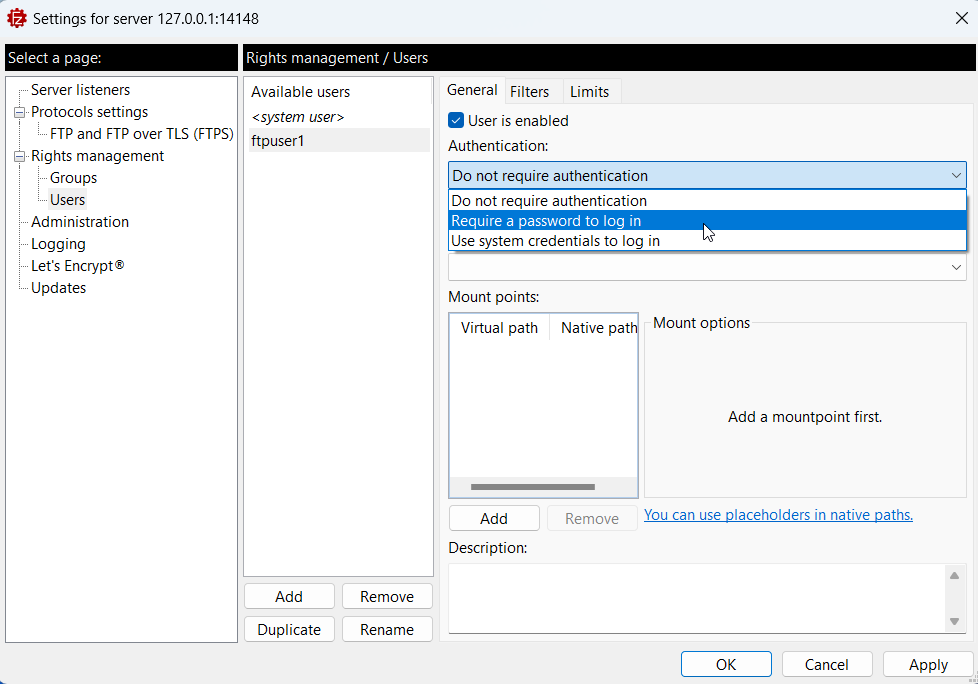
Next, we need to add at least one folder that the user can access. When adding a folder, you’ll specify a Virtual path and a Native path.
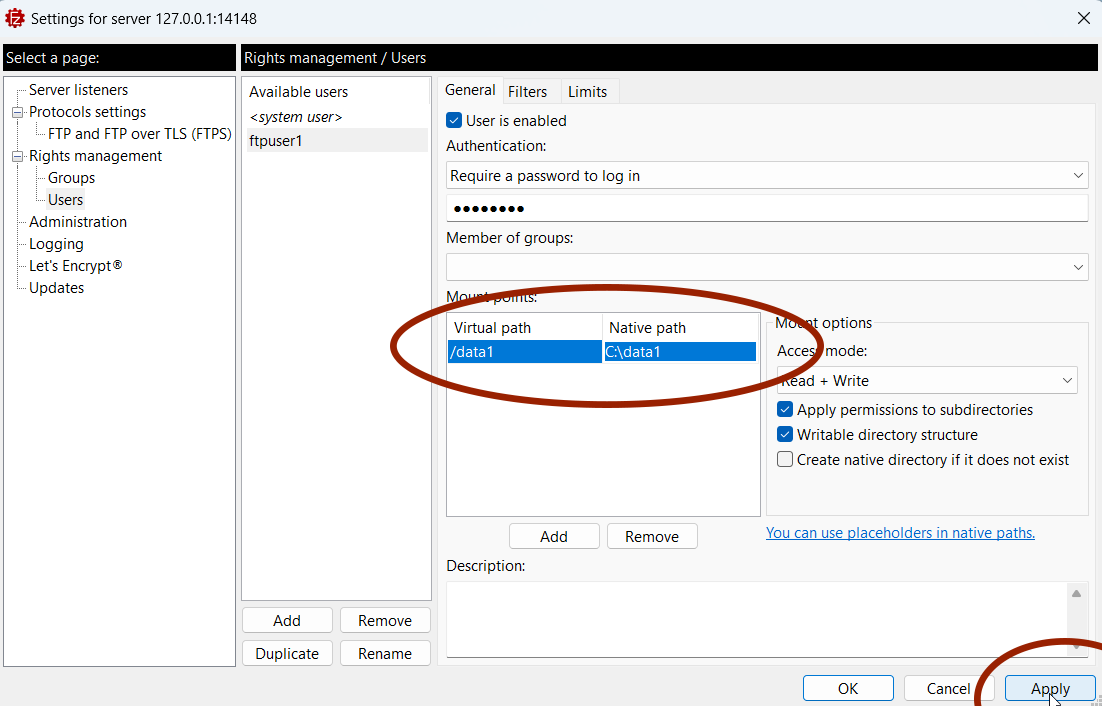
Native Path: This is the actual location of the folder on your computer. For example, you might enter "C:\data1" if that’s the folder you want to add.
Virtual Path: This is a user-friendly name that starts with a forward slash (/). For example, you could name it "/data1".
And don’t forget to click the Apply button to save the configuration.
Now you should be able to connect to the FTP server using either your Windows user account or the FTP user account, depending on your preference.
Managing FileZilla FTP Service
You can start and stop the FileZilla service using shortcuts located in the Start menu. This is a quick way to manage the server without needing to delve into command prompts.
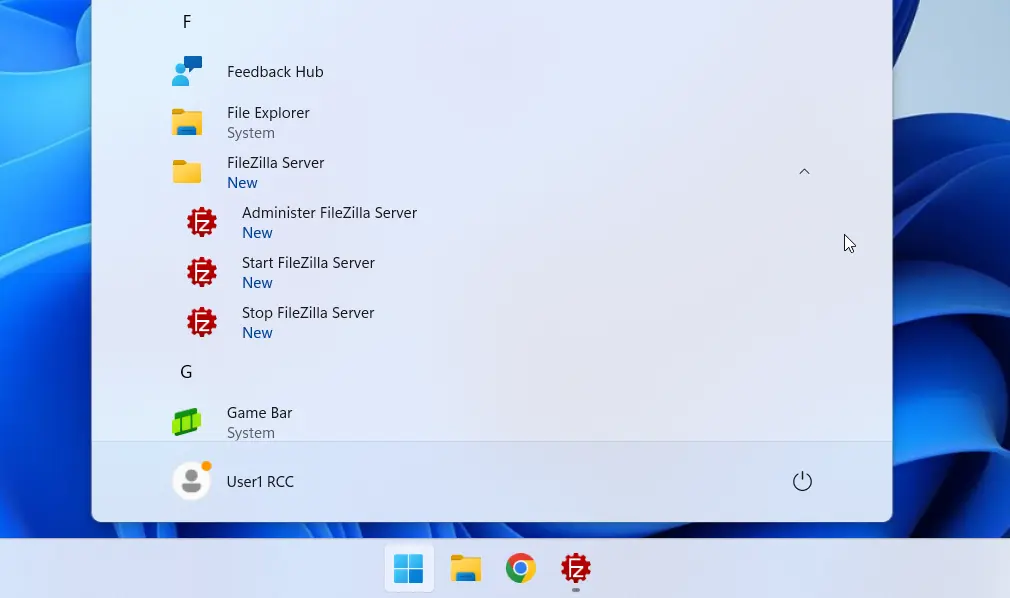
Alternatively, you can use the net stop and net start commands from the command prompt or PowerShell to stop and start the FTP server.
To start FileZilla server, type:
net start filezilla-serverTo stop FileZilla server, type:
net stop filezilla-serverManaging FileZilla Server Startup
During the installation, we set the FTP server to start automatically when Windows starts. You can change this to Manual if you prefer to start the server service only when needed.
Open the Windows Services window by pressing the Windows key + R, typing «services.msc», and pressing Enter.
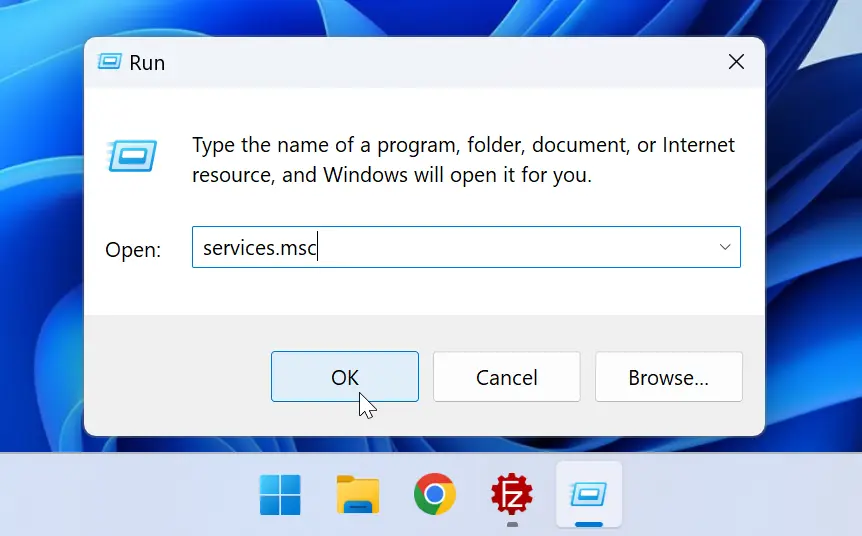
In the Services window, double-click the «filezilla-server» service to open its Properties.
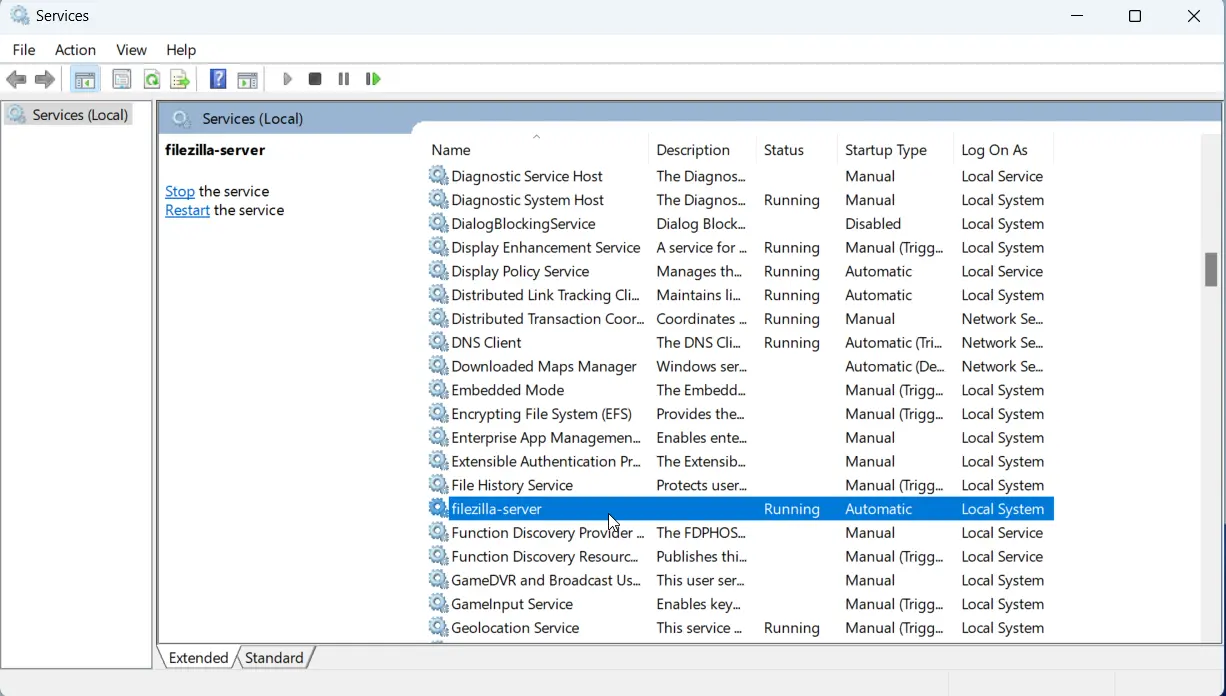
In the Properties window, locate the «Startup type» dropdown menu and choose the desired startup type.
- Automatic: The FTP server will start automatically whenever Windows starts.
- Manual: The FTP server will not start automatically. You will need to start it manually using either the Start menu shortcut or the command prompt.
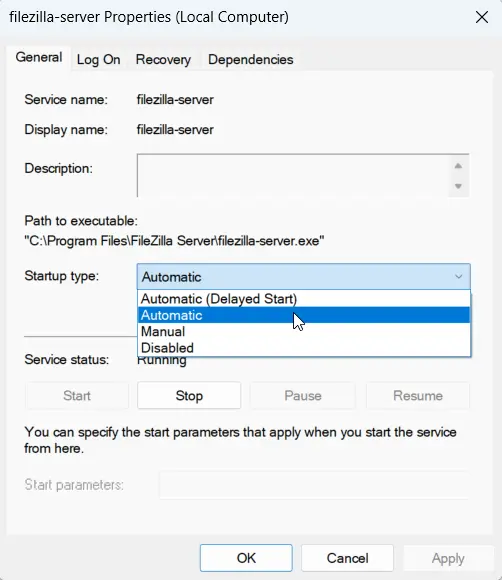
Setting up a FileZilla FTP server is useful, especially if other avenues of file transfer on your Windows Server are not working. In this guide, we’ll show you how to download, configure, and use the FileZilla FTP server for Windows Server.
How to download and install FileZilla FTP Server for Windows Server
To download FileZilla FTP Server for Windows Server, start by heading to the official FileZilla website. Once there, locate the “Quick download links” section. In this area, there’s a download link for the FileZilla Client and the Server. Click the “Download FileZilla Server” download button.
After selecting the download button, you’ll be taken to the FileZilla Server download page. Select the green button to download the installation EXE to your Windows Server.
Once the installation EXE is downloaded to your Windows Server, open up the Windows Explorer app, and select the “Downloads” folder. Then, double-click on the installation EXE to start it up.
Inside the FileZilla installer, you must first agree to the end-user license agreement. Select the “I Agree” button to continue to the next page in the installer. On the next page, you’ll need to choose the components to install. By default, everything is selected. However, you can de-select anything you do not wish to install.
After selecting the components you must choose the destination folder. By default, the server will install itself to “Program Files.” If you wish to change it, select the “Browse” button, and browse for a new location. Select “Next” when done to move to the next page of the installer.
You must now configure how the server should be installed. By default, FileZilla will install itself as a service that starts with Windows Server. Keep this option. Then, click the “Next” button to move to the next page.
You’ll now need to configure the server admin password. In the text box, enter a secure password. Then, re-type your password in the second box. When you’ve set your password, click the “Next” button.
After setting the password, the FileZilla Server will fully install to your Windows Server system. When it’s finished, close the installation tool. Once it’s closed, the server will start.
How to configure FileZilla FTP Server on Windows Server
To configure FileZilla FTP Server on Windows Server, start by launching the “Administer FileZilla Server” icon on the Windows Server desktop. When you select this icon, the FileZilla Administration Interface will open.
Inside of the FileZilla Administration interface, find the “Connect to Server” button, and select it with the mouse. After selecting the “connect” button for the first time, you’ll be prompted to set up an admin password. Do so.
Once you’ve set up an admin password, you’ll be connected to the FileZilla Administration Interface. From here, select the “Server” menu, and choose the “Configure” button. Selecting this button will open up the FileZilla Server config area.
Inside of the FileZilla Server config area, find “Rights management,” and select it with the mouse. Then, find “Users” and select it with the mouse. Inside the “Users” area, click the “Add” button to add a new user.
After selecting the “Add” button to add a new user, name your new user. Then, find “Authentication.” If you choose to have this user account log in with a password, set it in the text box. Otherwise, choose a different type of authentication with the drop-down menu.
Next, launch the Windows Explorer app, and navigate to the C:/ drive. Create a folder with the name “FTP” in this location. This folder will house everything uploaded and downloaded by this user (and any user that you set up, if you wish).
Return to the FileZilla Server settings area, and select your created user. Then, find “Mount points.” Under “Virtual path,” set it to “\”. After setting the “Virtual path,” set the “Native path” to “C:\FTP”. Click the “Apply” button to apply the changes to the server.
Connecting to your FTP server
To connect to your newly created Windows FileZilla FTP server, do the following. First, download the FileZilla FTP app and install it. It is available for Windows, Mac, and Linux. After installing the software on the computer, enter your connection details.
- Host/Server: Enter the IP address or hostname of your FTP server
- Port: Enter the FTP port number (usually 21 unless you have configured a different port)
- Protocol: FTP – File Transfer Protocol
- Encryption: Specify the encryption type
- Logon Type: Normal
- Username: Enter the FTP username
- Password: Enter the FTP password
Once you’ve entered your connection details, click the connect button to log into the FTP server. You can then upload/download files to the Windows Server via FTP.

