FileZilla Server – это сервер который поддерживает FTP и FTP через SSL/TLS и обеспечивает безопасное шифрованное подключение к серверу.
FileZilla поддерживает SSL. Такой же уровень шифрования поддерживает ваш браузер, чтобы защитить вашу информацию. Когда вы используете SSL ваша информация шифруется так, что никто не сможет подсмотреть её, поэтому ваша конфиденциальность гарантирована. Также поддерживается функция сжатия «на лету», что ускоряет передачу данных.
К сожалению, опция сжатия данных может иногда работать некорректно, поэтому рекомендуется пользоваться ею с осторожностью. Есть вероятность, что уже сжатые файлы будут переданы, имея больший размер, чем исходные.
Поддержка SFTP (SSH File Transfer Protocol) не предусмотрена в Filezilla Server.
Загрузить FileZilla Server
Смотрите также
Настройка сети, Параметры командной строки (сервер)
Установка и настройка в Windows
- Запустите exe установщик
- Нужно выбрать admin port и запомнить его
- Запустите FileZilla Server Interface
- Введите admin port и пароль для администратора, нажмите ok/connect
- Создайте профиль пользователя и/или группу с разрешениями для home directory.
- Создайте еще один каталог и включите отображение alias name в home directory (/AliasName)
- Завершите установку
Установка на Windows 7 с встроенным брандмауэром
После установки убедитесь, что FileZilla Server внесен в список разрешенных программ встроенного брандмауэра. В Control Panel, откройте System and Security. В разделе Windows Firewall, нужно выбрать ‘Allowed Programs’ для того чтобы открылось окно настроек. Нужно выбрать обе Частную и Общественную сеть для «FileZilla Server» (Не «FileZilla Server Interface». Если «FileZilla Server» нету в списке, нужно добавить»C:\Program Files\FileZilla Server\FileZilla server.exe» в соответсвии с тем куда был установлен клиент). Если не выбрать Частную Сеть, входящее FTP соединение будет заблокировано.
FileZilla — один из лучших бесплатных FTP-менеджеров, который поможет вам скачать и загрузить
файлы с FTP-серверов.
Программа обладает удобным и приятным интерфейсом, присутствует множество поддерживаемых языков, а также
разнообразие настроек и возможностей.
Доступна для разных операционных систем, существует portable версия, которую вы можете установить на
флэш-диск, кроме того, удобна для обновления файлов на вашем хостинге.
| Burgundy.ru – команда ведущих экспертов по винам Бургундии и Шампани в России | |
The latest stable version of FileZilla Server is 1.10.3
Please select the file appropriate for your platform below.
Windows (64bit x86)
Size: 6576688 bytes
SHA-512 hash: d3e2955876816047dccf35b143226f5614e66a9bb2b8cca97c2033c4ff0b7f76c525488dff80895cca47707677cab177d7d631eb8d5b06e784d8e04f0e7228fb
The 64bit versions of Windows 10 and 11 are supported.
Please select your edition of FileZilla Server
| FileZilla Server | FileZilla Server with manual |
FileZilla Pro Enterprise Server |
|
|---|---|---|---|
| Standard FTP | Yes | Yes | Yes |
| FTP over TLS | Yes | Yes | Yes |
| Let’s Encrypt® integration | Yes | Yes | Yes |
| Comprehensive PDF manual | — | Yes | Yes |
|
SFTP |
— | — | Yes |
|
Two-factor authentication |
— | — | Yes |
|
Download |
Purchase$ 19.99 |
PurchaseStarting at $ 199 |
In this tutorial, we will learn how to set up an FTP server on Windows using FileZilla Server. You can use this guide to configure an FTP server on Windows 10, Windows 11, and Windows Server.
Follow These Steps to Set Up a Windows FTP Server Using FileZilla
- Download and install FileZilla Server.
- Configure the passive mode port range.
- Configure the Windows Firewall.
- Add FTP users.
Download and Install FileZilla Server
To get started, open a web browser, navigate to https://filezilla-project.org/, and download FileZilla Server.

Once the download is finished, run the installer.
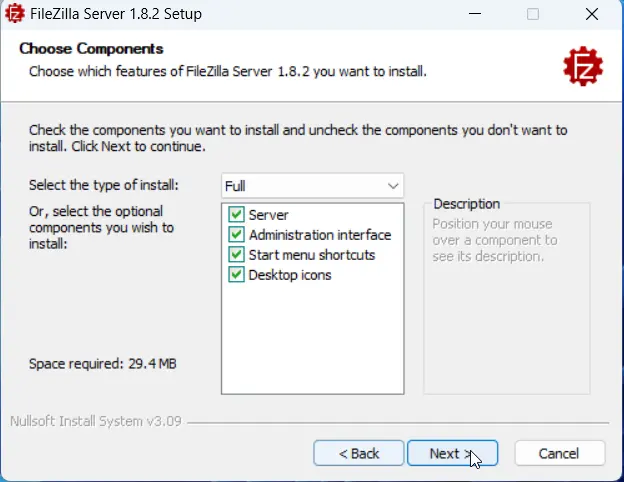
During the installation process, you’ll see a window with server settings. Here, we have the option to configure FileZilla Server to start automatically with Windows. This is a convenient option because it ensures your FTP server is always running whenever you need it.
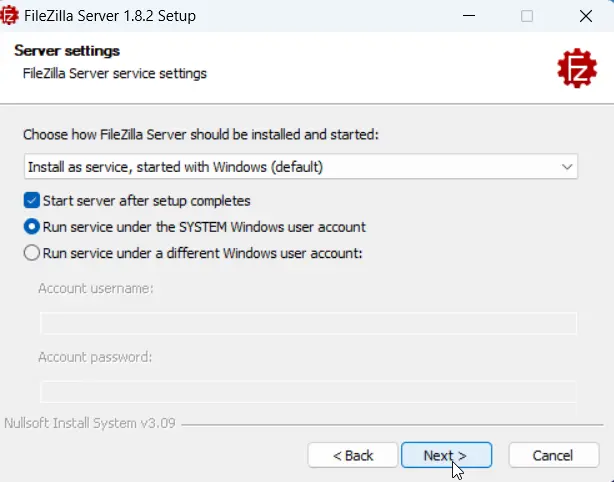
Next, you have to create a password for the administration interface. You will need this password to change the FTP server settings.
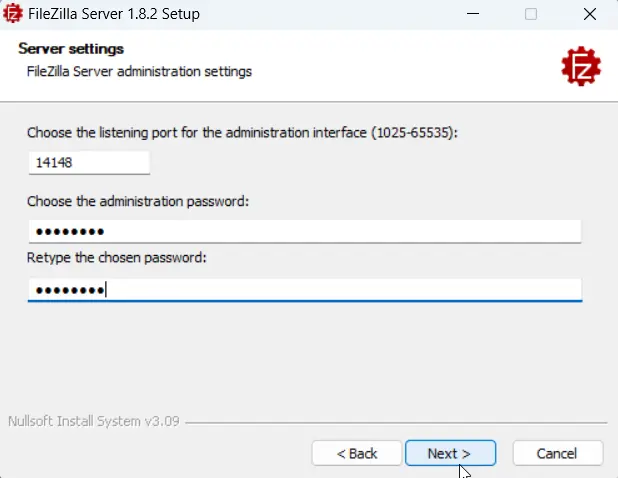
There is also an option to configure the admin interface settings. We’ll keep it set to manual startup. You can always access the interface when needed using the Start menu shortcut.
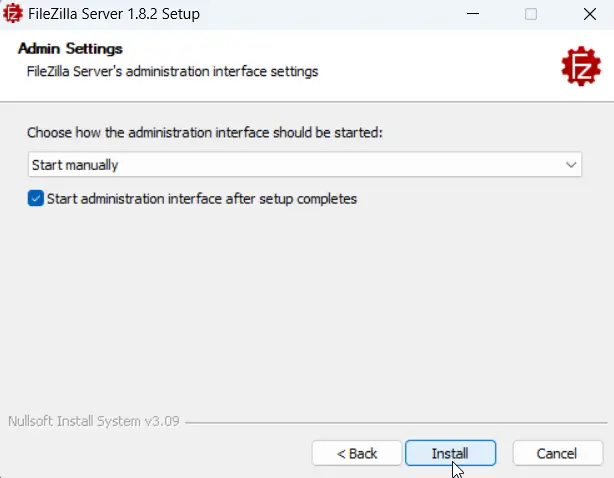
Configure the Passive Mode Port Range
Our next step is to configure the passive mode port range. To do that, open the administration interface (you can do this by searching for ‘FileZilla Server’ in the Start menu), then go to the Server menu and click «Network Configuration Wizard.»
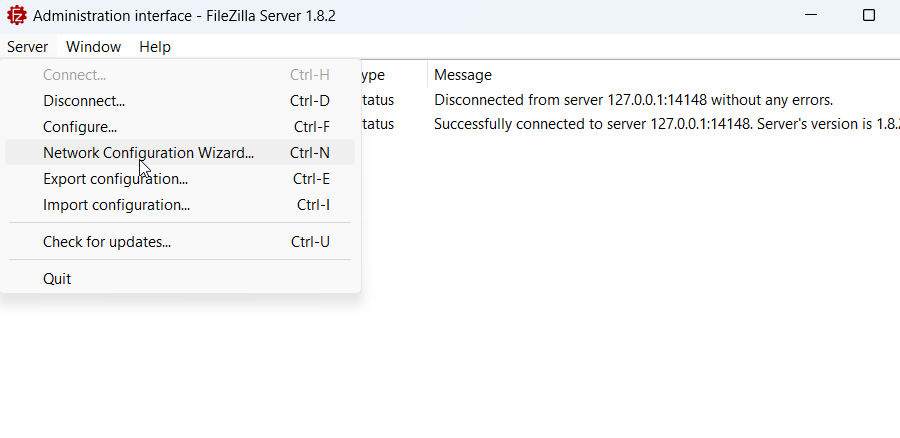
In the Network Configuration Wizard, make sure to select the option that says «Use custom port range». For the port range, choose a range of unused ports that are unlikely to conflict with other applications.
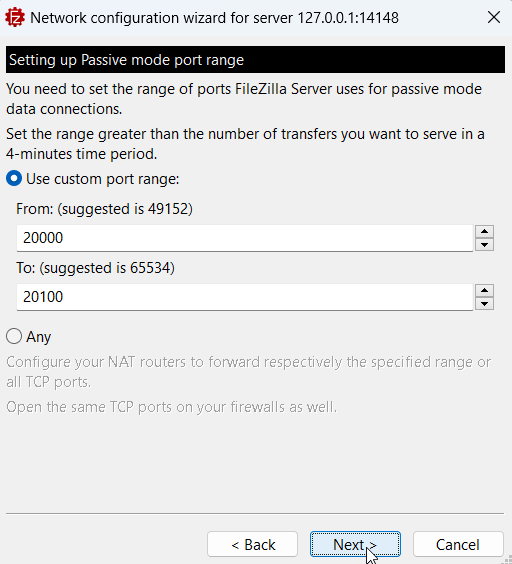
Configure the Windows Firewall
After configuring the passive mode port range, we need to configure the Windows Firewall to open FTP port 21 and the passive mode port range we configured.
In the Windows Firewall, go to «Advanced settings», right-click «Inbound Rules», and choose «New Rule…».
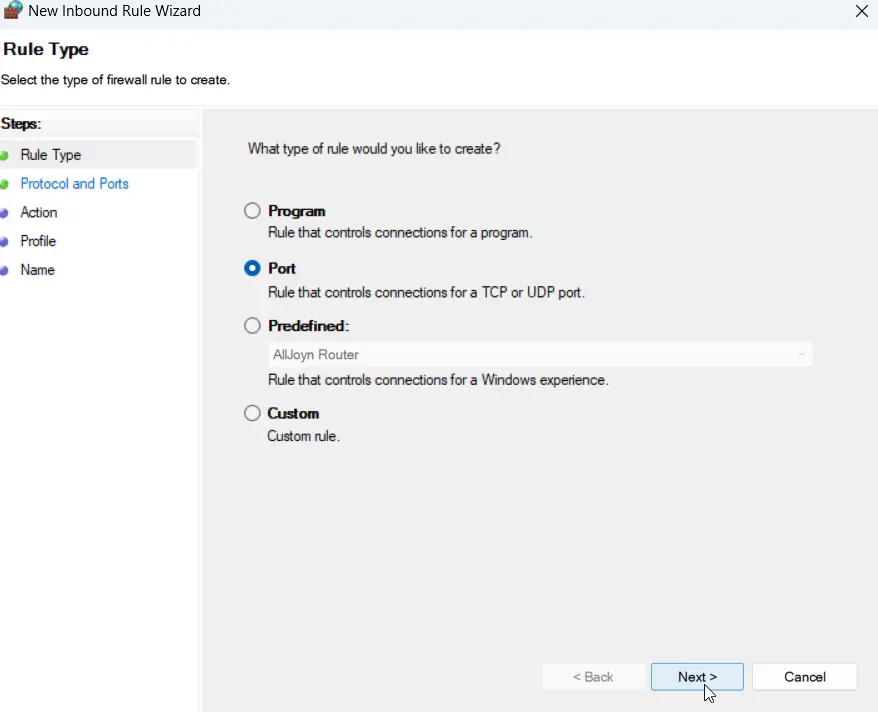
In the rule wizard, when it asks for the ‘rule type,’ choose Port. Then, for the specific ports, you’ll need to enter two parts. First, enter port 21 for the standard FTP connection. Then, you’ll also need to specify the passive mode port range we configured earlier.
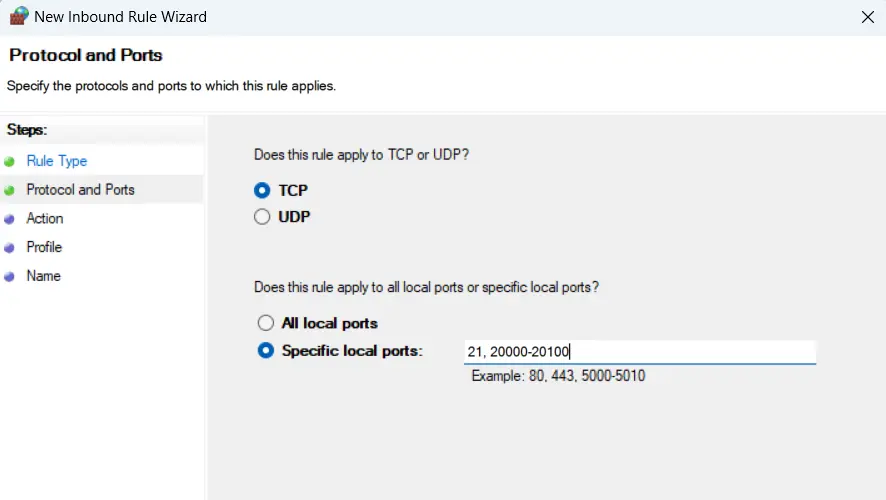
Add FTP Users
The last step is to configure users who can connect remotely. To do this, open the administrator interface, go to Server, and click Configure.
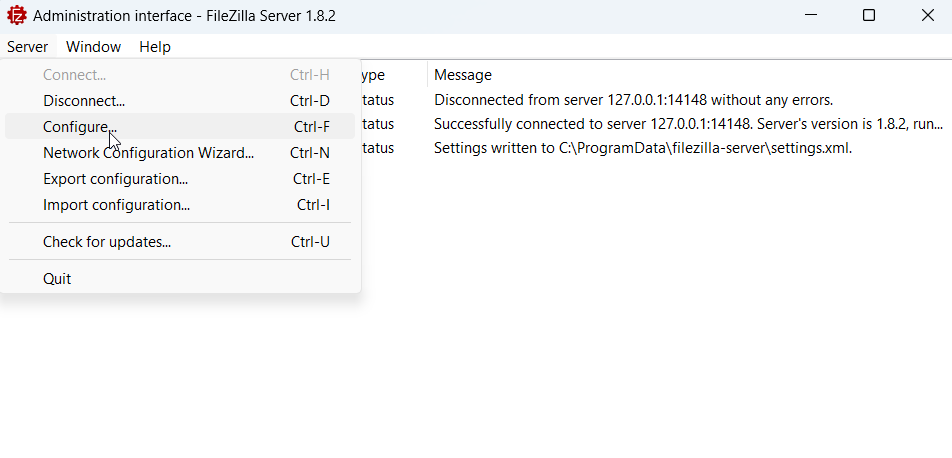
In the Users section, you have two options: you can use your Windows user account, or you can add dedicated FTP users.
If you’re going to use your Windows account, select «System user» and activate the «User is enabled» checkbox. Don’t forget to apply the changes once you’re done.
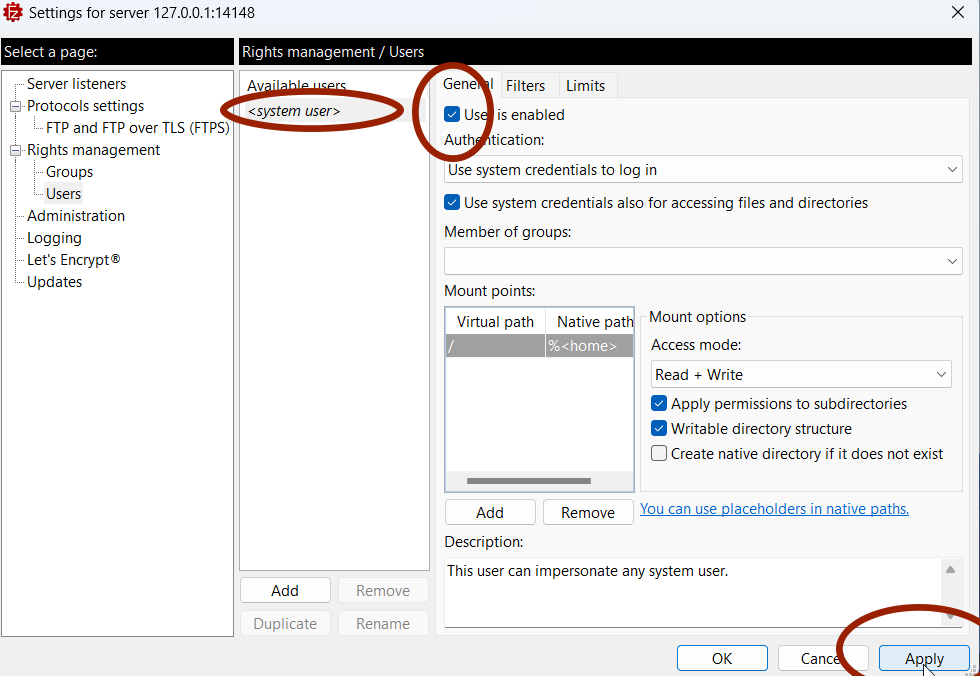
However, it’s important to remember that this method grants access to your entire Windows user profile. This might not be ideal for security reasons. For better security, it’s highly recommended to create dedicated FTP users instead.
To create a dedicated FTP user, under Users, click on the «Add» button. Make sure that the user needs a password to log in.
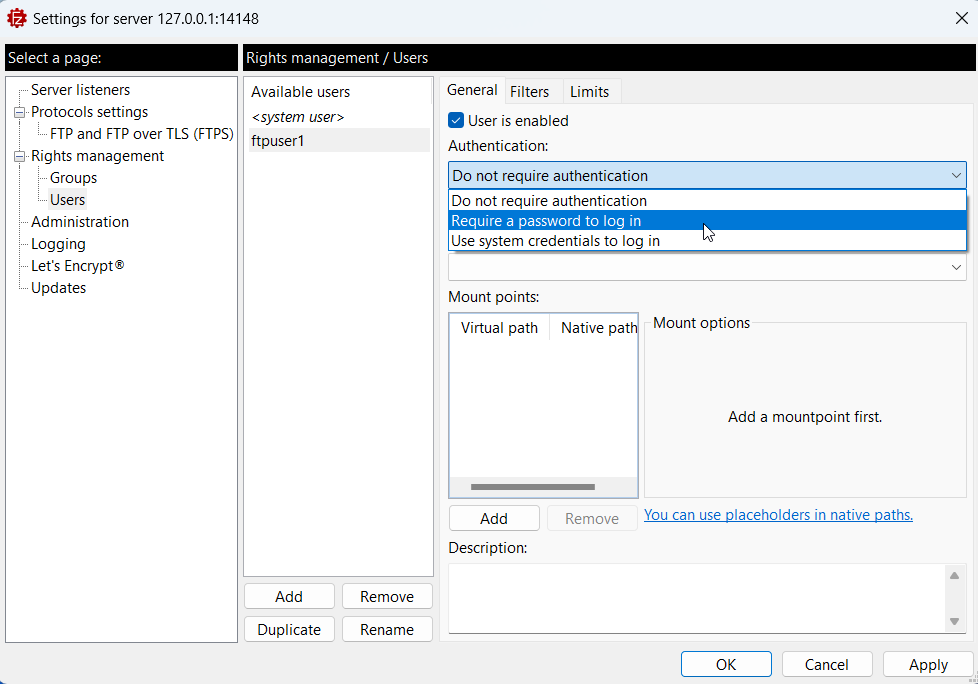
Next, we need to add at least one folder that the user can access. When adding a folder, you’ll specify a Virtual path and a Native path.
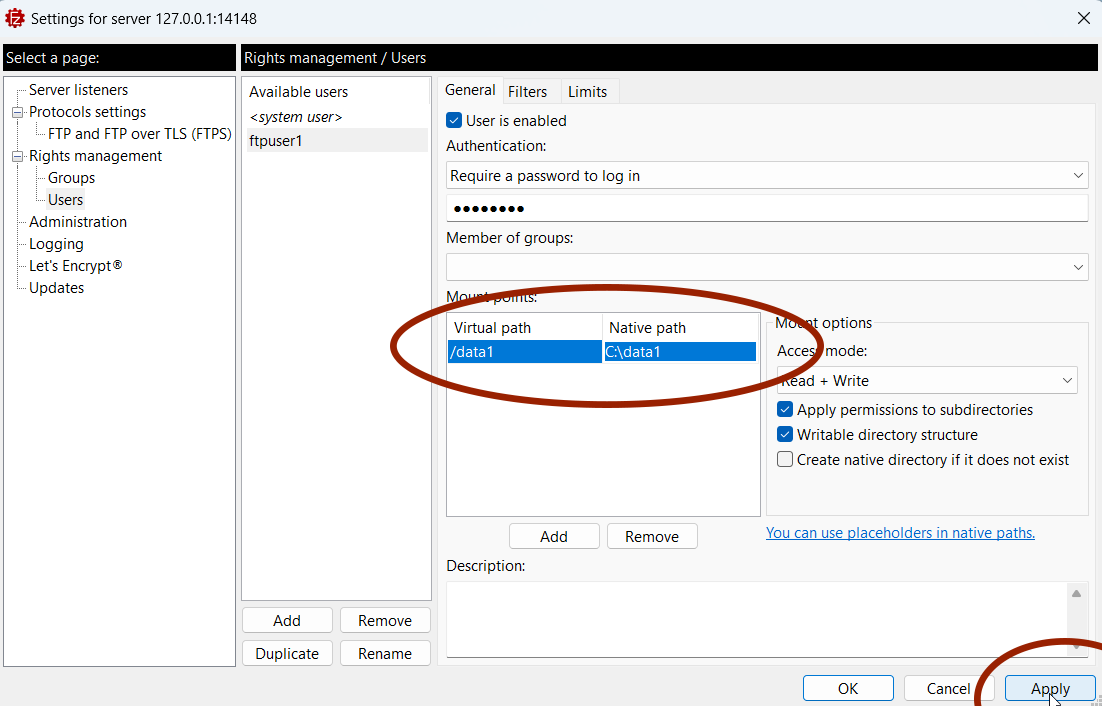
Native Path: This is the actual location of the folder on your computer. For example, you might enter "C:\data1" if that’s the folder you want to add.
Virtual Path: This is a user-friendly name that starts with a forward slash (/). For example, you could name it "/data1".
And don’t forget to click the Apply button to save the configuration.
Now you should be able to connect to the FTP server using either your Windows user account or the FTP user account, depending on your preference.
Managing FileZilla FTP Service
You can start and stop the FileZilla service using shortcuts located in the Start menu. This is a quick way to manage the server without needing to delve into command prompts.
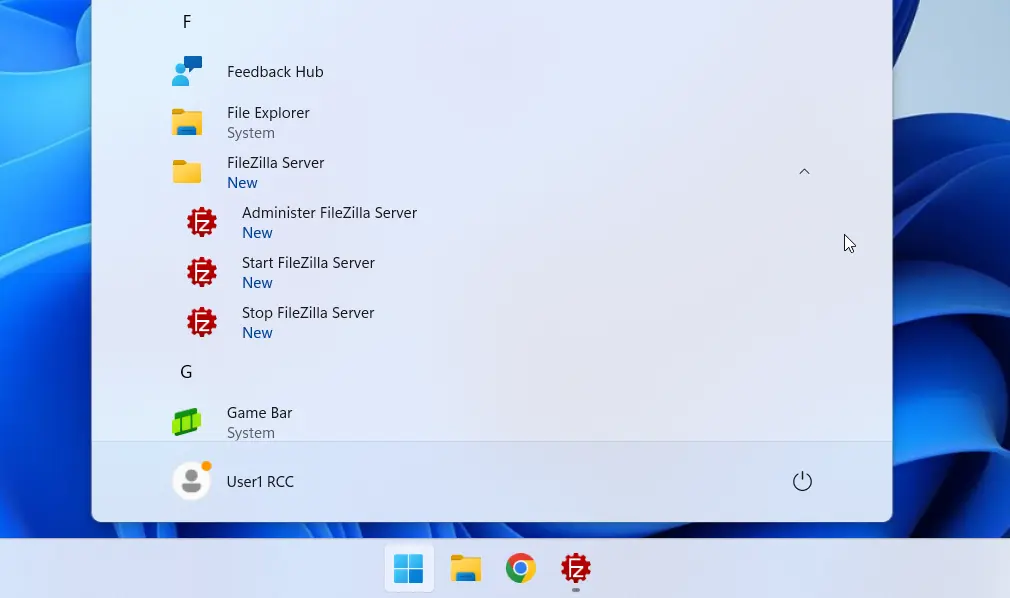
Alternatively, you can use the net stop and net start commands from the command prompt or PowerShell to stop and start the FTP server.
To start FileZilla server, type:
net start filezilla-serverTo stop FileZilla server, type:
net stop filezilla-serverManaging FileZilla Server Startup
During the installation, we set the FTP server to start automatically when Windows starts. You can change this to Manual if you prefer to start the server service only when needed.
Open the Windows Services window by pressing the Windows key + R, typing «services.msc», and pressing Enter.
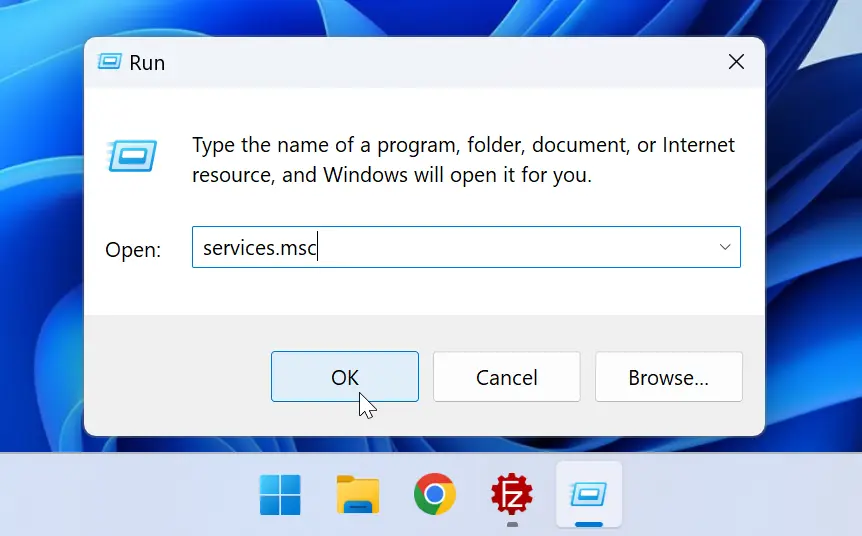
In the Services window, double-click the «filezilla-server» service to open its Properties.
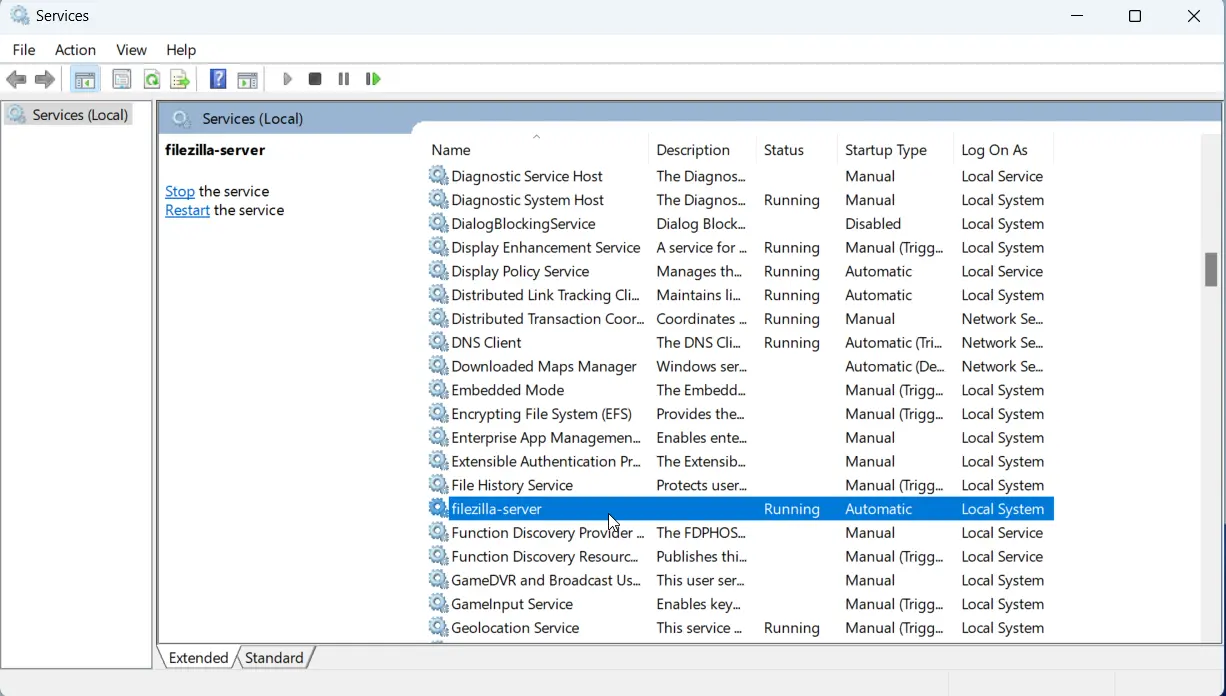
In the Properties window, locate the «Startup type» dropdown menu and choose the desired startup type.
- Automatic: The FTP server will start automatically whenever Windows starts.
- Manual: The FTP server will not start automatically. You will need to start it manually using either the Start menu shortcut or the command prompt.
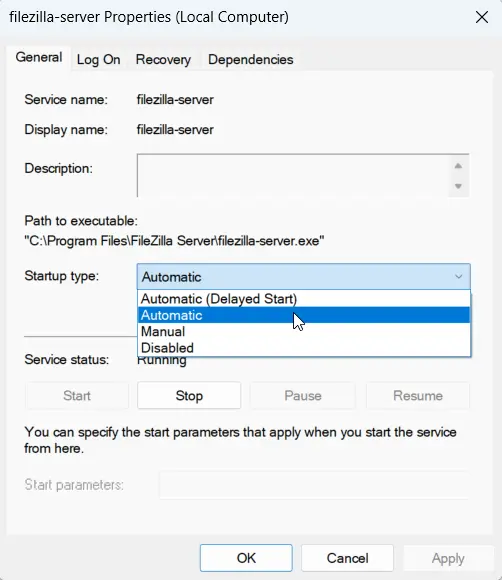
Здравствуйте админ, объясните мне пожалуйста, что такое FTP сервер и могу ли я сам создать его на своём компьютере? Короче, у меня дома есть обычный системный блок и три ноутбука, все эти машины подключены к интернету через роутер, могу ли я из стационарного компьютера сделать настоящий FTP сервер, и прямо со всех ноутбуков скачивать и закачивать на него файлы? Просто на обычном компьютере установлен жёсткий диск на 3 ТБ и получается, что им никто не пользуется, все родичи предпочитают ноутбуки, на которых уже заканчивается дисковое пространство.
Во-первых, FTP — это протокол передачи файлов по сети интернет по принципу «клиент-сервер», а FTP сервер, это хранилище файлов в интернете, то есть — обычный компьютер с установленной Windows 7, 8.1 или Windows Server 2012 и несколькими жёсткими дисками большого объёма, на которых могут быть расположены любые ваши файлы. На этом компьютере установлена программа, например — FileZilla Server, подключиться к этому компьютеру может любой другой с помощью: командной строки, проводника Windows и различных программ, рассмотрим в нашей статье две: FileZilla Client, и Total Commander. После подключения к FTP-серверу вы можете закачивать на него любые файлы (фильмы, музыку и т.д) и также скачивать. Управление FTP-сервером будет осуществлять администратор, установивший программу — FileZilla Server. Именно в ней можно каждому пользователю присвоить различные права доступа (возможность изменения файлов на сервере): Append (возможность изменения файлов), Read (только чтение), Write (запись), Delete (удаление). Естественно, большей части пользователей можно не давать права Delete (удаление).
Примечание: Практически из любого компьютера или ноутбука (пусть даже с одним жёстким диском) можно сделать FTP сервер и подключать к нему другие компьютеры для получения файлов и вовсе необязательно то, чтобы все компьютеры были подсоединены к одному роутеру, FTP-сервер можно создать на просторах интернета и открыть к нему доступ сотням и тысячам пользователей.
В качестве программной реализации FTP сервера в статье будет рассмотрена программа FileZilla Server, которая будет установлена на машину с Windows Server 2012. Также в качестве машины с которой будет производится подключение к созданному FTP серверу выступает компьютер с предустановленной Windows 8.1 Enterprise (x64). Для того, чтобы машина с Windows 8.1 могла подключиться к FTP серверу, на нее будет произведена установка программы FileZilla Client (один из способов подключения с помощью данной программы). Переходим по адресу https://filezilla-project.org и скачиваем FileZilla Server и FileZilla Client
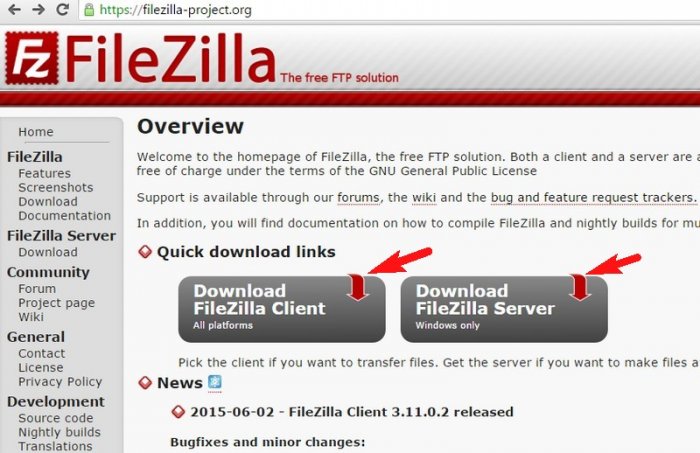
Скачанный файл FileZilla Server запускаем на машине с Windows Server 2012, а файл FileZilla Client на машине с Windows 8.1. Обе программы устанавливаются одинаково. В первую очередь установим программу FileZilla Server.
После запуска скачанного файла FileZilla Server на Windows Server 2012 нажимаем далее
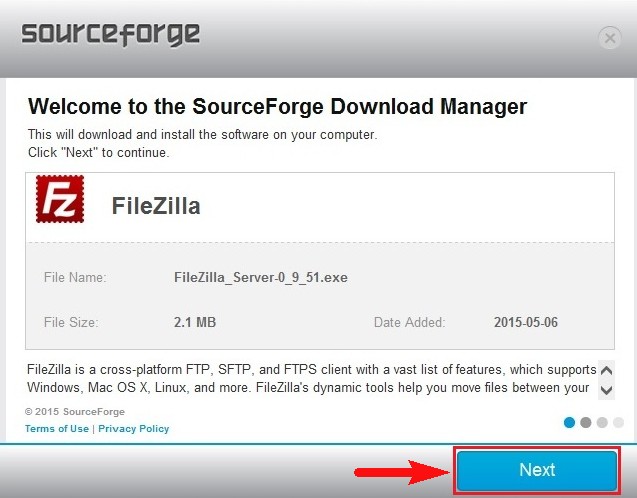
Нажимаем Установить
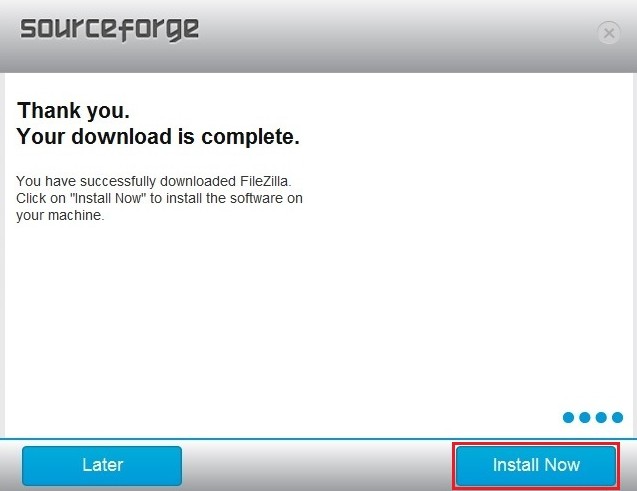
Принимаем лицензионное соглашение
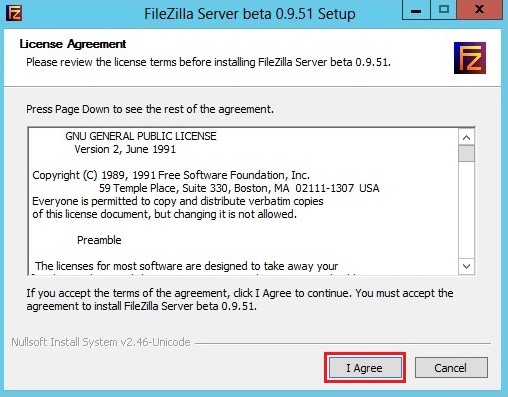
Далее
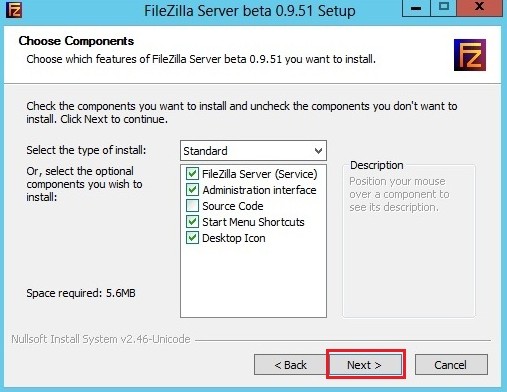
Далее
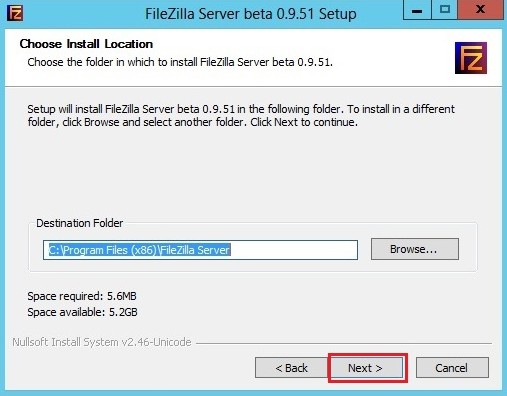
Далее
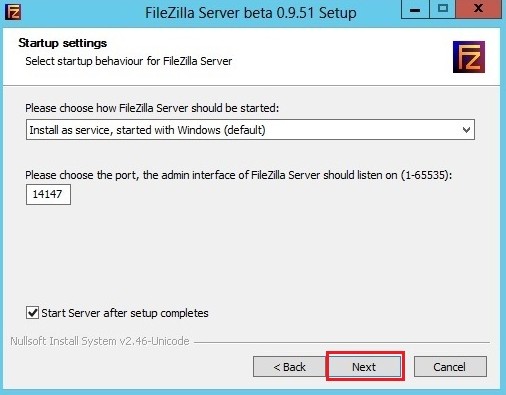
Установить
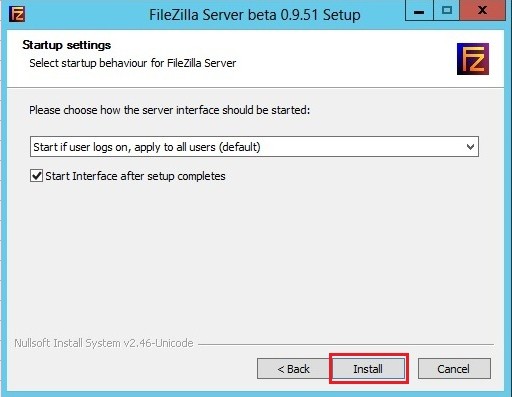
Процесс установки FileZilla Server
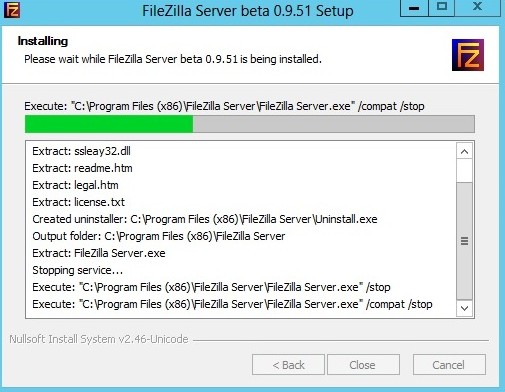
Установка завершена
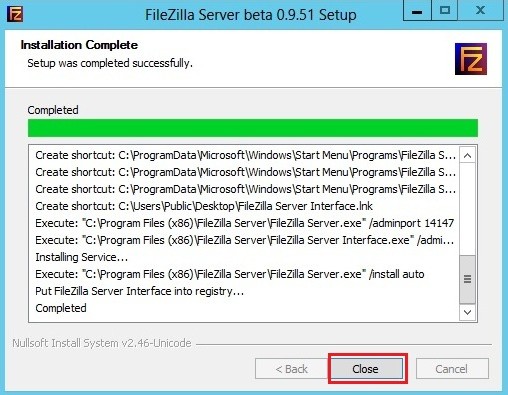
После установки откроется вот такое окно, в котором вводим локальный адрес FTP сервера и нажимаем OK
После ввода локального адреса FTP сервера появится основное окно программы FileZilla Server
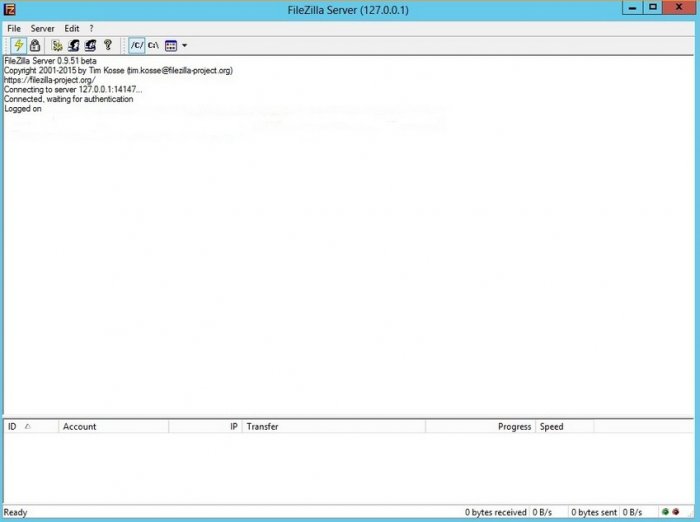
Произведем некоторые настройки выбрав Edit-Users
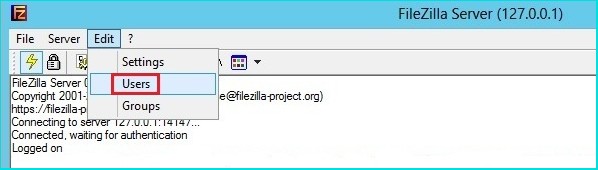
На вкладке General для добавления нового пользователя нажимаем на кнопку Add
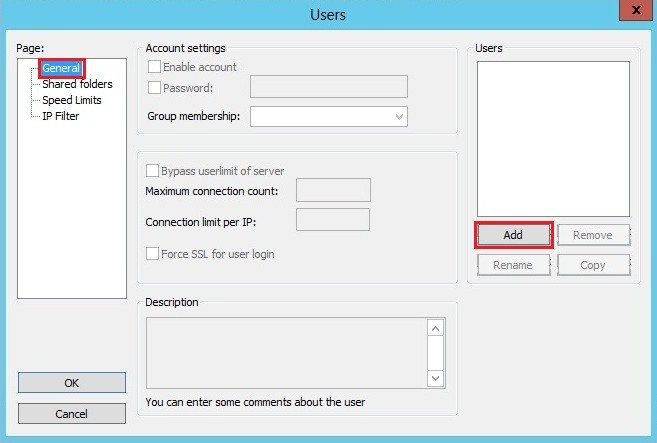
Вводим имя пользователя. ОК
Напротив Password ставим галочку и вводим пароль добавленного пользователя
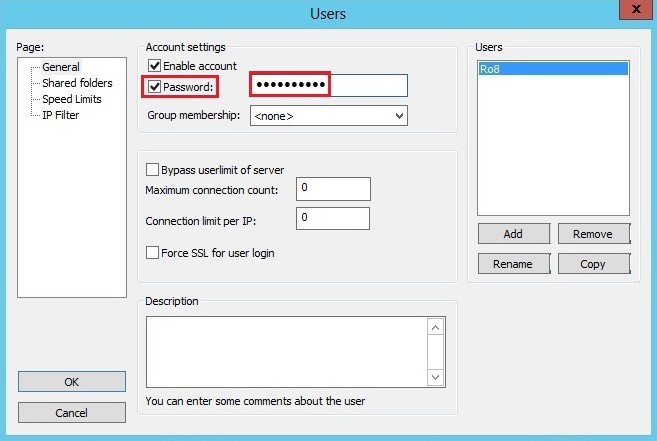
Переходим на вкладку Shared Folders. На данной вкладке добавим папку FTP01 которая будет доступна созданному пользователю Ro8. Нажимаем Add
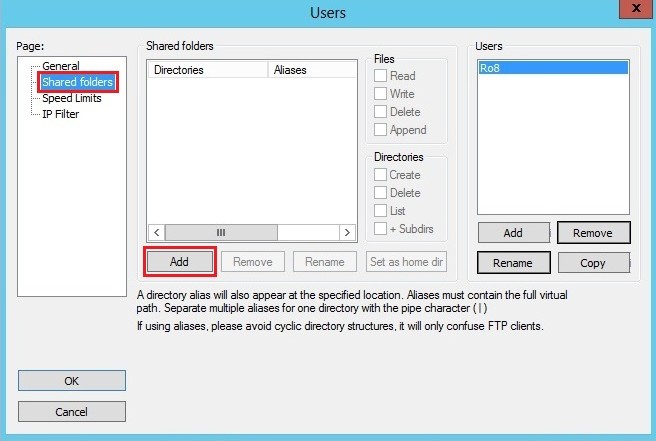
Указываем заранее созданную папку FTP01. ОК
Выделяем добавленную папку и указываем для нее права доступа: — Read (только чтение), Write (запись), Delete (удаление), Append (возможность изменения файлов в данной папке)
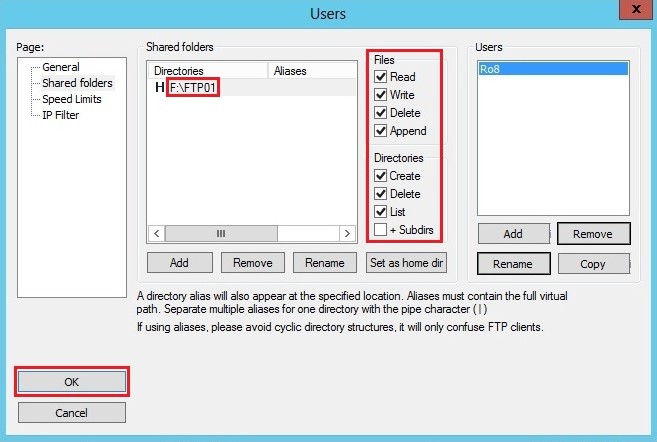
Определяем ip адрес машины с Windows Server 2012 (192.168.1.4)
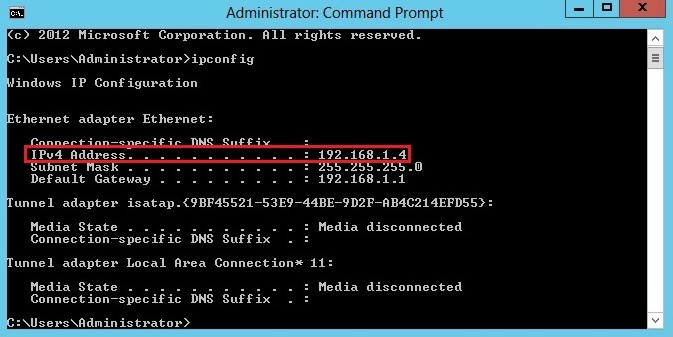
Переходим на машину с Windows 8.1 и производим установку программы FileZilla ClientПринимаем лицензионное соглашение
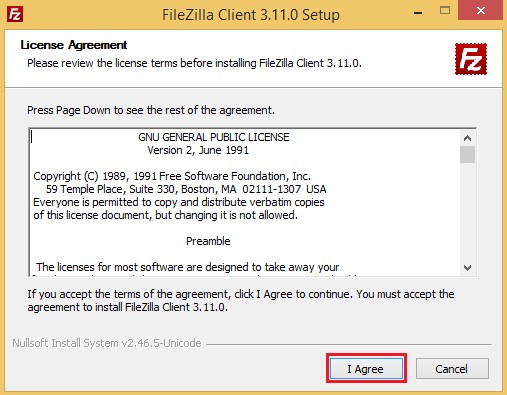
Далее
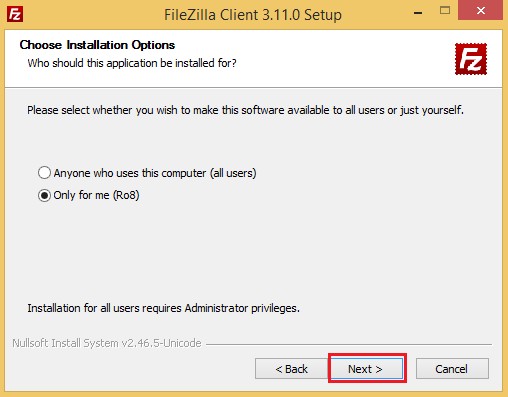
Далее
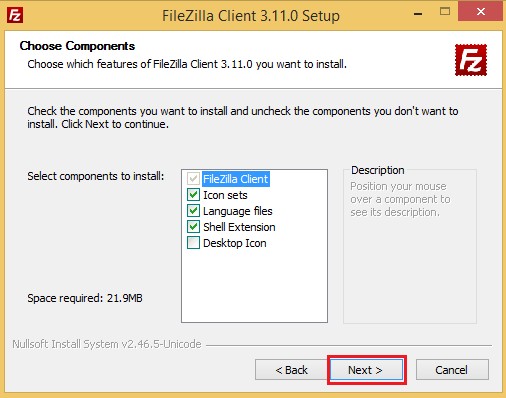
Далее
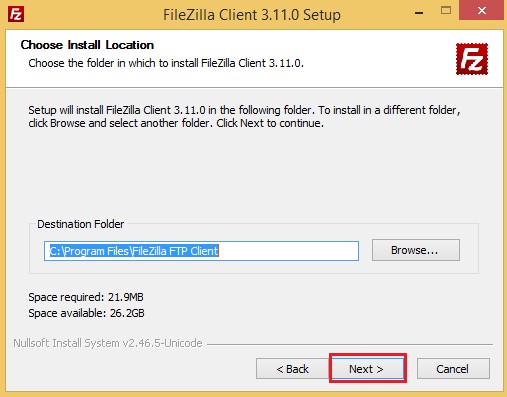
Установка
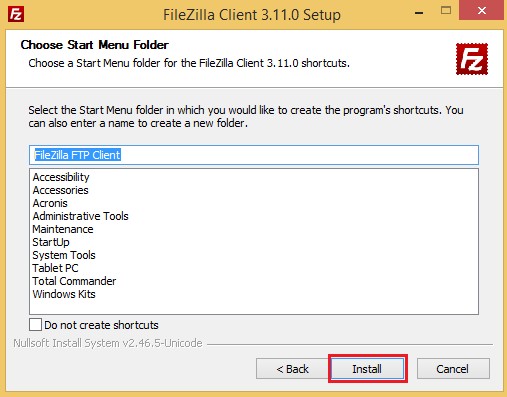
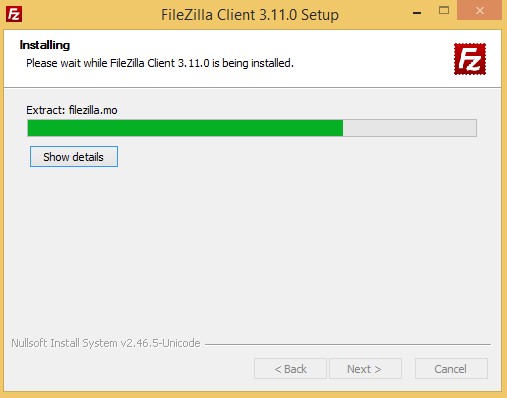
Установка завершена
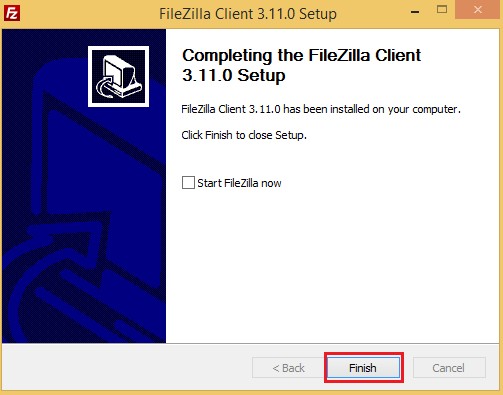
У нас есть сеть, представленная на схеме
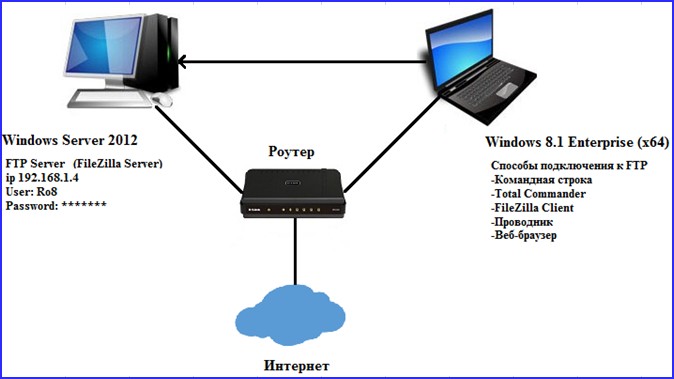
Подключимся к FTP серверу используя командную строку На машине с Windows 8.1 запустим командную строку. Вводим команду ftp
Далее вводим команду open 192.168.1.4, где 192.168.1.4 — ip адрес FTP сервера. Указываем имя пользователя (Ro8) и вводим пароль. Пароль при вводе не отображается Logged onозначает что мы произвели вход на FTP сервер

Создадим папку My_Backup_win8.1 на FTP сервере — введя команду mkdir My_Backup_win8.1
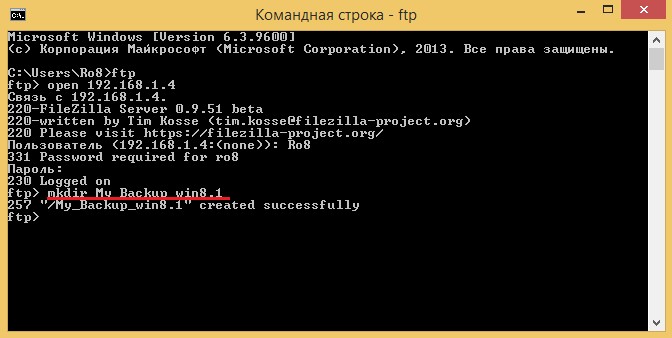
Посмотрим список папок на FTP сервере — введя команду lsКак видим, на FTP сервере присутствует папка My_Backup_win8.1

Закрываем соединение с FTP сервером введя команду bye

Запустим на машине с Windows 8.1 файловый менеджер Total Commander. Для настройки подключения к FTP серверу нажимаем на кнопку указанную на скриншоте
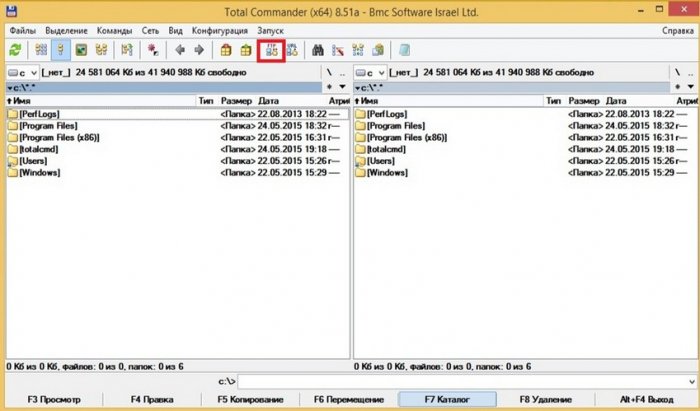
Нажимаем Добавить
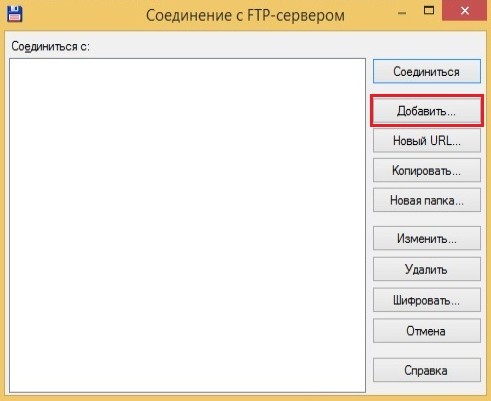
Указываем имя соединения (произвольно), сервер и порт (сервер это ip адрес FTP сервера, порт прописываем 21). Также указываем имя пользователя и пароль. ОК

Выделяем созданное FTP соединение и нажимаем Соединится
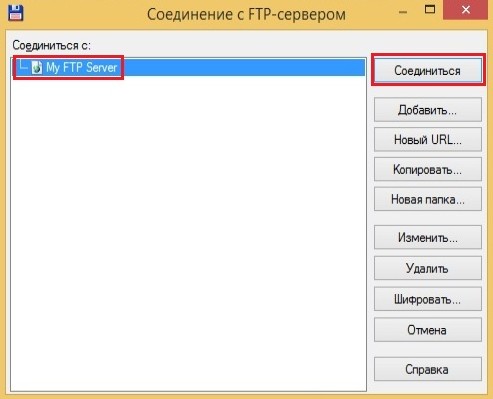
Соединение с FTP сервером установлено
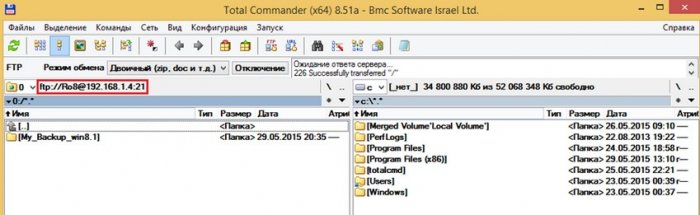
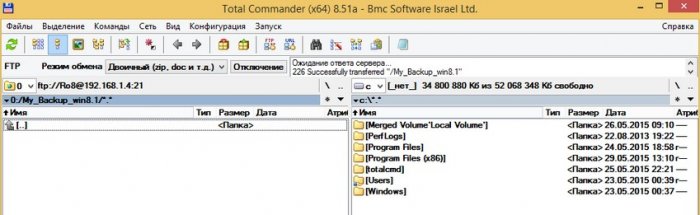
Для отключения от FTP сервера нажимаем Отключение
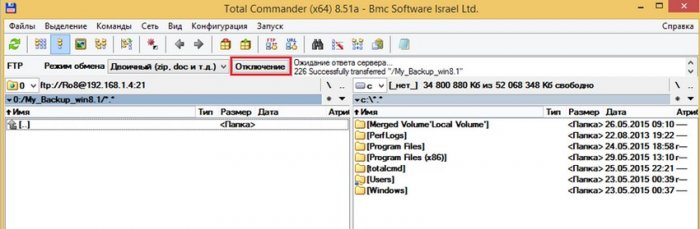
Отключение от FTP сервера выполнено
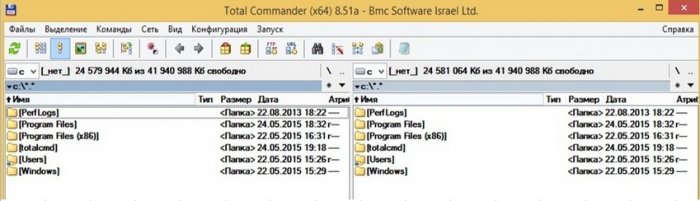
Подключение к FTP-серверу с помощью программы FileZilla Client
Запустим программу FileZilla Client
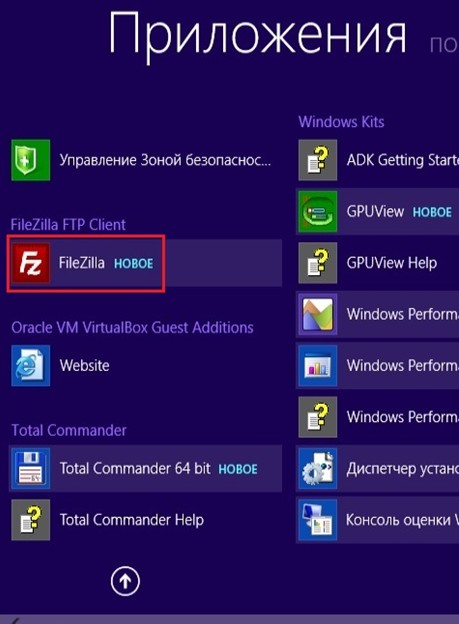
Откроется главное окно программы
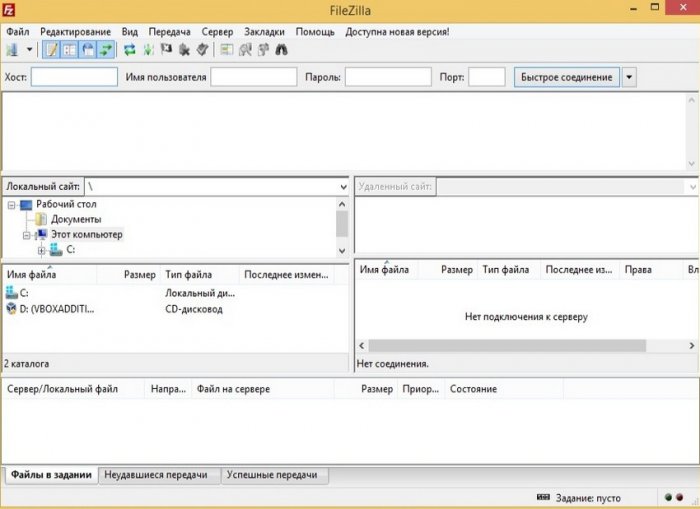
Выбираем Файл-Менеджер сайтов
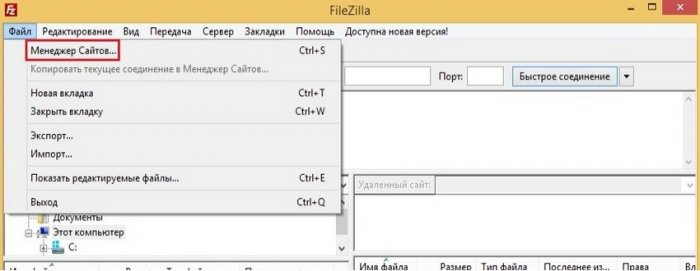
Нажимаем Новый Сайт (вводим его название), указыавем Хост (192.168.1.4) и порт (21). Тип входа выставляем Запростить пароль. Также указываем имя пользователя
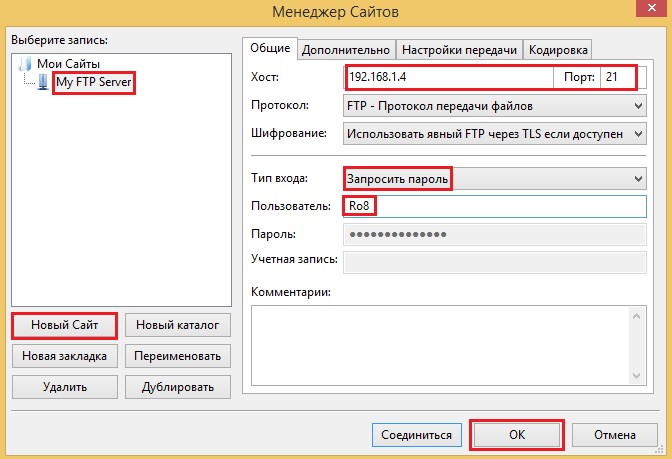
Щелкаем по созданному FTP соединению
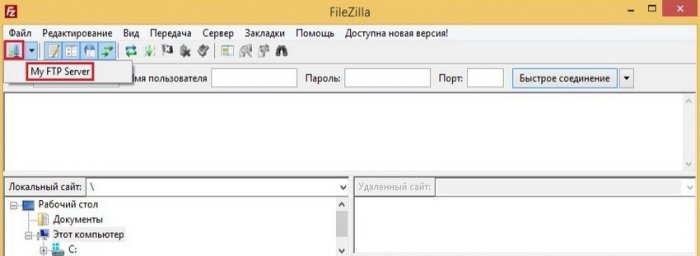
Вводим пароль для подключения к FTP серверу. ОК
Подключение к FTP серверу выполнено. Как видим, на нашем FTP сервере находится папка My_Backup_win8.1
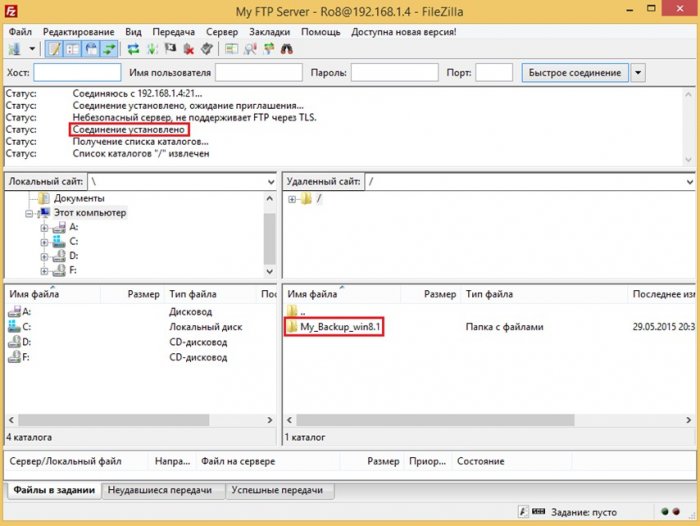
Для отключения от FTP сервера нажимаем на кнопку с красным крестиком
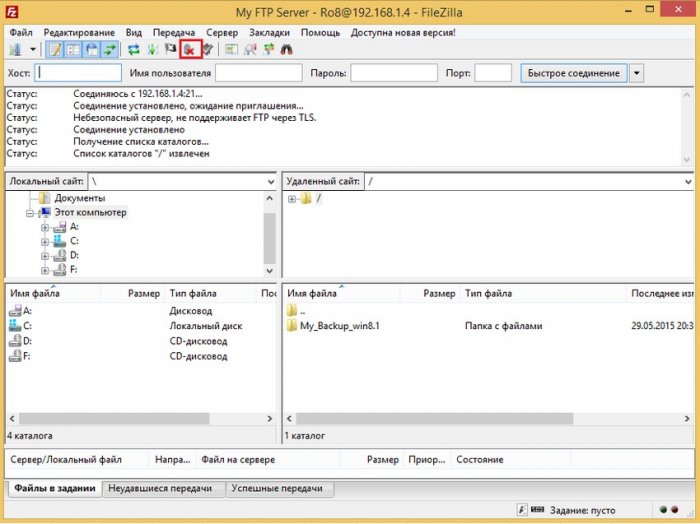
Отключение выполнено
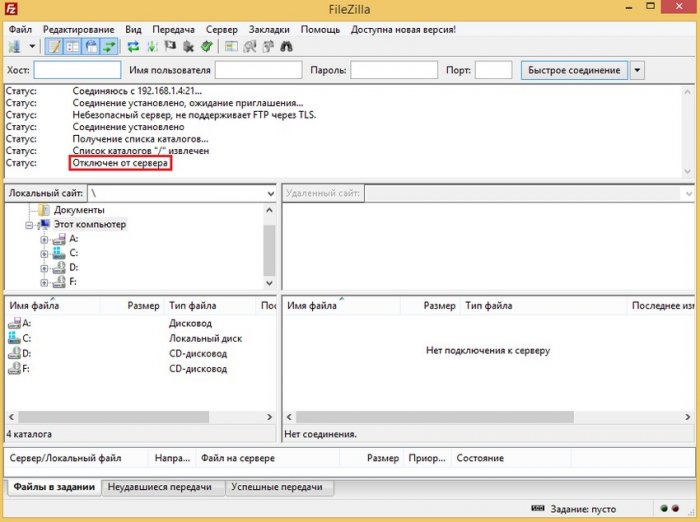
На машине с Windows 8.1 откроем Мой компьютер и в адресной строке введём ftp:\\Ro8@192.168.1.4, где Ro8 — имя пользователя, 192.168.1.4 — ip адрес FTP сервера.
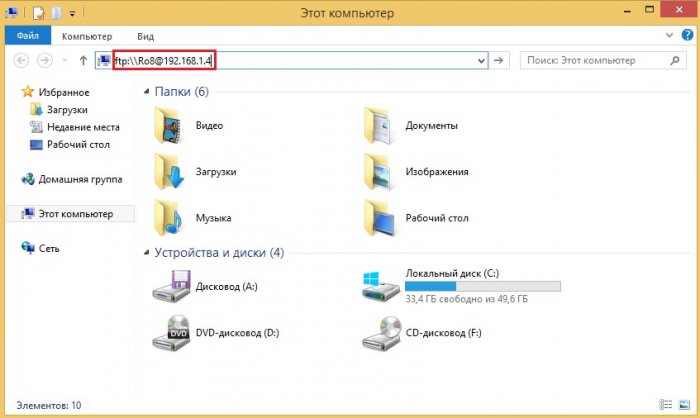
Вводим пароль для входа на FTP сервер
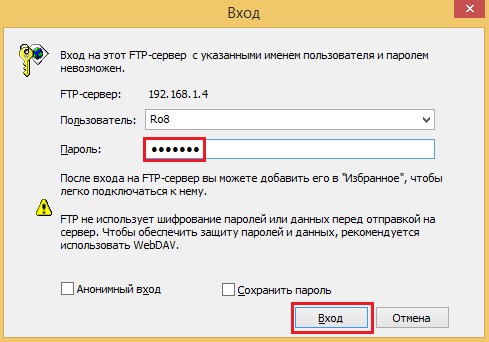
Вход на FTP сервер произведен
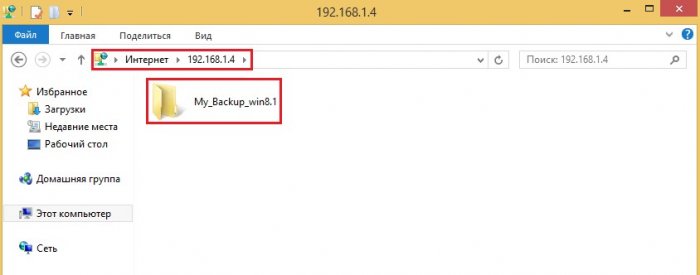
Запустим обычный веб-браузер и в адресной строке введем ftp://Ro8:1234567@192.168.1.4
где Ro8 — имя пользователя, 1234567 — пароль пользователя, 192.168.1.4 — ip адрес FTP сервера
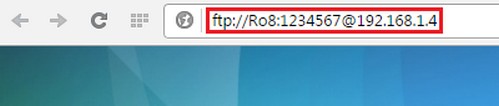
Вход на FTP сервер выполнен
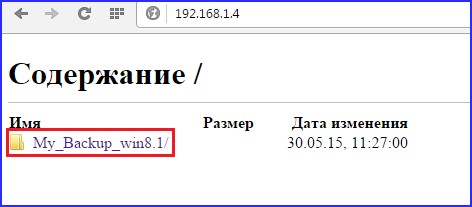
Друзья, читайте продолжение в статье «Создание резервной копии ноутбука с Windows 8.1 в программе Acronis True Image 2015 и ее сохранение на FTP сервере. Создание загрузочного носителя Acronis и сохранение его на WDS. Восстановление ноутбука из резервной копии».
FileZilla Server
для Windows
FileZilla Server — компактный, мощный, быстро работающий и при этом бесплатный FTP-сервер. Позволяет легко и быстро превратить ваш ПК в сервер и является одной из лучших среди программ такого рода.
Устанавливается как системный сервис, а настройка производится через админ-панель, которая подключается на заданный локальный порт.
- FileZilla для Windows
Что нового в FileZilla Server 1.10.3?
- Исправлены ошибки
ТОП-сегодня раздела «FTP серверы»
Golden FTP Server 4.70
Golden FTP Server — Бесплатный персональный FTP сервер для Windows. Программа максимально проста и…
FileZilla Server 1.10.3
FileZilla Server — Компактный, мощный, быстро работающий и при этом бесплатный FTP-сервер. Позволяет…
Wing FTP Server 7.1.4
Мощный кроссплатформенный FTP-сервер, который поддерживает несколько протоколов передачи…
Serv-U 15.2.2
Serv-U — мощная и простая в управлении утилита, превращающая любой подключенный к Интернету компьютер в FTP-сервер…
RaidenFTPD 2.4.4000
RaidenFTPD — это полностью настраиваемый FTP-сервер, который может быть запущен под любой…
Отзывы о программе FileZilla Server
Рафаиль про FileZilla Server 0.9.60.2 [03-05-2020]
Нормально. Доступ к файлам хоть откуда.
Забыл ограничить скорость считывания для «anonymous» без парольного. Смотрю в ноуте идет отдача с скоростью до 6 МБ/сек. Проверил IP, кто-то из Германии подцепился и скачивал. Был разрешён для скачивания только каталог с медиа: песни, клипы, фильмы. Русская душа, пусть качает. Только ограничил скорость.
Если нужен без парольный доступ, ограничивайте скорость, и только чтение.
5 | 4 | Ответить
владимир про FileZilla Server 0.9.56.1 [28-04-2016]
Установил локальный Open Server версии 5.2.1. на комп с OC windows 8 со стандартным адресом 127.0.0.1 .
Создал сайт mywordpress.lokal с использованием WordPress. Стоит задача закачать на данный сайт плагины и шаблоны. Операцию закачки запланировал делать с помощью FileZilla, который находится в архиве open serwer.
Открыл установочное окно filezilla, далее — в менеджер сайтов. Все, что понимал—ввел. Ниже привожу два варианта исходных данных по паролям и пользователям , какими пользовался.
=================
Имя пользователя MySQL myusersql
Пароль к базе данных MySQL fVwtzLdrrVuCb6qa
Имя сервера MySQL 127.0.0.1 localhost
===================
доменное имя сайта. 127.0.0.1 mywordpress.lokal
Логин Skljar
пароль ZADI!Y7VLVM20a3NSX
идет ошибка:
Не удалось установить соединение с «ECONNREFUSED — Connection refused by server».
Ошибка: Невозможно подключиться к серверу
Статус: Ожидание повтора…
Статус: Соединяюсь с 127.0.0.1:21…
Статус: Не удалось установить соединение с «ECONNREFUSED — Connection refused by server».
Ошибка: Невозможно подключиться к серверу.
. В чем я допускаю ошибку, помогите. Владимир.
9 | 24 | Ответить
vasya про FileZilla Server 0.9.53 [11-10-2015]
Качайте с офсайта
7 | 9 | Ответить
Никита про FileZilla Server 0.9.46 [13-08-2014]
Не советую скачивать эту прогу. Не знаЮ, ак сделать так, чтобы могли подключиться к нему все люди из земного ша.
8 | 21 | Ответить
CALYPSO про FileZilla Server 0.9.44 [29-04-2014]
Такое Гавно! Не советую качать!! При установке этой файлзиллы еще какая то ихняя фигня устанавливается, типо вирусного видео. и заебывает потом. условно бесплатно гавно
8 | 13 | Ответить
Полякова Любовь Владимиро в ответ CALYPSO про FileZilla Server 0.9.53 [20-06-2015]
у меня сначала FileZilla нормально работала, а потом через пол года я разрешила ей выполнить обновление, а она мне Mackeeper загрузила. Я его долго стирала. Сейчас ситуация следующая. Комп работает пока FileZilla не запустишь, как только запускаешь все встает.
9 | 8 | Ответить
