Время на прочтение2 мин
Количество просмотров4.9K

29 января 2025 года состоялся релиз инструментария Files 3.9. Это открытая альтернатива стандартному проводнику Windows 10/11. Исходный код проекта выполнен на C# и опубликован на GitHub под лицензией MIT. Выпуск ветки Files 3.0 состоялся в ноябре 2023 года. Предыдущая стабильная версия решения вышла в ноябре 2024 года.
Новая версия Files доступна для загрузки из Microsoft Store или через классический установщик.

Версия Files 3.9 помимо исправления ошибок и улучшения производительности получила масштабное обновление с новыми функциями и улучшениями, включая новый макет Cards View на смену Tiles View, доработанные миниатюры, обновлённая панель Details. Опция Cards View позволяет просматривать больше информации о каждом файле, например разрешение изображения, размер, теги, длительность мультимедиа и многое другое.

Опция Grid View получила акцентированную цветную границу при выборе элементов для лучшей видимости и доступности. Опции Detail View, List View, Columns View и Cards View теперь имеют улучшенные значки и миниатюры, которые синхронизируются с выбранным размером макета. Они также поддерживают режим DPI и обеспечивают лучшую чёткость на разных дисплеях.
Опция Details Pane теперь отображает информацию о диске, включая общую ёмкость, объем доступного пространства, файловую систему.

При создании ярлыков решение Files 3.9 теперь позволяет задать пользовательское имя. Раньше приложение автоматически создавало ярлык и только потом позволяло переименовывать его.

В версии Files 3.9 также улучшен встроенный механизм обновления. Кнопка на панели инструментов для заметок о выпуске теперь имеет новый значок и после нажатия позволяет просматривать журнал изменений. Ещё одно изменение — обновлённый виджет Tags («Теги»). Теперь он имеет новый дизайн, который соответствует остальной эстетике приложения, и позволяет применять теги к файлам и папкам, просто перетаскивая их на теги.
Классический проводник Windows 10 или новый вариант проводника в Windows 11 не так плохи, но многого в них не хватает: поддержки вкладок, работы режиме с несколькими панелями, удобных настроек внешнего вида. Всё это присутствует в бесплатном альтернативном менеджере файлов Files — проекте с исключительно положительными отзывами.
В этом кратком обзоре о базовых возможностях файлового менеджера Files, способных заинтересовать пользователя, которому стандартный проводник Windows кажется неудобным. При желании вы можете сразу перейти к видео обзору в конце статьи.
Загрузка Files — File Manager for Windows
Файловый менеджер Files полностью бесплатный, имеет открытый исходный код и доступен для скачивания и установки:
- Из магазина Microsoft Store https://www.microsoft.com/ru-ru/p/files-file-manager-for-windows/9nghp3dx8hdx
- На странице проекта в GitHub https://github.com/files-community/Files
Использование менеджера файлов Files
Файловый менеджер Files доступен полностью на русском языке, а потому сразу после запуска каких-либо проблем с его использованием возникнуть не должно: все базовые функции реализованы близко к тому, к чему привык любой пользователь Windows 11 или Windows 10. А если прибавить к этому умение пользоваться браузером, вы сразу найдете, как использовать вкладки.

Если видите непонятную пиктограмму — нажимайте её, чтобы быстро получить представление о её назначении: например, мы можем настроить вид главной страницы в Files
Или включить область предварительного просмотра для файлов.

Не забывайте про контекстные меню по правому клику на элементах: заголовках вкладок, секций панели слева, файлов и папок — там тоже можно найти полезные возможности.
Поведение файлового менеджера Files и некоторые дополнительные функции можно включить в Параметрах программы (перейти к параметрам можно, нажав по значку справа от поля поиска):

- Внешний вид — настройки внешнего вида Files, в частности — темы оформления. Кстати, для приложения можно создавать собственные темы оформления в формате XAML. Уже готовые темы доступны в GitHub Files Community https://github.com/files-community/Custom-themes. Для того, чтобы открыть папку, куда необходимо скопировать файлы тем, нажмите по значку информации в разделе параметров «Пользовательские темы».
- При запуске — здесь можно настроить поведение файлового менеджера при запуске и как будут открываться папки: в новой вкладке или в новом окне.
- Предпочтения — выбор языка, приложение терминала по умолчанию, формата даты и другие.
- Боковая панель — включение и отключение элементов в панели слева.
- Многозадачность — из интересного здесь — включение двухпанельного режима (по умолчанию отключен).
- Файлы и папки — настройки отображения, сортировки, открытия файлов и папок. Возможность хранить отдельные настройки для разных папок.
- Эксперименты — экспериментальные функции файлового менеджера, например включение в качестве файлового менеджера по умолчанию в Windows. Из интересного в настоящий момент — цветовые метки для файлов и папок (после включения можно назначить через контекстное меню).
Подводя итог, Files — очень интересный бесплатный файловый менеджер для Windows 11 и Windows 10, но не без нюансов: например, в процессе активной работы может нагружать CPU значительно интенсивнее чем стандартный проводник.
v3.9.1
v3.9
v3.8
Download Files from our download page
What’s Changed
- Manage tags from the sidebar.
- Free up space with the Storage Sense action.
- Create alternate data streams.
- Copy the path of the current tab.
- Close all tabs with ctrl+shift+w.
- Paste items from the clipboard as shortcuts.
- Archive creation settings are now stored across sessions.
- Updated the privacy policy URL.
- Improved responsiveness of the cards in the drives widget.
- Fixed an issue where a WSL prompt would sometimes display on startup.
- Fixed an issue where canceling drag & drop cleared the selected items.
- Fixed an issue where bulk rename didn’t follow the sort order.
- Fixed the context menu placement on the home page.
Full Changelog: v3.7.11…v3.8
v3.7.11
Download Files from our download page
What’s Changed
- Added Files icon to the process in Windows.
- Enabled support for typing custom icon path in the properties window.
- Updated translations.
- Added support for renaming multiple items at the same time.
- Improved UX for the «Create new item» dialog.
- Added an option to copy the User ID from the about page.
- Reduced minimum window dimensions.
- Fixed window placement.
- Fixed an issue where sorting preferences weren’t saved when changed in the Columns Layout.
- Fixed NullReferenceException in BaseTransferItemAction.ExecuteTransferAsync.
- Fixed an issue when dragging & dropping items in the sidebar.
- Fixed an issue where the Start Menu tile didn’t specify the branch.
- Fixed an issue with navigating photos on Windows 10.
New Contributors
- @karman1111 made their first contribution in #16277
- @IviriusMain made their first contribution in #16321
Full Changelog: v3.7.7…v3.7.11
v3.7.7
Download Files from our download page
What’s Changed
- Updated translations for better localization.
- Fixed QuickLook support.
- Fixed InvalidOperationException in GetSystemFilePropertiesAsync.
- Fixed InvalidOperationException in FileTagsContextMenu.
Full Changelog: v3.7.6…v3.7.7
v3.7.6
Download Files from our download page
What’s Changed
- Enhanced the user experience for toolbar settings.
- Removed the restriction on opening more than 10 files simultaneously.
- Updated translations for better localization.
- Resolved a NullReferenceException caused by EnableRaisingEvents.
- Addressed an OverflowException in UpdateSelectionSize.
- Fixed a NullReferenceException related to ShellFileOperations2.
- Fixed a crash when opening folders with invalid Git configurations.
- Fixed a crash that occurred when closing the main window.
- Fixed a crash that occurred when the Windows Event Log service wasn’t running.
Full Changelog: v3.7…v3.7.6
v3.7
Download Files from our download page
What’s Changed
- Added a setting to hide the System Tray icon
- Focus existing tab when opening locations from external process
- View navigation history when right clicking back/forward buttons
- Added thumbnails to the breadcrumb flyouts
- Optional toolbar button to navigate home
- Customize CPU threads when creating archives
- Added an action to navigate home
- Experimental support for flattening folders
- Removed the loading animation from the home page
- Hold the
shiftkey while pressing the properties button to open the File Explorer properties window - Added support for opening the breadcrumb dropdown via keyboard navigation
- Added support for Infomaniak kDrive
- Added an option to close the active pane from the right-click context menu
- Corrected inverted scrolling behavior for icon size adjustment
- Fixed an issue where shortcuts couldn’t be created for commands
- Fixed an issue where resuming from background didn’t bring Files to the foreground
- Fixed an issue where context menus didn’t follow the custom font setting
- Fixed an issue where a shortcut to a folder couldn’t be created
- Fixed an issue where Google Drive wasn’t displayed when mounted as a folder
- Fixed an issue where layout settings didn’t persist across updates
- Fixed an issue where folders with file extensions were sometimes treated as files
- Fixed an issue where ejecting drives would sometimes fail
- Fixed an issue where double-clicking a file would sometimes navigate up
- Fixed issues with opening certain file formats
New Contributors
- @wharvex made their first contribution in #15771
- @devin-slothower made their first contribution in #15992
Full Changelog: v3.6…v3.7
v3.6
Download Files from our download page
What’s Changed
- Added support for changing the pane orientation in Dual Pane mode
- Added an «Actions» menu to the title bar
- Customize folder locations with unique background images
- Added localization for Malay
- Optimized sorting performance when loading large folders
- Moved the sidebar toggle button to the address toolbar
- Added a keyboard shortcut to toggle the toolbar visibility
Ctrl+Shift+B - Added a keyboard shortcut to move focus between panes in Dual Pane mode
Ctrl+Shift+Right - Added support for clicking links when previewing markdown files
- Added an action to toggle the dot files setting
- Fixed an issue where the tab title was empty when opening a folder in a new tab
- Fixed an issue where dragging or opening multiple items would use the wrong sort mode
- Fixed an issue where Run with PowerShell didn’t display a window
- Fixed an issue where the Home Page was opened when Files was launched with custom args
- Fixed an issue where changing the layout size didn’t work when adaptive layout was enabled
- Fixed an issue where quick search filtering wasn’t cleared when navigating to another folder
- Fixed an issue where non-cached windows sometimes had the wrong theme
- Fixed an issue where settings weren’t exported in the correct format
- Fixed an issue where double tap to rename was too sensitive
- Fixed an issue where hover to open was too sensitive
- Fixed an issue where the cursor wasn’t inline when resizing columns in the Details View
- Fixed an issue where online files were downloaded when loading tooltips
- Fixed an issue where navigation button had the wrong foreground in the disabled state
- Fixed an issue where arguments weren’t passed when running shortcuts as admin
- Fixed an issue with compressing and extracting archives on ARM64 devices
- Fixed an issue where a warning about WSL would display on startup
- Fixed the position of the «New item» flyout
- Fixed a crash that would sometimes occur when updating Files
- Fixed a crash that would occur when entering invalid parameters via command line
- Fixed crash that would sometimes occur when adding items to the jumplist
- Fixed ArgumentNullException in DefaultSettingsSerializer.ReadFromFile
- Fixed ArgumentNullException in SortingHelper.OrderFileList
- Fixed ArgumentException in PinnedFoldersManager
- Fixed ArgumentException in PathNormalization.NormalizePath
- Fixed TypeInitializationException in UIHelpers
- Fixed DirectoryNotFoundException when pinning items to the start menu
- Fixed FileNotFoundException in Recycle Bin watcher
- Fixed NullReferenceException in DriveItem.LoadThumbnailAsync
- Fixed NullReferenceException in SystemTrayIcon.OnQuitClicked
- Fixed NullReferenceException in RecycleBinLocationItem.RefreshSpaceUsed
- Fixed NullReferenceException in DrivesWidgetViewModel.NavigateToPath
- Fixed InvalidOperationException in SideloadUpdateService.CheckForUpdatesAsync
- Fixed COMException in MainWindow.EnsureWindowIsInitialized
- Fixed COMException in SidebarItem.ItemGrid_Drop
New Contributors
- @mdtauk made their first contribution in #15784
- @Tptogiar made their first contribution in #15831
Full Changelog: v3.5…v3.6
v3.5
Download Files from our download page
What’s Changed
- Updated the design with rounded corners
- Added an action to switch focus between panes
- Added an «Edit in notepad» option to the right click context menu
- Added a setting to configure the «Open in ide» button on the status bar
- Added support for «Thin acrylic» system backdrop
- Added support for running AHK files as admin
- Added support for hiding the toolbar
- Added support for displaying the total duration when selecting multiple video files
- Added support for closing the left pane in Dual Pane mode
- Added a network locations widget to the home page
- Hovering over items in OneDrive locations will now display a tooltip detailing the file’s current sync status
- Hovering over images will now display the dimensions in a tooltip
- Selecting a batch (.bat) file display an «Edit in Notepad» option on the toolbar
- Opening the log location will now close the Settings Dialog when Files is the default file manager
- Fixed crash that would occur when two paths were entered from the command line
- Fixed crash that would occur when ungrouping from zoomed out view
- Fixed an issue where a resize cursor was incorrectly shown at titlebar edges when Files was maximized
- Fixed an issue where empty folders could not be compressed into an archive
- Fixed an issue where it didn’t work to switch between panes using a touch screen
- Fixed an issue where text on the Actions page wasn’t responsive on smaller screens
- Fixed an issue where the focus was changed when quickly switching between tabs
- Fixed an issue with launching programs from the Address Bar
- Fixed an issue where search results would stop loading after switching between tabs
- Fixed an issue where the Toolbar didn’t display properly in High Contrast
- Fixed an issue in Column View where the chevron didn’t support High Contrast
- Fixed an issue where the Files logo was displayed incorrectly in High Contrast
- Fixed an issue where the app could crash when changing the theme
- Fixed an issue where entering certain commands into the Address Bar would change the format
- Fixed an issue with Nutstore cloud drive detection
- Fixed an issue where certain keys couldn’t be mapped to Actions
- Fixed an issue where setting the desktop wallpaper didn’t work on multiple monitors
- Fixed an issue where changing icons didn’t work when admin access was required
- Fixed an issue with deleting items from zip files
- Fixed a potential crash when trying to locate the Libraries folder
- Fixed a potential crash when clicking items in the Quick Access widget
- Fixed a potential crash from occurring when deleting items
New Contributors
- @XTorLukas made their first contribution in #15433
- @wangfu91 made their first contribution in #15445
- @FieryRMS made their first contribution in #15459
- @AArnott made their first contribution in #15637
Full Changelog: v3.4.1…v3.5
v3.4.1
Download Files from our download page
What’s Changed
- Added support for displaying all network folders on the sidebar
- Added support for SeerPro’s «Track selected file» setting
- Added toolbar button to play mkv files
- Added support for setting tif files as the Background Image
- Updated the wording of the «Files is running as admin» prompt
- Fixed an issue where the app wouldn’t run as admin
- Fixed crash when connecting some removable drives
- Fixed an issue where the string for «Actions» wasn’t localize in the Settings menu
Full Changelog: v3.4…v3.4.1
Мне кажется, что «Проводник» сильно отстал от жизни и в плане дизайна, и с точки зрения функциональности. Я пытался выбрать другой файловый менеджер для Windows, но так и не нашёл подходящий вариант. Либо слишком много функций, как в Total Commander, либо отвратительный внешний вид.
А потом я нашёл Files и понял, что это отличная замена стандартному «Проводнику». Для работы с ним не нужно перестраиваться, есть кастомизация и несколько интересных фишек.

Files — файловый менеджер с открытым исходным кодом, который использует последние возможности Windows, включая Fluent Design. По функциональности он не сравнится с Total Commander и другими файловыми менеджерами. Но Files неплохо закрывает потребности обычных пользователей.
Скачать Files с GitHub
Установить Files из Microsoft Store
- Есть вкладки, которые обещают добавить в «Проводник» уже больше 3 лет. QTTabBar и Clover всегда казались мне плохой альтернативой.
- Внешний вид — наконец-то Fluent Design.
- Изменение светлой/тёмной темы. Отдельная настройка, только для файлового менеджера, а не для всей Windows.
- Настройки запуска — можно сразу начинать с новой вкладки, открывать определённую папку или продолжить с места, на котором закрыл менеджер.
- Двойная панель — можно открывать все новые вкладки в ней по умолчанию или выбирать этот режим вручную.
- Опция «Открыть в терминале» — можно выбрать CMD или PowerShell.

Какие-то функции мигрировали из стандартного «Проводника» и просто стали чуть более удобными — например, управление сортировкой и отображением. Больше нет страшной верхней панели со всеми этими настройками. Все параметры кастомизации находятся на отдельной странице.
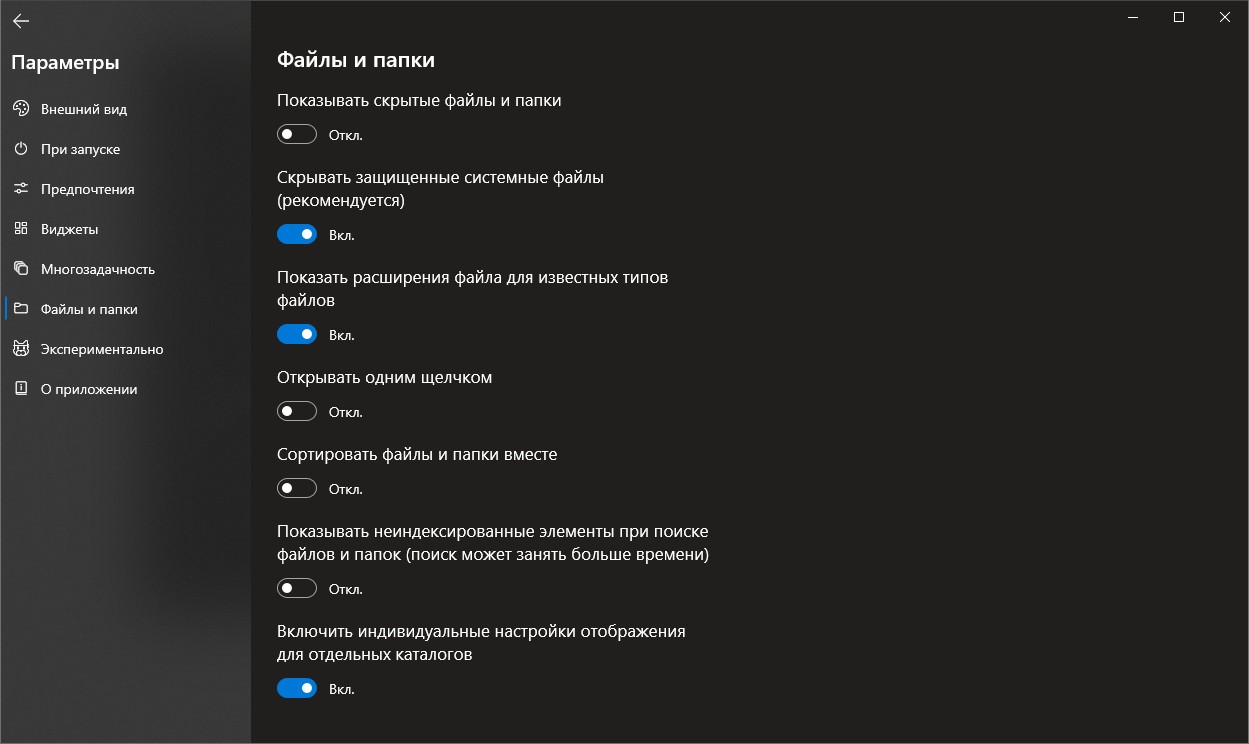
В итоге я убрал стандартный «Проводник» с таскбара и прикрепил Files. Можно также перенастроить сочетание Win + E, чтобы оно запускало новый файловый менеджер для Windows. В документации Files предлагают два способа:
- скрипт, добавленный через программу AutoHotKey;
- редактирование реестра.
Первый способ безопаснее и проще. Если выберете редактирование реестра, не забудьте сначала сделать его резервную копию.
Больше материалов о кастомизации Windows 10
В этой публикации, друзья, поговорим об альтернативе системному проводнику Windows 10 и 11 – о стороннем файловом менеджере Files, созданном в формате проводника Windows 11 и являющимся его продвинутой реализацией. Он наглядно демонстрирует нам, каким более функциональным мог бы быть родной проводник Windows 11. В ней он получил только внешние изменения, но он не менялся функционально. Но, по сути, проводник не менялся функционально со времён ещё Windows 7. Одна из важнейших функций юзабилити проводника – реализация множества вкладок – тестировалась какое-то время в инсайдерской Windows 10, но потом, увы, канула в небытие. Если вам нужна такая функция, можете получить её в приложении Files. Оно и являет собой привычный нам формат системного проводника, и даёт возможности, которых в нём нет. А это многовкладочность и прочие юзабилити-фишки, настройка панели навигации, функционал меток данных и символических ссылок. Давайте посмотрим на этот файловый менеджер.
Files – это бесплатный файловый менеджер, созданный энтузиастами с GitHub. Это современное UWP-приложение, поставляемое через Microsoft Store, и оно доступно для Windows 10 и 11. Внешне очень схоже с проводником этих операционных систем. В Windows 11 оно создано с использованием эффекта Mica (эффекта слюды), присущего оформлению современного интерфейса в новой операционной системе. Но в приложении Files эффект Mica реализован во всём интерфейсе, а не только в верхушке, как у родного проводника Windows 11. Как и у последнего, эффект Mica отчётливо приметен в тёмной теме файлового менеджера.
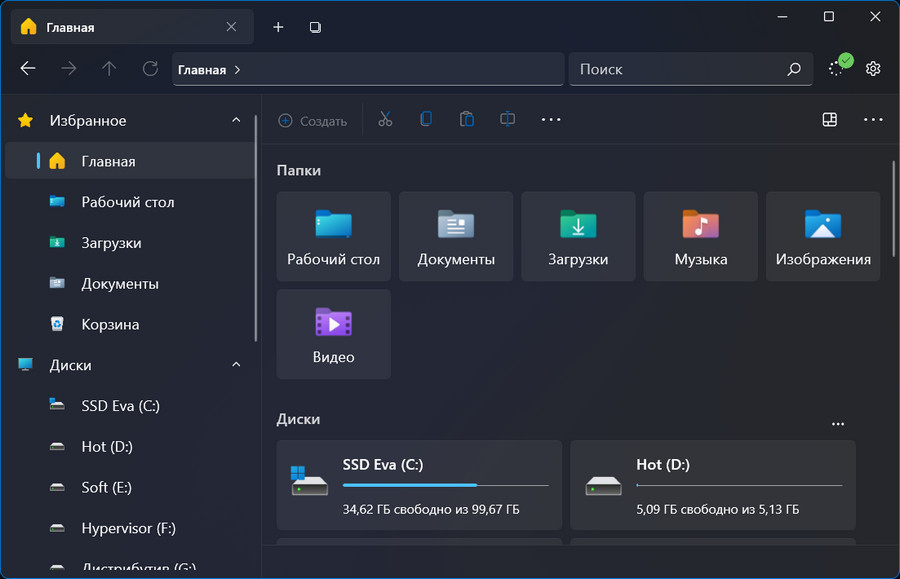
И мало приметен в светлой.
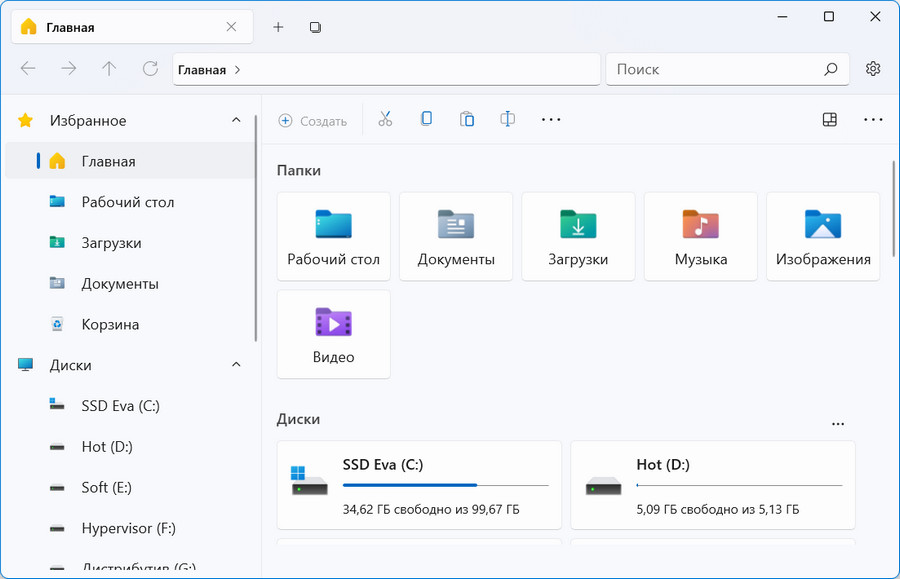
В Windows 10 приложение Files одевает на себя дизайн проводника этой операционной системы, в тёмной и светлых темах играя разными тонами, соответственно, чёрного и белого. Но кнопки операций с файлами остаются формата проводника Windows 11.
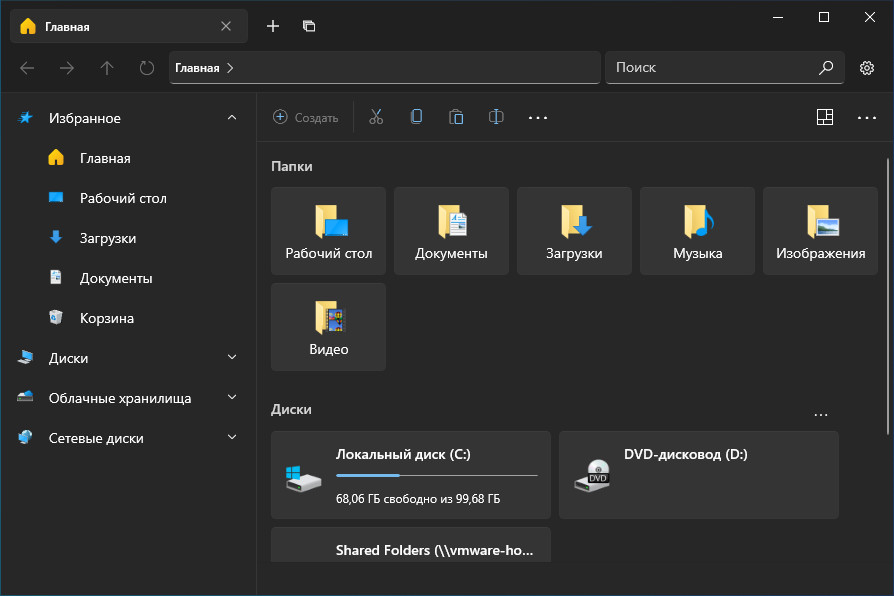
Тёмная или светлая тема приложения применяется в соответствии с системной темой. При необходимости может быть изменена в параметрах.
В параметрах можно настроить поведение файлового менеджера при его запуске. Он может быть открыт с новой вкладкой, с сохранением активных перед закрытием вкладок, с вкладкой указанного нами пути.
Одна из главных функциональных особенностей Files – поддержка множества вкладок. Функция, которая давно является необходимой для системного проводника Windows, и которую Microsoft никак не удаётся реализовать.
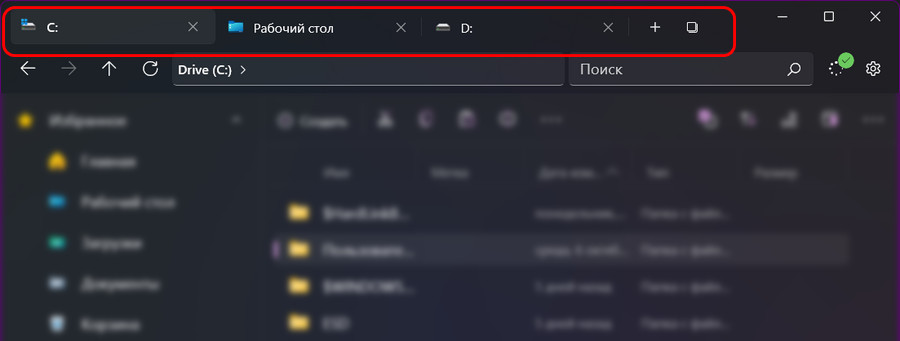
Некоторые современные веб-браузеры предусматривают панель активных вкладок. Такая панель привносит удобство в работу с множеством открытых вкладок, предлагая доступ к ним в кратком перечне. Эта идея внедрена и в файловый менеджер Files.
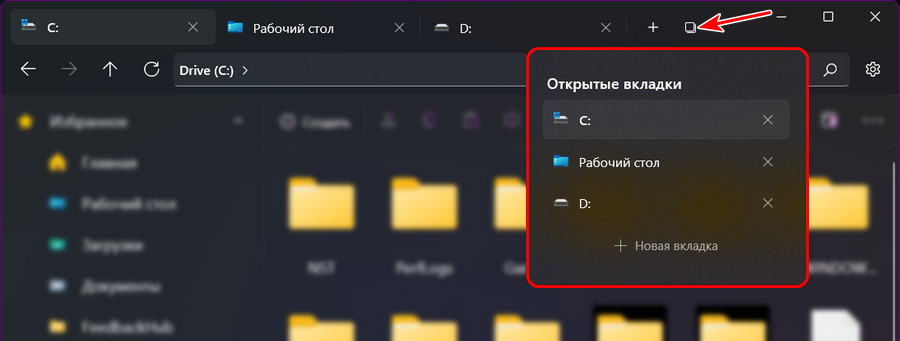
В отличие от системного проводника вид файлового менеджера Files гибко настраивается. В основном окне при желании можно убрать отображение профильных папок или дисков компьютера, их отображение устроено по принципу настраиваемых виджетов.
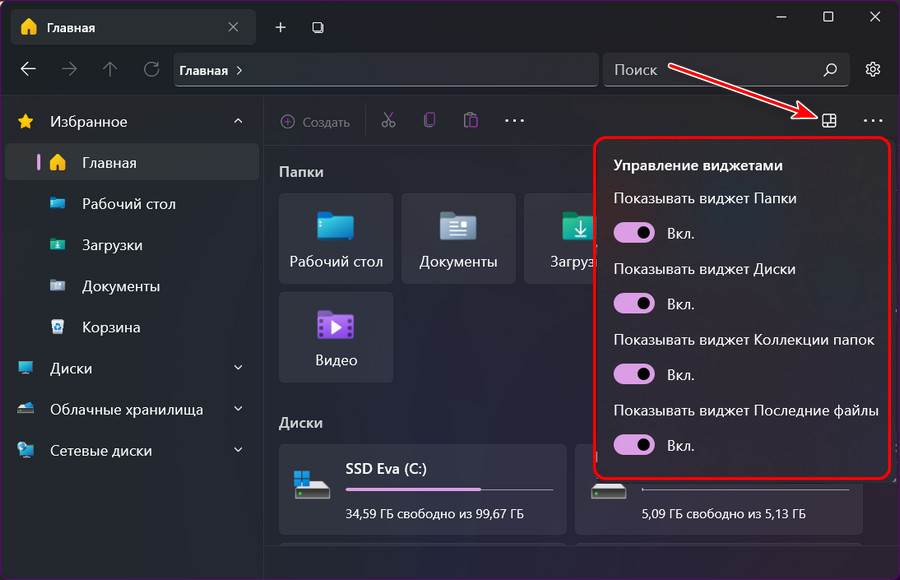
По принципу настраиваемых виджетов также устроено отображение последних файлов. Их тоже можно при необходимости убрать.
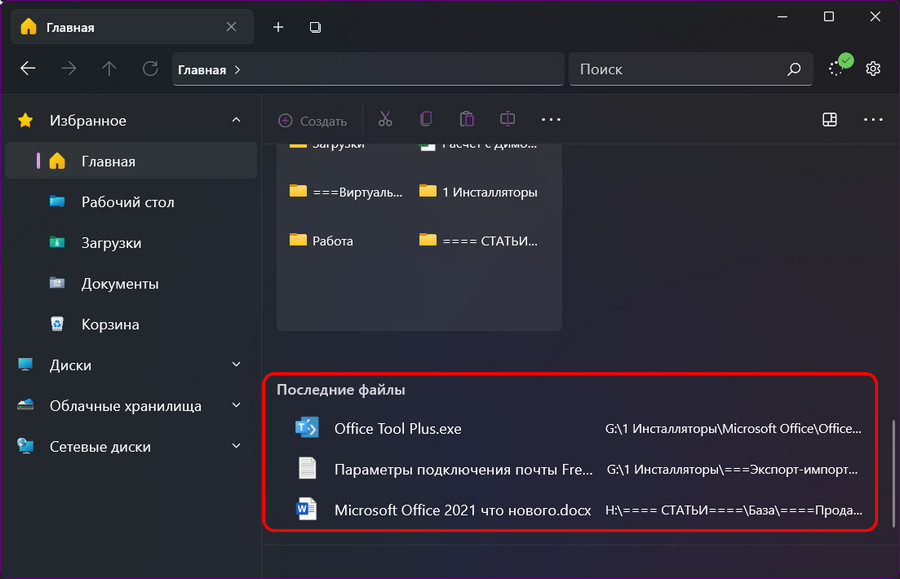
В числе виджетов есть блок «Коллекции папок», в него можно добавлять избранные папки и файлы.
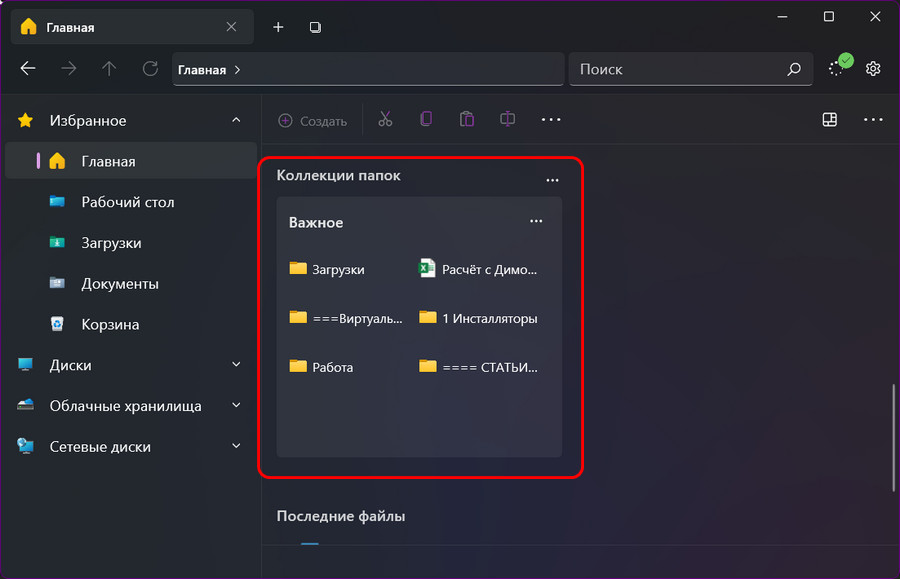
Но что интересно, что избранные папки можно добавлять на панель навигации в блок «Избранное». В файловом менеджере папки на панели навигации не строго профильные, это могут быть любые папки, к которым мы обращаемся наиболее часто. Ещё что интересно, что любые блоки на панели навигации можно при необходимости скрыть, будь это «Избранное», «Диски», «Облачные хранилища» или «Сетевые диски». И, кстати, очень удобна реализация на панели навигации единого блока для облачных хранилищ, в котором собрано отображаются все интегрированные в операционную систему облака, а не разбросано шатаются по всей панели навигации, как в системном проводнике.
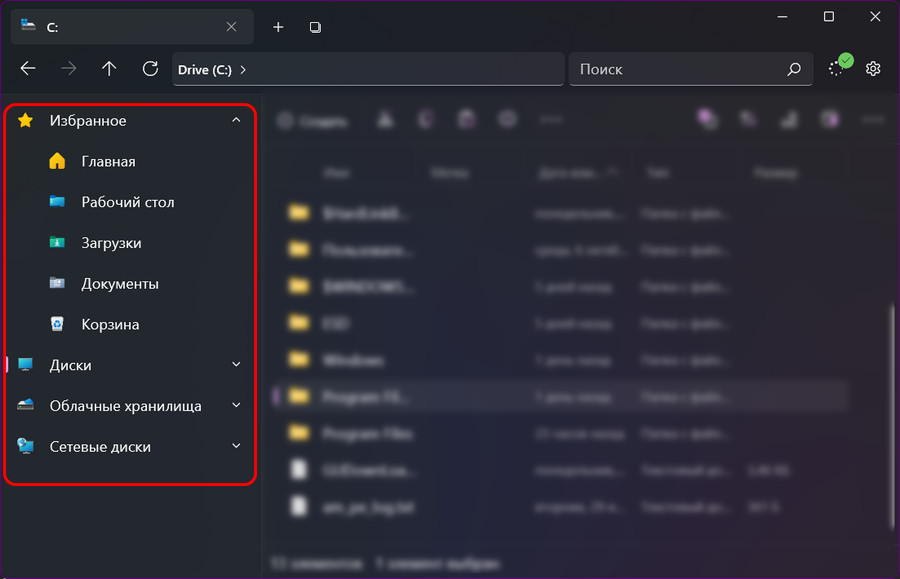
В параметрах Files при необходимости можно настроить отображение блока «Библиотеки», это подборка профильных папок «Видео», «Музыка», «Документы», «Изображения».
У файлового менеджера Files есть режим компактного вида, в который можно входить и выходить из него с помощью команды в программном меню или клавишами Ctrl+Alt+Up и Ctrl+Alt+Down.
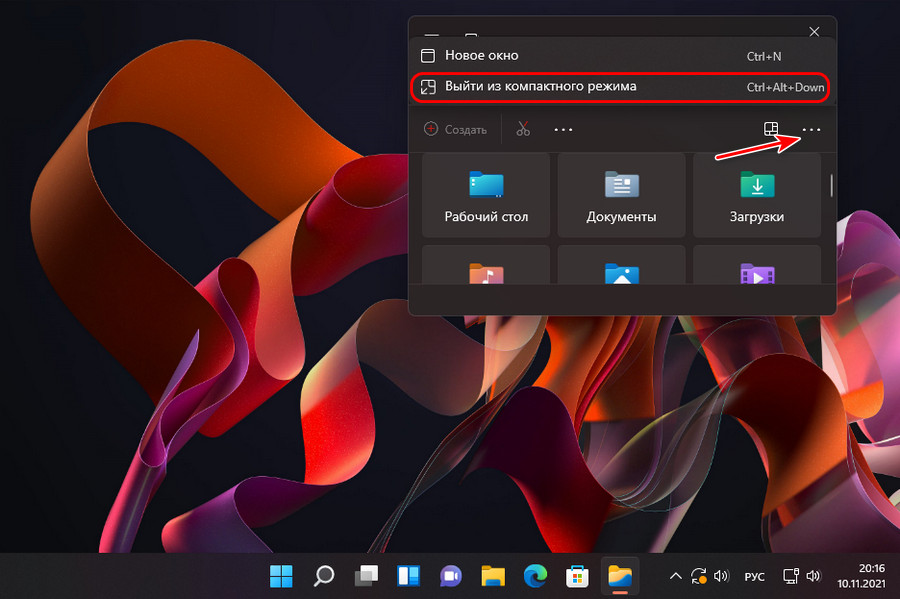
У приложения Files такие же кнопки операций с файлами и такое же сокращённое контекстное меню, как у системного проводника Windows 11. Но только кнопки операций размещаются ниже адресной строки, что немного удобнее. И также удобнее сделано представление данных, где в простом меню нам предлагаются разные виды элементов, а также операции показа скрытых элементов и расширений файлов.
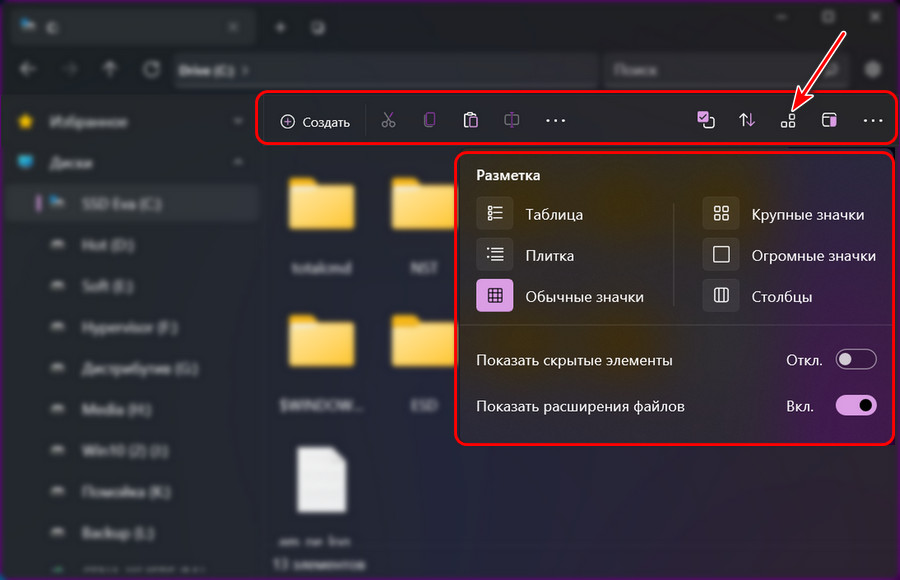
Выбранный вид элементов, включая заданные нами критерии сортировки и группировки, будет применяться к любому диску, любой папке или сетевым каталогам. Чтобы для разных путей настраивать свои вид, сортировку и группировку, необходимо в параметрах приложения, во вкладке «Файлы и папки» включить индивидуальные настройки отображения для отдельных каталогов.
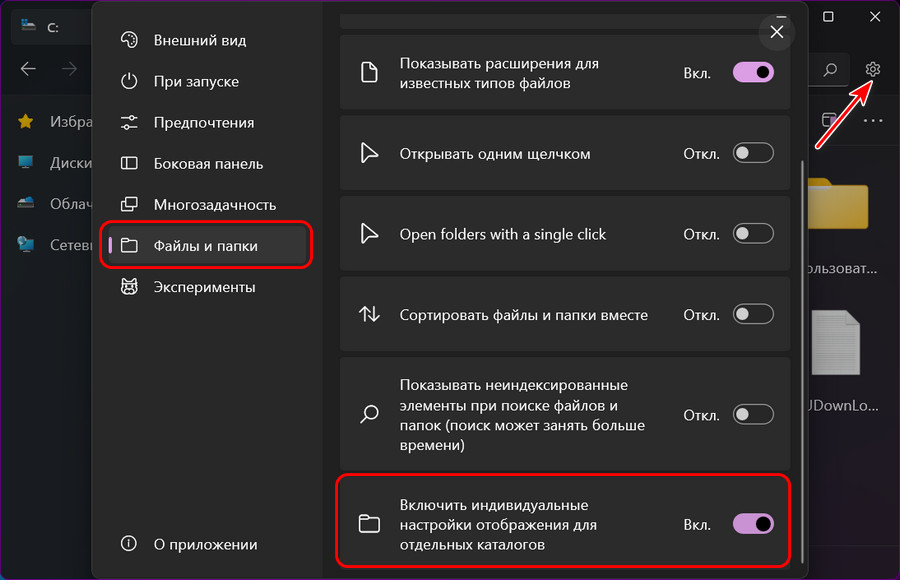
В параметрах Files, во вкладке «Эксперименты» можно включить функцию меток файлов.
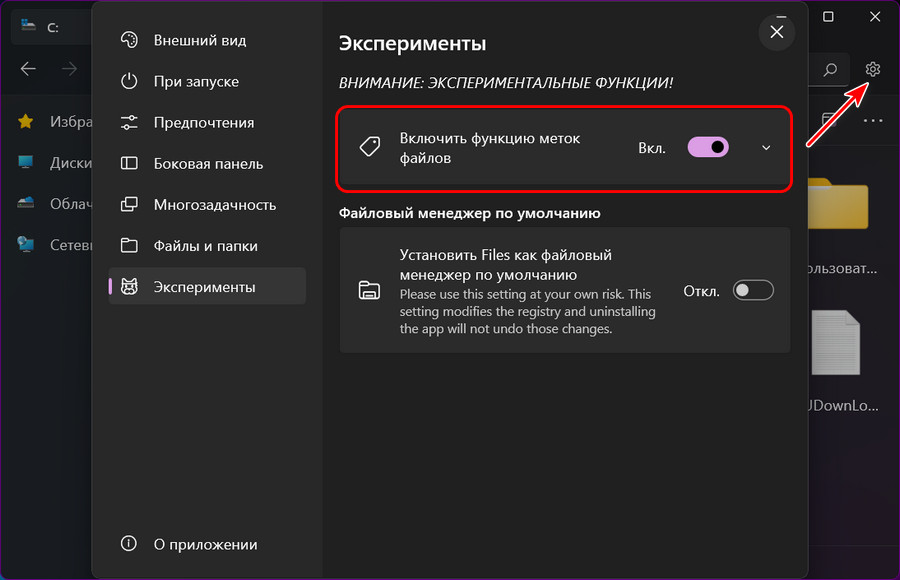
Это цветовые метки, их можно применять в контекстном меню на папках и файлах. Они маркируют их любым из пяти предлагаемых цветов.
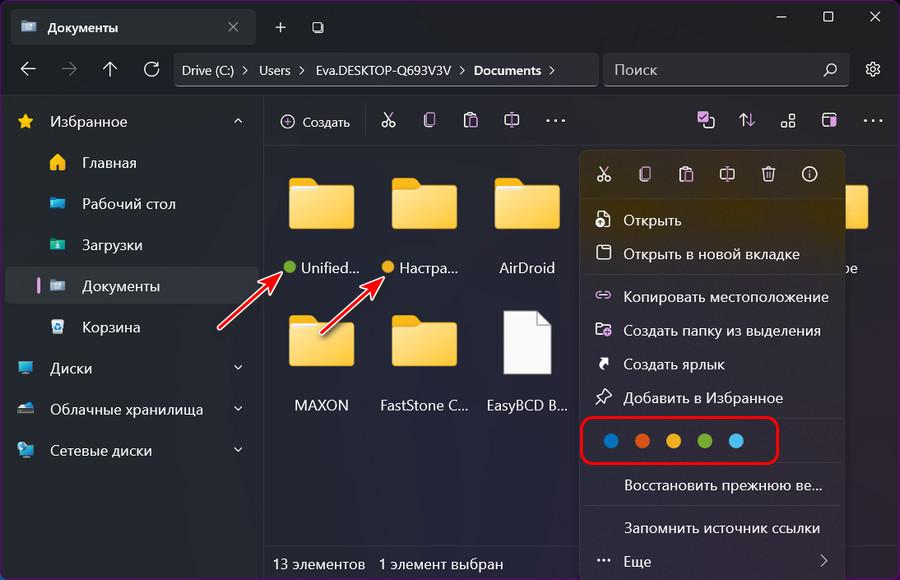
По критерию разных меток можно сортировать и группировать данные.
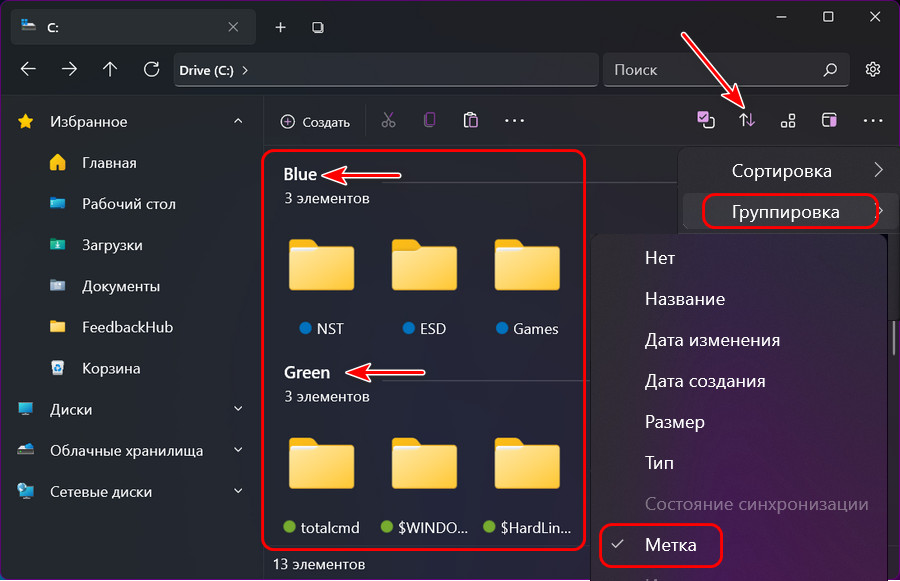
Приложение Files имеет продвинутую функцию создания символических ссылок. И может создавать несколько их разновидностей – обычную символическую ссылку, Junction Point (точку соединения), умную Smart-копию, умное Smart-зеркало, DeLorean-копию, клон символической ссылки. По исходному пути в контекстном меню запоминаем источник ссылки.
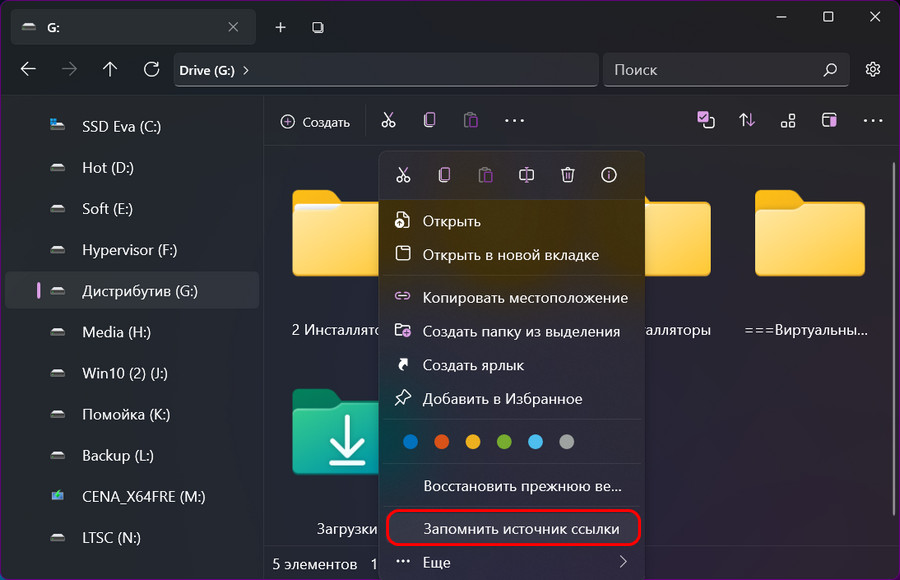
И с помощью контекстного меню размещаем ссылку по пути, где она должна находиться.
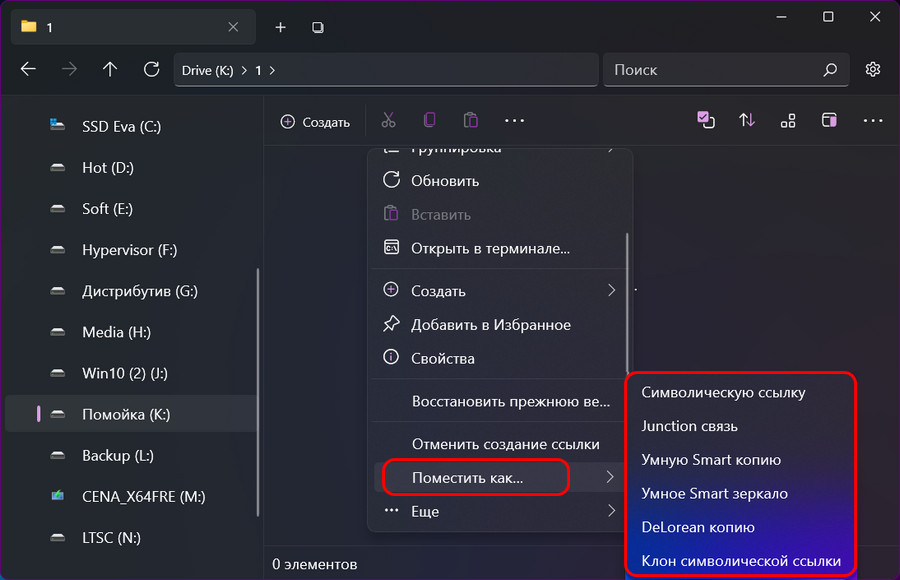
Вот такой, друзья, весьма примечательный сторонний файловый менеджер есть для Windows 10 и 11. С мощным закосом под нативный проводник, но с функциями и настроечными возможностями, которых нет в проводнике. Но главное – с поддержкой многовкладочности.


