Updated on Apr 28, 2025
The file record segment functions as a digital passport, a critical identifier for files in your system. When the system declares a «file record segment is unreadable,» it signifies a disruption in your computer’s ability to recognize and access a specific portion of your data.

An unreadable record segment causes my HDD to go RAW. I am facing issues with my disk due to unreadable record segments, and the CMD command ‘chkdsk H: /f /r /x’ is failing with an error. The error message points to unreadable file record segments like 292244 and 304871. Though I can copy files using TestDisk, my disk is currently recognized as RAW. — Microsoft
If you are having the same frustration of encountering this error, don’t worry. For this challenging issue, EaseUS will provide 3 straightforward solutions that will simplify resolving it. Let’s get into it and make sense of this error, giving you practical fixes to get things back on track.
While dealing with the complexities of an error like «File Record Segment is Unreadable,» exploring effective solutions is crucial. In this guide, we’ll walk you through a practical approach to address this issue.
Way 1: Clone the Corrupted Drive
When faced with the challenge of a corrupted drive and the risk of an unreadable file record segment, the potential for data loss looms large. Engaging in any operation on the affected drive might exacerbate the situation, leading to further damage.
To remove this risk, it is recommended to use a reliable disk management tool to prioritize cloning the data from the corrupted drive as the initial step. Cloning helps create a duplicate copy, ensuring the original data remains intact and minimizing the chances of additional loss.
In this context, EaseUS Partition Master Professional emerges as a valuable ally. The software offers a user-friendly interface and a powerful Disk Clone feature designed to simplify the cloning process, making it accessible even for users with limited technical expertise.
Step 1. Select the source disk.
- Click the «Clone» from the left menu. Select the «Clone OS Disk» or «Clone Data Disk» and click «Next».
- Choose the source disk and click «Next».
Step 2. Select the target disk.
- Choose the wanted HDD/SSD as your destination and click «Next» to continue.
- Read Warning message and confirm «Yes» button.
Step 3. View the disk layout and edit the target disk partition size.
Then click «Continue» when the program warns it will wipe out all data on the target disk. (If you have valuable data on the target disk, back up it in advance.)
You can select «Autofit the disk», «Clone as the source» or «Edit disk layout» to customize your disk layout. (Select the last one if you want to leave more space for C drive.)
Step 4. Click «Start» to start the disk cloning process.
If you have doubts about cloning a damaged hard drive, the article below will do you a favor.
Can I Clone a Damaged Hard Drive [Detailed Guide]
Can I clone a damaged hard drive? This informative article will show you a detailed guide on the question and introduce a powerful cloning tool to help. Read more >>
Way 2: Run CHKDSK Command Line
CHKDSK, short for Check Disk, is a built-in Windows utility designed to scan and fix errors on a disk. To commence the resolution process, users are advised to run chkdsk /f /r /x command to address the unreadable file record segment issue. Follow these steps to rectify the issue and restore your drive’s functionality.
Step 1. Right-click on the Start menu, select «Command Prompt», and run as administrator.
Step 2. Type the drive letter and press «Enter.»
Step 3. Input the command: chkdsk /f /r /x and hit «Enter.»

- /f fixes errors found.
- /r locates bad sectors and recovers readable information.
- /x forces the drive to dismount before the process starts.
Step 4. Press «Y» to confirm scheduling CHKDSK at the next system restart.
Step 5. Close all applications and restart your computer to initiate CHKDSK.
Way 3: Connect the Corrupted Drive to Another Computer
When resolving the «File Record Segment is Unreadable» error, you can opt for an alternative method. It involves connecting the corrupted drive to another computer. If you can access a second computer, follow these steps to explore this avenue for potential recovery.
Step 1. Ensure the second computer is powered off before connecting the corrupted drive.
Step 2. Use an external drive enclosure, USB-to-SATA/IDE adapter, or a compatible docking station to connect the corrupted drive to the second computer.
Step 3. Turn on the second computer and wait for the system to detect the newly connected drive.
Step 4. Open File Explorer to check if the corrupted drive is accessible on the second computer.

Step 5. If accessible, copy the essential data from the corrupted drive to the second computer.
Step 6. Open Command Prompt as Administrator on the second computer and run CHKDSK on the corrupted drive using the chkdsk /f command.
Step 7. Safely disconnect the corrupted drive from the second computer.
Transitioning from these steps, let’s explore the potential outcomes and considerations when implementing this method to address the file record segment error.
If you find the methods to counter your «file record segment is unreadable» error helpful, consider sharing this article with others struggling with this issue. Sharing knowledge can empower others facing similar challenges and contribute to a collective understanding of effective solutions.
Possible Reasons for File Record Segment is Unreadable
Learning about the potential causes of the «File Record Segment is Unreadable» error is key to preventing future occurrences. Let’s explore some likely reasons behind this perplexing issue.
- Power Outages or Surges: Abrupt power interruptions or electrical surges can adversely affect the data stored on a hard drive, potentially causing file record segment errors.
- Bad Sectors on the Hard Drive: The presence of bad sectors on your hard drive can disrupt the normal functioning of file record segments, leading to unreadable errors.
- MFT (Master File Table) or FAT (File Allocation Table) Damage: Logical or physical damage to the Master File Table (MFT) or File Allocation Table (FAT) can result in the file record segment becoming unreadable.
- Improper Deletion of the Hard Drive: If a hard drive is deleted improperly, it can cause inconsistencies in the file structure, resulting in errors related to unreadable file record segments.
- Virus or Malware Attacks: Viruses or malware can target the integrity of file structures, including file record segments, making them unreadable.
- Corruption in Partition Table: Damage to the partition table can render file record segments unreadable. You need to fix the invalid partition table to avoid impacting the overall accessibility of the drive.
If the issue happens on an external hard drive and is caused by bad sectors, you can check the following article to learn how to repair the error.
How to Repair Bad Sectors on External Hard Drive [Step-by-Step Guide]
This article will show you how to repair bad sectors on an external hard drive and provide comprehensive guides on the 3 fixes. Read more >>
Conclusion
In conclusion, navigating through the complexities of the «File Record Segment is Unreadable» error requires understanding, practical solutions, and awareness of potential causes. Encountering this digital roadblock may seem daunting, but with our comprehensive guide, you’ve gained insights into three intricate yet accessible methods to reclaim control over your digital domain.
From cloning the corrupted drive with EaseUS Partition Master Professional to utilizing the CHKDSK command line and connecting the corrupted drive to another computer, we’ve equipped you with the tools needed to address this challenging issue. Additionally, delving into the possible reasons behind the error sheds light on preventive measures.
FAQs on File Record Segment is Unreadable
If you have more questions or seek additional insights on the «File Record Segment is Unreadable» error, consider exploring the answers in this FAQ section. To build collective knowledge, share this resource with others facing similar questions.
1. How to Repair SSD with CHKDSK?
Repairing an SSD with CHKDSK involves steps similar to those of an HDD. Open Command Prompt as Administrator, type the appropriate CHKDSK command (e.g., chkdsk /f /r /x), and follow the on-screen instructions. Remember to restart your system to initiate the process. CHKDSK scans for and fixes errors on the SSD, addressing issues like the unreadable file record segment.
2. How Large is a File Record Segment?
The size of a file record segment varies depending on the file system and disk size. In the NTFS file system, commonly used in Windows, a file record segment typically ranges from 1 KB to 4 KB. However, this can be influenced by factors like disk utilization and the specific file being stored.
3. What is the Meaning of File Unreadable?
When your system declares a «file record segment is unreadable,» it signifies a disruption in the computer’s ability to recognize and access a specific part of your data. This can occur due to various reasons, such as bad sectors, damage to the Master File Table (MFT) or File Allocation Table (FAT), improper drive deletion, virus attacks, power issues, or corruption in the partition table.
Last updated on April 26, 2024
File Allocation Table (FAT) sectors act as digital passports, serving as an important identifier for files within the system. When you receive the message «FAT sector is unreadable«, it indicates that your computer’s ability to recognize and access specific parts of the data has been disrupted.

An unreadable record segment has caused my HDD to become RAW. The disk is having issues due to the unreadable record segment, and I receive an error when running the CMD command ‘chkdsk H: /f /r /x.’ The error message points to unreadable file record segments, such as 292244 and 304871. While I can copy files using TestDisk, my disk is currently recognized as RAW. — Microsoft Community
If you’re also plagued by this error, worry not. For this tricky issue, the/tool offers three straightforward solutions to help you fix it with ease. Let’s delve into the error and explore practical remedies to get things back on track.
Fix: Unable to read file record segment
When dealing with complex errors like «File record segment not readable,» it’s crucial to explore effective solutions. In this guide, we will walk you through a practical approach to tackle this problem.
Method 1: Clone the Damaged Drive
With the challenge of a damaged hard drive and the risk that file segments may be unreadable, the threat of data loss looms large. Any action taken on the affected drive can exacerbate the situation, leading to more severe damage.
To mitigate this risk, it is advisable to use a reliable disk-management tool that treats the cloning of data off the damaged drive as a first priority. Cloning creates a replica, ensuring that the original data remains intact and minimizing the prospect of further loss.
In this scenario, the Partition Master Professional tool becomes a valuable ally. This software offers a user-friendly interface and powerful disk cloning capabilities, designed to streamline the cloning process and make it accessible to users with limited technical knowledge.
Step 1: Select the source disk.
- Click «Clone» on the left menu. Choose «Clone System Disk» or «Clone Data Disk», then click «Next».
Select the source disk, then click «Next».
Step 2: Select the target disk.
- Select the HDD/SSD you want as the target disk and click “Next” to continue.
Read the warning message and confirm by clicking the “Yes” button.
Step 3: Review the disk layout and edit the size of the target disk partitions, if necessary.
When warned that all data on the target disk will be erased, click Continue (back up any important data on the target drive first).
Here you can choose to “Automatically adjust the disk size,” “Clone to the same size as the source disk,” or “Edit disk layout.” (Choose the last option if you want to allocate more space for the C drive.)
Click “Start” to begin cloning the hard drive.
If you have a damaged hard drive that you need to clone, the article below should help.
Translating from English to Chinese involves converting English text into Chinese text. For example, the phrase «Hello, how are you?» would be translated as «你好,你怎么样?» in Chinese.
Can I Clone a Damaged Hard Drive? [Detailed Guide]
Can I clone a damaged hard drive? This informative article delves into the topic and introduces a powerful cloning tool for assistance. Read More >>
Method 2: Run the CHKDSK Command Prompt
CHKDSK, short for Check Disk, is an inbuilt Windows utility that scans and fixes disk errors. To resolve the issue of unreadable file record segments, it’s recommended to run the chkdsk /f /r /x command. Follow the steps below to solve the problem and restore your drive’s functionality.
Step 1: Right-click the Start button, select “Command Prompt,” and run it as administrator.
Step 2: Type the drive letter, and press Enter.
Step 3: Type the command chkdsk /f /r /x and press «Enter.»

- /f Fixes errors found.
- /r Locates bad sectors and recovers readable information.
- /x Forces the volume to dismount first if necessary.
Step 4: Press “Y” to confirm that you want to run CHKDSK the next time you restart your system.
5. Close all programs and restart your computer to begin the CHKDSK process.
Method 3: Connect the damaged drive to another computer
When troubleshooting the “File record segment cannot be read” error, you can opt for an alternative method that involves connecting the damaged drive to another computer. If you have access to a second PC, you can attempt potential recovery using the following steps.
Step 1: Make sure the second computer is powered off before you connect the failed hard drive to it.
Step 2. Connect the damaged drive to a second computer using an external enclosure, a USB-to-SATA/IDE adapter, or a compatible dock.
Step 3: On the second computer, wait for the system to detect the newly connected drive.
Step 4. Open File Explorer and see if the damaged drive is accessible on the second computer.

Step 5 If you have access, copy important data from the damaged disk to the second computer.
Step 6. On the second computer, open a Command Prompt as an administrator, and run CHKDSK with the /f switch on the damaged drive.
Step 7: Safely remove the damaged hard drive from the second computer.
With that background, let’s consider the results and considerations of applying this approach to fix a segfault in a file-reading program.
If you found the remedies for the «File record segment unreadable» error helpful, consider sharing this article with others who might be struggling with the same issue. Sharing knowledge empowers those facing similar challenges and contributes to a collective understanding of effective solutions.
Please provide the Chinese content that needs to be translated into English.
Possible reasons why a file segment may fail to read
Understanding the possible causes of the «File Record Segment Cannot Be Read» error is crucial to prevent it from happening again in the future. Let’s delve into some potential reasons behind this perplexing issue.
- Power outage or surge: Sudden power loss or a power surge can negatively affect the data on your hard drive, potentially causing file record segment corruption.
- Bad sectors on the hard drive: The presence of bad sectors on the drive can interfere with the normal functioning of file record segments, leading to read errors.
- MFT (Master File Table) or FAT (File Allocation Table) corruption: Logical or physical damage to the Master File Table (MFT) or File Allocation Table (FAT) may render file record segments unreadable.
- Improper hard drive deletion: If a hard drive is improperly deleted, it can result in inconsistent file structures, leading to errors associated with unreadable file record segments.
- Virus or malware attack: Viruses or malware can target the integrity of file structures, including file record segments, making them inaccessible.
- Corrupted partition table: A corrupted partition table can lead to unreadable file record segments. You need to repair an invalid partition table to prevent loss of accessibility to the entire drive.
If the problem is with an external hard drive and is caused by bad sectors, you can read the following article to learn how to fix the errors.
Please provide the English content you would like translated into Chinese, and I will do my best to assist you.
How to Fix Bad Sectors on External Hard Drive [Step-by-Step Guide]
This article will show you how to fix bad sectors on an external hard drive with a comprehensive guide to three repair methods. Read More >>
Conclusions
In summary, tackling the “NTFS file record segment is unreadable” error requires understanding, practical solutions, and awareness of possible causes. Encountering this digital hurdle might seem daunting, but with our comprehensive guide, you now have three complex yet accessible approaches to regain control of your digital realm.
From using Partition Master Professional to clone a damaged hard drive to running the CHKDSK command line and connecting the faulty drive to another computer, we’ve equipped you with the tools to tackle this challenging issue. Understanding the possible causes behind the error can also help in taking preventive measures.
FAQs on «File Record Segment Not Readable» Error
If you have more questions or need further insight into the «File record segment cannot be read» error, consider referring to the answers in this FAQ section. Contribute to shared knowledge by sharing this resource with others who might encounter a similar issue.
How to Run CHKDSK on an SSD?
The process of using CHKDSK to fix an SSD is similar to an HDD. Open Command Prompt as an administrator and input the appropriate CHKDSK command (such as `chkdsk /f /r /x`), then follow the on-screen instructions. Remember to restart your system to begin the process. CHKDSK will scan for and repair errors on your SSD, addressing issues like unreadable file record segments.
What is the size of the file record segment?
The size of the file record segment depends on the file system and disk size. In the commonly used NTFS file system in Windows, a file record segment usually ranges from 1 KB to 4 KB. However, this size can be influenced by factors like disk utilization and the specific files being stored.
What does «file not readable» mean?
When your system reports «File record segment not readable,» it indicates that the computer’s ability to recognize and access specific parts of data has been disrupted. This can be caused by several factors, such as bad sectors on the disk, corruption of the Master File Table (MFT) or File Allocation Table (FAT), improper drive deletion, virus attacks, power issues, or damage to the partition table.
Issue: Yesterday I thought I would check the news and went to start my computer. When trying to do that, a strange error called “File record segment is unreadable” popped up. What does it mean? Is it harmful to my computer? How can I fix it?
Solved Answer
If you have encountered “File record segment is unreadable” error on your computer screen, be aware that the alert does not indicate anything positive and should be fixed right away. The error might show up during the startup of the machine, as well as during the disk check.
If you see “File record segment is unreadable” message, you can be sure that something wrong with your hard drive[1]. That means, your hard drive has been struggling to perform some type of actions. If you do not deal with the problem as fast as you can and take certain precautionary measures, you might face important data losses due to the corrupted hard drive.
Some users might think that the “File record segment is unreadable” is related to the virus infection due to frequent errors. However, it is most likely untrue. Nevertheless, no matter what errors users encounter, it is highly recommended to scan the machine using security software like FortectMac Washing Machine X9.
Because the “File record segment is unreadable” error is connected to the hard drive failure, users should perform a disk check process which will test the stability of each file segment. If any of the sections are damaged, the segment error will occur. The more errors are displayed, the more the HDD is corrupted.

File record segment is unreadable — an error which is caused because of a corrupted hard drive.
While your hard drive might be impossible to save, you can still preserve most of your data saved on it. Nevertheless, if you store your files on an external backup device (such as the USB stick[2] or external HDD), there is nothing to worry about, although you will still have to replace the broken hardware.
In the guide below, we explain how to enter Safe mode[3] and perform necessary checks needed. Safe mode is a perfect environment for troubleshooting; therefore, starting it is mandatory for the correct procedure. You can also follow the video guide provided below:
Reboot your PC to Safe Mode
If you are using Windows XP/Windows Vista/Windows 7, you should follow these instructions:
- Click the Start button on your screen and press Restart;
- When your PC becomes active, press F8 until you see the Advanced Boot Options menu;
- Choose Safe Mode.
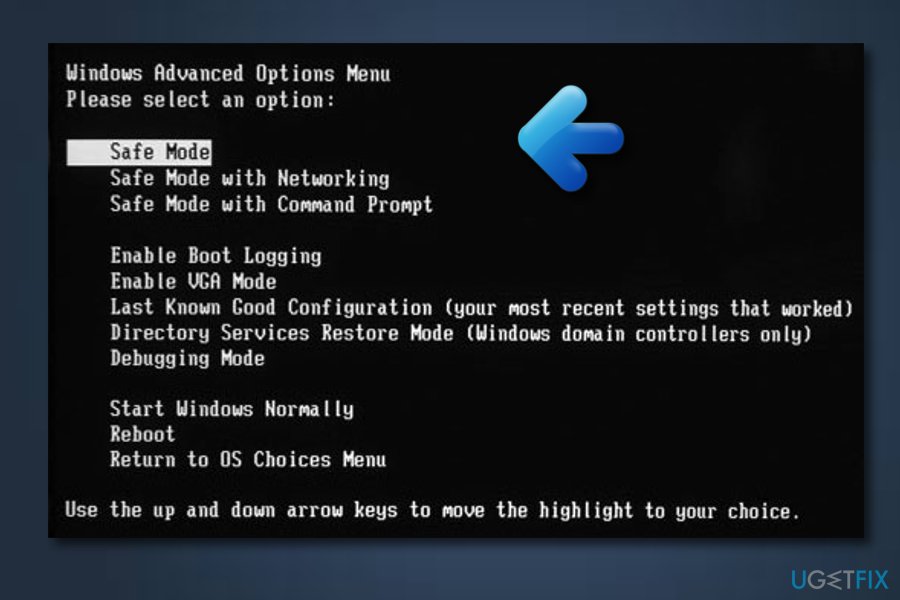
Turn on Safe Mode for Windows XP/Vista/7.
For Windows 10 and Windows 8 users:
- Select the Power button at the login screen —> press and hold Shift on your keyboard —> click on the Restart option;
- Next, pick Troubleshoot —> Advanced options —> Startup Settings —> Restart;
- When your PC is active, click on Startup Settings menu and choose Enable Safe Mode.
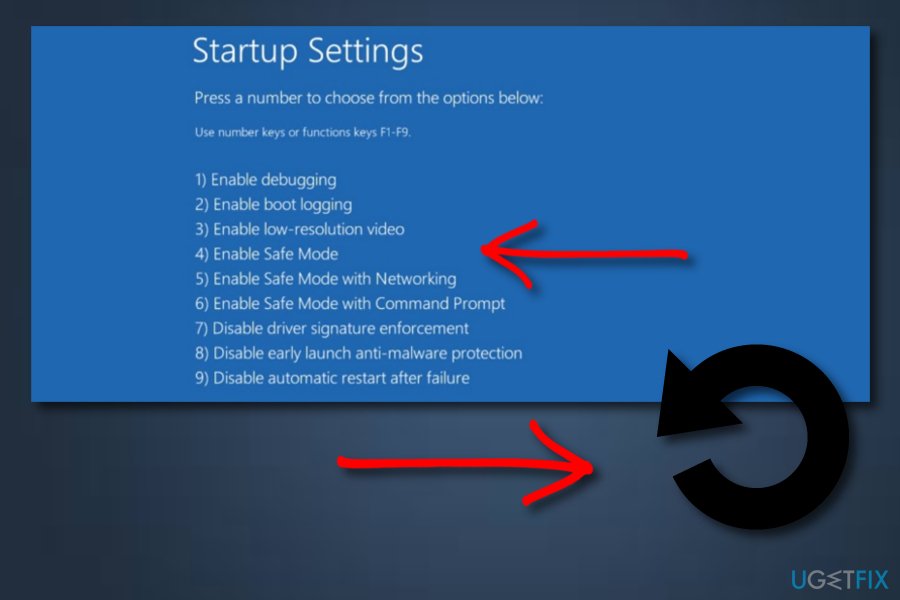
Enable Safe Mode for Windows 8 or 10.
Perform CHKDSK on your machine
Fix it now!
To repair damaged system, you will have a 24hr Free Trial and the ability to purchase the licensed version of the Fortect.
- Go to your Search section which is on the bottom left of your computer screen and type in Command Prompt;
- Click on the Command Prompt —> choose Run as administrator;
- Write the chkdsk C: /r command —> press Enter (you can scan whole machine if you skip the disk letter)
- When prompted, type Y;
- Now restart your PC and check if the process managed to fix “File record segment is unreadable” error
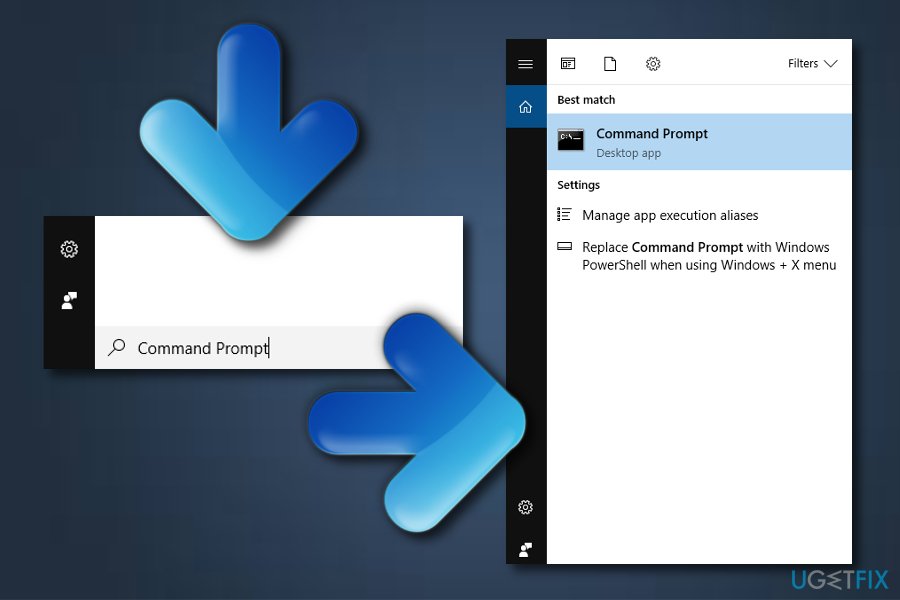
Run Command Prompt as administrator and check if the error is fixed.
After you reboot your device, the scan will run. There are two other command lines that can help you, including:
-
/f – Windows will attempt to fix errors detected
-
/r – will attempt to recover the information
Run both of these commands, pressing Enter after each line.
You can connect your hard drive to another PC
The “File record segment is unreadable” error will only get worse over time and as more segments of your disk will get corrupted. Therefore, you should try to harvest as much personal data as possible. You should connect your hard drive to a different computer. While physical HDD damage might hinder some of the data recovery, the attempt to connect the HDD to another PC might save most of it.
Repair your Errors automatically
ugetfix.com team is trying to do its best to help users find the best solutions for eliminating their errors. If you don’t want to struggle with manual repair techniques, please use the automatic software. All recommended products have been tested and approved by our professionals. Tools that you can use to fix your error are listed bellow:
do it now!
Download Fix
Happiness
Guarantee
Compatible with Microsoft Windows
Still having problems?
If you failed to fix your error using Fortect, reach our support team for help. Please, let us know all details that you think we should know about your problem.
Fortect will diagnose your damaged PC. It will scan all System Files that have been damaged by security threats. To repair damaged system, you will have a 24hr Free Trial and the ability to purchase the licensed version of the Fortect malware removal tool.
Access geo-restricted video content with a VPN
Private Internet Access is a VPN that can prevent your Internet Service Provider, the government, and third-parties from tracking your online and allow you to stay completely anonymous. The software provides dedicated servers for torrenting and streaming, ensuring optimal performance and not slowing you down. You can also bypass geo-restrictions and view such services as Netflix, BBC, Disney+, and other popular streaming services without limitations, regardless of where you are.
Don’t pay ransomware authors – use alternative data recovery options
Malware attacks, particularly ransomware, are by far the biggest danger to your pictures, videos, work, or school files. Since cybercriminals use a robust encryption algorithm to lock data, it can no longer be used until a ransom in bitcoin is paid. Instead of paying hackers, you should first try to use alternative recovery methods that could help you to retrieve at least some portion of the lost data. Otherwise, you could also lose your money, along with the files. One of the best tools that could restore at least some of the encrypted files – Data Recovery Pro.
тема давно избитая, но ответов на вопросы, перерыв интернет, я так и не получила…
у всех какие-то несовпадения (с моей) в описании проблемы…
так что не обессудьте, ежели недоглядела чего… но помощь очень нужна!
для начала описание машины:
Операционная система — Microsoft Windows XP Professional Service Pack 2
Тип ЦП — DualCore Intel Pentium D 930, 3000 MHz (15 x 200)
Системная память — 2048 Мб
Видеоадаптер — NVIDIA GeForce 7950 GT (512 Мб)
Хранение данных:
Контроллер IDE — Intel® ICH8 2 port Serial ATA Storage Controller — 2825
Контроллер IDE — Intel® ICH8 4 port Serial ATA Storage Controller — 2820
Контроллер SCSI/RAID — JMicron JMB36X Controller
Дисковый накопитель — ST3250624AS (232 Гб, IDE)
Оптический дисковод — _NEC DVD_RW ND-3550A SCSI CdRom Device
Статус SMART жестких дисков — OK
Разделы:
C: (NTFS) — 35510 Мб (17584 Мб свободно)
E: (NTFS) — 101496 Мб (34321 Мб свободно)
F: (NTFS) — 101457 Мб (3939 Мб свободно)
Общий объем — 232.9 Гб (54.5 Гб свободно)
в описании отсутствует один жёсткий диск (далее хард) — как раз с ним-то у меня и проблема…
итак, суть проблемы:
имелось 2 харда — на 230 Гб и на 500 Гб… (оба Seagate Barracuda — оба в NTFS)
на 1м (работающем) — находится система (с: ) + 2 логических диска — с этим проблем нет…
на 2м (исчезнувшем) — один раздел (p: ) со всей нужной мне информацией!!
прослужил мне 2й хард около 3х месяцев (был нулёвый) верой и правдой…
но сегодня полезла за нужным файлом и обнаружила отсутствие в системе моего важного (p: ) харда! — т.е. его вообще не видно — будто не подключен!.. 
причём, когда выходила из дома — всё работало, но когда вернулась — уже не работало… (дома никого не было)
помню, в трее было какое-то сообщение с восклицательным знаком — 
предприняты действия:
1. проверила шлейф — (он был немного отсоединён — возможно, зацепила провод во время работы ) — подумала, что проблема решена — перезагрузилась и вставила шлейф до конца…
— не помогло…
2. диспетчер устройств — обновление конфигурации — поиск новых устройств
— не помогло…
3. рестарт — скинула BIOS
— не помогло…
4. заменила SATA’шный шлейф на новый
— не помогло…
(перезагружала комп раз 20 — даже пробки вышибло в очередной раз — я аж подпрыгнула от неожиданности! подумала, что комп рванул! 
причём BIOS диск прекрасно видит!!
при перезагрузке — после загрузки WinXP и до ввода логин/пароль — появляется синий экран:
—————————————————————-
Checking file system on P:
The type of the file system is NTFS.
Volume label is PHOTO.
One of your disks needs to be checked for consistency. You
may cancel the disk check, but it is strongly recommended
that you continue.
Windows will now check the disk.
CHKDSK is verifying files (stage 1 of 3)…
File record segment 187348 is unreadable.
File record segment 187349 is unreadable.
File record segment 187350 is unreadable.
File record segment 187351 is unreadable.
File verification completed.
—————————————————————
не знаю, что делать… неужели это конец? 

возможно ли с помощью каких-либо прог САМОСТОЯТЕЛЬНО реанимировать диск? и каких, если возможно?
буду благодарна за любую помощь…
если что-то упустила — спрашивайте…
P.S.: долго думала к какой теме «прикрепиться» — но т.к. всё же проблемы разные, на мой взгляд, — решила новую создать…
если модераторы посчитают, что можно прикрепить к какой-либо — я только «за»! просто выбрать не смогла! 
