В этой статье мы рассмотрим, как ассоциировать разные расширения (типы) файлов с программами в Windows 10/11 и Windows Server 2022/2019/2016/2012R2. В качестве примера мы покажем, как в Windows назначать программу по-умолчанию для открытия *.pdf файлов, импортировать эти настройки в xml файл и распространить полученный файл с параметрами сопоставления файлов на другие компьютеры вручную или с помощью групповых политик.
Главное отличие Windows 10 и 11 от предыдущих версий ОС — теперь нельзя назначить файловые ассоциации через реестр или функционал Group Policy Preferences Open With. Зато появилась новая возможность выгрузить текущие настройки файловых ассоциаций (FTA, File Type Assotiations) с “эталонного” компьютера в xml файл и использовать данный файл для изменения настроек сопоставления расширений файлов на других компьютерах. Также вы можете экспортировать файл с настройками ассоциаций файлов в стандартный образ системы, который разворачивается на клиентах в вашей сети (вручную, через WDS или SCCM).
Содержание:
- Задать программу по умолчанию для открытия типа файлов в Windows 10/11
- Изменить ассоциации программ с типами файлами в Windows из командной строки
- Экспорт, импорт и перенос настроек ассоциаций файлов Windows через XML файл
- Настройка ассоциаций файлов в Windows с помощью GPO
- Изменить файловые ассоциации через реестр Windows
- Сброс всех ассоциаций файлов в Windows
Задать программу по умолчанию для открытия типа файлов в Windows 10/11
Предположим, вы хотите использовать Adobe Reader DC для открытия *.pdf файлов на всех компьютерах домена. Т.е. вы хотите создать ассоциацию этого расширения файлов с приложением. Для этого нам понадобится эталонный компьютер с Windows 10 или 11 (в этом примере используется актуальный билд 22H1) и установленным Acrobat Reader DC.
Обратите внимание, что в Windows 10 и 11 теперь по умолчанию установлен браузер Microsoft Edge, который используется как программа по-умолчанию для просмотра PDF файлов.
Чтобы вручную создать сопоставление определенного типа файла с программой, откройте панель Settings -> Default Apps (для быстрого перехода используйте команду быстрого доступа Settings ->
ms-settings:defaultapps
) и нажмите кнопку Choose default apps by file type.

Найдите в списке расширений тип файлов .pdf. Затем щелкните по значку программы, которая ассоциирована с этим расширением и смените программу по-умолчанию для просмотра PDF файлов с Microsoft Edge на Acrobat.

Можно автоматически ассоциировать определенную программу с типами файлов, для которых она зарегистрирована. Для этого в разделе Default Apps выберите Set default by apps, найдите в списке нужную программу и нажмите кнопку Manage.

В открывшемся списке будет присутствовать список поддерживаемых приложением типов файлов. Выберите расширения файлов, которые должны открываться с помощью Acrobat Reader.

Изменить ассоциации программ с типами файлами в Windows из командной строки
В Windows вы можете использовать утилиту командной строки assoc для настройки сопоставления типов файлов с приложениями. Например, чтобы вывести программу, которая назначена для открытия файлов PDF, выполните команду:
assoc .pdf
В данном примере видно, что с этим расширением ассоциирован тип файлов AcroExch.Document.DC:
.pdf=AcroExch.Document.DC
Вывести все сопостаяления расширения с типами файлов:
assoc|more
Чтобы понять с каким исполняемым файлом ассоциирован тип файла AcroExch.Document.DC, выполните:
ftype AcroExch.Document.DC
Вы можете задать тип для определенных файлов с помощью команды:
ASSOC .csv=txtfile
В этом примере мы указали, что все CSV файлы нужно открывать как обычные текстовые файлы (по умолчанию с помощью notepad.exe).
Из командной строки вы можете создать или изменить ассоциацию файл с программой. Например, вы хотите чтобы все файлы с расширением tx1 открывались с помощью notepad++.exe. Сначала нужно создать ассоциацию расширения .tx1 с новым типом файлов tx1file.
assoc .tx1=tx1file
Теперь укажем программу, которая должна использоваться по умолчанию при открытии файлов с расширением tx1.
ftype tx1file="%programfiles(x86)%\"Notepad++\notepad++.exe" "%1"
Также вы можете использовать стороннюю утилиту SetUserFTA чтобы назначить файловые ассоциации в Windows. SetUserFTA эта утилита командой строки для быстрой настройки файловых ассоциаций (часто используется на RDS фермах Windows Server 2019/2022 для настройки сопоставления файлов с приложениями).
Список текущих ассоциаций и заданных для них progid в Windows можно вывести так:
SetUserFTA get
Чтобы задать ассоциацию для определенного типа файлов, используется команда:
SetUserFTA.exe extension progid
Например, назначить Chrome браузером по-умолчанию:
SetUserFTA http ChromeHTML
SetUserFTA https ChromeHTML
SetUserFTA .htm ChromeHTML
SetUserFTA .html ChromeHTML
Если для приложения не создан класс файлов или Progid, можно указать его исполняемый файл. Например:
SetUserFTA .txt applications\notepad++.exe
Это возможно для приложений, зарегистрированных в ветке реестра
\HKEY_CLASSES_ROOT\Applications
.
Экспорт, импорт и перенос настроек ассоциаций файлов Windows через XML файл
Текущие настройки ассоциаций файлов с программами, которые настроены под текущим пользователем, можно экспортировать в файл .XML с помощью DISM:
Dism.exe /online /Export-DefaultAppAssociations:C:\PS\DefaultAssoc.xml
Команда экспортирует в XML файл все настроенные у вас сопоставлений программ. Вы можете открыть файл DefaultAssoc.xml в любом текстовом редакторе, и посмотреть полный список настроек. Если вы хотите использовать только часть ассоциаций из этого списка (чтобы не переопределять имеющиеся настройки для остальных расширений файлов на других компьютерах), можно вручную отредактировать XML файл. Оставьте только строки с нужными вам расширениями файлов. К примеру, оставьте только строки для расширений .pdf и .fdf, остальные строки удалите. Должен получиться примерно такой XML-файл:
<?xml version="1.0" encoding="UTF-8"?> <DefaultAssociations> <Association Identifier=".fdf" ProgId="AcroExch.FDFDoc" ApplicationName="Adobe Acrobat Reader DC" /> <Association Identifier=".pdf" ProgId="AcroExch.Document.DC" ApplicationName="Adobe Acrobat Reader DC" /> </DefaultAssociations>

Полученный XML файл можно импортировать в образ Windows на другом компьютере с помощью DISM в режиме онлайн:
Dism.exe /Online /Import-DefaultAppAssociations:C:\PS\DefaultAssoc.xml
Важно. Данные настройки сопоставления расширений файлов с программами будут применены только к новым пользователям системы во время их первого входа. Если при импорте появится ошибка App default reset notification, проверьте синтаксис XML файла.
Также можно импортировать параметры ассоциаций в офлайн образ Windows в wim файл (который вы используете для раскатки образа на новые компьютеры). Сначала нужно смонтировать образ:
Dism /Mount-Image /ImageFile:C:\mnt\images\install.wim /MountDir:C:\mnt\offline
А затем импортировать xml файл:
Dism.exe /Image:C:\mnt\offline /Import-DefaultAppAssociations:\\Server1\Share\DefaultAssoc.xml
Совет. Текущие настройки ассоциаций файлов в офлайн образе Windows можно получить с помощью такой команды:
Dism.exe /Image:C:\mnt\offline /Get-DefaultAppAssociations
Настройка ассоциаций файлов в Windows с помощью GPO
В современных версиях Windows можно использовать новый параметр групповых политик, позволяющий применить xml файл с настройками ассоциаций файлов ко всем текущим пользователям компьютера.
Например, вы хотите применить групповую политику с настройками ассоциаций файлов ко всем компьютерам в определенном OU (Organizational Unit) Active Directory.
- Откройте консоль управления доменными GPO (
gpmc.msc
); - Найдите OU с компьютерами, для которых вы хотите применить файловые ассоциации и создайте новую GPO;
- Переключитесь в режим редактирования GPO и перейдите в раздел Computer Configuration -> Administrative Templates -> Windows Components -> File Explorer;
- Найдите параметр Set a default associations configuration file (Задать файл конфигурации сопоставлений по умолчанию);
- Включите политику и укажите UNC путь к вашему xml файлу (убедитесь, что путь не содержит кавычки или пробелы). Его можно разместить на общедоступном файловом сервере, в каталоге SYSVOL на контроллере домена, или предварительно скопировать файл на компьютеры с помощью GPP/ SCCM;
- Перезагрузите компьютер, чтобы применить новые ассоциации файлов.
Новые настройки сопоставлений будут применены ко всем пользователям компьютера после следующего входа.
Путь к XML файлу с новыми настройками ассоциации файлов содержится в параметре реестра DefaultAssociationsConfiguration в разделе Computer\HKEY_LOCAL_MACHINE\SOFTWARE\Policies\Microsoft\Windows\System.

Т.к. Windows 10 отслеживает настройки файловых ассоциаций, при первой попытке открыть PDF файл может появится окно с подтверждением использования Acrobat Reader как программы по–умолчанию для открытия этого типа файлов (запрос появляется только один раз). Такой запрос будет всегда появляться также после установки нового приложения, которое регистрируется для открытия существующего типа файлов или протоколов. Можно скрыть данные уведомления, включив в этом же разделе GPO политику Do not show the ‘new application installed‘ notification (Не показывать уведомление “установлено новое приложение”).
Отметим, что пользователь в своем сеансе может изменить назначенные ассоциации файлов. Но при следующем обновлении групповой политики во время входа в систему, ассоциаций файлов пользователя будут перезаписаны настройками из xml файла.
Изменить файловые ассоциации через реестр Windows
Как мы уже говорили выше, в Windows 10/11 изменился подход к изменению настроек ассоциации файлов. В предыдущей секции мы показали, как настроить ассоциацию .pdf файла с Acrobat Reader через XML файл и групповую политику. Теперь посмотрим, как это выглядит в реестре.
Запустите редактор regedit.exe и перейдите в ветку
HKEY_CURRENT_USER\Software\Microsoft\Windows\CurrentVersion\Explorer\FileExts\.pdf\UserChoice
.
Обратите внимание, что в данной ветке с настройками ассоциация для расширения html есть два параметра:
- ProgId – идентификатор зарегистрированной программы для открытия этого типа файлов. Если вместо имени приложения указан длинный идентификатора, значит назначена ассоциация файла с современным приложением UWP/Metro. Проверьте, что оно не удалено из вашего образа Windows 10;
- Hash – хеш, который генерируется автоматически для валидации настройки сопоставления типа файлов с программой. Наличие этого хэша, гарантирует, что именно пользователь или администратор (через GPO) настроил данное сопоставление. Этот механизм нужен для защиты пользователей от вредоносных программ, которые могут подменить ассоциации файлов без его ведома.

Если вы попробуете руками изменить значение ProgId и назначить другую программу, значение Hash перестанет быть валидным. В этом случае Windows автоматически сбросит настройки ассоциации файла к значению по-умолчанию и пользователь увидит уведомление:
Стандартное приложение сброшено. Приложение вызвало проблемы с настройкой стандартного приложения для файлов .html, поэтому оно сброшено для Microsoft Edge.
An app default was reset. An app caused a problem with the default app setting for .html files, so it was reset to Microsoft Edge.
Соотвественно, в Windows 10 не сможете настроить сопоставление файлов через реестр, как это работало в Windows 7.
В сети есть неофициальная утилита SetUserFTA.exe, которая позволяет вычислить хэш и назначить сопоставление программе типу файлов напрямую через реестр.
Сброс всех ассоциаций файлов в Windows
С помощью следующей команды можно сбросить импортированные ранее настройки ассоциаций файлов в Windows:
Dism.exe /Online /Remove-DefaultAppAssociations
После выполнения данной команды, все новые пользователи системы будут загружаться со стандартными настройками ассоциаций (на имеющиеся профили пользователей системы такой сброс не действует).
Чтобы сбросить ассоциации файлов, настроенные пользователем вручную, нужно в панели Параметры -> Система -> Приложения по умолчанию (Default Apps) нажать на кнопку Сброс (Reset).

При этом все ассоциации файлов вернутся к состоянию чистой Windows 10.
Changing file associations in Windows 11 allows you to customize which programs open specific file types, providing a smoother workflow. Adjust your file associations to ensure each file type opens with your preferred application.
File associations determine the default program used to open specific file types. For example, Windows might open .jpg files in the Photos app by default, but modifying the file association allows you to set a different program as the default.
Stay tuned, as Fortect will walk you through the five ways to change file association on your Windows.
5 Ways to Change File Associations in Windows 11
Accessing File Association Settings
Windows 11 makes it easy to access and modify file associations directly through the system settings. Familiarizing yourself with this menu helps you adjust various file types and configure apps according to your needs.
Steps:
- Open Settings: Press Win + I to open the Settings menu.
- Navigate to Apps: Select Apps on the left panel, then click Default Apps.
- Search File Type: In the search bar, enter the file extension you wish to change (e.g., .pdf).
- Select New App: Click on the current default app and select your preferred program.
Changing File Associations Through File Properties
Another method to adjust file associations is through the file properties dialog. This option can be faster if you’re working with a single file and want to change its default program quickly.
Steps:
- Right-Click File: Right-click the file for which you want to change the association and select Properties.
- Open With Section: Find the Opens with section in the Properties window and click Change.
- Choose New App: Pick the desired program and click OK to confirm.
Setting Default Apps by File Type
For a more comprehensive approach, Windows 11 allows you to set default apps for various file types within the same settings area. This option is ideal if you frequently need specific file types to open in the same program across different applications.

Steps:
- Access Default Apps: Go to Settings > Apps > Default apps.
- Select App by File Type: Scroll down or use the search bar to find specific file types and their current default apps.
- Assign New Defaults: Click on the app icon beside each file type and select a new default app.
Resetting File Associations to Default Settings
If you’ve made several changes and need to revert to Windows’ original file associations, resetting default settings is an easy solution. This is useful if you’re troubleshooting or want to undo specific changes without manually adjusting each association.
Steps:

- Open Settings: Access Settings > Apps > Default apps.
- Reset to Microsoft Defaults: Scroll down and click Reset under Reset all default apps to return to Windows’ original settings.
- Confirm Changes: Windows automatically restores default programs for most common file types.
Changing File Associations via Right-Click “Open With” Option
If you need help deciding whether to change a file association permanently, Windows 11 allows you to select an app temporarily through the right-click menu. This option is helpful for one-time access and does not affect the default file association.
Steps:
- Right-Click File: Right-click on the file, then hover over Open in the context menu.
- Choose App: Select the program you want to use without checking. Always use this app to open the file temporarily.
- Set as Default (Optional): If you decide to make it permanent, check the box labeled Always use this app to open.[file type] files.
Tips for Managing File Associations Effectively
Keeping file associations organized can streamline file management and enhance productivity. Regularly reviewing and adjusting associations ensures files open with the programs you prefer.
Changing file associations in Windows 11 allows customization that suits your needs, letting you stay productive and organized with every file type.
Changing file associations in Windows can be a bit tricky. If you’ve ever tried to open a file and the wrong program launched, you know exactly what I’m talking about. It can be frustrating, especially when you’re in a hurry. This is a common issue that many Windows users encounter, but it’s a problem that can be easily solved.
In this blog post, we’ll guide you through the simple steps to change file associations in Windows. We’ll cover common scenarios, such as associating .txt files with a specific text editor or .doc files with a particular word processor. We’ll also provide clear instructions so you can easily associate files with the correct programs, even if you’re not a tech expert.
Whether you’re a seasoned Windows user or just starting out, this blog post will help you understand how to change file associations and make your computer experience more efficient and enjoyable.
What Is File Association In Windows?
A file association is the connection between a file type and the program that opens it. Each file on a Windows system has an extension, such as .txt, .jpg, or .pdf. Windows uses these extensions to decide which program should open that specific file type by default. For instance, when you double-click a .jpg file, it typically opens in a photo viewer.
The operating system assigns these associations either automatically during software installation or based on user preferences. If multiple programs can open the same file type, Windows will pick one as the default. However, users can change this at any time to fit their needs.
File type associations are useful when dealing with specific file formats. For example, you might prefer opening .docx files in Microsoft Word instead of another text editor. Similarly, a .pdf file might open in a web browser, but you might want it to open in Adobe Reader instead. Managing these associations helps tailor your file-opening experience to the software you rely on the most.
Without file associations, users would have to manually select a program each time they open a file, which could slow down daily tasks. This feature simplifies how files are accessed across different applications.
How To Change File Associations In Windows?
Changing file associations lets you control which program opens specific file types by default. If you’ve ever clicked on a file and it opened in a program you didn’t want, adjusting the file association settings can resolve that issue. Different versions of Windows offer slightly different methods for changing these settings, but the process is simple across all versions.
Let’s explore how to modify file associations in various Windows versions, starting with Windows 11.
Change File Associations In Windows 11
In Windows 11, adjusting file associations lets you decide which application opens a specific file type by default. This is useful when you install new software or simply prefer a different app to handle certain files. You can make these changes through the system settings without needing third-party tools.
Here are the steps to modify file associations in Windows 11:
- Open The Start Menu: Click on the “Start” button, and then select “Settings” from the list.
- Go To Apps: In the Settings window, find the “Apps” section and click on it.
- Access Default Apps: Under the Apps section, click on “Default apps.”

- Scroll To Choose Defaults By File Type: At the bottom of the Default apps window, you can “Choose defaults by file type.” Click on it.

- Search Or Scroll For The File Type: You’ll see a long list of file extensions in alphabetical order along with their current associated programs. You can either scroll through the list or use the search bar at the top to type in the file extension, such as .pdf or .jpg.
- Select A New Program: Once you find the file type you want to change, click on the current program or the plus icon next to it. A list of available programs will appear.

- Choose The New Default App: Select the app you want to set as the new default. Once chosen, the association will update immediately.
Now, whenever you open that file type, it will open with the program you’ve selected.
Change File Associations In Windows 10
Just like in Windows 11, changing file associations in Windows 10 allows you to set your preferred program to open specific file types. This helps you control how files are managed without needing to manually choose an app each time.
Here’s how you can change file associations in Windows 10:
- Open Settings: Click on the “Start” menu and select “Settings” from the list.
- Go To Apps: In the Settings window, click on “Apps” to access application-related settings.

- Access Default Apps: On the left-hand menu, click on “Default apps.”
- Choose Default Apps By File Type: Scroll down and look for the option that says “Choose default apps by file type.” Click on it.

- Search Or Scroll For File Types: You will see a list of file types, such as .pdf, .jpg, or .docx, displayed alphabetically along with their current default program. You can scroll down or use the search bar to find the specific file extension you want to change.
- Select A New Default Program: Once you find the file type you want to modify, click on the current app next to it. A list of available programs will pop up.

- Confirm Your Choice: Select the new program you want to use as the default for that file type. The change will take effect immediately.
Alternatively, you can change file associations directly from File Explorer:
- Right-Click On A File: Choose a file with the extension you want to change (e.g., a .pdf or .jpg file).
- Select Open With: From the context menu, select “Open with,” then choose Choose another app.
- Pick A New Program: Select the program you want to use from the list, and check the box that says “Always use this app to open” .[file extension] on (Windows 10) or Select “Always” (Windows 11)
- Confirm The Change: Click “OK”, and the file type association will update for future files of that type.
How To Change File Associations In Windows Older Versions?
In older versions of Windows, such as Windows 7, Windows 8, Vista, and XP, the process for changing file associations differs slightly from more recent versions. Although the steps may vary, the goal remains the same: controlling which application opens a specific file type by default.
Let’s walk through how to change file associations in each of these older Windows versions, starting with Windows 7, 8, and Vista.
On Windows 7,8 Or Vista
Changing file associations in Windows 7, Windows 8, and Windows Vista is slightly different from newer versions, but it’s still manageable with a few steps. Here’s how to do it:
- Open Control Panel: First, click on the “Start” menu and select “Control Panel” from the list.
- Go To Default Programs: Once in the Control Panel, look for the option labeled “Default Programs” and click on it.

- Set Associations: Inside the Default Programs section, select “Associate a file type or protocol with a program.” This will open a list of file extensions and their current associated programs.

- Find The File Type: Scroll through the list or use the search box to locate the file extension you want to change, such as .docx, .pdf, or .jpg.
- Change The Default Program: Once you’ve found the file type, click on it, then select “Change program” from the upper right corner of the window.

- Choose A New Program: A list of available programs will appear. Select the program you want to use as the new default for that file type, and click “OK.”

From now on, the selected file type will open in the program you’ve chosen each time you double-click it.
On Windows XP
In Windows XP, changing file associations follows a different path but remains an easy process. As Windows XP uses an older interface, the steps to adjust which program opens a specific file type are accessed through the Folder Options menu. Here’s how to change file associations in Windows XP:
- Open My Computer: Begin by clicking on the Start menu and selecting “My Computer.”
- Access Folder Options: At the top of the “My Computer” window, click on “Tools”, then select “Folder Options” from the dropdown menu.

- Go To The File Types Tab: In the Folder Options window, click on the “File Types” tab. Here, you’ll see a list of all the file extensions and the programs currently associated with them.
- Find The File Type: Scroll through the list to locate the file extension you want to change, like .txt, .jpg, or .doc.
- Change The Program: Once you’ve selected the file type, click on “Change” under the section that shows which program currently opens that file.

- Select A New Program: A list of available programs will appear. Choose the program you want to set as the default and click “OK” to confirm.

Also Check:
- What Is Pagefile.sys?
- File Explorer Not Responding On Windows
- How To Add OneDrive To File Explorer In Windows?
- How To Choose The Best Audio File Format?
- Fix File Is Too Large For The Destination File system
Why Users Want To Change File Associations On Their Windows Systems?
Users often want to change file associations on their Windows systems for various reasons, ranging from convenience to functionality. Here are some common reasons:
- Preference For A Specific Program: Many users prefer one program over another for opening certain file types. For example, someone might prefer using Adobe Reader to open PDFs instead of a browser, or VLC Media Player for videos rather than Windows Media Player. Changing file associations helps ensure that files open in the preferred software every time.
- Improved Functionality: Some programs offer more features or better performance when handling certain file types. A user might switch to a more powerful photo editing tool for opening .jpg files or use a specialized text editor for code files like .html or .css. By changing the file type association, they can enhance their workflow.
- Simplifying Workflow: Users dealing with many file types often switch the default program to streamline their workflow. Opening files in the most efficient or feature-rich software saves time and effort, especially for those who use specific tools for their job.
- Removing Incorrect Associations: Sometimes, file associations can be accidentally changed, causing files to open in the wrong programs. Users need to correct these associations to restore the default or preferred behavior.
- Customizing For New Software: After installing new software, users may want to associate certain file types with the new application. For example, if you’ve installed a new media player, you may want to set it as the default for all your media files like .mp4 or .mp3.
Changing file associations allows users to tailor how their system handles files, ensuring that everything opens smoothly and efficiently with the tools they prefer.
FAQs:
Why did my file associations change unexpectedly?
File associations may change due to a recent installation of new software that automatically reassigns file types. Some updates can also reset your file associations to the default settings.
Can I manually edit file associations through the Windows Registry?
Yes, advanced users can edit file associations via the Windows Registry, but this is not recommended unless you are familiar with how the registry works. Making incorrect changes can affect system performance or cause programs to malfunction.
What if the program I want to associate with a file type is not listed?
If your desired program is not listed:
* In the “Open with” menu, click “More apps.”
* Scroll down and click “Look for another app on this PC,” then browse for the program’s .exe file to set it as the default.
Can I assign different apps to open the same file type?
No, Windows allows only one program to be associated with a specific file type at a time. However, you can manually choose a different app for each instance by right-clicking the file and using the “Open with” option.
How can I view or manage file associations via the Command Prompt?
You can view or change file associations through Command Prompt using the assoc and ftype commands:
* To view a file association, type: assoc .ext (replace “.ext” with the file extension).
* To assign a new program, use: ftype [filetype]=[path_to_program].
Can I change file associations for an entire folder of files at once?
Windows does not allow you to change file associations for an entire folder of files at once. However, after changing the association for one file type, it will apply to all files of that type across the system, including those in the selected folder.
Conclusion
In conclusion, changing file associations in Windows is a straightforward process that allows you to customize how your computer handles different file types. By following the steps outlined in this guide, you can easily associate specific programs with various file extensions, ensuring that your files are open with the desired applications. Let us know in the comments below if this guide is helpful.
Related Posts:
- What is CRC SHA in Windows 10? How to Remove it?
- What is Lockapp.exe in Windows 10 and How To Disable it?
- File Is Too Large For The Destination File system
- Windows 10 Startup Folder — How To Access?
- What is QtWebEngineProcess.exe?
- How to Fix “Windows Cannot Find Steam.exe” Error?
В этой публикации, друзья, рассмотрим такой вопрос: ассоциации файлов в Windows 11. Ассоциация файла в Windows – это связь между определённым типом файла (форматом или расширением, например, TXT, DOCX, XLSX, PDF, JPG, PNG, MP3, MP4, ZIP, RAR) и программой, используемой для его открытия по умолчанию, т.е. по двойному клику на файле. Когда мы открываем файл, операционная система использует информацию об ассоциации файла для определения программы, которую нужно запустить. Как назначить определённому типу файлов нужную ассоциацию, как её при необходимости изменить? И как исправить проблемы с ассоциациями файлов, в частности, системных типов как то: EXE, MSI, LNK, BAT, CAB, CMD, COM, INI, INF, ISO, REG, VHD, VHDX и т.п.?
Ассоциации для форматов, поддерживаемых штатными приложениями Windows 11, установлены по умолчанию – такие типы файлов открывают предустановленные приложения. Файлы изображений открываются в приложении «Фотографии», аудио- и видеофайлы – в приложении «Медиаплеер», TXT-файлы – в приложении «Блокнот» и т.п. При установке сторонних программ они сами ассоциируются со своими файлами. Некоторые программы, работающие с универсальными типами файлов — документов, музыки, изображений и т.п., могут сами себя назначать для них программами по умолчанию, если мы при установке или первичной настройке этих программ установим или не заметим предустановленные опции такого назначения.

При запуске файла, для типа которого в Windows 11 не установлена программа по умолчанию, операционная система предложит нам выбор программы, с помощью которых потенциально можно открыть такой файл. И мы сможем выбрать, хотим ли открывать файл в этой программе всегда, либо нам нужно её использовать только один раз.
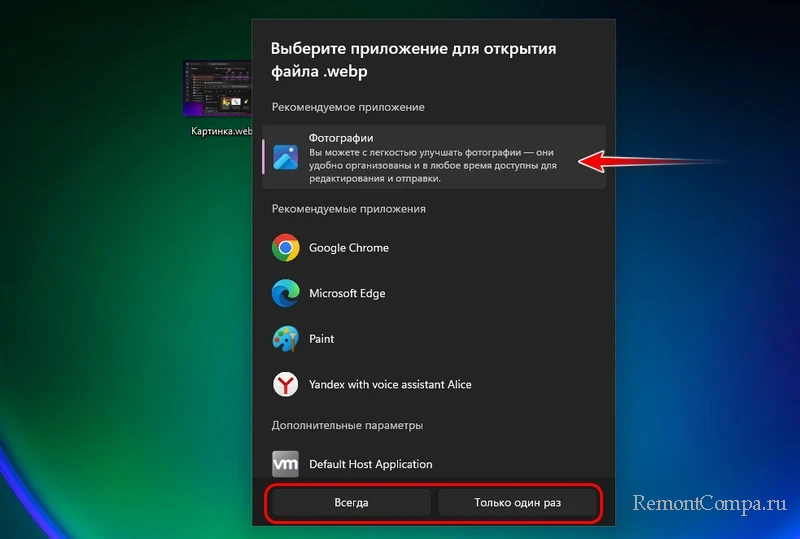
Если нужной программы нет в списке, оттягиваем перечень предложений вниз. В самом низу будут опции, которые позволят нам выбрать нужную программу, указав её файл запуска. Это может быть как установленная, так и портативная программа Win32. Если программы, работающей с таким форматом нет на компьютере, можем воспользоваться предложением посмотреть подходящее приложение в Microsoft Store. Там, кстати, есть не только современные UWP-приложения, но также многие популярные программы Win32.
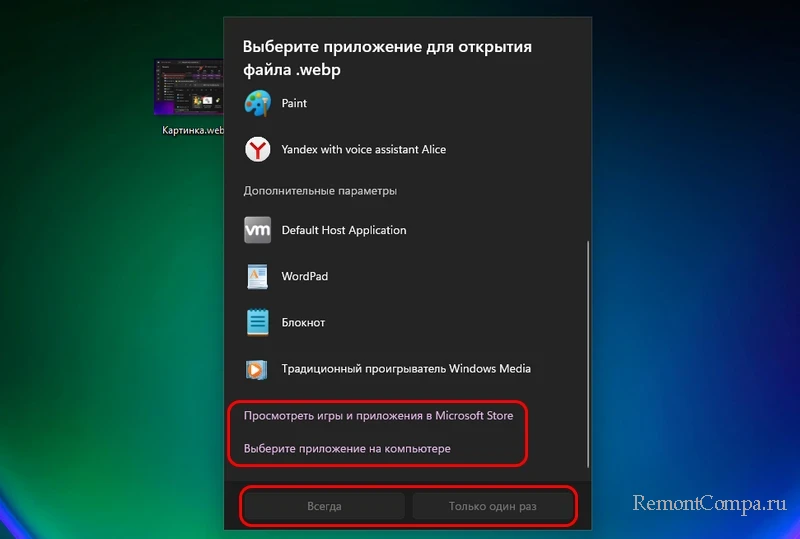
Назначить или изменить программу по умолчанию для нужного типа файла можем в свойствах любого файла этого типа. Кликаем файл, жмём Alt+Enter, во вкладке «Общие» жмём «Изменить», выбираем нужную программу и жмём «Задать по умолчанию».
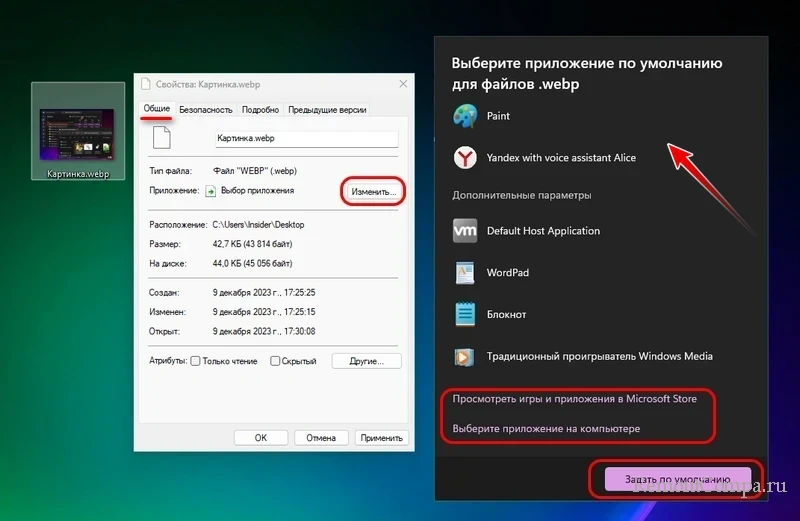
После выполнения этих шагов выбранная программа будет открывать файлы этого типа по умолчанию в Windows 11.
Примечание: друзья, если для нужного вам типа файла не предлагается установленное UWP-приложение, работающее с таким типом файлов, жмите внизу «Выберите приложение на компьютере» и укажите путь к ярлыку приложения. Где взять ярлык? Запускаем командлет «Выполнить» клавишами Win+R, вводим:
shell:AppsFolderЖмём на приложении контекстное меню и выбираем «Создать ярлык». Если приложения нет, создаём его ярлык с помощью утилиты Store Apps Tool.
В системном приложении «Параметры» Windows 11 можно назначать программы по умолчанию для типов файлов и ссылок, открывающих веб-контент, запускающих функции мессенджеров, почтовиков и прочих программ, которые работают с сетью или Интернетом. Идём по пути:
Приложения → Приложения по умолчанию
Здесь можем выбрать в перечне нужную программу или UWP-приложение из числа установленных в Windows 11.
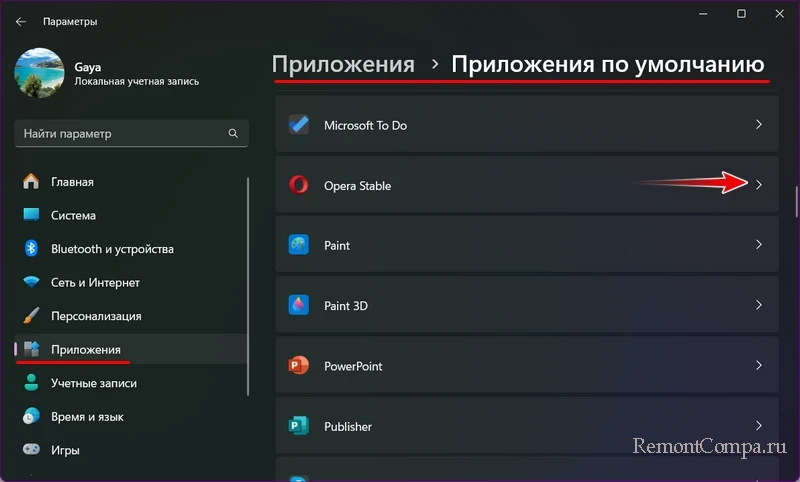
Можем посмотреть, с какими типами файлов или ссылок может работать эта программа, кликнуть на нужные. И задать эту программу таковой по умолчанию.
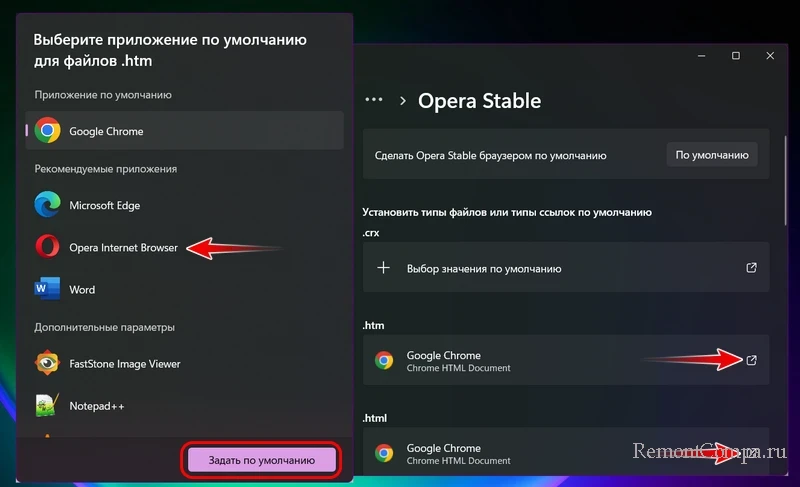
Если программ много, можем использовать поиск по типу файла или ссылки, либо по названию программы.
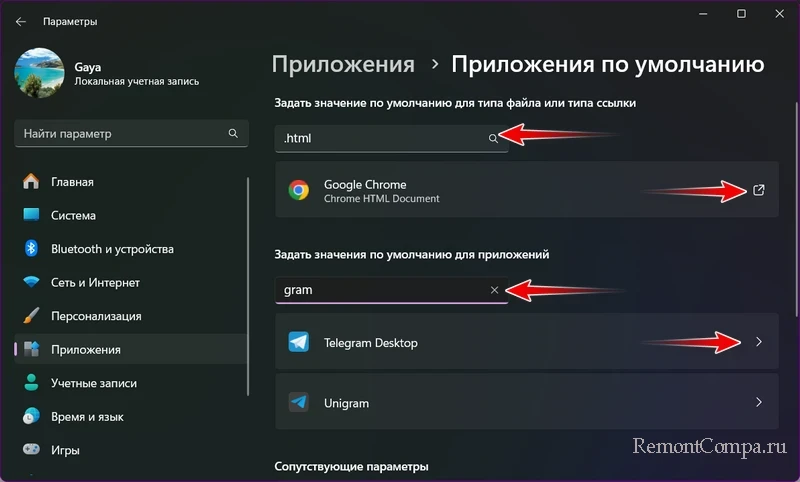
В конце перечня программ есть отсылки на сопутствующие параметры. В их числе – настройки установки программ по умолчанию в перечнях типов файлов и ссылок.
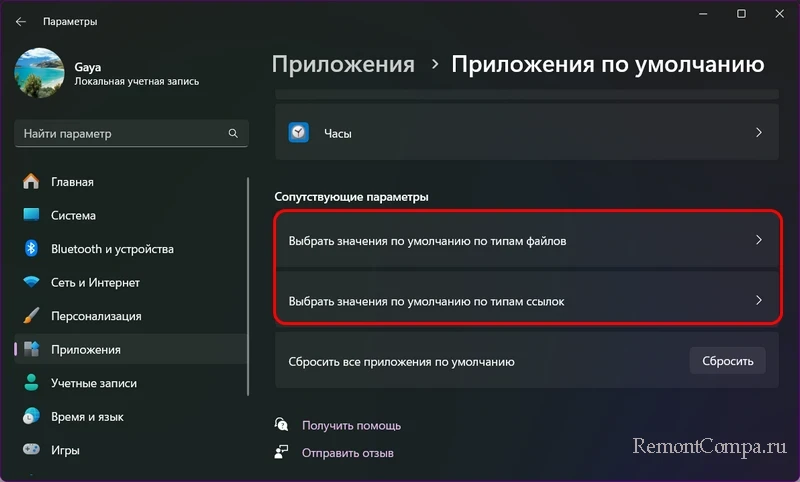
В этих перечнях (также можно с помощью поиска) выбираем нужный тип файла или ссылки. Кликаем и задаём программу по умолчанию.
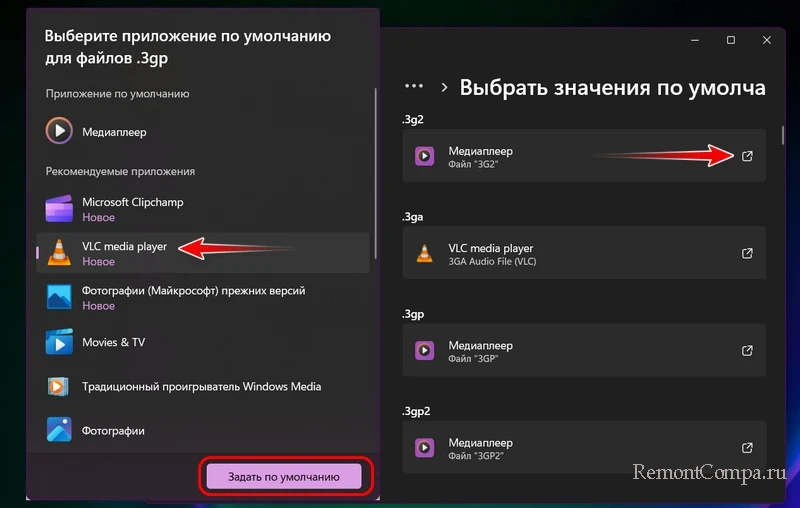
Определённые проблемы в работе Windows 11 – не запускаются программы вообще или для определённых типов файлов, не открываются диски и папки проводнике и т.п. – могут быть вызваны нарушениями ассоциаций файлов. Нарушения могут иметь место быть вследствие действия вирусов, работы сторонних программ (в частности, твикеров и оптимизаторов), наших пользовательских действий, установки проблемного обновления операционной системы. Нарушения ассоциаций файлов устраняются путём их сброса к изначальным значениям. И далее для обычных типов файлов и ссылок нужно по новой задать программы по умолчанию. Как выполнить сброс ассоциаций?
Сброс ассоциаций обычных типов файлов (не системных, не исполняемых типов файлов) и ссылок выполняется в системном приложении «Параметры». Идём по тому же пути, где и задаются программы по умолчанию:
Приложения → Приложения по умолчанию
Внизу в сопутствующих параметрах нам нужен блок «Сбросить все приложения по умолчанию». Жмём в нём «Сбросить». И подтверждаем.
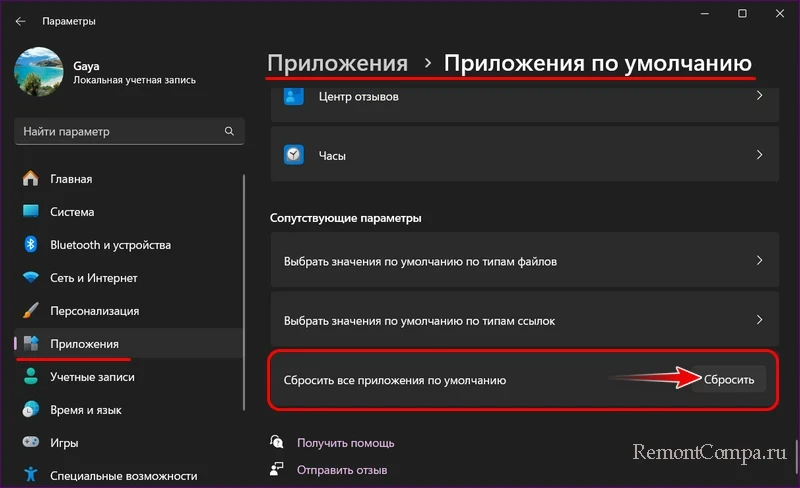
А как сбросить системные типы файлов — EXE, MSI, LNK, BAT, CAB, CMD, COM, INI, INF, ISO, REG, VHD, VHDX и пр. — к дефолтным значениям? Есть несколько способов.
Одно из эффективных решений для исправления ассоциаций системных файлов — бесплатная портативная утилита File Association Fixer Tool. Исправляет ассоциации большинства системных форматов, включая ассоциации дисков и папок в проводнике. Запускаем утилиту, дважды кликаем проблемный тип файла. И всё – исправление применено.
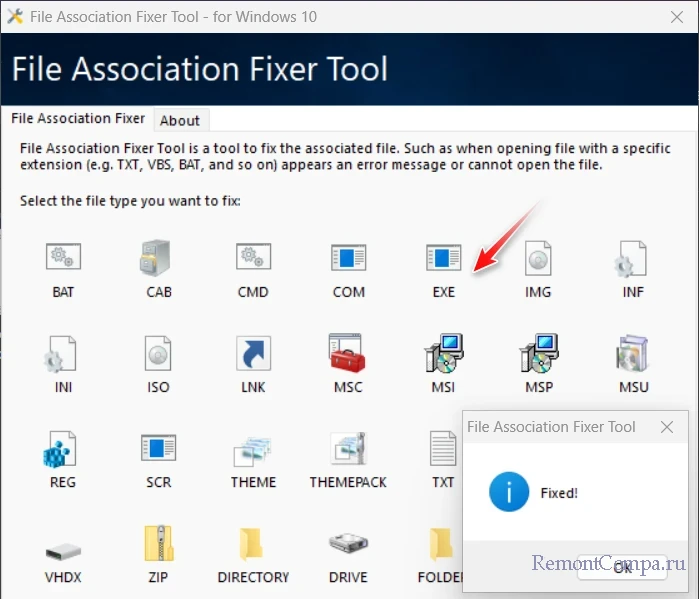
Альтернатива предыдущей утилите — также бесплатная портативная утилита File Association Fixer. Здесь меньший перечень исправляемых системных форматов, и есть обычные форматы. Отмечаем галочкой нужные, жмём «Fix Selected». И всё – исправление применены.
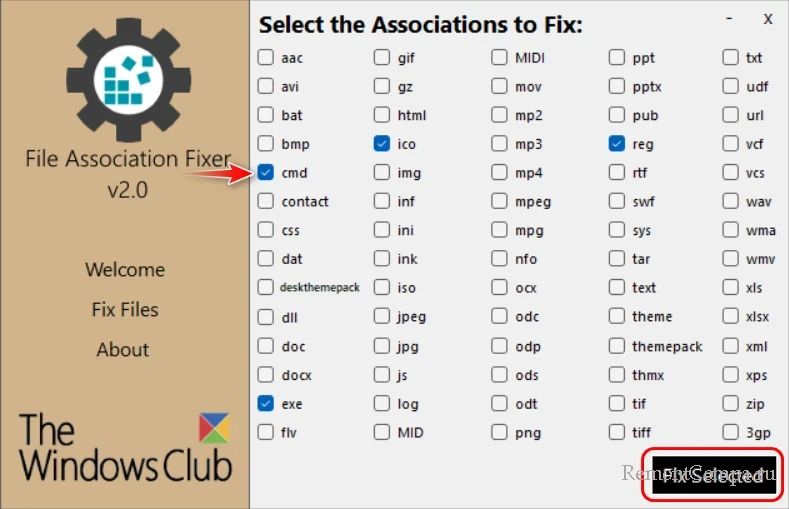
Ассоциацию любого типа файла можно сбросить путём удаления его в системном реестре Windows.
Для ускорения и упрощения работы с различными типами данных в Windows важно уметь правильно настроить ассоциации файлов.
Среди многих удобств, за которые пользователи любят Windows, нельзя не вспомнить о функции быстрого открытия различных файлов в сопоставленной для них программе. Например, кликнул два раза по DOC-файлу и он открылся в текстовом редакторе. Или, скажем, дважды нажал левой кнопкой мыши по MP3-треку и он заиграл в аудиоплеере.
Однако, как и многие другие полезные функции, такая ассоциация файлов может сыграть с пользователем и нехорошую шутку. Например, в один прекрасный (или не очень) день Вы можете обнаружить, что у Вас не запускается ни одна программа, поскольку все EXE-файлы открываются, например, в Блокноте…
Чтобы не впасть в панику при возникновении подобных ошибок и быстро всё исправить важно знать принципы ассоциации файлов в Windows и способы их восстановления.
Как работает ассоциация файлов
Технически ассоциация файлов в Windows работает благодаря реестру. В нём создаются специальные записи, образующие пары типа «расширение файла – программа», которые и задают соответствия по умолчанию. Соответственно, создать такие записи для ассоциации файлов можно при помощи Редактора реестра вручную. Но делать это стоит только в крайних случаях…
В Windows существует несколько способов ассоциации файлов без необходимости правки реестра. И первая из них – ассоциация при установке программ. Инсталляторы некоторых приложений уже имеют в себе заложенный механизм, который ассоциирует определённые типы данных c устанавливаемым софтом автоматически или по выбору пользователя:

Такой способ является весьма удобным, поскольку позволяет массово ассоциировать с нужной программой сразу целый ряд типов файлов без необходимости делать это по одному (как при использовании других способов). Однако, к сожалению, не все программы умеют это делать, а среди тех, которые умеют, не все корректно работают с появившимся ещё в Windows Vista механизмом защиты UAC.
Поэтому в ряде случаев Вам, всё же, придётся настраивать ассоциации файлов вручную. Рассмотрим возможные способы…
Ассоциация файлов через «Открыть с помощью»
Ещё со времён Windows 98 данный способ ассоциации файлов был одним из наиболее востребованных ввиду своей простоты. Заключается он в том, что в контекстном меню нужного файла вызывается команда «Открыть с помощью» и из предложенного списка или путём произвольного выбора пользователь указывает, какой бы программой хотел воспользоваться:

При этом, если в диалоге выбора будет активной специальная галочка «Использовать для всех файлов», то автоматически создастся ассоциация текущего типа файла с выбранной программой:
Если же в диалоге выбора нет нужной Вам программы, нажмите кнопку «Дополнительно» внизу и в открывшемся окне укажите исполняемый файл требуемого приложения. Такой способ особенно удобен, например, для ассоциации файлов с portable-версиями любого софта.
Стоит заметить, что диалог выбора программ для сопоставления может появиться также, если Вы попытаетесь открыть двойным щелчком файл, который ещё ни с чем не ассоциирован в системе. Аналогичный диалог открывается, если в контекстном меню выбрать «Свойства» файла, а затем на вкладке «Общие» нажать кнопку «Изменить» в строчке «Приложение».
Штатная оснастка для ассоциации файлов
В Windows XP появилась специальная системная оснастка для просмотра ассоциаций типов файлов, которая вызывалась из Панели управления. Правда, нормально функционировать она начала только с «Семёрки», но с тех пор стала довольно-таки удобным инструментом.
Чтобы получить доступ к инструментам оснастки нужно вызвать Панель управления (универсальный способ для всех Windows: WIN+R – команда «control» (без кавычек) – Enter) и перейти в раздел «Программы по умолчанию». Здесь нас интересуют первые два инструмента:

Первый из них – «Задание программ по умолчанию». Он очень удобен для массовой ассоциации файлов. В левой части окна оснастки мы можем выбирать зарегистрированные программы из списка, а в правой имеется две кнопки. Первая («Использовать эту программу по умолчанию») позволяет автоматически ассоциировать выбранное приложение со всеми поддерживаемыми ею типами данных. Вторая же позволяет задать ассоциации выборочно:

Второй инструмент для ассоциации файлов называется «Сопоставление типов файлов или протоколов с конкретными программами». Здесь мы можем точечно настроить или перенастроить ассоциацию конкретного типа файла с определённой программой. Достаточно выделить нужное Вам расширение файла из списка зарегистрированных, нажать кнопку «Изменить программу» и в появившемся окошке выбрать нужную:

Ассоциация файлов в Командной строке
Если Вас не смущает интерфейс Командной строки, то в штатной консоли Windows Вы можете обнаружить две полезные для нашей задачи команды. Первая из них – assoc:

Данная команда позволяет просматривать все сопоставленные в системе типы файлов и точечно менять или удалять их ассоциации. Выполнение команды без дополнительных параметров выводит список всех зарегистрированных в системе типов файлов с их ассоциациями. Для удобного просмотра и дальнейшего анализа делать вывод лучше всего в файл, как это показано на скриншоте выше.
Команда ASSOC может принимать два параметра, которые разделяются между собой знаком равенства. Первый параметр указывает расширение файлов, с которым мы будем работать, а второй – зарегистрированное в системе имя ассоциированной программы.
Если ввести команду с указанием только расширения, она выведет ассоциацию для него (например, команда «assoc .3gp» выдаст результат вида «.3gp=WMP.PlayMedia». Если мы захотим удалить сопоставление для выбранного типа файлов, нам нужно будет просто добавит знак равенства после расширения без указания программы (пример: «assoc .3gp=»). Если же нужно задать соответствие с другой программой, после знака равенства нужно указать её зарегистрированное имя (пример ассоциирует 3GP-файлы с KMPlayer: «assoc .3gp=KMPlayer.3gp»).
Второй командой для настройки ассоциаций файлов в Командной строке можно назвать ftype:

Данная команда напоминает по принципу работы предыдущую. Но, в отличие от неё, даёт возможность настроить принцип обработки файлов зарегистрированными для них командами с возможностью выбора не только исполняемого файла, но и нужных параметров. Чтобы лучше понять, что имеется в виду, взглянём на сравнение результатов выполнения команд ASSOC и FTYPE для расширения 3GP:
C:\Windows\system32>assoc .3gp
.3gp=KMPlayer.3gp
C:\Windows\system32>ftype KMPlayer.3gp
KMPlayer.3gp=»C:\Program Files (x86)\KMPlayer\kmplayer.exe» «%1»
Результатом выполнения первого запроса стало получение команды, сопоставленной для открытия файлов с расширением 3GP. Второй запрос же позволил нам посмотреть, какая программа ассоциирована с нужной нам командой. Иными словами, при помощи ASSOC мы можем посмотреть, какая команда используется для открытия того или иного типа файлов, а при помощи FTYPE настроить (или даже создать) эту команду, сопоставив её с реальным исполняемым файлом какой-либо программы.
В качестве примера практического применения обеих команд, можем создать новую ассоциацию для уже рассмотренных нами выше файлов с расширением 3GP. Допустим, мы хотим открывать их в Ace Player, для которого ещё нет зарегистрированной в системе функции. Для этого сперва при помощи FTYPE создадим такую функцию (назвав её, например, AcePlayer.3gp), а затем ассоциируем с ней сам формат файлов. В итоге получится следующая последовательность команд:
C:\Windows\system32>ftype AcePlayer.3gp=»C:\Users\Admin\AppData\Roaming\ACEStream\player\ace_player.exe» «%1»
AcePlayer.3gp=»C:\Users\Admin\AppData\Roaming\ACEStream\player\ace_player.exe» «%1»
C:\Windows\system32>assoc .3gp=AcePlayer.3gp
.3gp=AcePlayer.3gp
Программы для ассоциации файлов
Несмотря на то, что в Windows и так встроен неплохой набор функций по изменению ассоциаций файлов, существуют некоторые программы, реализующие те или иные нюансы. Например, иногда возникают проблемы с выбором программ по умолчанию штатными средствами. И вот чтобы не лезть в Командную строку или реестр, можно прибегнуть к помощи специального софта для исправления таких проблем.
Если у Вас Windows Vista или 7, Вы можете воспользоваться программой Unassoc для того, чтобы полностью удалить ассоциации для конкретных типов файлов:
Программа выдаёт список всех зарегистрированных в системе файлов и имеет две основные функции. Первая – «Remove file association», собственно, и удаляет любое сопоставление для выбранного типа данных. Вторая – «Delete file type» – позволяет вообще удалить регистрацию для конкретного расширения файлов. Программу удобно использовать для исправления возникающих накладок с файловыми ассоциациями, но, как уже говорилось выше, запускается она только на Windows Vista или 7.
Если же Вам нужен подобный инструмент, который бы работал во всех новых версиях операционной системы, можете попробовать программу File Association Fixer:

Как и предыдущая утилита File Association Fixer не требует установки, но имеет 64-битную версию и подходит как для «Семёрки», так и для более поздних версий Windows. К сожалению, с её помощью нельзя удалить ассоциацию для любого типа файлов зарегистрированного в системе, но, тем не менее, доступен выбор из 70 наиболее часто используемых расширений.
Ассоциация файлов в реестре
Ну и, наконец, рассмотрим принцип прямой правки ассоциаций файлов в реестре. Настоятельно рекомендую перед любыми манипуляциями сделать резервную копию реестра. Для этого откройте Редактор (WIN+R – regedit – Enter) и в меню «Файл» нажмите пункт «Экспорт». В параметрах экспорта выберите опцию «Весь реестр»:

Теперь мы готовы к экспериментам! А экспериментировать мы будем с веткой реестра HKEY_CLASSES_ROOT. В ней в верхней части хранится список всех известных системе расширений, а ниже перечень зарегистрированных функций для вызова тех или иных программ (аналогично ASSOC и FTYPE). Для начала рассмотрим пример записи с расширением файла:

Если выбрать запись с расширением файла, то у неё (если файл зарегистрирован в системе) в значении (По умолчанию) будет указана зарегистрированная функция вызова исполняемой программы (как при выполнении ASSOC). Собственно, здесь и можно изменить «привязанную» стандартную программу, через которую файлы данного типа будут открываться. Кроме того, каждое расширение может иметь ряд дополнительных веток с параметрами:
- OpenWithList – группа, в которой перечисляются имена исполняемых файлов программ, отображаемых в меню «Открыть с помощью».
- OpenWithProgids – группа, в которой перечисляются зарегистрированные функции вызова программ, отображаемых в меню «Открыть с помощью».
- PersistentHandler – группа, в которой перечисляются системные обработчики вызова файла.
- ShellEx – группа, в которой перечисляются обработчики вызова файла, отображаемые в меню Проводника.
- ShellNew – группа, в которой перечисляются обработчики для создания нового файла в контекстном меню «Создать».
Для специфических типов файлов могут создаваться и другие ветки, но перечисленные выше являются стандартными. Они могут присутствовать у файла не все сразу, но хотя бы парочка из них будет у всех зарегистрированных и ассоциированных расширений.
Как я уже говорил, под списком расширений идёт список зарегистрированных функций вызова программ (аналог FTYPE). Посмотрим на их содержимое:

Основной веткой, содержащей в себе параметры запуска программ, здесь является SHELL. Внутри неё имеется вложение OPEN, в котором могут быть перечислены функции, отображаемые в контекстном меню файла, а уже внутри OPEN содержится ключ COMMAND, в котором прописана команда запуска исполняемого файла.
Дополнительными ключами могут также быть CLSID, в котором прописывается идентификатор класса исполняемой программы в оболочке Windows, CURVER (если есть зависимости от версии исполняемого файла) и DEFAULTICON, в котором задаётся иконка для отображения команды в контекстных меню или иных областях Проводника.
Напоследок стоит сказать, что бывают особо запущенные случаи, когда вследствие сбоя или вредоносной деятельности вирусов на компьютере нарушаются ассоциации исполняемых EXE- и BAT-файлов. Симптомами такого нарушения будет невозможность запуска программ (в том числе Командной строки и Редактора реестра)! Если Вы столкнулись с такой проблемой, Вам помогут специальные REG-файлы, которые сбрасывают ассоциации для исполняемых файлов:
- скачать исправления ассоциаций файлов для Windows XP;
- скачать исправления ассоциаций файлов для Windows Vista;
- скачать исправления ассоциаций файлов для Windows 7 (альтернативный вариант);
- скачать исправления ассоциаций файлов для Windows 8;
- скачать исправления ассоциаций файлов для Windows 10.
Просто скачайте нужный Вам пакет твиков реестра, запустите требуемый REG-файл и перезагрузите компьютер. При следующей загрузке должны восстановиться стандартные ассоциации и Вы снова сможете запускать программы и другие исполняемые файлы.
Выводы
Ассоциация файлов в Windows – штука весьма удобная, но иногда может преподнести различные неприятные сюрпризы. И к ним нужно быть заранее готовым, чтобы потом не ломать голову над извечными вопросами «кто виноват» и «что делать» 
Наша статья не скажет Вам, кто стал виновником возникших проблем (хотя, Вы наверняка догадываетесь из-за кого происходит большинство ошибок на ПК ;)), но наверняка даст Вам исчерпывающий ответ на вопрос о дальнейших действиях. Успехов Вам и корректных файловых ассоциаций!
P.S. Разрешается свободно копировать и цитировать данную статью при условии указания открытой активной ссылки на источник и сохранения авторства Руслана Тертышного.

