С помощью диспетчера устройств можно управлять всеми подключенными гаджетами, обновить драйверы периферии и встроенного оборудования и т.д. Открыть приложение диспетчера просто — есть много способов.
1 Запустить диспетчер через поиск
Этот метод работает на любой версии ОС: он поможет открыть диспетчер устройств Windows 11/10/7 и других модификациях. Кроме того, именно такой способ рекомендует официальная поддержка Microsoft как самый простой.
Достаточно ввести слова «диспетчер устройств» в поле поиска на панели задач (в меню «Пуск»).
Выберите первый результат в списке выдачи — откроется нужное приложение.
Важно: если в качестве основного языка используется английский, то вводите в поиск словосочетание Device Manager.
2 Использовать интерфейс Windows
Еще один несложный метод открыть диспетчер устройств — это кликнуть правой кнопкой мыши (ПКМ) по иконке «Компьютер» и выбрать пункт «Управление» в контекстном меню. Также можно открыть папку «Мой компьютер» и выбрать раздел «Управление» на панели сверху.
В списке слева вы найдете нужный пункт — «Диспетчер устройств».
3 Открыть диспетчер устройств через Win R
Вызвать диспетчер устройств можно с помощью диалогового окна «Выполнить».
Используйте комбинацию клавиш [Win]+[R]. Win — это кнопка «Пуск», отмеченная символом Windows. Также получится запустить приложение через поиск: введите слово «выполнить» и откройте первую предложенную утилиту.
В поле «Открыть» вставьте команду devmgmt.msc и нажмите [Enter] или кнопку OK, чтобы подтвердить ввод.

Готово: откроется диспетчер устройств.
4 Открыть диспетчер устройств через командную строку
Командная строка является системным приложением Windows и находится в папке служебных программ. Также ее можно открыть, введя в поле «Выполнить» команду cmd.
Для открытия диспетчера нужно использовать ту же команду, что и в предыдущем способе: devmgmt.msc.
5 Запустить диспетчер через панель управления
Если вы не хотите использовать командную строку, то попробуйте этот метод.
- Откройте панель управления Windows. Можно найти ее через поиск или в списке служебных приложений.
- Перейдите к разделу «Оборудование и звук».
- В подразделе «Устройства и принтеры» будет кнопка для доступа к диспетчеру устройств.
6 Вызвать диспетчер из папки system32
Если ни один метод не работает или по каким-то причинам не нравится вам, то можете открыть диспетчер устройств на Виндовс прямо из системной папки system32. Она находится по адресу «C:\Windows\System32», где С — диск, на котором находятся файлы операционной системы.
Файл для запуска диспетчера называется devmgmt.msc. Откройте его с помощью двойного нажатия ЛКМ или через клик ПКМ — «Открыть».
7 Создать ярлык Диспетчера устройств
Если вы часто используете диспетчер, создайте ярлык для его быстро запуска и держите его на рабочем столе.
- Кликните по любому пустому месту на рабочем экране правой кнопкой мыши и выберите «Создать» — «Ярлык».
- Введите адрес расположения объекта: C:\Windows\System32\devmgmt.msc. Мы выяснили его в предыдущем пункте.
- Укажите название ярлыка.

Готово: новая иконка появится на рабочем столе.
8 Использовать меню Win X
Начиная с версии Windows 8, в системе появилось меню Win X. Его можно открыть соответствующим сочетанием клавиш. В списке также есть пункт для открытия диспетчера устройств.
Читайте также:
- Как задать формат А4 в фоторедакторах типа Adobe Photoshop
- Как установить сертификат Минцифры: подробная инструкция
- Мощный ноутбук для работы и развлечений: топ-10 лучших в 2023 году
Многие инструкции по исправлению проблем с работой устройств в Windows 10 содержат пункт «зайдите в диспетчер устройств» и, несмотря на то, что это элементарное действие, некоторые начинающие пользователи не знают, как это сделать.
В этой инструкции — 5 простых способов открыть диспетчер устройств в Windows 10, используйте любой. См. также: Встроенные системные утилиты Windows 10, о которых полезно знать.
Открытие диспетчера устройств с помощью поиска
В Windows 10 присутствует хорошо работающий поиск и, если вы не знаете, как что-то запустить или открыть, это первое что стоит попробовать: почти всегда нужный элемент или утилита найдутся.
Чтобы открыть диспетчер устройств, просто нажмите по иконке поиска (лупа) в панели задач и начните набирать «диспетчер устройств» в поле ввода, а после того, как нужный элемент будет найден, нажмите по нему мышкой для открытия.

Контекстное меню кнопки Пуск Windows 10
Если нажать правой кнопкой мыши по кнопке «Пуск» в Windows 10, откроется контекстное меню с некоторыми полезными пунктами для быстрого перехода к нужным параметрам системы.
Среди этих пунктов есть и «Диспетчер устройств», просто нажмите по нему (правда, в обновлениях Windows 10 пункты контекстного меню иногда меняются и, если вы не найдете там того, что требуется, вероятно, это произошло снова).
Запуск диспетчера устройств из диалогового окна «Выполнить»
Если вы нажмете клавиши Win+R на клавиатуре (где Win — клавиша с эмблемой Windows), откроется окно «Выполнить».

Введите в него devmgmt.msc и нажмите Enter: будет запущен диспетчер устройств.
Свойства системы или значок «Этот компьютер»
Если у вас на рабочем столе присутствует значок «Этот компьютер», то, нажав на него правой кнопкой мыши, вы можете открыть пункт «Свойства» и попасть в окно сведений о системе (если отсутствует — см. Как добавить значок «Этот компьютер» на рабочий стол Windows 10).
Еще один путь открыть это окно — зайти в панель управления, а там открыть пункт «Система». В окне свойств системы слева есть пункт «Диспетчер устройств», открывающий необходимый элемент управления.

Управление компьютером
Встроенная утилита «Управление компьютером» в Windows 10 также содержит диспетчер устройств в списке служебных программ.
Для запуска «Управление компьютером» используйте либо контекстное меню кнопки «Пуск», либо нажмите клавиши Win+R, введите compmgmt.msc и нажмите Enter.

Учтите, что для выполнения каких-либо действий (кроме просмотра подключенных устройств) в диспетчере устройств, вы должны иметь права администратора на компьютере, в противном случае вы увидите сообщение «Вы вошли с правами обычного пользователя. Вы можете просматривать параметры устройства в диспетчере устройств, но для внесения изменений необходимо войти в систему с правами администратора».
Изучая различные инструкции по решению тех или иных проблем, связанных с устройствами Windows, часто можно увидеть необходимость «открыть диспетчер устройств», но не всегда есть информация, как это сделать. Также инструкция может просто не подходить под вашу версию операционной системы. Иногда стандартные способы не позволяют зайти в нужный раздел, поэтому проблемы остаются нерешенными. На самом же деле существует множество способов открыть диспетчер устройств. Ниже расскажем о каждом из них подробно.
Как открыть диспетчер устройств?
Запуск диспетчера устройств дает возможность проконтролировать работу всех компонентов ПК в системе, наличие драйверов и обновлений для них. Это полезный инструмент, который обязательно следует использовать во время поиска проблем с ОС или их решения. Любой из представленных ниже способов открывает один и тот же диспетчер задач. Кто-то применяет самые простые и классические способы запуска, кто-то вынужден использовать командную строку. Здесь можно выбрать для себя самый подходящий вариант запуска диспетчера.
Вариант 1: через Пуск Windows 10
Меню «Пуск» всегда было отличительной чертой операционной системы Windows. После того, как вышли первые версии Windows 10, многие пользователи начали жаловаться относительно того, что это полезное меню было выпилено из системы. Разработчик пытался заменить его другими меню и инструментами, но в результате ничего из этого не получилось, поэтому вскоре с обновлениями меню «Пуск» было возвращено на свое место.
Инструкция, как открыть диспетчер устройств:
- Нажать правой кнопкой мыши по Пуску.
- Выбрать параметр «Диспетчер устройств».
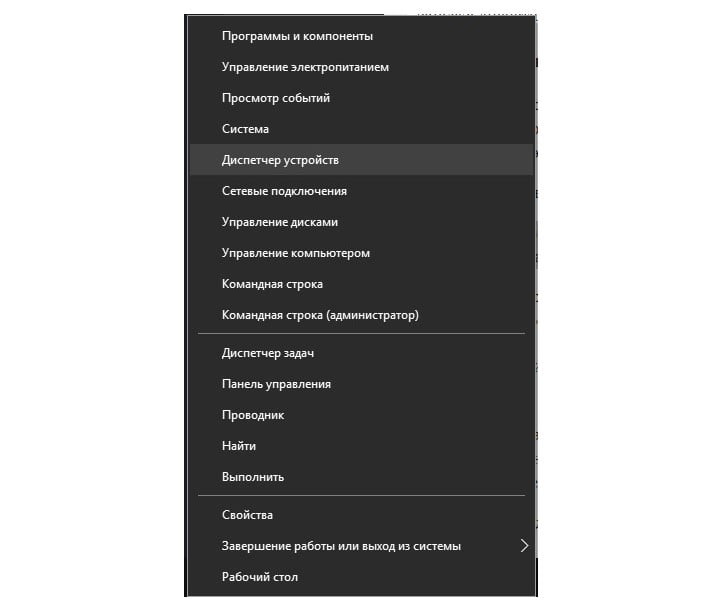
Это довольно простой способ и его может использовать любой пользователь, но не всегда удобно искать папку «Служебные» среди огромного количества приложений. Кто-то устанавливает офисный пакет и несколько дополнительных программ, но многие также устанавливает более 30-ти программ и компонентов для них.
Вариант 2: из свойств «Моего компьютера»
Традиционным способом запуска диспетчера устройств является иконка моего компьютера на рабочем столе. Наверняка, каждый знает о том, где находится ярлык «Мой компьютер» и зачем нужна эта папка на рабочем столе. Если на рабочем столе нет «Мой компьютер» или же выведен ярлык этой директории, то его можно добавить через контекстное меню. Кликните правой кнопкой мыши по пустому месту рабочего стола и пройдите по пути: Персонализация-Темы-Параметры значков рабочего стола-установить галочку рядом с «Компьютер». После этого на рабочем столе появится иконка «Мой компьютер», которая и поможет запустить диспетчер устройств.
Чтобы открыть диспетчер, выполните следующие действия:
- Кликнуть правой кнопкой мыши по «Мой компьютер».
- Выбрать «Свойства».
- В левой колонке будет пункт «Диспетчер устройств».
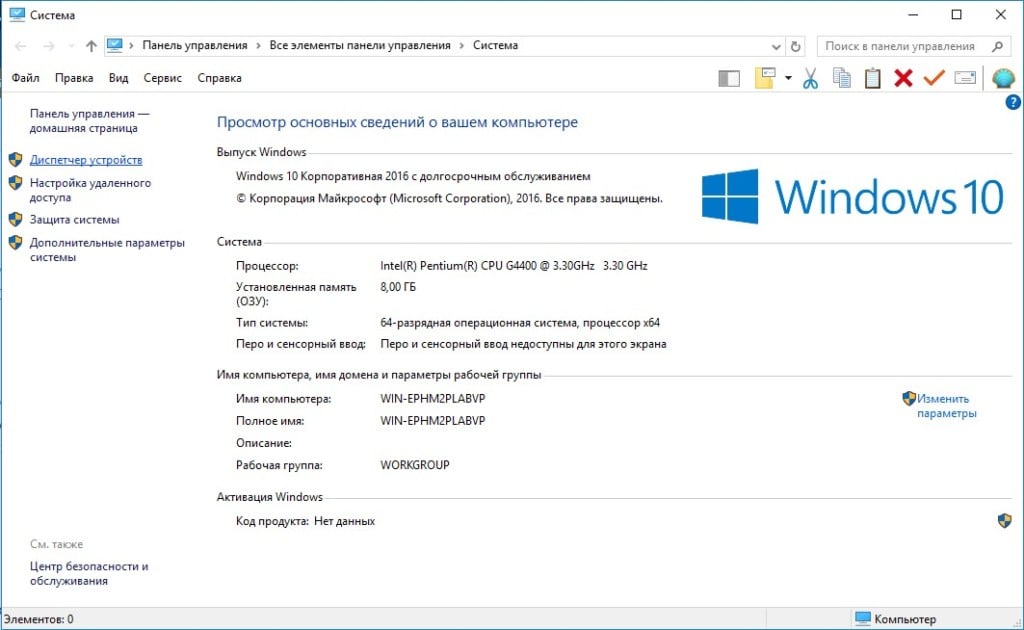
Это очень простой и быстрый способ запустить диспетчер устройств, но для таких манипуляций нужна мышка. Часто именно мышка является проблемным девайсом, ошибку которой и нужно исправить. Поэтому не всегда такой способ будет самым оптимальным, хотя в большинстве случаев именно его используют пользователи.
Вариант 3: при помощи Поиска
После того, как на рынке появилась Windows 10, пользователи сразу же оценили то, насколько хорошо здесь работает поиск. Рядом с кнопкой «Пуск» есть иконка системного поиска Windows 10, на нее и нужно кликнуть. Откроется меню поиска со строкой, в которую следует указывать все то, что пользователь пытается найти. Указав в поисковой строке запрос «диспетчер устройств», можно будет без проблем его открыть, система сразу же выведет на экран нужный результат поиска. Те, кто привык пользоваться системным поиском, используют именно такой способ запуска диспетчера устройств Windows 10.
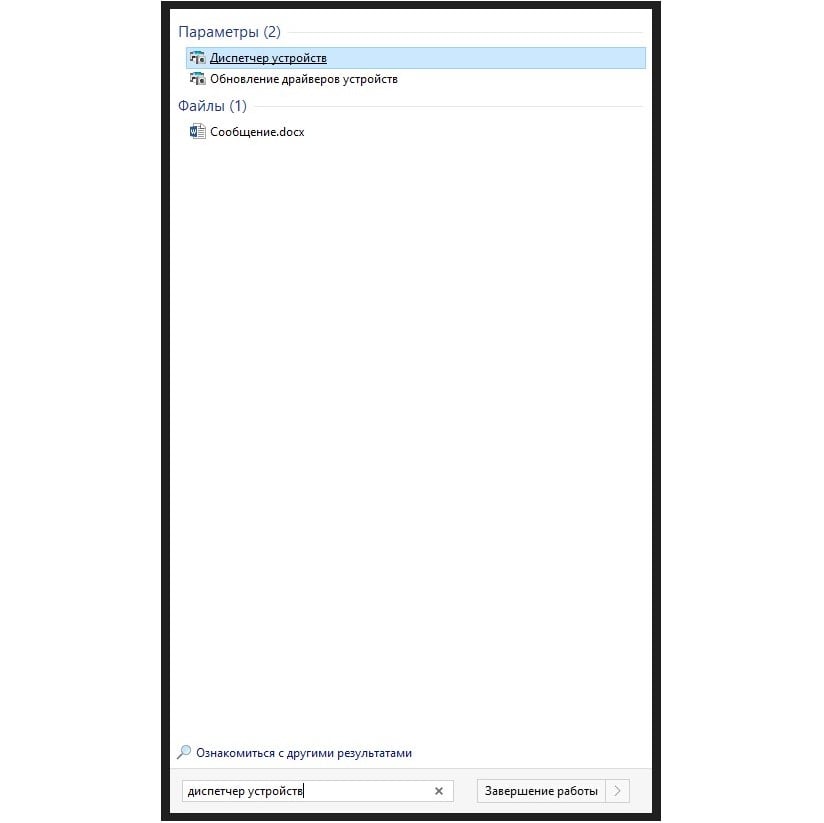
Вариант 4: через «Выполнить»
Диалоговое окно «Выполнить» — очень многофункциональный инструмент, он позволяет запускать любые компоненты Windows. Как правило, такой способ запуска диспетчера пользуется спросом среди опытных пользователей. Ничего сложного в нем нет, но необходимо знать команды, которые можно вводить в диалоговом окне.
Для того, чтобы открыть диспетчер устройств через диалоговое окно «Выполнить», необходимо выполнить следующие действия:
- Открыть диалоговое окно «Выполнить», нажатием клавиш Win + R.
- Указать команду – devmgmt.msc и нажать кнопку Enter.
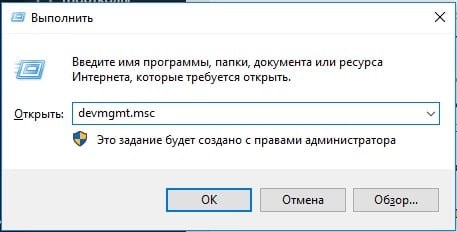
После этого будет открыто окно диспетчера устройств, в нем уже можно выполнять любые действия. Команды сохраняются в диалоговом окне «Выполнить», при дальнейших попытках запуска не обязательно вводить команды руками, можно выбрать их из выпадающего списка, это существенно ускоряет запуск диспетчера устройств.
Вариант 5: из утилиты «Управление компьютером»
В системе Windows есть встроенная утилита «Управление компьютером». Как правило, данный раздел запускают опытные пользователи ПК, которые давно изучили свою ОС. Это многофункциональный системный инструмент, который позволяет настраивать компьютер и запускать другие компоненты системы. Среди прочего здесь есть диспетчер устройств, который можно запустить. Чтобы сделать это, необходимо выполнить следующие действия:
- Открыть утилиту «Управление компьютером». Для этого можно кликнуть правой кнопкой мыши по меню «Пуск» и выбрать «Управление компьютером» в контекстном меню. Можно также открыть диалоговое окно «Выполнить» клавишами Win + R, после чего ввести команду compmgmt.msc и нажать Enter.
- В левой колонке есть подкатегория «Служебные программы», развернув ее вы сможете открыть диспетчер устройств.
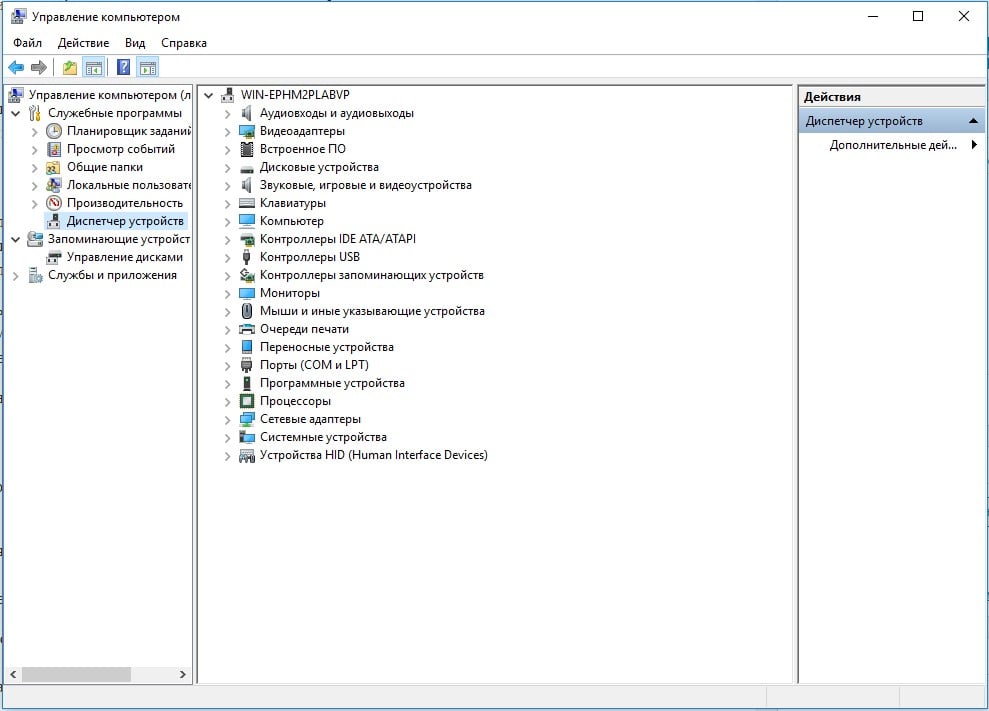
Это не самый популярный способ запуска диспетчера устройств Windows, но он также используется, и опытные пользователи часто применяют его.
Вариант 6: посредством командной строки
Командная строка Windows является очень важным инструментом, который позволяет менять любые настройки. Чтобы запустить «Диспетчер устройств» через командную строку, необходимо проделать такие шаги:
- Открыть командную строку. Это можно сделать, вводя запрос «командная строка» в системном поиске, или же открыть диалоговое окно «Выполнить» и ввести команду cmd с последующим нажатием кнопки Enter.
- В открывшейся командной строке нужно указать devmgmt.msc, после чего нажать кнопку Enter.
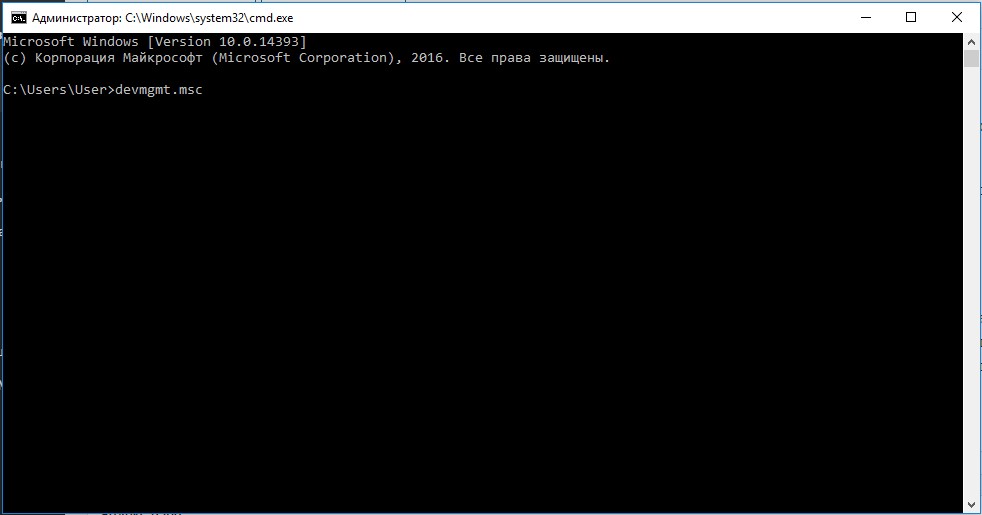
Необходимо помнить о том, что для изменений параметров в «Диспетчере устройств» пользователь должен иметь права администратора. Если таких привилегий не будет, то после запуска диспетчера на экране появится сообщение о том, что «Вы вошли с правами обычного пользователя. Вы можете просматривать параметры устройства в диспетчере устройств, но для внесения изменений необходимо войти в систему с правами администратора». Если необходимо выполнить те или иные изменения, удалить устройства, настроить или обновить драйвера, то следует получить права администратора.
Содержание
- Как открыть диспетчер устройств Windows 10 через командную строку
- Как открыть диспетчер устройств в Windows 10 через командную строку
- Подготовка к открытию диспетчера устройств через командную строку
- Открываем командную строку в качестве администратора
- Ввод команды для открытия диспетчера устройств
- Использование альтернативных методов для открытия диспетчера устройств
- Закрытие диспетчера устройств и командной строки
- Закрытие диспетчера устройств
- Закрытие командной строки
Как открыть диспетчер устройств Windows 10 через командную строку
Диспетчер устройств Windows 10 является важным инструментом для управления аппаратными компонентами вашего компьютера. Обычно он открывается через панель управления, однако есть и другой способ — через командную строку. В этой статье мы расскажем вам, как открыть диспетчер устройств Windows 10, используя командную строку.
Чтобы открыть командную строку, вам нужно ввести «cmd» в поле поиска на панели задач или нажать комбинацию клавиш Win + X и выбрать «Командная строка (администратор)». Как только командная строка открыта, вам нужно ввести следующую команду:
devmgmt.msc
После ввода этой команды и нажатия клавиши Enter, диспетчер устройств Windows 10 должен открыться на вашем экране. Вы сможете видеть список всех устройств, подключенных к вашему компьютеру, включая процессоры, видеокарты, звуковые карты и другие компоненты. Вы также сможете управлять этими устройствами, включая обновление драйверов, отключение или удаление.
Открытие диспетчера устройств через командную строку может быть полезным в случае, если у вас возникли проблемы с обычным способом открытия или если вы просто предпочитаете использовать командную строку для управления вашим компьютером. Он также может помочь вам быстро выполнить определенные действия, когда это нужно.
Как открыть диспетчер устройств в Windows 10 через командную строку
Для того чтобы открыть диспетчер устройств через командную строку в Windows 10, нужно выполнить следующие шаги:
- Откройте командную строку: нажмите клавиши Win + X и выберите «Командная строка (администратор)» из списка доступных опций.
- В открывшемся окне командной строки введите следующую команду: devmgmt.msc и нажмите клавишу Enter.
После выполнения этих шагов диспетчер устройств должен открыться непосредственно на вашем экране. Таким образом, вы сможете легко просматривать и изменять настройки устройств, установленных на вашем компьютере.
Подготовка к открытию диспетчера устройств через командную строку
Прежде чем открывать диспетчер устройств через командную строку, необходимо выполнить несколько предварительных действий. Во-первых, убедитесь, что у вас есть административные права на компьютере, так как некоторые команды могут потребовать повышенных привилегий. Затем, откройте командную строку, выполнив сочетание клавиш Win + X и выбрав «Командная строка (администратор)» в меню.
После того, как командная строка открыта, введите команду «devmgmt.msc» и нажмите клавишу Enter. Это вызовет диспетчер устройств прямо из командной строки. Теперь вы сможете просматривать и управлять устройствами на вашем компьютере, а также выполнять различные действия, такие как обновление драйверов или отключение устройств.
Открываем командную строку в качестве администратора
1. Используя контекстное меню Пуск:
— Нажмите правую кнопку мыши на кнопке «Пуск» в левом нижнем углу экрана.
— В открывшемся контекстном меню выберите пункт «Командная строка (администратор)».
— Подтвердите свое действие, если потребуется доступ администратора. После этого командная строка откроется с правами администратора.
2. Используя поиск в меню Пуск:
— Нажмите клавишу Win (с изображением логотипа Windows) на клавиатуре или щелкните на кнопке «Пуск».
— В открывшемся меню начните вводить слово «командная строка». По мере ввода появится список результатов.
— Найдите в списке «Командная строка» (без указания администратора) и щелкните правой кнопкой мыши на ней.
— В контекстном меню выберите пункт «Запустить от имени администратора».
— Подтвердите свое действие, если потребуется доступ администратора. Теперь командная строка будет запущена с правами администратора.
Открыв командную строку в качестве администратора, вы сможете выполнять различные операции, которые требуют повышенных привилегий доступа. Будьте осторожны и следите за тем, что вы вводите в командную строку, чтобы не нанести ущерб вашей системе.
Ввод команды для открытия диспетчера устройств
В Windows 10 существует несколько способов открыть диспетчер устройств, но одним из наиболее удобных и быстрых является использование командной строки. Для этого необходимо выполнить следующие шаги:
- Откройте командную строку, нажав клавиши Win + R и введя команду «cmd».
- Нажмите клавишу Enter, чтобы открыть командную строку.
- Введите команду «devmgmt.msc» и нажмите клавишу Enter.
После выполнения этих действий откроется диспетчер устройств, где вы сможете увидеть список всех устройств, подключенных к вашему компьютеру. Вы также можете использовать диспетчер устройств для проверки работы устройств, обновления драйверов или установки новых устройств.
Открытие диспетчера устройств через командную строку может быть полезным тем, кто предпочитает использовать клавиатуру и команды, а не мышь и графический интерфейс. Этот метод также позволяет быстро открывать диспетчер устройств без необходимости искать его в меню Пуск или в панели управления.
Использование альтернативных методов для открытия диспетчера устройств
Открытие диспетчера устройств в операционной системе Windows 10 обычно выполняется через меню «Пуск» или с помощью сочетания клавиш Windows+X. Однако, существуют и альтернативные способы получить доступ к этому инструменту, которые могут оказаться удобными для некоторых пользователей. В этой статье мы рассмотрим несколько таких методов.
Первым альтернативным способом является использование командной строки. Для открытия диспетчера устройств через командную строку необходимо открыть ее с правами администратора и ввести команду «devmgmt.msc». Это запустит диспетчер устройств непосредственно из командной строки, обеспечивая более прямой и быстрый доступ к этому инструменту.
Еще одним методом является использование системных утилит. Windows 10 предлагает несколько встроенных инструментов, с помощью которых можно открыть диспетчер устройств. Один из них — «Системная информация». Для его запуска можно воспользоваться поиском в меню «Пуск» или набрать команду «msinfo32» в командной строке. После открытия «Системной информации» в левой панели выберите раздел «Компоненты», затем «Устройства» и, наконец, «Диспетчер устройств». Это простой способ получить доступ к диспетчеру устройств, используя встроенные инструменты операционной системы Windows 10.
Закрытие диспетчера устройств и командной строки
Как только вы закончили работу с диспетчером устройств или командной строкой в Windows 10, важно правильно закрыть их, чтобы избежать возможных проблем в системе. В этой статье мы рассмотрим, как правильно закрыть диспетчер устройств и командную строку.
Закрытие диспетчера устройств
Диспетчер устройств — это инструмент, который позволяет пользователям управлять аппаратными устройствами, подключенными к компьютеру. Для закрытия диспетчера устройств в Windows 10 выполните следующие шаги:
- Щелкните правой кнопкой мыши на пустом месте панели задач и выберите пункт «Диспетчер устройств».
- В открывшемся окне диспетчера устройств нажмите на кнопку «Закрыть» в правом верхнем углу.
После выполнения этих шагов диспетчер устройств будет закрыт, и вы вернетесь к рабочему столу или другому открытому приложению.
Закрытие командной строки
Командная строка — это средство для ввода команд операционной системы и выполнения различных задач. Чтобы закрыть командную строку в Windows 10, следуйте этим инструкциям:
- Нажмите на клавишу «Win + R» на клавиатуре, чтобы открыть окно «Выполнить».
- Введите команду «cmd» (без кавычек) и нажмите клавишу «Enter».
- Чтобы закрыть командную строку, введите команду «exit» (без кавычек) и нажмите клавишу «Enter».
После выполнения этих шагов командная строка будет закрыта, и вы вернетесь к рабочему столу или другому открытому приложению.
Закрыв диспетчер устройств и командную строку правильным образом, вы обеспечиваете стабильную работу операционной системы и избегаете возможных проблем. Не забывайте закрывать эти инструменты после их использования для поддержания безопасности и оптимальной производительности вашего компьютера под управлением Windows 10.
Диспетчер устройств — полезная программа, которая показывает пользователям все данные о присутствующих на ПК драйверах, устройствах и других компонентах, да еще и в реальном времени. Единственное «но» — далеко не каждый знает, как вызвать эту полезную утилиту, так что сейчас мы кратко распишем все способы, как открыть диспетчер устройств в Windows 10, 8 и 7.
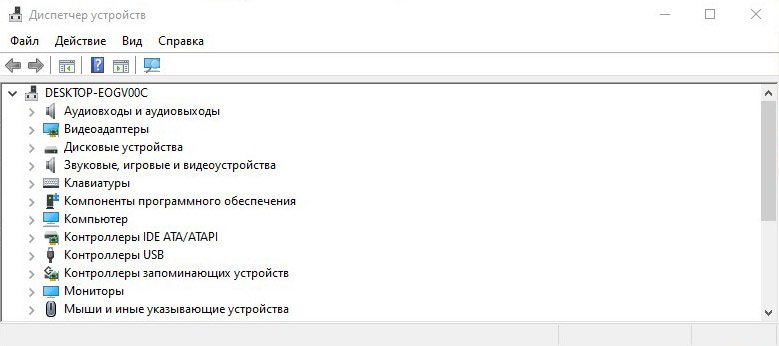
Меню «Пуск» или поиск
Самый простой и рабочий вариант, как быстро вызвать диспетчер устройств — клавиша или меню «Пуск» или отдельное окно поиска (зависит от версии Windows). Разверните Пуск клавишей «Windows» на клавиатуре или с помощью панели задач на краю экрана, а после впишите в строку «Диспетчер устройств».
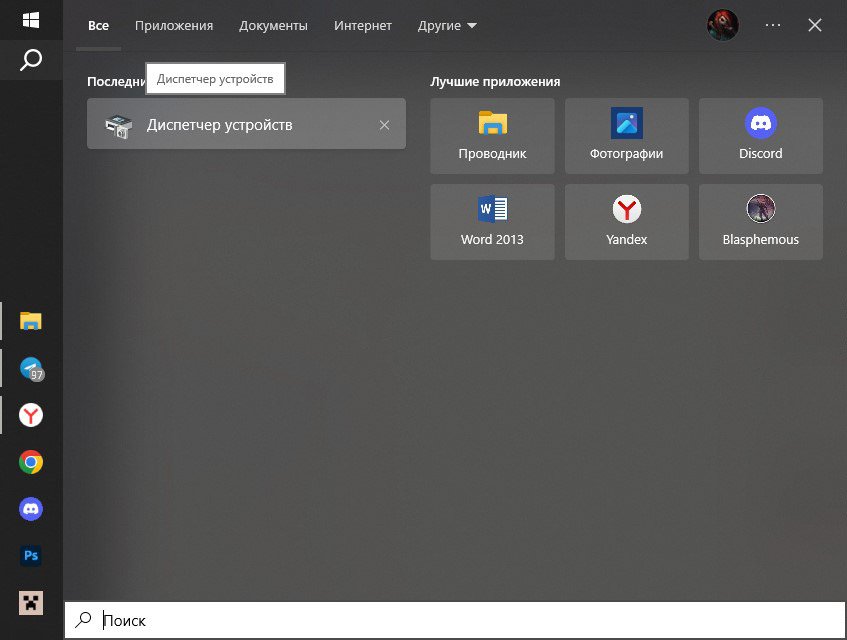
Если же у вас операционная система Windows 10, то можете не делать лишних движений и зайти в отдельное окно поиска в виде значка лупы — оно находится на панели задач. Функционал у нее точно такой же.
Панель управления, управление компьютером или system32
Управление компьютером. Откройте проводник и найдите вкладку «Мой Компьютер» или просто «Компьютер». Нажмите на нее правой кнопкой мыши, чтобы вызвать контекстное меню. В нем нас интересует пункт «Управление», который развернет окно «Управление компьютером». Именно здесь можно найти утилиты, вроде «Производительность», «Планировщик заданий» и, самое главное, «Диспетчер устройств».
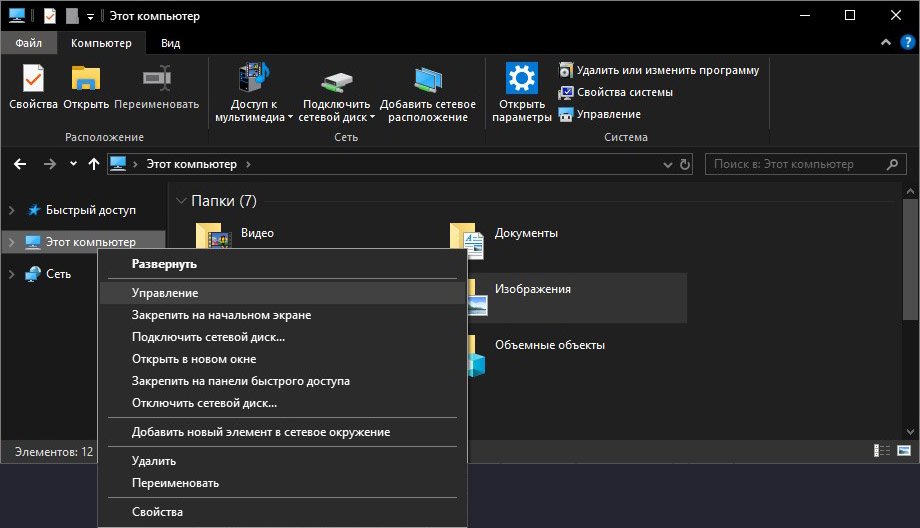
Панель управления. Найди в меню поиска «Панель управления» и откройте ее. Во вкладке «Система и безопасность» есть пункт «Система», который отвечает за краткие сведения о ПК. Тут же, в колонке «Сопутствующие параметры», находится искомый диспетчер устройств.
System32. Еще один альтернативный вариант, как открыть диспетчер устройств — папка «system32», которая есть на всех версиях Windows. Путь в нее, кстати, одинаковый: «C:/Windows/System32». В ней лежит файл devmgmt.msc, который нужно запустить двойным кликом.
Меню «Выполнить»
Еще один универсальный для всех версий Windows способ — командная строка «Выполнить», с помощью которой можно открыть практически любую утилиту в системе. Зажмите одновременно клавиши Win и R, чтобы вызвать окно, а после введите в него фразу «devmgmt.msc». Не забудьте подтвердить сделанное кнопкой «ОК».
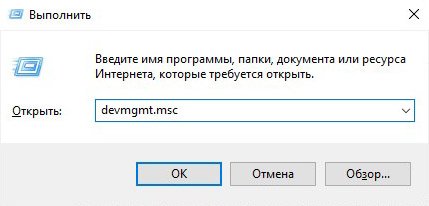
Использование командной строки
Запустить диспетчер можно и с помощью другой строки — встроенного интерпретатора команд. Так на Windows XP она спрятана в меню Пуск под названием «Командная строка». А на других версиях ее можно вызвать через уже упомянутое выше меню «Выполнить». Достаточно открыть его комбинацией клавиш «Win+R» и ввести запрос «cmd». Третий способ призвать командную строку — найти ее исполнительный файл в папке «system32» по адресу «C:/Windows/System32».
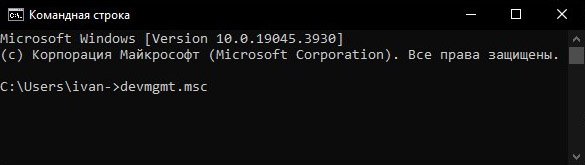
Когда запустите командную строку, нужно будет ввести в нее запрос «devmgmt.msc», а после нажать Enter. Дальше нужная нам утилита сама развернется на экране.
Меню Win+X
В Windows 8 и последующих «сиквелах» операционной системы появилось новое средство для навигации по всем внутренним утилитам. Вызвать его можно, одновременно зажав клавиши Win и X. В 10 части Windows это сделать можно и другим способом — клик правой кнопкой мыши по меню Пуск.
В этом контекстном меню, помимо разных клавиш для управления системой, вызова диспетчера задач и завершения работы, находится искомый нами диспетчер устройств. Нажмите на одноименную строку, чтобы развернуть список всех подключенных компонентов.
Внесение изменений в реестр
В одном из перечисленных выше способов вызова диспетчера устройств мы упомянули контекстное меню «Мой компьютер», через который можно добраться до утилиты за пару шагов. Сейчас же мы предлагаем способ, который эти шаги сократит в несколько раз и добавит пункт «Диспетчер устройств» в то самое меню.
- Для начала зажмите комбинацию клавиш «Win+R» и введите в открывшееся окно команду «regedit». Так перед вами откроется страшный и непонятный редактор реестра, в котором легко можно потеряться.
- Отыщите раздел «HKEY_CLASSES_ROOT», в нем подраздел «CLSID», а дальше вкладку «{20D04FE0-3AEA-1069-A2D8-08002B30309D}».
- Разверните найденную вкладку и откройте раздел «shell». В нем необходимо создать новый подраздел с названием «Диспетчер устройств».
- В новом разделе создайте еще один — «command».
- Теперь же откройте «command» и два раза нажмите на вкладку «По умолчанию».
- Осталось только установить значение параметра на «По умолчанию» — mmc devmgmt.msc. Не забудьте сохранить свои действия.
Теперь, если нажать правой кнопкой мыши на «Мой компьютер» в проводнике, в контекстном меню появится искомый диспетчер устройств. Чтобы его открыть, достаточно нажать на эту строку.
Основные функции диспетчера устройств
Как мы упомянули в начале этого руководства, диспетчер устройств позволяет узнавать самую разную информацию об аппаратных компонентах компьютера. Сейчас же мы рассмотрим все основные функции.
Информация об установленных устройствах и драйверах
Диспетчер устройств, как это и понятно из названия, показывает все установленные на компьютер комплектующие и устройства. Но самое полезное не название видеокарты или размер оперативной памяти, а драйвера, о которых через диспетчер можно узнать все.
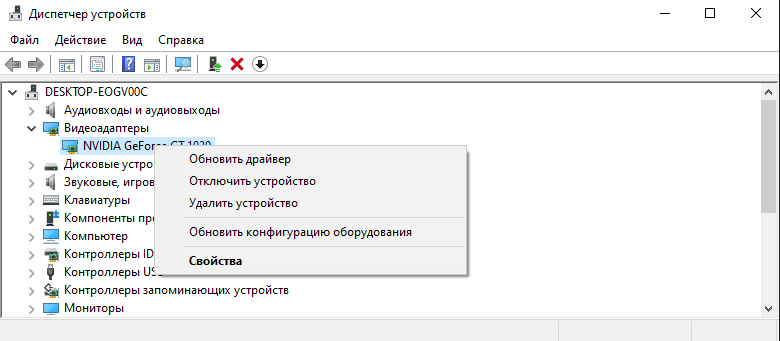
- Для этого раскройте любое устройство с помощью маленькой стрелки и выберите правой кнопкой мыши нужный компонент ПК.
- Во вкладке «Свойства», в пункте «Драйвер», можно найти всю информацию об установленных драйверах: версия, дата, автор и так далее.
Обновление и переустановка драйверов
Чтобы обновить драйвер — выполните похожую схему. Нажмите ПКМ на устройство и выберите не «Свойства», а «Обновить драйвер». В открывшейся вкладке нажмите на автоматический поиск и дождитесь, пока система найдет актуальные драйверы для выбранного компонента.
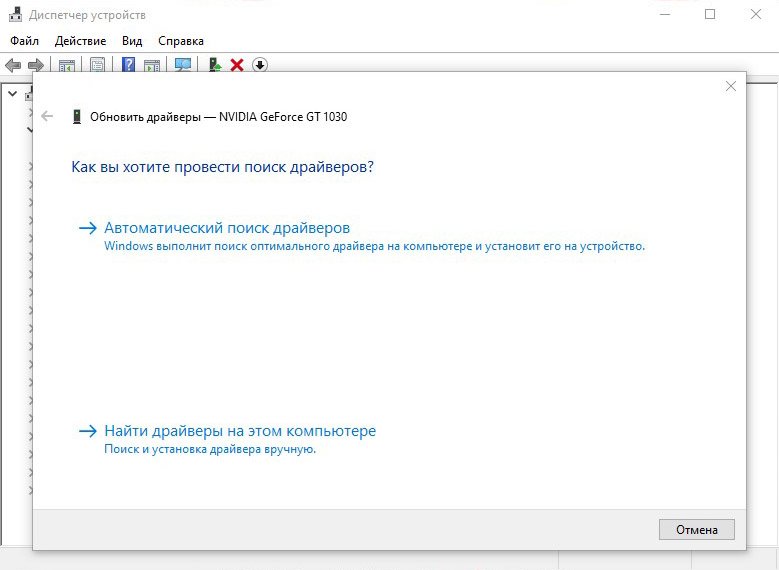
Чтобы переустановить драйвер в случае его некорректной установки, также выберите устройство на правую кнопку мыши и нажмите «Удалить драйвер». После этого останется перезагрузить ПК, дальше система сама установит актуальную версию драйвера.
Отключение некоторых компонентов
Еще одна интересная функция диспетчера устройств — отключение некоторых из компонентов ПК для диагностики или других целей. Просто выберите одно из них правой кнопкой мыши и затем — «Отключить». Чтобы провернуть все обратно, нажмите «Включить».
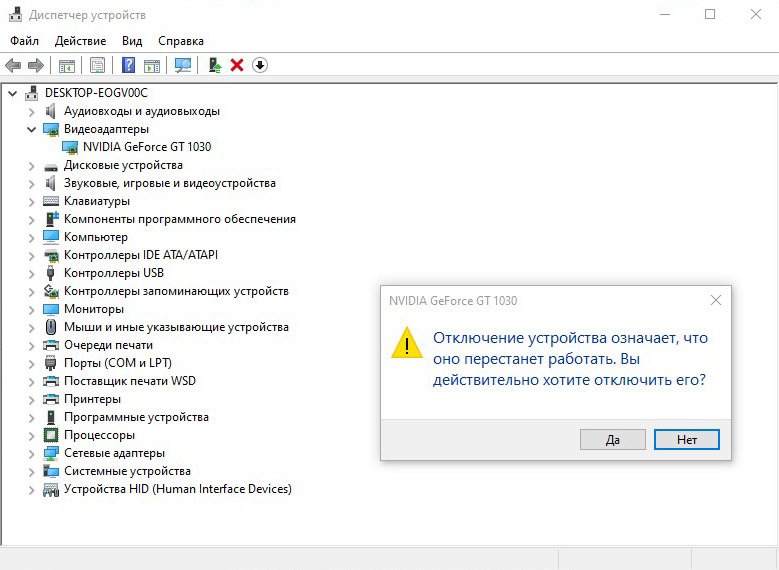
Теперь вы знаете все способы включения диспетчера задач, и проблемы с этим перестанут омрачать ваше настроение. Читайте и другие полезные гайды на нашем сайте!
Заглавное фото: CQ.ru
