Spoke with adobe support and they said not their problem its a windows Visual issue. Anyone have a solution to this was working fine yesterday now wont get past the loading in screen.
Faulting application name: Adobe Premiere Pro.exe, version: 12.0.0.224, time stamp: 0x59d4c660
Faulting module name: ucrtbase.dll, version: 10.0.15063.674, time stamp: 0x8ac9f9d4
Exception code: 0xc0000409
Fault offset: 0x000000000007350e
Faulting process id: 0x33e8
Faulting application start time: 0x01d37c0f446fd4e0
Faulting application path: C:\Program Files\Adobe\Adobe Premiere Pro CC 2018\Adobe Premiere Pro.exe
Faulting module path: C:\WINDOWS\System32\ucrtbase.dll
Report Id: 468fa311-8ad9-4e0e-a766-4544deec5491
Faulting package full name:
Faulting package-relative application ID:
What is a ucrtbase.dll that is found in your System?
At first glance, it is one of the significant segments of Microsoft Visual C++, an authorized computer-oriented language based on an object. It has a high utility in creating large-scale applications supported by the C++ System. The essential thing about the ucrtbase.dll is that it acts as a security agent to secure your device from any internal or external hazard. It is an IDE (Integrated Development Environment).
What’s an IDE, and How is it important to us?
IDE (Integrated Development Environment) is a software element that assists the user or developer in formulating and test the software by compiling all the essential tools. Typical benefits of IDE include: enhancing the productivity of a developer, organization of all the features, and most importantly, conserving time taken for tool collection.
Why ucrtbase.dll turn out to be a necessary thing to know about a system?
Because it is utilized by a particular class of applications for which substitutes are typically not advised, this component has a high priority inside the System. Usually, this file is located in the windows directory C:\Windows\System32, and it prevents any crashes in the Application at the time of use.

Some Most Frequent Errors You Get With ucrtbase.dll
1. Application Fails to Start
Since the missing file causes this issue whenever you start the software for the first time, this is one of the most frequent malfunctions. During this failure, a proper message with a specific code appears, which can be aggravating. If you don’t take care of it, it can crash multiple times or even not run at all.
2. Disruption During Installations
At first, sight, once the software is installed, the problem occasionally goes unnoticed. Still, when the Application is about to be used, it abruptly crashes and displays a warning indicating some interruptions during the installation and requesting the user to get it fixed. The installation process might only be a temporary issue if it is not yet finished.
3. No Compatibility with the System
One should first determine whether the software, including the file ucrtbase.dll, is compatible with their current device, especially the System’s Windows operating system, before even considering installing it. Now because both of them may have an outdated version that is not currently in use, either one of them could fail compatibility checks. The user frequently tends to overlook if the program’s file is compatible with 32- or 64-bit operating systems.
4. Accidental Deletion of the File
This problem results from a program containing the file having an incomplete or interrupted installation. The deletion could be unintentional, which is expected if you frequently move the programs’ primary folder to a different drive during the copying process, or it could be an unnoticed deletion from the folder itself.

5. Interference with the Codes
The error message the user receives while attempting to install the program is “The inability to access ucrtbase.dll prevents the code execution from advancing.” The combination of all the causes mentioned earlier, particularly the incorrect software file installation, maybe the reason to resolve quickly.
6. Ucrtbase.dll crashing windows 11
In most cases, ucrtbase.dll errors are caused by faulty software, defective applications, missing or deleted files, malicious programs on your computer, or a corrupted Windows, which crashes the window during any processes.
7. Ucrtbase.dll explorer.exe and faulting module path c windows system32 crash in the device

- There can address multiple issues. It can be bugs, incompatibility with the device, or may be due to improper installation.
- The program unexpectedly collapses without any prompt reason showing the codes mentioned above.
- The device notifies you of the Error when it occurs, which can happen while the computer is booting up or if a file is deleted from the System.
Methods to Fix Ucrtbase.dll Error
This is the most effective and standard method of fixing the Error.
1. A Mandatory SFC Scan
The first and foremost thing to do is to do a quick SFC (system file checker) scan to ensure the presence of the file.
- You may access the Command tab by choosing Run as Admin and typing cmd into the search box.
- Put the command for the SFC scan and then go to step 2 by pressing the enter key.
- Wait till the following day to obtain the complete result.
2. Change Dates of Device
The most practical approach to solving the problem is choosing the reboot or restart option and then modifying the device’s dates to suit your needs. Although relatively simple, it is not often very effective.
3. Pick the ucrtbase.dll file to register
Out of all, you can go for a re-registration of the program. This process can be done by :
- Type something into the search bar to launch the Command-Tab and use it.
- Enter the command regsvr32ucrtbase.dll after confirming it.
- You’ll see the outcome.

4. Troubleshoot the MS Visual C++ program
This type of problem can be caused by the entire C++ software being corrupt, leaving us with little choice but to fix it.
- You can access the control panel by entering its command into search and choosing it.
- Look through the choices for Programs and Features, then select it.
- Click the Visual C++ installation by scrolling down and choosing Change.
- To finish the Repair, click Repair in the pop-up window and follow the directions.
5. Reinstallation
Reinstalling the program will produce a beneficial outcome since it is the most common method to overcome this Error.
- To open the programs and features from the window, go to the Start Menu button and click.
- In that tab, look for the software file, then select Uninstall.
- Wait for the uninstall procedures to be finished before deleting the leftover files.
- Immediately after you can, reinstall the Application.
6. Driver Update
This Error can be due to the malfunctioning of the drivers present on the System, which might be crashed or improperly installed. Following are some steps to correct it:
- Enter “device” in the Windows search box to launch the device manager.
- From it, access the adapter options.
- Update your drivers by clicking the link.
7. Deactivate Pirated Antivirus
To see if a pirated antivirus is preventing the program from functioning or interfering with its processes, confirm to see if it was installed and remove it by the following steps:
- Go to the Windows settings
- Access the list of applications and features tab and look for the antivirus.
- Remove it as quickly as you can
8. Update Windows
Obsolete Windows may bring on this ucrtbase.dll Error. The best solution is to update your Windows operating system as soon as possible:
- Go to the search box, type settings
- Open up the Update and Security tab
- Update and install the new version of windows.

9. Download the ucrtbase.dll file Manually
It can be an easy method to revamp all the faults in files of your System:
- Manually downloading the file from a dependable online platform
- Run a malware scan before installation
- Move the file to the system directory
- Then restart the computer are all required steps.
10. Check your device for viruses
Go for a quick scan for viruses or bugs or any malware. Since malware can profoundly impact the System’s functioning, which decides the installations, at first, go for a scan.
FAQs on Correcting Ucrtbase.dll Error
Which is the most effective method to correct the ucrtbase.dll Error?
The most effective is the Reinstallation of the program.
How is the presence of the ucrtbase.dll file crucial?
It is pretty helpful for developing complex C++ System-supported applications.
Will restarting the device fix the Error?
Yes, sometimes, but other methods are usually recommended.
Where can I find the ucrtbase.dll file?
This file is located in the windows directory.
How to download the ucrtbase.dll file?
Manually obtaining the content from a reputable web platform like
https://www.dll-files.com/ucrtbase.dll.html
Before installing, run a virus scan.
Move the file to the system directory
The final step is to restart the computer.
In The End
One of the critical components of Microsoft Visual C++, a legal object-oriented programming language, is the ucrtbase.dll. It is pretty helpful for developing complex C++ System-supported applications. A security agent protects your device from internal or external threats. It is used by a particular category of applications, for which replacements are often not recommended. The most common fix is correctly installing ucrtbase.dll on your computer under the Windows system folder. As a solution, specific programs, particularly PC applications, need that the ucrtase.dll file is put in the installation directory for the software.
,
If your File Explorer crashes and restarts immediately with error 0xc0000409 due to «ucrtbase.dll» module, continue reading below to fix the problem.
Problem description: When you try to browse folders in Windows 10/11, file explorer closes and the following error appears in Event Viewer (Application Event Log):
«Faulting application name: explorer.exe, version: 10.0.19041.2728, time stamp: 0x4990a333
Faulting module name: ucrtbase.dll, version: 10.0.19041.789, time stamp: 0x2bd748bf
Exception code: 0xc0000409
Fault offset: 0x0000000000071208
Faulting process id: 0xe94
Faulting application start time: 0x01d96179b519a2e5
Faulting application path: C:\WINDOWS\explorer.exe
Faulting module path: C:\WINDOWS\System32\ucrtbase.dll
Report Id: 1dc1448f-5d08-4dae-9c44-2c1d52dfb402
Faulting package full name:
Faulting package-relative application ID:»
This guide contains several solutions to solve the following problem in Windows 10 «Explorer crashes: Faulting module ucrtbase.dll, Code: 0xc0000409»
FIX: File Explorer Crashes – Faulting module: ucrtbase.dll – Exception Code: 0xc0000409 on Windows 10/11.
Method 1. Disable Third-party Shell extensions in File Explorer.
Shell extensions are additional commands that are added to the right-click context menu of File Explorer to extend its functionality. Usually the shell extensions are added by third-party programs, so that the user can easily perform any action related to program which install the extension via Windows Explorer. For example, compression and decompression programs such as WinRAR or WinZip add their own commands to the right-click menu.
So one reason why Explorer may crash is because of a Shell Extension that has been added by a third party program to the right-click context menu. To find out if this is the reason, proceed as follows:
1. Download Download ShellExView for x64 utility in a ZIP file and extract it to a folder.
2. From the extracted folder run the shexview.exe application as administrator.

4. At Options menu, click on Hide All Microsoft Extensions.
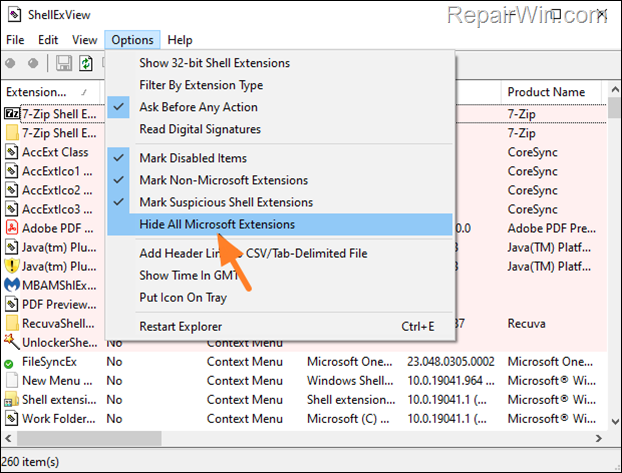
5. Now press CTRL + A to select all the third-party extensions and then right-click and select Disable Selected items. (or press «F7«).
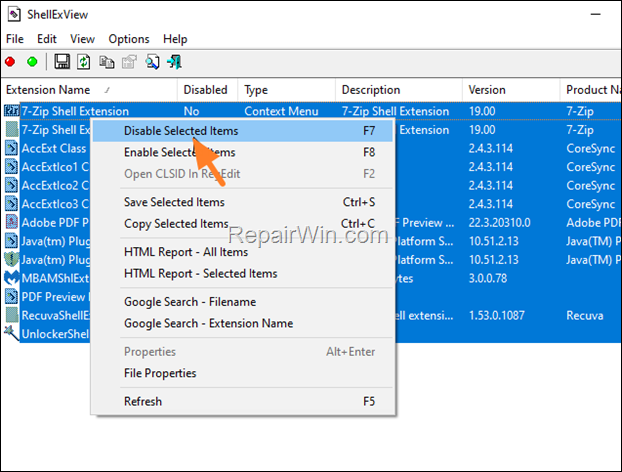
.
6. Restart your computer and check if the problem persist. If not, then one of the installed third-party shell extensions is the culprit. At such case, open the ShellExView utility again and enable one by one the disabled extensions and restart your PC, until you find which one causes the problem. *
* Notes:
1. If the problem persists with all the third-party shell extensions disabled, then re-enable all of them and continue to next method.
2. To re-enable a shell extension, right-click on it and select «Enable Selected items«, or simply click on it and press «F8«
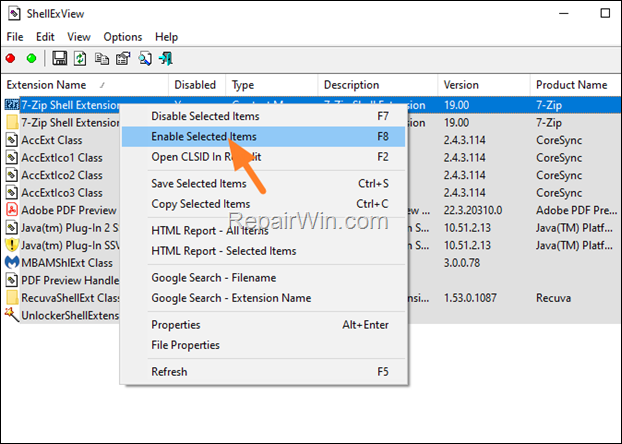
Method 2. FIX UCRTBASE.DLL Crashes Explorer issue by Clearing Recent Items History.
The next method to solve the Explorer crash problem is to delete the list of recently opened items.To do that:
1. Open Windows Explorer.
2. Copy and paste the following address in the address bar and press Enter:
- %AppData%\Microsoft\Windows\Recent\AutomaticDestinations
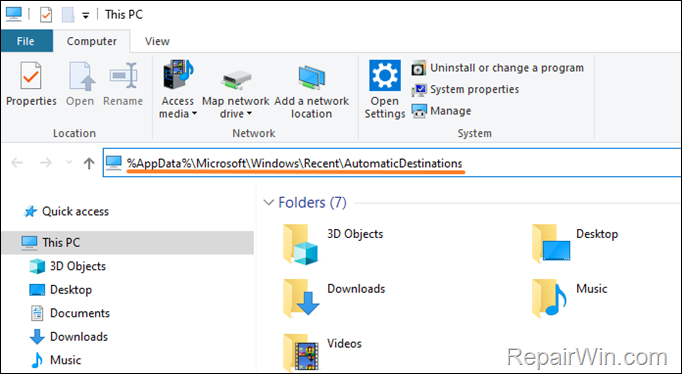
3. Press Ctrl + A (to select all items) and hit Delete (or right-click > Delete).
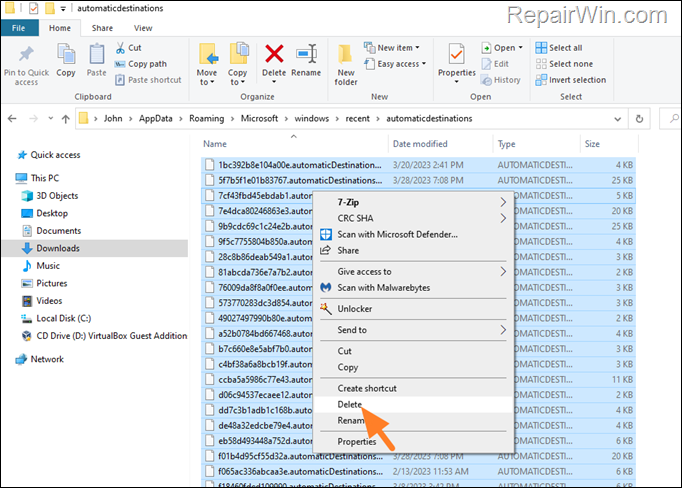
4. Then copy & paste the following address in address bar and press Enter.
- %AppData%\Microsoft\Windows\Recent\CustomDestinations
5. Press Ctrl + A again (to select all items) and hit Delete.
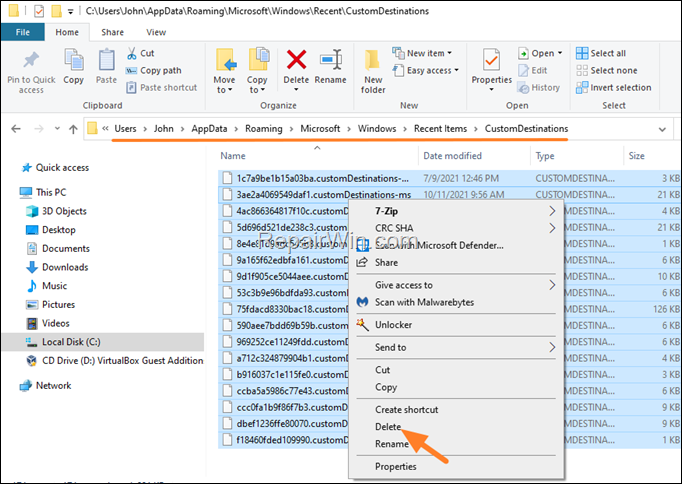
6. Now press Ctrl + Alt + Del to open Task Manager.
7. At Processes tab, highlight the Windows Explorer process and click Restart.
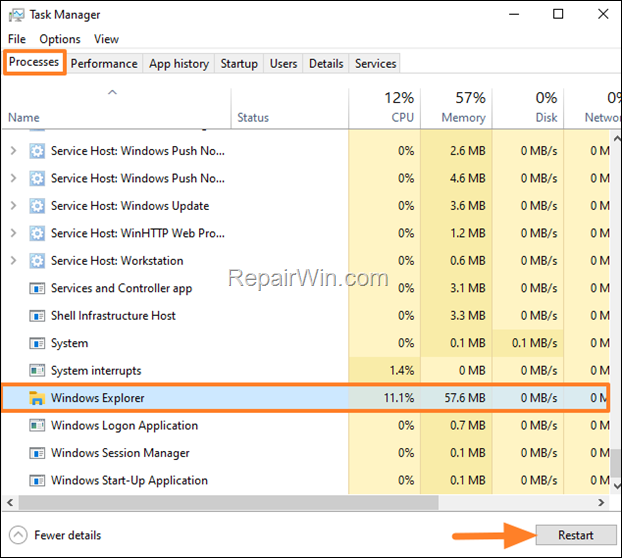
8. Now, check if the problem has been resolved.
Method 3. Install Microsoft C and C++ runtime libraries.
The file «ucrtbase.dll» that crashes Explorer is part of the Microsoft C runtime libraries. These libraries are required by many applications built by using Microsoft C and C++. So, proceed and re-install the Microsoft C and C++ runtime libraries, as instructed below.
1. Download and install the latest Microsoft Visual C++ Redistributable package.
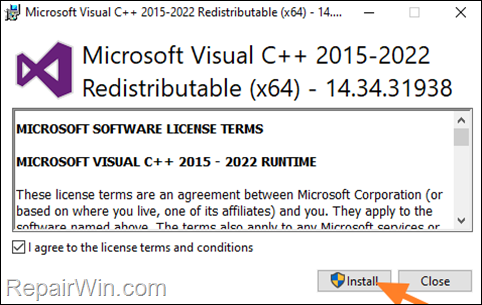
2. After installation, restart your computer and see if the problem persists.
* Note: Some users reported that the problem is related to Visual Studio. So, if you’re using Visual Studio upgrade it to its latest version.
Method 4. Reinstall Graphics drivers.
The next method for solving the Explorer crashing problem 0xc0000409 due to file «UCRTBASE.DLL», is to remove and re-install the drivers for your graphics adapter.
1. Press Windows + R keys to open the ‘Run’ command box.
2. Type: devmgmt.msc & click OK to open the Device Manager.
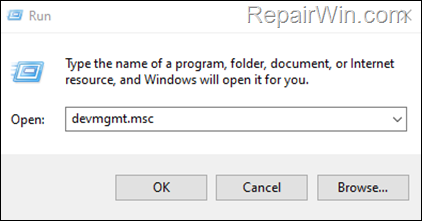
3. In Device Manager, double-click to expand the Display Adapters.
4. Right-click on the installed display adapter(s) and select Uninstall device. *
* Note: For laptops with two display adapters uninstall both the display adapters.
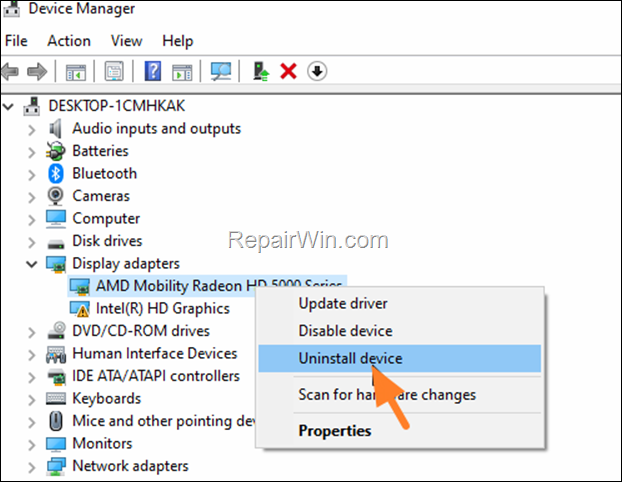
5. At the next window, check the option «Delete the driver software for this device» and then click Uninstall to completely remove the display drivers.
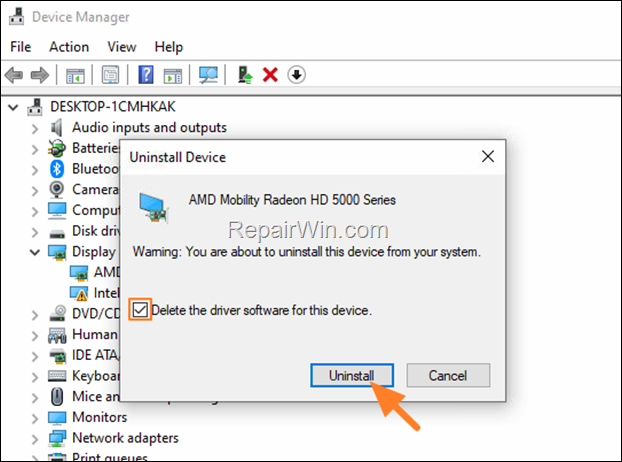
6. Restart your PC and go to Windows Updates > Check for Updates. Let Windows to download and reinstall the display drivers and then check if the problem is fixed. *
* Note: If Windows doesn’t automatically find the drivers, download and install them from the graphics adapter manufacturer’s website.
Method 5. FIX the Explorer Crash issue by Repairing Windows System Files.
If your Explorer continues to crash with error 0xc0000409 due to the «ucrtbase.dll» file, try repairing your Windows system files and see if that fixes the problem:
1. Open Command Prompt as Administrator. To do that:
1. Press Windows + R keys to open the ‘Run’ command box.
2. Type CMD and then press CTRL + SHIFT + ENTER.

2. In command prompt give the following dism command and press Enter:
- DISM.exe /Online /Cleanup-image /Restorehealth

3. When the DISM operation is completed, type the following command and hit Enter:
- sfc /scannow

4. Now wait until the System File Checker repairs the Windows System Files.
5. When this done, restart your computer.
Method 6. Perform a Windows 10 Repair.
If after following the above methods your File Explorer keeps crashing with error 0xc0000409, try to repair Windows by using the instructions mentioned in this article: How to repair-upgrade Windows 10.
Method 7. Clean Install Windows.
If none of the above method helped to fix the mentioned issue, your last option is to perform a clean installation of Windows.
* Important: The clean installation of Windows, means that all your files and settings will be lost during the installation process. So, proceed and backup all your important files and settings to another storage media (e.g. to an external USB drive) before you continue to clean install Windows.
To perform a clean installation of Windows (after backing up your files), follow the instructions on the following guides, according your Operating System.
- How to clean install Windows 10.
- How to clean install Windows 11.
That’s all folks! Did it work for you?
Please leave a comment in the comment section below or even better: like and share this blog post in the social networks to help spread the word about this solution.
If this article was useful for you, please consider supporting us by making a donation. Even $1 can a make a huge difference for us.
- Author
- Recent Posts
Konstantinos is the founder and administrator of Repairwin.com. Since 1995 he works and provides IT support as a computer and network expert to individuals and large companies. He is specialized in solving problems related to Windows or other Microsoft products (Windows Server, Office, Microsoft 365, etc.).
Describe your issue
I’m just going to start with the fact that I’m 99% sure this is a windows issue, but just incase somebody has had it and fixed it with something that google searching doesn’t know about, I’m opening the issue.
Somewhere around 2021-04-27 (That’s the oldest crash log I can find) this started happening, was using 1f5b62e when the crashes originally started.
I’ve been able to deduce that the crashes only happen in the evening/night PST (via EST testing), Had no crashes before 6pm PST, and nothing after 5am PST.
Interestingly enough when the crash takes place, only one of my Chatterino instances crashes (main), but if the main crashes and isn’t re-opened for long enough, the secondary window usually will crash (sort of like the main Chatterino is taking the bullet).
Googled options checklist:
Clear AutomaticDestinations (quick access) cache ✓
DISM.exe /Online /Cleanup-image /Restorehealth & sfc/scannow ✓
Uninstall Display Drivers ✓
idk maybe we still have a windows god of war in this circle of arch linux btw-ers
Screenshots


I’ve been asking people to check their crash logs for at least a week and finally somebody had the same crash
OS and Chatterino Version
Windows 10 Pro 19041.928
d59bb80 -> 1f5b62e | consistant between various versions in this commit range
The errors have not stopped at all.
Latest NVIDIA app, latest NVIDIA driver.
Latest BIOS and drivers for: ASUS ROG STRIX Z790-F Gaming WiFi II
Latest BIOS for ASUS ROG STRIX RTX 4090 OC
All the microcode updates for Intel i9-14900KF
Samsung 990 Pro with the latest Firmware.
I know the errors are related to Ms C Runtime Library!!!
This is what ChatGPT says:
🔧 Root Causes & Fixes
1. ✅ Corrupted or Outdated Visual C++ Redistributables
Even after reinstalling Windows, the RAGE MP client relies on specific Visual C++ runtime versions.
Fix:
-
Go to Add/Remove Programs and uninstall all Microsoft Visual C++ Redistributable entries.
-
Download and install all of the following from Microsoft:
-
VC++ 2015–2022 Redistributable (x64 & x86)
-
VC++ 2013 Redistributable (x64 & x86)
-
VC++ 2010 Redistributable (x64 & x86)
-
2. 🔄 Corrupt ucrtbase.dll or Windows Runtime Components
This file (ucrtbase.dll) is part of Windows System32, so corruption or mismatch can cause crashes.
Fix: Run System File Checker and DISM to repair Windows runtime files:
Then:
bash
DISM /Online /Cleanup-Image /RestoreHealth
Run both in an elevated Command Prompt (Run as Administrator). Reboot after completion.
3. 🛑 Outdated or Conflicting RAGE MP Files
Sometimes, older or corrupted files in the C:\RAGEMP directory can cause issues even after OS reinstall.
Fix:
-
Fully delete the
C:\RAGEMPfolder (back up if needed). -
Download the latest RAGE Multiplayer client from https://rage.mp/ and reinstall it.
4. 🎮 GPU Driver Issues or Conflicts
ucrtbase.dll crashes can also happen due to low-level GPU API (DirectX/Vulkan) conflicts in RAGE MP.
Fix:
-
Update your GPU drivers from:
-
NVIDIA
-
AMD
-
-
Perform a clean install via the installer options.
5. 💥 Overlays or Background Apps Causing Conflicts
Apps like Discord overlay, MSI Afterburner, GeForce Experience, or even RivaTuner can cause ucrtbase.dll crashes.
Fix:
-
Disable all overlays (especially Discord and GeForce).
-
Temporarily disable third-party background services.
-
Try launching
ragemp_v.exedirectly as Administrator, and in compatibility mode (Windows 😎.
🧪 Optional: Windows Reliability Check
You can check crash logs in:
Control Panel → Security and Maintenance → Reliability Monitor
Look for ragemp_v.exe crashes and see if there’s a pattern (e.g., other apps failing at the same time).
Edited by GabriellaMaras
