Раньше я уже писал как сделать скриншот, но картинки иногда оказывается недостаточно и нужно записать целое видео. Например, как что-то сделать в какой-нибудь программе на компьютере, записать онлайн-видео или даже фрагмент прохождения игры.
Для всех этих целей есть специальные программы. Большинство обладают простым интерфейсом и разобраться с ними не составит труда даже самому «зелёному» новичку. Всё что потребуется – это запустить приложение, выбрать объект и включить запись!
Это моя любимая программа, т.к. работает всегда и на любом компьютере, пишет видео без глюков и в хорошем качестве, т.к. имеет встроенный кодек Windows Media Video.
Для понимания вопроса сделаю небольшое лирическое отступление. Любое цифровое видео сохраняются с помощью кодеков. Кодек – это, грубо говоря, архиватор для видеоданных. От него зависит качество записи и размер получаемого файла. В большинстве программ нужно вручную выбрать подходящий кодек, иначе размер файла и качество записанного видео будут ужасающими. При этом нужно знать что выбирать, а при необходимости, сначала установить кодек.
FS Capture уже всё несёт с собой и сохраняет видео в формат WMV. Впрочем, в моей подборке почти все программы несут кодеки «на борту».
Скачать FS Capture
Русскую версию можно взять на трекерах, если умеете скачивать с торрентов. Есть полностью бесплатный аналог программы:
Скачать iSpring Free Cam
Установите программу и запустите. Интерфейс выглядит очень просто, чтобы начать процесс записи нажмите на кнопку:
Внизу справа появится новое окно с параметрами захвата:
Нам предлагается четыре варианта области захвата:
- Окно/Объект – мы выбираем окно программы, или его часть
- Прямоугольная область – с помощью мышки сами выделяем нужную область экрана
- Весь экран без панели задач – запись всего, кроме нижней панели, там где кнопка «Пуск»
- Весь экран – соответственно, всё что есть на экране компьютера
Если нужно записывать звук, то ставим галочку «Запись аудио» и выбираем откуда брать звук:
- Микрофон
- Динамики – системные звуки, т.е. то, что вы слышите из колонок
- Микрофон + Колонки – особенно пригодится для записи разговоров в скайпе с видео
Если микрофон плохо слышно, то почитайте как настроить микрофон. Давайте быстренько пройдёмся по параметрам программы, которые открываются по кнопке «Опции»:

На первой вкладке «Видео» нужно задать частоту кадров в получаемом файле. Чем больше частота – тем плавнее видео, и тем больше размер конечного файла. Для захвата видеороликов или онлайн-видео выбирайте максимальную частоту «25», а для записи программ на рабочем столе хватит 5-10 кадров в секунду. Ещё нам дают возможность выбрать качество от «Хорошее» до «Лучшее». Обычно хватает просто «Хорошее» и размер файла меньше получается.
Учтите, что на слабых компьютерах или ноутбуках при максимальной частоте могут быть подтормаживания. В этом случае уменьшите число кадров или качество. Если нужно записывать движения курсора (стрелку) мышки, то поставьте галку «Запись курсора» и, по желанию, другие галочки для выделения курсора и щелчков мыши.
Перейдём на вкладку «Аудио»

Выбираем источник звука и, по желанию, включаем «Запись звуков мыши». Учтите, что при включённом микрофоне они и так будут в него попадать. При необходимости можно включить «Стерео», но мне ни разу не пригодилось. Остальные настройки нам не нужны.
Чтобы начать снимать нажимаем кнопку «Запись» и выделяем область или выбираем объект, смотря что вы выбрали раньше. Появится такое окно с подтверждением всех параметров:

Соглашаемся и жмём «Пуск». Запись пошла, для её завершения воспользуйтесь небольшой панелью внизу:
Для паузы/продолжения нажимайте «Ctrl + F11». Когда всё закончите сохраните файл и на этом всё.
Быстрые видеокасты с передачей их в интернет
Если записанный ролик нужно сразу выложить в интернет, то присмотритесь к программе Jing.
Скачать Jing
Разработчики у неё те же, что и у моей любимой программы для скриншотов SnagIt! и видеоредактора Camtasia Studio. Заточена под небольшие видеоролики с максимальной длительностью до 5 минут. Больше записать не даст, в этом её основной минус. Сохраняет на диск только в формате SWF, который поддерживают не все плееры, но его с лёгкостью можно открыть в любом браузере с установленным Adobe Flash. Впрочем, если видео передавать другу через интернет, то формат не имеет никакого значения.
После запуска программы потребуется ни к чему не обязывающая регистрация:
У программы Jing есть свой уникальный интерфейс – это солнышко вверху экрана, но его можно перемещать в любое место на рабочем столе:
Отсюда вызываются настройки и, собственно включается запись. В настройках нет ничего интересного, кроме выбора источника звука:
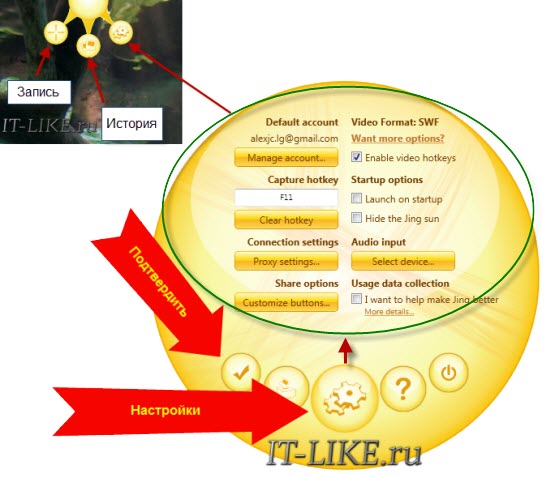
Нажмите кнопку «Select device…» и выберите здесь микрофон или системные звуки (обычно называется «Стерео микшер» или «Wave»). Закройте окно настроек. После начала записи нужно выделить область экрана для захвата и в появившемся окне нажать на «киноленту»
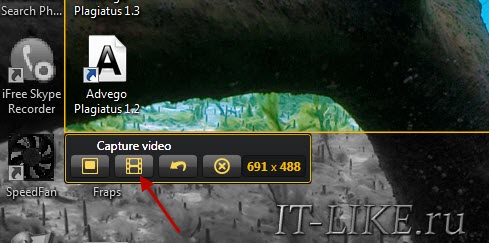
После отсчёта в 3 секунды начнётся запись видео. Как всё закончите, жмите «Стоп» и сохраняйте файл на компьютере или выкладывайте его в интернет на Screencast.com одной кнопкой:
Как видите, программа Jing очень простая и в ней легко разобраться даже не зная английский язык.
Бесплатный красавчик oCam Screen Recorder
Совсем случайно наткнулся на эту программу и понял что она стоящая, не смотря на то, что распространяется абсолютно бесплатно! Здесь есть все необходимые функции и встроенные кодеки.
Скачать oCam Recorder
Только по окончанию установки советую снять галочки:
Итак, запустите программу и зайдите в настройки:

Там в разделе «Encoder» выберите частоту кадров в секунду («FPS») и «Bitrate». Чем выше битрейт, тем лучше качество видео и тем больше файл. Для обычных видеокастов достаточно выставить 1000 Kbps. Аудио bitrate можно оставить 192 или выбрать поменьше — 128 Kbps для записи голоса.
Во вкладке «Record» выберите свой источник записи звука и частоту сэмплирования («SampleRate») 48000. Вместо Стерео я опять посоветую выбрать Mono, т.к. может так получиться, что микрофон в записанном видео будет слышно только в одной колонке, да размер файла будет меньше.
Закроем настройки и выберем область захвата по кнопке «Resize». Можно выбрать фиксированные прямоугольники, весь экран «Full screen» или объект «Select area…». Зелёное окошко можно растягивать мышкой, уцепившись за квадратики. Выбрали? Теперь жмём «Record» и записываем. Чтобы остановить процесс записи жмите «F2», а чтобы посмотреть что получилось, пригодится кнопка «Open», которая открывает папку с полученными файлами.
В раздел «Codecs» советую не лезть, если всё работает нормально. В программу уже встроены кодеки MPEG-4 и по умолчанию выбран самый оптимальный.
QIP Shot — на русском языке
Решил вкратце показать ещё одну «обычную» программулину. Её прикол в том, что она на русском языке и, в общем то, нормально работает.
Скачать QIP Shot
Разобраться с интерфейсом, думаю, проблем не будет. После запуска значок программы появляется в системном трее, клик по которому делает скриншот экрана. Для захвата нужно нажать по нему правой кнопкой и выбрать то, что вы будете писать:
QIP Shot НЕ ИМЕЕТ встроенных кодеков, поэтому если вы не хотите чтобы ваш файл весил гигабайты, и при этом видео было отвратного качества, нужно зайти в настройки и выбрать кодек. Перейдите на вкладку «Видео» и выберите «Видео-кодек»:

Однозначно я вам не скажу какой кодек нужно выбирать, т.к. это зависит от того, что у вас установлено в системе. Но дам свои рекомендации:
- Выбирайте кодек, в названии которого есть что-то из этого: x264, H.264, VP8/9, Xvid, DivX, MPEG-4 (перечислил по убыванию предпочтения)
- Никогда не выбирайте это: Microsoft Video 1, кодеки Intel и Cinepak, Indeo Video, без кодека
Справа есть кнопка «Настройка», которая открывает настройки конкретно выбранного кодека, а они у всех разные. Без понимания что там делать лучше не лезьте. Если у вас совсем чистая система и выбрать нечего, то установите кодек x264, и вообще его советую.
Скачать кодек x264
После этого в QIP Shot выберите кодек «x264». Учтите, что хорошие кодеки требуют мощный процессор, поэтому если видео будет тормозить, то попробуйте выбрать что-нибудь другое. Для записи звука выбирайте формат 48.000 kHz, 16 Bit, Mono. Файл можно сохранить в файл или опубликовать его на сайте.
Программа для записи видео с игры
Программа Fraps не умеет захватывать видео с рабочего стола, но зато она умеет это делать в играх, и, кстати, не бесплатно (про бесплатное приложение читайте здесь). Интерфейс у неё очень простой:
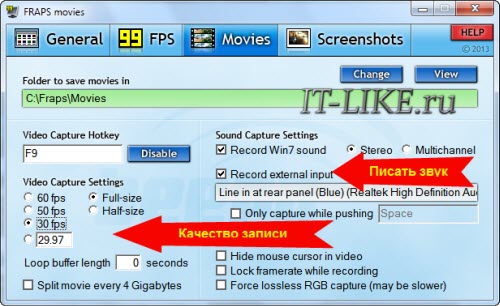
На вкладке «Movies» необходимо определить горячую клавишу для запуска/остановки процесса записи. Также можно настроить частоту кадров и качество картинки. Частоту рекомендуется ставить от 30 FPS, а качество можно и поуменьшить, т.е. выбрать «Half-size». Учтите, что компьютер и так нагружен игрой на всю мощность, так нужно ещё сохранять каждый кадр. Записывать звук можно как с игры, так и с внешнего источника, например с микрофона.
Видеоредактор Camtasia Studio
Эта платная программа отлично умеет не только писать видео с монитора, но и позволяет его редактировать. Можно вырезать кусочки, наложить надписи, эффекты, приблизить часть экрана и много чего другого.
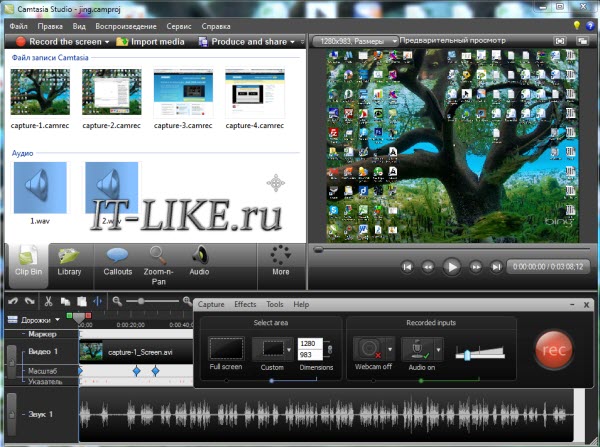
Именно её я использую для записи своих видеоуроков. По работе с Camtasia Studio в интернете посвящены целые серии видеоуроков, поэтому подробно останавливаться нет смысла.
Скачать Camtasia Studio
Буду рад если вы поделитесь статьёй с друзьями!
Для ленивых читать я подготовил серию из 4-х небольших видеоуроков:
Содержание
- Как записать видео с экрана компьютера со звуком Windows 10
- Как записать видео с экрана компьютера со звуком Windows 10
- Как записать видео с экрана компьютера со звуком Windows 10
- Запись видео с экрана программой Monosnap
- Небольшая настройка
- Запись видео с помощью программы FastStone Capture
- Несколько обозначений
- Как вставить запись с веб-камеры в запись видео с экрана
- Как записать видео с экрана компьютера со звуком в программе FlashBack Express
- Почему FastStone Capture не пишет звук
- Почему FastStone Capture не пишет звук
- Решение 1. Звуковой драйвер
- Решение 2. Активация звука
- Решение 3. Системные файлы
- Режимы записи
- Как записать видео со звуком
Как записать видео с экрана компьютера со звуком Windows 10
Как записать видео с экрана компьютера со звуком Windows 10
Предлагаю Вашему вниманию три бесплатные программы для записи видео с экрана компьютера со звуком. У каждой есть свои особенности. Все они просты в использовании и понятны. Про такие говорят: «Даже моя бабуля сказала, что это просто». Убедитесь сами!
Как записать видео с экрана компьютера со звуком Windows 10
- Monosnap. Самый простой вариант. Запись видео с экрана и веб-камеры, рисование пояснительных стрелок, рамок поверх записи. Скриншот видимой части экрана. облачное хранение файлов.
- FastStone Capture. Запись видео с экрана компьютера. Скриншот всего изображения (страницы) и видимой и невидимой на экране части.
- FlashBack Express. Универсальное средство записи видео как с экрана, так и с веб-камеры. Покадровый скриншот видео. Экспорт в форматах AVI, MPEG4, WMV(Windows Media Video). Расширенные настройки записи.
Запись видео с экрана программой Monosnap
Это удобный скриншотер, который умеет записывать видео со звуком. Программа бесплатная. Скачать ее лучше с официального сайта. Так Вы избежите установки всяких дополнительных сюрпризов типа Яндекс браузера и подобного навязчивого софта.
С помощью Monosnap Вы сможете:
- записать видео с экрана компьютера со звуком,
- вставить в запись рабочего стола со звуком запись с веб-камеры (картинка в картинке),
- поверх записи наносить стрелки-указатели и рамки, чтобы показать зрителю нужный объект в кадре.
Monosnap может записывать видео с веб-камеры и рабочего стола ноутбука одновременно. Достаточно во время записи включить значок в панели управления. При этом запись будет выглядеть как на картинке ниже.
После установки Monosnep в Панели задач появится значок программы. Кликните по нему правой кнопкой мыши. В открывшемся меню выберите «Записать рабочий стол».
Если значка программы нет на панели задач, посмотрите среди скрытых значков. Или найдите Monosnep в списке установленных программ через кнопку «Пуск» и запустите программу оттуда. Значок сразу появится в панели.
Откроется рабочее окно для записи видео с экрана компьютера. Настройте его размер. Просто потяните мышкой за сторону окна, как показано на картинке.
Окно перемещается по рабочему столу простым перетягиванием мышкой. Для этого кликните по верхней кромке окна и удерживая кнопку мыши перетащите его в нужное место.
Небольшая настройка
Для записи видео с экрана компьютера со звуком нужно включить источник звука. Для этого нажмите значок «настройки» в виде шестеренки. В открывшемся меню кликните по строчке «Не записывать звук». Появится список всех доступных микрофонов. Выберите нужный Вам микрофон.
Осталось нажать кнопку . Запись начнется сразу. Вы увидите, что заработал таймер, отсчитывающий хронометраж записи. Побежали секунды, как говорят.
Для остановки записи снова нажмите кнопку «Запись». Несколько секунд потребуется программе на обработку отснятого материала. После этого Вам будет предложено просмотреть получившийся шедевр и в зависимости от результата, сохранить его или не сохранять.
Запись видео с помощью программы FastStone Capture
Это более продвинутая программа по сравнению с простеньким Monosnap. Здесь есть встроенный выбор областей для записи видео с экрана.
- Активное окно или объект.
- Прямоугольная перемещаемая область.
- Область с фиксированным размером и положением.
- Полный экран монитора без панели задач.
- Полный экран монитора (вместе с панелью задач).
Запустите программу. На Вашем экране появится стикерное меню. Оно будет поверх всех рабочих окон. Перетаскивается мышкой в любую часть экрана. Выглядит оно вот так.
Для записи видео необходимо кликнуть по значку с изображением кинопленки. Тут же появится меню настроек записи.
На скриншоте выбран Full Screen — Полный экран монитора.
Установкой или снятием галочки в чекбоксе Record Audio производится включение и выключение звука во время записи видео. И последняя опция настроек, это выбор источника звука. Выбор активен при условии, что запись видео с экрана компьютера будет со звуком, галочка в Record Audio установлена.
После установки типа окна записи изображения и выбора источника звука нажмите кнопку Record. Окно записи выделится рамкой красного цвета. Если Вы записываете весь экран монитора, и выбрали Full Screen, то никакой рамки не будет. В любом случае, нажмите какую-нибудь клавишу, «пробел», например. И перед вами откроется окно оформления записи.
Несколько обозначений
- Follow mouse pointer включает подсветку указателя курсора мыши.
- Inset Title Clip открывает редактор оформления. На закладке Title можно ввести любой текст, выбрать его параметры и цвет заливки экрана.
- Title Clip Duration, как Вы уже наверное догадались, время демонстрации заставки с текстом перед началом записи видео с экрана компьютера.
Закончив оформление, нажмите кнопку Start. Запись начнется сразу же. Под красной рамкой области записи появится меню в виде небольшого желтого прямоугольника.
Для остановки записи нажмите черный квадратик в этом меню. Появится Еще одно окно с тремя кнопками.
- Resume — продолжить запись.
- Save — закончить запись и сохранить видео.
- Discard — Удалить видео не сохраняя.
Как вставить запись с веб-камеры в запись видео с экрана
В программе FastStone Capture нет возможности запись видео с экрана компьютера со звуком и видео с веб-камеры одновременно. Поэтому, если Вам нужно вставить в видео запись рабочего стола запись веб-камеры, в Windows 10 можно воспользоваться встроенным инструментом «Камера». Нажмите кнопку «Пуск» и найдите Камеру в списке установленных программ и приложений Windows 10. Запустите программу.
На экране Вашего компьютера появится рабочее окно Камеры с Вашим изображением. Если конечно, Вы не заклеили веб-камеру малярным скотчем, как Марк Цукерберг или Илон Маск. Если заклеили, то самое время его убрать.
Чтобы убрать рамку автопоиска с лица надо из режима фото прейти в режим видео. Нажмите на кнопку с изображением видеокамеры. Кнопка, видеозаписи станет активной. Внизу появится таймер записи с нулевыми цифрами.
Запись в «Камере» включать не нужно. Записывать видео с экрана компьютера Вы будете программой FastStone Capture (а может и другой). Просто перетащите мышкой окно Камеры в нужное место рабочего стола и запускайте программу. Таким образом Вы сможете записать видео с экрана компьютера со звуком и вставленное в него видео с веб-камеры.
Как записать видео с экрана компьютера со звуком в программе FlashBack Express
После установки программы на рабочем столе появятся ярлыки проигрывателя Player и записи Recoder.
Запустите запись. На экране откроется вот такое окно «Добро пожаловать». Чтобы оно не докучало Вам за ненадобностью, снимите галочку в чекбоксе «Открывать это окно при запуске». Нажмите кнопку «Записать экран».
Следующим открывается окно записывающего устройства. Знаете, здесь настолько интуитивно понятный интерфейс, что это просто вызывает восторг. Даже нечего пояснять дополнительно.
Единственное, на что хочу обратить Ваше внимание, это показ окна видеокамеры во время записи. По умолчанию галочка снята. Соответственно, на рабочем столе во время записи окно не отображается, хотя запись с веб-камеры производится. Следовательно, во время записи не всегда понятно где потом это окно будет на видео, не помешает ли оно показу нужных фрагментов экрана компьютера.
Запись веб-камеры можно отключить, если она Вам не нужна.
После окончания записи видео сохраняется в виде файла в формате FBR, который можно открыть для просмотра самой программой. Для этого кликните дважды по ярлыку Player. В меню открывшегося окна плеера выберите «Файл», затем «Открыть». После чего откройте интересующий Вас файл из списка.
А вот чтобы воспроизводить видео другими плеерами нужно конвертировать его в другой формат. Теперь, когда запись загружена в плеер, снова нажмите «Файл» и выберите «Экспорт» в раскрывшемя меню.
Откроется диалоговое окно с тремя вариантами форматов экспорта видеозаписи. Выбирайте нужный формат и нажимайте «ОК».
Все. Поздравляю, Ваша видеозапись экрана компьютера со звуком готова к воспроизведению или загрузке на Ютуб.
Возможно вам также будет интересно:
А Вы какими программами пользуетесь для записи рабочего стола со звуком? Какие у них есть интересные опции?
Почему FastStone Capture не пишет звук

Почему FastStone Capture не пишет звук при видеосъемке? Например, при появлении окна готовности к записи программа сообщает об отсутствии звукового устройства. Разберем причины сбоя записи звука при работе FastStone.

Почему FastStone Capture не пишет звук
Скриншотер FastStone позволяет сделать запись аудио и видео и сохранить ее в формате WMV (Windows Media Video). Но что делать, если звук на видео не слышен, хотя все настройки системы в порядке? Посмотрим, как работает аудио-, видео-запись и какие настройки предлагает ФастСтоун, определим возможные причины нерабочего состояния аудиосистемы.
Решение 1. Звуковой драйвер
- Неактуальный или неустановленный аудио-драйвер. Сначала стоит проверить режим работы драйвера для аудио-устройства. Нажать правой кнопкой на значке «Компьютер», выбрать «Свойства» и открыть вкладку (или нажать по ссылке) «Диспетчер устройств». В списке находим раздел звуковых устройств. Драйвера для каждого из них должны быть в рабочем состоянии (без восклицательных и прочих знаков).
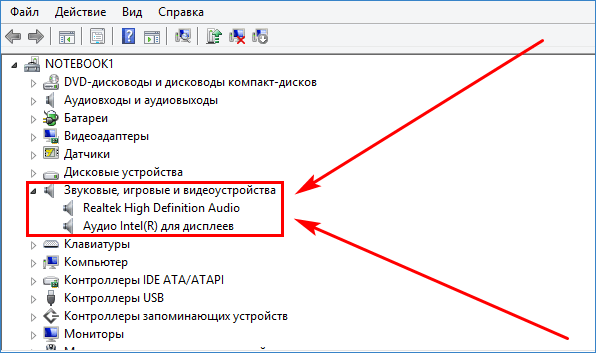
Решение 2. Активация звука
- Отключенный звук в системе. Часто бывает, что звук в Windows или Mac OS просто выключен. Поэтому на сделанной видеозаписи ФастСтоун ничего не слышно. Для проверки аудио достаточно найти значок динамика в трее рядом с часами. Если звук выключен, то к значку добавится соответствующий красный кружок.
Решение 3. Системные файлы
- Отсутствие нужных файлов в каталогеWINDOWS. Одна из наиболее вероятных проблем аудиозаписи. Причина в отсутствии установленного кодировщика Windows Media Encoder 9 от Microsoft. Вместе с ним в системную папку добавляются файлы библиотек, которые используются FastStone для записи аудио. Необходимо загрузить и установить WM Encoder или самостоятельно найти и положить в директорию «C:WINDOWS» следующие файлы:
- WMSysPr9.prx;
- WMPrfRus.prx;
- WMSysPrx.prx.
После устранения проблем в соответствии с приведенными рекомендациями звук на видеоролике ФастСтоун должен появиться.
Режимы записи
В программе при записи видео можно выбрать разные режимы экрана:
- Экран с панелью задач и без нее.
- Прямоугольная область определенного размера.
- Фиксированное выделение.
- Полноэкранный режим.
Также можно повторить размеры области последнего захвата. Запись аудио в FastStone ведется в трех направлениях:
При выборе микрофона и колонок можно будет сообщить что-то зрителям или поставить фоновую музыку на видеозапись, открыв любую песню в проигрывателе.
На заметку. В скриншотере записанный ролик можно сохранить только в формате WMV.
Как записать видео со звуком
Данная инструкция поможет создать демонстрационный видеоролик со звуком в скриншотере FastStone. Ей полезно пользоваться, когда требуется разобраться, почему ФастСтоун не записывает звук на видео.
- Нажать кнопку видеосъемки на панели или в редакторе ФастСтоун.
- Проверить параметры записи.
- При необходимости выбрать «Опции» и выставить дополнительные настройки. Нажать «ОК».
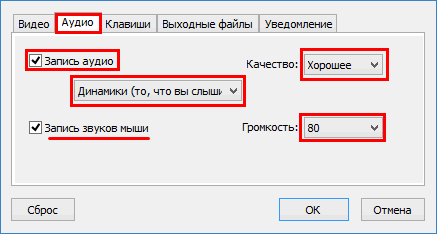
- Нажимаем кнопку «Запись». Ждем несколько секунд, затем выделяем нужную область экрана для демонстрации.
- В появившемся окне просмотреть параметры захваченного фрагмента экрана, команды для управления видео и две дополнительные опции снизу. Нажать «Пуск».
- Выполнить необходимые действия для показа на видеоролике. Для завершения съемки нажать небольшую кнопку «Стоп» справа внизу.
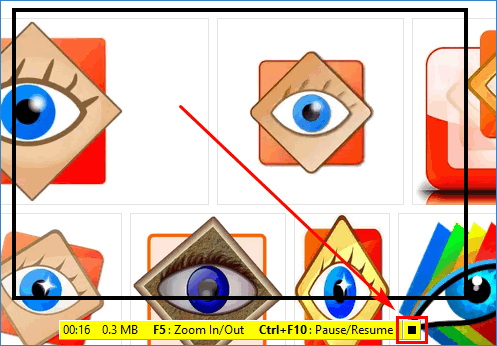
- На панели из трех кнопок выбрать «Сохранить». Указать имя файла и каталог.
Примечание. После сохранения видео-файл будет открыт в медиа-плеере. Поэтому звук на видео можно проверить сразу.
Если FastStone не записывает звук на видеоролике, потребуется проверка аудио режима, состояния звукового драйвера и наличия необходимых файлов в системной директории.
Содержание
- Как записать видео с экрана компьютера со звуком Windows 10
- Как записать видео с экрана компьютера со звуком Windows 10
- Как записать видео с экрана компьютера со звуком Windows 10
- Запись видео с экрана программой Monosnap
- Небольшая настройка
- Запись видео с помощью программы FastStone Capture
- Несколько обозначений
- Как вставить запись с веб-камеры в запись видео с экрана
- Как записать видео с экрана компьютера со звуком в программе FlashBack Express
- Faststone capture не пишет звук
- Почему FastStone Capture не пишет звук
- Решение 1. Звуковой драйвер
- Решение 2. Активация звука
- Решение 3. Системные файлы
- Режимы записи
- Как записать видео со звуком
- Запись ролика с экрана с помощью FSCapture
- Редактор FSCapture
- Настройки FSCapture
- Faststone capture не пишет звук windows 10
- Как настроить Запись видео с экрана
- Запись Видео
- Редактирование видео-ролика
- Отзывы о программе FastStone Capture
Как записать видео с экрана компьютера со звуком Windows 10
Как записать видео с экрана компьютера со звуком Windows 10
Предлагаю Вашему вниманию три бесплатные программы для записи видео с экрана компьютера со звуком. У каждой есть свои особенности. Все они просты в использовании и понятны. Про такие говорят: «Даже моя бабуля сказала, что это просто». Убедитесь сами!
Как записать видео с экрана компьютера со звуком Windows 10
Запись видео с экрана программой Monosnap
Это удобный скриншотер, который умеет записывать видео со звуком. Программа бесплатная. Скачать ее лучше с официального сайта. Так Вы избежите установки всяких дополнительных сюрпризов типа Яндекс браузера и подобного навязчивого софта.
С помощью Monosnap Вы сможете:
Monosnap может записывать видео с веб-камеры и рабочего стола ноутбука одновременно. Достаточно во время записи включить значок в панели управления. При этом запись будет выглядеть как на картинке ниже.
После установки Monosnep в Панели задач появится значок программы. Кликните по нему правой кнопкой мыши. В открывшемся меню выберите «Записать рабочий стол».
Если значка программы нет на панели задач, посмотрите среди скрытых значков. Или найдите Monosnep в списке установленных программ через кнопку «Пуск» и запустите программу оттуда. Значок сразу появится в панели.
Откроется рабочее окно для записи видео с экрана компьютера. Настройте его размер. Просто потяните мышкой за сторону окна, как показано на картинке.
Окно перемещается по рабочему столу простым перетягиванием мышкой. Для этого кликните по верхней кромке окна и удерживая кнопку мыши перетащите его в нужное место.
Небольшая настройка
Для записи видео с экрана компьютера со звуком нужно включить источник звука. Для этого нажмите значок «настройки» в виде шестеренки. В открывшемся меню кликните по строчке «Не записывать звук». Появится список всех доступных микрофонов. Выберите нужный Вам микрофон.
Для остановки записи снова нажмите кнопку «Запись». Несколько секунд потребуется программе на обработку отснятого материала. После этого Вам будет предложено просмотреть получившийся шедевр и в зависимости от результата, сохранить его или не сохранять.
Запись видео с помощью программы FastStone Capture
Это более продвинутая программа по сравнению с простеньким Monosnap. Здесь есть встроенный выбор областей для записи видео с экрана.
Запустите программу. На Вашем экране появится стикерное меню. Оно будет поверх всех рабочих окон. Перетаскивается мышкой в любую часть экрана. Выглядит оно вот так.
Для записи видео необходимо кликнуть по значку с изображением кинопленки. Тут же появится меню настроек записи.
На скриншоте выбран Full Screen — Полный экран монитора.
Установкой или снятием галочки в чекбоксе Record Audio производится включение и выключение звука во время записи видео. И последняя опция настроек, это выбор источника звука. Выбор активен при условии, что запись видео с экрана компьютера будет со звуком, галочка в Record Audio установлена.
После установки типа окна записи изображения и выбора источника звука нажмите кнопку Record. Окно записи выделится рамкой красного цвета. Если Вы записываете весь экран монитора, и выбрали Full Screen, то никакой рамки не будет. В любом случае, нажмите какую-нибудь клавишу, «пробел», например. И перед вами откроется окно оформления записи.
Несколько обозначений
Закончив оформление, нажмите кнопку Start. Запись начнется сразу же. Под красной рамкой области записи появится меню в виде небольшого желтого прямоугольника.
Для остановки записи нажмите черный квадратик в этом меню. Появится Еще одно окно с тремя кнопками.
Как вставить запись с веб-камеры в запись видео с экрана
В программе FastStone Capture нет возможности запись видео с экрана компьютера со звуком и видео с веб-камеры одновременно. Поэтому, если Вам нужно вставить в видео запись рабочего стола запись веб-камеры, в Windows 10 можно воспользоваться встроенным инструментом «Камера». Нажмите кнопку «Пуск» и найдите Камеру в списке установленных программ и приложений Windows 10. Запустите программу.
На экране Вашего компьютера появится рабочее окно Камеры с Вашим изображением. Если конечно, Вы не заклеили веб-камеру малярным скотчем, как Марк Цукерберг или Илон Маск. Если заклеили, то самое время его убрать.
Чтобы убрать рамку автопоиска с лица надо из режима фото прейти в режим видео. Нажмите на кнопку с изображением видеокамеры. Кнопка, видеозаписи станет активной. Внизу появится таймер записи с нулевыми цифрами.
Запись в «Камере» включать не нужно. Записывать видео с экрана компьютера Вы будете программой FastStone Capture (а может и другой). Просто перетащите мышкой окно Камеры в нужное место рабочего стола и запускайте программу. Таким образом Вы сможете записать видео с экрана компьютера со звуком и вставленное в него видео с веб-камеры.
Как записать видео с экрана компьютера со звуком в программе FlashBack Express
После установки программы на рабочем столе появятся ярлыки проигрывателя Player и записи Recoder.
Запустите запись. На экране откроется вот такое окно «Добро пожаловать». Чтобы оно не докучало Вам за ненадобностью, снимите галочку в чекбоксе «Открывать это окно при запуске». Нажмите кнопку «Записать экран».
Следующим открывается окно записывающего устройства. Знаете, здесь настолько интуитивно понятный интерфейс, что это просто вызывает восторг. Даже нечего пояснять дополнительно.
Единственное, на что хочу обратить Ваше внимание, это показ окна видеокамеры во время записи. По умолчанию галочка снята. Соответственно, на рабочем столе во время записи окно не отображается, хотя запись с веб-камеры производится. Следовательно, во время записи не всегда понятно где потом это окно будет на видео, не помешает ли оно показу нужных фрагментов экрана компьютера.
Запись веб-камеры можно отключить, если она Вам не нужна.
После окончания записи видео сохраняется в виде файла в формате FBR, который можно открыть для просмотра самой программой. Для этого кликните дважды по ярлыку Player. В меню открывшегося окна плеера выберите «Файл», затем «Открыть». После чего откройте интересующий Вас файл из списка.
А вот чтобы воспроизводить видео другими плеерами нужно конвертировать его в другой формат. Теперь, когда запись загружена в плеер, снова нажмите «Файл» и выберите «Экспорт» в раскрывшемя меню.
Откроется диалоговое окно с тремя вариантами форматов экспорта видеозаписи. Выбирайте нужный формат и нажимайте «ОК».
Все. Поздравляю, Ваша видеозапись экрана компьютера со звуком готова к воспроизведению или загрузке на Ютуб.
Возможно вам также будет интересно:
А Вы какими программами пользуетесь для записи рабочего стола со звуком? Какие у них есть интересные опции?
Источник
Faststone capture не пишет звук
подскажите как настроить кто знает — в настройках программы все настроено вроде правильно:

а вот перед самой записью пишет:


Почему FastStone Capture не пишет звук при видеосъемке? Например, при появлении окна готовности к записи программа сообщает об отсутствии звукового устройства. Разберем причины сбоя записи звука при работе FastStone.

Почему FastStone Capture не пишет звук
Скриншотер FastStone позволяет сделать запись аудио и видео и сохранить ее в формате WMV (Windows Media Video). Но что делать, если звук на видео не слышен, хотя все настройки системы в порядке? Посмотрим, как работает аудио-, видео-запись и какие настройки предлагает ФастСтоун, определим возможные причины нерабочего состояния аудиосистемы.
Решение 1. Звуковой драйвер
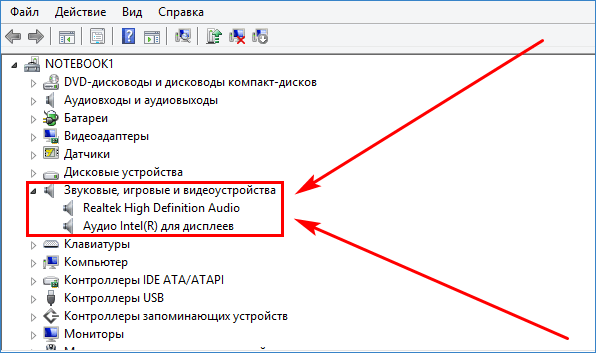
Решение 2. Активация звука
Решение 3. Системные файлы
После устранения проблем в соответствии с приведенными рекомендациями звук на видеоролике ФастСтоун должен появиться.
Режимы записи
В программе при записи видео можно выбрать разные режимы экрана:
Также можно повторить размеры области последнего захвата. Запись аудио в FastStone ведется в трех направлениях:
При выборе микрофона и колонок можно будет сообщить что-то зрителям или поставить фоновую музыку на видеозапись, открыв любую песню в проигрывателе.
На заметку. В скриншотере записанный ролик можно сохранить только в формате WMV.
Как записать видео со звуком
Данная инструкция поможет создать демонстрационный видеоролик со звуком в скриншотере FastStone. Ей полезно пользоваться, когда требуется разобраться, почему ФастСтоун не записывает звук на видео.
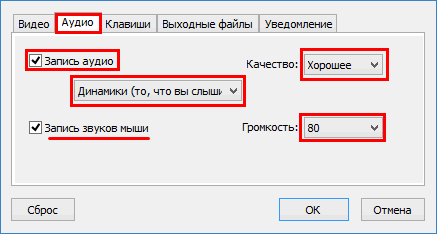
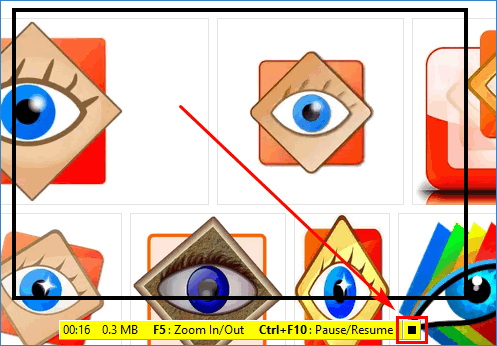
Примечание. После сохранения видео-файл будет открыт в медиа-плеере. Поэтому звук на видео можно проверить сразу.
Если FastStone не записывает звук на видеоролике, потребуется проверка аудио режима, состояния звукового драйвера и наличия необходимых файлов в системной директории.
Продолжаем наше знакомство с замечательной программой FSCapture, или FastStone Capture. Мы уже знаем, как с помощью FSCapture делать скрины экрана, а теперь давайте разберемся, как сделать запись ролика с экрана, а также познакомимся с редактором и дополнительными функциями этой программы.
Запись ролика с экрана с помощью FSCapture
Иногда Вы смотрите интересный ролик, или интересную презентацию, хотелось бы иметь запись этого ролика, но записи у Вас нет, и Вы знаете, что вряд ли она у Вас будет. Тогда Вы можете записать с экрана все, что Вы видите на экране своего компьютера, с помощью FSCapture.
В списке ниже выбираете, что будет записываться: Speakers (то, что слышно в помещении) или Microphone (то, что идет от компьютера). При желании можно выбрать и то и другое одновременно.
Во вкладке Audio Вы можете выключить запись щелчков мыши.
Можно также Resume для продолжения записи после паузы, или Discard для отмены записи. С помощью кнопки Edit можно даже откорректировать сделанную запись.
Редактор FSCapture
Настройки FSCapture
Экранная лупа — когда мы выбираем экранную лупу, затем левой клавишей мыши кликаем на какой-то части монитора, изображение в этой части увеличивается, и мы можем его рассмотреть подробнее.
Экранная пипетка — с помощью нее мы можем определить цвет любой точки на сайте. Экранная пипетка — бесценный инструмент для вебдизайнера. При выбора экранной пипетки появляется увеличенное изображение области, в которой пипетка находится, и место для определения цвета мы можем выбрать точно, с точностью до пикселя, то есть до минимальной цветовой точки.
Экранная линейка — с помощью нее мы можем определять размеры изображения, страницы, листа в пикселях. Линейку мы можем ставить и вертикально, и горизонтально. Для этого нужно кликнуть по ней двойным кликом мыши. Линейку Вы можете передвинуть в любое место, и измерить нужную область, ячейку, картинку. Если Вы наведете мышку на шкалу линейки, то на ней появится измерительная метка, а в центре линейки появится текущее значение длины от начала линейки до этой метки. В середине линейки есть кнопки:
Более подробные сведения Вы можете получить в разделах «Все курсы» и «Полезности», в которые можно перейти через верхнее меню сайта. В этих разделах статьи сгруппированы по тематикам в блоки, содержащие максимально развернутую (насколько это было возможно) информацию по различным темам.
Также Вы можете подписаться на блог, и узнавать о всех новых статьях.
Это не займет много времени. Просто нажмите на ссылку ниже:
Подписаться на блог: Дорога к Бизнесу за Компьютером
Вам понравилась статья? Поделитесь, буду весьма признателен:
Источник
Faststone capture не пишет звук windows 10
Здравствуйте, Друзья! Три года назад я подробно в двух постах описывал программу FastStone Capture. Ниже приведены ссылки на первые две части об этой программе:
1. FS Capture — пошаговая инструкция
2. FS Capture — пошаговая инструкция (продолжение)
Программа конечно обновлялась периодически, но меня устраивал старый вариант и я не очень-то спешил обновлять её. Сегодня я услышал об очередном обновлении FastStone до 8 версии, причём, на сайте производителя восьмая версия ещё не была выставлена для скачивания. Но очень уж захотелось посмотреть, что новенького могли предложить авторы программы.
Из полезных добавлений в обновлённой программе появился очень полезный инструмент: Запись видео с экрана. С помощью этого инструмента можно легко создавать видео-уроки. Другими словами, показать, какие действия нужно произвести в различных ситуациях и что в этот момент происходит на экране монитора.
Скачать архив программы можно
Как настроить Запись видео с экрана
Запустите программу, откройте: Настройки (стрелки 1 и 2)
В открывшемся окне в разделе: Панель поставьте галочку в чекбоксе Запись видео с экрана (стрелка 1). Сохраните настройку, нажав на кнопку ОК (стрелка 2).
Кликните по значку «Запись видео с экрана»
В открывшемся окне выберите область, в которой будет происходить съёмка видеоролика, не бойтесь экспериментировать с незнакомыми областями захвата. Поставьте или снимите галочку в чекбоксе «Записывать звук» (стрелка 1).
Выберите из контекстного меню (стрелка 2), каким образом будет записываться звук, конечно, лучшее качество записи звука достигается через Микрофон. Но, бывают моменты, когда микрофон не нужен, а достаточно показать действия на экране, используя лишь звуки кликов мышки. В этом случае можно выбрать «Динамики».
Кликните по кнопке «Опции» (стрелка 3).
В открывшемся окне, в разделе «Видео», у меня стоят такие настройки. (здесь и далее показано, какие настройки установлены в моей программе, по желанию их можно изменять)
Раздел «Звук» — здесь можно отключить запись голоса или мелодии, запись звуков клика мышки, а также, отрегулировать уровень громкости подачи голоса или мелодии (настройка варьируется от 10 до 100), на снимке установлен уровень 80.
Раздел «Клавиши» — Инструмент предназначен для временной остановки и возобновления записи. Здесь лучше задать комбинацию клавиш, поскольку, если задать одиночную букву, то при вводе текста можно случайно остановить запись видео-урока. Чтобы изменить комбинацию клавиш, нужно установить курсор мыши справа от уже установленной комбинации, откроется ещё одно окошко, и нажать удобную вам комбинацию клавиш на клавиатуре, например, правый «Alt» и английская «Р», после чего, нажать в маленьком окне кнопку «ОК»
Раздел «Вывод» — Инструмент отвечает за присвоение имени файлу при сохранении готового видео-ролика. Здесь можно воспользоваться уже готовым стандартным шаблоном, например, на снимке выбран шаблон предусматривающий название файла «Видео» с порядковым номером. В данном случае указано, что нумерацию файлов следует начинать с единицы. Если у вас уже создано допустим, 3 урока и вы хотите продолжить запись этого же урока, то следует выставить «Начать нумерацию с № 4». Можно изменить слово «Видео» на какое-то своё, но это если один ролик нужно сделать, а если ролики будут создаваться на регулярной основе, есть смысл создать новый шаблон с нужным именем. Для этого, нажмите на кнопочку с тремя точками (обведена синей рамкой).
В открывшемся окне нажмите «Добавить» (стрелка 1), в следующем открывшемся окне впишите название нового шаблона (стрелка 2), пользуясь подсказкой (обведено рамкой) и нажмите «ОК».
Раздел «Уведомление» — Инструмент отвечает за подачу звукового сигнала в начале записи, при включении паузы и при возобновлении записи. Не забудьте сохранить Опции, нажав на кнопку «ОК».
Запись Видео
Закончив настройки Опций, нажмите на кнопку «Запись».
Появится вот такое окошко
Вслед за ним появится вот такое окно, в котором ещё раз предлагают взглянуть на установленные настройки. Здесь же предлагается возможность вставки титульного клипа (заголовка) видео-ролика. В полновесных видео-уроках обычно всегда присутствует такой титульный клип в начале.
Чтобы создать такой клип, поставьте галочку в чекбоксе «Вставить титульный клип в начало видео».
После чего, откроется поле, которое будет отображаться в начале видео-ролика, а в окне с настройками, внизу, появятся дополнительные настройки фонов, шрифтов и стилей шрифтов.
Рассмотрим поближе. Выставьте длительность показа титульного клипа (на снимке 5 сек). Ну, а далее, в обычном текстовом редакторе, создайте «Верхний колонтитул», «Заголовок» и «Описание» (подзаголовок). Поставьте галочку в чекбоксе «Предпросмотр дизайна клипа» и будете видеть все изменения в создаваемом титульном клипе.
Редактирование видео-ролика
Каким бы опытным ни был создатель видео-ролика, почти всегда возникает необходимость подредактировать видео. Чтобы открыть редактор, нажмите кнопку «Правка WMV»
В открывшемся проводнике откройте папку с видеороликами, выберите необходимый и нажмите «Открыть»
В открывшемся редакторе, вверху, нажмите на кнопку «Справка» и перед вами откроется окно с очень подробными инструкциями по редактированию видео-ролика.
Источник
Отзывы о программе FastStone Capture
| Загрузок всего | 195 062 |
| Загрузок за сегодня | 4 |
| Кол-во комментариев | 48 |
| Подписавшихся на новости о программе | 11 (подписаться) |
Знаток про FastStone Capture 9.3 [15-06-2020]
А мне достаточно версии FastStone Capture 5.3.
| 8 | Ответить
Елена про FastStone Capture 9.3 [02-02-2020]
установила FST для W 8.1. При работе с видеозаписью программа на находит микрофон и динамик. На ПК динамик и микрофон подключен, устройство работает нормально. В чем может быть проблема?
11 | 40 | Ответить
Дима про FastStone Capture 9.0 [15-06-2019]
Виктор Григорьевич в ответ Дима про FastStone Capture 9.3 [29-06-2020]
Знаток про FastStone Capture 9.0 [23-05-2019]
Я использую версию 5.3, нравится есть редактор, не того плана что у IrfanView. Теперь реже возращаюсь к IrfanView для снятие снимков с экрана по F10.
4 | 3 | Ответить
Сергей про FastStone Capture 9.0 [10-03-2019]
Прога отличная.Сохраняет видео в wmv,смотришь допустим видео онлайн,взял кусочек интересный записал,поддерживает микрофон и слышит звук из динамиков.Есть еще Bandicam хорошая программа в ней выходной формат можно выбрать и сжатие.Ключики можно на торрентах поискать.
5 | 4 | Ответить
Юла про FastStone Capture 9.0 [21-01-2019]
Олег про FastStone Capture 9.0 [30-08-2018]
Elena про FastStone Capture 9.0 [20-06-2018]
У меня скачивает только пробный на 30 дней. И так как у меня уже это было, то мне предлагают купить. Почему вы пишете, что бесплатно?
15 | 15 | Ответить
Знаток про FastStone Capture 8.9 [18-04-2018]
На будущие, последняя безвозмездная версия «FastStone Capture 5.3».
2 | 2 | Ответить
Знаток про FastStone Capture 8.9 [13-04-2018]
Версия 5.3 безвозмездная, для домашнего использования.
2 | 3 | Ответить
Вера про FastStone Capture 8.9 [29-03-2018]
Мой антивирусник блокирует программу FastStone Capture Подскажите что мне сделать
6 | 8 | Ответить
Алена про FastStone Capture 8.6 [28-10-2017]
У МЕНЯ ДАННАЯ ПРОГРАММА НЕ УСТАНОВИЛАСЬ ПОЧЕМУ НЕ ЗНАЮ ПИШЕТ ОШИБКА 5
2 | 14 | Ответить
Виктор про FastStone Capture 8.6 [24-10-2017]
После скачивания появилась ссылка на расширение поиск «Mi7». Какого?! Удалил.
2 | 2 | Ответить
Nina в ответ Виктор про FastStone Capture 8.6 [26-10-2017]
Я тоже так попала, но потом поняла, что просто не то скачала. Надо нажимать не зеленую кнопку, а правее: скачать с сайта.
3 | 13 | Ответить
Света про FastStone Capture 8.4 [22-11-2016]
Кто-нибудь знает куда она сохраняет видео, у меня не выходит окно, нажимаю сохранить и все, окно закрывается, а где искать теперь это видео неизвестно
3 | 20 | Ответить
zemledelec profi в ответ Света про FastStone Capture 8.4 [16-12-2016]
на своем компьютере искать
2 | 2 | Ответить
Master в ответ Света про FastStone Capture 8.4 [18-01-2017]
Сначала нужно настроить сохранение в папку. Зайди в настройки и пропиши путь сохранения файлов (к примеру на Рабочий стол)
4 | 3 | Ответить
Me про FastStone Capture 8.4 [16-03-2016]
Отличная прога. Огромное спасибо!
3 | 2 | Ответить
Вадим про FastStone Capture 8.4 [05-03-2016]
Люди не рассчитывайте очень на эту программу. Я с помощью нее записывал очень важное видео. Записал. Нажал сохранить, назвал файл как мне нужно было. Что в итоге. Нет этого файла и вообще сохраненного видео. Когда тестил ее все работало на видео в несколько секунд, если вам надо записать что-то подольше и важное, не обожгитесь как я.
2 | 3 | Ответить
Гость в ответ Вадим про FastStone Capture 8.4 [28-04-2016]
У меня такая же проблема, тоже видео очень важное было, сохранила как нужно, но потом это видео не нашла там, куда сохраняла. Хотя, если нажать «Правка», а потом нажать на стрелочку при выборе файла, его название есть, а при попытке воспроизведения, не находит это видео. Теперь не знаю, КАК ВОССТАНОВИТЬ. В общем, несерьезная программа. Спасибо разработчикам, что попытались.
3 | 11 | Ответить
LLInaHa в ответ Вадим про FastStone Capture 8.4 [10-05-2016]
Елена в ответ Гость про FastStone Capture 8.4 [05-10-2016]
ЖЕКА про FastStone Capture 8.2 [06-10-2015]
аноним в ответ ЖЕКА про FastStone Capture 8.4 [07-03-2016]
аноним в ответ ЖЕКА про FastStone Capture 8.4 [07-03-2016]
можно снимать видео класс можно снимать игры да хоть симс, майн
2 | 2 | Ответить
Леша в ответ аноним про FastStone Capture 9.3 [20-03-2020]
и можно играть roblox
| | Ответить
Константин про FastStone Capture 8.2 [03-05-2015]
артао про FastStone Capture 8.0 [28-02-2015]
снимает ли она летплей
2 | 16 | Ответить
Taha в ответ артао про FastStone Capture 8.4 [20-07-2016]
Галина про FastStone Capture 7.8 [24-06-2014]
А у меня запись с экрана воспроизводится без звука! Что делать.
20 | 30 | Ответить
ЭТО НЕ ВИРУСЫ?! в ответ Галина про FastStone Capture 8.9 [05-06-2018]
Источник
Faststone не записывает звук Windows 10: как решить проблему
Faststone Capture — это инструмент, который позволяет пользователям Windows 10 создавать снимки экрана и записывать видео. Но что делать, если у вас есть проблемы с записью звука в Faststone? В этой статье мы рассмотрим, как решить проблемы записи звука в Faststone на Windows 10.
Почему Faststone не записывает звук?

Перед тем как перейти к решению проблемы, необходимо понять, почему Faststone не записывает звук. Существует несколько возможных причин:
- Вы не разрешили Faststone доступ к микрофону.
- Ваша система не настроена на запись звука.
- Проблемы с драйверами звуковой карты.
- Faststone не соответствует параметрам звуковой карты.
Как разрешить доступ к микрофону
Если Faststone не записывает звук из-за отсутствия доступа к микрофону, то это можно легко исправить. Для этого нужно:
- Перейти в «Настройки безопасности Windows» и выбрать «Микрофон» во вкладке «Политика конфиденциальности».
- Включить опцию «Доступ к микрофону для этого устройства» для Faststone.
Как настроить систему на запись звука
Если вы все настроили правильно, но Faststone всё равно не записывает звук, то, возможно, проблема в настройках системы. Вы можете изменить настройки звука следующим образом:
- Щелкнуть по значку громкости в правом нижнем углу экрана.
- Выбрать «Запись устройств» в выпадающем меню.
- Убедиться, что «Микрофон» включен и установлен как устройство записи по умолчанию.
Как решить проблемы с драйвером звуковой карты
Если вы всё равно не можете записать звук в Faststone, то возможно проблема в драйверах звуковой карты. Для решения этой проблемы, следует обновить драйверы звуковой карты. Для этого нужно:
- Введите «Устройства и принтеры» в строку поиска.
- Выберите «Устройство звукового вывода» и щелкните правой кнопкой мыши на свой звуковой контроллер.
- Выберите «Свойства» в меню. В открывшемся окне выберите вкладку «Драйвер».
- Щелкните по кнопке «Обновить драйвер».
Как настроить параметры звуковой карты для Faststone
Если проблемы с записью звука все еще не решены, возможно, Faststone не соответствует параметрам вашей звуковой карты. Для решения этой проблемы, нужно настроить параметры звуковой карты в управлении звуком:
- Нажмите на клавишу «Win + R», введите «mmsys.cpl» и нажмите «Enter».
- Выберите свой контроллер звука во вкладке «Воспроизведение».
- Выберите «Свойства» и перейдите на вкладку «Дополнительно».
- Выберите частоту дискретизации 2-канального звука в разделе «Использование входного устройства».
- Нажмите «Применить» и перезапустите Faststone.
Наконец, если ни одно из вышеперечисленных решений не помогло записать звук в Faststone, попробуйте установить стандартные настройки Windows. Может быть, это поможет решить проблему.
Итог

Faststone Capture — инструмент, который позволяет пользователям Windows 10 сохранять снимки экрана и записывать видео. Запись звука в Faststone может быть проблемой для пользователей. В этой статье мы рассмотрели несколько возможных причин проблем записи звука в Faststone и способы их решения. Надеемся, что теперь вы можете без проблем записывать звук в Faststone.
Faststone не записывает звук Windows 10
Faststone – это программа, позволяющая записывать экран компьютера при помощи нескольких методов. Она может захватывать видео и звук, делать скриншоты и многое другое. Но некоторые пользователи Windows 10 сталкиваются с проблемой записи звука при использовании Faststone. В этой статье мы рассмотрим эту проблему и предложим несколько решений.
Причины проблем с записью звука в Faststone

Как правило, причина проблем – это конфликт с другими программами, использующими аудио компьютера. Во время записи звука Faststone захватывает звуковую карту и блокирует ее, чтобы записать устройство во время записи. Однако некоторые программы, такие как Skype или TeamSpeak, также используют аудио устройство, и это может вызвать проблемы.
Решение проблемы записи звука в Faststone
Вот несколько способов, которые помогут вам решить проблемы записи звука в Faststone:
- Выключите все другие программы, использующие аудио устройства: Запустите диспетчер задач, найдите процессы, использующие аудио устройства, и завершите их.
- Измените аудио настройки в Faststone: Нажмите на «Настройки — Запись — Звук» и выберите «Динамический» вместо «Аудиоегоист» в разделе «Захват звука». Также убедитесь, что выбрана правильная аудио карта и что «Показывать звуковой значок» включен.
- Попробуйте использовать другую программу записи экрана: Есть множество альтернативных программ, которые могут захватывать звук с компьютера. Например, OBS Studio является бесплатной программой с открытым исходным кодом, которая может записывать звук с компьютера.
Прежде чем вы примените эти решения, убедитесь, что ваша операционная система и Faststone обновлены до последней версии.
Заключение

Faststone – это отличная программа для записи экрана компьютера, но возможны проблемы с записью звука при использовании ее в Windows 10. Если вы столкнулись с такой проблемой, попробуйте следовать вышеуказанным решениям. Если проблема остается, попробуйте использовать другую программу записи экрана.
Faststone не записывает звук windows 10: Причины и решения
Faststone – это отличная программа для захвата экрана и записи видео на вашем компьютере. Однако, некоторые пользователи сообщают о проблеме, что Faststone не записывает звук в Windows 10.
Почему Faststone не записывает звук?

Эта проблема может возникнуть по нескольким причинам:
- Неправильные настройки записи звука в Faststone
- Неисправность звуковой карты на компьютере
- Отсутствие необходимых прав доступа в Windows 10
- Проблемы с драйверами звуковой карты
Как решить проблему с записью звука в Faststone в Windows 10?
Следующие шаги могут помочь вам решить проблему:
- Проверьте настройки записи звука в Faststone. Убедитесь, что запись звука включена и выбрано правильное аудиоустройство. Если вы используете внешний микрофон, проверьте, правильно ли он подключен к компьютеру.
- Если проблема не исчезает, перезапустите компьютер и проверьте, работает ли звук. Если звук не работает, возможно, ваша звуковая карта неисправна, и вам нужно заменить ее.
- Если звук работает, но Faststone все еще не записывает звук, проверьте, есть ли у вас необходимые права доступа в Windows 10 для записи звука. Откройте параметры Windows, выберите конфиденциальность, затем микрофон и убедитесь, что Faststone имеет разрешение на доступ к звуковой карте.
- Проверьте, установлены ли на вашем компьютере последние драйверы звуковой карты. Убедитесь, что драйверы звуковой карты установлены правильно и обновлены до последней версии.
Вывод

Выводя все это, можно заключить, что если ваш Faststone не записывает звук в Windows 10, есть несколько причин, которые могут быть ответственными за эту проблему. Проверьте настройки записи звука, проверьте звуковую карту на вашем компьютере, убедитесь, что у вас есть необходимые права доступа в Windows 10 и проверьте, установлены ли на вашем компьютере последние драйверы звуковой карты. Если вы все же не можете решить эту проблему, связывайтесь с поддержкой Faststone для получения дополнительной помощи.
Не забывайте, что правильно настроенная запись звука может значительно улучшить качество ваших видеоматериалов, поэтому сделайте все возможное, чтобы решить эту проблему!
Faststone Capture — это мощная программа для создания скриншотов и записи видео с экрана компьютера. Она позволяет захватывать изображения и видео с высоким качеством, делать скриншоты целых веб-страниц и многое другое. Однако, у некоторых пользователей возникает проблема с отсутствием звука при записи видео с помощью этой программы. В этой статье мы рассмотрим возможные причины и способы решения этой проблемы.
Причины отсутствия звука в Faststone Capture
1. Неправильные настройки аудио
Одной из главных причин отсутствия звука при записи видео с помощью Faststone Capture являются неправильные настройки аудио. Проверьте, что у вас выбран правильный аудиоустройство в настройках программы. Также убедитесь, что громкость микрофона и системы установлена на достаточном уровне.
2. Проблемы с аудиоустройством
Если у вас все настройки аудио в порядке, но звук все равно отсутствует, возможно, проблема кроется в аудиоустройстве. Проверьте его на работоспособность и убедитесь, что оно правильно подключено к компьютеру.
3. Конфликт с другими программами
Иногда Faststone Capture может конфликтовать с другими программами, которые используют аудиоустройство. Попробуйте закрыть все другие программы, которые могут использовать звук, и запустите Faststone Capture снова.
4. Устаревшая версия программы
Если у вас установлена устаревшая версия Faststone Capture, возможно, проблема с отсутствием звука была исправлена в более новых версиях. Проверьте, что у вас установлена последняя версия программы и обновите ее при необходимости.
Как решить проблему с отсутствием звука в Faststone Capture

1. Проверьте настройки аудио
Перейдите в настройки программы и убедитесь, что выбрано правильное аудиоустройство. Проверьте также уровень громкости микрофона и системы.
2. Проверьте аудиоустройство
Убедитесь, что ваше аудиоустройство работает исправно и правильно подключено к компьютеру. Если у вас есть возможность, попробуйте подключить другое аудиоустройство и проверить, есть ли звук при записи видео.
3. Закройте другие программы
Попробуйте закрыть все другие программы, которые могут использовать звук, и запустите Faststone Capture снова. Это поможет избежать возможных конфликтов с другими программами.
4. Обновите программу
Проверьте, что у вас установлена последняя версия Faststone Capture. Если нет, обновите программу до последней версии, возможно, проблема с отсутствием звука была исправлена в новой версии.
Итог

Отсутствие звука при записи видео в Faststone Capture может быть вызвано неправильными настройками аудио, проблемами с аудиоустройством, конфликтом с другими программами или устаревшей версией программы. Чтобы решить эту проблему, убедитесь, что у вас правильно настроены аудиоустройства, проверьте их на работоспособность, закройте другие программы и обновите Faststone Capture до последней версии.
Надеемся, что эта статья помогла вам разобраться с проблемой отсутствия звука в Faststone Capture и вы снова сможете наслаждаться записью видео с звуком!
Не нашли ответ на вопрос? Возможно, вам поможет наш похожий материал ниже, который мы специально подобрали для Вас 🙂
Faststone capture: почему нет звука?
Faststone Capture — это мощный и удобный инструмент для захвата изображений и видео с экрана компьютера. Он позволяет легко создавать скриншоты, записывать видео и делать аннотации к ним. Однако, иногда пользователи сталкиваются с проблемой отсутствия звука при записи видео с помощью Faststone Capture. В этой статье мы рассмотрим возможные причины этой проблемы и предложим решения.
1. Необходимо проверить настройки звука на компьютере
Первым шагом в решении проблемы с отсутствием звука в Faststone Capture является проверка настроек звука на вашем компьютере. Убедитесь, что громкость звука установлена на достаточно высоком уровне и что звук не отключен.
Также, убедитесь, что у вас установлены и правильно настроены аудиоустройства. Проверьте настройки воспроизведения звука в панели управления и убедитесь, что выбрано правильное устройство вывода звука.
2. Проверьте настройки звука в Faststone Capture
Если вы уверены, что настройки звука на вашем компьютере правильные, следующим шагом будет проверка настроек звука в самой программе Faststone Capture.
Откройте программу и перейдите в раздел «Настройки». В этом разделе вы найдете различные параметры, связанные с звуком. Убедитесь, что звук не отключен и что выбрано правильное аудиоустройство для записи звука.
3. Проверьте наличие обновлений

Если проблема с отсутствием звука в Faststone Capture все еще не решена, возможно, причина кроется в устаревшей версии программы. Убедитесь, что у вас установлена последняя версия Faststone Capture.
Чтобы проверить наличие обновлений, откройте программу и перейдите в раздел «Справка». В этом разделе вы найдете опцию «Проверить наличие обновлений». Щелкните по ней и дождитесь, пока программа проверит наличие новых версий. Если обновления доступны, установите их и перезапустите программу.
4. Проверьте наличие конфликтующих программ
Иногда проблема с отсутствием звука в Faststone Capture может быть вызвана конфликтом с другими программами на вашем компьютере. Проверьте, нет ли у вас установленных программ, которые могут влиять на работу звука.
Для этого откройте диспетчер задач и проверьте список активных процессов. Если вы обнаружите программы, которые могут конфликтовать с Faststone Capture, попробуйте временно отключить их и проверить, появится ли звук при записи видео.
Итог

Faststone Capture — отличный инструмент для захвата изображений и видео с экрана компьютера. Однако, иногда пользователи сталкиваются с проблемой отсутствия звука при записи видео. В этой статье мы рассмотрели несколько возможных причин этой проблемы и предложили решения.
Если у вас нет звука при записи видео с помощью Faststone Capture, проверьте настройки звука на вашем компьютере, а также в самой программе. Проверьте наличие обновлений и возможные конфликты с другими программами. Если проблема все еще не решена, обратитесь за помощью к специалисту или обратитесь в службу поддержки Faststone Capture.
Не дайте отсутствию звука испортить вам опыт работы с Faststone Capture. Следуйте нашим советам и наслаждайтесь всеми преимуществами этого замечательного инструмента!
Faststone Capture — это надежный и удобный инструмент для захвата скриншотов и записи видео на компьютере. Однако, многие пользователи сталкиваются с проблемой, когда они не могут записывать звук при использовании этой программы в операционной системе Windows 10.
Нет звука в Faststone Capture может быть вызван различными факторами. Одной из основных причин такой проблемы может быть неправильная настройка звука в операционной системе или программе.
Однако, существует несколько решений, которые помогут вам решить проблему с отсутствием звука в Faststone Capture. Во-первых, убедитесь, что на уровне операционной системы у вас установлен и правильно настроен звуковой драйвер. Включите звук и проверьте его работоспособность в других программах или браузерах.
Если звук работает в других программах, но отсутствует в Faststone Capture, то проблема может быть связана с настройками программы. Проверьте настройки звука в Faststone Capture и убедитесь, что они корректно установлены. Проверьте также наличие и обновление последней версии программы.
Faststone capture не записывает звук
1. Проверьте настройки звука в операционной системе
Первым шагом для решения проблемы Faststone Capture с записью звука необходимо проверить настройки звука в операционной системе Windows 10. Убедитесь, что звуковая карта работает должным образом и звуки воспроизводятся без проблем. Если звук воспроизводится нормально, перейдите к следующему шагу.
2. Проверьте настройки звука в Faststone Capture
Откройте программу Faststone Capture и выберите «Options» (Опции) в главном меню. Затем перейдите в раздел «Record Audio» (Запись аудио). Убедитесь, что выбран правильный источник звука. Попробуйте изменить настройки и выбрать другой источник. Сохраните изменения и проверьте, работает ли запись звука сейчас.
3. Проверьте драйверы звуковой карты
Если проблема с записью звука остается, возможно, причина кроется в драйверах вашей звуковой карты. Проверьте, что у вас установлены последние драйверы звуковой карты, совместимые с Windows 10. Вы можете скачать их с официального сайта производителя звуковой карты.
4. Используйте альтернативное программное обеспечение
Если все вышеперечисленные методы не помогли решить проблему, попробуйте использовать альтернативное программное обеспечение для создания скриншотов и записи видео с экрана. Существует множество других программ, которые могут записывать звук и видео с вашего экрана. Популярными вариантами являются OBS Studio, Bandicam и Camtasia.
Надеемся, что одно из вышеперечисленных решений поможет вам решить проблему с записью звука в Faststone Capture.
Причины отсутствия звука в Faststone capture
1. Неправильно настроенные аудиоустройства: Возможно, Faststone Capture не использует правильное аудиоустройство для записи звука. Убедитесь, что правильно выбрано устройство в настройках программы.
2. Отключен микрофон: Если звук записывается с помощью микрофона, то убедитесь, что микрофон не отключен или неизменяющим образом заблокирован в настройках операционной системы или программы.
3. Проблемы с драйверами: Устаревшие или поврежденные драйверы звука могут быть ответственными за отсутствие звука в Faststone Capture. Обновите драйверы звука до последней версии или переустановите их, чтобы решить эту проблему.
4. Другие запущенные программы: Если другие программы на вашем компьютере используют аудиоустройства в то же время, это может привести к конфликту ресурсов и отсутствию звука в Faststone Capture. Закройте все лишние программы и повторите попытку.
Учитывая эти возможные причины, пользователи могут использовать эти рекомендации для решения проблемы отсутствия звука в Faststone Capture и наслаждаться полноценной записью со звуком в этой программе.
Ошибки, возникающие при записи звука в Faststone capture
При использовании Faststone capture для записи звука в Windows 10 могут возникать различные ошибки. Ниже приведены некоторые из них и возможные способы их решения:
| Ошибка | Описание | Решение |
|---|---|---|
| Отсутствие звука в записи | При записи видео звук не записывается или записывается с плохим качеством | Проверьте, установлены ли правильные аудио драйверы на компьютере. Убедитесь, что микрофон правильно настроен и работает. |
| Ошибка записи звука | Faststone capture выдает сообщение об ошибке при попытке записи звука | Убедитесь, что программа имеет все необходимые разрешения для доступа к аудиоустройствам. Попробуйте обновить Faststone capture до последней версии. |
| Запись шума или искаженного звука | При записи звука воспроизводится шум или звук искажается | Проверьте настройки аудио драйверов и убедитесь, что они оптимально настроены для вашего компьютера. Может потребоваться обновление драйверов или использование другого аудиоустройства. |
Если после выполнения всех вышеперечисленных решений проблема с записью звука в Faststone capture не устраняется, рекомендуется обратиться в службу поддержки программы для получения дальнейшей помощи.
Как настроить звуковую запись в Faststone Capture
Шаг 1: Откройте программу Faststone Capture на вашем компьютере. Нажмите правой кнопкой мыши на иконку программы в системном трее и выберите «Options» (Настройки).
Шаг 2: В окне настроек выберите вкладку «Recording» (Запись).
Шаг 3: Убедитесь, что в поле «Sound Source» (Источник звука) выбрано правильное устройство записи звука. Вы можете выбрать микрофон или устройство воспроизведения звука, в зависимости от того, что вам нужно записать.
Шаг 4: Проверьте правильность настроек громкости записи в поле «Volume» (Громкость). Вы можете регулировать громкость записи, чтобы достичь оптимального качества звука.
Шаг 5: Нажмите кнопку «OK» (ОК), чтобы сохранить изменения и закрыть окно настроек.
Шаг 6: Теперь вы можете начать запись звука с помощью Faststone Capture. Выберите желаемый режим записи (например, «Region» (Область), «Window» (Окно) или «Full Screen» (Полный экран)) и щелкните на кнопку «Record» (Запись) или используйте горячие клавиши, если они настроены.
Шаг 7: Во время записи вы будете видеть индикатор звукового сигнала. Если индикатор не реагирует на звук, проверьте настройки звука и убедитесь, что правильное устройство записи выбрано.
Шаг 8: Когда вы закончите запись, нажмите кнопку «Stop» (Стоп) или используйте горячую клавишу, чтобы остановить запись.
Шаг 9: Записанный звук будет сохранен вместе с вашим видео или изображением.
Примечание: Если все вышеперечисленные шаги были выполнены правильно, но ваша программа Faststone Capture по-прежнему не записывает звук, проверьте настройки звука в вашей операционной системе Windows 10.
Совместимость Faststone capture с Windows 10
Эта проблема может возникать по разным причинам, но наиболее распространенной является неправильная настройка звука в системе. В Windows 10 есть несколько настроек, которые можно проверить, чтобы устранить проблему отсутствия звука при записи с помощью Faststone capture.
| 1. | Проверьте уровень громкости в системной панели управления звуком. Убедитесь, что уровень громкости установлен на приемлемом уровне и не выключен. |
| 2. | Проверьте настройки внешнего аудиоустройства, если вы используете его для записи звука. Убедитесь, что аудиоустройство правильно подключено и настроено в системе. |
| 3. | Обновите аудиодрайверы на своем компьютере. Устаревшие или поврежденные драйверы могут вызвать проблемы с записью звука. |
| 4. | Проверьте настройки звука в самой программе Faststone capture. Убедитесь, что звук не выключен и правильно настроен для записи. |
Если все вышеперечисленные рекомендации не помогли решить проблему с отсутствием звука в Faststone capture, то возможно, проблема связана с более глубокими настройками операционной системы Windows 10 или требуется более тщательное исследование причин.
В подобных ситуациях рекомендуется обратиться к разработчикам программы Faststone capture для получения помощи и дополнительной информации о возможных причинах и способах решения проблемы с звуком при записи. Они смогут предоставить более конкретные рекомендации и инструкции по решению данной проблемы под Windows 10.
Альтернативные программы для записи звука на Windows 10
Если программа Faststone Capture не записывает звук на вашем устройстве с операционной системой Windows 10, можно воспользоваться альтернативными программами для записи звука. Вот несколько популярных вариантов:
1. Audacity: Это бесплатная и открытая программа для редактирования и записи звука. Audacity поддерживает запись звука с микрофона, компьютерных звуков и других источников. Она позволяет редактировать аудиофайлы, добавлять эффекты и экспортировать в различные форматы.
2. OBS Studio: Это бесплатная программа для записи и трансляции содержимого экрана. OBS Studio также поддерживает запись звука с различных источников, включая микрофон, системные звуки и внешние устройства. Она имеет много полезных функций для настройки записи и трансляции в режиме реального времени.
3. Camtasia: Это профессиональная программа для создания видеоуроков и записи экрана. Camtasia позволяет не только записывать звук с микрофона и компьютерных звуков, но и редактировать видео, добавлять анимацию и создавать профессиональное содержимое.
Выбор альтернативной программы для записи звука зависит от ваших потребностей и предпочтений. Используйте вышеперечисленные программы для записи звука на Windows 10, когда Faststone Capture не работает или не подходит для ваших задач.
Обновление Faststone capture для решения проблемы
Если у вас возникают проблемы с записью звука в Faststone capture на операционной системе Windows 10, одним из возможных решений может быть обновление программы.
Для обновления Faststone capture, выполните следующие шаги:
- Откройте Faststone capture на вашем компьютере.
- Перейдите в меню «Help» (Справка).
- Выберите пункт «Check for Updates…» (Проверить наличие обновлений).
- Faststone capture автоматически проверит наличие новых обновлений на сервере.
- Если обновления доступны, программа предложит вам их скачать и установить.
- Следуйте инструкциям на экране, чтобы завершить процесс установки обновлений.
После обновления Faststone capture, проблема с записью звука может быть исправлена, и вы сможете успешно использовать программу для записи экрана с звуком на Windows 10.
Если проблема все еще остается, попробуйте обратиться в службу поддержки Faststone capture для получения дополнительной помощи. Они могут предложить вам другие решения или провести более подробный анализ вашей проблемы.
Faststone capture не пишет звук
подскажите как настроить кто знает — в настройках программы все настроено вроде правильно:

а вот перед самой записью пишет:

и звука нет .
подскажите что еще не настроено (Win7 x64 Max.)

Почему FastStone Capture не пишет звук при видеосъемке? Например, при появлении окна готовности к записи программа сообщает об отсутствии звукового устройства. Разберем причины сбоя записи звука при работе FastStone.

Почему FastStone Capture не пишет звук
Скриншотер FastStone позволяет сделать запись аудио и видео и сохранить ее в формате WMV (Windows Media Video). Но что делать, если звук на видео не слышен, хотя все настройки системы в порядке? Посмотрим, как работает аудио-, видео-запись и какие настройки предлагает ФастСтоун, определим возможные причины нерабочего состояния аудиосистемы.
Решение 1. Звуковой драйвер
- Неактуальный или неустановленный аудио-драйвер. Сначала стоит проверить режим работы драйвера для аудио-устройства. Нажать правой кнопкой на значке «Компьютер», выбрать «Свойства» и открыть вкладку (или нажать по ссылке) «Диспетчер устройств». В списке находим раздел звуковых устройств. Драйвера для каждого из них должны быть в рабочем состоянии (без восклицательных и прочих знаков).
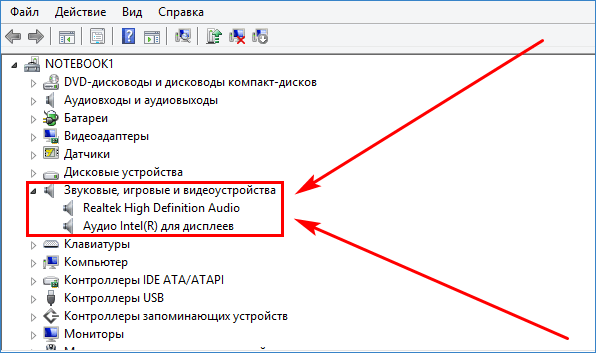
Решение 2. Активация звука
- Отключенный звук в системе. Часто бывает, что звук в Windows или Mac OS просто выключен. Поэтому на сделанной видеозаписи ФастСтоун ничего не слышно. Для проверки аудио достаточно найти значок динамика в трее рядом с часами. Если звук выключен, то к значку добавится соответствующий красный кружок.
Решение 3. Системные файлы
- Отсутствие нужных файлов в каталогеWINDOWS. Одна из наиболее вероятных проблем аудиозаписи. Причина в отсутствии установленного кодировщика Windows Media Encoder 9 от Microsoft. Вместе с ним в системную папку добавляются файлы библиотек, которые используются FastStone для записи аудио. Необходимо загрузить и установить WM Encoder или самостоятельно найти и положить в директорию «C:WINDOWS» следующие файлы:
- WMSysPr9.prx;
- WMPrfRus.prx;
- WMSysPrx.prx.
После устранения проблем в соответствии с приведенными рекомендациями звук на видеоролике ФастСтоун должен появиться.
Режимы записи
В программе при записи видео можно выбрать разные режимы экрана:
- Экран с панелью задач и без нее.
- Прямоугольная область определенного размера.
- Фиксированное выделение.
- Полноэкранный режим.
Также можно повторить размеры области последнего захвата. Запись аудио в FastStone ведется в трех направлениях:
При выборе микрофона и колонок можно будет сообщить что-то зрителям или поставить фоновую музыку на видеозапись, открыв любую песню в проигрывателе.
На заметку. В скриншотере записанный ролик можно сохранить только в формате WMV.
Как записать видео со звуком
Данная инструкция поможет создать демонстрационный видеоролик со звуком в скриншотере FastStone. Ей полезно пользоваться, когда требуется разобраться, почему ФастСтоун не записывает звук на видео.
- Нажать кнопку видеосъемки на панели или в редакторе ФастСтоун.
- Проверить параметры записи.
- При необходимости выбрать «Опции» и выставить дополнительные настройки. Нажать «ОК».
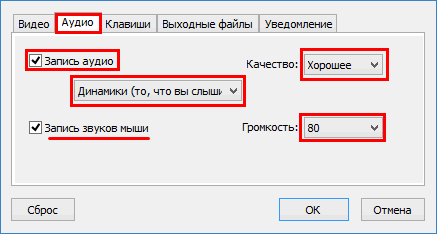
- Нажимаем кнопку «Запись». Ждем несколько секунд, затем выделяем нужную область экрана для демонстрации.
- В появившемся окне просмотреть параметры захваченного фрагмента экрана, команды для управления видео и две дополнительные опции снизу. Нажать «Пуск».
- Выполнить необходимые действия для показа на видеоролике. Для завершения съемки нажать небольшую кнопку «Стоп» справа внизу.
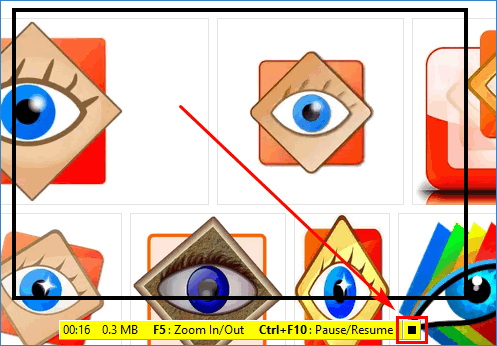
- На панели из трех кнопок выбрать «Сохранить». Указать имя файла и каталог.
Примечание. После сохранения видео-файл будет открыт в медиа-плеере. Поэтому звук на видео можно проверить сразу.
Если FastStone не записывает звук на видеоролике, потребуется проверка аудио режима, состояния звукового драйвера и наличия необходимых файлов в системной директории.
Продолжаем наше знакомство с замечательной программой FSCapture, или FastStone Capture. Мы уже знаем, как с помощью FSCapture делать скрины экрана, а теперь давайте разберемся, как сделать запись ролика с экрана, а также познакомимся с редактором и дополнительными функциями этой программы.
Запись ролика с экрана с помощью FSCapture
После кнопок для создания скринов или скриншотов на панели программы FSCapture идет кнопка Запись экрана .
Иногда Вы смотрите интересный ролик, или интересную презентацию, хотелось бы иметь запись этого ролика, но записи у Вас нет, и Вы знаете, что вряд ли она у Вас будет. Тогда Вы можете записать с экрана все, что Вы видите на экране своего компьютера, с помощью FSCapture.
Нажимаете на кнопку записи, появляется окно, в котором Вы выбираете, какая область будет записываться, например, Rectangular Area или Прямоугольная область , чтобы выделить именно тот участок, который Вам нужен. Можно также выбрать Full Screen (весь экран монитора)или Full Scrin Without Taskbar (экран монитора без нижней строки).
В списке ниже выбираете, что будет записываться: Speakers (то, что слышно в помещении) или Microphone (то, что идет от компьютера). При желании можно выбрать и то и другое одновременно.
Далее Вы можете нажать на кнопку Оptions , и отключить или включить во вкладке Video запись курсора мыши и подсветку мыши, а также настроить Frame Rate — это количество кадров в минуту, а также какое имя файла будет выводиться по умолчанию, и многое другое.
Во вкладке Audio Вы можете выключить запись щелчков мыши.
Чтобы начать запись, нажимаете кнопку Record , устанавливаете границы экрана, и записываете ролик. Чтобы остановить запись, нажимаете внизу на желтом фоне черную квадратную кнопку, и сохраняете ее у себя на компьютере с помощью нажатия на кнопку Save.
Можно также Resume для продолжения записи после паузы, или Discard для отмены записи. С помощью кнопки Edit можно даже откорректировать сделанную запись.
Редактор FSCapture
Теперь давайте посмотрим, как в программе F’SCapture работает Редактор . Если Вы нажмете предпоследнюю кнопку на открытом окне программы, то увидите, где будет открываться скриншот, который Вы сделаете. Вы его можете сразу разместить и в файле, и в презентации Power Point, но рекомендую его все-таки вначале открывать в Редакторе, а уже потом, после редактирования, помещать туда, куда Вам нужно.
В Редакторе FSCapture достаточно много функций, но самые основные, это Рисование и Изменение размеров картинки . Рисование можно применять не только для редактирования, но и для того, чтобы показывать что-то на экране онлайн или под запись. Вы можете рисовать стрелочки, делать надписи, рисовать прямоугольники и другие фигуры, чтобы проиллюстрировать Вашу мысль. Все фигуры настраиваются, можно изменить ширину, цвет, размер, шрифт и так далее.
Изменение размеров картинки Вам пригодится, например, если Вы делаете скрины для презентации Power Point, в которой все листы имеют одинаковый размер. Выбираете нужный размер и нажимаете ОК . Размеры картинки изменяются. Размеры изменяются пропорционально, поэтому достаточно задать какую-то величину: ширину или высоту, вторая величина изменится автоматически.
Кроме того, в Редакторе FSCapture можно дополнительно откадрировать картинку, то есть выбрать нужную область заново, обрезав изображение. Это делается с помощью инструмента Прямоугольник .
После редактирования картинки выбираете Сохранить как , выбираете место на компьютере, имя файла и расширение. Рекомендую выбрать расширение gif или jpg . Картинки с этими расширениями меньше всего весят.
Настройки FSCapture
Последняя кнопка называется Настройки , и она будет наиболее интересна тем, кто занимается созданием сайтов, или вебдизайном.
Если Вы нажмете на самом слове Настройки , появится окно Настроек, и Вы можете выбрать дополнительные кнопки, которые будут на панели FSCapture:
- Экранную лупу
- Экранную пипетку
- Экранную линейку
Экранная лупа — когда мы выбираем экранную лупу, затем левой клавишей мыши кликаем на какой-то части монитора, изображение в этой части увеличивается, и мы можем его рассмотреть подробнее.
Экранная пипетка — с помощью нее мы можем определить цвет любой точки на сайте. Экранная пипетка — бесценный инструмент для вебдизайнера. При выбора экранной пипетки появляется увеличенное изображение области, в которой пипетка находится, и место для определения цвета мы можем выбрать точно, с точностью до пикселя, то есть до минимальной цветовой точки.
Экранная линейка — с помощью нее мы можем определять размеры изображения, страницы, листа в пикселях. Линейку мы можем ставить и вертикально, и горизонтально. Для этого нужно кликнуть по ней двойным кликом мыши. Линейку Вы можете передвинуть в любое место, и измерить нужную область, ячейку, картинку. Если Вы наведете мышку на шкалу линейки, то на ней появится измерительная метка, а в центре линейки появится текущее значение длины от начала линейки до этой метки. В середине линейки есть кнопки:
- Изменения линейки с вертикальной на горизонтальную, и наоборот
- Рулетка , измеряющая расстояние между двумя любыми точками на экране. Чтобы измерить расстояние, выбираете рулетку, затем нажимаете левой клавишей мыши в одной точке, а отпускаете клавишу в другой точке.
- Настройки , в которых Вы можете выбрать не только пиксели, но и сантиметры, и дюймы.
Более подробные сведения Вы можете получить в разделах «Все курсы» и «Полезности», в которые можно перейти через верхнее меню сайта. В этих разделах статьи сгруппированы по тематикам в блоки, содержащие максимально развернутую (насколько это было возможно) информацию по различным темам.
Также Вы можете подписаться на блог, и узнавать о всех новых статьях.
Это не займет много времени. Просто нажмите на ссылку ниже:
Подписаться на блог: Дорога к Бизнесу за Компьютером
Вам понравилась статья? Поделитесь, буду весьма признателен:
Источник
Блог Сергея Ёлчева о компьютерах
Грамотная работа за компьютером и в Интернете
FastStone Capture что это за программа и как в ней работать
FastStone Capture что это за программа и как в ней работать? В статье рассмотрим, как скачать данную программу и установить на компьютер. Запишем с ее помощью видео.
Для чего записывают видео с экрана компьютера
Здравствуйте, читатели! Начинающим блогерам не всегда доступны мощные программы для записи видео с экрана компьютера. На это есть причины – слабый компьютер или платная программа. Что в этом случае делать, если видео надо записывать? Сегодня мы используем утилиту FastStone Capture.
Эта программа позволит записать видео, чтобы показать людям технические моменты на компьютере, обучить какому-нибудь делу и так далее. Чаще всего, такие видеоролики используют для обучения и заработка – инфобизнесмены, блогеры. С их помощью люди познают что-то интересное, могут научиться новому делу.
Далее, дадим четкое определение этой программы и разберемся, как в ней работают.
FastStone Capture что это за программа и как в ней работать
Итак, FastStone Capture – это небольшая утилита для записи видео экрана вашего компьютера и создания скриншотов. Скачать и установить на компьютер ее можно бесплатно. Работает программа во всех операционных системах Windows.
Разберем, как в ней работать:
- Скачиваете и устанавливаете программу на компьютер.
- Запускаете утилиту на компьютере.
- Кликните в панели инструментов на значок «Видеозапись».
- Подключите микрофон+динамики в настройках программы и подсоедините микрофонное устройство к компьютеру.
- Выберите функцию записи «Весь экран».
- Нажмите «Запись» далее, кнопку «Старт», чтобы программа начала записывать рабочий стол компьютера.
После завершения записи видео, нажимаете кнопку «Сохранить», выберите место для сохранения и видео будет сохранено на компьютере. Далее, эту инструкцию рассмотрим наглядно.
Как скачать и запустить утилиту для записи видео FastStone Capture
Скачивать программу FastStone Capture нужно с официального сайта. Набираем в любом поисковике браузера название утилиты и находим (Скрин 1).
Далее, нажимаем «Скачать» и загружаем на компьютер архив с программой (Скрин 2).
Также вы можете воспользоваться моей ссылкой – «https://yadi.sk/d/PcZ-9TpBkJ71Og» для скачивания программы «Вирусов нет!»
Просто скачиваете и запускаете программу, установки не требуется.
Как записывать видео программой FastStone Capture
Давайте покажу, как записывается видео с помощью программы FastStone Capture. Находите ярлык утилиты и щелкаете по нему левой кнопкой мыши два раза, чтобы запустить программу (Скрин 3).
Откроется небольшое окно, в котором кликните по значку видеозаписи (Скрин 4).
Далее, выбираете размер записи «Весь экран», установите галочку «Запись звука» и «Микрофон+динамики» (Скрин 5).
Затем, кликнем на «Запись», после чего начнется подготовка к записи видео (Скрин 6).
По желанию, здесь можно добавить вступительные титры. Когда подключите микрофон, нажимаете «Старт». После этого запись видео пойдет и можете говорить, что-то показывать.
Если видео пора заканчивать, необходимо нажать значок программы в трее, далее «Сохранить» (Скрин 7).
Выбираете место сохранения видео на компьютере, например, рабочий стол. Записанный видеоролик можно посмотреть, если запустить его в проигрывателе.
Другие возможности программы расписывать не будем. Ведь в ней разберется любой новичок.
Отзывы о программе Faststone Capture
Поговорим об отзывах программы FastStone Capture. Она удобная и компактная утилита, которая подойдет новичкам для записи видео. В Интернете о ней нашлись положительные отзывы:
Люди довольны этой программой. Что тут говорить, даже я сам ей пользовался. В скором времени планирую перейти на более мощную утилиту для записи видео.
Заключение
Статья показала ответ на вопрос, FastStone Capture что это за программа и как в ней работать? Мы рассмотрели: как скачать и настроить программу, записали с ее помощью видео. Данная программа поможет людям записывать видео и зарабатывать деньги на видеороликах в Интернете. Поможет обучать людей удаленно. Записав один видеоролик, вам не придется объяснять людям по нескольку раз технические моменты.
Источник
Faststone Image Viewer: полезные советы
Если вам нужен просмотрщик изображений, я всем рекомендую бесплатную программу Faststone Image Viewer . Это приложение умеет не только показывать фотографии. С помощью FIV можно улучшить изображение в простейшем редакторе, переименовать и переконвертировать фотографии и т.п.
Как сохранить скриншот?
Если вы не пользуетесь программой Lightshot (или аналогами), можете сохранять скриншоты с помощью Faststone Image Viewer. Делаем скриншот, нажав на кнопку PrintScreen ( PrnScr ), потом открываем программу, нажимаем на Ctrl+V . В окне предварительного просмотра вы увидите изображение скриншоты. Теперь сохраняем скриншот, нажам на Ctrl+S .
Впрочем, в программу уже встроена утилита по созданию скриншотов (находится в меню Файл > Захват экрана ). Вы можете захватить активное окно, окно/объект, прямоугольную область, область произвольной формы, весь экран. Скриншот можно отправить в буфер обмена, сохранить в файл, вставить в изображение.
Пользуйтесь горячими клавишами
Использование горячих клавиш позволит ускорить вашу работу. Да и вообще, это очень удобно. Горячие клавиши видны в меню.
Загрузка фотографий из фотокамеры, смартфон, карты памяти
Если вы любите сохранять фотографии по порядку, можете воспользоваться встроенной утилитой, которая позволяет копировать изображения с внешних девайсов. Вам нужно настроить место сохранения фотографий и выбрать шаблон для автоматического создания папок (например Год-Месяц-День ). Faststone Image Viewer может за вас также переименовать файлы при копировании.
Как сделать FIV программой, запускаемой при открытии изображений
Заходим в Настройки > Ассоциации и отмечаем все графические файлы. Если у вас Windows 10, нужно нажать на кнопку Настройки ассоциаций , в появившемся окне выберите Faststone Image Viewer и выберите Выбрать значения по умолчанию для этой программы.
Как одной кнопкой открыть Photoshop или GIMP
В Faststone Image Viewer есть простенький редактор изображений, но ему далеко до возможностей GIMP и тем более Photoshop. Зайдите в Настройки > Программы и выберите там внешнюю программу. Теперь если при просмотре любого изображения вам достаточно нажать на кнопку E и эта картинка загрузится в выбранном вами редакторе.
Источник
Настройки FastStone Capture
Описание основных настроек программы FastStone Capture на русском языке с иллюстрациями помогут разобраться в функциональности универсального инструмента для снятия и редактирования скриншотов людям, не владеющим английским языком. Базовые настройки утилиты позволяют делать моментальные снимки и без правки основных параметров, но разобравшись с тонкостями программы, пользователь значительно увеличит скорость, эффективность, продуктивность своей работы в скриншотере.
Настройки FastStone Capture
Существует девять различных наборов основных настроек программы ФастСтоун Каптчур. Нажав на каждую из них, пользователь ознакомится с её предназначением и функциональностью.
Как открыть настройки
При запущенной программы FSC необходимо кликнуть правой кнопкой мыши по характерному ярлыку в нижней правой части «Панели задач»
или левой кнопкой мышки по логотипу утилиты в рабочей области самой программы, которая по-умолчанию висит поверх всех открытых окон и документов.
В открывшемся меню необходимо выбрать пункт «Settings/ Настройки».
Toolbar — Панель инструментов
- Запуск и сворачивание в Панеле задач при запуске Windows.
- Увеличение размеров кнопок в панели инструментов – полезно для людей со слабым зрением.
- Автоматически скрыть панель инструментов, когда она достигнет вершины экрана. Toolbar исчезнет, а вместо него появится цветаная полоска. Ширину, высоту, цвет пользователь может регулировать, нажав на кнопку с тремя горизонтальными точками.
- Нажатие на крестик в toolbar в верхнем правом углу:
- Незамедлительное закрытие программы FastStone Capture – стоит по-умолчанию;
- Сворачивание в Панель задач – правый нижний край экрана.
- Перетаскивание скриншота в панель инструментов:
- Открытие в графическом редакторе FSC – дефолтный параметр;
- Открытие в полноэкранном формате.
- Выбор дополнительных инструментов в тулбаре.
После корректировки параметров для вступления их в силу необходимо нажать кнопку «ОК».
Capture – Захват
- Наличие курсора мыши на скриншоте.
- Копировать снэпшот в буфер обмена автоматически.
- Временная задержка перед захватом изображения.
- Интервал автоматической прокрутки в миллисекундах.
- При скриншотировании полного экрана нескольких мониторов:
- Захват активного экрана;
- Снапшот всех дисплеев.
- Размер фиксированной области.
- DPI — Dots per inch — мера разрешения изображения.
- Конвертировать в 256 цветов, если вывод произведён в Буфер обмена или программы Word, Exel, PowerPoint.
- Показывать окно лупы при захвате прямоугольной и свободной области.
- Воспроизведение звукового уведомления.
Hotkeys – Горячие клавиши
Можно использовать комбинации клавиш клавиатуры (горячие клавиши), чтобы инициировать большинство функций FastStone Capture. Некоторые люди, регулярно пользующиеся программой для скриншотов, могут обнаружить, что данная опция существенно экономит затраченное время на работу. Кому-то поможет лучше использовать панель «Захвата» для запуска функций. Горячие клавиши могут использоваться всякий раз, когда активна программа FSC — она может работать в нормальном состоянии с отображенной панелью скриншотов или в её минимизированном состоянии.
Моментальный снимок:
- Активное окно.
- Окно / Объект.
- Прямоугольный снэпшот.
- Свободная область.
- Весь экран целиком.
- Прокрутка окна.
- Фиксированная область экрана.
- Повторение предыдущего захвата изображения.
- Загрузка из Буфера обмена.
- Увеличение экрана.
- Цветовая пипетка.
- Перекрестье экрана.
- Линейка.
- Активация панельки инструментов.
File Name – Название файла
В этом разделе определяется имя файла по умолчанию, которое будет использовать FastStone при сохранении захваченного изображения в виде отдельного файлика. Параметры, доступные в этом разделе, достаточно полны — пользователь может даже создать свои собственные шаблоны.
Большинство людей могут просто принять настройку по умолчанию, которая выглядит так:
1) Окно настроек имени файла объясняет, что означают символы.
2) Щёлкнув стрелку вниз в правом конце поля «Имя файла», чтобы выбрать вариант из списка шаблонов. Если не создать и не сохранить свои собственные шаблоны, будут представлены только два варианта.
3) Создание своего имени по умолчанию, введя свою запись непосредственно в поле «Имя файла»:
- Например, набрано «My Capture ###» в поле «Filename Template»;
- Теперь, каждый раз, когда будет использован FastStone Capture для сохранения захваченного изображения, именем файла будет «My Capture 001» и так далее. Число будет увеличиваться на единицу каждый раз, когда будет снят скриншот нового изображения.
Auto Save – Автосохранение
Эти настройки будут использоваться всякий раз, когда будет использована опция автоматического сохранения FastStone Capture.
- Выбор формата для сохранения снапшотов на ПК (BMP, GIF, JPEG, PNG, TIF, PDF).
- Цвет – 256 или 24 бита.
- Оттенки серого.
- Папка для сохранения снепшотов.
- Отображение сообщений при сохранении скриншотов.
- Отображение сообщений при успешном сохранении захватов.
- Копирование в Буфер обмена.
- Открытие папки после сохранения элемента.
- Открытие в стороннем программном обеспечении.
- Для продвинутых пользователей выходная папка принимает переменные окружения.
Настройки для использования FTP-сервера для вывода своих снимков в глобальную сеть Интернет.
Print – Распечатать
Отправка на печать напрямую к подключённому принтеру без показа уведомительного диалогового окна.
Editor – Графический редактор
- Выбор цветовой гаммы для заднего плана.
- Шахматная доска.
- Действия колёсика мышки: Зум / Прокрутка вниз или вверх.
- Напоминание о сохранении после изменений.
- Не напоминать при закрытии вкладки.
- Закрытие редактора после сохранения файла.
- Подтверждение при перезаписи картинки.
- Сохранить список недавно открытых файлов.
- Закрыть вкладку, дважды щелкнув по её имени.
- Показ кнопки для скриншота во вкладке меню.
- Показать полный путь открытого файла в строке заголовка.
- Использовать перетаскивание для перемещения выбранной области.
- Затускнение окружающей область вне выбора для захвата.
- Показать изменения размеров на границе захваченной картинки.
- Минимизировать редактор при нажатии кнопки «W», чтобы открыть местоположение картинки.
Miscellaneous – Разное
- Запись видео – прятать тулбар при использовании опции записи видео с экрана.
- Фокус.
- Увеличительный эффект.
- Перекрестье экрана.
- Экранная пипетка.
Acquire Images from Scanner
Получение изображений из сканера — FastStone Capture может активировать программное обеспечение сканера и поместить отсканированное изображение в папку, которую пользователь предварительно назначил.
Convert image to PDF file
Преобразование изображения в файл формата PDF.
Источник
