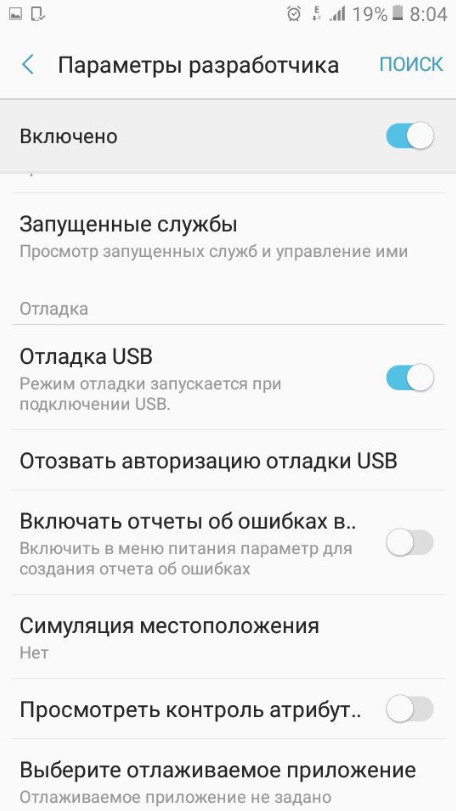Как управлять смартфоном в режиме Fastboot
Чтобы управлять устройством в режиме Fastboot, нужно установить на компьютер программу ADB Run и включить на смартфоне режим отладки по USB. А чтобы поставить на смартфон кастомную прошивку или root-права, понадобится разблокировать OEM-загрузчик. Пойдем по порядку.
Установите программу ADB Run на компьютер. Это бесплатная утилита, которая позволяет управлять смартфоном с помощью командной строки. Чтобы ее установить, скачайте установочный архив и распакуйте его в легкодоступную папку — например, в корень диска С.
Активируйте на смартфоне режим отладки по USB для сопряжения с ADB Run. Рассказываем, как это сделать.
Шаг 1. Включите системный раздел для разработчиков. Для этого откройте на телефоне «Настройки» → «О телефоне». Нажмите несколько раз на «Номер сборки», пока не увидите надпись «Вы стали разработчиком» или «Вы находитесь в режиме разработчика».
Уведомление о подключении режима разработчика на экране смартфона
Шаг 2. Когда вы включите режим, в настройках смартфона появится новый раздел — «Для разработчиков. Теперь зайдите в «Настройки» → «Система» → «Для разработчиков». Найдите и активируйте пункт «Отладка по USB».
«Отладка по USB» — это режим смартфона с расширенным доступом к файлам ОС
После того как вы установили программу и активировали режим отладки, можно подключить смартфон к компьютеру по USB-кабелю.
У программы ADB Run много функций. Одна из них — управление смартфоном в режиме Fastboot. Давайте рассмотрим, что нужно сделать, чтобы разблокировать OEM-загрузчик с помощью ADB Run.
Шаг 1. Откройте командную строку на компьютере в папке с распакованными файлами ADB Run. Для этого удерживайте клавишу Shift, щелкните правой кнопкой мыши в любом свободном месте окна и в меню выберите параметр «Открыть окно PowerShell».
Шаг 2. Введите команду fastboot devices, чтобы найти устройство.
С помощью команды компьютер обнаружит смартфон, и он появится в списке
Шаг 3. Введите команду fastboot oem unlock. Если вы всё сделали правильно, командная строка выведет ответ OKAY, а телефон перезагрузится.
Шаг 4. Если предыдущая команда не сработала, попробуйте другие: fastboot flashing unlock или fastboot flashing unlock_critical.
Шаг 5. Чтобы подтвердить разблокировку на смартфоне, в открывшемся меню с помощью клавиш громкости выберите пункт Unlock the bootloader. Подтвердите выбор кнопкой питания.
Бывает, что OEM-загрузчик заблокирован. В этом случае нужно запросить код разблокировки на сайте производителя смартфона, если производитель предоставляет такую возможность. Полученный код нужно ввести через команду fastboot oem unlock [код разблокировки].
Вот некоторые из команд, с помощью которых можно управлять смартфоном в режиме Fastboot.
Fastboot reboot — перезагрузить устройство и выйти из режима Fastboot.
Fastboot devices — показать список устройств, подключенных в режиме Fastboot.
Fastboot reboot recovery — загрузить режим Recovery.
Fastboot oem unlock, Fastboot flashing unlock, Fastboot flashing unlock_critical — команды для разблокировки OEM-загрузчика. Придется подобрать ту из них, которая подойдет для вашего смартфона. Стоит учитывать, что производители смартфонов в последние годы блокируют возможность разблокировки загрузчика. Например, официальная разблокировка для гаджетов Huawei, Honor и Oppo сейчас уже недоступна.
Fastboot oem lock, Fastboot flashing lock, Fastboot flashing lock_critical — одной из этих команд можно заблокировать OEM-загрузчик, например, после замены прошивки или установки root-прав.
Чтобы смартфон вернулся в рабочее состояние, перезагрузите устройство.
Проверьте свой английский и получите рекомендации по обучению
Проверить бесплатно


Fastboot – это одно из важных понятий в мире Android и смартфонов. Это специальный режим, который позволяет пользователю управлять устройством на глубоком уровне. Благодаря Fastboot можно прошивать устройство, восстановить его после сбоя, а также выполнять другие сложные операции. Важно знать, как использовать Fastboot правильно, чтобы не повредить смартфон.
Когда приходит время понять, что такое Fastboot, пользователи Android обычно сталкиваются с терминами, которые могут показаться сложными и непонятными. Но на самом деле Fastboot – это своего рода входная дверь во внутренний мир вашего устройства. Этот режим позволяет вам контролировать каждый аспект работы смартфона, от загрузки новой операционной системы до изменения параметров ядра.
Если вы хотите погрузиться в мир Android и освоить все его возможности, то понимание того, что такое Fastboot, станет для вас незаменимым инструментом. Не бойтесь экспериментировать с этой технологией, ведь благодаря Fastboot вы сможете сделать свой смартфон еще более умным и функциональным.
Основные понятия и определения
- Смартфон – это многофункциональное устройство, способное выполнять различные задачи, такие как звонки, отправка сообщений, работа с приложениями и интернетом.
- Android – популярная операционная система для мобильных устройств, разработанная компанией Google. Она предоставляет пользователям широкие возможности для настройки и управления устройством.
- Режим – это определенное состояние работы устройства, в котором доступны определенные функции и действия. Режим fastboot позволяет пользователю проводить определенные операции непосредственно на уровне системы.
Как функционирует fastboot на смартфонах
При активации режима fastboot устройство переходит в специальный режим, в котором возможна установка кастомных прошивок, восстановление системы, а также различные технические манипуляции с операционной системой и драйверами. Этот режим призван обеспечить пользователям больше возможностей для манипуляций с программным обеспечением устройства.
Кроме того, fastboot позволяет обновлять или восстанавливать различные разделы операционной системы, такие как загрузочный раздел, восстановление, сброс настроек и другие системные разделы, что делает его незаменимым инструментом для профессиональных разработчиков и опытных пользователей.
Основные команды для работы с fastboot на смартфоне Android
Одним из основных способов работы с fastboot является использование командной строки. Для этого вам необходимо подключить свой смартфон к компьютеру через USB-кабель, перейти в режим fastboot на устройстве и запустить нужные команды.
- fastboot devices — позволяет проверить, правильно ли ваш смартфон подключен к компьютеру в режиме fastboot.
- fastboot oem unlock — команда для разблокировки загрузчика на устройстве. Помните, что это действие может привести к удалению всех данных на вашем смартфоне.
- fastboot flash recovery recovery.img — позволяет установить кастомное recovery на ваше устройство.
- fastboot reboot — перезагружает ваш смартфон после выполнения всех необходимых операций.
Это лишь несколько примеров команд, которые могут быть полезны при работе с fastboot на смартфоне Android. Убедитесь, что вы хорошо понимаете, какие операции вы выполняете, чтобы избежать нежелательных последствий для вашего устройства.
Преимущества и недостатки использования fastboot
Преимущества использования fastboot:
— Способность устанавливать неофициальные кастомные прошивки, что позволяет расширить возможности смартфона и использовать дополнительные функции.
— Возможность восстановления устройства после сбоев в процессе обновления или установки приложений.
— Быстрая и удобная процедура для прошивки и восстановления устройства без необходимости использования сложного программного обеспечения.
Недостатки использования fastboot:
— Возможность повреждения устройства при неправильном использовании инструмента fastboot, что может привести к потере данных или перманентному недовыполнению смартфона.
— Ограниченные возможности для пользователей без достаточного опыта в работе с прошивкой и восстановлением устройств.
— Необходимость знания специфических команд и правильного выполнения каждого шага для успешной работы с fastboot.
Как использовать fastboot для разблокировки загрузчика
Разблокировка загрузчика — это процесс, который открывает доступ к ядру операционной системы, что позволяет вам прошивать кастомные ромы, устанавливать неофициальное ПО и твикеры на свой смартфон. Это очень полезно для пользователей, которые хотят расширить функциональность своего устройства.
Для начала процесса разблокировки загрузчика вам необходимо загрузить необходимое ПО на ваш компьютер, подключить смартфон в режиме fastboot и выполнить несколько команд через командную строку. Это откроет доступ к загрузчику, который затем можно перепрошить.
- Первым шагом является установка драйверов для вашего устройства на компьютере.
- Затем вам нужно войти в режим fastboot на вашем смартфоне, обычно это делается путем одновременного нажатия нескольких кнопок.
- После этого подключите смартфон к компьютеру через USB-кабель и откройте командную строку.
- В командной строке введите необходимую команду fastboot для разблокировки загрузчика.
- После завершения процесса вы сможете устанавливать кастомные ромы и другое ПО на ваш смартфон.
Различия между режимом fastboot и режимом recovery на смартфоне
Когда речь заходит о двух режимах на смартфоне, fastboot и recovery, многие пользователи могут путать их функции и цели. Однако, их назначение и возможности весьма различны, и понимание этих различий важно для успешного взаимодействия с устройством.
-
Режим fastboot: Этот режим предназначен для выполнения различных команд на уровне низкого уровня, таких как прошивка загрузчика, разблокировка устройства и другие технические задачи. Fastboot обычно используется для изменения и управления программным обеспечением на устройстве.
-
Режим recovery: Этот режим, напротив, предназначен для выполнения резервного копирования данных, установки обновлений OTA и выполнения других операций восстановления на устройстве. Recovery mode позволяет пользователю восстановить устройство после сбоя или перепрошить его для устранения проблем с программным обеспечением.
Таким образом, понимание различий между режимом fastboot и режимом recovery на смартфоне поможет пользователям более эффективно управлять своими устройствами и решать возникающие проблемы.
Советы по безопасному использованию fastboot
Чтобы избежать возможных проблем при использовании fastboot, следует придерживаться некоторых советов:
- Перед началом работы с fastboot обязательно сделайте резервную копию всех важных данных на устройстве. Это поможет избежать потери информации в случае неудачного процесса.
- Внимательно следите за инструкциями по использованию fastboot, чтобы избежать ошибок и непредвиденных ситуаций. Неверные команды могут навредить вашему устройству.
- Не разблокируйте загрузчик устройства, если вы не уверены в своих действиях. Это может привести к потере гарантии на устройство и проблемам с его дальнейшим использованием.
- Используйте официальные прошивки и инструменты при работе с fastboot, чтобы обезопасить себя от вредоносного или некорректного программного обеспечения.
- При возникновении проблем с fastboot обращайтесь за помощью к профессионалам, чтобы избежать дополнительных повреждений устройства.
Самая популярная причина установки и использования ADB и Fastboot в Android заключается в открытии root-привилегий на девайсе. Это разблокирует больше возможностей по использованию и управлению ПЗУ, а также открывает доступ к многочисленным техникам продвинутого уровня. Чтобы получить максимальную отдачу от Андроид смартфона, нужно правильно выполнить инсталляцию ADB и Fastboot. Руководства и список известных ошибок со способами их исправления описаны дальше.
ADB (Android Debug Bridge) включается в себя клиентскую и серверную часть, которые взаимодействуют между собой. Если смотреть с практичной точки зрения – это система связи между смартфоном и компьютером. Для доступа используется командная строка Windows, которая отправляет в мобильную систему необходимые запросы. ADB крайне полезен, он используется пользователями для рутирования Android, установки прошивок и устранения всевозможных неполадок смартфонов.
Что такое fastboot?
Fastboot является ключевым диагностическим инструментом, который применяется для управления файловой системой Андроид с ПК. Чтобы он заработал, нужно использовать загрузчик. Базовые команды позволяют прошить, установить образ системы или изменить средство загрузки.
Что такое драйвера?
Драйвером называется небольшая программа, отвечающая за распознание операционной системой (сейчас речь идет о Windows) других устройств. Без их использования нельзя настроить взаимодействие между всеми устройствами. Каждый компонент и аппарат должен иметь собственный, подходящий для них драйвер: мышь, жесткий диск, клавиатура и т. п. Для связи со смартфоном компьютер автоматически устанавливает драйвер, но он не всегда подходит для использования fastboot и ADB. Возможно, придется вручную установить другое ПО. Благо, что оно унифицированное для всех смартфонов.
Установка драйверов ADB в Windows
В случае использования Windows 10, скорее всего не придется устанавливать никаких дополнительных драйверов. Обычно после подключения устройства к компьютеру, автоматически удается получить доступ к интерфейсу ADB. В Windows 7 и других ранних версиях системы подключение смартфона к ПК несколько усложняется.
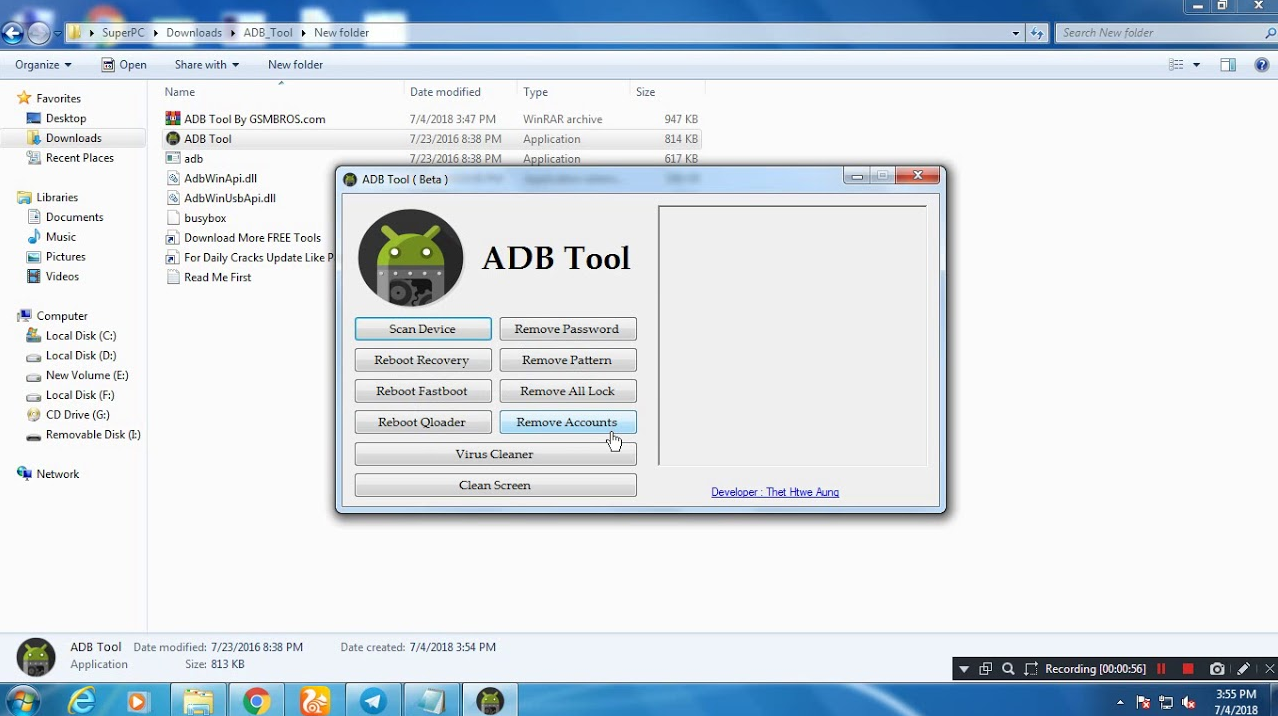
Windows 7 редко распознает интерфейс ADB правильно, обычно на него вообще не реагирует. Если нет соответствующего драйвера, компьютер со смартфоном не смогут вступать в связь. Универсальным решением проблемы является ADB Driver Installer. Нужная утилита доступна на официальном сайте и весит она всего 10 Мб. После начала скачивания достаточно открыть архив и запустить exe-файл. После подтверждения действия в UAC, запустится процесс инсталляции.
Активация отладку по USB
Ничего сложного, нужно лишь следовать инструкции:
- Открыть приложение «Настройки» и перейти в раздел «О телефоне».
- Коснуться подряд 7 раз строки с номером сборки.
- Вернуться на шаг назад и в разделе «О телефоне» будет доступен пункт «Отладка по USB», его следует активировать.
Если сейчас обновить подключение к компьютеру, устройство должно распознаться правильно. При наличии проблемы, стоит изменить режим работы USB-соединения. Большинство смартфонов по умолчанию используют подключение в качестве источника заряда. Это решение принято в целях сохранения конфиденциальности данных на телефоне в случае его подключения к чужому компьютеру.
Чтобы переключить тип, достаточно подключить и разблокировать девайс, потянуть верхнюю шторку устройства, а затем выбрать способ работы в MTP, PTP или «Режим разработчика».
Если теперь обновить список подключенных устройств на ПК, оно должно отобразиться на компьютере в ADB. Достаточно выбрать его и нажать на кнопку «Установить». Программа автоматически подберет драйвера для конкретного устройства.
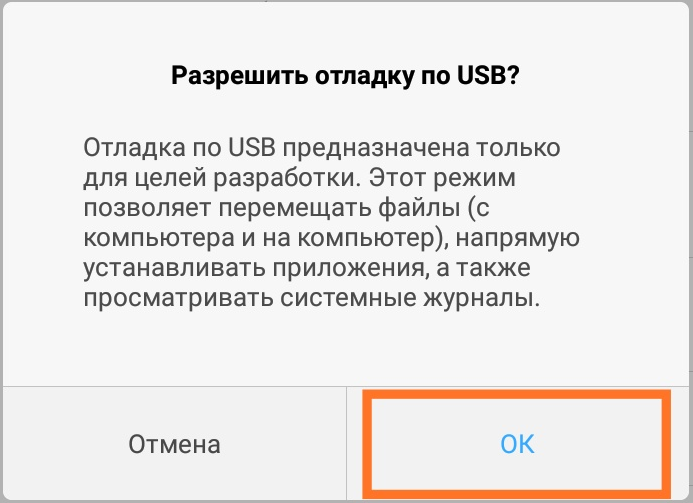
Важно! При появлении непредвиденных проблем, стоит открыть «Диспетчер устройств», удалить старые записи о смартфоне и повторить инсталляцию драйверов.
Установка ADB Tools на Windows
Пришло время использования драйверов ADB. Чтобы использовать максимально новую их версию, стоит посетить сайт и скачать актуальный файл android sdk [номер версии] -windows.zip. Ссылка расположена внизу страницы.
Инструкция:
- Распаковать архив в любое удобное место, и запустить файл SDK Manager.exe.
- Подождать на протяжении 10 секунд до момента открытия правого окна. Так как нет необходимости программировать приложение, можно снять большую часть галочек. В обязательном порядке нужны только инструменты Android SDK Platform.
- Перейти в ранее созданную папку platform-tools (извлеченную из архива). Зажать клавишу Shift и кликнуть ПКМ по свободной области каталога и выбрать «Открыть окно команд».
- После подключения смартфона, ввести в консоль запись adb devices. На смартфоне отобразится предупреждение. В нем нужно нажать «Ок».
Как только включена отладка на ПК, и она разрешена на смартфоне, устройство отобразится в списке внутри командной строки.
Как установить ADB на Mac и Linux?
В основном Unix-системы, среди которых и Mac OS с Linux, позволяют выполнить все необходимое еще быстрее. Они убирают часть хлопот по настройке, а также исключают необходимость ручного обновления инструментов.
Пользователям Mac следует установить менеджер Homebrew, он на английском языке. Внутри стоит нажать на кнопку «brew install android platform-tools». Владельцам компьютеров Linux нужно найти пакет android-platform-tools и установить его. После реализации процедуры инструменты ADB будут доступны глобально, поэтому можно переходить к использованию команд.
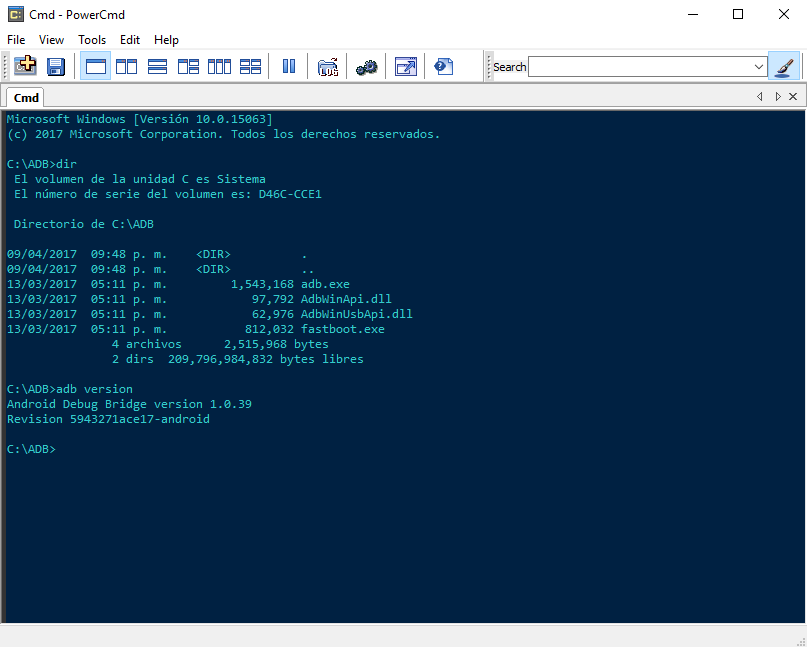
Команды ADB
Самые полезные и актуальные команды сервиса ниже:
- adb backup -f FullBackup.ab -apk –all: создание резервной копии данных. На самом деле результаты процедуры ненадежны. Не все приложения поддерживают резервирование ADB, поэтому может потребоваться альтернативный способ.
- adb devices: команда приводит к отображению всех подключенных к ПК устройств, поддерживающих ADB. Напротив каждого аппарат показывается его личный идентификатор и статус. Если рядом отображается слово «Несанкционированный», нужно перейти к телефону и разрешить ему взаимодействовать с компьютером.
- adb reboot: выполняет перезагрузки устройства.
- adb reboot recovery: перезагружает девайс в режиме восстановления.
- adb reboot bootloader: перезагрузка в режиме загрузчика. Сразу после перехода в данный режим появляется возможность взаимодействовать со смартфоном посредством команд fastboot.
- adb push [папка на компьютере / dateiname.endung] [каталог на смартфоне]: команда перемещает файл из исходной директории на компьютере в указанную папку на телефоне.
- adb pull [Каталог на смартфоне / dateiname.endung] [папка на компьютере]: после запуска команды происходит сохранение файла со смартфона или компьютера и его перенос в память ПК. Второй аргумент (путь папки на компьютере) не обязательный, в случае запуска действия без него, данные перемещаются в исходную папку ADB.
- adb shell screencap -p /sdcard/screenshot.png, adb pull /sdcard/screenshot.png и adb shell rm /sdcard/screenshot.png: создание скриншота и сохранение на карту памяти или в память компьютера.
- adb help: отображение всех команд ADB, синтаксиса их использования и справка по ним.
Команды ADB для прошивки и обновления приложений
Эти команды стоит выделить отдельно:
- adb sideload update.zip: применяется для установки файлов, вроде обновления официальной прошивки на смартфон. Вот только для более сложных инсталляций, вроде кастомных оболочек, придется использовать интерфейс fastboot.
- adb install [android app] .apk: можно использовать для установки приложений с помощью APK-файла на смартфон или планшет.
Распространенные ошибки ADB
Эти сбои отображаются чаще остальных:
- Command Not Found (Команда не найдена): указывает на допущение ошибки в синтаксисе команды или она несовместима с версией ADB. Проверить правильный формат записи можно через adb help или нужно установить новую версию ADB.
- No Device (Нет устройства): скорее всего USB-кабель подключен неверно, на смартфоне не подтверждено использование интерфейса ADB или компьютер неспособен распознать телефон. Стоит попробовать подключить аппарат к другому USB-порту, использовать альтернативный кабель, включить отладку по USB, проверить наличие драйверов и перезагрузить устройства.
- Server is out of date (Сервер устарел): версия инструментов ADB на ПК и Android должны обладать совместимостью, в противном случае отображается ошибка. Обычно помогает обновление ADB Tools.
- Waiting for device (Ожидание устройства): суть сбоя аналогичный «Нет устройства». Компьютер просто не распознает телефон. К ситуации применимы те же способы исправления.
Теперь читателю известно все методы модификации смартфона, в том числе обновление, рутирование или инсталляция различных прошивок. Получив полной контроль над устройством, нужно понимать ответственность за его судьбу. Неверные действия или зараженное ПО может привести к серьезным последствиям.
Кроме ADB в комплекте Android SDK есть второй не менее полезный инструмент, названный fastboot. Это более низкоуровневый инструмент, с помощью которого на смартфон можно установить новую прошивку, ядро, загрузчик, стереть все данные или, например, загрузить консоль восстановления (recovery) не устанавливая ее на смартфон.
Введение
Как и ADB fastboot состоит из двух компонентов: сервера, работающего на смартфоне и простого консольного клиента, который можно запустить на ПК для управления сервером (смартфоном). Отличие же от ADB заключается в том, что fastboot это вообще не часть Android, а часть загрузчика смартфона/планшета и предназначен он для управления самим загрузчиком. В частности, с помощью fastboot можно заставить смартфон загрузить то или иное ядро, recovery или прошить новую версию Android.
К сожалению fastboot поддерживается далеко не каждым смартфоном или планшетом. Во многих устройствах он просто отключен, в других заблокирован и для его активации необходимо разлочить загрузчик (Samsung). Гарантированно управление с помощью fastboot доступно только в Nexus-устройствах, производства самой Google: Nexus 5, Nexus 4, Galaxy Nexus, Nexus 7, Nexus 10.
Как я уже сказал fastboot поставляется в комплекте с Android SDK (каталог platform-tools) и представляет собой простую консольную программу, которую следует запускать в режиме DOS в Windows, либо через эмулятор терминала в Linux. Лично я настоятельно рекомендую использовать для всех манипуляций над смартфоном именно Linux, так как в нем не надо устанавливать драйвера для смартфона, а необходимые инструменты можно поставить отдельно от SDK.
Так, например, для установки fastboot в Ubuntu достаточно выполнить в терминале такую команду:
sudo apt-get install android-tools-fastboot
То же самое в Fedora Linux:
yum install android-tools
Далее достаточно подключить смартфон к ПК с помощью USB-кабеля и перезагрузить его в режим загрузчика любым способом. Например, с помощью adb:
Когда смартфон окажется в режиме загрузчика он будет доступен для управления с помощью fastboot. Первое, что необходимо сделать после этого, это проверить, определилось ли устройство с помощью такой команды:
Далее можно заставить устройство продолжить свою загрузку:
Перезагрузиться:
Или снова перезагрузиться в режим загрузчика:
fastboot reboot-bootloader
Чтобы получить возможность перепрошивки устройства с помощью fastboot следует сначала разблокировать загрузчик с помощью следующей команды:
Далее можно установить официальное обновление прошивки в формате zip:
fastboot update <файл.zip>
Или прошить разделы по отдельности:
fastboot flash boot <boot.img>
fastboot flash recovery <recovery.img>
fastboot flash system <system.img>
Первая команда здесь используется для прошивки образа загрузчика, вторая — для прошивки консоли восстановления, а третья — самого Android. Обычно такой способ прошивки используется на новых смартфонах просто чтобы установить кастомную консоль восстановления, либо для установки самостоятельно скомпилированных сборок Android. Во всех остальных случаях для прошивки используют консоль восстановления.
Еще одна очень интересная функция fastboot, это возможность загрузки стороннего ядра и консоли восстановления не прошивая их в устройствах. С помощью следующей команды, например, можно загрузить кастомную консоль восстановления вообще не устанавливая ее на устройство:
fastboot boot <образ-recovery.img>
Обратите внимание, что во всех случаях кроме перового используются образы, а не архивы прошивки в формате zip.
Выводы
Fastboot удобный инструмент. С его момощью можно быстро разблокировать и перепрошить свежекупленный девайс. Но, к сожалению, совместим он не со всеми устройствами.
Many Android features are only accessible through paths and methods that are hidden from the common user. These are often done with the use of ADB/Fastboot commands. ADB and Fastboot are essential tools for practically every Android user. While its primary purpose is for Android development, advanced users may utilize ADB for day-to-day activities like manually installing OTA updates, installing TWRP recovery, rooting Android, unlocking the bootloader, and much more. In this guide, I’ll show you How to Setup ADB and Fastboot on Windows PC, macOS, Linux, and Chrome OS in very simple steps.
What are ADB and Fastboot?
ADB and Fastboot are tools that allow you to execute terminal commands to your phone through USB from your computer. You may use ADB to send commands to your Android smartphone using a terminal or command-line interface, such as Windows Command Prompt, via USB. While Fastboot allows you to flash images or modify the firmware of your Android smartphone. They both serve different purposes, yet they are both required for Android phone users.
What is ADB?
ADB is a fully functional command-line tool typically used to send developer commands to your phone. Once this connection is created, you can make various changes at the system and application levels. With ADB commands, you could remove bloatware from your device, push or pull files or install OTA via the Sideload feature. Some common adb commands involve adb devices, adb sideload, adb reboot, etc.
Although anybody may use it to diagnose and personalize Android devices, you must first do the necessary initial setup on your Android smartphone and install ADB on Windows, Mac, or Linux.
What is Fastboot?
Fastboot can be used to send commands to the bootloader. Fastboot does not require your device to be booted into the Android OS, nor do you need to enable USB Debugging to perform any Fastboot commands. You can flash modified firmware, factory images, and custom recoveries using Fastboot instructions. This article will describe how to install Fastboot on Windows, Mac, and Linux.
What is the Need for ADB and Fastboot?
The most significant question is why ADB and Fastboot Tools are required and who may use them. These tools may be used to create apps, modify Android devices, flash recoveries, ROMs, or custom kernels, and troubleshoot Android devices.
- Developer: A developer may utilize the ADB and Fastboot tools to build Android apps or test their new app by connecting their device to their PC.
- Android Geek – A nerd who wants to customize their phone by unlocking the bootloader, flashing a modified kernel, flashing a boot or recovery image, or flashing the entire factory images.
- Debugger: The debugger is used to record error logs and run systrace to gather and examine timing data for each active process on your device at the system level.
- Other: It may be used to reboot an Android device, move a file to an Android phone from a local system, move a file from an Android device to your PC, or take a backup.
How to Setup ADB and Fastboot on Windows PC, macOS, and Linux
Previously, users had to download the Android SDK or Studio, around 1GB, or rely on 3rd-party programs to obtain the ADB and Fastboot drivers. The issue with third-party tools is that they are untrustworthy and may install outdated ADB and Fastboot binaries. You may bypass the mediators and directly acquire the most up-to-date tools from Google.
This indicates that the ADB drivers have been upgraded and will operate on any system and Android device. The most recent SDK Platform Tools are under 4MB and available across all platforms. Follow the below steps to install ADB and Fastboot on Windows PC, macOS, and Linux.
Setup ADB In Android Device
Setting up ADB on the PC is only half the story; you must also configure your Android smartphone to accept ADB commands. To use ADB on Android, activate USB debugging mode in system settings under Developer options. Learn how to install ADB on an Android smartphone.
- Go to the device Settings.
- Scroll down and tap on About device.
- To enable Developer Mode, tap the build number seven times. When it’s finished, a toast message will appear.



- Head back to System Settings and then open Developer Options.
- In the Developer option, toggle the button next to USB debugging to enable it.
- When you connect your phone to your computer later, you’ll get a popup on your phone that says Allow USB Debugging?.
- Check the Always allow from this computer box and tap OK.



How to Install ADB and Fastboot On Windows 2022
Here are two methods for installing ADB on a Windows PC. The first is to install the ADB package from Google’s server, and the second is to use a third-party program.
Method 1: Download Platform Tools for Windows from Google server (Recommended)
- Download the platform-tools package for Windows.
- Extract the zip file in the folder on your Windows C Drive (such as C:\platform-tools).
- Open the platform-tools folder.
- Press Shift + Right Click on the blank space inside the platform-tools folder.
- Select the option Open command window here or Open PowerShell window here.
- Now connect your phone to the Windows PC with a USB cable.
- In the Command Prompt window, enter the following command to initiate the ADB connection.
adb devices - You should see a prompt to allow or deny USB Debugging access.
- Select the Always allow from this computer option so you will not have to go through this process again.
- Tap OK to confirm.
- Enter the adb devices command again, and your device’s serial number should appear in the command window.
- Done. Now you can now run any ADB command on your device from your Windows PC.
Method 2: Using ADB & Fastboot++ Tool
- Download the ADB & Fastboot++ portable zip file.
- Extract the Zip file.
- Double-click on CMD.bat to easily open a Command Prompt.
- You should see a Command Window open, and now you can use ADB and Fastboot Commands.
- You can check the device connection using the ADB devices, the same as the above method.
How to Install ADB and Fastboot On MacOS 2022
As on Windows, installing ADB and Fastboot on MacOS is simple, thanks to Google’s official Platform tools. Follow the instructions below to install and set up ADB and Fastboot on your Mac.
Method 1: Using Ofiicial Platform Tools from Google Server.
- Download the platform-tools package for Mac.
- Extract the ZIP to the Desktop.
- Open the Terminal app.
- Drag the Platform-tools folder in the terminal or browse the platform-tools folder using this command cd /path/to/extracted/folder/ [Example: cd /Users/Sumit/Desktop/platform-tools/]
- Check your connection by connecting your phone to your Mac via a USB cable and run the following command in Terminal.
adb devices
- You should see a prompt to allow or deny USB Debugging access on your phone.
- Select the Always allow from this computer option so you will not have to go through this process again, and tap OK to confirm.
- Enter the adb devices command again and your device’s serial number should appear in the command window.
- Done.
Method 2: Using Nexus Tools
- Open the Terminal app.
- Paste this command into the Terminal app
bash <(curl -s https://raw.githubusercontent.com/corbindavenport/nexus-tools/master/install.sh)
- The above command will setup ADB and Fastboot on Mac OS.
- To check ADB and Fastboot are correctly configured on your PC and type adb devices on the terminal. It will show you the list of devices connected.
How to Install ADB and Fastboot On Linux 2022
Installing ADB and Fastboot on Linux is nearly identical to installing them on a Mac. All you have to do is carefully follow the steps below to correctly install and configure ADB and Fastboot on Linux.
Method 1: Using Ofiicial Platform Tools from Google Server.
- Download the platform-tools package for Linux.
- Extract the ZIP to the Desktop.
- Open the Terminal app
- Browse the platform-tools folder using this command cd /path/to/extracted/folder/ [Example: cd /Users/Sumit/Desktop/platform-tools/]
- Check your connection by connecting your phone to Linux PC via USB cable and run the following command in Terminal.
adb devices
- You should see a prompt to allow or deny USB Debugging access on your phone.
- Select the Always allow from this computer option so that you will not have to go through this process again and tap OK to confirm.
- Enter the adb devices command again and your device’s serial number should appear in the command window.
- Done.
Method 2: Using Nexus Tools
- Open the Terminal app.
- Paste this command into the Terminal app
bash <(curl -s https://raw.githubusercontent.com/corbindavenport/nexus-tools/master/install.sh)
- The above command will setup ADB and Fastboot on Linux.
- To check ADB and Fastboot are correctly configured on your PC and type adb devices on the terminal. It will show you the list of devices connected.
How to Install ADB and Fastboot On Chrome OS
In order to run ADB and Fastboot on Chrome OS, your Chromebook must support the Play Store and be on the Developer Channel. Follow the steps below carefully to install and setup ADB and Fastboot on Chrome OS.
- To enable Developer Channel, open Settings -> About Chrome OS -> Additional Details -> Change Channel to Dev.
- Now Open Settings -> Linux -> Develop Android Apps -> Enable the toggle for ADB Debugging.
- Restart your Chromebook and an ADB prompt will come up after the reboot. Click “Allow” and proceed further.
- Open the Linux Terminal and execute the below command to install ADB platform tools on Chromebook.
- bash <(curl -s https://raw.githubusercontent.com/corbindavenport/nexus-tools/master/install.sh)
- The above command will set up ADB and Fastboot on Chrome OS.
- After the installation, connect your Android device to your Chromebook and allow USB debugging.
Install ADB and Fastboot on Windows, macOS, Linux, and Chrome With Ease
This is the simplest way to setup ADB and Fastboot on a Windows PC, macOS, Linux, or Chrome OS. After installation, you may use any ADB or Fastboot command to perform tasks such as installing TWRP recovery, rooting Android, unlocking the bootloader, and much more.