Коротко о FASM, ассемблере, WinAPI
-
Что такое FASM? — Это компилятор ассемблера (flat assembler).
-
Что такое ассемблер? — это машинные инструкции, то есть команды что делать процессору.
-
Что такое Windows API/WinAPI? — Это функции Windows, без них нельзя работать с Windows.
Что дают WinAPI функции? — Очень много чего:
-
Работа с файлами.
-
Работа с окнами, отрисовка картинок, OpenGL, DirectX, GDI, и все в таком духе.
-
Взаимодействие с другими процессами.
-
Работа с портами.
-
Работа с консолью Windows
-
И еще очень много интересных функций.
Зачем нужен ассемблер?
На нем можно сделать все что угодно, от ОС до 3D игр.
Вот плюсы ассемблера:
-
Он очень быстрый.
-
На нем можно сделать любую программу.
А вот минусы ассемблера:
-
Долго делать программу. (относительно)
-
Сложен в освоении.
Что нужно для программирования на ассемблере (FASM)?
-
FASM компилятор — https://flatassembler.net/
-
FASM Editor 2.0 — Удобная IDE для FASM, от fasmworld.ru (asmworld), качаем от сюда: https://fasmworld.ru/content/files/tools/FEditor-v2.0.rar
-
OlyDbg — удобный отладчик ассемблера от ollydbg.de: https://www.ollydbg.de/odbg201.zip
Это все мероприятие весит всего лишь 8.5MB.
Установка компонентов (если можно так назвать)
Архив FASM-а распаковуем в C:\\FASM\ или любой другой, но потом не забудьте настроить FASMEditor.
Архив FASMEdit-a распаковуем куда-то, в моем случае C:\\FASM Editor 2.0\
Архив OlyDbg распаковуем тоже куда-то, в моем случае C:\\Users\****\Documents\FasmEditorProjects\
Настройка FASM Editor-a
Для этого его нужно запустить.
Сразу вас приветствует FASM Editor соей заставкой.
Теперь вам нужно зайти в вкладку «Сервис» (на картинке выделил синим) -> «Настройки…»
Жмем на кнопку с названием «…» и выбираем путь к файлам или папкам.
Теперь мы полностью готовы. К началу.
Пишем «Hello world!» на FASM
В Fasm Editor нужно нажать на кнопку слева сверху или «файл» -> «новый». Выбираем любое, но можно выбрать «Console»
По началу вас это может напугать, но не боимся и разбираемся.
format PE Console ; говорим компилятору FASM какой файл делать
entry start ; говорим windows-у где из этой каши стартовать программу.
include 'win32a.inc' ; подключаем библиотеку FASM-а
;можно и без нее но будет очень сложно.
section '.data' data readable writeable ; секция данных
hello db 'hello world!',0 ; наша строка которую нужно вывести
section '.code' code readable writeable executable ; секция кода
start: ; метка старта
invoke printf, hello ; вызываем функцию printf
invoke getch ; вызываем её для того чтоб программа не схлопнулась
;то есть не закрылась сразу.
invoke ExitProcess, 0 ; говорим windows-у что у нас программа закончилась
; то есть нужно программу закрыть (завершить)
section '.idata' data import readable ; секция импорта
library kernel, 'kernel32.dll',\ ; тут немного сложней, объясню чуть позже
msvcrt, 'msvcrt.dll'
import kernel,\
ExitProcess, 'ExitProcess'
import msvcrt,\
printf, 'printf',\
getch, '_getch'На самом деле из всей этой каши текста, команд всего 3: на 16, 18, 21 строках. (и то это не команды, а макросы. Мы к командам даже не подобрались)
Все остальное это просто подготовка программы к запуску.
Программа при запуске должна выглядеть так:
Самое интересное то что программа весит 2КБ. (Можно сократить и до 1КБ, но для упрощения и так пойдет)
Разбор: что значат этот весь текст?
На 1 строчке: «format PE Console» — это строчка говорит FASM-у какой файл скомпилировать, точнее 1 слово, все остальные слова это аргументы (можно так сказать).
PE — EXE файл, программа.
Console — говорим что это у нас консольная программа, но вам некто не мешает сделать из консольной программы оконную и наоборот.
Но есть кроме это остальные:
-
format MZ — EXE-файл НО под MS-DOS
-
format PE — EXE-файл под Windows, аналогично format PE GUI 4.0
-
format PE64 — EXE-файл под Windows, 64 битное приложение.
-
format PE GUI 4.0 — EXE-файл под Windows, графическое приложение.
-
format PE Console — EXE-файл под Windows, консольная программа. (просто подключается заранее консоль)
-
format PE Native — драйвер
-
format PE DLL — DLL-файл Windows, поясню позднее.
-
format COFF — OBJ-файл Linux
-
format MS COFF — аналогично предыдущему
-
format ELF — OBJ-файл для gcc (Linux)
-
format ELF64 — OBJ-файл для gcc (Linux), 64-bit
Сразу за командой (для компилятора) format PE Console идет ; это значит комментарий. К сожалению он есть только однострочный.
3 строка: entry start
-
Говорим windows-у где\в каком месте стартовать. «start» это метка, но о метках чуть позже.
5 строка: include 'win32a.inc'
-
Подключает к проекту файл, в данном случае «win32a.inc» он находиться в папке INCLUDE (в папке с FASM). этот файл создает константы и создает макросы для облегчения программирования.
8 строка: section '.data' data readable writeable
-
Секция данных, то есть программа делиться на секции (части), к этим секциям мы можем дать разрешение, имя.
Флаг «data» (Флаг это бит\байт\аргумент хранившей в себе какую-то информацию) говорит то что эта секция данных.
Флаги «readable writeable» говорят то что эта секция может читаться кем-то и записываться кем-то.
Текст ‘.data’ — имя секции
10 строка: hello db 'hello world!',0
hello — это метка, она может быть любого имени (почти, есть некоторые зарезервированные имена), эта метка хранит в себе адрес строки, это не переменная, а просто адрес, но чтобы не запоминать адреса в ручную, помогает FASM он запоминает адрес и потом когда видит эту метку снова, то он заменяет слово на адрес.
db — говорит то что под каждый символ резервируем 1 байт. То есть 1 символ храниться в одном байте.
‘hello world!’ — наша строка в кодировке ASCII
Что значит «,0» в конце строки? — это символ с номером 0 (или просто ноль), у вас на клавиатуре нет клавиши которая имела символ с номером 0, по этому этот символ используют как показатель конца строки. То есть это значит конец строки. Просто ноль записываем в байт после строки.
12 строка: section '.code' code readable writeable executable
Флаг «code» — говорит то что это секция кода.
Флаг «executable» — говорит то что эта секция исполняема, то есть в этой секции может выполняться код.
Все остальное уже разобрали.
14 строка: start:
Это второй вид меток. Просто эта метка указывает на следующую команду. Обратите внимание на то что в 3 строке мы указали start как метку входа в программу, это она и есть. Может иметь эта метка любое имя, главное не забудьте ваше новое имя метки вписать в entry
15 строка: invoke printf, hello
-
Функция printf — выводит текст\число в консоль. В данном случае текст по адресу «hello»
Это штото на подобие команды, но это и близко не команда ассемблера, а просто макрос.
Макрос — Это макро команда для компилятора, то есть вместо имени макроса подставляется что-то другое.
Например, макро команда invoke делиться на такие команды: (взят в пример команда с 15 строки)
push hello
call [printf]Не переживайте если нечего не поняли.
17 строка: invoke getch
-
getch — функция получения нажатой кнопки, то есть просто ждет нажатия кнопки и потом возвращает нажатую кнопку.
20 строка: invoke ExitProcess, 0
-
ExitProcess — WinAPI функция, она завершает программу. Она принимает значение, с которым завершиться, то есть код ошибки, ноль это нет ошибок.
23 строка: section '.idata' data import readable
Флаг «import» — говорит то что это секция импорта библиотек.
24-25 строки:
library kernel, 'kernel32.dll',\
msvcrt, 'msvcrt.dll'-
Макро команда «library» загружает DLL библиотеки в виртуальную память (не в ОЗУ, вам ОЗУ не хватит чтоб хранить всю виртуальную память).
Что такое DLL объясню позже.
kernel — имя которое привязывается к библиотеке, оно может быть любым.
Следующий текст после запятой: 'kernel32.dll' — это имя DLL библиотеки который вы хотите подключить.
Дальше есть знак \ это значит что текст на следующей строке нужно подставить в эту строку.
То есть код:
library kernel, 'kernel32.dll',\
msvcrt, 'msvcrt.dll'Заменяется на:
library kernel, 'kernel32.dll', msvcrt, 'msvcrt.dll'Это нужно потому что у ассемблера 1 строка это 1 команда.
27-28 строка:
import kernel,\
ExitProcess, 'ExitProcess'import — Макро команда, которая загружает функции из DLL.
kernel — Имя к которой привязана DLL, может быть любым.
ExitProcess — Как будет называться функция в программе, это имя будет только в вашей программе, и по этому имени вы будете вызывать функцию. (WinAPI функция)
'ExitProcess' — Это имя функции которое будет загружено из DLL, то есть это имя функции которое прописано в DLL.
Дальше думаю не стоит объяснять, вроде все понятно.
Что такое DLL библиотека?
Это файл с расширением DLL. В этом файле прописаны функции (какие ни будь). Это обычная программа, но которая не запускается по двойному щелчку, а загружается к программе в виртуальную память, и потом вызываются функции находящиеся в этой DLL.
Подводим итог
На ассемблере писать можно не зная самого языка, а используя всего лишь макро команды компилятора. За всю статью я упомянул всего 2 команды ассемблера это push hello и call [printf] . Что это значит расскажу в следующей статье.
Автор: xrnd | Рубрика: Учебный курс | 16-03-2010 | Распечатать запись
В этой части наконец-то напишем долгожданный «Hello, world!». Теперь почти всё должно быть понятно. Для начала необходимо с помощью директивы db объявить строку, содержащую сообщение «Hello, word!». Лучше сделать это в конце программы, за последней командой, иначе процессор может принять строку за код и попытаться её выполнить.
Для вывода строки используется системная функция DOS. Чтобы напечатать строку, нужно поместить 9 в регистр AH, а в регистр DX поместить адрес строки, которая должна заканчиваться символом ‘$’. Обращение к функциям DOS осуществляется с помощью команды int 21h. Вот код программы:
1 2 3 4 5 6 7 8 9 10 11 |
use16 ;Генерировать 16-битный код org 100h ;Программа начинается с адреса 100h mov dx,hello ;В DX адрес строки. mov ah,9 ;Номер функции DOS. int 21h ;Обращение к функции DOS. mov ax,4C00h ;\ int 21h ;/ Завершение программы ;------------------------------------------------------- hello db 'Hello, world!$' |
В четвёртой строке FASM подставит адрес строки вместо hello. Не трудно догадаться, что завершение программы — это тоже функция DOS с номером 4Ch. Перед её вызовом в регистр AL помещается код завершения программы (ноль соответствует успешному завершению). Можно объединить эти две операции и сразу поместить в AX значение 4C00h.
В учебном курсе я не буду подробно описывать функции DOS, лишь кратко расскажу о тех функциях, которые мы будем использовать. Если вы захотите узнать больше, в Интернете можно найти подробное описание 🙂
Чтобы увидеть работу программы, надо запустить её из командной строки, иначе она печатает строку и сразу закрывается. Или можно написать простенький bat-файл для запуска:
Результат работы программы:

Если вы запустите программу в отладчике, то просмотреть выводимую строку можно, нажав Alt+F5 или выбрав в меню Turbo Debuger пункт Window->User Screen.
Следующая часть »
This example code demonstrates how to write a simple Windows (console) Hello World application in flat assembler. The example code uses the C library in order to print text.
format PE console
entry start
include 'win32a.inc'
;======================================
section '.data' data readable writeable
;======================================
hello_newline db "Hello World!",10,0
hello_no_newline db "Hello World! (without a new line)",0
;=======================================
section '.code' code readable executable
;=======================================
start:
ccall [printf],hello_newline ; Print 'Hello World!' and start a new line.
ccall [printf],hello_no_newline ; Print 'Hello World!' without starting a new line.
ccall [getchar] ; I added this line to exit the application AFTER the user pressed any key.
stdcall [ExitProcess],0 ; Exit the application
;====================================
section '.idata' import data readable
;====================================
library kernel,'kernel32.dll',\
msvcrt,'msvcrt.dll'
import kernel,\
ExitProcess,'ExitProcess'
import msvcrt,\
printf,'printf',\
getchar,'_fgetchar'
Создаем ОС на ассемблере
Andrey Gorbokon </>Добрый вечер, сегодня напишем ОС с Hello, World! на ассемблере FASM
Нам нужно:
- FASM
- Windows (если вы на линуксе, ставьте на виртуалбокс). Образ в комменты скину
- UltraISO, опять-таки в комменты скину
- VirtualBox
В архиве с фасмом есть FASM.exe и FASMW.exe. Устанавливаем FASMW.exe.
Если, вы на линуксе, то качаем прогу под линукс, распаковываем, и перемещаем бинарник fasm в /usr/local/bin/. Создаем hello.asm, открываем в любом текстовом редакторе (mousepad, к примеру), и вставляем код. Если вы на винде, вставляем код в ту прогу
org 7C00h
start:
cli
xor ax, ax
mov ds, ax
mov es, ax
mov ss, ax
mov sp, 07C00h
sti
mov ax, 3
int 10h
mov ah, 2h
mov dh, 0
mov dl, 0
xor bh, bh
int 10h
mov ax, 1301h
mov bp, message
mov cx, 12
mov bl, 02h
int 10h
jmp $
message db ‘Hello World!’,0
times 510 — ($ — $$) db 0
db 0x55, 0xAA
А теперь немного объяснений.
Строкой
org 7C00h
Мы сообщаем, что нашу ОС нужно загрузить в ОЗУ по адресу 0x7C00
Строками
mov ax, 3
int 10h
мы устанавливаем режим 80х25 (80 символов в строке и 25 строк) и очищаем экран. Строками
mov ah, 2h
mov dh, 0
mov dl, 0
xor bh, bh
int 10h
мы устанавливаем курсор. За это отвечает функция 2h прерывания 10h. В регистр dh мы помещаем координату курсора по Y, а в регистр dl — по X.
mov ax, 1301h
mov bp, message
mov cx, 12
mov bl, 02h
int 10h
Тут мы печатаем хеллоу-ворлд. За это отвечает функция 13h прерывания 10h. В регистр bp мы помещаем саму строку, в регистр cx — число символов в строке, в регистр bl — атрибут, в нашем случае цвет, он будет зеленым. На цвет фона влияют первые 4 бита, на цвет текста — вторые 4 бита. Таблица цветов:
0 — черный, 1 — синий, 2 — зеленый, 3 — желтый, 4 — красный, 5 — фиолетовый, 6 — коричневый, 7 — светло-серый, 8 — темно-серый, 9 — светло-синий, A — светло-зеленый, B — светло-желтый, C — светло-красный, D- светло-фиолетовый, E — светло-коричневый, F – Белый.
В строке
jmp $
программа останавливается.
Еще немного, про включение ПК.
Итак, когда мы нажимаем большую кнопку включения на нашем компьютере запускается система, которая есть почти на любом компьютере — BIOS (Basic Input/Output System или базовая система ввода/вывода). Задача BIOS это:
- Обнаружить все подключенные устройства и проверить их на работоспособность. За это отвечает программа POST (Power On Self Test, самотестирование при включении). Если жизненно необходимое железо не обнаружено, то системный динамик (если таковой имеется) пропищит что-то непонятное и дальше загрузка не пойдет.
- Предоставить операционной системе функции для работы с железом.
- Считать самый первый сектор загрузочного устройства в нулевой сегмент оперативной памяти по смещению 0x7C00h и передать туда управление. 1 сектор на диске равен 512 байтам. Поэтому, наш загрузчик не должен превышать 512 байт. BIOS определяет, что сектор загрузочный по наличию в последних двух его байтах значений 0x55 и 0xAA.
Если вы на винде, нажмем ctrl + f9 и в той же директории у нас должен появится бинарник hello.bin. Если, на линуксе, то:
cd [путь к папке, где лежит hello.asm]
fasm hello.asm
Открываем в винде (если вы на линуксе, в виртуалбоксе открывайте) exe-шник с UltraISO.
Тыкаем пробная версия. Я вот уже год как пользуюсь, эта пробная версия не истекает.
Переносим наш бинарник в область, куда показывает стрелка

ПКМ => сделать загрузочным

Потом файл => сохранить как и сохраняем куда хотим
У нас появился ISO-файл. Теперь загрузим как и винду в виртуалбокс. В инете есть куча гайдов по нему, думаю разберетесь. Если есть вопросы — пишите мне в лс или в чат, помогу.
И видим наш хеллоу ворлд!

можете поменять текст, цвет, по идее, все будет работать.
Ссылочки
Хорошая книга о разработке ОС на NASM:
https://littleosbook.github.io/
Разработка ОС на Rust для малинки:
https://habr.com/ru/post/349248/
И еще одна статейка про разработку ОС на Rust:
https://habr.com/ru/post/439066/
Руководство по препроцессору FASM:
https://www.cyberforum.ru/fasm/thread1253291.html
Спасибо за прочтение)
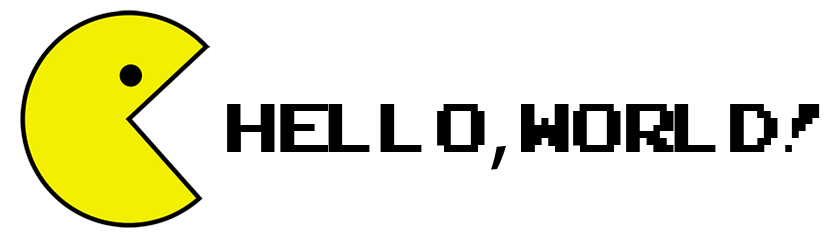
В этой части наконец-то напишем долгожданный «Hello, world!». Теперь почти всё должно быть понятно. Откроем в текстовом редакторе новый файл и сохраним его как hello.asm в директории C:\fasm. Для начала необходимо с помощью директивы db объявить строку, содержащую сообщение «Hello, word!». Лучше сделать это в конце программы, за последней командой, иначе процессор может принять строку за код и попытаться её выполнить.
Для вывода строки используется системная функция DOS. Чтобы напечатать строку, нужно поместить 9 в регистр AH, а в регистр DX поместить адрес строки, которая должна заканчиваться символом ‘$’. Обращение к функциям DOS осуществляется с помощью команды int 21h. Вот код программы:
|
use16 ;Генерировать 16—битный код org 100h ;Программа начинается с адреса 100h mov dx,hello ;В DX адрес строки. mov ah,9 ;Номер функции DOS. int 21h ;Обращение к функции DOS. mov ax,4C00h ;\ int 21h ;/ Завершение программы ;———————————————————————————— hello db ‘Hello, world!$’ |
В четвёртой строке FASM подставит адрес строки вместо hello. Не трудно догадаться, что завершение программы — это тоже функция DOS с номером 4Ch. Перед её вызовом в регистр AL помещается код завершения программы (ноль соответствует успешному завершению). Можно объединить эти две операции и сразу поместить в AX значение 4C00h.
В учебном курсе я не буду подробно описывать функции DOS, лишь кратко расскажу о тех функциях, которые мы будем использовать. Если вы захотите узнать больше, в Интернете можно найти подробное описание
Чтобы увидеть работу программы, надо дать команду fasm для компиляции исходного кода в файл COM, а затем запустить её из командной строки DOSBox.
Если вы помните, в третьем уроке про отладчик мы разбирали нашу первую программу в дебагере. Для работы дебагера мы редактировали dosbox.conf, чтобы закоментировать DPMI хост. Теперь нам нужно снова вызвать хост и раскомменировать эти две строки:
|
#cd CWSDPMI/BIN/ #CWSDPMI -p -s- |
Уберите знаки решетки в начале строк и сохраните dosbox.conf. Теперь запускаем DOSBox и вводим команды:
Результат работы программы:

Если вы запустите программу в отладчике Turbo Debugger, то просмотреть выводимую строку можно, нажав Alt+F5 или выбрав в меню Turbo Debugger пункт Window->User Screen.
