
Исправление вылета и тормозов игры на системе Windows 10\11 при старте новой игры Fallout 3 — GOTY. Не требует каких либо дополнительных действий со стороны игрока, просто нужно перенести файлы куда следует из инструкции по установке(ниже), и можно начинать играть, все уже настроено и прописано.
Все собрано мной с просторов интернета, отредактировано и запаковано в единый архив для удобства игроков.
Не требует установки Games for Windows Live.
Протестировано на работоспособность.
Установка:
Лечение вылета:
Файл d3d9.dll — закинуть в папку Fallout 3\Fallout 3 GOTY.
Файл shaderpackage0x.sdp — закинуть в папку Fallout 3\Fallout 3 GOTY\Data\Shaders
Если игра сильно тормозит или продолжает вылетать:
Файл FALLOUT.INI — закинуть по пути My Games\Fallout 3.
Известные проблемы:
Если после установки файла FALLOUT.INI в игре вместо шрифта появились «крякозябры-иероглифы» которых до установки моих файлов не было, то удалите файл FALLOUT.INI и запустите игру. Игра создаст родной файл и шрифт вернется на место.
Если файлы которые вы перекинули не сохраняются в папке назначения, проверьте, не стоит ли галочка в свойствах папки с игрой напротив пункта»только чтение», при необходимости снимите галочку и примените настройки.
Приятной игры!
Автор сборки:REI(Alexey1805)
Все способы:
- Решение проблемы с запуском Fallout 3 в Windows 10
- Способ 1: Редактирование файла конфигурации
- Способ 2: GFWL
- Другие способы
- Вопросы и ответы: 28
Многие игроки Fallout 3, которые перешли на Windows 10, столкнулись с проблемой запуска данной игры. Наблюдается она и в других версиях ОС, начиная с Виндовс 7.
Решение проблемы с запуском Fallout 3 в Windows 10
Есть несколько причин, по которым игра может не запускаться. В данной статье будут подробно рассмотрены различные способы решения этой проблемы. В большинстве случаев, их нужно будет применять комплексно.
Способ 1: Редактирование файла конфигурации
Если у вас установлен Fallout 3 и вы его запускали, то возможно игра уже создала необходимые файлы и вам просто нужно отредактировать пару строк.
- Перейдите по пути
Документы\My Games\Fallout3
или в корневую папку
…\Steam\steamapps\common\Fallout3 goty\ Fallout3 - Кликните правой кнопкой мыши на файл FALLOUT.ini выберите «Открыть».
- Файл конфигурации должен открыться в «Блокноте». Теперь найдите строку
bUseThreadedAI=0и смените значение с 0 на 1. - Кликните Enter для создания новой строки и напишите
iNumHWThreads=2. - Сохраните изменения.


Если по каким-то причинам у вас нет возможности отредактировать файл конфигурации игры, то можно закинуть уже отредактированный объект в нужную директорию.
- Скачайте архив с нужными файлами и распакуйте его.
- Скопируйте файл конфигурации в
Документы\My Games\Fallout3
или в
…\Steam\steamapps\common\Fallout3 goty\ Fallout3 - Теперь переместите d3d9.dll в
…\Steam\steamapps\common\Fallout3 goty\
Скачать Intel HD graphics Bypass package

Способ 2: GFWL
Если у вас не установлена программа Games for Windows LIVE, скачайте её с официального сайта и инсталлируйте.
Скачать Games for Windows LIVE
В другом случае нужно переустановить софт. Для этого:
- Вызовите контекстное меню на значке «Пуск».
- Выберите «Программы и компоненты».
- Найдите Games for Windows LIVE, выделите её и кликните кнопку «Удалить» на верхней панели.
- Дождитесь деинсталляции.
- Теперь нужно очистить реестр. Например, с помощью CCleaner. Просто запустите приложение и во вкладке «Реестр» кликните на «Поиск проблем».
- После сканирования кликните на «Исправить выбранное…».
- Можете сделать резервную копию реестра, на всякий случай.
- Далее кликните «Исправить».
- Закройте все программы и перезагрузите устройство.
- Скачайте и установите GFWL.

Читайте также:
Чистка реестра с помощью CCleaner



Другие способы
- Проверьте актуальность драйверов видеокарты. Это можно сделать вручную или с помощью специальных утилит.
- Обновите такие компоненты, как DirectX, .NET Framework, VCRedist. Это также можно сделать через специальные утилиты или самостоятельно.
- Поставьте и активируйте все необходимые фиксы для Fallout 3.
Подробнее:
Лучшие программы для установки драйверов
Узнаем, какие драйвера нужно установить на компьютер
Читайте также:
Как обновить .NET Framework
Как обновить библиотеки DirectX
Описанные в статье методы актуальны для лицензионной игры Fallout 3.
Наша группа в TelegramПолезные советы и помощь
В этой статье мы рассмотрим запуск приложения на Windows 10. Будем использовать GOG-версию т.к там уже настроены некоторые параметры для стабильной работы.
P.S Это новая версия статьи, старую версию в скором времени распубликую из-за неактуальности.
Содержание:
- Установка приложения
- Замена библиотек DX9 на Vulcan
- Локализация игры
- Патч
- Настройка игры
- Настройка Windows (для ноутбуков)
УСТАНОВКА ПРИЛОЖЕНИЯ
Устанавливаем приложение как обычно. После установки игра должна работать нормально, без сбоев.
Компоненты, которое требуется приложению для корректной работы. Эти приложения не нужно устанавливать, если у вас игра работает нормально.
Информация из 2022: Вам потребуется VPN для скачивания файлов.
ЗАМЕНА БИБЛИОТЕК DX9 НА VULCAN
Если заменить DirectX 9 на Vulcan, то игра работает более плавно.
1) Скачиваем последнюю версию на сайте. Архив будет в .tar формате. Вам потребуется архиватор, чтобы его открыть. Например, 7-Zip * (бесплатный)
2) Распаковываем архив в любую папку. Далее перекидываем содержимое папки «x32» в игру.
3) В папке с игрой создаем конфиг-файл. Создайте текстовый документ.
4) Откройте данный файл через Блокнот и впишите следующее:
d3d11.ignoreGraphicsBarriers = True
d3d11.relaxedBarriers = True
dxvk.enableAsync = true
dxvk.numCompilerThreads = 2
5) Сохраните файл под именем dxvk.conf
Теперь игру можно запускать. Оригинальное можно посмотреть здесь.
ЛОКАЛИЗАЦИЯ ИГРЫ
Полная локализация (Google Disk). Это локализация из руководства Steam. Инструкция внутри прилагается.
Частичная локализация (Yandex Disk). Откройте папку Data в каталоге игры и замените содержимым, представленное в архиве.
Нужно содержимое архива из папки «Data» перенести в папку с игрой «Data«. Для активации текстур, скопируйте Textures Activator.exe в папку с игрой и запустите его. Нажмите «Activate».
Для Steam-версии переименуйте (или сделайте копию) и назовите FalloutLauncher. Со FalloutLauncherSteam он работать не будет.
После активации переименуйте файл заново в FalloutLauncherSteam.
После вам нужно открыть лаунчер и нажать Data Files, затем проставить галочки.
Также можно прописать в Документы/MyGames/Fallout3/Fallout.ini в строчку STestFile2=russian.esp
Убедитесь, что параметр bInvalidateOlderFiles равен 1.
Не нужно менять параметр sLanguage=ENGLISH, иначе в игре будут фиолетовые текстуры.
4GB PATCH
На самом деле его НЕ НУЖНО устанавливать. По крайне мере у меня игра стала работать нормально только без этого патча. Если посмотреть на график загрузки, то видно, что игра потребляет больше 4гб.
Без этого патча игра перестала вылетать при загрузках. С этим патчем я играл в 1280х720. Без него игра работает в FullHD (1920×1080). Настройки графики Высокие (High).
НАСТРОЙКА ИГРЫ (ОПЦИОНАЛЬНО)
Отключение ускорение мыши
Если вы играете с клавиатуры, то вам возможно потребуется убрать ускорение мыши. Станет намного проще стрелять.
Перейдите в Документы — My Games/Fallout 3 и в Fallout.ini добавляем строчки в столбце [Controls]:
fForegroundMouseAccelBase=0
fForegroundMouseAccelTop=0
fForegroundMouseBase=0
fForegroundMouseMult=0
НАСТРОЙКА WINDOWS (ДЛЯ НОУТБУКОВ)
Перейдите в «Параметры» — «Система» — «Дисплей» и в самом низу будет «Настройки графики«
В «Настройках производительности графики» нажмите «Обзор» и выберете экзешник игры, далее «Параметры» и выберете «Высокая производител��ность«. Нажмите «Сохранить«.
*Для включения поддержки архивов в 7-Zip нужно запустить программу от Имени Администратора.
Далее «Сервис» — «Настойки«, выбираем тип файлов и нажимаем «+«
ИТОГ
Теперь игра работает хорошо и без вылетов.
1 ответ на пост
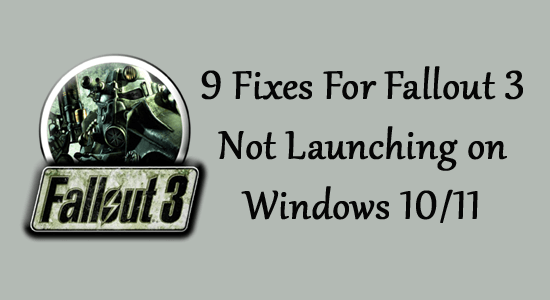
Fallout 3 is a role-playing action game released on several platforms back in 2008. And is one of the most successful games of its genre. But for plenty of gamers Fallout 3 won’t launch as it crashes when they click on New during starting the game right before the intro scene plays.
Many gamers are disheartened due to Fallout 3 not launching on Windows 10 and the latest Windows 11 problem. Well, this is a common problem that occurs due to some conflicts or glitches.
If you are also unable to launch the Fallout 3 game on your Windows PC, this article is for you. So keep reading the article and follow the step-by-step instructions to fix the problem. But before starting with the solutions, let’s first learn the common culprits stopping Fallout 3 from launching.
To repair corrupted Windows system files & optimize PC performance, we recommend Advanced System Repair:
This software is your one stop solution to fix Windows errors, protect you from malware, clean junks and optimize your PC for maximum performance in 3 easy steps:
- Download Advanaced System Repair rated Excellent on Trustpilot.
- Click Install & Scan Now to install & scan issues causing the PC problems.
- Next, click on Click Here to Fix All Issues Now to fix, clean, protect and optimize your PC effectively.
- Fallout 3 is not compatible with Windows – This is a common reason Fallout 3 was released in 2008 and Windows 10 in 2015. And also, the game was centered around Windows Vista; therefore, it is possible the game had many incompatibilities with the latest Windows 10 & 11 systems.
- Outdated Drivers – Outdated graphics card drivers can cause various issues during the running or launching of the games on Windows 10 and other Windows versions.
- Due to the lack of GFW Live – Fallout 3 uses games for Windows Live, and this comes preinstalled and integrated into the older Windows version. But the latest Windows 10 won’t have this software and require installing manually to run Fallout 3 on your system.
- Some Glitches with Game’s Configuration: The game’s configuration might be malfunctioning and trying to run on integrated graphics from Intel, and as a result, you experience Fallout 3 won’t launch problems.
So, these are some possible reasons for Fallout 3 not launching epic games on Windows. Now follow the fixes given accordingly to solve the problem and start playing the Fallout 3 game on Windows 10/11.
How to Fix Fallout 3 Not Launching Windows 10/11?
Fix 1: Check Fallout 3 System Requirements
If your Windows system doesn’t match the system requirement required to run the game, you will likely face problems while launching or starting the game. So, before starting with the solutions here, look at the system requirements needed to run the game.
Fallout 3 Minimum System Requirements:
- CPU: 2.4 GHz Intel Pentium 4 or equivalent processor
- CPU SPEED: Info
- RAM: 1 GB (XP)/ 2 GB (Vista)
- OS: Windows XP/Vista
- VIDEO CARD: Direct X 9.0c compliant video card with 256MB RAM (NVIDIA 6800 or better/ATI X850 or better)
- PIXEL SHADER:0
- VERTEX SHADER:0
- SOUND CARD: Yes
- FREE DISK SPACE: 7 GB
- DEDICATED VIDEO RAM: 256 MB
Fallout 3 Recommended System Requirements:
- CPU: Intel Core 2 Duo processor
- CPU SPEED: Info
- RAM: 2 GB
- OS: Windows XP/Vista
- VIDEO CARD: Direct X 9.0c compliant video card with 512MB RAM (NVIDIA 8800 series, ATI 3800 series)
- PIXEL SHADER: 4.0
- VERTEX SHADER:0
- SOUND CARD: Yes
- FREE DISK SPACE: 7 GB
- DEDICATED VIDEO RAM: 512 MB
Now, if everything seems fine but you are still unable to launch the game, follow the next solution to solve the problem.
Fix 2: Run Fallout 3 in Compatibility Mode
As said above, due to incompatibility, gamers encounter an issue while launching the game. So, first, try running Fallout 3 in compatibility mode and check whether the Fallout won’t launch Windows 10 issue is resolved.
Follow the steps to do so:
- Go to the default location of the game, such as C:\Program Files (x86)\Steam\steamapps\common\Fallout 3 goty
- Now right-click on the Fallout 3 executable file and choose Properties.
- Go to the Compatibility tab > tick mark the box next to Run this program in compatibility mode for option
- Then, expand the drop-down menu > select a Windows XP system and click OK button to save changes.
- And try running the Fallout 3 game
Check if the Fallout 3 not launching Windows 10 issue is resolved.
Please Note: If running the game in compatibility mode for Windows XP won’t work for you, then configure it to run the game in compatibility mode for Windows XP (Service Pack 2); if this also won’t work, then go for Windows XP (Service Pack 1) or Windows 7.
Fix 3: Run Fallout 3 as an Administrator
Some games write the temporary files to a C drive, which requires running the game as an administrator. And many gamers confirmed that running Fallout 3 as an administrator on Windows 10 works for them to resolve Fallout 3 not launching, crashing, freezing, and other minor bugs.
Follow the steps to run the game as admin:
- Go to the default location of the Fallout 3 folder
- X:\Program Files (x86)\Steam\steamapps\common\Fallout 3 goty or
- X:\Program Files (x86)\Steam\steamapps\common\Fallout 3
Please Note: X is the corresponding letter to the computer’s hard drive partition where Windows is installed
- Now right-click on the EXE file for Fallout 3 > click on Properties
- Go to the Compatibility tab and tick mark the checkbox located beside Run this program as an administrator option to enable it.
- Click on Apply and click OK.
Try launching the fallout 3 game and check if the problem is resolved.
Fix 4: Download & Install Games for Windows Live
Fallout 3 requires Games for Windows Live application, and in Windows 10, you must install it to run the game successfully.
Follow the steps to do so:
- Download the executable file named gfwlivesetup, an installer of the Games for Windows Live.
- Follow the onscreen instruction to install it.
- Now run the executable, and GFWL will install the files that Fallout 3 requires on the computer.
Now try to run Fallout 3 on Windows 10 and check if this works for you.
Also Read: 7 Easy Solutions To Fix Fallout 4 Crashing On PC [UPDATED]
Fix 5: Update Graphics Card Driver
Running incompatible or corrupted graphics drivers can cause conflict and result in Fallout 3 not launching Windows 10 & 11 problems. So, updating the graphics driver might work for you to solve the problem.
Follow the steps to update the graphics card driver:
- Press Windows + X keys to select Device Manager from the pop-up menu to open it.
- Then expand the Display Adapter directory, right-click on the graphics card driver and choose Update driver.
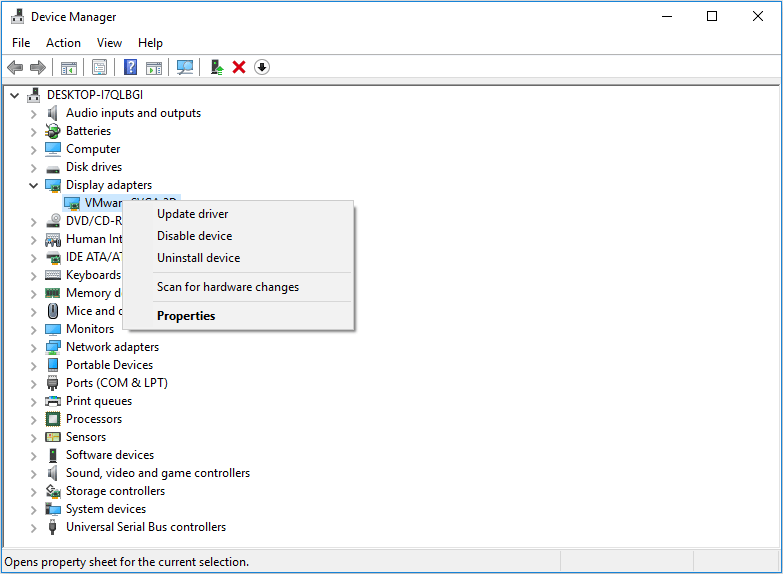
- Choose Search automatically for updated driver software.
Moreover, you can also update the graphics card driver easily by running the Driver Updater tool. This advanced tool automatically updates the entire system drivers just by scanning once.
Get Driver Updater to update drivers automatically
Fix 6: Edit Falloutprefs.ini File
Fallout 3 game is not developed for Windows PCs having more than 2 cores, so if you are launching Fallout 3 on a system with more than 2 cores, then it will eventually won’t launch on your PC.
This solution also worked for many gamers, so it is suggested to edit a config file related to Fallout 3 (falloutprefs.ini.). I hope this solution works for you to fix Fallout 3 not launching on Windows 10 & 11 PC.
Follow the steps given:
- First, open File Explorer > search for the falloutprefs.ini file. Now locate the file in searching result, right-click on it > choose Open file location.
- Locate the falloutprefs.ini file and double-click on it to open it in the new instance of Notepad.
- Now find bUseThreadedAI=0 and change the value from 0 to 1. If you don’t see bUseThreadedAI=0 in the file’s contents, then add bUseThreadedAI=1 in a new line within the file.
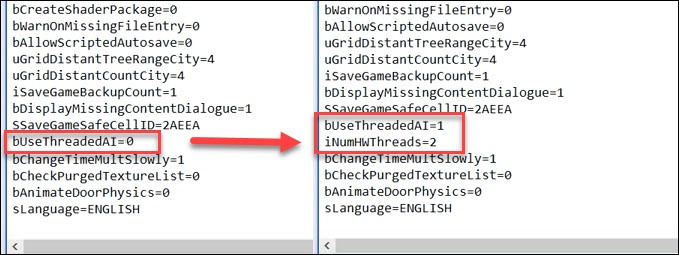
- Type iNumHWThreads=2 in a new line in the file.
- Next, press Ctrl + S to save the changes and close the instance of Notepad.
- And run Fallout 3 as an administrator to check if the issue is fixed.
If Fallout 3 won’t launch, the problem is fixed; go back into the falloutprefs.ini file and change iNumHWThreads=2 to iNumHWThreads=1. Save the changes and restart Fallout 3.
Run the game to check if the problem is resolved or not.
Fix 7: Verify the Game Files
If you can still launch the Fallout 3 game, here it is suggested to repair the game files. Sometimes the corrupted game files start conflicting with the games and causing problems.
Follow the steps to do so:
- First, launch Steam and then click on Library
- Now right-click on Fallout 3 and choose Properties
- Next, click on the Local Files and then click on the Verify Integrity of game Files.
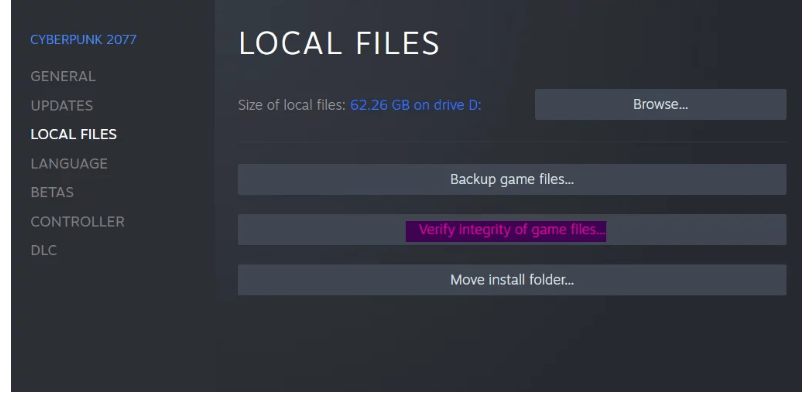
- Restart your system and try launching the Fallout 3 game.
Fix 8: Install Latest Patch
Many problems get fixed after installing the latest game patch; the Fallout 3 game developer releases various game patches to solve various bugs.
So, check for the latest update by visiting the Bethesda official site and looking for the latest patch available. And if any patch is available, install it and try running the game to see if the fallout 3 won’t launch problem is resolved.
Fix 9: Reinstall Fallout 3
If none of the above-listed solutions works for you, fix fallout 3 not launching Windows 10/11 problem. Therefore, it is suggested to uninstall and perform a fresh install of the game.
Follow the steps to do so:
- On your Windows PC, launch the Steam
- Then right-click on Fallout 3 and choose Uninstall
- Now follow the steps to uninstall the game
- Wait for the uninstallation process to complete
- And reboot your PC.
- Now search for the Fallout 3 game and reinstall it.
It is estimated now you are able to launch the fallout 3 game without any issues.
How to Fix Fallout 3 Crashing, Freezing Problem?
Check the display settings to fix the problems like Fallout 3 crashing, freezing, or not running on Windows 10.
- Select Options from Fallout 3 Launcher > under Mode, and tick the Windowed box to launch Fallout 3 in Windowed mode.
- If using dual monitors, disable the second one from the Windows display setting.
- Make sure the game resolution matches your display monitors by selecting options from Fallout 3 Launcher and choosing the correct resolution under Graphics Adapter and Resolution.
Best Way to Optimize Your Game Performance on Windows PC
Many players encounter issues like game crashing, lagging, or stuttering when playing the game, then optimize your gaming performance by running Game Booster.
This boosts the game by optimizing the system resources and offers better gameplay. Not only this, but it also fixes common game problems like lagging and low FPS issues.
Get Game Booster to Optimize your Game Performance
The Way Forward:
So, this is about how to fix Fallout 3 not launching problem on Windows 10 & 11. Make sure to follow the solutions given accordingly and solve the problem.
Despite this, feel free to scan your system with the PC Repair Tool, as sometimes, due to the PC related to the problem, the game won’t run in a dedicated manner and will show various errors. Therefore, it is suggested to scan your system with this advanced tool and repair corrupted Windows system files, other errors, etc.
So scanning the system with the repair utility resolves the issue with the PC and allows you to run Fallout 3 on Windows 10 & 11 without any issues.
If any other hacks helped you fix this issue, please drop them on our Facebook Page. Also, don’t forget to follow us on our social media handles to get more interesting guides and helpful tips to keep your computer safe from errors and issues.
Good Luck..!
Hardeep has always been a Windows lover ever since she got her hands on her first Windows XP PC. She has always been enthusiastic about technological stuff, especially Artificial Intelligence (AI) computing. Before joining PC Error Fix, she worked as a freelancer and worked on numerous technical projects.
Fallout 3 is a post-apocalyptic action role-playing open world video game developed by Bethesda Game Studios and published by Bethesda Softworks. The third major installment in the Fallout series, it is the first game to be created by Bethesda since it bought the franchise from Interplay Entertainment. It was released worldwide in October 2008 for Microsoft Windows, PlayStation 3, and Xbox 360.

However, recently a lot of reports have been coming in of the game not Launching properly on Windows 10. The game was centered around Windows Vista’s architecture and thus has many incompatibilities with Windows 10 which often results in crashes and the game, not launching. In this article, we will discuss some of the reasons due to which the error can be triggered and provide you with viable solutions in order to ensure complete eradication of the problem.
What Causes Fallout 3 to not Launch on Windows 10?
The cause of the error is not specific and the error can occur due to a number of reasons but some of the most common reasons are:
- Incompatibility: The game was centered to run around Windows Vista’s architecture and therefore has many incompatibilities with the Windows 10’s Architecture. Due to which, the game faces many hurdles whilst launching and often crashes.
- GFW Live: The older versions of Windows had this software preinstalled and integrated into the operating systems but it is not present on Windows 10 and the game requires it to run properly, therefore, it needs to be installed in order to run the game.
- Out-Dated Drivers: Also sometimes the outdated graphics card drivers raise many issues whilst launching games and Windows 10 does not do a very good job of providing you with new ones.
- Intel Integrated Graphics: Due to a glitch with the game’s configuration after the latest update from Windows 10 the game tries to run on the integrated graphics from Intel. Due to this, the game is prevented from launching.
Now that you have a basic understanding of the nature of the problem we will move on towards the solutions.
Solution 1: Changing Compatibility Settings.
The game was centered to run around Windows Vista’s architecture and therefore has many incompatibilities with the Windows 10’s Architecture. Due to which, the game faces many hurdles whilst launching and often crashes. Fortunately, Windows 10 allows its users to run a program in compatibility mode for the previous operating systems. For that:
- Open File Explorer and navigate to the game’s installation folder.
- Right-Click on the “Fallout3Launcher.exe” and select Properties.
Selecting properties - Click on the “Compatibility” tab, check the “Run this program in Compatibility mode for” box and select “Windows Vista Service Pack 2”.
Specifying Settings - Also, Check the “Run as Administrator box”.
- Right-Click on the “Fallout3.exe” and select Properties.
Selecting properties - Click on the “Compatibility” tab, check the “Run this program in Compatibility mode for” box and select “Windows Vista Service Pack 2”.
- Also, Check the “Run as Administrator box”.
- Right-Click on the “Fallout 3 Garden of Eden creation kit” and select properties.
Selecting properties - Click on the “Compatibility” tab, check the “Run this program in Compatibility mode for” box and select “Windows XP Service Pack 3”.
Specifying Settings - Also, Check the “Run as Administrator box”.
- Now try to run the game and check to see if the problem persists.
Solution 2: Installing GFWLive
The older versions of Windows had this software preinstalled and integrated into the operating systems but it is not present on Windows 10 and the game requires it to run properly, therefore, it needs to be installed in order to run the game. To do that:
- Click here to download the GFWLive application.
- Once downloaded, run the setup and it will automatically begin to download important software.
Running the Setup - Once the download finishes approve any prompts and the application will be installed.
Downloading and installing - Once installed, run Fallout 3 and check to see if the problem persists.
Solution 3: Updating Graphics Card Drivers
Sometimes, if the graphics card drivers are not up to date it can cause issues with certain elements of the game thus resulting in frequent crashes and even causing issues with the startup. Therefore, we will be updating the graphics drivers to the latest ones in order to eradicate this issue.
For Nvidia Users:
- Click on the Search bar on the left-hand side of the taskbar
Search bar - Type in Geforce Experience and press enter
- Click on the first icon to open the application
Opening Geforce Experience - After signing in, Click on the “Drivers” option on the top left
Clicking on Drivers - In that Tab, Click on the “Check for Updates” option on the top right
Clicking on Check for Updates - After that, the application will check if new updates are available
- If the updates are available a “Download” button will appear
Click on the Download button - Once you click on that the driver will begin to download
- After the Driver is downloaded the application will give you the option for “Express” or “Custom” installation.
- Click on the “Express” installation option and the Driver will automatically be installed
Selecting Express Installation - Now Try to Run the Game
For AMD Users:
- Right–Click on the Desktop and select AMD Radeon Settings
Opening AMD Radeon Settings - In the Settings, click on Updates in the lower right corner
Clicking on Updates - Click on “Check For Updates”
Clicking on “Checking for Updates” - If a new update is available a new option will appear
- Click on the option and select Update
Clicking on “Update Now” - The AMD installer will start, click on Upgrade when the installer prompts you to
- The installer will now get the package ready, check all the boxes and click on Install
- This will now download the new driver and install it automatically
- Restart your computer and try to run the game.
Solution 4: Applying Mod
Due to a glitch with the game’s configuration after the latest update from Windows 10 the game tries to run on the integrated graphics from Intel. Due to this, the game is prevented from launching. To bypass this we will be applying a modification to the game. For which:
- Click here and download this mod (Fallout 3 Intel bypass package)
- Once downloaded and extracted, open the folder and copy the “D3D9.dll” file to the Fallout 3 installation folder and replace the one already in there.
Copying - Also, copy the “Fallout.ini” and navigate to the “Documents>My Games> Fallout 3” folder and replace the one already in there.
Copying Fallout.ini - Now try to Run the game and check to see if the problem persists.
Kevin Arrows
Kevin Arrows is a highly experienced and knowledgeable technology specialist with over a decade of industry experience. He holds a Microsoft Certified Technology Specialist (MCTS) certification and has a deep passion for staying up-to-date on the latest tech developments. Kevin has written extensively on a wide range of tech-related topics, showcasing his expertise and knowledge in areas such as software development, cybersecurity, and cloud computing. His contributions to the tech field have been widely recognized and respected by his peers, and he is highly regarded for his ability to explain complex technical concepts in a clear and concise manner.













