Через десять дней после обновления до Windows предыдущая версия Windows будет автоматически удалена с компьютера. Тем не менее, если вам нужно освободить место на диске и вы уверены, что ваши файлы и параметры находятся там, где они должны находиться в Windows, вы можете безопасно удалить их самостоятельно.
Предупреждение:
-
Если с момента обновления до Windows прошло менее 10 дней, предыдущая версия Windows будет указана как системный файл, который можно удалить. Вы можете удалить его, но помните, что вы будете удалять папку Windows.old, содержащую файлы, которые позволяют вернуться к предыдущей версии Windows. Если вы удалите предыдущую версию Windows, ее невозможно отменить (вы не сможете вернуться к предыдущей версии Windows).
-
Примечание. Для этого действия требуются права администратора.
-
В разделе сведения о жестком диске выберите Временные файлы.
-
Установите флажок Предыдущая версия Windows проверка, а затем выберите Удалить файлы.
Статьи по теме
-
Освобождение места на диске в Windows
Нужна дополнительная помощь?
Нужны дополнительные параметры?
Изучите преимущества подписки, просмотрите учебные курсы, узнайте, как защитить свое устройство и т. д.
Очистите больше 20 ГБ, если вам не нужна предыдущая версия системы.
После установки или обновления в разделе жёсткого диска с Windows появится папка Windows.Old. В ней содержатся файлы предыдущей системы, а удалить её стандартными способами нельзя. Но если вам нужно срочно освободить место, то есть методы, которые помогут избавиться от этой папки.
Удаление на Windows 10
Большое апрельское обновление принесло Windows 10 много возможностей, среди которых есть и удобный способ удаления папки Windows.Old. Это стало возможным благодаря усовершенствованию функции очистки диска, которую теперь можно выполнять в ручном режиме.
После удаления папки Windows.Old автоматический откат к предыдущей версии системы станет невозможным.
Откройте меню «Пуск» и перейдите в «Параметры». Можно ускорить переход, нажав сочетание клавиш Win + I. Зайдите в раздел «Система» и выберите «Память устройства». В поле «Контроль память» нажмите «Освободить место сейчас».

Найдите и отметьте пункт «Предыдущие установки Windows». Пролистайте окно вверх и нажмите «Удалить файлы». Дождитесь завершения удаления временных файлов, в числе которых будет содержимое папки Windows.Old.
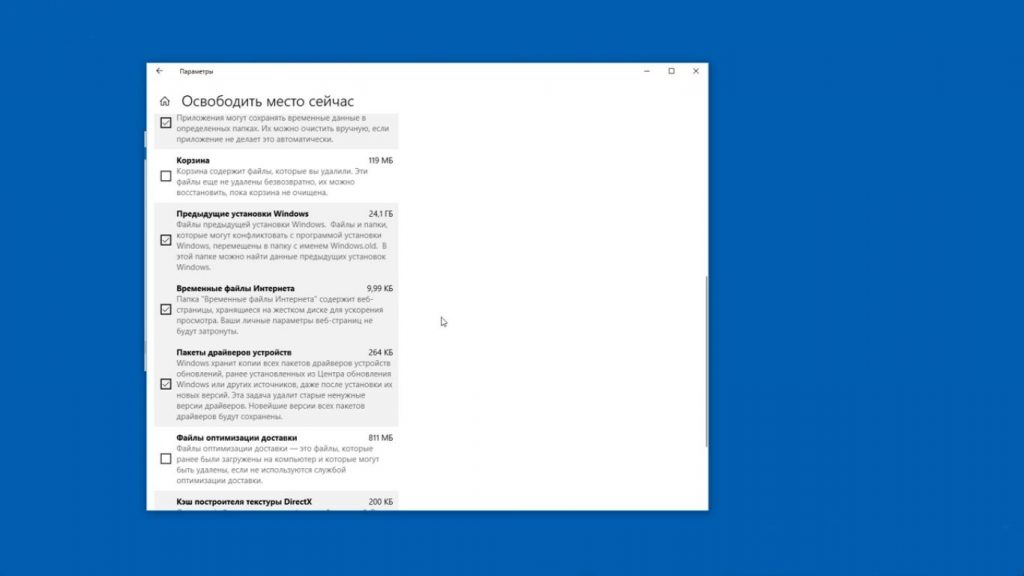
Если вы не ставили апрельское обновление «десятки», то этот способ не подойдёт. Чтобы удалить папку, используйте метод, который работал на Windows 7, 8 и 8.1. Он продолжает работать и после установки апрельского обновления, то есть является универсальным.
Удаление на Windows 7, 8 и 8.1
Нажмите на клавиатуре сочетание клавиш Win + R, чтобы вызвать окно «Выполнить». Введите cleanmgr и нажмите Enter. Выберите раздел, на который установлена Windows. Можно использовать и другой способ: открыть «Компьютер», щёлкнуть правой кнопкой по разделу с Windows, открыть «Свойства» и на вкладке «Общие» нажать «Очистить диск».

Дождитесь полной загрузки диалогового окна и нажмите «Очистить системные файлы».
Отметьте пункт «Предыдущие установки» и кликните «Ок». Если после такого удаления на диске останется пустая папка Windows.Old, избавьтесь от неё через командную строку. Запустите консоль от имени администратора.
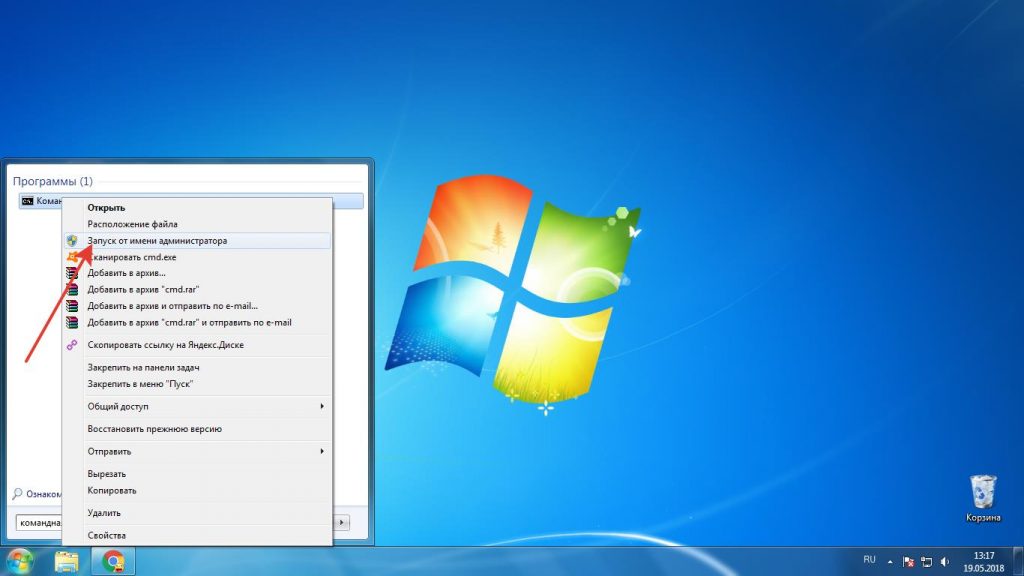
Выполните команду:
rd /s /q c:windows.old
Буква С в синтаксисе команды означает диск, на котором хранится папка Windows.Old. У вас она может быть другой: например, D или G. После выполнения команды пустой каталог будет удалён.
Windows.Old — системная папка. Но на компьютере могут быть другие каталоги, которые не удаляются стандартными средствами. Их можно удалить и на Windows, и на macOS, так что если вам потребуется освободить место на диске, то это не станет непреодолимой сложностью.
Обновив Windows 11/10 до новой версии, вы можете заметить, что объем свободного пространства на системном разделе диска существенно уменьшился: обычно речь идет о порядка 20 Гб места на диске C.
В этой простой инструкции подробно о том, как очистить место на диске после выполнения обновления системы до новой версии. Обратите внимание: речь не идет об установке обычных плановых обновлений, а только об обновлении компонентов (например, обновление Windows 11 до версии 22H2).
Очистка предыдущих версий Windows в Параметрах
Основное что занимает место после выполнения обновления компонентов Windows 11 или 10 — папка Windows.old на системном разделе диска, содержащая файлы предыдущей версии системы, удалять эту папку вручную не следует (подробнее: Как удалить папку Windows.old в Windows 11, Как удалить папку Windows.old в Windows 10). Удалить её и другие файлы, имеющие отношение к выполненному обновлению можно несколькими способами, первый из них — использование функций очистки в Параметрах.
Прежде чем приступать, учитывайте важный момент: выполнив такую очистку вы больше не сможете откатить сделанное обновление и вернуться к предыдущей версии системы. Сам процесс очистки в Параметрах состоит из следующих шагов:
- Откройте «Параметры» (для этого можно нажать сочетание клавиш Win+I).
- Перейдите в раздел «Система» — «Память».
- В Windows 11 нажмите «Рекомендации по очистке».
- В Windows 10 убедитесь, что включена функция «Контроль памяти», затем нажмите «Настроить контроль памяти или запустить его», затем нажмите кнопку «Очистить сейчас» внизу окна.
- Отметьте пункт «Предыдущие установки Windows» (и любые другие пункты на ваше усмотрение), нажмите кнопку «Очистить» (в Windows 11) или «Удалить файлы» (в Windows 10).
- Дождитесь завершения процесса очистки.
Готово, файлы от предыдущей версии Windows больше не будут занимать места на диске.
Удаление файлов предыдущей установки Windows в утилите «Очистка диска»
Как в Windows 11, так и в Windows 10 сохраняется стандартная утилита «Очистка диска», позволяющая удалить файлы предыдущей версии Windows при их наличии. Шаги будут следующими:
- Нажмите клавиши Win+R на клавиатуре, либо нажмите правой кнопкой мыши по кнопке «Пуск» и выберите пункт «Выполнить».
- Введите cleanmgr в окно «Выполнить» и нажмите Enter.
- В случае, если появится запрос буквы диска для очистки, выберите диск C, а в появившемся окне нажмите кнопку «Очистить системные файлы».
- Отметьте пункт «Предыдущие установки Windows». Также здесь можно очистить временные файлы, файлы журнала обновлений Windows, скачанные установщики обновлений (пункт «Очистка обновлений Windows»), временные файлы установки Windows.
- Нажмите «Ок» и дождитесь завершения процесса очистки, он может занять продолжительное время.
В итоге все уже не нужные файлы, связанные с установкой новой версии Windows и обычными накопительными обновлениями будут удалены с компьютера, что позволит освободить достаточно серьезный объем пространства на диске.
И, завершая, на всякий случай предложу ещё один материал для ознакомления: Лучшие программы для очистки диска от мусора в Windows.
Загрузить PDF
Загрузить PDF
После обновления или переустановки Windows старые файлы могут быть помещены в папку Windows.old на диске C. Это очень удобно, если нужно вернуть старые файлы, но сама папка может занимать чересчур много места на жестком диске. Эту папку нельзя удалить как другие, но в Windows есть утилита, позволяющая быстро это сделать.
-
Windows.old, скопируйте из нее все необходимые файлы. Папка Windows.old содержит файлы и настройки из предыдущей версии Windows. Прежде чем удалить ее, не забудьте скопировать все нужные файлы в текущую папку «Пользователи».
- Откройте окно «Этот/Мой компьютер» через меню «Пуск». Пользователи Windows 8 могут просто нажать ⊞ Win+E.
- Дважды щелкните по названию диска, на котором установлена операционная система. Как правило, это диск C:.
- Дважды щелкните по папке Windows.old.
- Дважды щелкните по папке Пользователи, а затем откройте папку того пользователя, файлы которого вы хотите извлечь.
- Скопируйте и вставьте необходимые файлы в текущие пользовательские папки («Документы», «Изображения», «Видео» и так далее). Файлы также можно переместить на рабочий стол.
-
Эта утилита поможет автоматически удалить папку Windows.old. Ее можно запустить несколькими способами.
- Нажмите ⊞ Win+R, введите cleanmgr и нажмите ↵ Enter.
- Откройте Панель управления, выберите «Система и безопасность», а затем «Администрирование». Из появившегося списка выберите утилиту «Очистка диска».
-
Windows.old. Как правило, это диск C:.
-
Это может занять несколько минут.
-
Очистить системные файлы. Вас могут попросить ввести пароль администратора.
-
Утилита снова просканирует диск.
-
Если хотите, отметьте и другие типы файлов, которые хотите удалить.
-
OK, чтобы удалить папку Windows.old. Нажмите Удалить файлы, чтобы подтвердить их удаление.[1]
Реклама
Устранение неисправностей
-
Windows.old при ее перемещении в Корзину. Папка Windows.old защищена от удаления, поэтому, если вы попытаетесь переместить ее в Корзину или удалить через контекстное меню правой кнопкой мыши, на экране появится сообщение об ошибке. Вместо этого выполните описанные выше шаги и полностью удалите эту папку.
-
Windows.old. Это может произойти при наличии нескольких подобных папок, например Windows.old.000.
- Запустите Командную строку с правами администратора. Для этого откройте меню «Пуск», нажмите на Командную строку правой кнопкой мыши и выберите «Запуск от имени администратора». Пользователи Windows 8 могут нажать на кнопку «Пуск» правой кнопкой мыши и выбрать «Командная строка (администратор)».[2]
- Введите RD /S /Q %SystemDrive%\windows.old и нажмите ↵ Enter. Папка Windows.old будет тут же удалена.
- Повторите процедуру для всех других папок Windows.old. Например, чтобы удалить папку Windows.old.000, введите RD /S /Q %SystemDrive%\windows.old.000 и нажмите ↵ Enter.
- Закройте Командную строку.
Реклама
- Запустите Командную строку с правами администратора. Для этого откройте меню «Пуск», нажмите на Командную строку правой кнопкой мыши и выберите «Запуск от имени администратора». Пользователи Windows 8 могут нажать на кнопку «Пуск» правой кнопкой мыши и выбрать «Командная строка (администратор)».[2]
[видео-инструкция: https://www.youtube.com/watch?v=Z_XkrOvKuCw&t=188s]
Советы
- На Windows 8 папка Windows.old будет автоматически удалена через 28 дней.[3]
Реклама
Об этой статье
Эту страницу просматривали 10 656 раз.
















