Обновлено:
Опубликовано:
В качестве примера используется Windows Server 2012 R2 (2016, 2019). Инструкция разбита на несколько шагов и представляет из себя полный цикл настройки файлового хранилища для использования в малых и средних компаниях.
Выбор оборудования и подготовка сервера
Установка Windows и настройка системы
Базовые настройки файлового сервера
Тюнинг файлового сервера или профессиональные советы
Настройка средств обслуживания
Тестирование
Шаг 1. Выбор оборудования и подготовка сервера
В качестве сервера, желательно, выбрать профессиональное оборудование. Системные требования для файлового сервера не высокие:
- Процессор может быть самый простой;
- Оперативная память также не сильно используется;
- Дисковая система — самый основной компонент. Ее объем зависит от специфики бизнеса. Примерная формула — не менее 15 Гб на пользователя и не менее 1 Тб на сервер. До 50 пользователей можно рассматривать диски SATA, после — SAS или SSD.
Например, для компании в 300 пользователей подойдет сервер с процессором Xeon E3, 8 Гб ОЗУ и 5 Тб дискового пространства на дисках SAS 10K.
Дополнительные требования
- Для обеспечения сохранности информации при выходе из строя жесткого диска, необходим RAID-контроллер. Настройка последнего выполняется из специального встроенного программного обеспечения, которое запускается при загрузке сервера;
- Сервер должен быть подключен к источнику бесперебойного питания;
- Необходимо предусмотреть резервное копирование. Для этого нужен дисковый накопитель (внешний жесткий диск) или другой сервер.
Подробнее о выборе оборудования читайте статью Как выбрать сервер.
Шаг 2. Установка Windows и настройка системы
Установка системы
На этом шаге все стандартно, за исключением одного нюанса: разбивая во время установки Windows жесткий диск, стараемся выделить небольшую часть (70 — 120 Гб) для системы и все остальное под данные. Если выделить много дискового пространства для системного раздела, увеличится время его обслуживания и фрагментация, что негативно скажется на производительности и надежности системы в целом.
Настройка системы
- Проверяем правильность настройки времени и часового пояса;
- Задаем понятное имя для сервера и, при необходимости, вводим его в домен;
- Если сервер не подключен напрямую к сети Интернет, стоит отключить брандмауэр;
- Для удаленного администрирования, включаем удаленный рабочий стол;
- Устанавливаем все обновления системы.
Шаг 3. Базовые настройки файлового сервера
Это стандартные действия, которые выполняются при настройке обычного файлового сервера.
Установка роли и вспомогательных компонентов
Как правило, данная роль устанавливается вместе с Windows. Остается только это проверить и доустановить компоненты, которые нужны для полноценной эксплуатации сервиса.
Открываем Диспетчер серверов. Он может быть запущен из панели быстрого запуска.
Нажимаем Управление — Добавить роли и компоненты.
В открывшемся окне оставляем Установка ролей и компонентов и нажимаем Далее.
В следующем окне выбираем нужный сервер (выбран по умолчанию, если работаем на сервере, а не через удаленную консоль) и нажимаем Далее.
Среди ролей находим Файловые службы и службы хранилища, раскрываем ее и проверяем, что установлены галочки напротив следующих компонентов:
- Службы хранения;
- Файловый сервер;
Если данные службы не установлены, выбираем их и нажимаем Далее.
В окне Выбор компонентов просто нажимаем Далее.
Откроется окно Подтверждение установки компонентов. Нажимаем Установить и после окончания процесса перезагружаем сервер.
Настройка шары (общей папки)
Создаем первую папку, которую хотим предоставить в общее использование. Затем кликаем по ней правой кнопкой мыши и нажимаем Свойства:
В открывшемся окне переходим на вкладку Доступ и нажимаем Расширенная настройка:
Ставим галочку Открыть общий доступ к этой папке и нажимаем кнопку Разрешения:
Предоставляем полный доступ всем пользователям:
* конечно же, мы не будем давать доступ всем пользователям, но для этого есть вкладка безопасность (см. ниже).
Нажимаем OK и еще раз OK.
Теперь переходим на вкладку Безопасность и нажимаем Дополнительно:
В открывшемся окне нажимаем Отключение наследования и Преобразовать унаследованные разрешения в явные разрешения этого объекта.

Нажимаем OK и Изменить.
Выставляем необходимые права на папку, например:
Совет: старайтесь управлять правами на ресурсы только при помощи групп. Даже если доступ необходимо предоставить только одному человеку!
Теперь нажимаем OK два раза. Папка настроена для общего использования и в нашем примере доступна по сетевому пути \\fs1\Общая папка.
Шаг 4. Тюнинг файлового сервера или профессиональные советы
Данные настройки, по сути, представляют секреты того, как сделать файловый сервер лучше, надежнее и безопаснее. Применяя их, администраторы создают более правильную и профессиональную среду ИТ.
DFS
С самого начала стоит создавать общие папки в пространстве имен DFS. На это есть две основные причины:
- При наличии или появлении нескольких файловых серверов пользователям будет удобнее находить общие папки в одном месте.
- Администратор легко сможет создать отказоустойчивую систему при необходимости.
Как создать и настроить DFS читайте в статьях Как установить и настроить DFS и Как установить и настроить DFS с помощью Powershell.
Теневые копии
Позволят вернуться к предыдущим версиям файлов. Это очень полезная функция позволит не только восстановить некорректно отредактированный документ, но и вернуть случайно удаленный файл или папку.
Как настроить и пользоваться данной возможностью, читайте подробнее в инструкции Как включить и настроить теневые копии.
Аудит
Аудит позволит вести протокол доступа к данным — понять, кто и когда удалил важные данные или внес в них изменения.
О том, как настроить данную возможность читайте статью Как включить аудит доступа к файлам Windows.
Анализатор соответствия рекомендациям
В диспетчер управления серверами Windows встроен инструмент для проверки конфигурации сервера — анализатор соответствия рекомендациям. Чтобы им воспользоваться переходим в диспетчере в Локальный сервер:
Находим раздел «Анализатор соответствия рекомендациям» и справа кликаем по ЗАДАЧИ — Начать проверку BPA:
Рассмотрим решения некоторых рекомендаций.
1. Для XXX должно быть задано рекомендованное значение.
Это набор однотипных рекомендаций, для выполнения которых нужно обратить внимание на описание и задать значение параметро, которое в нем указано. Например, для CachedOpenLimit в описании проблемы есть описание решения — «Задайте для CachedOpenLimit рекомендуемое значение 5». Чтобы это сделать, открываем Powershell от администратора и вводим команду:
Set-SmbServerConfiguration -CachedOpenLimit 5
* мы задаем параметру CachedOpenLimit значение 5, как это и рекомендовано анализатором.
На запрос, уверены ли мы, что хотим выполнить команду, отвечаем утвердительно.
Остальные параметры задаем аналогичными действиями.
2. Файл Srv.sys должен быть настроен на запуск по требованию.
В командной строке от имени администратора вводим:
sc config srv start= demand
3. Создание коротких имен файлов должно быть отключено.
В командной строке от имени администратора вводим:
fsutil 8dot3name set 1
Шаг 5. Настройка средств обслуживания
Ни одна инфраструктура не может полноценно существовать без мониторинга и резервного копирования. Предупредить о возможной проблеме, узнать о последней раньше пользователей или иметь возможность восстановить данные — показатели высокой ответственности и профессионализма системного администратора.
Резервное копирование
Для файлового сервера все просто — необходимо резервировать все рабочие папки и файлы. Лучшим решением будет ежедневное копирование новых данных, и с определенной периодичностью (например, раз в месяц), создавать полный архив.
Мониторинг
Мониторить стоит:
- Сетевую доступность сервера;
- Свободное дисковое пространство;
- Состояние жестких дисков.
Шаг 6. Тестирование
Тестирование состоит из 3-х основных действий:
- Проверить журналы Windows и убедиться в отсутствие ошибок. В случае их обнаружения, необходимо устранить все проблемы.
- Выполнить действия анализатора соответствий рекомендациям.
- Провести живой тест работы сервиса с компьютера пользователя.
Часто при реализации структуры на базе Windows Server возникают задачи связанные с настройкой сервера для файлов и распределением прав на пользователейгруппы.
В нашем случае мы будем настраивать файловый сервер на Windows Server 2019.
1. Подготовка.
Для того чтобы настроить файловый сервер на Windows Server 2019, требуется установить операционную систему на виртуальную или физическую машину. Активировать операционную систему и подключиться на сервер с правами администратора.
2. Установка роли файлового сервера.
Чтобы установить роль файлового сервера, требуется:
- Зайти в диспетчер серверов.
- Управление => Добавить роли и компоненты.
- В мастере добавления ролей нажимаем “Далее” до Ролей сервера.
- Устанавливаем роль “Файловый сервер” и нажимаем “Далее”.
- Нажимаем “Установить”Нажимаем “Установить”.
3. Настройка файлового сервера.
- Заходим в Диспетчер Серверов => Файловые службы и службы хранилища => Общие ресурсы.
- Нажимаем “Задачи” и выбираем “Новый общий ресурс”.
- Выбираем подходящий нам профиль общего файлового сервера. В нашем случае мы выбираем “Общий ресурс SMB – быстрый профиль” и нажимаем “Далее”.
- Выбираем том на котором будет располагаться папка для доступа по сети, нажимаем “Далее”.
- Создаем имя общего ресурса, нажимаем “Далее”.
- В следующем окне выбираем требуемые параметры и нажимаем “Далее”.
- В окне “Распределения разрешение для управления доступом” мы настраиваем параметры безопасности на сетевую папку. А именно распределяем правами разрешения для определенных пользователей или групп, нажимаем “Далее”.
- В подтверждающем окне мы видим какие параметры будут сделаны и нажимаем “Создать”.

Рисунок 1 – Подтверждение выбора в мастере создания ресурсов
Убеждаемся в правильной настройки общей папки.
4. Проверка работоспособности файлового сервера.
Заходим на рабочую машину расположенную внутри локальной сеть. Подключаемся через проводник на сервер в нашем случае мы подключаемся к \10.15.73.38 так же можно вводить адрес сервера \domain.site.ru или по имени сервера \file-server
После авторизации мы подключились на сервере и видим нашу общую папку:

Рисунок 2 – Созданная общая папка
Мы провели настройку файлового сервера, чтобы можно было пользоваться общими папками и распределять права на определенные файлы. В дальнейшем можно увеличивать количество папок и строить файловую структуру по нуждам компании.
Эти и другие настройки для наших клиентов мы осуществляем в рамках ИТ-аутсорсинга.
Настоятельно рекомендую никогда не использовать никаких сторонних сборок Windows. Используйте только оригинальные установочные образы.
Рекомендую всегда использовать англоязычные издания Windows Server. Оригинальные (английские) версии Windows работают стабильнее.
В качестве примера используется Windows Server 2019. Инструкция разбита на несколько шагов и представляет из себя полный цикл настройки файлового хранилища для использования в малых и средних компаниях.
Наши шаги.
1. Выбор оборудования и подготовка сервера
2. Установка Windows и настройка системы
3. Базовые настройки файлового сервера
4. Тюнинг файлового сервера или профессиональные советы
5. Настройка средств обслуживания
6. Тестирование
Шаг 1. Выбор оборудования и подготовка сервера
В качестве сервера, желательно, выбрать профессиональное оборудование. Системные требования для файлового сервера не высокие:
1. Процессор может быть самый простой;
2. Оперативная память также не сильно используется;
3. Дисковая система — самый основной компонент. Ее объем зависит от специфики бизнеса. Примерная формула — не менее 15 Гб на пользователя и не менее 1 Тб на сервер. До 50 пользователей можно рассматривать диски SATA, после — SAS или SSD.
Например, для компании в 300 пользователей подойдет сервер с процессором Xeon E3, 8 Гб ОЗУ и 5 Тб дискового пространства на дисках SAS 10K.
Дополнительные требования
1. Для обеспечения сохранности информации при выходе из строя жесткого диска, необходим RAID-контроллер. Настройка последнего выполняется из специального встроенного программного обеспечения, которое запускается при загрузке сервера;
2. Сервер должен быть подключен к источнику бесперебойного питания;
3. Необходимо предусмотреть резервное копирование. Для этого нужен дисковый накопитель (внешний жесткий диск) или другой сервер.
Шаг 2. Установка Windows и настройка системы
Установка системы
На этом шаге все стандартно, за исключением одного нюанса: разбивая во время установки Windows жесткий диск, стараемся выделить небольшую часть (70 — 120 Гб) для системы и все остальное под данные. Если выделить много дискового пространства для системного раздела, увеличится время его обслуживания и фрагментация, что негативно скажется на производительности и надежности системы в целом.
Настройка системы
1. Проверяем правильность настройки времени и часового пояса;
2. Задаем понятное имя для сервера и, при необходимости, вводим его в домен;
3. Если сервер не подключен напрямую к сети Интернет, стоит отключить брандмауэр;
4. Для удаленного администрирования, включаем удаленный рабочий стол;
5. Устанавливаем все обновления системы (обязательно).
Шаг 3. Базовые настройки файлового сервера
Это стандартные действия, которые выполняются при настройке обычного файлового сервера.
Установка роли и вспомогательных компонентов
Как правило, данная роль устанавливается вместе с Windows. Остается только это проверить и доустановить компоненты, которые нужны для полноценной эксплуатации сервиса.
Открываем “Server Manager”. Он может быть запущен из панели быстрого запуска.
Нажимаем “Manage” — “Add Roles and Features”.
Либо в общем окне видим надпись “Add Roles and Features” и нажимаем ее.

В открывшемся окне оставляем “Role-based or feature-based installation” и нажимаем “Next”.

В следующем окне выбираем нужный сервер (выбран по умолчанию, если работаем на сервере, а не через удаленную консоль) и нажимаем “Next”.

Среди ролей находим File and Storage Services, раскрываем и проверяем, что установлены галочки напротив следующих компонентов:
1. “File and iSCSI Services” — “File Server”
2. “Storage Services”
Если данные службы не установлены, выбираем их и нажимаем “Next”.

В окне Выбор компонентов просто нажимаем “Next”.

Откроется окно Подтверждение установки компонентов. Нажимаем “Install” и после окончания процесса перезагружаем сервер.

Начался процесс установки.

Поздравляю! Установка закончена.

Перезагружаем сервер для вступления в силу всех новых настроек.

Настройка шары (общей папки)
Создаем первую папку, которую хотим предоставить в общее использование.

Затем кликаем по ней правой кнопкой мыши и нажимаем “Properties”

В открывшемся окне переходим на вкладку “Sharing” и нажимаем “Advanced Sharing”
Ставим галочку “Share this folder” и нажимаем кнопку “Permissions”
Предоставляем полный доступ всем пользователям
* конечно же, мы не будем давать доступ всем пользователям, но для этого есть вкладка “Security” (см. ниже).
Нажимаем “OK” и еще раз “OK”.
Теперь переходим на вкладку “Security” и нажимаем “Advanced”
В открывшемся окне нажимаем “Disable inheritance”

И выбираем “Convert inherited permissions into explicit permissions on this object”.

После нажимаем “Apply” и “OK”
Теперь надо настроить права доступа к папке. Нажимаем “Edit”
Выставляем необходимые права на папку и нажимаем два раза “OK”
Совет: старайтесь управлять правами на ресурсы только при помощи групп. Даже если доступ необходимо предоставить только одному человеку!
Папка настроена для общего использования и в нашем примере доступна по сетевому пути \\w2019x64-FS\Share

Шаг 4. Тюнинг файлового сервера или профессиональные советы
Данные настройки, по сути, представляют секреты того, как сделать файловый сервер лучше, надежнее и безопаснее. Применяя их, администраторы создают более правильную и профессиональную среду ИТ.
DFS
С самого начала стоит создавать общие папки в пространстве имен DFS. На это есть две основные причины:
1. При наличии или появлении нескольких файловых серверов пользователям будет удобнее находить общие папки в одном месте.
2. Администратор легко сможет создать отказоустойчивую систему при необходимости.
Как создать и настроить DFS читайте в статьях
Как установить и настроить DFS
и Как установить и
настроить DFS с помощью Powershell
.
Теневые копии
Позволят вернуться к предыдущим версиям файлов. Это очень полезная функция позволит не только восстановить некорректно отредактированный документ, но и вернуть случайно удаленный файл или папку.
Как настроить и пользоваться данной возможностью, читайте подробнее в инструкции
Как включить и настроить теневые копии
.
Аудит
Аудит позволит вести протокол доступа к данным — понять, кто и когда удалил важные данные или внес в них изменения.
О том, как настроить данную возможность читайте статью
Как включить аудит доступа к файлам Windows
.
Анализатор соответствия рекомендациям
В диспетчер управления серверами Windows встроен инструмент для проверки конфигурации сервера — анализатор соответствия рекомендациям. Чтобы им воспользоваться переходим в диспетчере в Local Server:
Находим раздел (прокручиваем вниз) “Best Practices Analyzer” и справа кликаем по “TASKS” и выбираем “Start BPA Scan”

Как правило выпадает ошибка

Рассмотрим решения некоторых рекомендаций.
A. Для решения проблемы со скрина есть два способа:
1 способ:
1. Выполните следующую команду в командной строке
fsutil behavior set disable8dot3 12. Перезагрузите сервер.
2 способ:
1. Создание коротких имен файлов должно быть отключено. В командной строке введите regedit и нажмите “Enter”.
Найдите и щелкните подраздел реестра: HKEY_LOCAL_MACHINE\SYSTEM\CurrentControlSet\Control\FileSystem.
Щелкните правой кнопкой мыши NtfsDisable8dot3NameCreation и выберите команду Изменить.

В поле “Value data” введите 1 и нажмите “OK”.
Примечание — Значение по умолчанию — 0.
Выйдите из редактора реестра.
Либо в командной строке от имени администратора вводим:
fsutil 8dot3name set 1Чтобы изменение реестра вступило в силу, перезагрузите сервер.
Бывает и другие ошибки. Вот некоторые из них и их решение.
B. Для XXX должно быть задано рекомендованное значение.
Это набор однотипных рекомендаций, для выполнения которых нужно обратить внимание на описание и задать значение параметра, которое в нем указано. Например, для CachedOpenLimit проблемы есть описание решения — «Задайте для CachedOpenLimit рекомендуемое значение 5». Чтобы это сделать, открываем Powershell от администратора и вводим команду
Set-SmbServerConfiguration -CachedOpenLimit 5* мы задаем параметру CachedOpenLimit значение 5, как это и рекомендовано анализатором.
На запрос, уверены ли мы, что хотим выполнить команду, отвечаем утвердительно.
Остальные параметры задаем аналогичными действиями.
C. Файл Srv.sys должен быть настроен на запуск по требованию.
В командной строке от имени администратора вводим:
sc config srv start= demandШаг 5. Настройка средств обслуживания
Ни одна инфраструктура не может полноценно существовать без мониторинга и резервного копирования. Предупредить о возможной проблеме, узнать о последней раньше пользователей или иметь возможность восстановить данные — показатели высокой ответственности и профессионализма системного администратора.
Резервное копирование
Для файлового сервера все просто — необходимо резервировать все рабочие папки и файлы. Лучшим решением будет ежедневное копирование новых данных, и с определенной периодичностью (например, раз в месяц), создавать полный архив.
Мониторинг
Мониторить стоит:
1. Сетевую доступность сервера;
2. Свободное дисковое пространство;
3. Состояние жестких дисков.
Шаг 6. Тестирование
Тестирование состоит из 3-х основных действий:
1. Проверить журналы Windows и убедиться в отсутствие ошибок. В случае их обнаружения, необходимо устранить все проблемы.
2. Выполнить действия анализатора соответствий рекомендациям.
3. Провести живой тест работы сервиса с компьютера пользователя.
In today’s digital age, storage and file management are fundamental for any company or organization. Windows Server 2019 offers a robust and reliable solution for configuring a file server that can meet your company’s data storage needs. In this article, we will explore how to set up a file server in Windows Server 2019, taking advantage of the powerful capabilities of this platform.
Why Windows Server 2019?
Windows Server 2019 is one of the most recent and advanced versions of Microsoft’s server operating system. It offers numerous advantages in terms of security, performance and functionality for configuring a file server. Some of the key reasons to choose Windows Server 2019 include:
-
Improved Security. Windows Server 2019 comes with enhanced security features, such as Windows Defender Advanced Threat Protection (ATP), which helps protect your data against cyber threats.
-
Optimized Performance. This version of the operating system has been designed to offer better performance and efficiency, which makes it an ideal choice for file servers with high resource demands.
-
Continuous Support. Microsoft provides ongoing support for Windows Server 2019, ensuring that your file server is up-to-date and secure.


Basic Configuration of the File Server
Now, let’s dive into setting up a file server in Windows Server 2019. Follow these steps to get started:
Step 1: Installing Windows Server 2019
The first thing you need to do is install Windows Server 2019 on your server hardware. Be sure to follow the installation and configuration best practices recommended by Microsoft.
Step 2: Add the File Server Role
Once you have installed Windows Server 2019, you need to add the file server role. Follow these steps:
-
Log in to your server with an administrator account.
-
Open the «Server Manager» from the «Start» menu.
-
In the Server Manager, click «Manage» and select «Add Roles and Features».
-
In the Add roles and features wizard, select «File Server» and follow the instructions to complete the installation.
Step 3: Set Up File Sharing
Once the file server role is installed, you can start configuring file shares so that users can access them. Follow these steps:
-
Open the «Server Manager» and click on «File and Storage services».
-
Under «File and Storage Services», select «Shares» to view existing file shares or create a new one.
-
Click on «Task» and select «New Sharing».
-
Follow the wizard to create a new file sharing, define the folders you want to share, configure permissions and sharing options according to your needs.
Step 4: Set Up Folder Access
After setting up file shares, it is essential to establish who can access them and with what level of permissions. Follow these steps:
-
Right click on the shared folder you want to configure and select «Properties».
-
On the «Security» tab, configure the folder access permissions for users or groups that need access.
-
On the «Sharing» tab, configure the sharing options, such as the name of the share and the specific sharing permissions.
Step 5: Set Up Disk Quotas
To prevent disk space depletion and control storage usage, you can configure disk quotas in Windows Server 2019. Follow these steps:
-
In the «Server Manager», go to «File and Storage Services» and select «Disk Quotas».
-
Click on «Task» and select «New Disk quota».
-
Follow the wizard to configure quota limits and notifications according to your requirements.
Advanced Features
In addition to the basic configuration, Windows Server 2019 offers several advanced features that can improve the management and performance of your file server:
-
Detection of Duplicate Data. Windows Server 2019 includes a duplicate data detection feature that helps identify and delete duplicate files in your file shares, saving storage space.
-
Data Encryption. You can use data encryption to protect the files stored on your file server. Windows Server 2019 supports BitLocker drive encryption to protect data at rest.
-
Audit of Files. File auditing allows you to keep track of who accesses your files and what actions they perform. You can configure audit policies to get detailed information about file activity.


Ongoing Maintenance and Administration
Once your file server is configured and up and running, it is important to perform regular maintenance and ongoing management to ensure optimal performance and data security.
-
Software updates. Make sure your file server is up to date with the latest security updates and software patches. Keeping the system up to date is essential to protect it against known vulnerabilities.
-
Backup copies. Make regular backups of the data stored on your file server to protect against data loss. You can use built-in backup tools or third-party solutions for this purpose.
-
Performance monitoring. Use performance monitoring tools to monitor resource usage on your server and take proactive steps to address potential issues.
You already know how to improve the efficiency of your organization in today’s digital world!
We hope this article has provided you with a solid insight on how to set up a file server in Windows Server 2019. By following these steps and taking advantage of the advanced features of this platform, you can establish an efficient and secure data storage environment for your organization.
Remember that the security of your data is a priority, so it is essential to keep your file server up to date with the latest software updates and perform regular backups. File auditing can also help track activity and ensure access requirements are met.
Windows Server 2019 is a powerful tool to manage and protect your business information. As your organization grows and evolves, this platform can scale to meet your ever-changing data warehousing needs.
Содержание
- КАК: Создать NAS / FileServer Windows Server 2019 из командной строки
- Установка Windows Server 2019 по умолчанию
- Управление питанием
- Установка драйвера командной строки
- Конфигурация хранилища
- Создание локального пользователя
- Создание общих ресурсов SMB
- И мы закончили.
- Как включить файловый сервер Windows Server 2019
- 1. Как создать общую папку Windows Server 2019
- 2. Как настроить параметры для файлового сервера Windows Server 2019
- 3. Как добавить консоль администратора файлового сервера в Windows Server 2019
- 4. Как получить доступ человек ресурсов файлового сервера ager в Windows Server 2019
- 5. Как предоставить общий доступ к папке с помощью диспетчера сервера в Windows Server 2019
- Развертывание кластеризованного файлового сервера с двумя узлами Deploying a two-node clustered file server
- Общие сведения о кластере файлового сервера с двумя узлами Overview for a two-node file server cluster
- Общие папки в отказоустойчивом кластере Shared folders in a failover cluster
- Требования к отказоустойчивому кластеру с двумя узлами Requirements for a two-node failover cluster
- Развертывание сетей хранения данных с отказоустойчивыми кластерами Deploying storage area networks with failover clusters
- Требования к сетевой инфраструктуре и учетным записям домена Network infrastructure and domain account requirements
- Действия по установке кластера файловых серверов с двумя узлами Steps for installing a two-node file server cluster
- Шаг 1. Подключение серверов кластера к сетям и хранилищу Step 1: Connect the cluster servers to the networks and storage
- Подключение серверов кластера к сетям и хранилищу To connect the cluster servers to the networks and storage
- Шаг 2. Установка роли файлового сервера и компонента отказоустойчивого кластера Step 2: Install the file server role and failover cluster feature
- Использование диспетчер сервера Using Server Manager
- Регистрация с помощью PowerShell Using PowerShell
- Шаг 3. Проверка конфигурации кластера Step 3: Validate the cluster configuration
- Использование диспетчера отказоустойчивого кластера. Using Failover Cluster Manager
- Регистрация с помощью PowerShell Using PowerShell
- Шаг 4. Создание кластера Step 4: Create the Cluster
- Использование диспетчера отказоустойчивого кластера. Using Failover Cluster Manager
- Регистрация с помощью PowerShell Using PowerShell
- Действия по настройке отказоустойчивого кластера файлового сервера Steps for configuring a file server failover cluster
КАК: Создать NAS / FileServer Windows Server 2019 из командной строки
Мой старый Synology NAS для домашнего использования начал проявлять признаки износа и нуждался в замене. У него было много дискового пространства, и он работал достаточно хорошо, но в моей версии не хватало реальной мощности или облачного подключения. Я решил, что пришло время перепрофилировать один из моих серверов «домашней лаборатории», чтобы он стал заменой, и хотел попробовать настроить его как автономный файловый сервер Windows Server 2019, который я мог бы подключить с помощью Azure File Sync для какое-то «облачное» хранилище. Я наткнулся на несколько интересных вещей, на решение которых потребовалось немного времени, поэтому я решил поделиться с вами своим опытом создания этого сервера — на случай, если вы сами столкнетесь с этим в своих путешествиях.
Установка Windows Server 2019 по умолчанию
Если вы не знали, у него нет графического интерфейса. Это может вызвать некоторые проблемы, когда вы завершите установку и вам потребуется точная настройка и настройка. Я собираюсь управлять этой системой (после ее настройки) с помощью Windows Admin Center, но завершение настройки потребует некоторых усилий. Я не собираюсь описывать обычную установку Windows Server, поэтому я начинаю сразу после первого входа в систему, где у меня есть возможность установить пароль локального администратора. Первой остановкой в этой ручной установке является ваш старый друг SCONFIG.
Как видите, я уже включил и здесь настроены некоторые важные параметры:
Это была легкая часть — у нас есть ( почти забыл) инструмент с SCONFIG, чтобы выполнить эту часть. Вы заметите, что я не присоединился к домену — это простой NAS для некоторых клиентов здесь, в доме, у меня больше нет локальных контроллеров домена, работающих для семьи/лаборатории.
Управление питанием
Установка драйвера командной строки
Конфигурация хранилища
Создание локального пользователя
Я пошел дальше и создал пользователя для каждого члена семьи и себя и продолжил делать заметки посещать машину каждого члена семьи для сопоставления дисков с сервером с использованием их уникального локального идентификатора пользователя для аутентификации на сервере. Эта часть заставила меня съежиться как консультанта, который за годы разработал более 140+ доменов Active Directory для корпоративных клиентов. Может быть, мне стоит сделать это проще и снова создать локальный домен для дома — но, честно говоря, это небольшая установка, а не что-то для малого/среднего бизнеса, поэтому я позволю этому пройти.
Создание общих ресурсов SMB
После того, как акции были сделаны, пришло время перенести данные. Я решил упростить задачу и просто сопоставил диск с нового сервера со старым NAS, а затем приступил к роботизированному копированию файлов в их новые места. Излишне говорить, что это заняло много времени, на самом деле несколько дней, но в конце концов мы сделали это.. Поскольку это был простой NAS для домашнего использования, там не было очень сложной структуры безопасности.
И мы закончили.
Для обзора — я хотел заменить устаревающее домашнее устройство NAS файловым сервером Windows Server 2019, работающим на переделанном оборудовании домашней лаборатории. Поскольку Windows Server 2019 работает без графического интерфейса, мне удалось выяснить следующее из командной строки/приглашения PowerShell:
А теперь как насчет управления этим сервер идет вперед? Что ж, для этого вам придется подождать моего следующего сообщения в блоге.
Отлично! Нам просто нужно было поговорить об установке FOD, который очень помогает в настройках.
Хороший звонок @Gabriel Luiz о совместимости приложений Server Core. Я намеренно старался пока держаться подальше от этого, в основном, чтобы посмотреть, смогу ли я сделать все это из базовой установки ядра. Мой следующий пост будет больше о текущем управлении системой и подключении ее к Azure. Мы увидим, насколько я могу заставить Windows Admin Center быть доволен этой реализацией.
Спасибо за ссылку. Для многоязычной ссылки, которая автоматически изменяется на ваш регион и язык, я опубликую эту (https://docs.microsoft.com/windows-server/get-started-19/install-fod-19), которая должна переключитесь на свой язык.
Как включить файловый сервер Windows Server 2019
Как включить файловый сервер Windows Server 2019
Windows Server 2019 — это новая редакция операционных систем для организаций, которую Microsoft предлагает нам для централизованного управления всеми параметрами ролей и служб и управления как пользователями, так и компьютерами. Windows Server 2019 предоставляет нам множество функций, и одна из самых ярких и практически практичных — это возможность действовать в качестве файлового сервера, благодаря которому пользователи могут получить доступ к центральному ресурсу, а в качестве администраторов мы можем определить уровень разрешений. предоставляется для каждого пользовательского сегмента.
В этом руководстве мы увидим, как создать и настроить файловый сервер в новом Windows Server 2019.
Эта роль, также известная как Файловые службы и службы хранения, дает нам, как администраторам или ИТ-персоналу, возможность настраивать и управлять различными емкостями хранения, где мы можем управлять такими элементами, как:
Одна из проблем, в решении которой Microsoft приложила больше усилий, как для настольных и корпоративных систем — это хранилище, которое играет жизненно важную роль во многих организациях, поскольку дисковые пространства ежедневно заняты, что, если диск заполнится, это может отрицательно повлиять на производительность и удобство использования многих служб.
Следовательно, в Windows Server 2019 аспекты хранения обрабатываются как:
1. Как создать общую папку Windows Server 2019
В первую очередь необходимо создать папку на сервере, который будет действовать как файловый сервер, для этого мы создаем его, затем щелкаем правой кнопкой мыши и выбираем Свойства:
Мы делаем это, чтобы назначить соответствующие разрешения, при нажатии этой опции будет отображаться следующее окно, в котором мы переходим к Вкладка «Поделиться»:
Здесь мы нажимаем на кнопку Расширенный общий доступ и в новом отображаемом окне активируем поле «Поделиться этой папкой», мы назначаем имя для общего ресурса и можем определить лимит пользователей с доступом, если это так:
Теперь мы определим разрешения, для этого мы нажимаем кнопку Permissions и в новом окне, которое мы видим, выбираем All и нажимаем кнопку Remove, мы делаем это для безопасности, хотя это не обязательно, чтобы определить какие пользователи должны иметь доступ к серверу файлов:
Теперь нажмите кнопку «Добавить», и мы будем искать группу пользователей, которым мы хотим иметь доступ к файловому серверу:
В этом случае мы выбрали пользователей домена, и как только мы выберем их, мы предоставьте им разрешение только для чтения, чтобы они могли понять, как работает безопасность файлового сервера в Windows Server 2019:
Нажмите «Применить и принять», чтобы сохранить изменения, и мы увидим, что к выбранной папке предоставлен общий доступ правильно, имейте в виду, что там указан путь для клиентские компьютеры:
При доступе с клиента компьютер в домене, мы видим, что папка, к которой мы предоставили общий доступ, отображается там:
При доступе к нему и создании любого элемента мы получим следующее предупреждение:
Это потому, что у нас есть разрешения только на чтение, если мы вернемся к свойствам общей папки, мы сможем назначьте разрешение на изменение:
Мы применяем изменения, и теперь пользователь-клиент может без проблем создавать элементы в общей папке:
2. Как настроить параметры для файлового сервера Windows Server 2019
В отображаемом параметре мы щелкаем категорию общих ресурсов и видим папку, к которой мы ранее поделились:
С правой стороны мы увидим детали, такие как его емкость и свободное место. Теперь щелкните правой кнопкой мыши общую папку и выберите параметр «Свойства»:
В том месте, где мы переходим в раздел конфигурации, отобразится следующее окно:
В этом случае мы включаем флажок Включить перечисление на основе доступа. Нажмите «Применить» и «Принять», чтобы сохранить изменения.
Чтобы проверить это, мы создадим новую папку в общей папке:
Этой новой папке назначены разрешения только для чтения, и когда клиентский компьютер получит доступ к указанной общей папке, он не сможет видеть папка, которую мы создали внутри нее:
Это полезно для безопасность или конфиденциальность.
3. Как добавить консоль администратора файлового сервера в Windows Server 2019
Для этой опции мы переходим к администратору сервера и выбираем опцию Добавить роли и функции, пропускаем окно приветствия и далее выбираем вариант Установка на основе функций или ролей, а затем мы выберем наш сервер с Windows Server 2019:
Нажав Далее, мы увидим окно Роли сервера, в котором мы найдем строку под названием File and Storage Services, мы развернем ее и перейдем к iSCSI и маршрут файловых служб, и мы активируем окно диспетчера ресурсов диспетчера файлов:
Нажмите Далее, и отобразится следующее:
Нажмите кнопку «Установить», чтобы начать процесс настройки:
4. Как получить доступ человек ресурсов файлового сервера ager в Windows Server 2019
После того, как мы установили администратора, мы перейдем по следующему маршруту, чтобы получить к нему доступ:
Будет отображено следующее:
Вот некоторые из полезных и практичных вариантов:
Чтобы создать квоту, щелкните правой кнопкой мыши папку Quotas и выберите параметр Create quota:
В следующем окне мы определим такие параметры, как:
После того, как эти значения были определены, нажмите «Создать», чтобы применить эту квоту.
Там у нас будет центральная консоль для управления квотой, поэтому, если пользователь попытается скопировать элемент, выходящий за пределы установленного лимита, появится следующее сообщение:
Дополнительно у нас будут функции для другого файла задачи сервера.
5. Как предоставить общий доступ к папке с помощью диспетчера сервера в Windows Server 2019
Файловый менеджер дает нам возможность поделиться папкой прямо из нее, для этого мы выбираем строку File and storage services и в новом окне мы перейдите в раздел Общие ресурсы. Здесь мы отображаем параметры в поле Задачи и выбираем Новый общий ресурс:
Будет отображен следующий мастер, в котором мы выбираем желаемый тип профиля:
Нажмите «Далее» и следуйте инструкциям. w шаги, указанные для создания общего ресурса:
Мы видели, как эти функции Windows Server 2019 будут отличная помощь не только в полном управлении, но и в отработке различных элементов, необходимых для того, чтобы организация функционировала должным образом, и поэтому мы максимально используем все, что предлагает нам Windows Server 2019.
Источник
Развертывание кластеризованного файлового сервера с двумя узлами Deploying a two-node clustered file server
Применяется к: Windows Server 2019, Windows Server 2016 Applies to: Windows Server 2019, Windows Server 2016
Отказоустойчивый кластер — это группа независимых компьютеров, совместная работа которых позволяет повысить доступность приложений и служб. A failover cluster is a group of independent computers that work together to increase the availability of applications and services. Кластерные серверы (называемые «узлы») соединены физическими кабелями и программным обеспечением. The clustered servers (called nodes) are connected by physical cables and by software. При сбое на одном из узлов кластера его функции немедленно передаются другому узлу (этот процесс называется отработкой отказа). If one of the cluster nodes fails, another node begins to provide service (a process known as failover). В службе можно столкнуться с минимальными нарушениями. Users experience a minimum of disruptions in service.
В этом руководстве описаны шаги по установке и настройке отказоустойчивого кластера файлового сервера общего назначения с двумя узлами. This guide describes the steps for installing and configuring a general purpose file server failover cluster that has two nodes. Создавая конфигурацию в этом руководство, вы можете изучить отказоустойчивые кластеры и ознакомиться с интерфейсом оснастки управления отказоустойчивыми кластерами в Windows Server 2019 или Windows Server 2016. By creating the configuration in this guide, you can learn about failover clusters and familiarize yourself with the Failover Cluster Management snap-in interface in Windows Server 2019 or Windows Server 2016.
Общие сведения о кластере файлового сервера с двумя узлами Overview for a two-node file server cluster
Серверы в отказоустойчивом кластере могут работать в различных ролях, включая роли файлового сервера, сервера Hyper-V или сервера базы данных, а также обеспечивают высокий уровень доступности для различных служб и приложений. Servers in a failover cluster can function in a variety of roles, including the roles of file server, Hyper-V server, or database server, and can provide high availability for a variety of other services and applications. В этом руководство описано, как настроить кластер файлового сервера с двумя узлами. This guide describes how to configure a two-node file server cluster.
Отказоустойчивый кластер обычно включает в себя единицу хранения, которая физически подключена ко всем серверам в кластере, хотя каждый заданный том в хранилище доступен только одному серверу за раз. A failover cluster usually includes a storage unit that is physically connected to all the servers in the cluster, although any given volume in the storage is only accessed by one server at a time. На следующей схеме показан отказоустойчивый кластер с двумя узлами, подключенный к единице хранения. The following diagram shows a two-node failover cluster connected to a storage unit.
Тома хранилища или логические номера устройств (LUN), предоставляемые узлам в кластере, не должны предоставляться другим серверам, включая серверы в другом кластере. Storage volumes or logical unit numbers (LUNs) exposed to the nodes in a cluster must not be exposed to other servers, including servers in another cluster. Это показано на схеме ниже. The following diagram illustrates this.
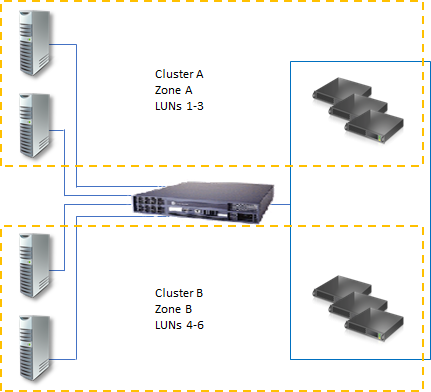
Обратите внимание, что для обеспечения максимальной доступности любого сервера важно следовать рекомендациям по управлению сервером, например, тщательному управлению физической средой серверов, тестированию изменений программного обеспечения перед их полным внедрением и тщательно отслеживать обновления программного обеспечения и изменения конфигурации на всех кластеризованных серверах. Note that for the maximum availability of any server, it is important to follow best practices for server management—for example, carefully managing the physical environment of the servers, testing software changes before fully implementing them, and carefully keeping track of software updates and configuration changes on all clustered servers.
В следующем сценарии описано, как можно настроить отказоустойчивый кластер файлового сервера. The following scenario describes how a file server failover cluster can be configured. Общие файлы находятся в хранилище кластера, а кластеризованный сервер может работать как файловый сервер, который их использует. The files being shared are on the cluster storage, and either clustered server can act as the file server that shares them.
Общие папки в отказоустойчивом кластере Shared folders in a failover cluster
В следующем списке описаны функции конфигурации общих папок, интегрированные в отказоустойчивую кластеризацию. The following list describes shared folder configuration functionality that is integrated into failover clustering:
Область отображения ограничена только кластеризованными общими папками (без смешивания с некластеризованными общими папками). когда пользователь просматривает общие папки, указывая путь к кластеризованному файловому серверу, на экран будут включены только общие папки, которые являются частью конкретной роли файлового сервера. Display is scoped to clustered shared folders only (no mixing with non-clustered shared folders): When a user views shared folders by specifying the path of a clustered file server, the display will include only the shared folders that are part of the specific file server role. Она будет исключать некластеризованные общие папки и использует часть отдельных ролей файлового сервера, которые находятся на узле кластера. It will exclude non-clustered shared folders and shares part of separate file server roles that happen to be on a node of the cluster.
Перечисление на основе доступа. можно использовать перечисление на основе доступа, чтобы скрыть указанную папку от представления пользователей. Access-based enumeration: You can use access-based enumeration to hide a specified folder from users’ view. Вместо того чтобы разрешить пользователям просматривать папку, но не обращаться к ней, можно запретить им просматривать папку. Instead of allowing users to see the folder but not access anything on it, you can choose to prevent them from seeing the folder at all. Перечисление на основе доступа для кластеризованной общей папки можно настроить так же, как и для некластеризованной общей папки. You can configure access-based enumeration for a clustered shared folder in the same way as for a non-clustered shared folder.
Автономный доступ. можно настроить автономный доступ (кэширование) для кластеризованной общей папки таким же образом, как и для некластеризованной общей папки. Offline access: You can configure offline access (caching) for a clustered shared folder in the same way as for a nonclustered shared folder.
Кластерные диски всегда распознаются как часть кластера: независимо от того, используется ли интерфейс отказоустойчивого кластера, проводник или оснастка управления хранилищем, Windows определяет, назначен ли диск в хранилище кластера. Clustered disks are always recognized as part of the cluster: Whether you use the failover cluster interface, Windows Explorer, or the Share and Storage Management snap-in, Windows recognizes whether a disk has been designated as being in the cluster storage. Если такой диск уже был настроен в оснастке управления отказоустойчивыми кластерами как часть кластеризованного файлового сервера, можно использовать любой из упомянутых выше интерфейсов для создания общего ресурса на диске. If such a disk has already been configured in Failover Cluster Management as part of a clustered file server, you can then use any of the previously mentioned interfaces to create a share on the disk. Если такой диск не был настроен как часть кластеризованного файлового сервера, создать на нем общую папку по ошибке невозможно. If such a disk has not been configured as part of a clustered file server, you cannot mistakenly create a share on it. Вместо этого для предоставления общего доступа необходимо сначала настроить диск в составе кластеризованного файлового сервера. Instead, an error indicates that the disk must first be configured as part of a clustered file server before it can be shared.
Интеграция служб для сетевой файловой системы. роль файлового сервера в Windows Server включает в себя дополнительную службу ролей под названием службы для NFS. Integration of Services for Network File System: The File Server role in Windows Server includes the optional role service called Services for Network File System (NFS). Установив службу роли и настроив общие папки с помощью служб для NFS, можно создать кластеризованный файловый сервер, который поддерживает клиенты на базе UNIX. By installing the role service and configuring shared folders with Services for NFS, you can create a clustered file server that supports UNIX-based clients.
Требования к отказоустойчивому кластеру с двумя узлами Requirements for a two-node failover cluster
Для отказоустойчивого кластера в Windows Server 2016 или Windows Server 2019, который считается официально поддерживаемым решением корпорации Майкрософт, решение должно удовлетворять следующим критериям. For a failover cluster in Windows Server 2016 or Windows Server 2019 to be considered an officially supported solution by Microsoft, the solution must meet the following criteria.
Полностью настроенное решение (серверы, сеть и хранилище) должно пройти все тесты в мастере проверки, который является частью оснастки отказоустойчивого кластера. The fully configured solution (servers, network, and storage) must pass all tests in the validation wizard, which is part of the failover cluster snap-in.
Для отказоустойчивого кластера с двумя узлами необходимо следующее: The following will be needed for a two-node failover cluster.
Серверы: Рекомендуется использовать совпадающие компьютеры с одинаковыми или аналогичными компонентами. Servers: We recommend using matching computers with the same or similar components. Серверы для отказоустойчивого кластера с двумя узлами должны работать под управлением одной и той же версии Windows Server. The servers for a two-node failover cluster must run the same version of Windows Server. Они также должны иметь одинаковые обновления программного обеспечения (исправления). They should also have the same software updates (patches).
Сетевые адаптеры и кабель: Сетевое оборудование, как и другие компоненты решения отказоустойчивого кластера, должно быть совместимо с Windows Server 2016 или Windows Server 2019. Network Adapters and cable: The network hardware, like other components in the failover cluster solution, must be compatible with Windows Server 2016 or Windows Server 2019. При использовании iSCSI сетевые адаптеры должны быть выделены для сетевого взаимодействия или iSCSI, а не для обоих. If you use iSCSI, the network adapters must be dedicated to either network communication or iSCSI, not both. Избегайте единственных точек отказа в сетевой инфраструктуре, соединяющей узлы кластера. In the network infrastructure that connects your cluster nodes, avoid having single points of failure. Это достигается несколькими способами. There are multiple ways of accomplishing this. Вы можете подключать узлы кластера к разным сетям. You can connect your cluster nodes by multiple, distinct networks. Можно также соединить узлы кластера в одну сеть, основанную на сгруппированных сетевых адаптерах, дублированных коммутаторах и маршрутизаторах и аналогичном оборудовании, исключающем появление единственных точек отказа. Alternatively, you can connect your cluster nodes with one network that is constructed with teamed network adapters, redundant switches, redundant routers, or similar hardware that removes single points of failure.
Если узлы кластера подключены к одной сети, сеть будет передавать требование избыточности в мастере проверки конфигурации. If the cluster nodes are connected with a single network, the network will pass the redundancy requirement in the Validate a Configuration wizard. Однако в отчет будет включено предупреждение о том, что сеть не должна иметь единой точки отказа. However, the report will include a warning that the network should not have a single point of failure.
Контроллеры устройств или соответствующие адаптеры для хранилища: Device Controllers or appropriate adapters for storage:
Хранилище: Необходимо использовать общее хранилище, сертифицированное для Windows Server 2016 или Windows Server 2019. Storage: You must use shared storage that is certified for Windows Server 2016 or Windows Server 2019.
Для отказоустойчивого кластера с двумя узлами хранилище должно содержать по крайней мере два отдельных тома (LUN), если для кворума используется диск-свидетель. For a two-node failover cluster, the storage should contain at least two separate volumes (LUNs) if using a witness disk for quorum. Диск-свидетель — это диск в хранилище кластера, предназначенный для хранения копии базы данных конфигурации кластера. The witness disk is a disk in the cluster storage that is designated to hold a copy of the cluster configuration database. Для этого примера кластера с двумя узлами в качестве конфигурации кворума будет использоваться большинство узлов и дисков. For this two-node cluster example, the quorum configuration will be Node and Disk Majority. Большинство узлов и дисков означает, что узлы и диск-свидетель содержат копии конфигурации кластера, и кластер имеет кворум, если большинство из них (два из трех) этих копий доступны. Node and Disk Majority means that the nodes and the witness disk each contain copies of the cluster configuration, and the cluster has quorum as long as a majority (two out of three) of these copies are available. Другой том (LUN) будет содержать файлы, общие для пользователей. The other volume (LUN) will contain the files that are being shared to users.
К хранилищу предъявляются следующие требования. Storage requirements include the following:
Развертывание сетей хранения данных с отказоустойчивыми кластерами Deploying storage area networks with failover clusters
При развертывании сети хранения данных (SAN) с отказоустойчивым кластером следует соблюдать следующие рекомендации. When deploying a storage area network (SAN) with a failover cluster, the following guidelines should be observed.
Подтвердите сертификацию хранилища: С помощью сайта каталога Windows Server убедитесь, что хранилище поставщика, включая драйверы, встроенное по и программное обеспечение, сертифицировано для windows Server 2016 или windows Server 2019. Confirm certification of the storage: Using the Windows Server Catalog site, confirm the vendor’s storage, including drivers, firmware and software, is certified for Windows Server 2016 or Windows Server 2019.
Изоляция устройств хранения данных, один кластер на устройство: Серверы из разных кластеров не должны иметь доступ к одним и тем же устройствам хранения. Isolate storage devices, one cluster per device: Servers from different clusters must not be able to access the same storage devices. В большинстве случаев LUN, используемый для одного набора серверов кластера, должен быть изолирован от всех других серверов через маскирование или зонирование LUN. In most cases, a LUN that is used for one set of cluster servers should be isolated from all other servers through LUN masking or zoning.
Рассмотрите возможность использования программного обеспечения Multipath I/O: В структуре хранилища высокой доступности можно развертывать отказоустойчивые кластеры с несколькими адаптерами шины с помощью программного обеспечения Multipath I/O. Consider using multipath I/O software: In a highly available storage fabric, you can deploy failover clusters with multiple host bus adapters by using multipath I/O software. Это обеспечивает максимальный уровень резервирования и доступности. This provides the highest level of redundancy and availability. Многопутевое решение должно основываться на Microsoft Multipath I/O (MPIO). The multipath solution must be based on Microsoft Multipath I/O (MPIO). Поставщик оборудования хранилища может предоставить аппаратный модуль MPIO (DSM) для вашего оборудования, хотя Windows Server 2016 и Windows Server 2019 включают один или несколько DSM в составе операционной системы. The storage hardware vendor may supply an MPIO device-specific module (DSM) for your hardware, although Windows Server 2016 and Windows Server 2019 include one or more DSMs as part of the operating system.
Требования к сетевой инфраструктуре и учетным записям домена Network infrastructure and domain account requirements
Вам потребуется следующая сетевая инфраструктура для отказоустойчивого кластера с двумя узлами и учетной записи администратора со следующими разрешениями домена: You will need the following network infrastructure for a two-node failover cluster and an administrative account with the following domain permissions:
Сетевые параметры и IP-адреса: При использовании одинаковых сетевых адаптеров для сети также используйте одинаковые параметры связи на этих адаптерах (например, скорость, дуплексный режим, управление потоком и тип носителя). Network settings and IP addresses: When you use identical network adapters for a network, also use identical communication settings on those adapters (for example, Speed, Duplex Mode, Flow Control, and Media Type). Кроме того, сравните параметры на сетевом адаптере и коммутаторе, к которому он подключается, и убедитесь в том, что они не конфликтуют. Also, compare the settings between the network adapter and the switch it connects to and make sure that no settings are in conflict.
Если есть частные сети, которые не маршрутизируются в остальную часть сетевой инфраструктуры, убедитесь, что для каждой из этих частных сетей используется уникальная подсеть. If you have private networks that are not routed to the rest of your network infrastructure, ensure that each of these private networks uses a unique subnet. Это необходимо даже в том случае, если каждому сетевому адаптеру присвоен уникальный IP-адрес. This is necessary even if you give each network adapter a unique IP address. Например, если в центральном офисе есть узел кластера, использующий одну физическую сеть, а в филиале есть другой узел, использующий отдельную физическую сеть, не указывайте адрес 10.0.0.0/24 для обеих сетей, даже если каждому адаптеру присвоен уникальный IP-адрес. For example, if you have a cluster node in a central office that uses one physical network, and another node in a branch office that uses a separate physical network, do not specify 10.0.0.0/24 for both networks, even if you give each adapter a unique IP address.
Дополнительные сведения о сетевых адаптерах см. в разделе Требования к оборудованию для отказоустойчивого кластера с двумя узлами выше в этом разделе. For more information about the network adapters, see Hardware requirements for a two-node failover cluster, earlier in this guide.
DNS: Для разрешения имен серверы в кластере должны использовать систему доменных имен (DNS). DNS: The servers in the cluster must be using Domain Name System (DNS) for name resolution. Можно использовать протокол динамического обновления DNS. The DNS dynamic update protocol can be used.
Роль домена: Все серверы в кластере должны находиться в одном домене Active Directory. Domain role: All servers in the cluster must be in the same Active Directory domain. Мы рекомендуем, чтобы все кластерные серверы имели одинаковую роль домена (рядовой сервер или контроллер домена). As a best practice, all clustered servers should have the same domain role (either member server or domain controller). Рекомендованная роль — рядовой сервер. The recommended role is member server.
Контроллер домена: Рекомендуется, чтобы кластерные серверы были рядовыми серверами. Domain controller: We recommend that your clustered servers be member servers. Если это так, вам потребуется дополнительный сервер, который выступает в качестве контроллера домена в домене, содержащем отказоустойчивый кластер. If they are, you need an additional server that acts as the domain controller in the domain that contains your failover cluster.
Клиенты: По мере необходимости для тестирования можно подключить один или несколько сетевых клиентов к создаваемому отказоустойчивому кластеру и наблюдать за последствиями на клиенте при перемещении или отработке отказа кластеризованного файлового сервера с одного узла кластера на другой. Clients: As needed for testing, you can connect one or more networked clients to the failover cluster that you create, and observe the effect on a client when you move or fail over the clustered file server from one cluster node to the other.
Учетная запись для администрирования кластера: При первом создании кластера или добавлении в него серверов необходимо войти в домен с учетной записью, обладающей правами администратора и разрешениями на всех серверах в этом кластере. Account for administering the cluster: When you first create a cluster or add servers to it, you must be logged on to the domain with an account that has administrator rights and permissions on all servers in that cluster. Она не обязательно должна входить в группу «Администраторы домена». Например, это может быть учетная запись пользователя домена, входящая в группу «Администраторы» на каждом кластерном сервере. The account does not need to be a Domain Admins account, but can be a Domain Users account that is in the Administrators group on each clustered server. Кроме того, если учетная запись не является учетной записью администраторов домена, то учетной записи (или группе, в которую входит эта учетная запись) необходимо предоставить разрешения Создание объектов компьютеров и чтение всех свойств в подразделении домена, которое будет размещаться в. In addition, if the account is not a Domain Admins account, the account (or the group that the account is a member of) must be given the Create Computer Objects and Read All Properties permissions in the domain organizational unit (OU) that is will reside in.
Действия по установке кластера файловых серверов с двумя узлами Steps for installing a two-node file server cluster
Чтобы установить отказоустойчивый кластер файлового сервера с двумя узлами, необходимо выполнить следующие действия. You must complete the following steps to install a two-node file server failover cluster.
Шаг 1. Подключение серверов кластера к сетям и хранилищу Step 1: Connect the cluster servers to the networks and storage
Шаг 2. Установка компонента отказоустойчивого кластера Step 2: Install the failover cluster feature
Шаг 3. Проверка конфигурации кластера Step 3: Validate the cluster configuration
Шаг 4. Создание кластера Step 4: Create the cluster
Если вы уже установили узлы кластера и хотите настроить отказоустойчивый кластер файлового сервера, см. раздел действия по настройке кластера файлового сервера с двумя узлами далее в этом руководстве. If you have already installed the cluster nodes and want to configure a file server failover cluster, see Steps for configuring a two-node file server cluster, later in this guide.
Шаг 1. Подключение серверов кластера к сетям и хранилищу Step 1: Connect the cluster servers to the networks and storage
Для сети отказоустойчивого кластера Избегайте наличия единой точки отказа. For a failover cluster network, avoid having single points of failure. Это достигается несколькими способами. There are multiple ways of accomplishing this. Вы можете подключать узлы кластера к разным сетям. You can connect your cluster nodes by multiple, distinct networks. Кроме того, можно подключить узлы кластера к одной сети, созданной с помощью групповых сетевых адаптеров, избыточных коммутаторов, избыточных маршрутизаторов или аналогичного оборудования, которое удаляет единые точки отказа (если используется сеть для iSCSI, необходимо создать эту сеть в дополнение к другим сетям). Alternatively, you can connect your cluster nodes with one network that is constructed with teamed network adapters, redundant switches, redundant routers, or similar hardware that removes single points of failure (If you use a network for iSCSI, you must create this network in addition to the other networks).
Для кластера файловых серверов с двумя узлами при подключении серверов к хранилищу кластера необходимо предоставить по крайней мере два тома (LUN). For a two-node file server cluster, when you connect the servers to the cluster storage, you must expose at least two volumes (LUNs). При тщательном тестировании конфигурации можно предоставить дополнительные тома. You can expose additional volumes as needed for thorough testing of your configuration. Не предоставляйте кластеризованные тома серверам, которые не находятся в кластере. Do not expose the clustered volumes to servers that are not in the cluster.
Подключение серверов кластера к сетям и хранилищу To connect the cluster servers to the networks and storage
Ознакомьтесь с подробными сведениями о сетях в разделе Требования к оборудованию для отказоустойчивого кластера с двумя узлами, а также требований к учетной записи домена для отказоустойчивого кластера с двумя узлами, ранее в этом разделе. Review the details about networks in Hardware requirements for a two-node failover cluster and Network infrastructure and domain account requirements for a two-node failover cluster, earlier in this guide.
Подключите и настройте сети, которые будут использовать серверы в кластере. Connect and configure the networks that the servers in the cluster will use.
Если конфигурация теста включает клиенты или некластеризованный контроллер домена, убедитесь, что эти компьютеры могут подключаться к кластеризованным серверам по крайней мере с одной сетью. If your test configuration includes clients or a non-clustered domain controller, make sure that these computers can connect to the clustered servers through at least one network.
Чтобы физически подключить серверы к хранилищу, следуйте инструкциям изготовителя. Follow the manufacturer’s instructions for physically connecting the servers to the storage.
Убедитесь в том, что диски (LUN), которые вы хотите использовать в кластере, доступны кластерным серверам (и только им). Ensure that the disks (LUNs) that you want to use in the cluster are exposed to the servers that you will cluster (and only those servers). Для предоставления дисков или LUN можно использовать любой из следующих интерфейсов: You can use any of the following interfaces to expose disks or LUNs:
интерфейс, предоставленный изготовителем хранилища; The interface provided by the manufacturer of the storage.
Если вы используете iSCSI, соответствующий интерфейс iSCSI. If you are using iSCSI, an appropriate iSCSI interface.
Если вы приобрели программное обеспечение, которое управляет форматом или функцией диска, следуйте инструкциям поставщика о том, как использовать это программное обеспечение с Windows Server. If you have purchased software that controls the format or function of the disk, follow instructions from the vendor about how to use that software with Windows Server.
На одном из серверов, которые необходимо включить в кластер, нажмите кнопку Пуск, выберите пункт Администрирование, затем — Управление компьютером и Управление дисками. On one of the servers that you want to cluster, click Start, click Administrative Tools, click Computer Management, and then click Disk Management. (Если отображается диалоговое окно Контроль учетных записей пользователей, убедитесь, что отображаемое действие является нужным, и нажмите кнопку продолжить.) В окне «Управление дисками» убедитесь, что диски кластера видимы. (If the User Account Control dialog box appears, confirm that the action it displays is what you want, and then click Continue.) In Disk Management, confirm that the cluster disks are visible.
Если требуется объем хранилища более 2 терабайт, а для управления форматом диска используется интерфейс Windows, преобразуйте тип разделов диска в таблицу разделов GPT. If you want to have a storage volume larger than 2 terabytes, and you are using the Windows interface to control the format of the disk, convert that disk to the partition style called GUID partition table (GPT). Для этого создайте резервную копию данных на диске, удалите все тома на диске, а затем в разделе «Управление дисками» щелкните правой кнопкой мыши диск (не раздел) и выберите команду Преобразовать в диск GPT. To do this, back up any data on the disk, delete all volumes on the disk and then, in Disk Management, right-click the disk (not a partition) and click Convert to GPT Disk. Если объем меньше 2 терабайт, то вместо таблицы разделов GPT можно использовать тип разделов, называемый основной загрузочной записью (MBR). For volumes smaller than 2 terabytes, instead of using GPT, you can use the partition style called master boot record (MBR).
Проверьте форматы всех предоставленных томов или LUN. Check the format of any exposed volume or LUN. Рекомендуется использовать NTFS в качестве формата (для диска-свидетеля требуется NTFS). We recommend NTFS for the format (for the witness disk, you must use NTFS).
Шаг 2. Установка роли файлового сервера и компонента отказоустойчивого кластера Step 2: Install the file server role and failover cluster feature
На этом шаге будет установлена роль файлового сервера и компонент отказоустойчивого кластера. In this step, the file server role and failover cluster feature will be installed. Оба сервера должны работать под управлением Windows Server 2016 или Windows Server 2019. Both servers must be running either Windows Server 2016 or Windows Server 2019.
Использование диспетчер сервера Using Server Manager
Откройте Диспетчер сервера и в раскрывающемся списке Управление выберите Добавить роли и компоненты. Open Server Manager and under the Manage drop down, select Add Roles and Features.
Для типа установки выберите Установка на основе ролей или компонентов и Далее. For the Installation Type, select Role-based or feature-based installation and Next.
Для роли сервера в списке ролей откройте Файловые службы, выберите файловый сервер и Далее. For the Server Role, from the list of roles, open File Services, select File Server, and Next.

Для функций в списке компонентов выберите отказоустойчивая кластеризация. For the Features, from the list of features, select Failover Clustering. Всплывающее диалоговое окно содержит список средств администрирования, которые также устанавливаются. A popup dialog will show that lists the administration tools also being installed. Не заключайте все выбранные элементы, выберите Добавить компоненты и Далее. Keep all the selected, choose Add Features and Next.
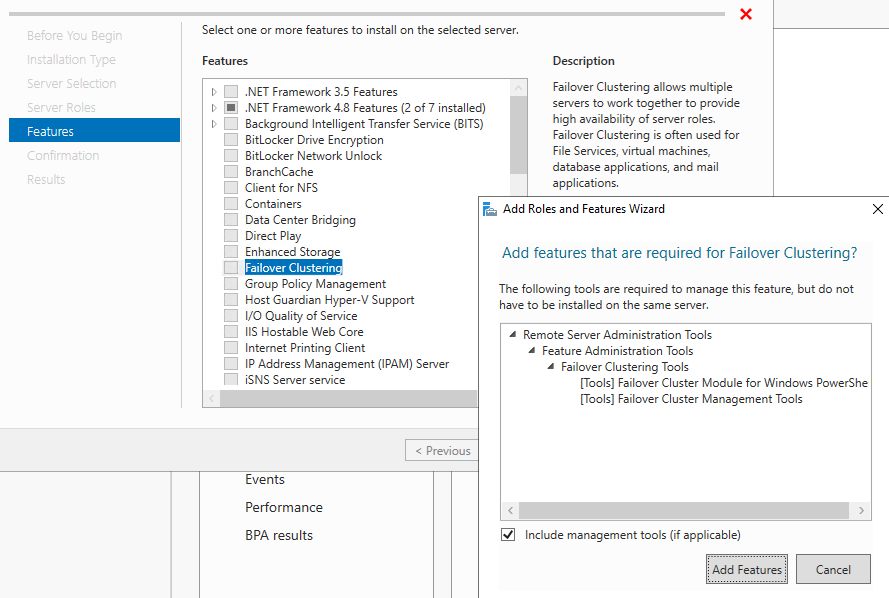
На странице Подтверждение щелкните Установить. On the Confirmation page, select Install.
После завершения установки перезагрузите компьютер. Once the installation completes, restart the computer.
Повторите эти действия на втором компьютере. Repeat the steps on the second machine.
Регистрация с помощью PowerShell Using PowerShell
Откройте сеанс администрирования PowerShell, щелкнув правой кнопкой мыши кнопку Пуск и выбрав пункт Windows PowerShell (администратор). Open an administrative PowerShell session by right-clicking the Start button and then selecting Windows PowerShell (Admin).
Чтобы установить роль файлового сервера, выполните команду: To install the File Server Role, run the command:
Чтобы установить компонент отказоустойчивой кластеризации и его средства управления, выполните команду: To install the Failover Clustering feature and its management tools, run the command:
После завершения установки их можно проверить с помощью команд: Once they have completed, you can verify they are installed with the commands:
Убедившись, что они установлены, перезапустите компьютер с помощью команды: Once verified they are installed, restart the machine with the command:
Повторите эти действия на втором сервере. Repeat the steps on the second server.
Шаг 3. Проверка конфигурации кластера Step 3: Validate the cluster configuration
Перед созданием кластера настоятельно рекомендуется проверить конфигурацию. Before creating a cluster, we strongly recommend that you validate your configuration. Проверка позволяет убедиться, что конфигурация серверов, сети и хранилища соответствует набору конкретных требований для отказоустойчивых кластеров. Validation helps you confirm that the configuration of your servers, network, and storage meets a set of specific requirements for failover clusters.
Использование диспетчера отказоустойчивого кластера. Using Failover Cluster Manager
В Диспетчер сервера выберите раскрывающийся список сервис и выберите Диспетчер отказоустойчивости кластеров. From Server Manager, choose the Tools drop down and select Failover Cluster Manager.
В Диспетчер отказоустойчивости кластеров перейдите к среднему столбцу в разделе Управление и выберите проверить конфигурацию. In Failover Cluster Manager, go to the middle column under Management and choose Validate Configuration.
В окне » Параметры тестирования » выберите выполнить все тесты (рекомендуется) и Далее. In the Testing Options window, select Run all tests (recommended), and Next.
На странице Подтверждение появится список всех тестов, которые будут проверяться. On the Confirmation page, it will give you the listing of all the tests it will check. Нажмите кнопку Далее, после чего начнется тестирование. Choose Next and the tests will begin.
На странице Сводка щелкните пункт Просмотреть отчет, чтобы просмотреть результаты тестов. While still on the Summary page, click View Report and read the test results. Внесите необходимые изменения в конфигурацию и повторно запустите тесты. Make any necessary changes in the configuration and rerun the tests.
Просмотр результатов тестов после закрытия мастера см. в разделе Системрут\клустер\репортс\валидатион Report Date and time.html. To view the results of the tests after you close the wizard, see SystemRoot\Cluster\Reports\Validation Report date and time.html.
Чтобы просмотреть разделы справки о проверке кластера после закрытия мастера, в разделе Управление отказоустойчивым кластером нажмите кнопку Справка, щелкните разделы справки, перейдите на вкладку содержимое, разверните содержимое для справки по отказоустойчивому кластеру и щелкните Проверка конфигурации отказоустойчивого кластера. To view Help topics about cluster validation after you close the wizard, in Failover Cluster Management, click Help, click Help Topics, click the Contents tab, expand the contents for the failover cluster Help, and click Validating a Failover Cluster Configuration.
Регистрация с помощью PowerShell Using PowerShell
Откройте сеанс администрирования PowerShell, щелкнув правой кнопкой мыши кнопку Пуск и выбрав пункт Windows PowerShell (администратор). Open an administrative PowerShell session by right-clicking the Start button and then selecting Windows PowerShell (Admin).
Чтобы проверить компьютеры (например, имена компьютеров NODE1 и NODE2) для отказоустойчивой кластеризации, выполните команду: To validate the machines (for example, the machine names being NODE1 and NODE2) for Failover Clustering, run the command:
Шаг 4. Создание кластера Step 4: Create the Cluster
Следующий пример приведет к созданию кластера из компьютеров и конфигурации. The following will create a cluster out of the machines and configuration you have.
Использование диспетчера отказоустойчивого кластера. Using Failover Cluster Manager
В Диспетчер сервера выберите раскрывающийся список сервис и выберите Диспетчер отказоустойчивости кластеров. From Server Manager, choose the Tools drop down and select Failover Cluster Manager.
В Диспетчер отказоустойчивости кластеров перейдите к среднему столбцу в разделе Управление и выберите создать кластер. In Failover Cluster Manager, go to the middle column under Management and choose Create Cluster.
В точке доступа для администрирования окна кластера введите имя кластера, который будет использоваться. In the Access Point for Administering the Cluster window, input the name of the cluster you will be using. Обратите внимание, что это не имя, которое будет использоваться для подключения к общим файловым ресурсам с помощью. Please note that this is not the name you will be using to connect to your file shares with. Это предназначено для простого администрирования кластера. This is for simply administrating the cluster.
Если используются статические IP-адреса, необходимо выбрать сеть для использования и ввести IP-адрес, который будет использоваться для имени кластера. If you are using static IP Addresses, you will need to select the network to use and input the IP Address it will use for the cluster name. Если для IP-адресов используется DHCP, IP-адрес будет настроен автоматически. If you are using DHCP for your IP Addresses, the IP Address will be configured automatically for you.
Нажмите кнопку Далее. Choose Next.
На странице Сводка будет предоставлена созданная конфигурация. On the Summary page, it will give you the configuration it has created. Можно выбрать пункт Просмотреть отчет, чтобы просмотреть отчет о создании. You can select View Report to see the report of the creation.
Регистрация с помощью PowerShell Using PowerShell
Откройте сеанс администрирования PowerShell, щелкнув правой кнопкой мыши кнопку Пуск и выбрав пункт Windows PowerShell (администратор). Open an administrative PowerShell session by right-clicking the Start button and then selecting Windows PowerShell (Admin).
Выполните следующую команду, чтобы создать кластер, если используются статические IP-адреса. Run the following command to create the cluster if you are using static IP Addresses. Например, имена компьютеров — NODE1 и NODE2, имя кластера будет КЛАСТЕРом, а IP-адрес будет 1.1.1.1. For example, the machine names are NODE1 and NODE2, the name of the cluster will be CLUSTER, and the IP Address will be 1.1.1.1.
Выполните следующую команду, чтобы создать кластер, если для IP-адресов используется DHCP. Run the following command to create the cluster if you are using DHCP for IP Addresses. Например, имена компьютеров — NODE1 и NODE2, а имя кластера будет КЛАСТЕРом. For example, the machine names are NODE1 and NODE2, and the name of the cluster will be CLUSTER.
Действия по настройке отказоустойчивого кластера файлового сервера Steps for configuring a file server failover cluster
Чтобы настроить отказоустойчивый кластер файлового сервера, выполните следующие действия. To configure a file server failover cluster, follow the below steps.
В Диспетчер сервера выберите раскрывающийся список сервис и выберите Диспетчер отказоустойчивости кластеров. From Server Manager, choose the Tools drop down and select Failover Cluster Manager.
Когда диспетчер отказоустойчивости кластеров откроется, он автоматически отобразит имя созданного кластера. When Failover Cluster Manager opens, it should automatically bring in the name of the cluster you created. Если это не так, перейдите к среднему столбцу в разделе » Управление » и выберите подключиться к кластеру. If it does not, go to the middle column under Management and choose Connect to Cluster. Введите имя созданного кластера и нажмите кнопку ОК. Input the name of the cluster you created and OK.
В дереве консоли щелкните знак «>» рядом с созданным кластером, чтобы развернуть элементы под ним. In the console tree, click the «>» sign next to the cluster that you created to expand the items underneath it.
Щелкните правой кнопкой мыши роли и выберите пункт настроить роль. Right mouse click on Roles and select Configure Role.
В списке ролей выберите файловый сервер и Далее. In the list of roles, choose File Server and Next.
Для типа файлового сервера выберите файловый сервер для общего использования и Далее. For the File Server Type, select File Server for general use and Next.
Сведения о Scale-Out файлового сервера см. в разделе Общие сведения о Масштабируемый файловый сервер. For info about Scale-Out File Server, see Scale-Out File Server overview.
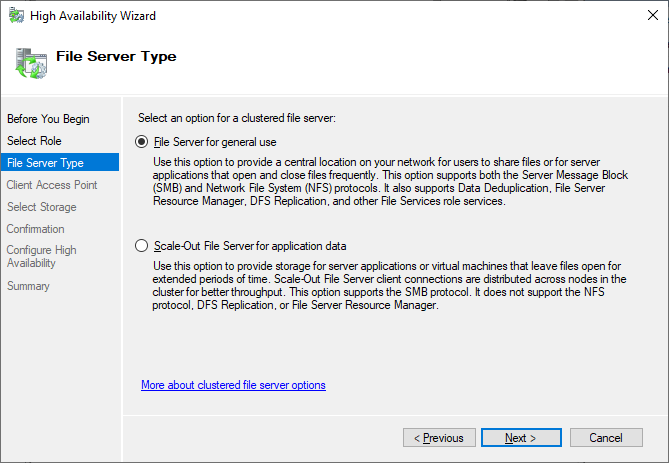
В окне точка доступа клиента введите имя файлового сервера, который будет использоваться. In the Client Access Point window, input the name of the file server you will be using. Обратите внимание, что это не имя кластера. Please note that this is not the name of the cluster. Это для подключения к общей папке. This is for the file share connectivity. Например, если я хочу подключиться к серверу, выводимое \ имя будет «Server». For example, if I want to connect to \SERVER, the name inputted would be SERVER.
Если используются статические IP-адреса, необходимо выбрать сеть для использования и ввести IP-адрес, который будет использоваться для имени кластера. If you are using static IP Addresses, you will need to select the network to use and input the IP Address it will use for the cluster name. Если для IP-адресов используется DHCP, IP-адрес будет настроен автоматически. If you are using DHCP for your IP Addresses, the IP Address will be configured automatically for you.
Нажмите кнопку Далее. Choose Next.
В окне Выбор хранилища выберите дополнительный диск (а не следящий сервер), в котором будут храниться общие папки, и нажмите кнопку Далее. In the Select Storage window, select the additional drive (not the witness) that will hold your shares, and click Next.
На странице Подтверждение Проверьте конфигурацию и нажмите кнопку Далее. On the Confirmation page, verify your configuration and select Next.
На странице Сводка будет предоставлена созданная конфигурация. On the Summary page, it will give you the configuration it has created. Можно выбрать пункт Просмотреть отчет, чтобы просмотреть отчет о создании роли файлового сервера. You can select View Report to see the report of the file server role creation.
Если роль не добавляется или не запускается должным образом, CNO (объект имени кластера) может не иметь разрешения на создание объектов в Active Directory. If the role does not add or start correctly, the CNO (Cluster Name Object) may not have permission to create objects in Active Directory. Роли файлового сервера требуется объект компьютера с таким же именем, как и точка доступа клиента, предоставленная на шаге 8. The File Server role requires a Computer object of the same name as the «Client Access Point» provided in Step 8.
В разделе роли в дереве консоли вы увидите созданную роль с именем, которое вы создали в списке. Under Roles in the console tree, you will see the new role you created listed as the name you created. Выделив его, на панели действия справа выберите Добавить общую папку. With it highlighted, under the Actions pane on the right, choose Add a share.
Запустите мастер общих ресурсов, выполнив следующие действия: Run through the share wizard inputting the following:
На странице результаты выберите Закрыть, если она создала общую папку. On the Results page, select Close if it created the share. Если не удалось создать общую папку, будут выдаваться все возникшие ошибки. If it could not create the share, it will give you the errors incurred.
Нажмите кнопку Закрыть. Choose Close.
Повторите эту процедуру для всех дополнительных общих папок. Repeat this process for any additional shares.
Источник
