Table of contents
- What Is SrtTrail.txt in Windows, and Why Is It Important?
- What Is the SrtTrail.txt BSOD Error on Windows 10/11?
- What Causes the SrtTrail.txt BSOD Error on Windows 10/11?
- How to Fix the SrtTrail.txt BSOD Error on Windows 10/11: Before Anything Else
- Fix 1: Disconnect your USB devices
- Fix 2: Remove and replace your laptop battery
- Fix 3: Perform a system restore
- Fix 4: Load in Safe Mode and update your drivers
- How to Fix the SrtTrail.txt BSOD Error on Windows 10/11 using Command Prompt
- Fix 5: Run bootrec commands in Command Prompt
- Fix 6: Run the CHKDSK command
- Fix 7: Disable Automatic Startup Repair
- Fix 8: Run DISM and SFC scans
- Fix 9: Repair the corrupted Windows Registry
- Fix 10: Delete the problematic file
- Fix 11: Fix your device partition
- How to Fix the SrtTrail.txt BSOD Error on Windows 10/11: Advanced Methods
- Fix 12: Disable Early Launch Anti-Malware Protection
- Fix 13: Perform some tweaks in the BIOS
- Fix 14: Reconnect your hard disk
- Fix 15: Remove and reconnect your memory modules
- Fix 16: Refresh or reset your system
- Fix 17: Perform a clean install
- How to Check if the SrtTrail.txt Error Is Fixed
- Impact of the SrtTrail.txt Error on Windows OS
- Tips for Preventing the Windows SrtTrail.txt Error
- The SrtTrail.txt BSOD Error on Windows 10/11: Fixed
- FAQ
Encountering the SrtTrail.txt error in Windows 10 or 11 can be frustrating. This overview will delve into why it happens and how to fix it effectively.
It’s never fun to run into an error on your computer, especially when it’s a blue screen of death (BSOD) . And since you’re reading this—let me guess— you are seeing something like “ Log file: C:\Windows\System32\Logfiles\Srt\SrtTrail.txt ” on your screen.
I’ll just keep guessing: it has probably popped out of the blue when you were trying to turn on your PC, or maybe even when the computer was already running.
I know it hurts, and I share your pain, but the bad times are about to pass, as I’m going to show you what this error is and what you can do to fix it for good.
What Is SrtTrail.txt in Windows, and Why Is It Important?
The SrtTrail.txt file (short for Startup Repair Trail) is a log file generated by the Windows operating system when a startup error occurs, and you can find it here: C:\Windows\System32\Logfiles\Srt\SrtTrail.txt.
In this file, you can find info about the actions taken by the Startup Repair tool, so you can diagnose and get the problem that caused the error fixed.
Here are some reasons why SrtTrail.txt is important:
- Troubleshooting: You can use SrtTrail.txt logs to troubleshoot startup issues. There’s a detailed report of the actions taken by the Startup Repair tool, which can help you understand what went wrong during startup.
- Identifying the root cause of the problem: The log file can help you get to the core of the startup issue, which can be anything from a corrupted system file to a hardware failure.
- Communication: The SrtTrail.txt file can be shared with tech support personnel , so they could do their own check to understand the problem better and provide more accurate solutions.
- Prevention: Analyzing SrtTrail.txt logs can help you avoid future startup errors since you’ve figured out and fixed the root causes.
The SrtTrail.txt log file is a great instrument for diagnosing and getting startup issues fixed in Windows. However, it’s quite common to get the SrtTrail.txt error when booting.
It is also known as the “Automatic Repair loop” or “Windows 10 /11 Automatic Repair failed.” The most frequent reason for this error is corruption or damage to the operating system files, which don’t let your system start up properly.
What Is the SrtTrail.txt BSOD Error on Windows 10/11?
Both Windows 10 and 11 come with the Automatic Repair utility, which is built to fix startup failure errors. However, the repair might fail, and you’ll get the SrtTrail.txt blue screen of death error (also known as the MACHINE_CHECK_EXCEPTION BSOD error) as a result.
Also read:What to Do if Automatic Repair Couldn’t Repair Your PC
When the error occurs, you’ll be presented with two options: “System shutdown” and “Advanced repair.” Choosing the latter should boot the computer in Safe Mode. But instead, it leads to an endless startup-shutdown loop.
The boot loop of death (BLoD) is not that un common in Windows operating systems. That’s when your system gets stuck in a cycle of restarting and failing to boot up. It can be caused by tons of reasons , like corrupted system files, malware infections , hardware failures, or unsuccessful software updates.
When the SrtTrail.txt boot loop occurs, getting inside your operating system and troubleshooting the issue can become a real challenge. However, there’s still one solution that may help—the Windows Automatic Repair tool.
Windows Automatic Repair is a built-in feature that can help you diagnose and fix problems that won’t allow your system to boot up properly. When Windows realizes that there’s something wrong during the startup, it will automatically launch the Automatic Repair tool, which, in turn, means that Startup Repair couldn’t repair your PC.
What Causes the SrtTrail.txt BSOD Error on Windows 10/11?
The SrtTrail.txt error typically occurs when there is a problem with the Windows startup process. More specifically, it happens when Automatic Repair can’t repair the issue that it encountered on startup and creates the SrtTrail.txt log file to document the diagnostic and repair process. The causes of the SrtTrail.txt error can vary, but here are some of the most common reasons:
- Corrupted system files. The SrtTrail.txt error can be triggered if some important system files get corrupted and don’t let Windows start up properly.
- Hard drive issues. If the hard drive where the operating system is installed (it is usually drive C) is damaged, the SrtTrail.txt error may pop up .
- Malware infections. Malware or viruses can mess with system files and cause the SrtTrail.txt error.
- Power failures. Unexpected power failures or surges can damage system files and trigger the SrtTrail.txt error.
- Failed Windows updates. Sometimes, when a Windows update fails, it can corrupt some system files or cause conflicts with other software, resulting in the SrtTrail.txt error. A large number of users have also reported this error after installing Windows 10 version 1809 . Microsoft then fixed it in a later update.
You’d also need to know that the SrtTrail.txt error is often a symptom of something bigger, meaning there’s a deeper issue with the system. To resolve the SrtTrail.txt error, it is typically necessary to identify and deal with this underlying issue causing the startup problem , and that may require further troubleshooting or even professional assistance.
But enough beating around the bush, let’s get started with SrtTrail.txt Windows 10/11 fixes .
Download Auslogics BoostSpeed
Your one-stop PC maintenance and optimization tool, this program will clean, speed up, repair, and tweak your system to ensure maximum speed and efficiency.
How to Fix the SrtTrail.txt BSOD Error on Windows 10/11: Before Anything Else
If you are experiencing the SrtTrail.tx t error with an Automatic Repair loop, you can attempt the fixes presented below to get it resolved:
Before we begin, we advise that you run a backup so you don’t risk losing your files.
First, try this simple SrtTrail.txt Windows 10/11 fix:
All the fixes to the SrtTrail.txt BSOD provided in this article work for both Windows 10 and 11.
Fix 1: Disconnect your USB devices
If you have external USB devices connected to the PC, unplug them all and restart the computer. See if that resolves the issue.
Fix 2: Remove and replace your laptop battery
Removing your battery and placing it back after a while may help get rid of the BSOD error. This tweak worked for some users and may work for you as well.
Put back the battery, connect the power cable, and then boot your system to see if the error has been resolved.
Fix 3: Perform a system restore
When your computer restarts several times, you’ll get loaded into the Boot menu. Once there, follow the steps below to restore your system to a point when it was functioning without problems:
- Click Troubleshoot > Advanced options .
- Select System Restore from the window that opens.
- Provide administrator credentials if requested.
- Click Next to use the current restore point or select Choose a different restore point and then click Next .
- If you went for the latter option, select a point to which you’d like your system to be restored, and then click Next to initiate the restore process.
Can be helpful:[FIXED] System Restore Not Working in Windows 10
Fix 4: Load in Safe Mode and update your drivers
There’s a chance that one or several drivers got somehow corrupted, which may be the cause of the issue you are facing.
If you boot up in Safe Mode with networking, you can browse the Internet and update your drivers.
Follow the steps below to see if you can get the error resolved this way :
- From the Boot menu, click Troubleshoot , and then click Advanced options .
- Go to Startup Settings and click Restart .
- Select Enable Safe Mode with Networking .
- After the system boots in Safe Mode, you have to update your device drivers. You can do this manually for each driver by visiting the website of your PC manufacturer.
PRO TIP
However, rather than go through all that trouble, download and install Auslogics Driver Updater The tool is really easy to set up and use. It will run a full scan of your system to spot any missing, corrupted, or outdated drivers.
All that’s required of you is just a click of a button, and it will automatically download and install the latest manufacturer-recommended version of your drivers.
How to Fix the SrtTrail.txt BSOD Error on Windows 10/11 using Command Prompt
If the 4 fixes above didn’t work out, well, it’s time to roll up the sleeves and dig deeper. Running CMD commands like bootrec , CHKDSK , and a few more is a proven SrtTrail.txt Windows 10/11 fix that has helped a lot of users, so try each of them in the presented order to see which one will resolve the error in your case.
Fix 5: Run bootrec commands in Command Prompt
Try fixing the error by running these few commands via Command Prompt:
- From the Boot menu, select Troubleshoot .
- Click Advanced options .
- In the window that opens, select Command Prompt .
- Now you have to run the following commands, one after the other. Copy and paste the first one into the window and press
Enter. After it executes, do the same for the other two that follow:
bootrec.exe /rebuildbcd bootrec.exe /fixmbr bootrec.exe /fixboot
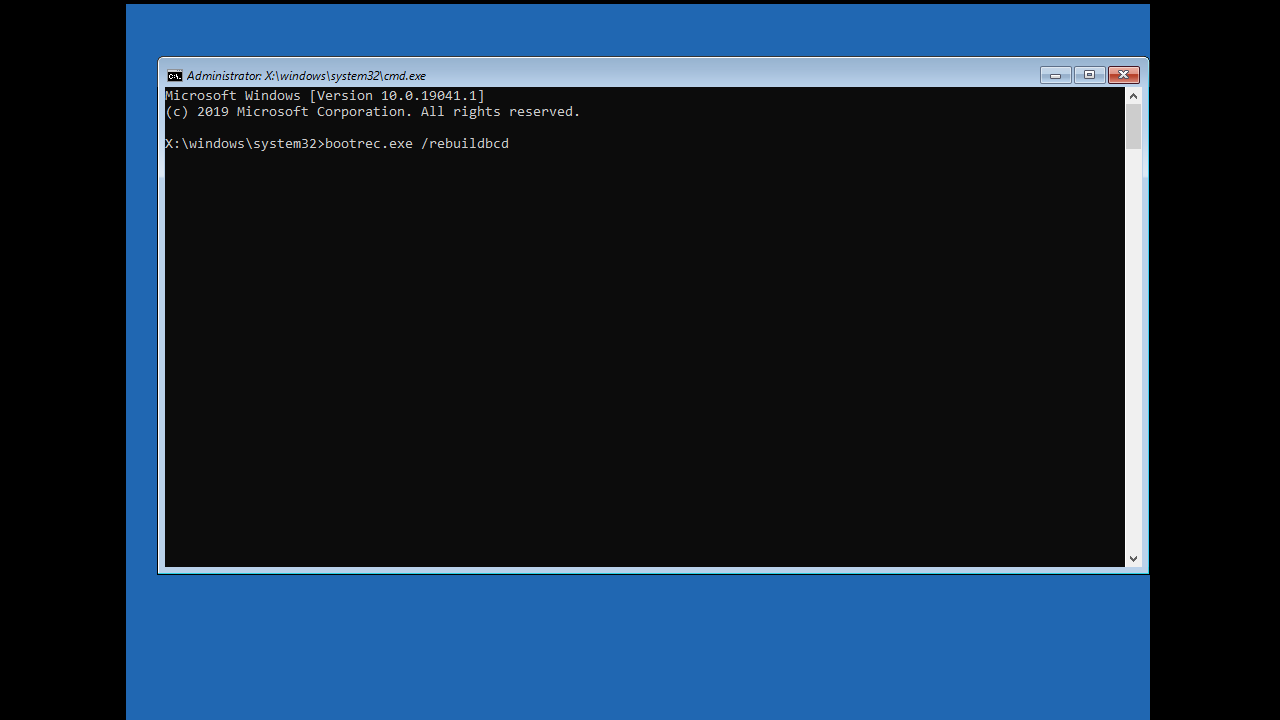
Fix 6: Run the CHKDSK command
CHKDSK is a repair tool that scans for and fixes faults in your hard disk drive that may be causing the SrtTrail.txt error. To run it, you have to know the letters of your hard disk partitions (for instance, C: or D: , etc.).
- Follow the steps in Fix 5 to open Command Prompt.
In the window, enter the following commands and press Enter after each one:
chkdsk /r C: chkdsk /r D:
- Restart your computer and see if the error has been resolved.
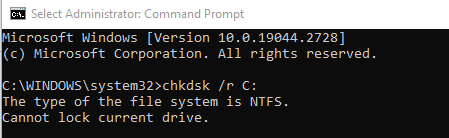
Fix 7: Disable Automatic Startup Repair
This solution is an easy one for resolving the SrtTrail.txt error. Follow these simple steps to get it done:
- From the Boot menu, select Troubleshoot > Advanced options .
- Click Command Prompt .
- In the window that opens, type in or copy and paste the following command and then press Enter to execute it:
bcdedit /set {default} recoveryenabled No - Wait for the process to finish, and then try booting your computer.
Fix 8: Run DISM and SFC scans
In case you get the error due to your image or system files being corrupted, another SrtTrail.txt Windows 10/11 fix you should try is running DISM (Deployment Image Servicing and Management) and SFC (System File Checker) scans.
- From the Boot menu, select Troubleshoot.
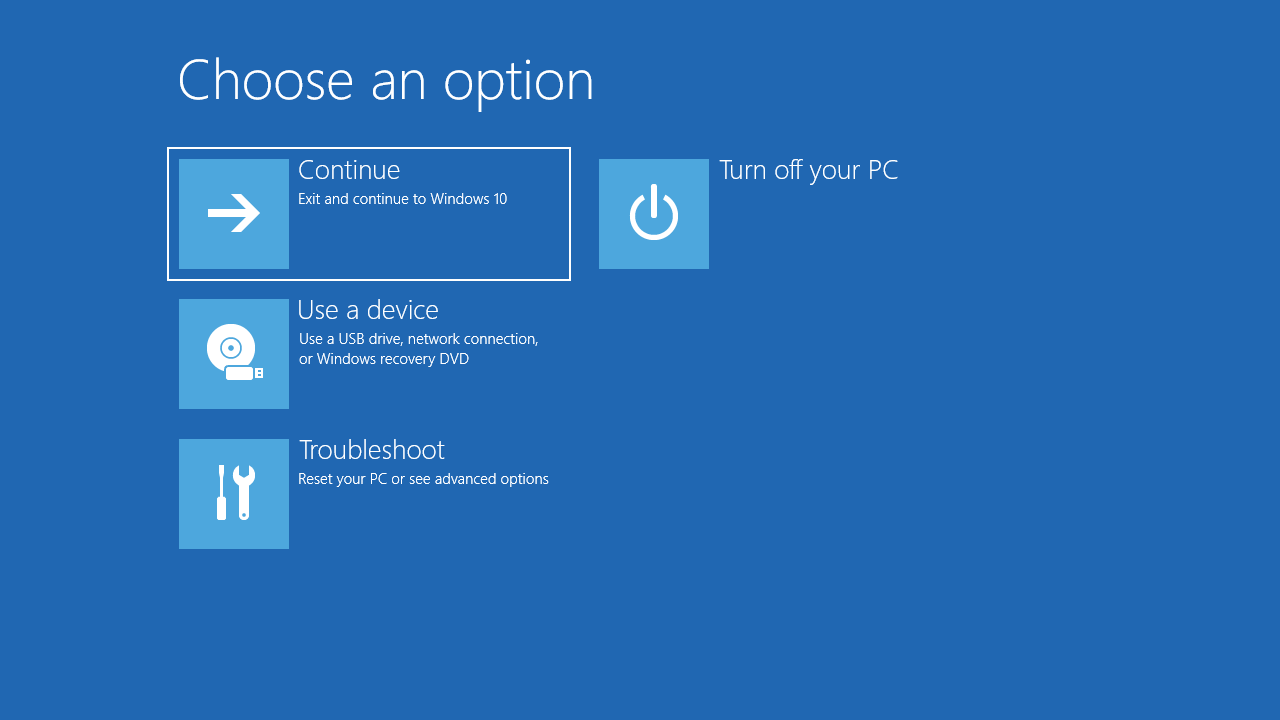
- Click Advanced options.
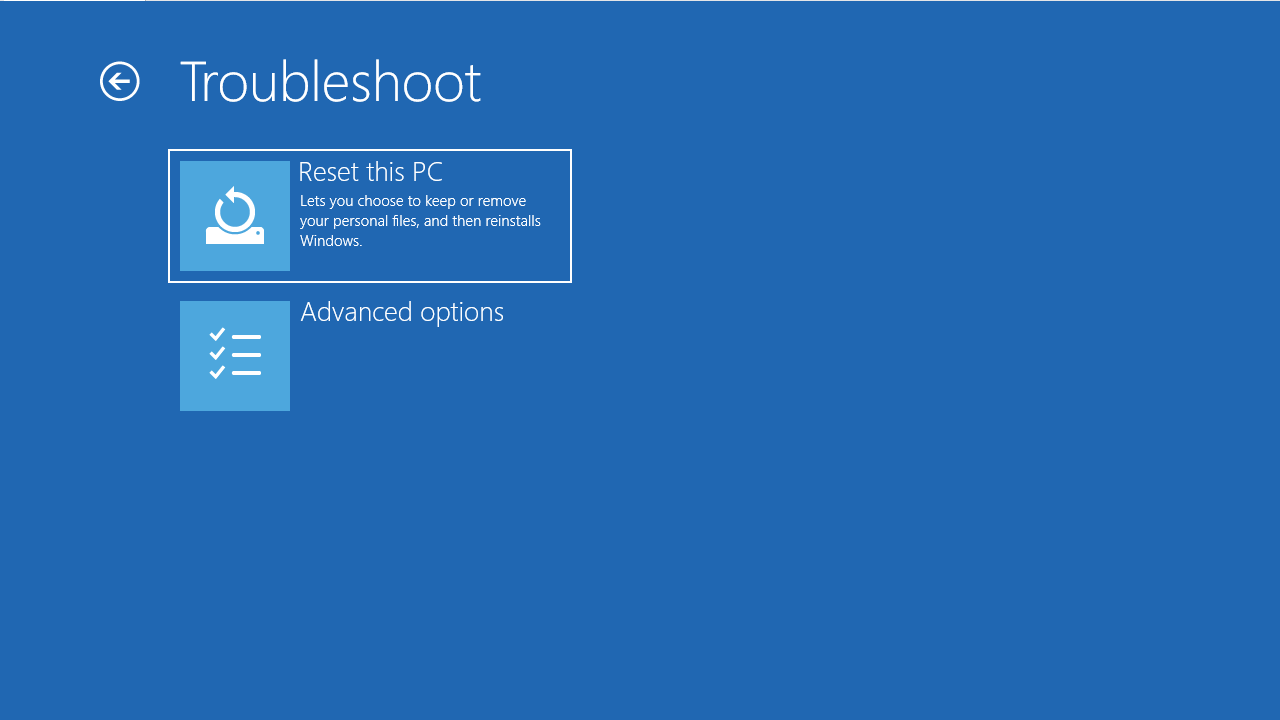
- In the window that opens, select Command Prompt .
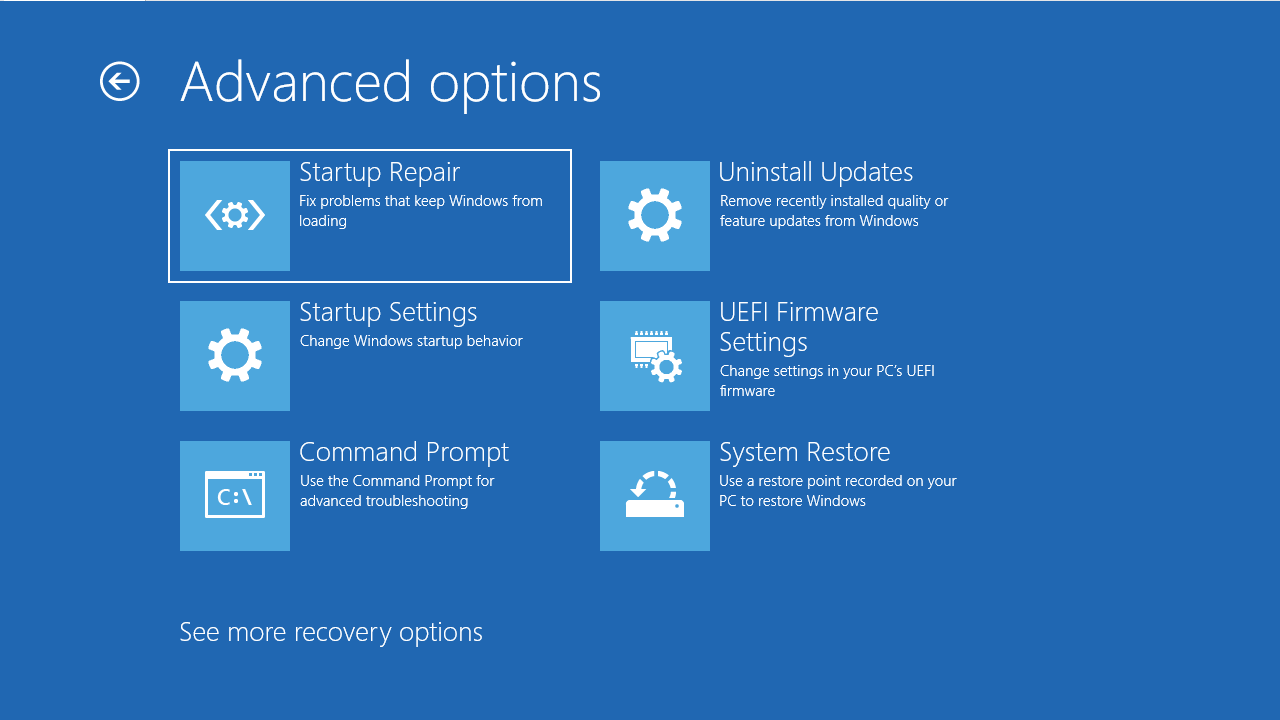
- Enter the following command in the window that opens and press
Enter:
DISM /Online /Cleanup-Image /RestoreHealth
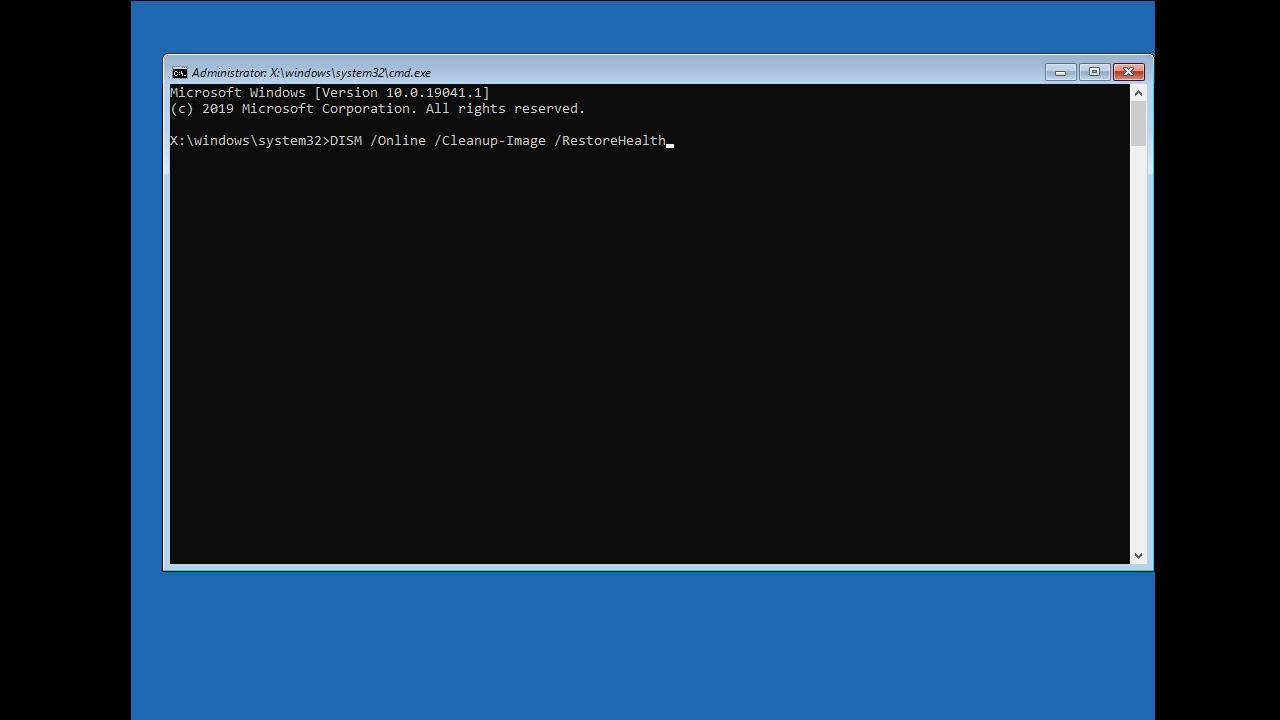
- Wait for the process to complete. It might take some time.
- Next, you need to run the following command by typing it in and pressing
Enter:
sfc /scannow
- Again, allow the scan to finish and apply fixes if it finds any issues, and then restart your computer after it’s done.
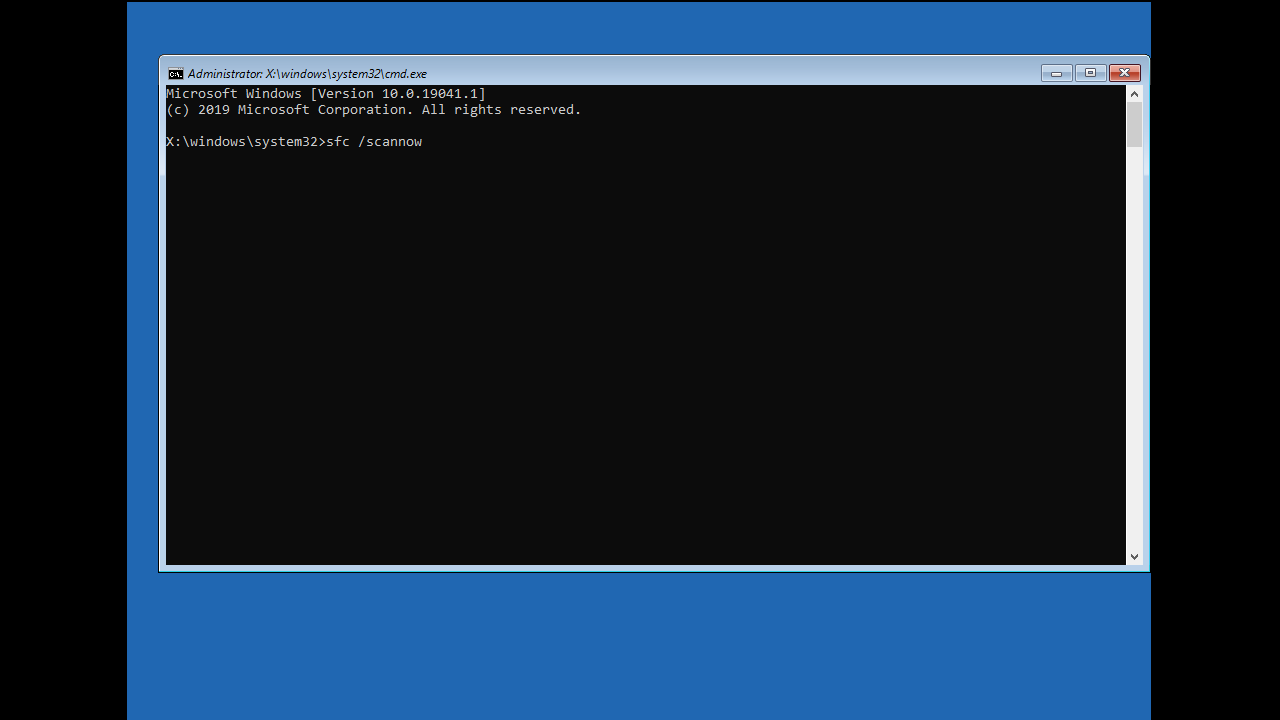
This fix should resolve the issue. But if it persists, don’t worry. Move on to the next one.
Fix 9: Repair the corrupted Windows Registry
A corrupted Windows Registry could be the cause of the error in discussion. Follow these easy steps to fix it:
- Select Command Prompt under Advanced options in the Boot menu.
- Copy and paste the following command into the Command Prompt window and press Enter :
copy c:windowssystem32configRegBack* c:windowssystem32config - Close the window, and then restart your computer.
Fix 10: Delete the problematic file
Here’s what you have to do:
- Click Troubleshoot from the Boot menu and select Advanced options .
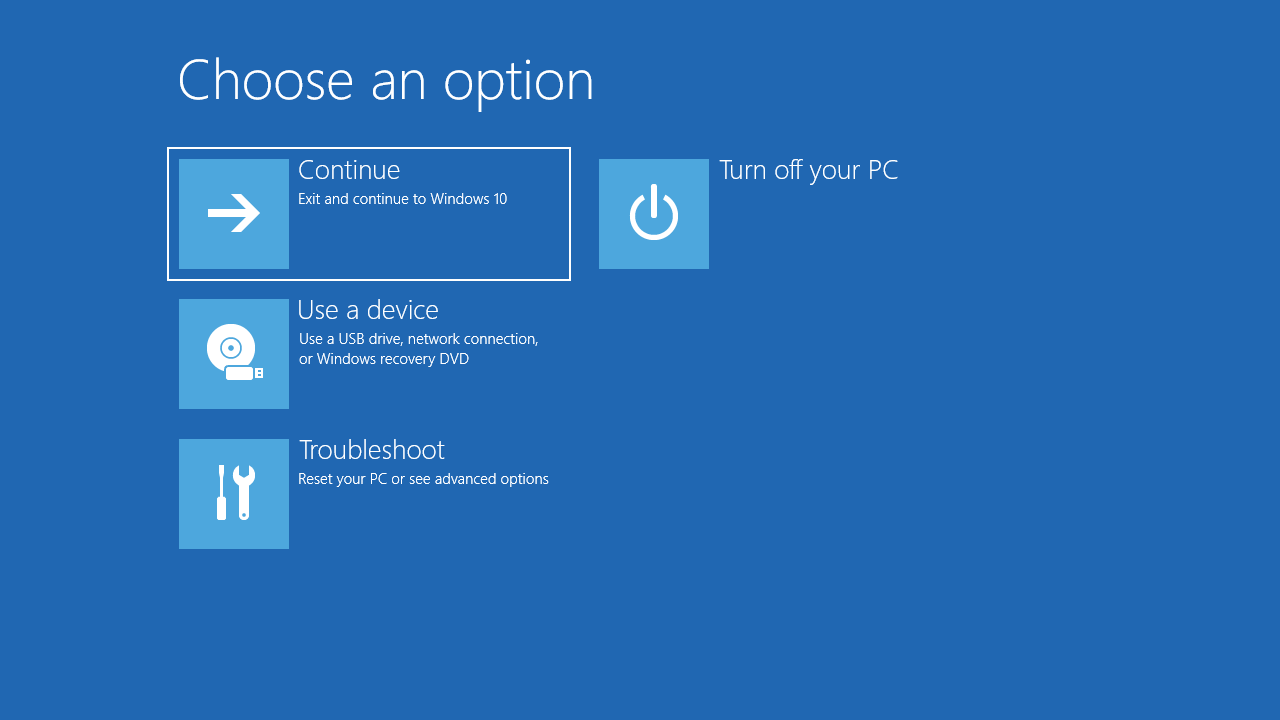
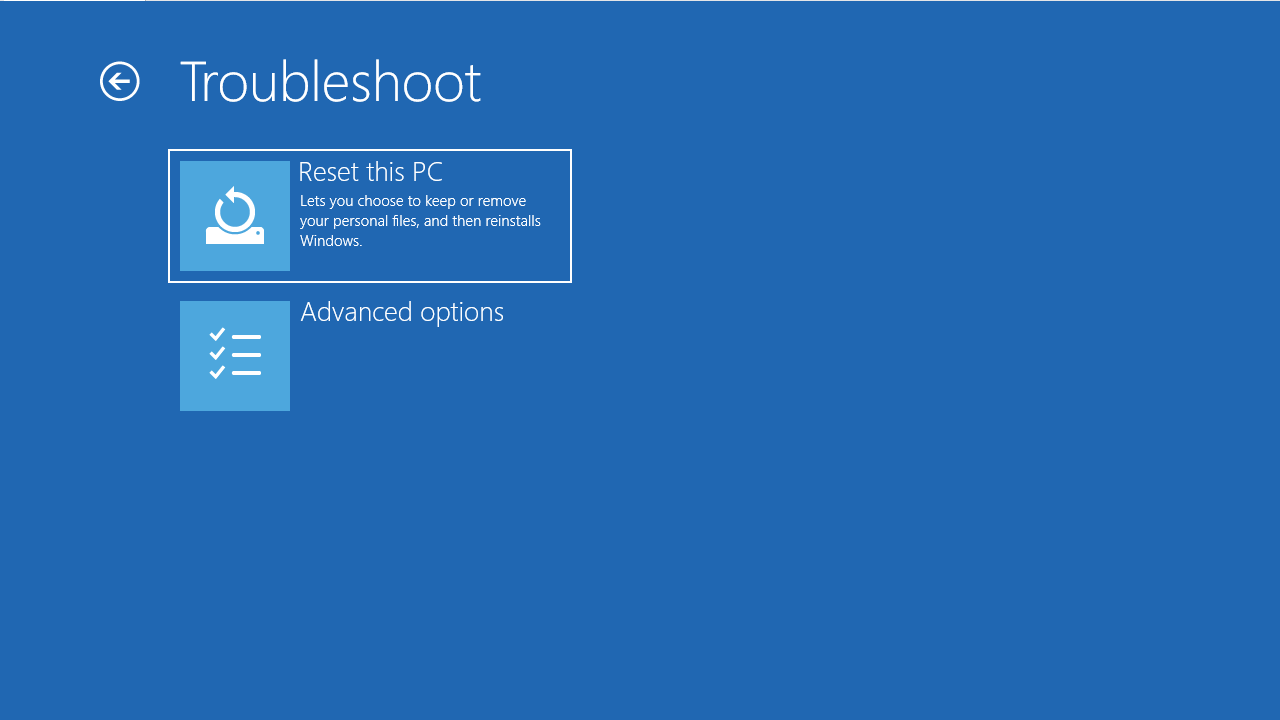
- Select Command Prompt.
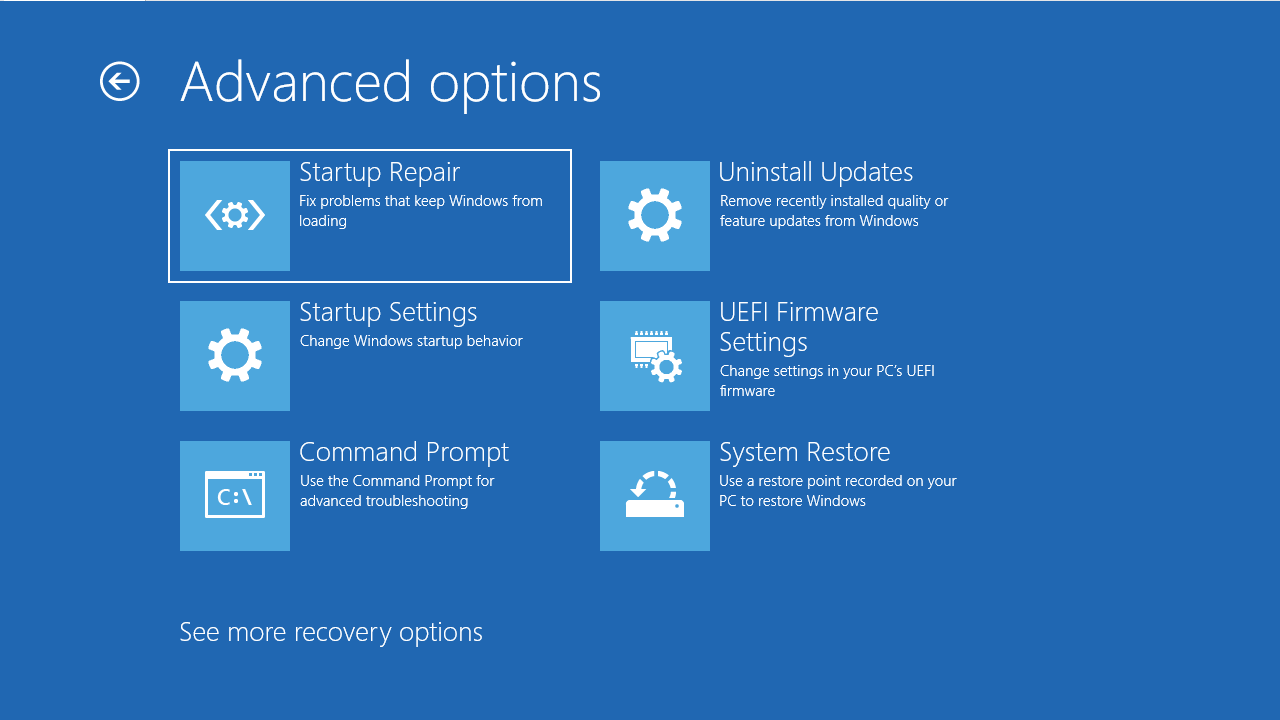
- Input the following commands. Press
Enterafter each one:
cd c:\Windows\System32\LogFiles\Srt notepad SrtTrail.txt
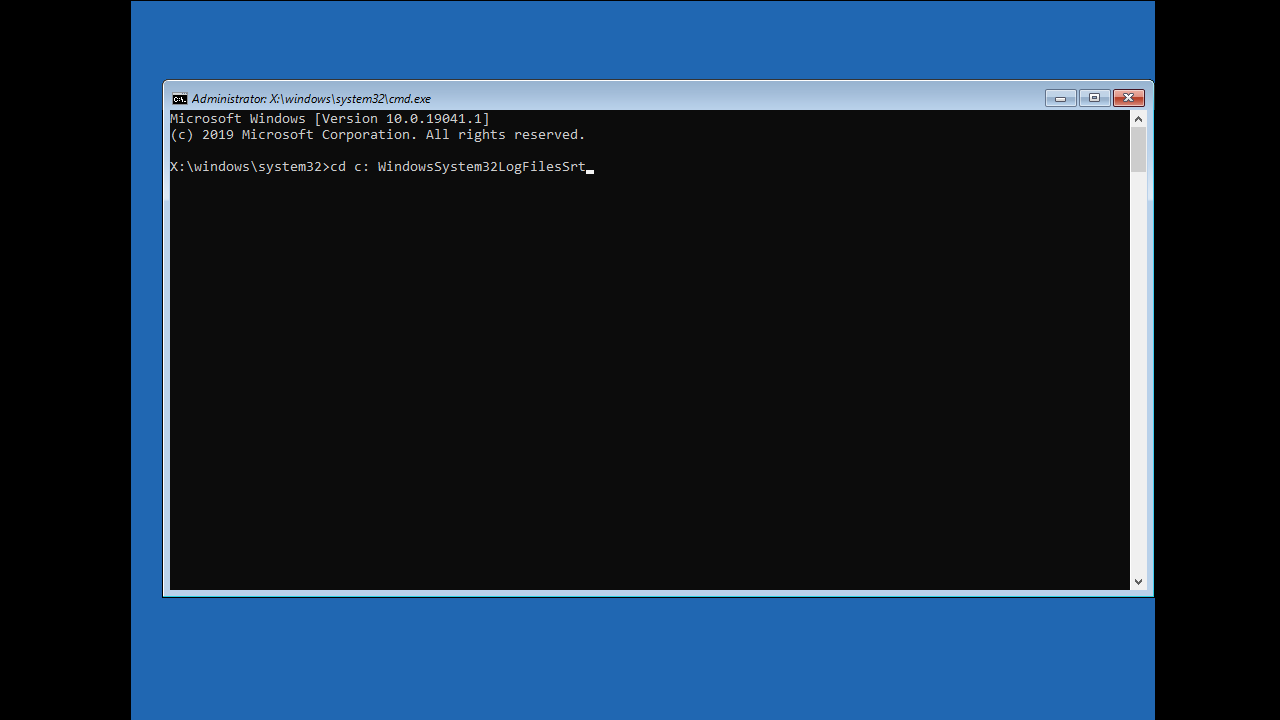
You’ll get something like this: “Boot critical file C:\Windows\System32\driversvsock.sys is corrupt .” In this case, it shows that the “driversvsock.sys” file is corrupt.
- Now enter the following commands in the Command Prompt window. Press
Enterafter each one:
cd c:windowssystem32drivers del vsock.sys
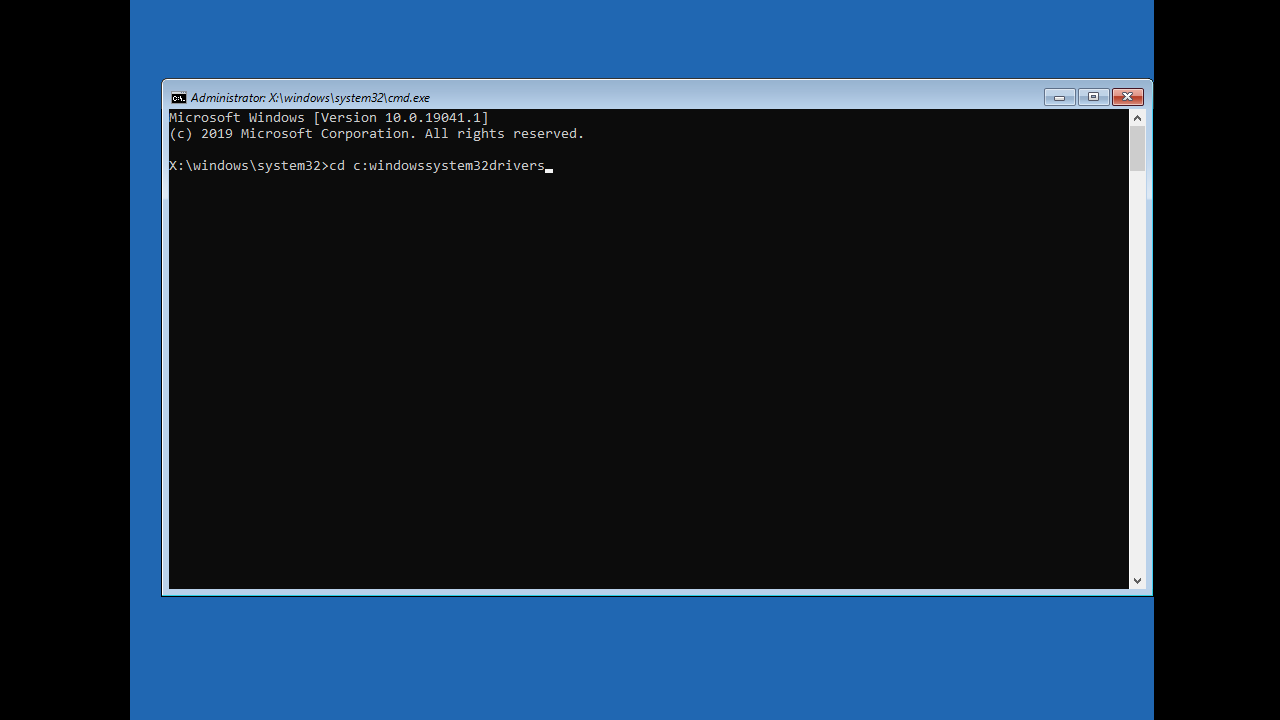
Note
Before you go ahead to delete the corrupt file, make sure it’s not an important Windows file.
- Restart your computer and uninstall the application that’s associated with the file you deleted. In the example used here, the application was VMware.
Fix 11: Fix your device partition
You could be experiencing the SrtTrail.txt error due to your device partition having incorrect values. Follow the steps below to fix it:
- Under Advanced options in the Boot menu, select Command Prompt .
- Now, copy and paste Bcdedit into the window and press Enter .
In the result that appears, check if the device has “partition=C:” as the value. If the value is different, copy and paste the following commands. Press Enter after each one:
bcdedit /set {default} device partition=c:
bcdedit /set {default} osdevice partition=c:
- Restart your computer.
How to Fix the SrtTrail.txt BSOD Error on Windows 10/11: Advanced Methods
Fix 12: Disable Early Launch Anti-Malware Protection
Follow these easy steps:
- In the Boot menu, click on Troubleshoot .
- Select Advanced options > Startup Settings.
- Your computer will restart and then you ’ll get a list of options. Select Disable early launch anti-malware protection .
- Restart your computer.
If you’ve completed these steps and the issue persists, uninstall any third-party antivirus software from your computer and then repeat the procedure again. The issue will likely be resolved.
Download Auslogics Anti-Malware
Detects malware, spyware, and viruses, then safely removes them from your PC to help keep it as secure as possible. The program is made to complement your main antivirus.
Fix 13: Perform some tweaks in the BIOS
Set boot priority
Follow these steps to set the right boot priority in your BIOS:
- Enter the BIOS. Look up how to do that for your PC model. It usually involves pressing one of the following keys repeatedly when your computer is about to boot: F1, F2, F3, F8, Del, or Esc .
- Locate the Boot section option and then see that the hard drive on which your Windows 10 (or 11) is installed is set as First boot device .
- Save the change you made and exit the BIOS.
Enable XN, XD, or NX
- Go to the Security tab in BIOS.
- Locate XD-bit, XN, or NX and enable it.
- Save the changes and restart your computer.
Change the disk (SATA) controller mode
- Enter BIOS.
- Locate the SATA Controller Mode option and change the setting from AHCI or RAID to Standard .
- Save the changes and reboot your computer.
If you still get the error, repeat these steps again. If it still doesn’t work, set the value for disk controller mode back to its default ( AHCI or RAID ).
Fix 14: Reconnect your hard disk
You may be able to get rid of the MACHINE_CHECK_EXCEPTION BSOD error by unplugging your hard disk and then plugging it back in . This fix has worked for some users and may do the trick for you as well.
I only recommend proceeding with this method for tech-savvies who know their way around hardware. Otherwise, you’re better off asking for the help of an expert to avoid doing permanent damage to your computer.
Here’s what you have to do:
- Turn off your computer.
- Disconnect the power cable and—if you’re using a laptop—remove your laptop battery.
- Open the computer casing and detach the hard drive.
- Reconnect the hard drive once more and make sure it sits properly. Secure all loose screws and cover up the computer (and if needed, place back the laptop battery).
- Now plug the power cable back in.
- Boot the PC and see if the error has been resolved.
If there is more than one hard disk on your computer, disconnect and reconnect all of them.
Fix 15: Remove and reconnect your memory modules
Removing and reconnecting your RAM may be another useful SrtTrail.txt Windows 10/11 fix.
Follow these steps:
- Turn off your computer.
- Remove the laptop battery (if needed) and unplug the power cable.
- Open up the computer casing and detach all your memory modules.
- Reconnect the modules and cover the computer casing.
- Place back the laptop battery (again, if needed), reconnect the power cable, and boot the computer. See if the issue has been resolved.
Fix 16: Refresh or reset your system
Refreshing or resetting your PC can help you get rid of this error. You may want to perform a backup before attempting this fix to avoid losing important personal files and apps.
Follow these steps to reset or refresh your PC:
- In the Boot menu, select Troubleshoot .
Here, you have two options, namely: Refresh this PC and Reset this PC . Selecting the former will likely remove your installed apps. However, your settings and apps that came with your PC will not be affected.
Choosing to Reset this PC will give you a choice between keeping your personal files and removing all files and settings. Decide on the matter and click on the appropriate option.
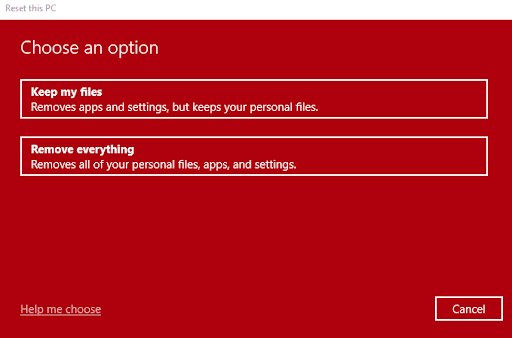
- Follow the on-screen instructions to complete the process.
Keep your Windows installation media handy, as it may be required during the fix.
Fix 17: Perform a clean install
If the blue screen of death error persists after you’ve attempted all the fixes presented above, then the last option you have is to perform a clean install of your Windows 10 or Windows 11 OS.
How to Check if the SrtTrail.txt Error Is Fixed
As you already know, the SrtTrail.txt error usually shows up during startup. To check if the error has been fixed, you can follow these steps:
- Restart your computer and check if the Windows SrtTrail.txt error message appears again. If the error message is gone, the issue has likely been resolved.
- If the error message reappears, you can try booting your computer into Safe Mode (as shown in Fix 4) . If the error message does not appear in Safe Mode, a third-party program or driver may be causing the issue.
- If the error message still appears in Safe Mode, you may need to perform a system restore or use the System File Checker tool to repair any corrupted system files.
- Once you have performed these steps, restart your computer and check if the error message still appears. If the error message is gone, the issue has likely been fixed. However, if the error message persists, you may need further assistance from a computer technician or Microsoft support.
Impact of the SrtTrail.txt Error on Windows OS
The SrtTrail.txt error can significantly impact the Windows operating system, as it can prevent the system from starting up properly and cause data loss or system instability.
When the SrtTrail.txt error occurs, it typically results in an Automatic Repair loop. It means that your system works hard to start up but fails, then reboots and tries again, but fails again, and so on and so forth, until it finally enters the Automatic Repair mode.
If the SrtTrail.txt error is not resolved, here’s what you get :
- When the SrtTrail.txt error occurs, it can prevent you from accessing your files and programs.
- In some cases, the SrtTrail.txt error can result in data loss or corruption, as important files may become inaccessible or damaged during the repair process.
- The SrtTrail.txt error can also cause software crashes, freezes, or other issues that make it difficult to use the system.
- When the SrtTrail.txt error occurs, it can cause the system to slow down or become unresponsive.
Tips for Preventing the Windows SrtTrail.txt Error
Here are some tips for preventing the SrtTrail.txt error from occurring:
- Keep your operating system up to date by regularly installing Windows updates. Those updates come with patches for bugs and security vulnerabilities.
- Use reliable antivirus software and don’t forget to keep it updated.
- Only download and install software from trusted sources, and carefully read the installation instructions before proceeding.
- Avoid making changes to system files or registry settings unless you know what you are doing. Making incorrect changes to these files can cause serious system errors.
- Regularly back up your important data to an external hard drive or cloud storage service. This can help ensure that you don’t lose important files during a system error or other issues.
- And finally, if you do encounter the SrtTrail.txt error, don’t panic. You can find all the answers you need to troubleshoot and fix the issue in this article.
Download Auslogics BoostSpeed
Your one-stop PC maintenance and optimization tool, this program will clean, speed up, repair and tweak your system to ensure maximum speed and efficiency.
The SrtTrail.txt BSOD Error on Windows 10/11: Fixed
We hope this guide has helped you in resolving the SrtTrail.txt BSOD error.
To avoid facing such issues in the future, ensure you have a strong antivirus program on your PC and also run regular system maintenance checks .
If you have any comments or a better SrtTrail.txt Windows 10/11 fix , please don’t hesitate to share them in the section below.
We’d like to hear from you!
FAQ
SrtTrail.txt is a log file that is generated when you run into a startup error.
You can find the SrtTrail.txt file at C:WindowsSystem32LogfilesSrtSrtTrail.txt.
Выясняем, с чем связана ошибка SrtTrail.txt и как ее можно исправить.
Из-за чего вообще возникает такая ошибка? Суть кроется в работе механизма восстановления операционной системы Windows. Когда какие-то базовые файлы повреждаются, ОС пытается автоматически их «починить». Но иногда процедура восстановления пытается включиться автоматически, но не запускается. Только отзывается ошибкой в файле SrtTrail.txt.
Получается, что сбой проявляется, когда повреждается не только сама операционная система. Под удар попадают и встроенные средства восстановления файлов и загрузчика. При этом однозначно назвать причину возникновения ошибки невозможно. Придется попробовать сразу несколько методов. Все они описаны ниже.
Отключаем всю периферию
На нормальную загрузку механизмов восстановления ОС могут повлиять подключенные устройства. Речь идет о мышках, клавиатурах, флешках и других гаджетах, подключаемых извне через USB.
В первую очередь стоит попробовать отключить все эти устройства и дождаться, пока средство восстановление Windows успешно запустится и начнет работу. Уже после этого можно обратно вставить мышь и клавиатуру, чтобы закончить процедуру исправления ошибок и сбоев.
Загрузка …
Сбрасываем настройки компьютера с помощью извлечения батареи и памяти
Сбросить параметры ноутбука, например, можно с помощью извлечения батареи. Аналогичный эффект имеет временное отключение оперативной памяти.
- Выключаем компьютер и достаем планку ОЗУ.
- Затем ставим ее в другой слот.
- Достаем оперативную память.
- Перезагружаем компьютер.
Иногда помогает.
Загрузка …
Восстанавливаем загрузчик операционной системы
Систему можно восстановить с помощью специальной «спасательной» флешки. Это USB-накопитель с дистрибутивом Windows. Если у вас такого нет, его можно создать на другом рабочем компьютере, у друзей или коллег.
Для этого:
- Скачиайте средство создания загрузочной флешки с сайта Microsoft.

Эта кнопка находится внизу страницы
- Запустите скачанный файл.
- Нажмите на кнопку «Принять», когда появится экран с условиями соглашения.

Стартовый экран создания загрузочной флешки
- На следующем этапе поставьте галочку напротив строчки «Создать установочный носитель (USB-устройство флэш-памяти, DVD-диск или ISO-файл)».

Выбираем второй вариант
- Потом поставьте галочку напротив пункта «Использовать рекомендуемые параметры для этого компьютера». И перейдите далее.

Нас устраивает такой набор опций
- Выберите пункт «USB-устройство флэш-памяти» и вставьте в компьютер накопитель объемом не меньше 8 гигабайт.

Указываем тип носителя
- На экране появится список подключенных USB-носителей. Выберите тот, на который будем записывать образ ОС.

Ожидаем окончания процесса записи
Теперь, когда у вас есть работающая загрузочная флешка, перейдите к следующему шагу.
-
Перезагрузите компьютер.
-
Во время запуска нажмите на одну из клавиш:
- F11 — для материнских плат MSI, AsRock и для ноутбуков Sony Vaio.
- F12 — для материнских плат Gigabyte и для ноутбуков Acer, Dell, Lenovo.
- F8 — для материнских плат ASUS.
- Escape — для материнских плат Intel и для ноутбуков ASUS.
-
В появившемся интерфейсе выберите флешку с дистрибутивом Windows. Наведите на нее курсор (стрелками) и нажмите на клавишу Enter.

Это Boot Menu
- В появившемся интерфейсе найдите кнопку «Восстановление системы» и нажмите на нее.
- Затем найдите пункт «Командная строка».
- В открывшийся терминал поочередно введите команды:
- bootrec /rebuildbcd
- bootrec /fixmbr
- bootrec /fixboot
- bootsect /nt60 SYS
- bootsect /nt60 ALL
- Затем перезагрузите компьютер.
Если описанный выше метод не помог, то есть еще несколько вариантов вернуть загрузчик в базовое состояние. Исправить вместе с тем все ошибки. Попробуйте один из них, прежде чем переходить дальше.
Загрузка …
Если система работает корректно и ошибка возникает именно из-за режима восстановления, то можно попытаться отключить этот режим.
Как мы уже выяснили выше, этот механизм запускается автоматически. Причем иногда в не самое подходящее время, то есть когда система функционирует нормально и вовсе не требует восстановления.
Чтобы отключить автоматический запуск системы восстановления Windows:
- Выполняем шаги, описанные в предыдущем разделе статьи, чтобы вновь открыть командную строку.
- Оказавшись в консоли, вводим следующую команду: bcdedit /set {default} recoveryenabled No.
- Затем нажимаем на клавишу Enter и перезагружаем компьютер.
Во время следующего запуска компьютер уже не будет пытаться запустить средство восстановления ОС. Возможно, это поможет нормально загрузиться в Windows, игнорируя ошибки в файле SrtTrail.txt.
Загрузка …
Переустанавливаем драйверы
Иногда ошибка SrtTrail.txt возникает из-за сбоя в одном из драйверов. Чаще всего под раздачу попадает фирменное программное обеспечение для мышей и клавиатур. Лучше всего попробовать обновить или переустановить их в безопасном режиме. См. также: как зайти в безопасный режим в Windows 10.
Для этого:
- Перезагружаем компьютер.
- В ходе загрузки одновременно жмем на клавиши Shift + F8.

Здесь находятся основные функции восстановления системы
- В появившемся меню выбираем пункт «Поиск и устранение неисправностей».
- В следующем окне кликаем по подменю «Дополнительные параметры».
- Потом выбираем опцию «Параметры загрузки».

Переходим к изменению параметров загрузки
- Нажимаем на кнопку «Перезагрузить» в нижней части экрана.
- Во время следующей загрузки нажимаем на клавишу F4.

Нам нужен безопасный режим
- Загрузившись в Windows, нажимаем клавиши Win + R.
- В появившемся окошке вводим слово devmgmt.msc и нажимаем клавишу Enter.

Это короткий путь к диспетчеру устройств
- Ищем среди устройств мышь. Кликаем по ней правой кнопкой мыши.

Видеоадаптер указан чисто для примера
- В появившемся контекстном меню выбираем пункт «Обновить» (или «Удалить», если хотите установить драйвер заново).

Вот и нужные пункты
- Дожидаемся окончания обновления (удаления). А затем перезагружаем компьютер.
Загрузка …
Восстанавливаем базовые параметры системы
Есть несколько распространенных команд, которые используются для исправления часто встречающихся ошибок. Можно попробовать активировать их, если предыдущие способы ничем не помогли.
Загрузка …
Очищаем систему в безопасном режиме
Заходим в безопасный режим (как в него зайти, можно прочитать в предыдущем разделе статьи). Потом делаем следующее:
- Открываем встроенный поисковик, нажав на иконку в виде лупы справа от меню «Пуск».
- Вводим туда название программы cmd.exe.
- Запускаем ее от имени администратора.
Можно запустить терминал любым другим способом, как вам удобно. Но важно сделать это от имени администратора.
- Появится консоль. Вписываем туда команду: DISM /ONLINE /CLEANUP-IMAGE /RESTOREHEALTH и нажимаем на клавишу Enter.
Восстанавливаем базовые параметры реестра
Также стоит попробовать восстановить базовые параметры реестра. Для этого открываем терминал, но вводим туда другую команду: __ xcopy c:\windows\system32\config\RegBack c:\windows\system32\config__
После этого перезагружаем компьютер и пытаемся загрузиться в обычном режиме.
Выключаем антивирус
Иногда нормальному запуску системы мешает антивирус. В этом случае стоит попробовать отключить его. Правда, перед этим придется запустить ОС в безопасном режиме, а после этого удалить антивирусное ПО полностью или хотя бы отключить его автоматический запуск.
- Инструкция по отключению для Avast.
- Инструкция по отключению для встроенного антивируса Windows.
На этом все!
Загрузка …
Загрузка …
Post Views: 26 601
Encountering the dreaded «C:\Windows\System32\Logfiles\Srt\SrtTrail.txt» error can be a frustrating experience for Windows users. This error, often accompanied by the Blue Screen of Death, indicates potential system issues requiring prompt attention. Fortunately, several effective ways exist to address this problem and restore your system’s functionality. In this article, we will delve into the reasons behind the appearance of this error and explore the six best methods to fix it, providing you with actionable solutions to overcome log file c /windows/system32/logfiles/srt/srttrail.txt obstacle.
Part 1: Why Does It Appear that Windows System32 Logfiles Srt Srttrail Txt?
When Windows encounters a problem during booting, it triggers the SrtTrail.txt log to help diagnose the issue. This log contains valuable information that can guide users and technicians in identifying the root cause of the problem. Windows 10 has a tool to fix startup problems automatically. When your computer has a startup problem, you usually have two choices: shut down or try «Advanced repair.» But sometimes, picking the second option gets your computer stuck in a loop of starting up and shutting down. A few things can cause this issue:
- Corrupted Windows or Software: Many people had this problem a while back after a Windows 1809 update. Microsoft fixed it in later updates. Sometimes, bad or incompatible software can cause this problem too.
- Hardware Problems: This is about things like your computer’s physical parts not working right. One common problem is having too much power being used. Also, using hardware that doesn’t work with your computer, like a particular card or too-fast RAM, can mess things up.
- Viruses or Malware: Sometimes, nasty software can mess up your computer’s brain (the Windows Registry). It can lead to the SrtTrail.txt error. If this happens, it’s often best to start fresh by reinstalling Windows.
Part 2: How to Fix C Windows System32 Logfiles SRT Srttrail Txt
Experiencing any Windows issue can be aggravating at times. log file c /windows/system32/logfiles/srt/srttrail.txt is a mistake in which your computer becomes trapped in an infinite loop. The following are some pointers and strategies for resolving the problem.
Way 1: Use 4DDiG Windows Boot Genius to Fix Windows Logfiles\Srt\SrtTrail.txt
4DDiG Windows Boot Genius is an advanced tool to tackle various Windows boot issues, including the c windows system32 logfiles srt srttrail txt error. Its user-friendly interface and powerful features make it a go-to solution for resolving such problems. With its bootable USB creation capability and comprehensive repair options, 4DDiG Windows Boot Genius can effectively repair corrupted system files, recover lost data, and get your system back on track. Its ability to address various boot-related errors and its in-depth diagnostics make it a standout choice for tackling the SrtTrail.txt issue.
- Start malfunctioning computers that won’t boot.
- Resolve Windows problems swiftly, including Blue/Black screens and system crashes.
- Retrieve data from unbootable hard drives.
- Reset Windows passwords for local and domain accounts.
- Restore and manage partitions with ease.
-
Once your inactive computer boots up, 4DDiG Windows Boot Genius launches. Click ‘Automated repair.
-
Select the repair partition, then click ‘Start repair’.
-
Let the automatic repair complete, then restart your computer to see the repair results.
Way 2: Run the CHKDSK Command
Running the CHKDSK command can help identify and repair issues within the file system and hard drive. It’s like a superhero that checks your hard drive for errors and fixes them simultaneously. It is useful when a problem with the hard drive is not because of a physical issue. Here’s how you can do it:
- Press the Windows key, type «cmd,» right-click on «Command Prompt,» and select «Run as administrator.»
-
In the Command Prompt window, type the following command and press Enter:
chkdsk C: /f /r /x
- /f fixes errors on the disk.
- /r locates bad sectors and recovers readable information.
- /x dismounts the drive before the process starts.
If you don’t want to use the command line, another option exists. To run the GUI version of CHKDSK, follow the steps below.
- First, launch File Explorer, then navigate to «This PC.» Right-click the drive to be scanned and select «properties.»
- When the properties windows appear, navigate to the «Tools» section and select «Check.»
- You can come across a message that says everything is fine. You can ignore it by selecting the option «Scan drive.»
- You will be rewarded with a success message when the scan is finished.
Way 3: Reset Your System
How to fix log file c /windows/system32/logfiles/srt/srttrail.txt? Resetting your system can help resolve issues by reinstalling Windows while keeping your files intact. Here’s how:
- Press the Windows key, click on «Settings» (the gear icon), then select «Update & Security.»
- From the left pane, click on «Recovery.» Under «Reset this PC,» click the «Get started» button.
- You can choose between «Keep my files» (which reinstalls Windows while keeping your files) or «Remove everything» (which removes all your files and settings).
-
Follow the on-screen instructions to complete the reset process. It might take some time.
Way 4: Use System Restore to Fix Error C:\Windows\System32\Logfiles\Srt\SrtTrail.txt
System Restore allows you to revert your system to a previous state when it worked fine. Here’s how:
- Press the Windows key, type «create a restore point,» and select the matching result. Click the «System Properties» button in the «System Restore» window.
- Click «Next,» then select a restore point from the list. Choose a point before the error occurs.
- Follow the on-screen instructions to confirm your restore point selection and begin the restoration process.
-
Your system will be restored to the chosen point, which may take some time. Windows will restart once the restoration is complete.
Way 5: Enable NX Or XD Mode in BIOS
NX, XD, or XN functions like a tool in your computer’s settings called BIOS. It controls how your computer’s brain, the CPU, handles particular tasks. NX, which stands for No Execute, is the name used by AMD. On the other hand, XD, or Execute Disable, is what Intel calls it.
When facing the log file c /windows/system32/logfiles/srt/srttrail.txt error, you can change this setting in BIOS to help fix it. It’s like adjusting a switch that tells your computer’s CPU to be careful with particular instructions, which can make the error disappear. Here’s a general outline:
- Restart your computer and enter the BIOS setup. During the boot process, it is usually done by pressing a specific key (like F2, F12, or Delete). The particular key varies depending on your computer’s manufacturer.
- Look for an option related to «Security» or «Advanced Settings.»
- Find an option related to «NX Mode,» «XD Mode,» or «Execute Disable Bit.» Enable this feature if it still needs to be enabled.
-
Save your changes and exit the BIOS. Your computer will restart.
Way 6: Disable Automatic Repair to Fix the Srttrail.txt BSOD Error
Disabling Automatic Repair can help if Windows is stuck in a repair loop. Here’s how:
- Navigate to the Windows recovery environment and select Troubleshoot -> Advanced options -> Command Prompt.
-
To perform the command, type bcdedit /set default recoveryenabled No in the Command Prompt window and hit Enter.
Note:
To re-enable Automatic Repair, use the bcdedit /set default recoveryenabled Yes command.
Way 7: Repair Corrupted Windows Registry
How to fix c windows system32 logfiles srt srttrail txt? Windows Registry stores important settings and information. If this gets messed up, it can lead to errors like the logfile c windows system32 logfiles srt srttrail txt issue. Here’s how you might be able to fix it:
- Navigate to the Windows recovery environment and select Troubleshoot -> Advanced options -> Command Prompt.
-
If your drive letter is d, type the following instructions in the Command Prompt window and click Enter to execute the tasks.
d.
dir
copy d:windows\system32\config\RegBack\* d:\windows\system32\config -
Finally, hit escape and Enter to close the command prompt window and restart your computer.
Part 3: People Also Ask
Q 1: What Is BSOD Error C:\Windows\System32\Logfiles\Srt\SrtTrail.txt?
The BSOD error «C:\Windows\System32\Logfiles\Srt\SrtTrail.txt» indicates boot-related issues within Windows. It often appears alongside the Blue Screen of Death and is linked to corrupted files, hardware conflicts, or other system malfunctions.
Q 2: Can I Resolve Srttrail.txt BSOD Error on Windows 10?
Yes, you can resolve the SrtTrail.txt BSOD error on Windows 10 by using various methods, such as utilizing specialized software like 4DDiG Windows Boot Genius, running CHKDSK, performing system resets, enabling NX/XD mode in BIOS, or disabling Automatic Repair.
Q 3: Can I Delete Windows System32 Logfiles?
Deleting files from the Windows System32 directory is generally not recommended, including log files. These files are crucial for the proper functioning of the operating system, and deleting them can lead to instability and functionality issues.
Conclusion
How to fix c /windows/system32/logfiles/srt/srttrail.txt? Please keep in mind that all of the preceding stages have been carefully selected for various scenarios. Finding the underlying fault will undoubtedly aid you in resolving the issue. For example, whether it’s a software problem or a faulty Windows update, it’s a simple repair. It is preferable to use the recovery technique for malware assaults. Once you have everything in order, your PC will usually resume working. However, you may encounter some boot issues throughout the procedure, so we propose employing 4DDiG Windows Boot Genius.
William Bollson (senior editor)
William Bollson, the editor-in-chief of 4DDiG, devotes to providing the best solutions for Windows and Mac related issues, including data recovery, repair, error fixes.
As indicated by the .txt file extension, SrtTrail.txt is a text file. This text file contains log details of an unsuccessful automatic startup repair attempt. A log file is usually a text file that keeps a record of hardware and software changes as an event. SrtTrail.txt is automatically created by Windows, so it can be treated as a system file, but it is not an essential file and it can be deleted. Also, this file is not the cause of the BSoD (Blue Screen of Death) error mentioned in this article, it is just associated with the error.
In this article, we will discuss some details about the file SrtTrail.txt and provide some simple methods to solve the related issues.
Quick Overivew
Properties
This file SrtTrail.txt usually placed under C:\Windows\System32\LogFiles\Srt folder. Rest file information is given below:
| Filename: | SrtTrail.txt |
| File size: | 5.31 KB (general file size, variable with startup error type) |
| File location: | C:\Windows\System32\LogFiles\Srt |
| Owner: | SYSTEM |
Is the file safe or not?
SrtTrail.txt is safe and trustworthy as it is not an executable file so it cannot run a virus or malware program. It is a mere log file that contains event details of an automatic system repair initiated by Windows Startup Repair. This file is not the cause of BSoD error which prevents Windows from booting up. SrtTrail.txt is a system file as it is created by the OS but it can be deleted as it is not an essential system file although deleting the file won’t solve any issue.
Errors related to SrtTrail.txt

SrtTrail.txt is a log file that is referred to when the computer encounters startup repair error which is caused by a BSoD. A startup repair error is accompanied by the following message.
“Startup Repair couldn’t repair your PC Press ‘Advanced options’ to try other options to repair your PC or ‘Shut down’ to turn off your PC. Log file: C:\Windows\System32\LogFiles\Srt\SrtTrail.txt”
A BSoD message is “Your PC ran into a problem and needs to restart. We’ll restart for you.”
Causes of BSoD (Blue Screen of Death)
There might be several reasons behind BSoD error and the most common causes are mentioned below:
- Incompatible hardware installed: It can be a PCI express card, a RAM module, or an incompatible storage device.
- Malfunctioning hardware
- Issues with hardware drivers
- Issues with storage drives (bad sectors, file system problems)
- Windows build incompatible with new hardware update
- Software interfering with Windows Kernel.
Normal Windows applications cannot cause BSoD issues.
Now we will go through some simple steps to fix startup repair problems.
Methods to fix Startup problems
I have listed 6 methods to fix srttrail.txt system error to get rid of BSOD error:
Method 1: Using Master Boot Record (MBR)
1. If startup problems occur occasionally and you can still boot up Windows sometimes, you can press and hold shift key and restart your PC from the Start menu OR if you can’t boot up your PC at all, you can keep on restarting your PC 3 times and Windows will automatically enter Windows 10 boot options menu
2. Click on Troubleshoot
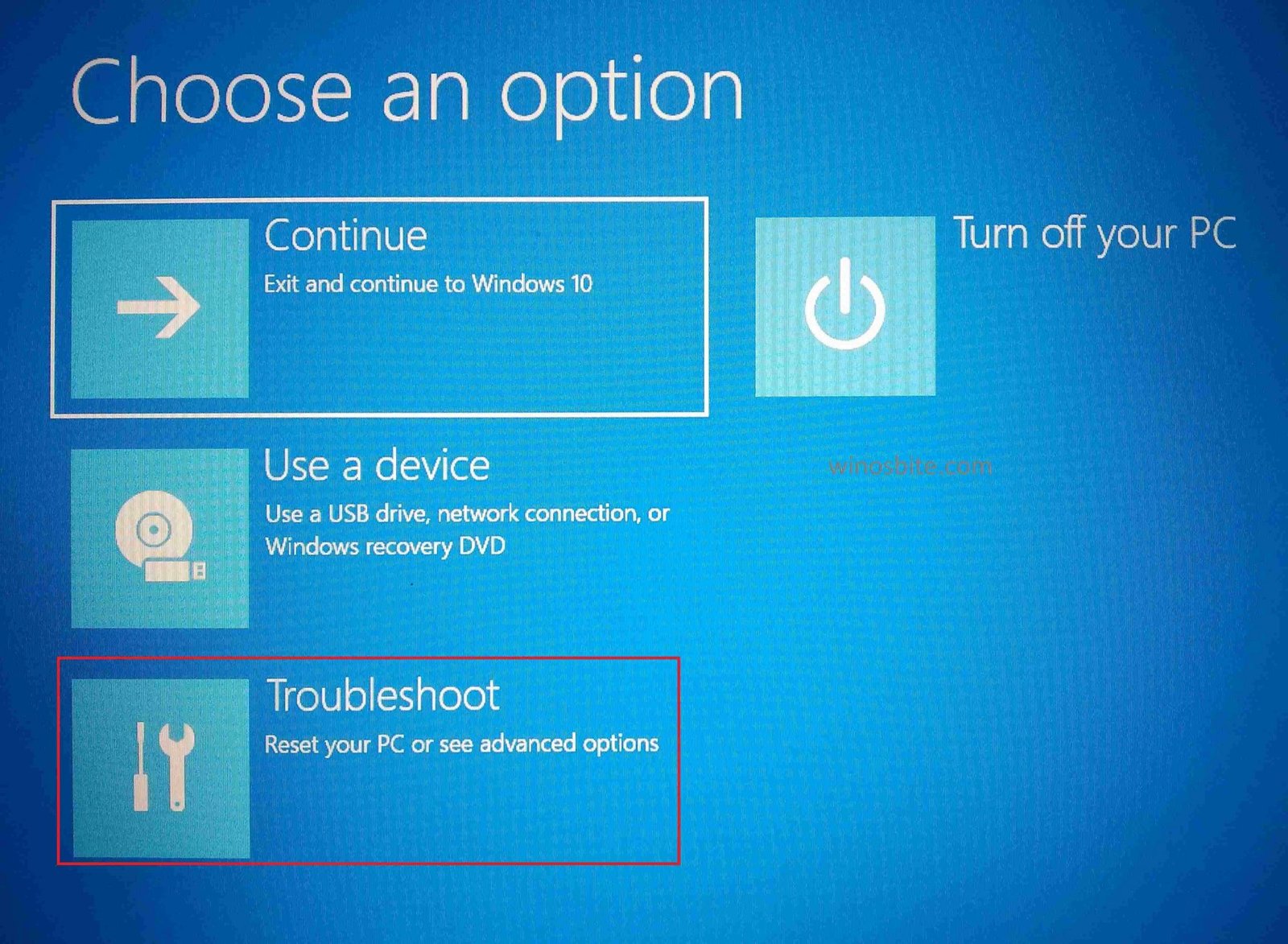
3. Click on Advanced options
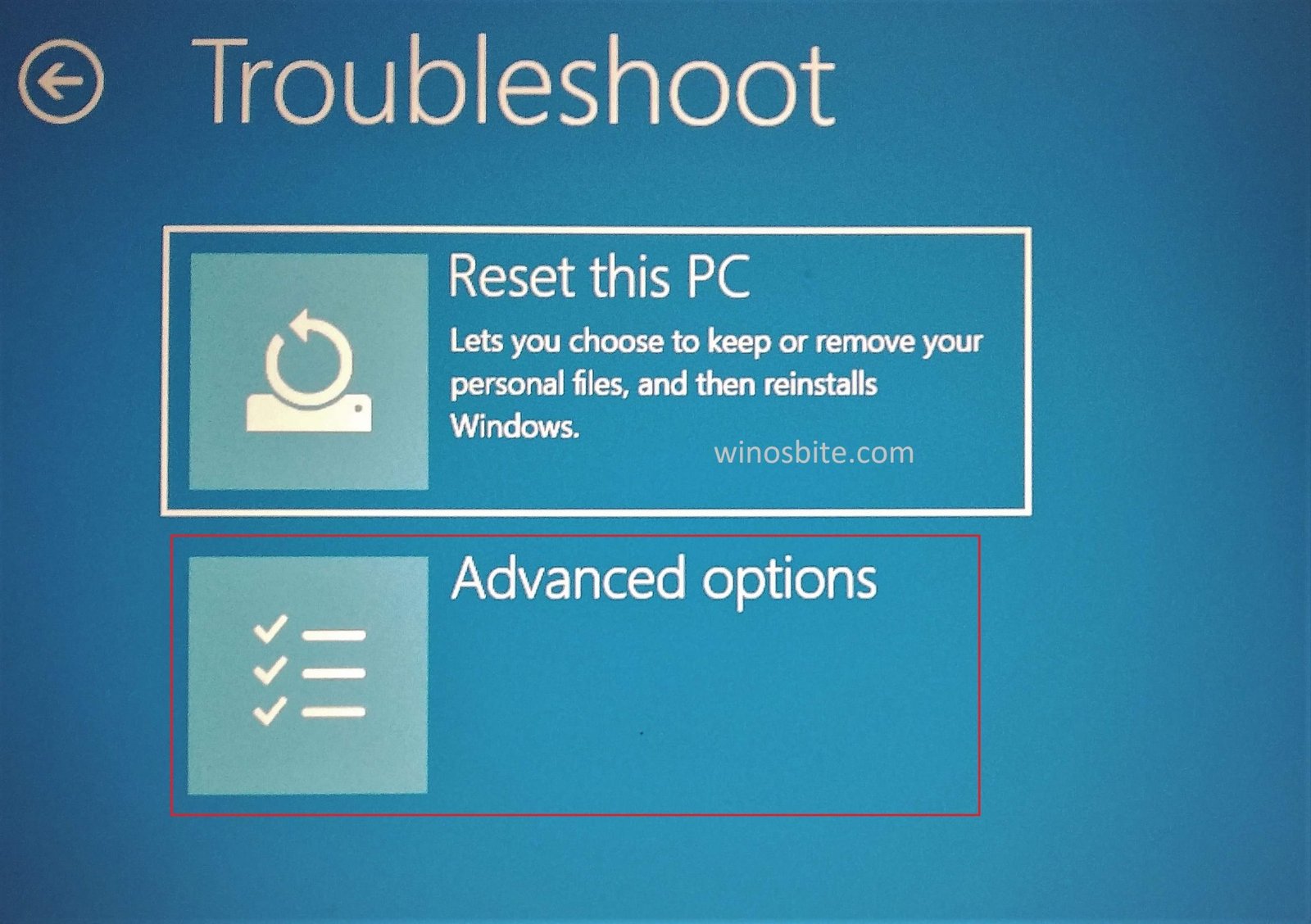
4. Select Command Prompt
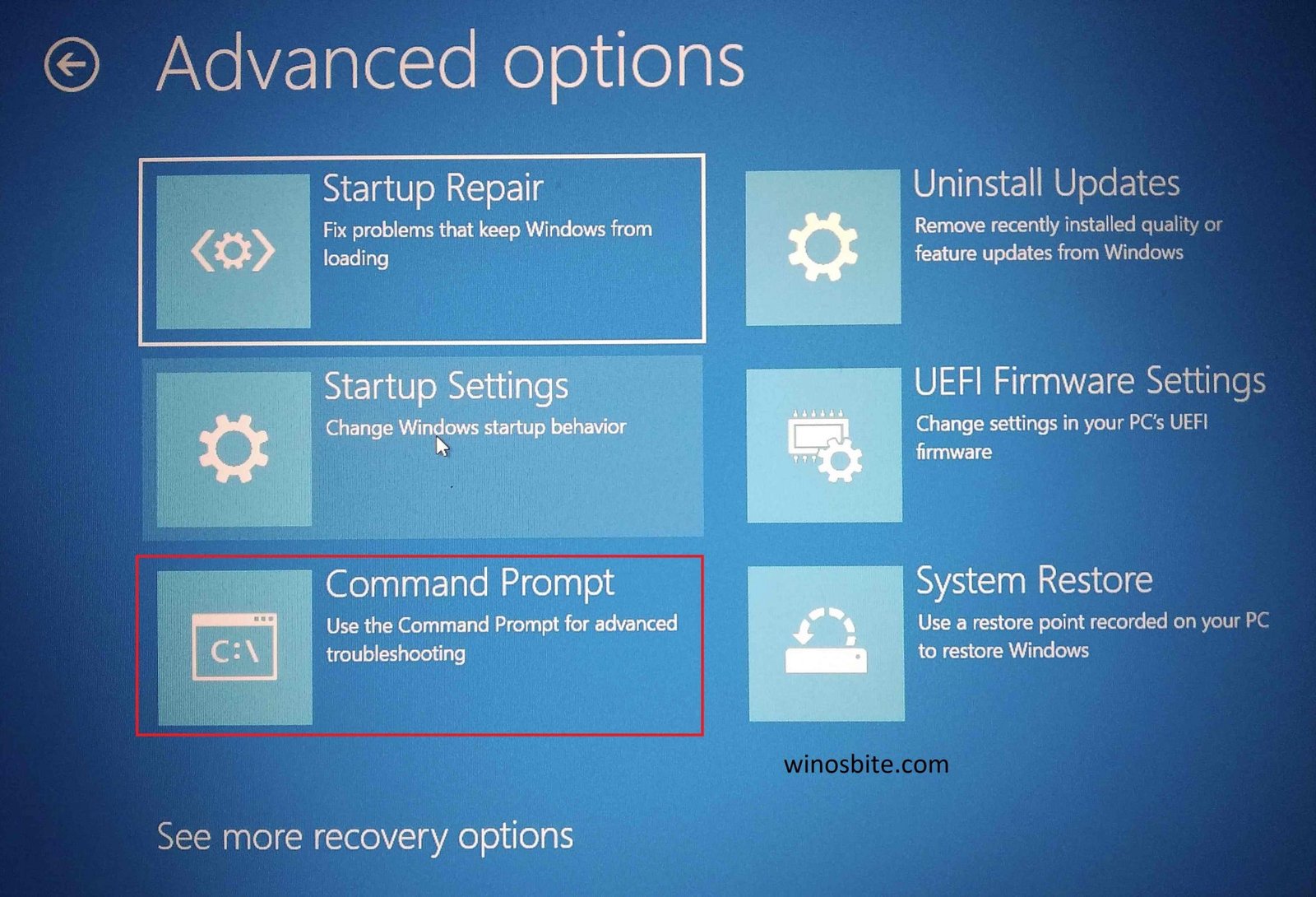
5. In Command Prompt, enter the command bootrec.exe /rebuildbcd, press ENTER
6. After the command has finished processing, again enter bootrec.exe /fixmbr, press ENTER and after that, run the last command bootrec.exe /fixboot

7. Close the command prompt window and restart your PC, see if your Windows boot up normally now.
This method fixes the Boot Configuration Data (BCD), MBR (Master Boot Record), and boot files. Generally, these 3 are the reasons for faulty boot/startup problems.
Method 2: Using System Restore
If you don’t want to spend to much time fixing srttrail.exe error then simply restore your PC to fix this porblem. Use this method to restore your PC to a state when it was working properly.
1. Go to Boot options (by restarting your PC 3 times)
2. Click on Troubleshoot and then advanced options
3. Choose System Restore

4. In the new window, click Next if you have restored your system before or Choose a different restore point option if you are doing it for the first time
5. In the new window, choose a point to which you would like to restore your Windows
6. Click next and finish the restore process
Method 3: Using Disk checker and System File Checker (SFC)
Disk Checker automatically detects and fixes errors with file systems or bad sectors. System file Checker checks and repairs corrupted OS system files. In case the issues lie within your storage drive (HDD or SSD), you should go for this method.
1. Go to Boot options (by restarting your PC 3 times), follow method 1 up to step 4 to open the command prompt.
2. Enter and run each of the following commands
-
chkdsk c: /f
-
sfc/scannow

chkdsk c: /f will check the disk for errors and sfc/scannow will check system files and fix them.
Method 4: Using safe mode with networking
In case you have updated your GPU or chipset driver (or any other important hardware driver) and had pending Windows updates, there is a chance that the hardware update was not compatible with your current (outdated) Windows build. In this method, we will try to download those pending updates.
1. Go to Boot options (by restarting your PC 3 times)
2. Choose Troubleshoot and then advanced options
3. Select Startup settings
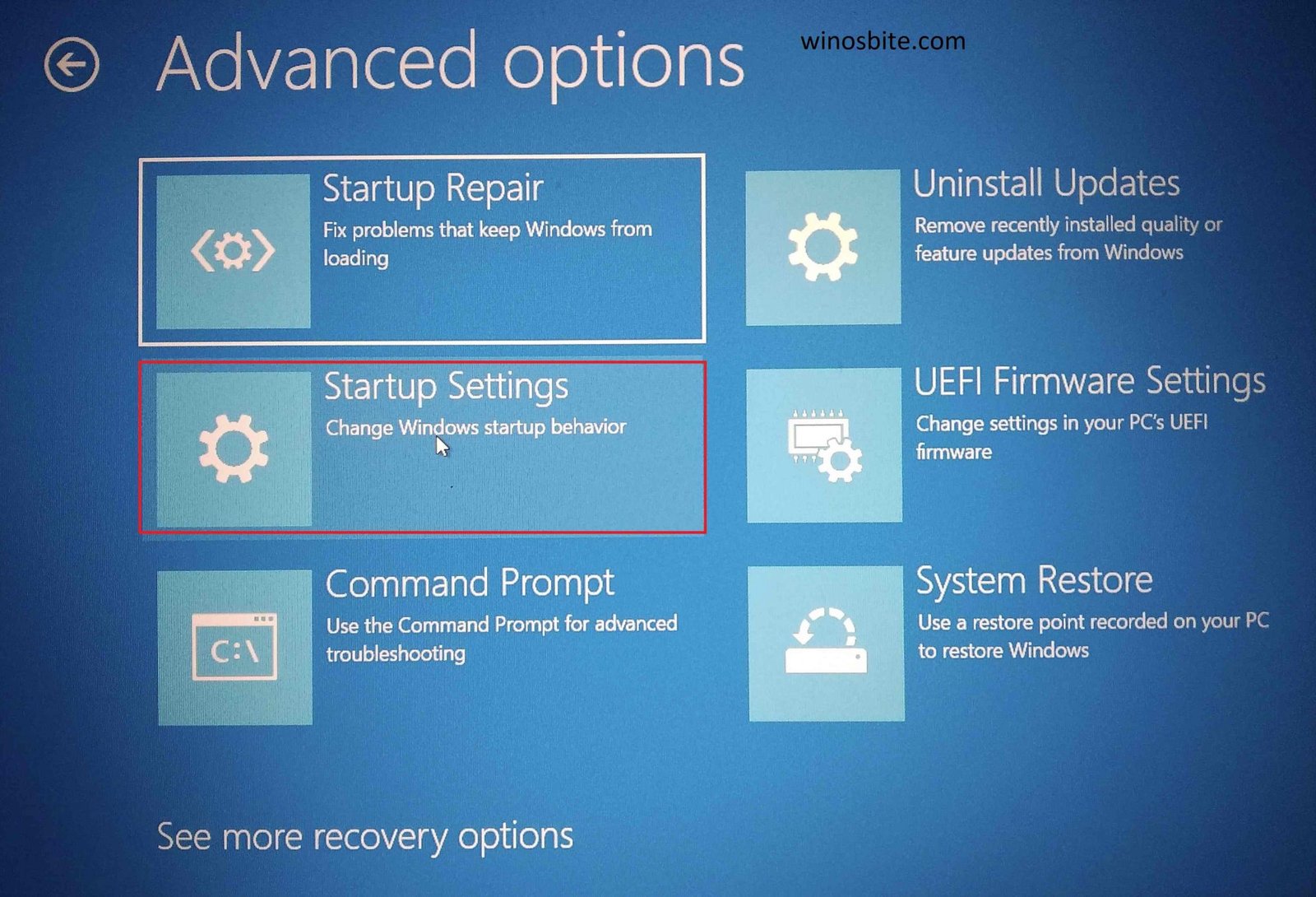
4. Choose Restart and then from the list of options, select Enable Safe Mode with Networking (by pressing f5)

5. Download pending Windows updates
6. Restart your PC.
Method 5: Resetting your PC
If the above methods didn’t work to fix srttrail.exe then you can reset your PC.
1. Download pending Windows updates
2. Choose Reset this PC option

3. Click on Keep my files
4. Let Windows reset your PC.
Method 6: Removing/Refitting your hardware devices (for Desktop only)
Did you install new hardware (a GPU, memory module, or maybe a storage drive)? Defective hardware is the main cause of startup problems. To fix this you can try
1. Removing the hardware: In case your PC boots up fine after removing it, this means that the hardware peripheral was defective. Get it exchanged/repaired or buy a new one if its old.

2. Removing and refitting RAM sticks can also work.
Conclusion
SrtTrail.txt is just a log file and it doesn’t cause startup problems. It is due to hardware issues. I hope this article helped in fixing the problem. In case of queries or suggestions, don’t mind leaving us a comment down below or contacting us.
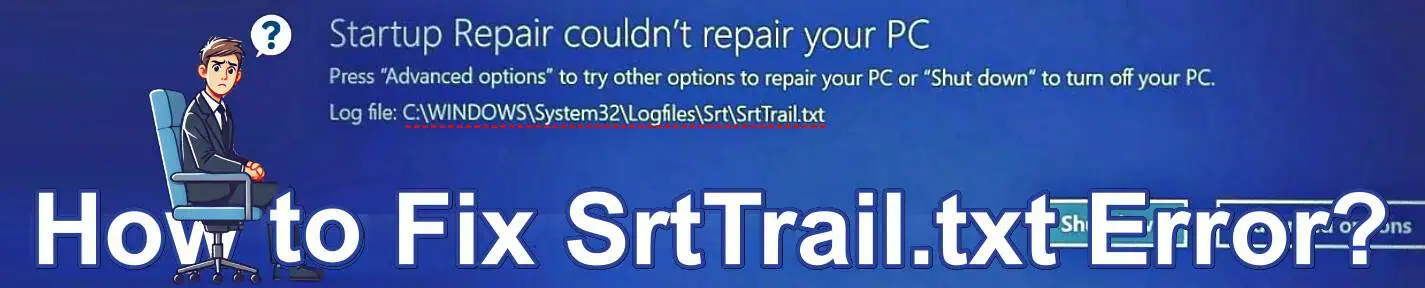
Error text: Startup Repair couldn't repair your PC
Press "Advanced options" to try other options to repair your PC or "Shut down" to" to turn off your PC. Log file: C:\WINDOWS\System32\Logfiles\Srt\SrtTrail.txt
If you are facing the error “Startup Repair couldn’t repair your PC” with the log file C:\WINDOWS\System32\Logfiles\Srt\SrtTrail.txt, this guide will guide you to fix it without much effort. The SrtTrail.txt log file error indicates issues with your system files, boot configuration, or hard drive. Follow the steps below to fix it effectively.
1. Access the Automatic Repair Screen
- Trigger Automatic Repair: Restart your computer and let it crash consecutively (usually 2–3 times) during startup. Windows will eventually display the “Automatic Repair” screen.
- Click Advanced options > Troubleshoot > Advanced options > Command Prompt.
The “Command Prompt” option in the Advanced options menu lets you directly execute commands to repair system files and restore the bootloader. To do that, we have done this step.
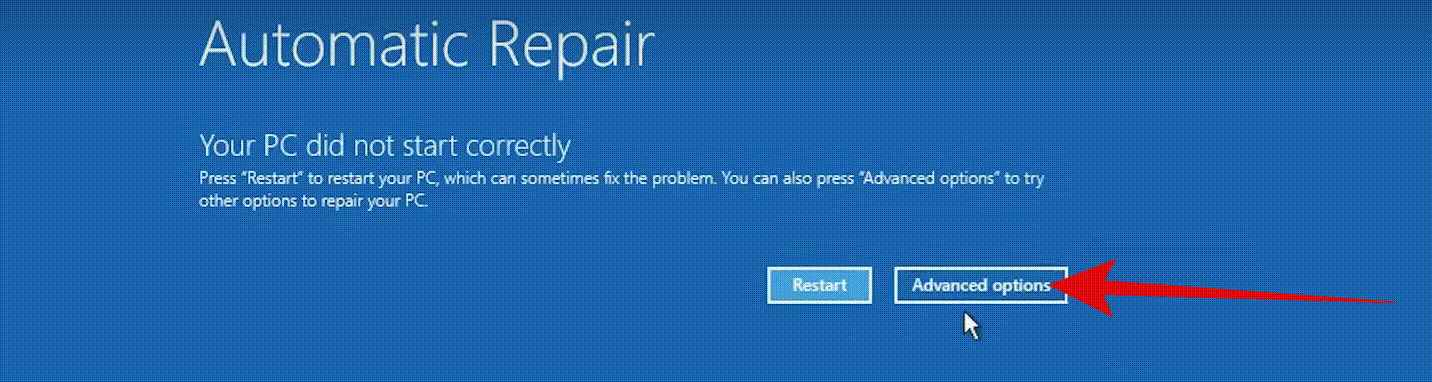
2. Check for and Fix Hard Drive Errors
- Access Command Prompt: After selecting your username and entering your password (or clicking Continue if no password is set), type the following command and press Enter:
chkdsk /f /r C:The chkdsk /f /r command identifies and repairs bad sectors in your hard drive and file system errors, often the root cause of boot issues.
- Once completed, type:
exit- Press Enter and select Continue to restart your PC.
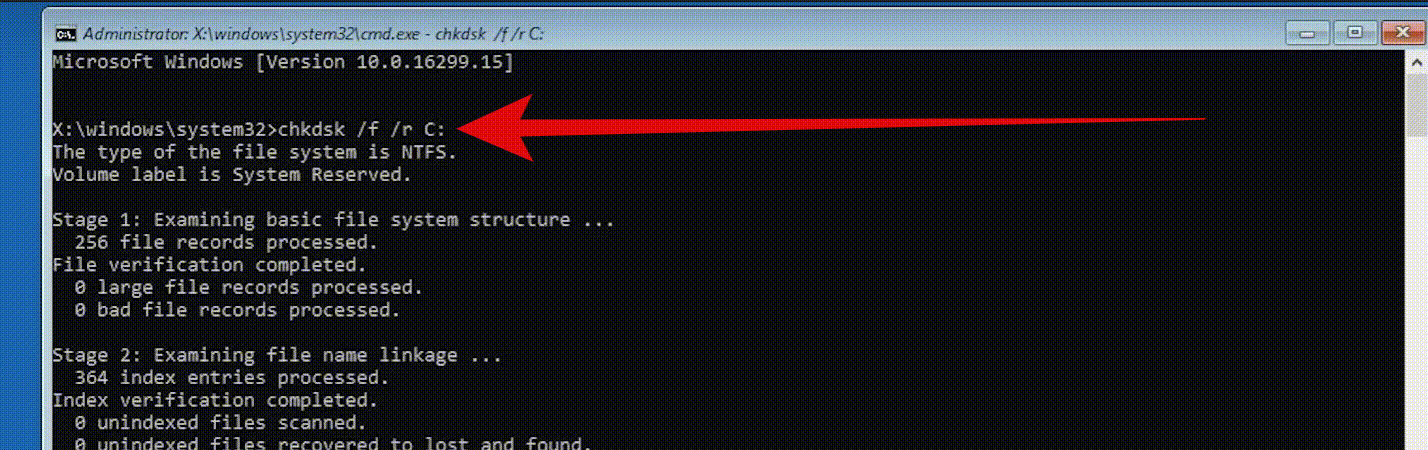
3. Repair the Bootloader
If the previous step doesn’t resolve the issue, return to the Command Prompt and perform these commands:
- Type the following commands one by one, pressing Enter after each:
bootrec /fixmbr
bootrec /fixboot
bcdedit /export c:\bcdbackup
attrib c:\boot\bcd -h -r -s
ren c:\boot\bcd bcd.old
bootrec /rebuildbcd- When prompted to add an installation to the boot list, type y and press Enter.
- Finally, type the below command, press Enter, and select Continue.
exitThese commands rebuild and repair the Boot Configuration Data (BCD), ensuring your system has a valid bootloader.
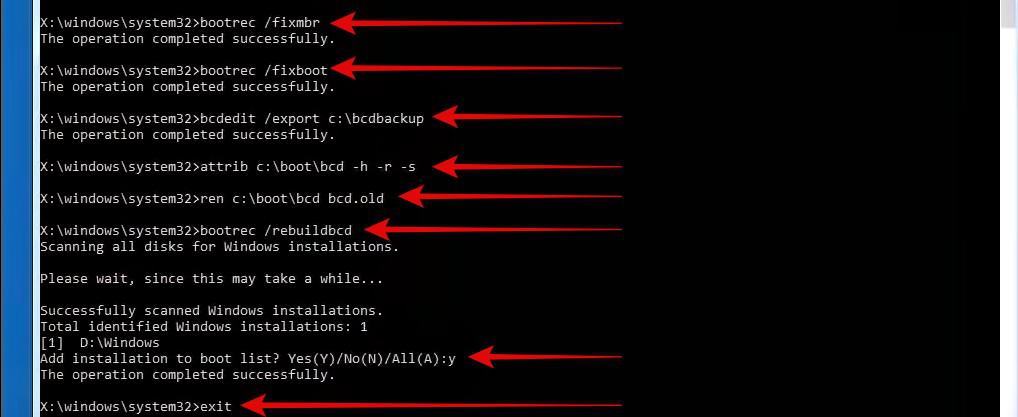
4: Restore the Registry Files
Registry corruption can also cause boot failures. Restoring a backup replaces faulty registry files with previously saved versions. If the issue persists after the above steps, follow these steps also:
- Open Command Prompt and type:
C:
cd c:\Windows\system32\config- Create backups of the current registry files:
md backup
copy *.* backup
md backup1
copy *.* backup1- Navigate to the regback folder and restore previous registry files:
cd regback
dir
copy *.* ..When prompted to overwrite files, type all and press Enter.
- Exit the Command Prompt with the below command and Select Continue to restart your PC.
exit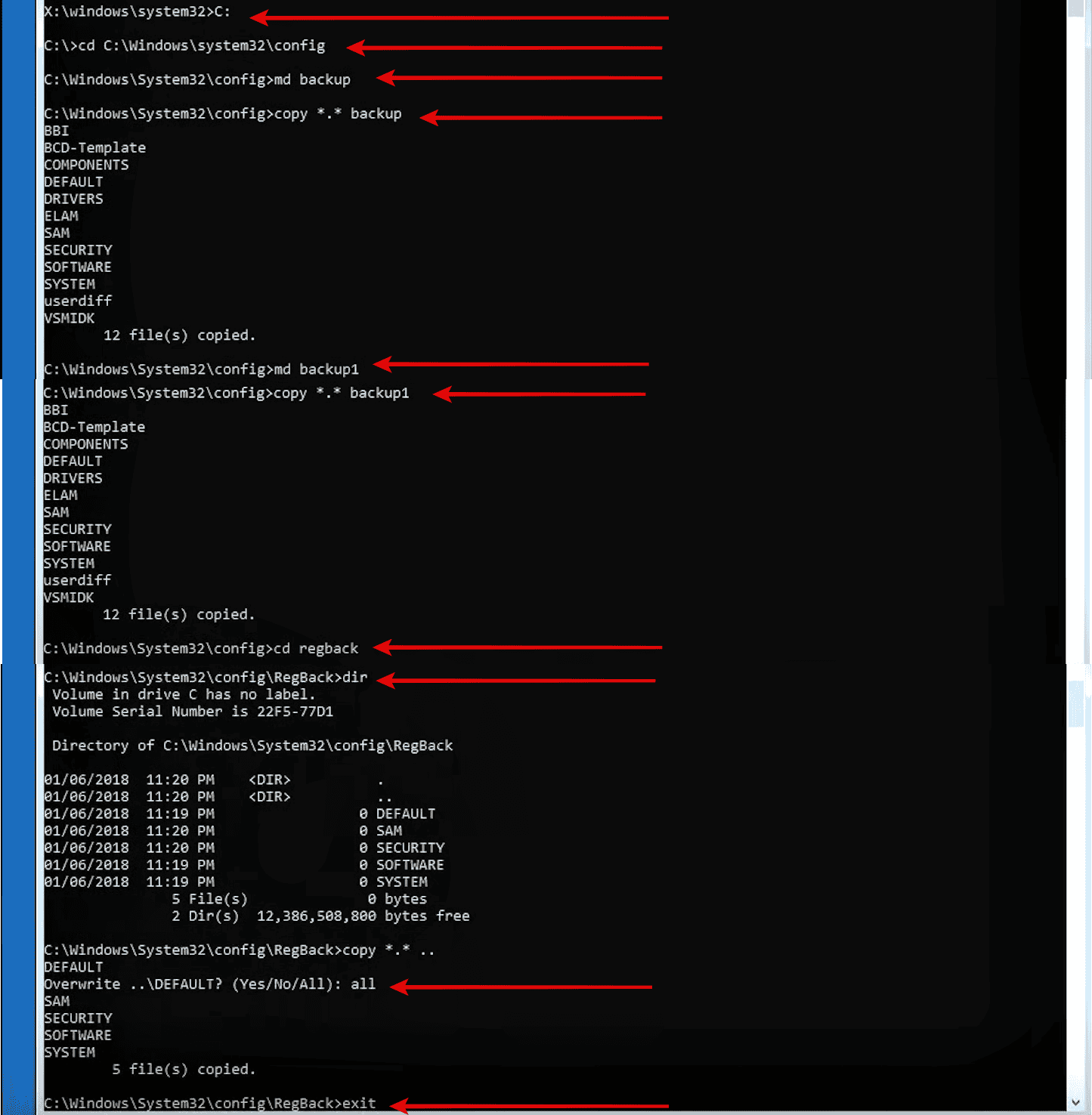
By following the above steps, you should be able to resolve the “Startup Repair couldn’t repair your PC Press “Advanced options” to try other options to repair your PC or “Shut down” to” to turn off your PC. Log file: C:\WINDOWS\System32\Logfiles\Srt\SrtTrail.txt” error.
Blazing Fast Hosting
Experience lightning-fast speeds and rock-solid reliability with our cPanel hosting. Get your website online today!
Get Started Now
Common Doubts
- What is a SrtTrail.txt file?
SrtTrail.txt is a log file found at C:\WINDOWS\System32\Logfiles\Srt\SrtTrail.txt, created by Windows during Startup Repair. It is vital for diagnosing boot errors and recording repair actions.
- Can I open the SrtTrail.txt file to understand the error?
Yes, you can view the file using Command Prompt. Type the following:
notepad C:\WINDOWS\System32\Logfiles\Srt\SrtTrail.txt- What happens if none of the solutions work?
If the problem persists after trying all the steps, consider performing a system restore to revert the PC to a previously working state.

