Если при загрузке компьютера или ноутбука с Windows 10 или Windows 7 вы получаете сообщение об ошибке с кодом состояния 0xc000000f и указанием на файл \Boot\BCD или winload.efi, с большой вероятностью проблема в испорченных файлах конфигурации загрузки (но не всегда) и обычно это сравнительно легко исправить.
В этой инструкции подробно о том, как исправить ошибку 0xc000000f при запуске компьютера или ноутбука, а также о некоторых дополнительных причинах, которыми она может быть вызвана.
- Исправление ошибки 0xc000000f в Windows 10 и Windows 7
- Дополнительные причины ошибки
- Видео инструкция
Исправление ошибки 0xc000000f в Windows 10 и Windows 7
Внимание: прежде чем приступать, учитывайте, что, если вы подключали новые жесткие диски или SSD, в редких случаях — съемные накопители, они могут стать причиной проблемы. Попробуйте отключить их и проверить, сохраняется ли ошибка. В случае HDD и SSD можно попробовать поменять местами новый диск и старый.

В большинстве случаев сообщение об ошибке 0xc000000f на черном или синем экране при запуске Windows 10 и Windows 7 говорит о поврежденных файлах загрузчика или хранилища конфигурации загрузки \Boot\BCD. Исправление проблемы возможно несколькими методами.
- Если ошибка возникла в Windows 10, сообщение об ошибке отображается на синем экране, а ниже есть опция для запуска среды восстановления (по клавише F1 или Fn+F1 на некоторых ноутбуках), попробуйте зайти в среду восстановления и использовать пункт «Восстановление при загрузке» — иногда ему удается автоматически исправить ошибку, и следующая перезагрузка пройдет успешно.
- В остальных случаях придется прибегнуть к загрузочной флешке с Windows 10 или Windows 7 (возможно, придется создать её на другом компьютере, инструкции на тему — Загрузочная флешка Windows 10, Загрузочная флешка Windows 7). Загрузитесь с такой флешки, а затем нажмите клавиши Shift+F10 (иногда — Shift+Fn+F10), откроется командная строка.
- В командной строке введите по порядку команды
diskpart list volume exit
- В списке разделов обратите внимание на тот раздел, который соответствует вашему диску с системой, которая не запускается. Обычно — это C, но на всякий случай следует проверить, так как иногда при загрузке с флешки буква меняется. В случае, если диск с системой в результате выполнения команды не отображается вообще, обратите внимание на раздел статьи с дополнительными причинами проблемы.
- Введите команду
chkdsk C: /f
и дождитесь завершения проверки файловой системы диска. Если отчет покажет, что ошибки были найдены и исправлены, попробуйте загрузить компьютер в обычном режиме.
- Введите команду
sfc /SCANNOW /OFFBOOTDIR=C:\ /OFFWINDIR=C:\Windows
и дождитесь завершения выполнения (может показаться, что компьютер завис, но это не так). Если вы увидите сообщение о том, что системные файлы были исправлены, пробуем перезагрузку компьютера в обычном режиме.
- Введите команду
bcdboot C:\Windows\
- Если вы получите сообщение «Файлы загрузки успешно созданы», закройте командную строку, извлеките загрузочную флешку и перезагрузите компьютер.
Как правило, после этого система загружается успешно (внимание: в Windows 10 при первой перезагрузке может появиться ошибка, но повторная перезагрузка срабатывает) и каких-либо проблем не возникает. Однако, если это не помогло, обратите внимание на более подробные инструкции, а также на видео ниже, где показаны некоторые дополнительные возможности исправления ошибки для Windows 10:
- Восстановление загрузчика Windows 10
- Восстановление загрузчика Windows 7
Дополнительные причины ошибки
Некоторые дополнительные нюансы, которые могут оказаться полезными при решении рассматриваемой проблемы, также на эти причины следует обратить внимание, когда ошибке 0xc000000f сопутствует сообщение «Требуемое устройство не подключено или недоступно»:
- Иногда случается, что ошибка 0xc000000f появляется спонтанно и так же сама исчезает. Если это происходит в Windows 10, попробуйте отключить быстрый запуск Windows 10.
- Случается, что ошибка вызвана плохим подключением SSD или HDD или неисправным кабелем SATA. Попробуйте переподключить накопитель, использовать другой кабель. Иногда причиной оказываются проблемы с оперативной памятью — попробуйте отключить любой разгон памяти, оставить только одну планку памяти и проверить, исправит ли это ошибку.
- В редких случаях проблема может крыться в проблемах с питанием. В случае, если есть подозрения на таковые (например, компьютер не всегда включается с первого раза, неправильно выключается), возможно, дело именно в этом.
Видео
Надеюсь, один из предложенных способов поможет решить проблему. Если исправить ошибку не получается, опишите детально ситуацию в комментариях ниже, я постараюсь помочь.
You may encounter the error code 0xc000000f on your system with a blue or black screen. It generally occurs after upgrading Windows OS or installing new device drivers, programs, etc. The error may show up on your screen with different messages, including:
- Your PC needs to be repaired 0xc000000f Windows 10
- Windows failed to start 0xc000000f fix without installation disc
- Error code 0xc000000f: A required device isn’t connected or can’t be accessed
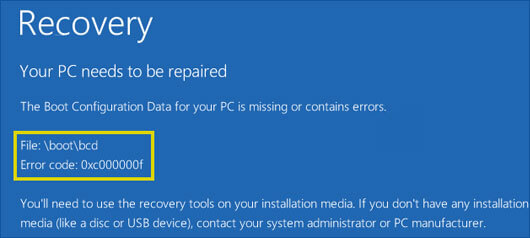
You may have problem booting your system normally and lose access to its data due to this error. But, fret not! You can easily fix this system error using the methods shared in this blog. But before that, let’s find out the common causes behind this error.
What Causes Error Code 0xc000000f?
There could be multiple reasons which may cause Windows error code 0xc000000f, such as:
- Damaged Boot Configuration Data (BCD)
- Corrupted system files
- Faulty device drivers
- Corrupted hard drive
- Malware infection
How to Fix Error Code 0xc000000f?
Now that you’re aware of the reasons, try out the methods to fix the Windows 10 error code 0xc000000f. The methods include:
- Remove Peripheral hardware
- Perform Startup Repair
- Use Bootrec.exe in the Windows RE
- Rebuild BCD
- Run CHKDSK command
- Reset your PC
- Reinstall Windows 10 with Installation Media
Method 1: Remove Peripheral Hardware
Sometimes, faulty peripheral devices may cause problems for your system. You may try removing the connected mouse, USB, printer, CD, webcams, and other external devices from your system and reboot it to check if the problem is sorted. If you’ve any video game controller connected to your system, remove it by unplugging the cables and removing any dongles as well used to connect the controllers.
Note: To perform the following methods, it’s recommended to use a USB installation media created with the Windows media creation tool. It will help you boot into your PC and troubleshoot the error without any interruptions.
Method 2: Perform Startup Repair
If removing the peripheral devices doesn’t help, you may try performing Startup Repair. Use Windows Recovery Environment (RE) to fix the system startup error code 0xc000000f. To perform Startup Repair, follow the given steps:
- Start your system using the USB installation media.
- The moment you see the Windows logo on the screen, reboot your PC again.
- It will interrupt the system’s boot sequence. Repeat the procedure three times and you’d reach the Windows Setup screen.
- Click Repair your computer.
- Then click Advanced options on the Automatic Repair screen.
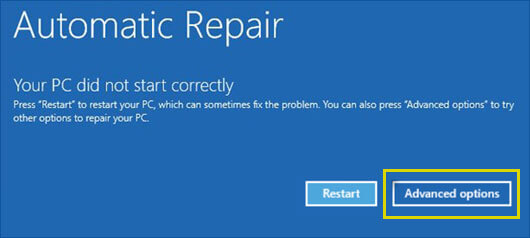
- Next, choose ‘Troubleshoot’ from available options and then click Advanced options again.
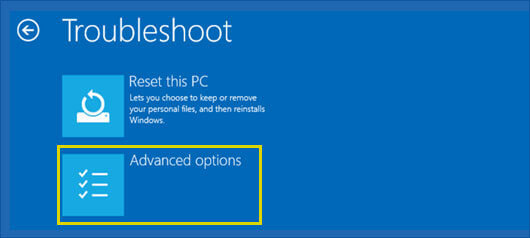
- Now, click Startup Repair from the given options.
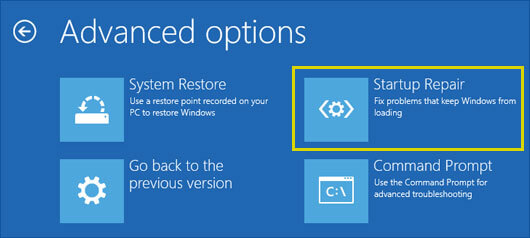
- Choose your account and enter the password to perform Startup Repair.
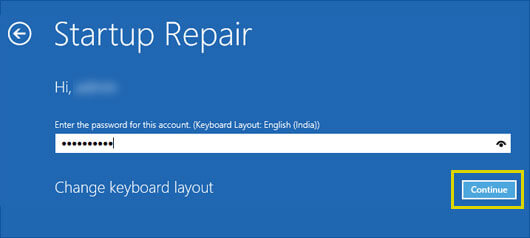
- Now, press Continue and follow the instructions given on the screen to complete the process.
- Reboot your system and check if the error is fixed.
Method 3: Use Bootrec.exe in the Windows RE
If performing Startup Repair doesn’t resolve the problem, use the Bootrec.exe tool in the recovery environment. This tool helps fix damaged MBR, a corrupted Boot Sector, and invalid BCD (Boot Configuration Data) store that may cause Windows error code 0xc000000f. Follow the steps given below:
- Boot your PC with installation media and press a key when prompted.
- Click Repair your computer and then go to Advanced options > Troubleshoot > Advanced options > Command Prompt.
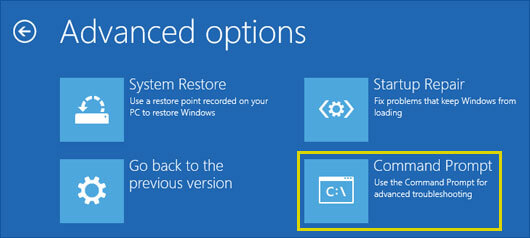
- Now, type bootrec.exe and hit Enter.
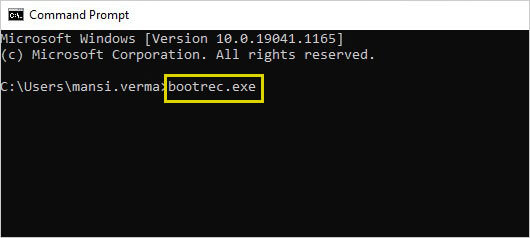
- Let the process end. Finally, close the Command Prompt window and reboot your system.
Method 4: Rebuild BCD
If running Bootrec.exe utility doesn’t help fix the error code 0xc000000f, you can try rebuilding the BCD using the Command Prompt. Follow the given steps:
- Boot your system using bootable installation media and open the Command Prompt window in the Automatic Repair environment with the above mentioned steps.
- In the Command Prompt window, type the following commands and hit Enter.
bootrec /fixmbr
bootrec /fixboot
bootrec /rebuildbcd
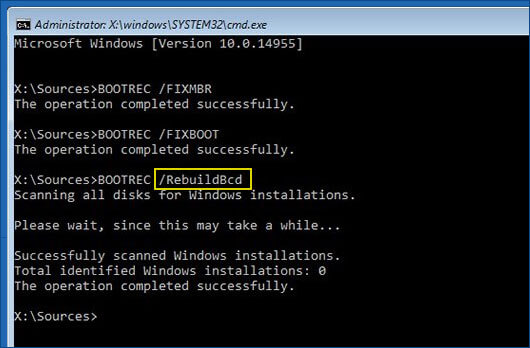
- Wait until the process is completed. Then, close the window and reboot your system to check if the problem is resolved.
Method 5: Run CHKDSK Command
A faulty or corrupted hard drive may cause the error code 0xc000000f. You can run the CHKDSK command to fix corruption with the media drive. Follow these steps:
- Boot your system with installation media and open Command Prompt (as discussed above).
- In the Command Prompt window, type chkdsk f: /f command and press Enter.
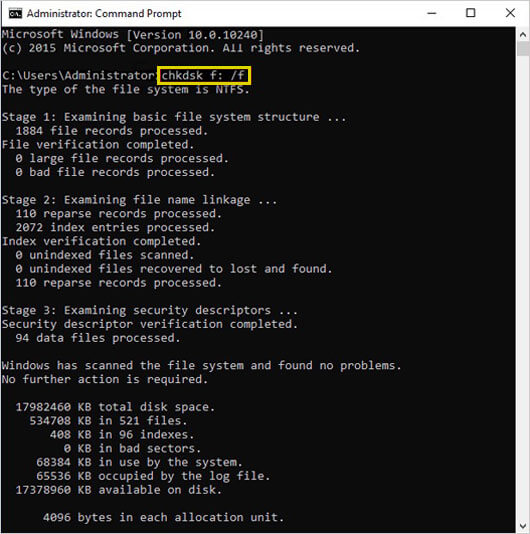
- The process may take a while. Once completed, close the window and restart the PC.
Note: Running the CHKDSK utility fixes the hard drive errors and prevents Windows from reading and storing data from bad sectors. It would make you lose access to the data stored in bad sectors. Don’t worry! You can use a powerful data recovery software to restore data lost after running the CHKDSK command.
Method 6: Reset your PC
You can also try resetting your PC to get rid of the error. This method will help you remove all the problematic apps, programs, device drivers, etc. that may have caused this error. This method also enables you to choose between keeping and deleting your files while resetting your system.
To reset your pc, follow the below steps:
- Restart your system with installation media and click Repair your computer.
- Next, click Advanced options > Troubleshoot > Reset your PC.
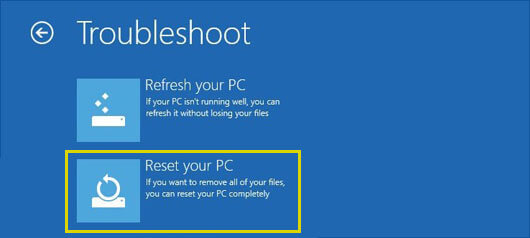
- On the next prompt, you’ll be prompted with two options – Keep my files and Remove everything.
- You can choose to keep your files. However, it’s recommended to ‘Remove everything’ to make this process work efficiently.
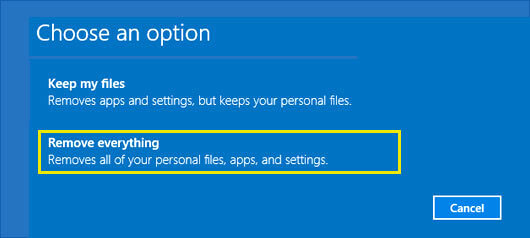
- Next, click ‘Just remove your files’ and then click Next.
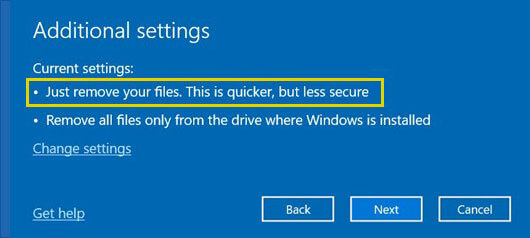
- A warning message will appear about removing everything from your system. Click Next.
- Now, click Reset when prompted and click Continue to proceed.
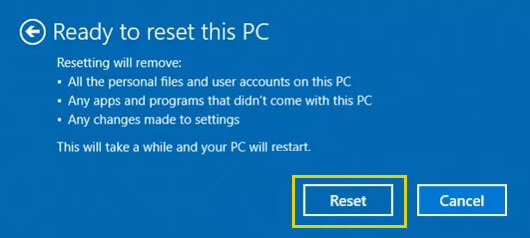
Method 7: Reinstall Windows 10
If the above methods don’t help you troubleshoot the error, you’re left with only one option, i.e., Windows reinstallation. Again, you’ll need the USB installer. It is to be noted that performing a clean install will clean the entire drive partition on which the OS is installed. Hence, we’d recommend you first recover your data and then proceed with the reinstallation process.
To Wrap Up
The Error Code 0xc000000f could appear with a black or blue screen. It can be tricky to deal with this error. But with the right solutions, discussed above, you’d be able to fix it easily. Additionally, this error makes you lose access to your system. You can use an easy-to-use yet powerful data recovery software, such as Stellar Data Recovery Professional to recover data from a non-booting or crashed Windows system.
FAQ
How to convert a USB drive into an installation media?
You need a new USB media (of at least 8 GB) and a 64-bit or 32-bit version of Windows 10 system. After that, you need to download the Windows media creation tool and run it to convert USB into the installation media. Read More
What does FIXMBR mean?
FIXMBR is a command that replaces the details and small executable, reading the partition table to find out where OS is placed.
Do I lose all of my system data due to error code 0xc000000f?
The error 0xc000000f generally occurs after system restart, which means that you won’t be able to boot your system, making the system and its data inaccessible to you.
Can I recover my data from the system affected by a boot-up error?
Yes. You can retrieve your data from a non-bootable, crashed, or BSOD-affected Windows system with the help of a powerful data recovery software, such as Stellar Data Recovery Professional. It is a DIY software that comes with ‘Create Media Recovery’ feature that allows you to create a bootable installation media and use it to restore your data from an unbootable system.
Was this article helpful?
YES0
NO
Все способы:
- Исправление ошибки 0xc000000f
- Вариант 1: BIOS
- Вариант 2: Восстановление системы
- Вариант 3: Жесткий диск
- Вариант 4: Пиратская копия Windows
- Заключение
- Вопросы и ответы: 5
Операционная система – весьма сложный программный продукт, и в некоторых ситуациях это может приводить к возникновению различных сбоев. Происходят они из-за конфликтов приложений, неисправностей «железа» или по другим причинам. В этой статье мы осветим тему, связанную с ошибкой, имеющей код 0xc000000f.
Исправление ошибки 0xc000000f
Как мы уже сказали во вступлении, существуют две глобальные причины возникновения ошибки. Это возможный конфликт или сбой в программном обеспечении, а также неполадки в «железной» части ПК. В первом случае мы имеем дело с драйверами или другими программами, установленными в систему, а во втором – с неполадками в носителе (диске), на котором установлена ОС.
Вариант 1: BIOS
Начнем с проверки настроек микропрограммного обеспечения материнской платы, так как данный вариант не подразумевает каких-либо сложных действий, но вместе с тем позволяет справиться с проблемой. Для этого нам необходимо попасть в соответствующее меню. Разумеется, положительный результат мы получим только в том случае, если причина кроется именно в БИОС.
Подробнее: Как войти в BIOS на компьютере
- После входа нам нужно обратить внимание на порядок загрузки (имеется в виду очередь дисков, которые работают в системе). В некоторых случаях эта очередность может быть нарушена, из-за чего и происходит ошибка. Необходимая опция находится в разделе «Boot» или, иногда, в «Boot Device Priority».
- Здесь ставим наш системный диск (на котором установлена Windows) на первое место в очереди.
Сохраняем параметры, нажав клавишу F10.
- Если в списке носителей нужный жесткий диск найти не удалось, то следует обратиться к другому разделу. В нашем примере он называется «Hard Disk Drives» и находится в том же блоке «Boot».
- Здесь нужно поставить на первое место (1st Drive) наш системный диск, сделав его приоритетным устройством.
- Теперь можно настроить порядок загрузки, не забыв сохранить изменения клавишей F10.
Читайте также: Настраиваем BIOS на компьютере
Вариант 2: Восстановление системы
Откат Виндовс к предыдущему состоянию поможет в том случае, если виновниками ошибки стали драйвера или другое ПО, которое было установлено на компьютер. Чаще всего мы узнаем об этом сразу после инсталляции и очередной перезагрузки. В такой ситуации можно воспользоваться встроенным в систему инструментами или сторонним софтом.
Если систему загрузить невозможно, необходимо вооружиться установочным диском с той версией «винды», которая установлена на вашем ПК и произвести процедуру отката без старта системы. Вариантов довольно много и все они описаны в статье по ссылке ниже.

Подробнее:
Настраиваем BIOS для загрузки с флешки
Восстановление системы в Windows 7
Вариант 3: Жесткий диск
Жесткие диски имеют обыкновение либо полностью выходить из строя, либо «сыпаться» битыми секторами. Если в таком секторе имеются файлы, необходимые для загрузки системы, то неизбежно возникнет ошибка. Если есть подозрение на неисправность носителя, необходимо произвести его проверку с помощью встроенной в Windows утилиты, которая способна не только диагностировать ошибки в файловой системе, но и исправлять некоторые из них. Существует и сторонний софт, имеющий такие же функции.
Подробнее: Проверка диска на наличие ошибок в Windows 7
Поскольку обсуждаемый сегодня сбой может помешать загрузке, стоит разобрать и способ проверки без старта Виндовс.
- Загружаем компьютер с носителя (флешки или диска) с записанным на него дистрибутивом Windows (см. статью по ссылке выше).
- После того как программа установки покажет свое стартовое окно, нажимаем сочетание клавиш SHIFT+F10, запустив «Командную строку».
- Определяем носитель с папкой «Windows» (системный) командой
dirПосле нее вводим букву диска с двоеточием, например, «с:» и жмем ENTER.
dir c:Возможно, придется перебрать несколько литер, так как установщик самостоятельно присваивает буквы дискам.
- Далее выполняем команду
chkdsk E: /F /RЗдесь chkdsk – утилита проверки, E: — буква диска, которую мы определили в пункте 3, /F и /R – параметры, позволяющие восстанавливать поврежденные сектора и исправлять некоторые ошибки.
Нажимаем ENTER и ждем завершения процесса. Обратите внимание, что время проверки зависит от объема диска и его состояния, поэтому в некоторых случаях может составлять несколько часов.
Вариант 4: Пиратская копия Windows
Нелицензионные дистрибутивы Виндовс могут содержать «битые» системные файлы, драйвера и другие сбойные компоненты. Если ошибка наблюдается сразу после установки «винды», необходимо воспользоваться другим, лучше всего лицензионным, диском.
Заключение
Мы привели четыре варианта устранения ошибки 0xc000000f. В большинстве случаев она говорит нам о довольно серьезных проблемах в операционной системе или оборудовании (жестком диске). Проводить процедуру исправления следует в том порядке, в каком она описана в этой статье. Если рекомендации не сработали, то, как это ни печально, придется переустановить Windows или, в особо тяжелых случаях, заменить диск.
Наша группа в TelegramПолезные советы и помощь
Quick Tips
- The Windows Recovery Environment provides valuable tools like Startup Repair and Command Prompt, which can help diagnose and resolve the error.
- You may need to explore more advanced options, such as rebuilding the BCD manually, disabling Secure Boot in BIOS, or performing a system restore.
Basic Fixes:
- Disconnect all external devices: Error code 0xc00000f can indicate issues with the boot configuration data (BCD), but sometimes, it may arise due to conflicts with external devices like USB drives, external hard disks, or printers.
- Check device hardware and connections: Another crucial step is to inspect your device’s hardware thoroughly. You can begin by ensuring all hardware components are securely connected and there are no loose cables.
- Run CHKDSK Command: Bad drive sectors may cause the error on Windows 11, and using tools like the Windows chkdsk can fix it.
Fix 1: Run a Startup Repair
Running Startup Repair can potentially resolve error code 0xc000000f by diagnosing and fixing common startup issues, corrupted system files, missing Boot Configuration Data (BCD) entries, or other repairable issues. It examines critical system files and configurations for corruption or discrepancies and attempts to repair them for a successful boot.
Step 1: Launch the Windows Recovery Environment page by force rebooting your device. This is done by pressing the Power button 4 times.
Step 2: Navigate to the Troubleshoot option.

Step 3: Select Advanced options from the available options.
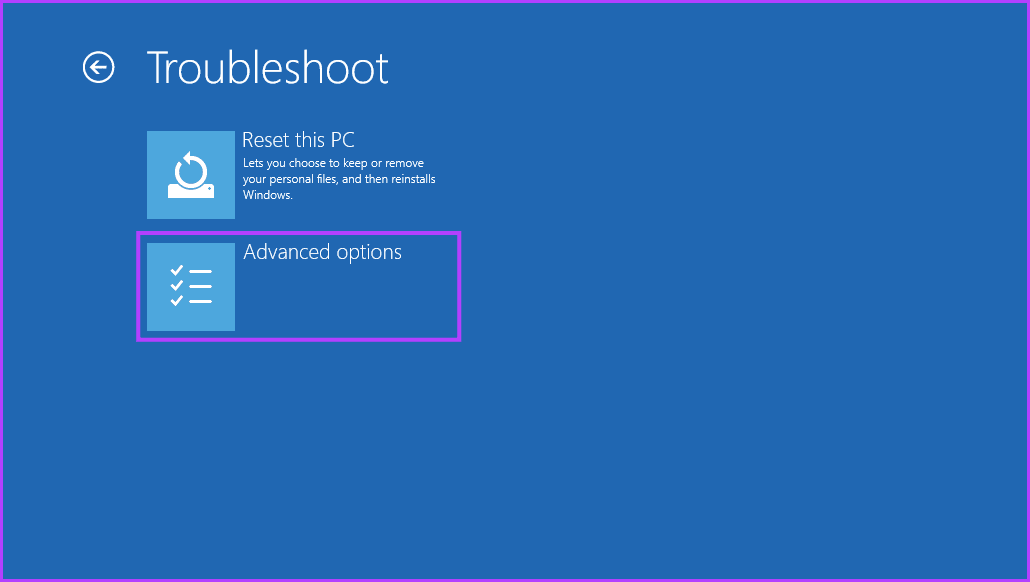
Step 4: Finally, choose the Startup Repair option.
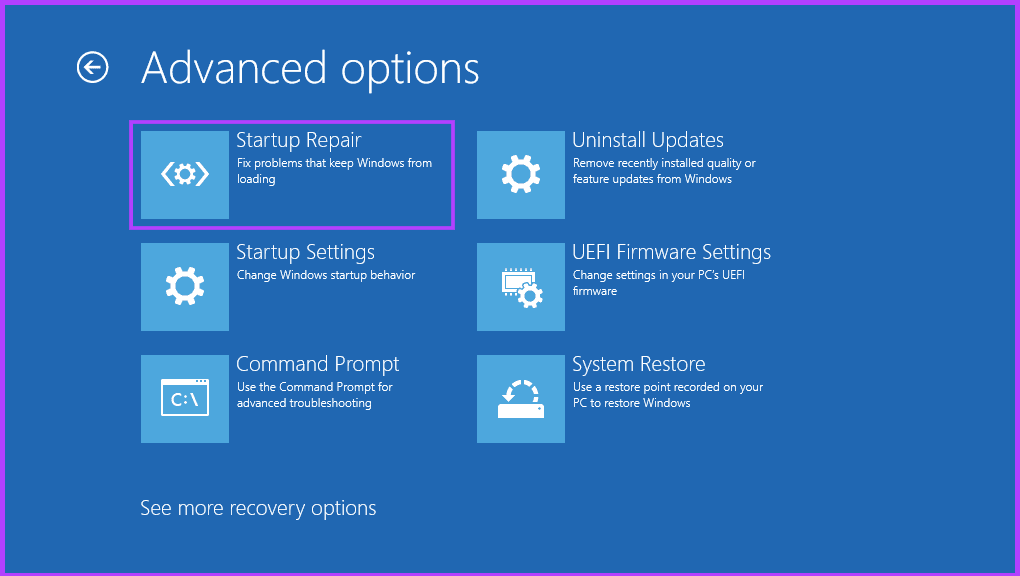
Fix 2: Rebuild the BCD Manually
Your computer boots smoothly using a Boot Configuration Data (BCD) file. This file acts as a roadmap, telling the system where to find important information and setting the boot order. When BCD is damaged or missing, you get the error code 0xc00000f. Thankfully, you can repair your BCD and get your PC back up and running by following these simple steps:
Step 1: Boot your device using Windows installation media and select Repair your PC.
Note: You can try accessing the Windows Recovery Environment if you don’t have an installation media.
Step 2: Head to Troubleshoot.

Step 3: Choose Advanced Options.
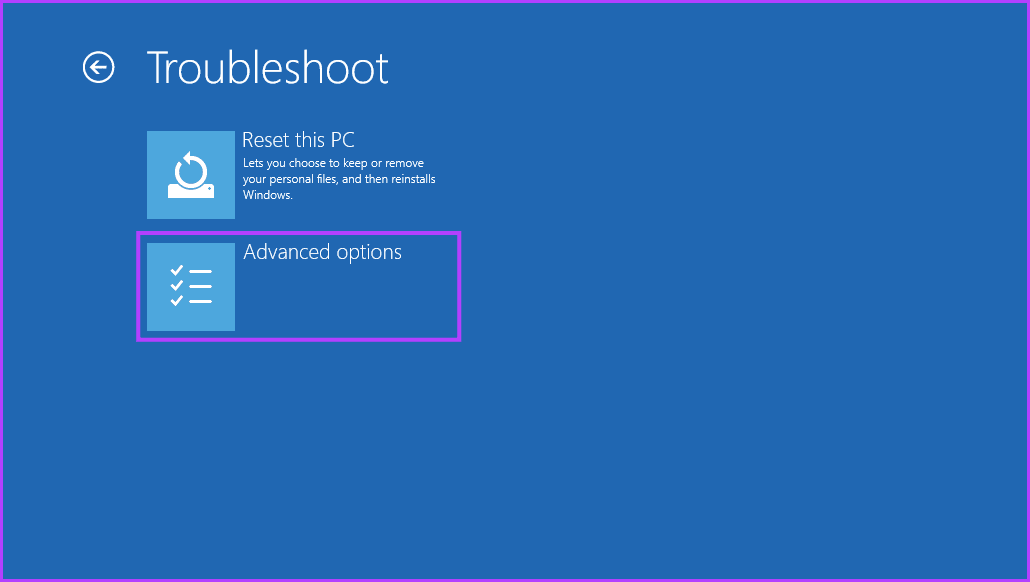
Step 4: Click on Command Prompt.
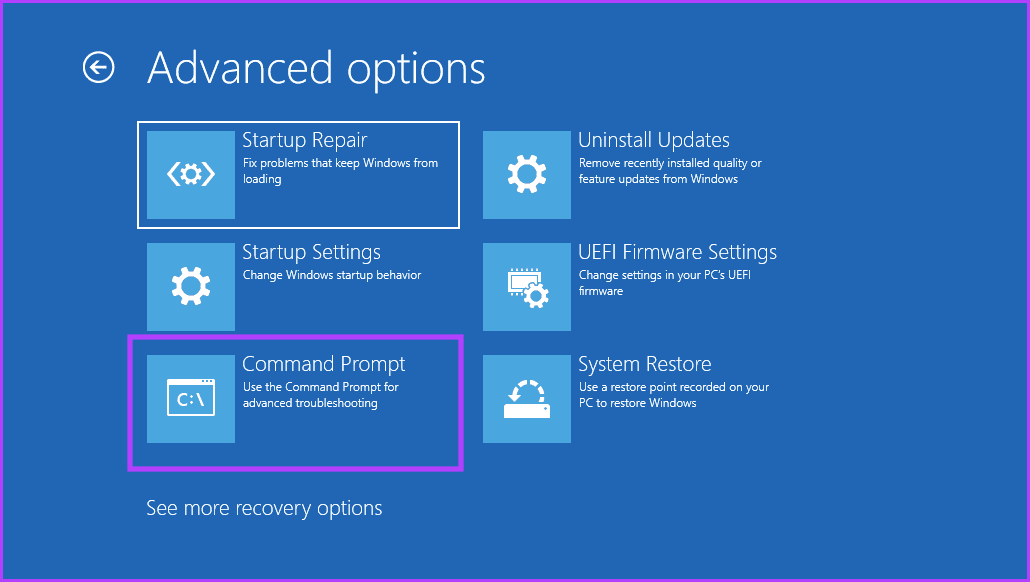
Step 5: Type the command below and press Enter. When prompted, press Y on your keyboard.
bootrec /fixmbrbootrec /fixbootbootrec /scanosbootrec /rebuildbcd

Fix 3: Disable Secure Boot in BIOS
Disabling Secure Boot allows the system to load without strict verification, potentially resolving the error. Here’s how you can disable Secure Boot on your device:
Step 1: Restart your device and enter the BIOS/UEFI settings by pressing the appropriate key (usually F2, F10, Delete, or Esc).
Step 2: Press F7 or click Advance Mode.
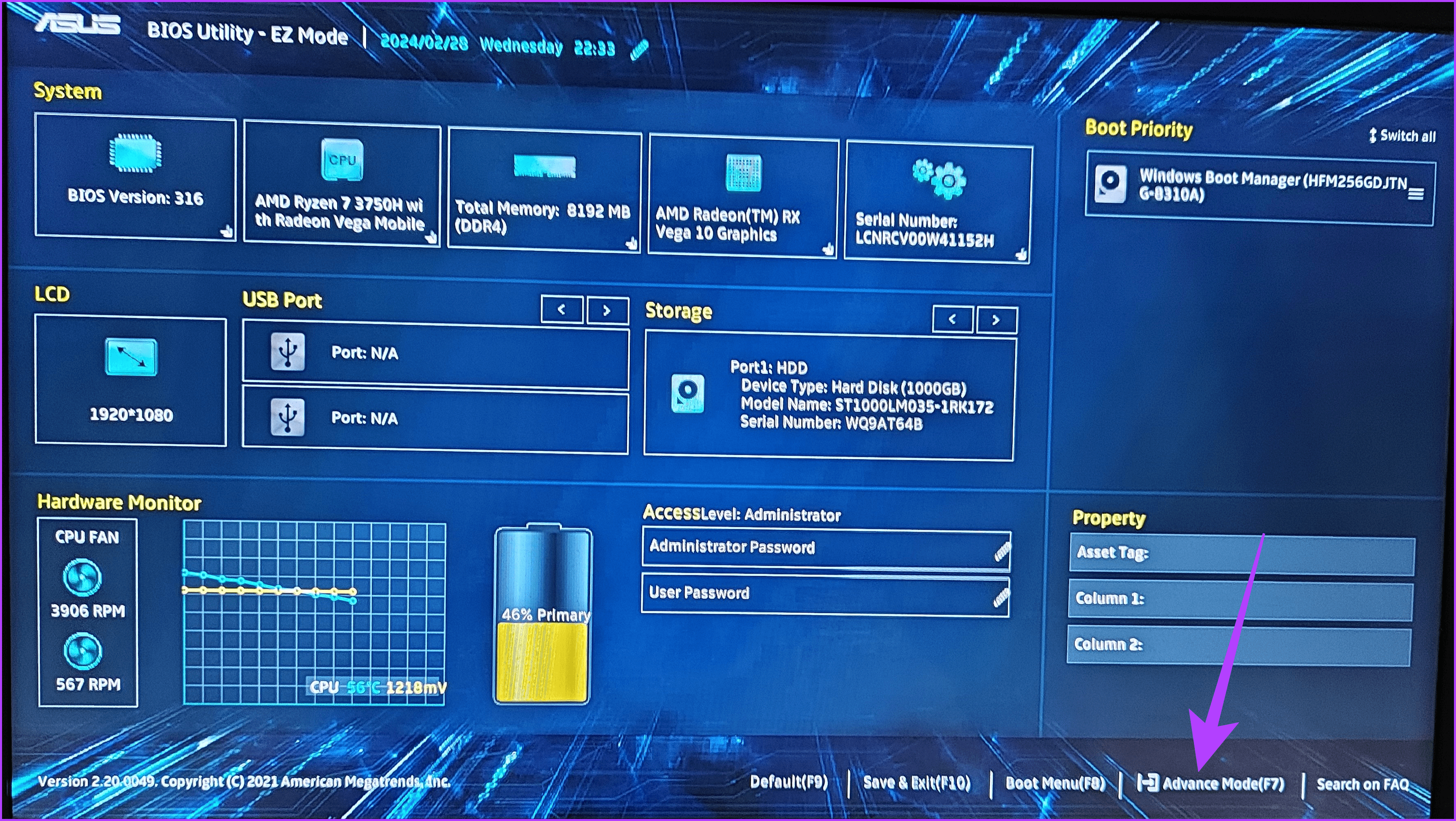
Step 3: Go to the Security section. Locate the Secure Boot Control option and select Enabled.
Note: The name may differ depending on your device.

Step 4: Save the changes and exit the BIOS settings.
Tip: Press F10 to Save and exit.
Fix 4: Perform a System Restore
System Restore allows you to restore your system to a stable state, eliminating the error code 0xc000000f. This process can be particularly helpful if the error occurred after you recently installed new software, updated a driver, or made any system changes. Follow the steps below to restore your device to working condition from the BIOS setup.
Note: You can only use this method if you previously created a System Restore point.
Step 1: Force reboot your PC by pressing the Power button up to 4 times until you see the Windows Recovery Environment screen.
Step 2: Head to Troubleshoot.

Step 3: Choose Advanced options.
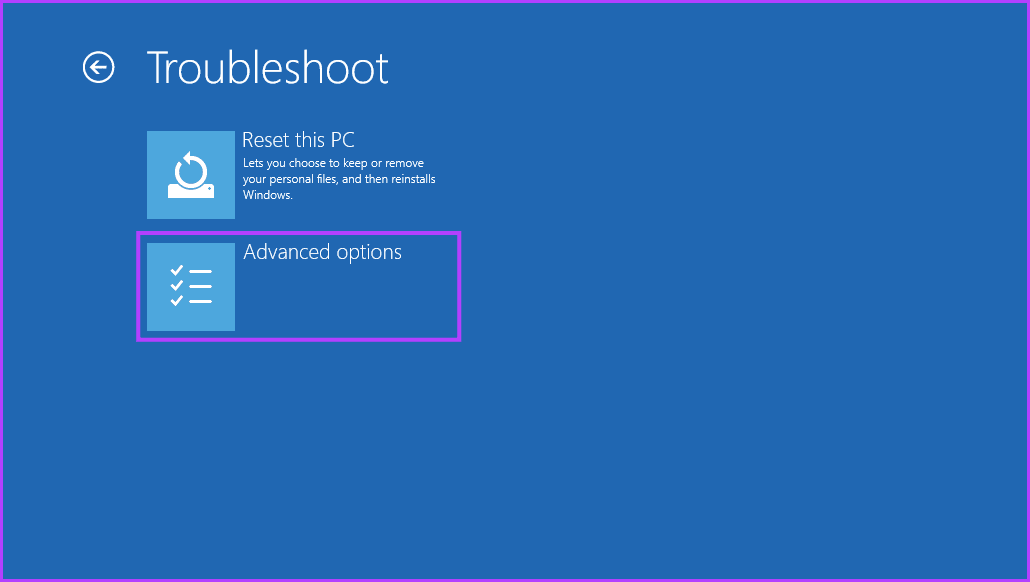
Step 4: Navigate to System Restore.

Step 5: Enter the Administrator password when asked to do so. Once done, click on the Continue button.
Step 6: In the System Restore window, select the restore point you want to revert to and click Next.
Note: Click Scan for affected programs‘ to view the changes made to the System before the restore point was created.

Step 7: Confirm the restore point and click Finish to initiate the system restoration process.

As a last resort, you may reset the computer or consider a clean install of Windows 11.
Was this helpful?
Thanks for your feedback!
The article above may contain affiliate links which help support Guiding Tech. The content remains unbiased and authentic and will never affect our editorial integrity.










