Использование Файлов Тем В Эксплуатации Windows
Оглавление
- Общая информация
- Примеры
- Интересные характеристики файла темы
Общая информация
Файлы тем (.theme) предназначены для изменения внешнего вида вашей машины. Файлы тем имеют формат ini/inf, где файл представляет собой список разделов и свойств. Например, есть строка темы который вы можете использовать в этом файле. В этом разделе вы можете установить отображаемое имя для темы а также фон для входа. Пример раздела темы выглядит следующим образом:
[Theme]
; Windows 7 - IDS_THEME_DISPLAYNAME_AERO - Комментарии начинаются с точки с запятой
DisplayName=@%SystemRoot%\System32\themeui.dll,-2013
SetLogonBackground=0
Примеры
Список вещей которые вы можете установить с помощью файла темы довольно обширен. Вот еще пример файла темы:
; Copyright © Microsoft Corp.
[Theme]
; Windows 7 - IDS_THEME_DISPLAYNAME_AERO
;DisplayName=@%SystemRoot%\System32\themeui.dll,-2013
DisplayName=@%SystemRoot%\System32\test.dll,-2013
SetLogonBackground=0
; Computer - SHIDI_SERVER
[CLSID\{20D04FE0-3AEA-1069-A2D8-08002B30309D}\DefaultIcon]
DefaultValue=%SystemRoot%\System32\imageres.dll,-109
; UsersFiles - SHIDI_USERFILES
[CLSID\{59031A47-3F72-44A7-89C5-5595FE6B30EE}\DefaultIcon]
DefaultValue=%SystemRoot%\System32\imageres.dll,-123
; Network - SHIDI_MYNETWORK
[CLSID\{F02C1A0D-BE21-4350-88B0-7367FC96EF3C}\DefaultIcon]
DefaultValue=%SystemRoot%\System32\imageres.dll,-25
; Recycle Bin - SHIDI_RECYCLERFULL SHIDI_RECYCLER
[CLSID\{645FF040-5081-101B-9F08-00AA002F954E}\DefaultIcon]
Full=%SystemRoot%\System32\imageres.dll,-54
Empty=%SystemRoot%\System32\imageres.dll,-55
[Control Panel\Cursors]
AppStarting=%SystemRoot%\cursors\aero_working.ani
Arrow=%SystemRoot%\cursors\aero_arrow.cur
Crosshair=
Hand=%SystemRoot%\cursors\aero_link.cur
Help=%SystemRoot%\cursors\aero_helpsel.cur
IBeam=
No=%SystemRoot%\cursors\aero_unavail.cur
NWPen=%SystemRoot%\cursors\aero_pen.cur
SizeAll=%SystemRoot%\cursors\aero_move.cur
SizeNESW=%SystemRoot%\cursors\aero_nesw.cur
SizeNS=%SystemRoot%\cursors\aero_ns.cur
SizeNWSE=%SystemRoot%\cursors\aero_nwse.cur
SizeWE=%SystemRoot%\cursors\aero_ew.cur
UpArrow=%SystemRoot%\cursors\aero_up.cur
Wait=%SystemRoot%\cursors\aero_busy.ani
DefaultValue=Windows Aero
DefaultValue.MUI=@main.cpl,-1020
[Control Panel\Desktop]
Wallpaper=%SystemRoot%\web\wallpaper\Windows\img0.jpg
TileWallpaper=0
WallpaperStyle=10
Pattern=
[VisualStyles]
Path=%ResourceDir%\Themes\Aero\mytheme.msstyles
ColorStyle=NormalColor
Size=NormalSize
ColorizationColor=0x6B74B8FC
Transparency=1
[boot]
SCRNSAVE.EXE=
[MasterThemeSelector]
MTSM=DABJDKT
[Sounds]
; IDS_SCHEME_DEFAULT
SchemeName=@%SystemRoot%\System32\mmres.dll,-800
Один из интересных разделов в файле темы — [Slideshow]. Часть слайд-шоу темы позволяет выбирать файлы которые используются в значке файла. Он используется для других вещей, но самая интересное в том что первые три строки списка используются в качестве значков файла темы. Таким образом, в тех случаях когда ваш вектор выполнения кода использует обработку значков/предварительный просмотр файлов (файлы ссылок, файлы шрифтов), файл темы может позволить вам указать до трех других файлов, и обработать их из одного.
Возьмем пример с тремя шрифтами. Есть три шрифта, потому что один использует только Windows 7 x86, другой использует Windows 7 x64, третий использует Windows XP x86. Обычно, чтобы получить полное покрытие вы должны поместить все три файла шрифтов в каталог. Когда цель переходит в каталог содержащий файлы шрифтов, происходит выполнение. Теперь, допустим, у вас есть еще один из «интересных» файлов Microsoft, таких как desktop.ini или library-ms. Вы можете использовать и другие файлы, для указания что ваш файл темы должен быть значком для чего-либо. Для этого примера предположим, что мы делаем его значком чего-то находящегося в корне диска. Мы разместим систему шрифтов, спрятанную на диске. Когда цель попадает в корень диска и отображается значок, обрабатывается и файл темы. Затем, файл темы, который имеет относительные пути к файлам шрифтов, обрабатывает все три шрифта. Таким образом, вы перешли от необходимости использования трех эксплойтов в каталоге в которую нужно заманить цель, к скрытым файлам сохраняя при этом тот же охват.
Вот пример модифицированного файла темы, который будет отображать 3 шрифта при отображении самого себя.
[Slideshow]
Interval=1800000
Shuffle=1
ImagesRootPath=MyFolder\temp
Item0Path=MyFolder\temp\font1.fon
Item1Path=MyFolder\temp\font2.fon
Item2Path=MyFolder\temp\font3.fon
Интересные характеристики файла темы
Из экспериментов с файлами тем было выяснено, что вызов ShellExecute для файла темы приведет к изменению темы на значение по умолчанию. Это вызывает открытие окна панели управления, если вы его не скрываете.
|
Создание тем оформления (Themes) в Windows 7 |
|||||
|
|||||
|
|||||
|
|||||
|
|||||
|
|||||
|
|||||
|
|||||
|
|||||
|
|||||
|
|||||
|
|||||
|
|||||
|
|||||
|
|||||
|
|
|
В связи с введением в действие Постановления Правительства Российской Федерации от 14.11.2023 № 1905 т.н. «о запрете популяризации VPN» с 1 марта 2024 года — любое обсуждение способов обхода блокировок и VPN на портале запрещено!
Установка темы для Windows 7 очень простая и не требует от пользователя особых навыков владения компьютером. Первоначальная настройка займет примерно 5-10 минут, так как нужно пропатчить систему и научиться устанавливать новые оформления. Если в первый раз вы будете осуществлять инсталляцию строго по инструкции, то последующие установки у вас будут проходить быстро, ровно и гладко.
Подготовка системы для поддержки сторонних тем
Если вы впервые устанавливаете тему на свой компьютер, вам необходимо пропатчить систему.
Если вы захотите изменять значок меню «Пуск» и кнопки навигации в проводнике, вам необходимо получить права доступа на системные файлы explorer.ехе (для меню «Пуск») и ExplorerFrame.dll (для кнопок навигации в проводнике).
Вышеупомянутые действия нужно проделать всего один раз. Следующие изменения тем оформления не требуют повторной установки патчей и получения прав на системные файлы.
Установка темы
Шаг 1
В скачанном архиве находим файл темы в формате .theme (пример: название темы.theme) и папку с таким же названием. Файл и папку необходимо скопировать в системную директорию C:/Windows/Resources/Themes.
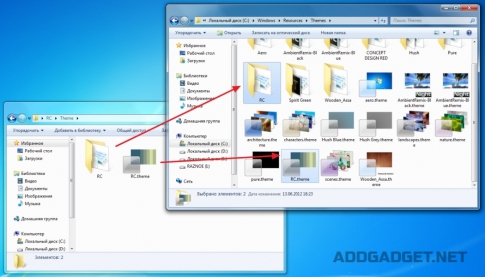
Перенос файлов темы
Шаг 2
Заходим в панель персонализация и в разделе «Установленные темы» находим нашу тему.
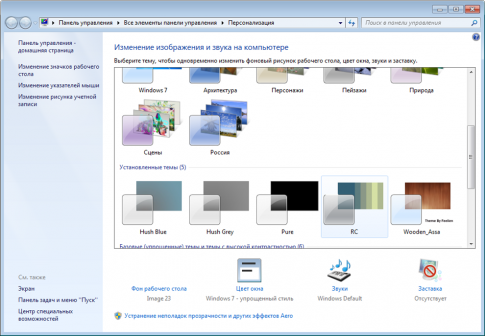
Поиск установленной темы
Шаг 3
Щелкаем дважды по названию темы и наблюдаем изменения в оформлении интерфейса.
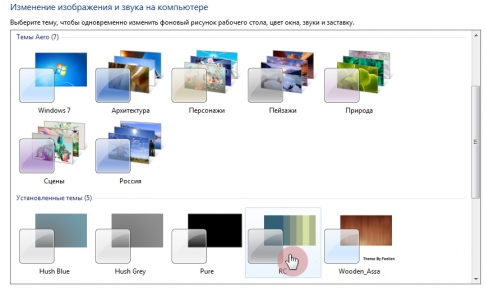
Включение новой темы оформления Windows 7
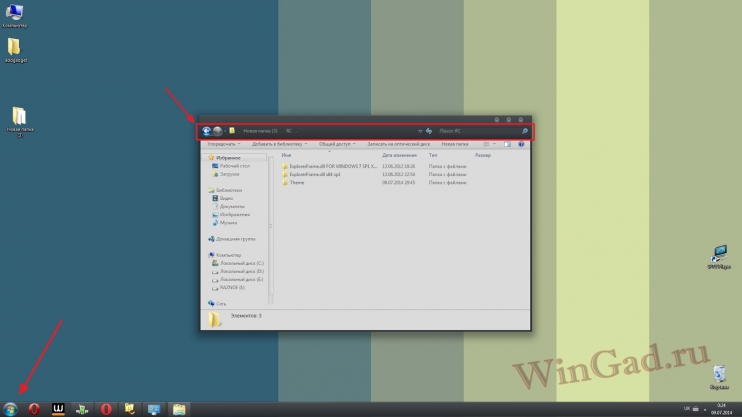
Демонстрация неустановившейся кнопки «Пуск» и кнопок навигации в проводнике
Как видите на скриншоте, у нас осталась прежней кнопка меню «Пуск» и кнопки навигации в проводнике. Чтобы заменить и эти системные элементы, переходим к следующему пункту.
Замена кнопки меню «пуск»
Найдите в архиве с темой изображение с кнопкой в формате *.BMP (в нашем случае изображение находится в папке «Orb») и установите кнопку, следуя данной инструкции.
Замена кнопок навигации в проводнике
Если в архиве с темой есть файл ExplorerFrame.dll, скопируйте его в папку C:/Windows/System32.
Если в архиве нет файла ExplorerFrame.dll, значит имеются картинки в формате .BMP, которые необходимо установить с помощью программы «Windows 7 Navigation Buttons Customizer».
Вот и все, тема успешно установлена!
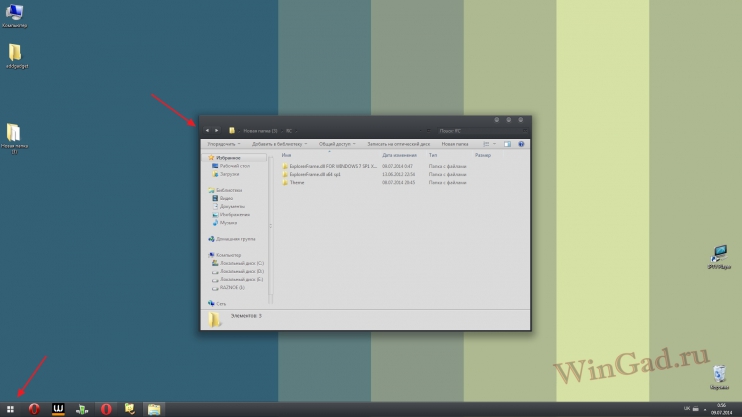
Установленная тема на ОС Windows 7
Важная деталь: поддержка сторонних тем оформления Windows 7 доступна только в следующих редакциях: Корпоративная, Максимальная, Домашняя расширенная, Профессиональная.
A THEME file extension is used by various software applications to store theme, skin, or visual style data. Here, we will discuss several formats and ways to open and use THEME file extensions based on the application they are used in.
Microsoft Windows Themes
Microsoft Windows utilizes THEME files in the .theme format to store visual style data for desktop themes. These files include settings for font color, background images, border colors, and sound schemes. In order to apply a .theme file on a Windows-enabled device, simply double-click on the file. Windows will automatically apply the theme and its settings to your desktop.
For more information and to download themes for Windows, you can visit the Microsoft Store Themes Page.
Microsoft Plus! Themes
Microsoft had an earlier version of Windows Themes in their Microsoft Plus! software. These THEME files have a .theme extension similar to current Windows themes, but they are only compatible with Windows 95, 98, and NT 4.0. To open these files, follow the process mentioned under «Microsoft Windows Themes.»
You can find additional resources on the Wayback Machine archive of the Microsoft Plus! page.
WordPress Themes
In WordPress, THEME file extensions can be found as part of the overall theme package. They primarily consist of PHP, CSS, and Javascript files, but may also contain images and other media. To install a WordPress theme, follow these steps:
- Download the theme archive (.zip).
- Extract the theme folder.
- Upload the theme folder via FTP to wp-content/themes directory in your WordPress installation.
- Log in to your WordPress admin panel, then navigate to Appearance ? Themes.
- Find the uploaded theme and click on «Activate» to apply the theme to your website.
Visit the WordPress Theme Directory to find free themes for your WordPress website.
GTK+ Application Themes
THEME files are also used for themes in GTK-enabled Linux and Unix-based operating systems. These themes typically come in compressed .tar.gz or .tar.xz archives. To install a GTK theme, do the following:
- Download the theme archive and extract it.
- Open your Home directory and create a .themes folder (if it doesn’t already exist).
- Copy or move the extracted theme folder to the .themes folder.
- Use a theme-changing application such as GNOME Tweaks, Unity Tweak Tool, or another compatible tool to apply the new theme.
You can find GTK+ themes from the GNOME Look website.
THEME File Important Information
In conclusion, THEME files can be found in various formats and applications, each with its own way of opening and using the file. It is essential to understand which program or platform your particular THEME file is intended for, as this will dictate the correct method to use to open or apply the theme. Always exercise caution when downloading themes from unfamiliar sources, and only use themes that are compatible with your own operating system or software application.
Typical THEME application file locations:
- C:\Windows\system32\rundll32.exe C:\Windows\system32\shell32.dll,Control_RunDLL C:\Windows\system32\desk.cpl desk,@Themes /Action:OpenTheme /file:"%1"
Frequently associated Windows objects:
- themefile
If you downloaded a THEME file on Android device you can open it by following steps below:
Populating this website with information and maintaining it is an ongoing process. We always welcome feedback and questions that can be submitted by visiting Contact Us page. However since there are many users visiting this website and because our team is quite small we may not be able to follow up personally on every request. Thank you for your understanding.
