← RDP(Remote Desktop) Ctrl+C/Ctrl+V(Copy/Paste) Not working: Quick Fix
The Blog Icon →
15 December 2016
Shawn-Hyde
Quick Tips
(0)
Open CMD.exe as admin,
- Use Windows + «X key»
- Choose «Windows Powershell (Admin)»
- Type in: SFC /SCANNOW
- Let this run and fix any file problems
- Now run: DISM /Online /Cleanup-Image /RestoreHealth
- This may stall from time to time as it fixes registry entries.
Once these are both done restart your PC and scan for viruses using your preferred antivirus.
Related posts
- How to Repair System Registry and Files on Windows 10 / Server 2012 R2 / 2016
Open CMD.exe as admin,
Use Windows + «X key»
Choose «Windows Powershell (Admin)»
Type in:&nbs - Intermittent Error: «an internal error has occurred» using remote desktop to a windows server virtual machine from windows 10
This can occur with windows servers running on vmware or hyper-v and in some cases with a stand alon
- Slow Network Performance on Windows Server 2008 R2 or 2012 VPS RDP
Many things can cause these issue, here are a few things you can do to improve performance on your W…
Add comment
Name *
E-mail *
Comment *
Preview
Notify me when new comments are added
5+5 =
Hello! The registry is one of the essential elements within Windows Server. Additionally, the system has an editor to be able to modify it. However, any change can greatly affect the stability and performance of the system. Therefore, it is essential to use this editor carefully and responsibly. On the other hand, it is possible to backup the information contained in this registry. This way if there is any problem when modifying it, then we can always return to the original version. Without further ado, let’s see how to create a registry backup in Windows Server 2019/2016.
How to create a backup of the Windows Server registry using the registry editor.
In fact, in order to perform the backup, it is necessary to access the Registry Editor. With this in mind, press the Win+R combination and run the following command:
regedit

The Windows Server Registry Editor will be immediately displayed. Once there, click on the File menu. Then click on Export

A window will then be displayed. Please assign the name and location of the backup file. It is recommended to attach the date of creation. This way we will know the specific day of the registry backup. Please press Save.

From the selected location, you can see the attributes of the backup. To do so, right click on it and select Properties.
How to restore registry backup.
If the system has stability or performance failures derived from the registry editor, then we can restore the backup. With this in mind, please within the Registry Editor click on the File Menu and then on Import.

Then select the backup from the location. Please click on Open.

Immediately the process of restoring the registry backup will begin. Please wait a few moments while the task is completed. This may take several minutes depending on the size of the file.
Finally, we have seen how to create a registry backup in Windows Server 2019/2016. Accordingly, we restore the registry editor to its normal state so that all system parameters work properly. In addition, it is a simple process that increases the security of the system. All right, we’ve come to the end for today. Before I go, I invite you to see our post about changing the administrator password in Windows Server. See you soon!
— Advertisement —
Everything Linux, A.I, IT News, DataOps, Open Source and more delivered right to you.
Subscribe
«The best Linux newsletter on the web»
Содержание
- Секреты работы с файлом реестра в Windows Server 2016
- Что такое файл реестра Windows Server 2016 и как он работает?
- Примеры использования файла реестра Windows Server 2016:
- Роль файла реестра в операционной системе Windows Server 2016
- Архитектура файла реестра Windows Server 2016
- Основные компоненты файла реестра Windows Server 2016
- Ключи реестра и их роли
- Значения реестра и их типы
- Как получить доступ к файлу реестра Windows Server 2016?
Секреты работы с файлом реестра в Windows Server 2016
Файл реестра является одним из самых важных компонентов операционной системы Windows Server 2016. Он содержит информацию о настройках и параметрах, которые управляют работой сервера. Реестр представляет собой иерархическую структуру, похожую на дерево, которая организована в виде ключей и подразделов.
Реестр windows server 2016 содержит данные о программном обеспечении, установленном на сервере, а также о конфигурации и настройках операционной системы. В нем хранятся настройки режимов работы сервера, настройки безопасности, настройки сети, параметры учетных записей пользователей и многое другое.
Файл реестра можно редактировать и изменять, чтобы настроить сервер под свои нужды. Однако, перед внесением каких-либо изменений, важно понимать, какие именно параметры нужно изменить и какие последствия это может повлечь. Неправильные изменения в реестре могут привести к сбоям и неполадкам в работе сервера.
Чтобы редактировать файл реестра windows server 2016, можно использовать специальный инструмент — Редактор реестра. Этот инструмент позволяет просматривать содержимое реестра, создавать новые ключи и подразделы, а также изменять и удалять существующие записи.
Что такое файл реестра Windows Server 2016 и как он работает?
Реестр Windows Server 2016 обладает иерархической структурой, состоящей из различных разделов. Каждый раздел содержит ключи и значения, которые определяют параметры и настройки операционной системы и приложений. Например, можно найти раздел «HKEY_LOCAL_MACHINE», который содержит данные о компьютере и его аппаратном обеспечении, а также раздел «HKEY_CURRENT_USER», который содержит настройки для текущего пользователя.
Работа с файлом реестра в Windows Server 2016 может быть выполнена с помощью специальных инструментов, таких как Редактор реестра (Registry Editor) или с помощью командной строки. Приложения и драйверы также могут использовать реестр для сохранения своих настроек и параметров. Модификация реестра может потребоваться, например, для изменения параметров системы, включения или отключения определенных функций или исправления проблем с программами и приложениями.
Примеры использования файла реестра Windows Server 2016:
- Настройка параметров компьютера: через реестр можно изменить настройки, связанные с различными аспектами работы сервера, например, настройки безопасности, сети, памяти и диска.
- Установка и удаление программ: реестр хранит информацию о установленных программах, и удаление приложения может потребовать удаление связанных ключей и значений в реестре.
- Тонкая настройка приложений: многие приложения используют реестр для хранения своих настроек и параметров. С помощью редактора реестра можно изменить или удалить ключи и значения, связанные с конкретным приложением, для персонализации его работы.
Важно помнить, что неправильное внесение изменений в файл реестра может привести к непредсказуемым проблемам и ошибкам в работе операционной системы. Поэтому, перед внесением изменений в реестр, рекомендуется создать резервную копию или обратиться к специалистам, которые могут помочь совершить изменения безопасным и правильным образом.
Роль файла реестра в операционной системе Windows Server 2016
Файл реестра представляет собой иерархическую структуру, состоящую из ключей, подключей и значений. Ключи представляют собой папки, которые могут содержать другие ключи или значения. Подключи являются вложенными папками внутри ключей и также могут содержать ключи или значения. Значения представляют собой данные, которые хранятся в реестре и используются операционной системой или программами.
Для работы с файлом реестра в Windows Server 2016 используется специальный инструмент под названием «Редактор реестра» (Registry Editor). С помощью редактора реестра можно просматривать, изменять и создавать ключи, подключи и значения. Однако, при работе с реестром необходимо быть осторожным, так как неправильные изменения могут привести к неработоспособности системы.
В целом, файл реестра Windows Server 2016 является важным элементом операционной системы, который позволяет управлять настройками и параметрами системы, а также координировать работу различных программ и компонентов. Понимание роли и структуры файла реестра поможет системным администраторам эффективно настраивать и поддерживать операционную систему.
Архитектура файла реестра Windows Server 2016
Архитектура файла реестра Windows Server 2016 построена на основе древовидной структуры, где каждый ключ представляет собой узел в дереве. Каждый узел может содержать подклю-чи, значения и атрибуты. Ключи в файле реестра объединены в разделы, которые группируют информацию в логические категории.
Для облегчения работы с файлом реестра Windows Server 2016, он организован таким образом, что каждый раздел имеет своего предка. Данная структура позволяет эффективно организовывать и хранить информацию о системе. Кроме того, файл реестра имеет различные разделы, такие как HKEY_CLASSES_ROOT, HKEY_CURRENT_USER, HKEY_LOCAL_MACHINE, HKEY_USERS и HKEY_CURRENT_CONFIG, каждый из которых содержит специфические настройки и конфигурации.
С помощью файла реестра Windows Server 2016 можно настраивать различные аспекты операционной системы, включая системные параметры, настройки безопасности, программное обеспечение и т.д. Кроме того, файл реестра может быть использован для установки и удаления программ, а также для настройки параметров приложений.
Основные компоненты файла реестра Windows Server 2016
Один из основных компонентов файла реестра — это ветви и ключи реестра. Ветви представляют собой разделы в файле реестра, которые организуют информацию по категориям. Каждая ветвь содержит ключи, которые являются элементами данных. Ключи хранят значения, относящиеся к определенным настройкам или приложениям системы. Правильная организация ветвей и ключей реестра позволяет быстро находить необходимую информацию и управлять настройками сервера.
Другим важным компонентом файла реестра Windows Server 2016 являются параметры конфигурации. Они определяют основные настройки и параметры работы системы, такие как сетевые настройки, настройки безопасности и драйверы устройств. Параметры конфигурации играют важную роль в оптимизации производительности сервера и обеспечении его стабильной работы. Для изменения параметров конфигурации необходимо обращаться к соответствующим ключам реестра и изменять их значения в соответствии с требованиями и предпочтениями пользователя.
Компоненты файла реестра Windows Server 2016 работают взаимодействую друг с другом и обеспечивая стабильность и производительность сервера. Они позволяют управлять настройками и конфигурацией системы, а также оптимизировать ее работу под различные требования и задачи. Правильное понимание и использование основных компонентов файла реестра позволяет эффективно администрировать и настраивать Windows Server 2016.
Ключи реестра и их роли
Каждый ключ реестра имеет уникальный идентификатор, который разделяет его с другими ключами и позволяет операционной системе управлять доступом к ним. Ключи реестра разбиты на различные ветви и подветви, которые организуют информацию в иерархическую структуру.
Типы ключей реестра:
- Ключи классов определяют классы объектов, используемых в системе. Они определяют поведение и свойства объектов, которые могут быть использованы программами и компонентами операционной системы.
- Ключи конфигурации содержат информацию о конфигурации и настройках операционной системы и установленных приложений. Они позволяют системе запускать и управлять приложениями, а также задавать параметры и режимы их работы.
- Ключи пользователей хранят информацию о настройках и параметрах для каждого отдельного пользователя. Они определяют индивидуальные настройки интерфейса, предпочтения и права доступа для каждого пользователя на компьютере.
Ключи реестра играют важную роль в управлении операционной системой Windows Server 2016. Они позволяют настраивать и изменять функциональные возможности и параметры системы, а также контролировать работу приложений и компонентов. Корректное использование ключей реестра может значительно повлиять на производительность и стабильность операционной системы.
Значения реестра и их типы
Значения реестра представляют собой параметры, которые определяют поведение системы и приложений. Они определяются типом данных, который может быть различным, в зависимости от нужд и требований пользователей или разработчиков программного обеспечения.
Существует несколько типов значений реестра, включая следующие:
- Строковое значение: это тип данных, который содержит текстовую информацию. Его можно использовать для хранения путей к файлам или настроек приложений.
- Числовое значение: это тип данных, который содержит числовую информацию. Он может быть представлен в виде целого числа или числа с плавающей точкой и используется для указания параметров или ограничений.
- Бинарное значение: это тип данных, который содержит бинарные данные. Он может использоваться для хранения изображений, звуковых файлов или других двоичных данных.
- Многострочное строковое значение: это тип данных, который содержит несколько строк текстовой информации. Он может использоваться для хранения больших объемов текста или конфигурационной информации.
- Расширяемое строковое значение: это тип данных, который содержит текстовую информацию, но с возможностью расширения. Он может использоваться для хранения больших объемов данных, которые могут изменяться с течением времени.
Понимание различных типов значений реестра в Windows Server 2016 является важным для эффективного управления настройками и конфигурацией системы. Правильное использование этих значений может помочь оптимизировать работу операционной системы и приложений, а также предоставить больше гибкости и контроля для пользователей и разработчиков.
Как получить доступ к файлу реестра Windows Server 2016?
Реестр Windows Server 2016 содержит важную информацию о настройках и параметрах операционной системы. Но иногда возникает необходимость получить доступ к файлу реестра, например, для ручного изменения настроек или решения проблем.
Есть несколько способов, с помощью которых вы можете получить доступ к файлу реестра Windows Server 2016. Один из них — используя редактор реестра, встроенный в операционную систему.
Чтобы открыть редактор реестра, вам необходимо выполнить следующие шаги:
- Нажмите клавишу Windows + R, чтобы открыть окно «Выполнить».
- Введите команду «regedit» и нажмите Enter.
- Откроется редактор реестра, где вы сможете просматривать и изменять различные ключи и значения.
Тем не менее, важно помнить, что редактирование реестра может быть опасным и привести к серьезным проблемам, если не осторожно. Перед внесением каких-либо изменений рекомендуется создать резервную копию реестра или делать изменения только при наличии точных инструкций от надежного источника.
Еще один способ получить доступ к файлу реестра Windows Server 2016 — это использовать командную строку или PowerShell. Вот некоторые команды, которые могут быть полезны:
- reg query — используется для просмотра ключей и значений реестра.
- reg add — позволяет добавить новые ключи и значения в реестр.
- reg delete — используется для удаления ключей и значений из реестра.
Командная строка и PowerShell могут быть мощными инструментами для работы с файлом реестра, но требуют знания соответствующих команд и параметров.
Backup Windows Server 2016 How to create a backup of the windows server registry using the registry editor. in fact, in order to perform the backup, it is necessary to access the registry editor. with this in mind, press the win r combination and run the following command: regedit launching the windows server registry editor. the windows server registry editor will be. In registry editor, locate and click the registry key or subkey that you want to back up. select file > export . in the export registry file dialog box, select the location to which you want to save the backup copy, and then type a name for the backup file in the file name field.
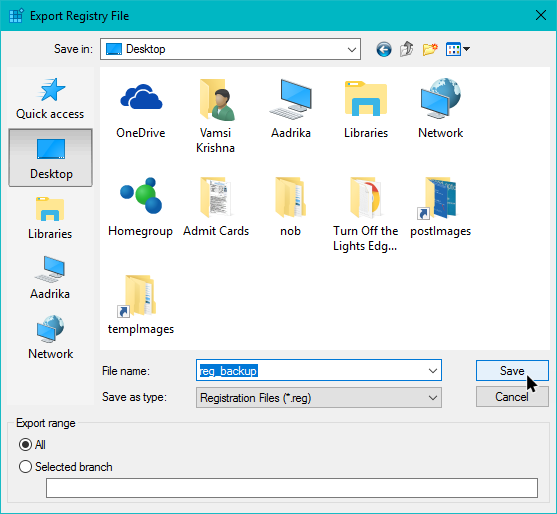
How To Backup Windows Registry In Windows 10 Stugon Professor robert mcmillen shows you how to backup the registry in windows server 2016. Back up the registry. before you edit the registry, export the keys in the registry that you plan to edit, or back up the whole registry. if a problem occurs, you can then follow the steps in the restore the registry section to restore the registry to its previous state. to back up the whole registry, use the backup utility to back up the. When restoring the registry, a backup application needs to move some of the subkeys from the current registry into the registry that is to be restored. to do this, a backup application can call regloadkey to connect the registry file to be restored to the currently active registry. Whenever you make a change to the windows registry, you can back up the registry first. but how do you do that? here’s how you can back up and restore a specific section or the entire registry.
Create System Image Backup In Windows Server 2016 3 Ways When restoring the registry, a backup application needs to move some of the subkeys from the current registry into the registry that is to be restored. to do this, a backup application can call regloadkey to connect the registry file to be restored to the currently active registry. Whenever you make a change to the windows registry, you can back up the registry first. but how do you do that? here’s how you can back up and restore a specific section or the entire registry. Check out how to perform windows registry backup and restore operations using regedit, system restore, system file checker and dism. Here we’ll show you how to install the windows server backup feature in windows server 2016 with powershell and then configure basic server backups. we’ll also take a quick look at how the backup files are stored and see if they are at all encrypted or not. All windows operating systems, including windows 10 and windows 11, offer you three ways to backup the windows registry. first, you can create a backup of a particular registry key. You should back up your registry on a regular schedule and before any major change so you can restore it if the installation of a program, driver or device causes issues. it is also important to track changes to your registry entries to quickly spot registry corruption.
Did You Know Windows 10 Doesn T Store Registry Backups By Default Check out how to perform windows registry backup and restore operations using regedit, system restore, system file checker and dism. Here we’ll show you how to install the windows server backup feature in windows server 2016 with powershell and then configure basic server backups. we’ll also take a quick look at how the backup files are stored and see if they are at all encrypted or not. All windows operating systems, including windows 10 and windows 11, offer you three ways to backup the windows registry. first, you can create a backup of a particular registry key. You should back up your registry on a regular schedule and before any major change so you can restore it if the installation of a program, driver or device causes issues. it is also important to track changes to your registry entries to quickly spot registry corruption.
open
How to edit a Windows 2016 Server registry during startup
Video time control bar
0:00
▶️
⏸️
🔊
Audio volume control bar
0:00 / 0:00
↔️
↕️
Timecodes:
No transcript (subtitles) available for this video…
Related queries:
how to open regedit in windows server 2016
how to open registry editor in windows server 2012
In the search box on the taskbar, type regedit, then select Registry Editor (Desktop app) from the results. Right-click Start , then select Run. Type regedit in the Open: box, and then select OK.
How do I open the registry in Windows Server 2016?
Press the Windows key + R to open the Run box. Type regedit and press Enter. This should be the simplest and quickest way to open Registry Editor in all versions of Windows.Dhuʻl-Q. 6, 1437 AH
How do I open registry editor in Windows Server 2012?
Type. regedit into the Run box and press ↵ Enter . This will start the Registry Editor. Depending on your computer’s security settings, you may be prompted to confirm that you want to start the Registry Editor.Muh. 6, 1443 AH
How to edit registry on Windows 10 or 11?
Editing the registry or its entries under Windows 11, 10, 8.1 Desktop and MS Server 2019, 2016! Everyone probably knows the registry and how to open RegEdit (Registry Editor) , this makes it easy to edit the entries, you will be asked to agree to a user account control prompt before continuing.
Why do I need a registry editor on my computer?
All system configuration information is centrally accessible in Windows through the registry. This simplifies the management of a computer or network, but an incorrect entry in the registry can cause the operating system to fail. (Image-2) Folder of Registry Editor on Windows!
How to create a registry backup in Windows Server?
How to create a backup of the Windows Server registry using the registry editor. In fact, in order to perform the backup, it is necessary to access the Registry Editor. With this in mind, press the Win+R combination and run the following command: The Windows Server Registry Editor will be immediately displayed. Once there, click on the File menu.
Where are the supporting files for Windows Registry?
A registry hive is a group of keys, subkeys, and values in the registry that has a set of supporting files that contain backups of its data. The supporting files for all hives except HKEY_CURRENT_USER are in the % SystemRoot%System32Config folder on Windows NT 4.0, Windows 2000, Windows XP, Windows Server 2003, and Windows Vista.
Press the Windows key + R to open the Run box. Type regedit and press Enter. This should be the simplest and quickest way to open Registry Editor in all versions of Windows.
Type. regedit into the Run box and press ↵ Enter . This will start the Registry Editor. Depending on your computer’s security settings, you may be prompted to confirm that you want to start the Registry Editor.
Can you edit registry from command prompt?
However, you probably may not know that Windows 10, similar to previous versions, includes reg.exe, which is a command-line tool that allows you also to edit the Registry using Command Prompt. Reg.exe comes built into the operating system, and it includes the same functionalities found in the Registry Editor (GUI).
-
Windows
-
Windows Server
-
Реестр Windows
Как мне через админа манипулировать настройками реестра конкретного пользователя?
-
Вопрос задан
-
220 просмотров
Комментировать
Решения вопроса 2
Дмитрий
@Tabletko
никого не трогаю, починяю примус
Запускаем regedit и лезем в HKEY_USERS, там по SID’ам ищем нужного юзера.
Комментировать
20ivs
@20ivs
Пользователь пока ничего не рассказал о себе.
Пригласить эксперта
Похожие вопросы
-
Показать ещё
Загружается…
10 окт. 2023, в 13:38
1500 руб./в час
10 окт. 2023, в 13:36
2000 руб./за проект
10 окт. 2023, в 13:31
40000 руб./за проект
Минуточку внимания
- Remove From My Forums
-
Question
-
Good morning:
I’m currently working with the Registry Editor of a certain user embedded within Windows 2016 Server. Today I’m analyzing the behavior of the registry keys «HKCU» and «HKU» with respect to the association of file extensions.
More specifically, I’m attempting to check if in the registry keys «HKCU» and «HKU» there is any reference to the «.aaa» file extensions. However, I don’t seem to understand how to do
so and where to check for those. Which part of the database contains those references?Thank you beforehand.
Greetings.
Реестр Windows Server 2016 играет важную роль в работе операционной системы. В нем хранятся настройки и данные, необходимые для функционирования системы и установленных программ. Ошибки в реестре могут привести к сбоям и неполадкам в работе сервера.
В случае возникновения проблем с реестром, необходимо его восстановление. Это можно сделать несколькими способами. В данной статье мы рассмотрим подробную инструкцию по восстановлению реестра Windows Server 2016.
Шаг 1: Создание резервной копии реестра
Перед началом процесса восстановления рекомендуется создать резервную копию реестра. Это позволит вам восстановить предыдущие настройки, если что-то пойдет не так. Для создания резервной копии реестра выполните следующие действия:
1. Запустите программу «Редактор реестра» (regedit).
2. Выберите раздел «Файл» в меню программы и выберите пункт «Экспортировать».
3. Укажите место сохранения резервной копии и задайте ей имя. Нажмите кнопку «Сохранить».
После выполнения этих действий резервная копия реестра будет создана и сохранена на вашем сервере.
Содержание
- Причины потери целостности реестра Windows Server 2016
- Подготовка к восстановлению реестра Windows Server 2016
- Создание контрольной точки системы
- Создание резервной копии реестра
- Проверка наличия установочного диска или образа системы
Существует несколько распространенных причин, которые могут привести к потере целостности реестра Windows Server 2016:
- Воздействие вредоносных программ. Вирусы, трояны и другие вредоносные программы могут изменять или удалять ключи и значения в реестре, что может привести к его повреждению.
- Ошибки при установке программ. Некорректная установка программы или ненадлежащее удаление приложений может привести к ошибочным записям и некорректным данным в реестре.
- Сбои в системе. Непредвиденные сбои и аварийное выключение компьютера могут вызвать потерю целостности реестра.
- Неправильное использование системы. Некорректные изменения в реестре, внесенные пользователем или администратором системы, могут привести к его повреждению и потере целостности.
- Проблемы со скоростью и производительностью системы. Перегруженность системы и длительная работа в экстремальных условиях может вызвать ошибки и повреждения в реестре.
Потеря целостности реестра может проявляться в виде различных неполадок и сбоев в работе операционной системы Windows Server 2016. В таких случаях требуется восстановление реестра, чтобы исправить проблемы и восстановить его нормальное функционирование.
Подготовка к восстановлению реестра Windows Server 2016
Восстановление реестра Windows Server 2016 может быть необходимо в случае возникновения проблем с работой операционной системы или возникновения ошибок в реестре. Для успешного восстановления реестра необходимо выполнить несколько подготовительных шагов.
1. Прежде всего, перед началом работы с реестром рекомендуется создать его резервную копию. Для этого можно воспользоваться утилитой «Редактор реестра» (regedit), выбрав пункт «Экспорт» в меню «Файл». Сохраните резервную копию на надежном носителе.
2. Проверьте наличие необходимых прав доступа для восстановления реестра. Восстановление реестра требует прав администратора. Убедитесь, что вы вошли в систему под учетной записью с соответствующими правами.
3. Проверьте наличие установочного диска операционной системы. Восстановление реестра может потребовать наличия оригинального установочного диска или образа операционной системы. Убедитесь, что у вас имеется доступ к этому диску.
4. Подготовьте дополнительные инструменты. В процессе восстановления реестра могут понадобиться дополнительные инструменты и утилиты, например, командная строка или средства восстановления системы. Убедитесь, что у вас есть все необходимые инструменты и утилиты.
Следуя этим подготовительным шагам, вы готовы приступить к восстановлению реестра Windows Server 2016. Убедитесь, что вы внимательно читаете и следуете инструкциям, чтобы избежать потери данных и повреждения системы.
Создание контрольной точки системы
- Откройте Панель управления, нажав правой кнопкой мыши на кнопку «Пуск» и выбрав соответствующий пункт в контекстном меню.
- В Панели управления выберите «Система и безопасность», а затем «Система».
- На странице «Система» выберите «Дополнительные параметры системы» в левой части окна.
- В открывшемся окне «Свойства системы» перейдите на вкладку «Восстановление системы».
- На вкладке «Восстановление системы» нажмите на кнопку «Создать» под заголовком «Создание контрольной точки».
- Появится диалоговое окно с предложением ввести название для контрольной точки. Введите подходящее название (например, «Контрольная точка перед установкой программы») и нажмите «Создать».
- Дождитесь завершения создания контрольной точки. Это может занять некоторое время.
Теперь у вас есть контрольная точка системы, которую можно использовать для восстановления операционной системы в случае необходимости. Убедитесь, что вы создаете контрольные точки регулярно, чтобы иметь возможность вернуться к последнему стабильному состоянию системы.
Создание резервной копии реестра
Прежде чем приступить к восстановлению реестра Windows Server 2016, необходимо создать резервную копию текущего состояния реестра. Это позволит вам в случае неудачного восстановления вернуться к предыдущей рабочей конфигурации.
Для создания резервной копии реестра выполните следующие шаги:
- Откройте редактор реестра, нажав клавишу Win + R и введя команду regedit. Нажмите Enter для открытия редактора.
- В редакторе реестра разверните ветку HKEY_LOCAL_MACHINE.
- Щелкните правой кнопкой мыши по ветке HKEY_LOCAL_MACHINE и выберите пункт Экспорт в контекстном меню.
- Выберите место для сохранения резервной копии и назовите файл, например, backup.reg.
- Убедитесь, что выбрано значение Все в поле Диапазон экспорта.
- Нажмите кнопку Сохранить и подождите, пока резервная копия реестра будет создана.
Поздравляю, вы успешно создали резервную копию реестра Windows Server 2016! В случае необходимости вы сможете восстановить ранее сохраненное состояние реестра и избежать потери важных данных и настроек системы.
Проверка наличия установочного диска или образа системы
Перед тем, как приступить к восстановлению реестра Windows Server 2016, необходимо убедиться в наличии установочного диска или образа системы. В случае, если у вас нет такого диска или образа системы, вам необходимо получить его.
Если у вас есть установочный диск, убедитесь, что он не поврежден и в хорошем состоянии. Если у вас есть образ системы, убедитесь, что он сохранен на надежном носителе (например, внешнем жестком диске) и доступен для использования.
Если у вас нет установочного диска или образа системы, вы можете либо создать его самостоятельно, либо обратиться к поставщику операционной системы для получения необходимого диска или образа.
Убедитесь, что вы имеете подходящий установочный диск или образ системы перед тем, как продолжить процесс восстановления реестра Windows Server 2016.

