Данным методом я не подниму вам FPS на вашей машине, но смогу помочь от избавления от жутких фризов.
Тест проводился на м��шине I5 7400, 8 гб DDR4 2400 и видеокарте GTX 1060 3GB и 1070. Фризы были не зависимо от установленной видеокарты. Так-же два человека на данный момент воспользовались данным методом и цитирую одного из них «Я был фшоке, но это помогло».
Система чистая, игра на SSD. Возможно данный метод поможет обладателям и хорошего HDD(но на нем не проверял, но судя по тому как игра использует ресурсы хоть какой-то толк в этом будет и на HDD).
Опишу свою проблему. При старте игры, в первой катке всё может быть более менее, но уже после второй даже в начале игры фризы могут быть даже при старте рейда вплоть до пары минут. Фпс скакал от +60 до 0 и даже если это проходило, то при выстрелах по мне, либо выстрелах моих игра жутко подводила убивая меня своей стабильностью.
Прочитал кучу васянских гайдов в формате PDF в гугл документах с советами в стиле реестр, вирусы, комп гавно купи новый -япринял решение, что проблема в самой игре. Хватит воды, начнем решать проблему.
Всё описанное ниже актуально для Windows 10, но может быть применимо и для W7/8.Начнем: Вся проблема в файле подкачки и как игра работает с ним.
Нам нужно правильно его настроить.
1. Нажимаем комбинацию клавиш WIN+R и вводим команду «diskmgmt.msc»(без кавычек).
2. Выберем ваш основной том SSD где находится игра(у меня это системный диск C) и нажимаем правую кнопку на нем, выберем в контекстном меню «Сжать том» и в появившемся окне в строке «размер сжимаемого пространства» вводим 20000мб(20гб, должно быть свободно на вашем SSD) и жмем сжать.
3. Мы получаем не размеченную память, делаем из нее новый локальный диск.
4. В параметрах системы выключаем файл подкачки везде где он был и настраиваем его на нашем новом локальном диске в размере:минимальный 20000, максимальный 20000.
Готово. После данных манипуляций я свёл фризы к заветному минимуму, иногда проскакивают микро фризы при погрузке диких, но они мало заметны.
Пробуйте, а если поможет, то не откажусь от вашей помощи в игре, сам то я еще новичок:)) ахаха.
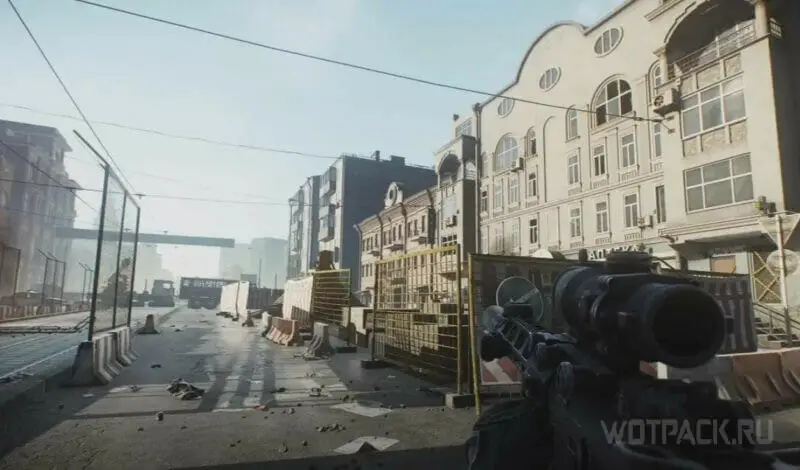
Оптимизация Escape from Tarkov – процесс, с которым придется столкнуться каждому владельцу маломощных или средних устройств. К сожалению, игра имеет множество проблем, из-за которых игроки сталкиваются с долгой загрузкой или просадкой кадров. Корректировка параметров может совершаться не только с точки зрения настройки для слабых ПК, но и для получения преимущества в игре.
В руководстве подробно расскажем про настройку всех параметров под разные нужды, покажем лучшие настройки Таркова и расскажем, как поднять ФПС в Таркове в 2025 году.
Системные требования Таркова
Для Escape from Tarkov системные требования играют большую роль, и будет полезно ознакомиться с ними перед покупкой и дальнейшей настройкой.
Стоит учитывать, что игра сделана на Unity и не очень хорошо оптимизирована, поэтому не смотрите на минимальные требования Таркова: лучше ориентироваться на рекомендуемые. С минимальными характеристиками получится запустить лишь самую маленькую карту, поиграть в свое удовольствие без ограничений не удастся.
Настройки ПК для Таркова
Настройки Windows и Лаунчера
Оптимальные настройки Таркова включают в себя и корректировку вещей, не связанных с игрой напрямую. У Escape from Tarkov лаунчер настраивается отдельно, и сначала затронем его.
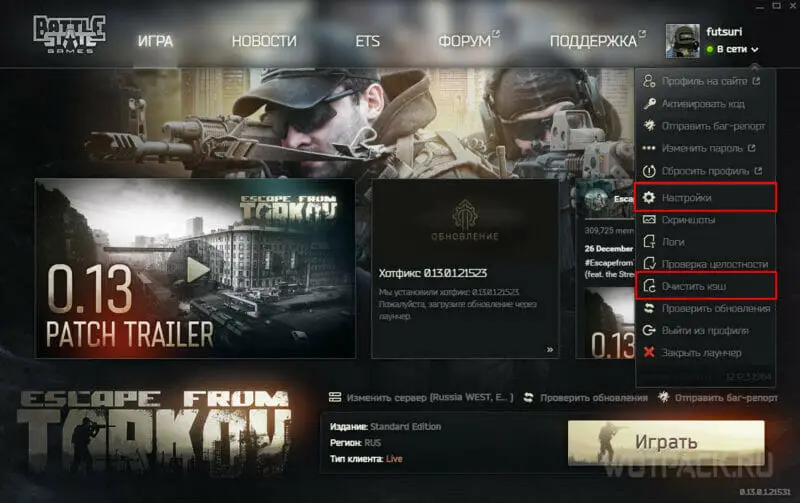
Откройте Battlestate Games Launcher, после чего кликните по стрелочке рядом со статусом «В сети». Откроется меню, в котором находится действие «Очистить кэш», необходимо чистить его время от времени. В этом же списке находятся «Настройки», нажмите по ним.
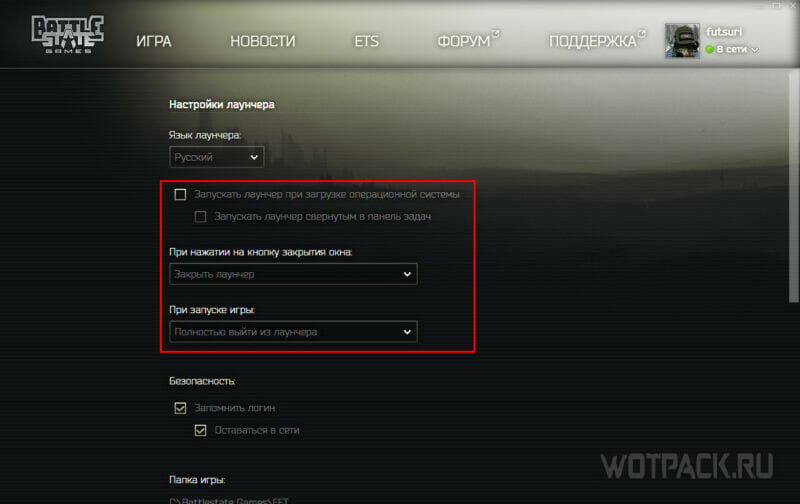
В настройках лаунчера рекомендуем снять галочки с «Запускать лаунчер при загрузке операционной системы», чтобы лишний раз не нагружать систему. Также в параметре «При нажатии на кнопку закрытия окна» необходимо выставить «Закрыть лаунчер». Под настройкой «При запуске игры» поставьте параметр «Полностью выйти из лаунчера».
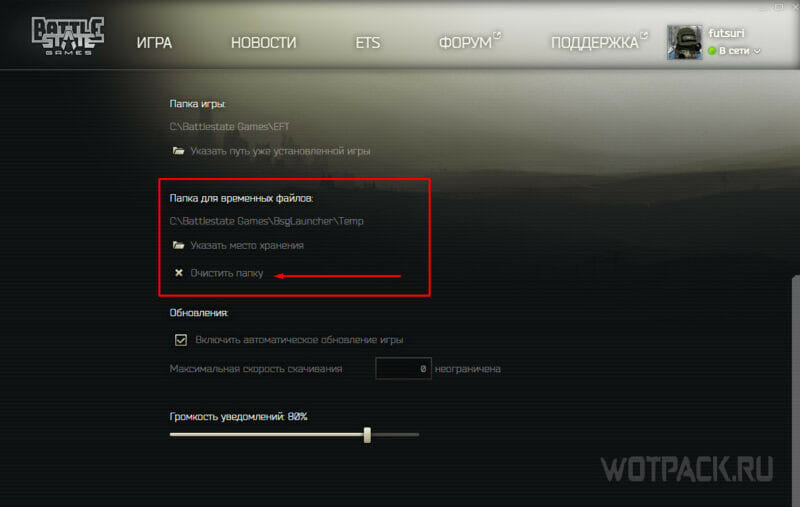
В самом низу настроек лаунчера есть раздел «Папки для временных файлов», где находится опция «Очистить папку». Если ПК с трудом выносит запуск карты и игру на ней, то рекомендуем каждый раз выполнять это действие: рейд будет запускаться дольше, но игра на карте будет более комфортной. Вышеописанные настройки лаунчера минимизируют системные нагрузки, не связанные с игровым процессом, чем обеспечат большую производительность.
Помимо покупки новых комплектующих, можно провести манипуляции с самой системой. Если возникают проблемы именно с оперативной памятью (если ее не больше 8 Гб), то стоит создать файл подкачки, чтобы избавиться от вылетов и лагов.
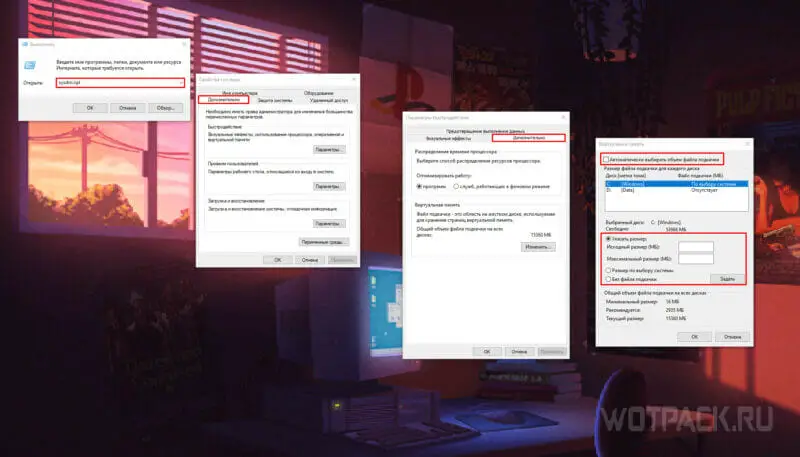
Нажмите одновременно клавиши Win+R, после чего впишите в строке команду «sysdm.cpl» и нажмите «ОК», чтобы открыть свойства системы, в появившемся окне выполните следующие действия:
- Нажмите на вкладку «Дополнительно», в ней выберите первый раздел «Быстродействие» и перейдите в «Параметры».
- В новом окне также выберите вкладку «Дополнительно», после чего во втором разделе «Виртуальная память» нажмите «Изменить».
- В появившемся окошке уберите галочку с «Автоматически выбирать объем файла подкачки».
- Когда блокировка с настроек снялась, в поле «Исходный размер» впишите значение 4096, в поле «Максимальный размер» укажите 8192.
- Нажмите на «Задать», после чего кликните на «ОК» снизу.
Если у ПК есть SSD накопитель, то рекомендуем поставить игру именно на него, а также указать его для файла подкачки. Если же трудности все еще остались, укажите более высокие показатели.
Могут помочь и следующие способы:
- Обновить драйвера видеокарты.
- Обновить техническую поддержку чипсета материнской платы.
- Освободить от 20 Гб на SSD с игрой.
- Перенести игру на SSD, если позволяет конфигурация ПК.
- Установить DirectX 12.
- Удалить Xbox Gamebar.
- Удалить встроенные приложения Windows.
Настройки видеокарты Nvidia
После смены настроек Nvidia Тарков может начать работать совершенно иначе. Нажмите правой кнопкой мыши по рабочему столу и выберите «Панель управления NVIDIA».
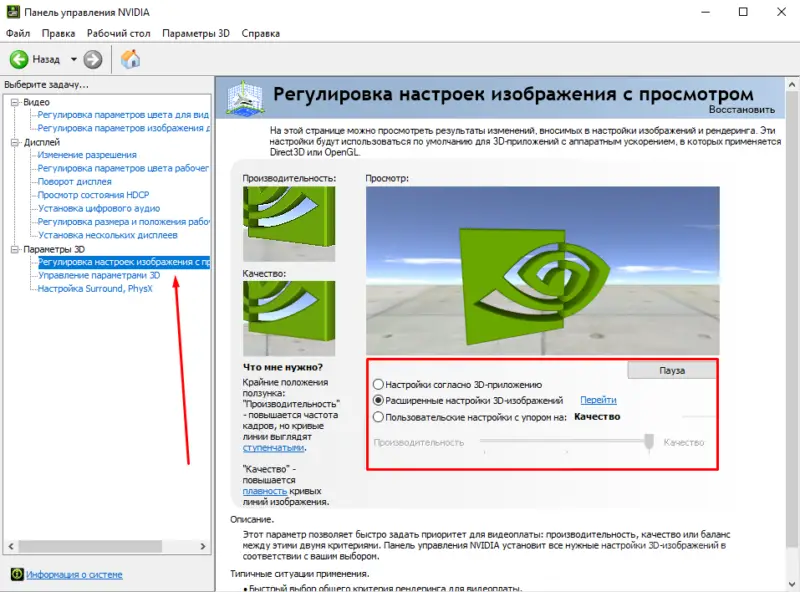
В выборе задач слева отыщите раздел «Параметры 3D», выберите первую вкладку «Регулировка настроек изображения с просмотром». Нажмите на «Пользовательские настройки с упором на..», после чего перетащите ползунок к «Производительность». Кликните на «Применить».
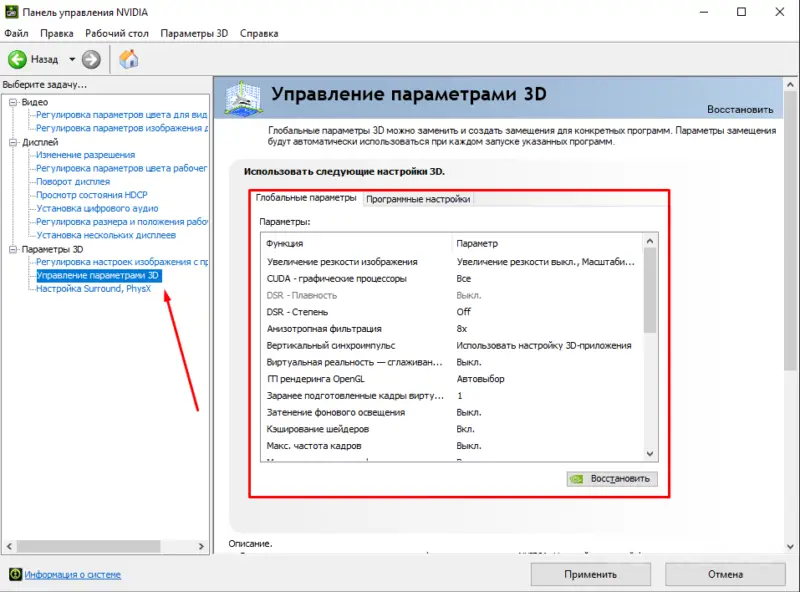
Теперь перейдите в «Управление параметрами 3D». В открывшемся разделе нужно выставить следующие настройки:
- «CUDA Графические процессоры» — поставьте «Все».
- Выключите DRS степень.
- Поставьте анизотропную фильтрацию на «Управление от приложения».
- Выключите вертикальный синхроимпульс.
- В графе «ГП рендеринг OpenGL» укажите свою дискретную видеокарту.
- В функции «Заранее подготовленные карты» выставите параметр «1».
- Отключите затенение фонового освещения.
- Включите кэширование шейдеров.
- Выключите параметры «Максимальная частота кадров» и «Максимальная частота фонового приложения».
- Включите функцию «Потоковая оптимизация».
- Включите низкую задержку.
- Напротив функции «Режим управления электропитанием» поставьте «Предпочтителен режим максимальной производительности».
- Отключите сглаживание FXAA.
- Включите сглаживание – гамма коррекция.
- Выключите сглаживание – прозрачность.
- У «Сглаживание – режим» поставьте «Управление от приложения».
- У технологии монитора укажите «Фиксированная частота обновления».
- Включите тройную буферизацию.
- Включите «Фильтрация текстур – анизотропная фильтрация».
- Напротив «Фильтрация текстур – качество» нужно поставить «Высокая производительность».
- У функции «Фильтрация текстур – отрицательное отклонение» укажите «Разрешить».
- Включите «Фильтрация текстур – трилейная оптимизация».
Выставив все настройки, описанные выше», нажмите «Применить». Все эти значения помогут получить оптимальные настройки Таркова.
Настройки видеокарты AMD
Нажмите ПКМ на рабочем столе, выберите «AMD Software: Adrenaline Edition».
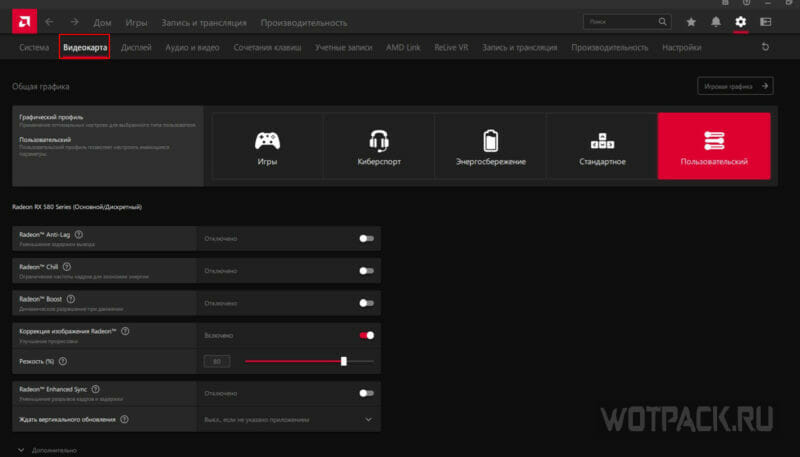
В открывшемся окне нажмите на шестеренку в правом верхнем углу. Перейдите во вкладку «Видеокарта» и выставьте такие настройки:
- Выключите Radeon Anti-Lag.
- Выключите Radeon Chill.
- Выключите Radeon Boost.
- Выключите коррекцию изображения Radeon.
- Выключите Radeon Enchanced Sync.
- У функции «Ждать вертикального обновления» поставьте «Всегда выключено».
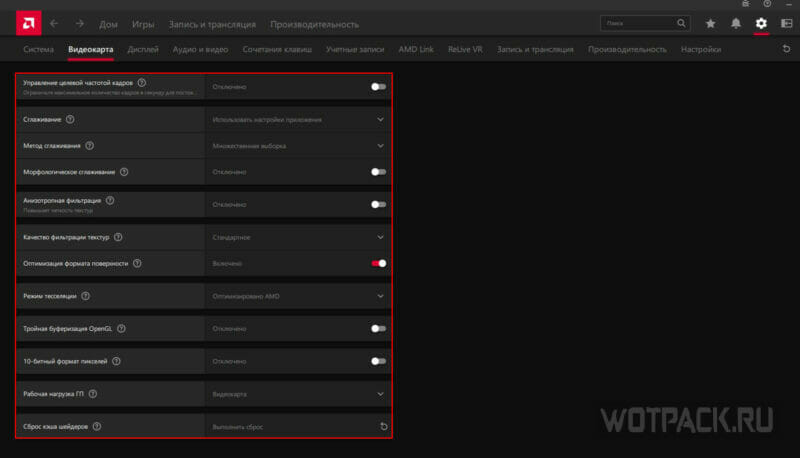
В разделе «Дополнительно» нужно проставить такие настройки:
- Выключите управление целевой частотой кадров.
- В «Сглаживание» выберите «Использовать настройки приложения».
- В «Метод сглаживания» поставьте «Множественная выборка».
- Выключите морфологическое сглаживание.
- Выключите анизотропную фильтрацию.
- Функцию «Качество фильтрации текстур» поставьте на «Производительность».
- Включите оптимизацию формата поверхности.
- В «Режим тесселяции» выберите «Переопределить настройки».
- Отключите максимальный уровень тесселяции.
- Выключите тройную буферизацию OpenGL.
- Выключите 10-битный формат пикселей.
- Рабочую нагрузку ГП поставьте на «Видеокарта».
Также в разделе кэша шейдеров время от времени нужно нажимать «Выполнить сброс», чтобы очищать файлы.
Как включить ФПС в Таркове
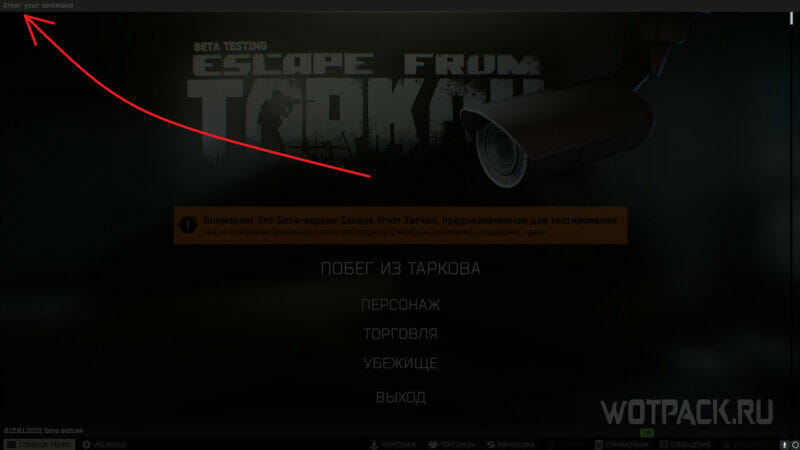
Чтобы понять, как повысить ФПС в Таркове, сначала необходимо включить его отображение. Для начала нажмите на «~» или же «Ё». В открывшейся строке введите «fps 1».
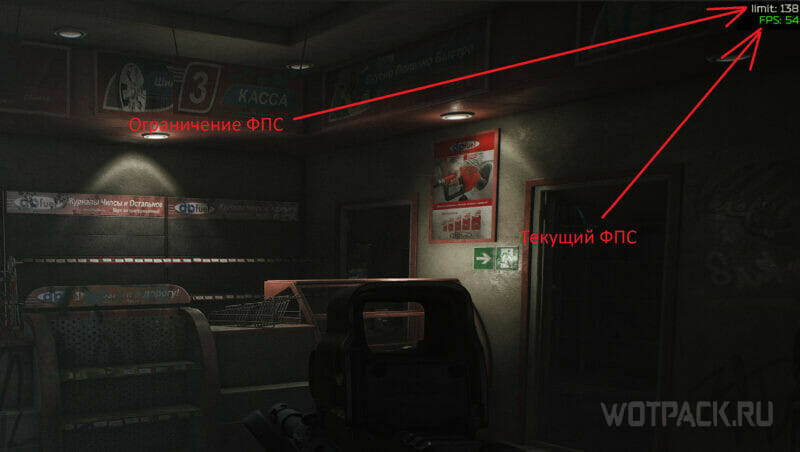
После этого в правом верхнем углу появится значение FPS: белое – ограничение кадров в секунду, зеленое – текущее значение ФПС. Также учитывайте, что ФПС напрямую зависит и от происходящих в игре действий.
Если же ввести «fps 2» и «fps 3» то сможете узнать более подробные данные:
- Среднее значение ФПС.
- Количество исправленных обновлений для каждого кадра.
- Пинг.
- Время на рендеринг и многое другое.
Настройки Таркова для слабых ПК
За счет большого количества элементов на карте, различного лута, детализации и множества тел в одном рейде, бывает такое, что Тарков лагает на мощном ПК, не говоря уже о слабом.
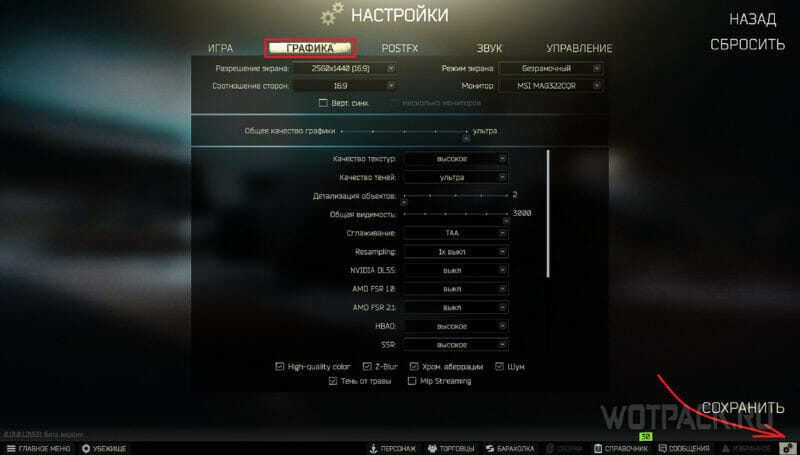
Нажмите на шестеренки в правом нижнем углу, после чего выберите вкладку «Графика». Настройки Escape from Tarkov довольно гибки, поэтому рекомендуем выставить следующие параметры:
- Разрешение экрана необходимо установить в соответствии с разрешением монитора.
- Поставьте Полноэкранный режим: сворачиваться игра будет долго, зато все ресурсы системы будут направлены на Тарков.
- Отключите Верт. Синх.
С дальнейшими настройками можете сразу выставить общее качество графики на конкретный уровень и, если система позволяет, то повышать значения. За счет этого сможете как поднять фпс в Таркове, так и обеспечить приемлемую картинку:
- Качество текстур определяется от количества видеопамяти видеокарты: менее 2 гб – среднее, 2-3 гб – высокое, 4 и больше – ультра.
- Качество теней лучше ставить на среднее и выше, если позволяет конфигурация ПК.
- Детализацию объектов можете поставить на 2, это почти не отразится на внешнем виде, однако даст дополнительные фпс.
- Общую видимость можно снижать до минимума: игроков будет видно так же хорошо, параметр влияет лишь на крупные объекты.
- Сглаживание не сильно влияет на ФПС, ставьте TAA на современных картах и FXAA на более старых.
- Resampling на слабых ПК лучше ставить на 0,5 – 0,75. Очень влияет и на FPS, и на качество изображения.
- HBAO влияет на затенение, поэтому ставьте или «Высоко/ультра», или отключайте.
- От SSR зависит обработка световыми эффектами, его отключение влияет на худшее восприятие материалов. Рекомендуем или «Высокое», или полностью выключить.
- Анизатропная фильтрация убирает «мыло» с поверхностей, дает 1-2 кадра, поэтому выключать не стоит.
- Резкость на слабых ПК рекомендуем ставить в промежутке от 0,7 до 1.
- Лимит кадров в лобби поставьте на 30, ни на что не влияет, но дает системе «расслабиться».
- Лимит кадров в игре лучше ставить в соответствии с герцовкой монитора. Если ПК слабый, ставьте на 60, если мощный, то 120 и выше.
- Z-блюр отключить.
- Хроматическая аберрация влияет на фильтр, FPS не меняется.
- Шум также не влияет на кадры в секунду.
- Тень от травы особенно сильно понижает ФПС на открытой местности или карте с сельской местностью (Лес, Берег). Лучше выключить.
- Автоочистка оперативной памяти (из раздела «Игра») замедлит загрузку карты, но поможет при маленьком количестве оперативной памяти.
Как отключить функцию Таркова «Бинауральный звук»
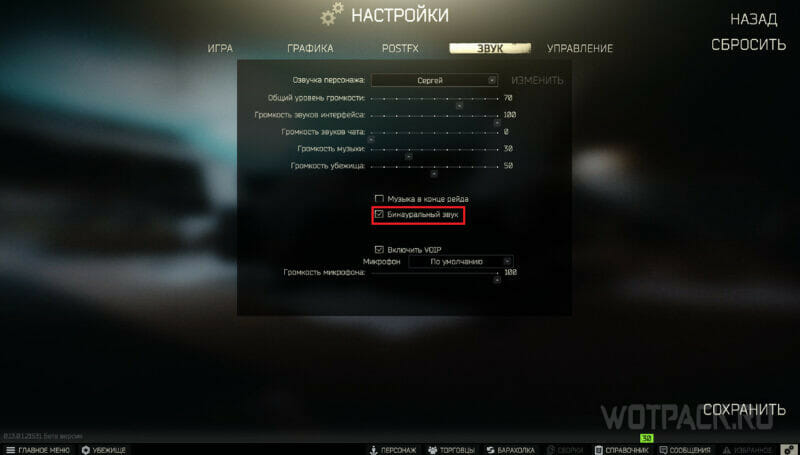
Функция «Бинауральный звук» отвечает за объемный звук, позволяющий определить, откуда доносятся, например, выстрелы. Помимо плюсов, бывает, что из-за этого в Тарков мало фпс. Чтобы отключить ее, перейдите в настройки, откройте раздел «Звук» и после всех ползунков найдите «Бинауральный звук», после чего уберите галочку.
Настройки Таркова для лучшей видимости
Если выполнена настройка видимости, Тарков может восприниматься иначе, играть станет немного «проще». Сюда относится и настройка PostFx, Тарков позволяет корректировать яркость, насыщение и другие параметры, что будет крайне полезно.

Для дневных рейдов советуем такие параметры PostFx:
- Яркость – 0.
- Насыщение – 0.
- Четкость – 58.
- Красочность – 70.
- Luma Резкость – 100.
- Адаптивная резкость – 0.
- Цветокоррекция – нет.
- Интенсивность – 51.
- Дальтонизм – Тританопия.
- Интенсивность – 20.
Четкость выше 58 рекомендуем не ставить, чтобы не было излишней ряби (особенно при приеме анальгина). Красочность полезна для различения цветов. Резкость уменьшает размытие на дистанциях при обзоре против солнца. Тританопия в значении 20 позволяет лучше различать тени на большой дистанции.
Все зависит и от монитора, а также его настроек. Корректируйте настройки под себя.
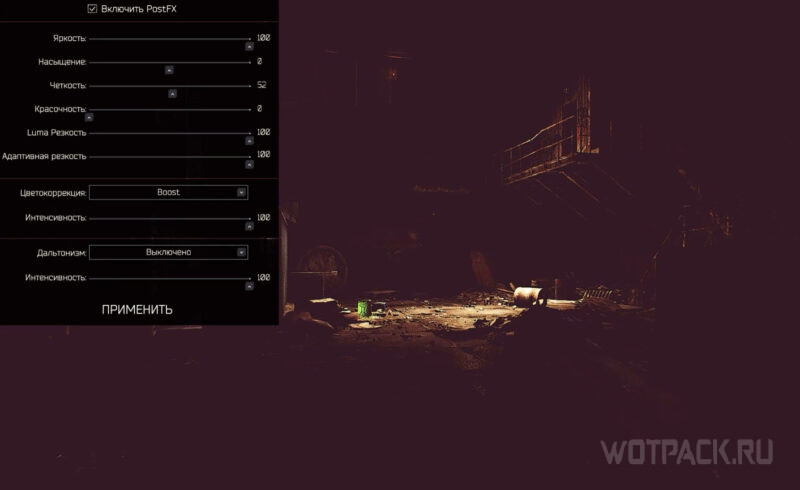
Для ночных вылазок стоит поставить следующие показатели:
- Яркость – 100.
- Насыщение – 0.
- Четкость – 52.
- Красочность – 0.
- Luma Резкость – 100.
- Адаптивная резкость – 100.
- Цветокоррекция – Boost.
- Интенсивность – 100.
- Дальтонизм – Выключено.
- Интенсивность – 100.
Это почти «классические» настройки Таркова 2025 года, позволяющие иметь небольшое преимущество над противником, особенно в ночное время суток.
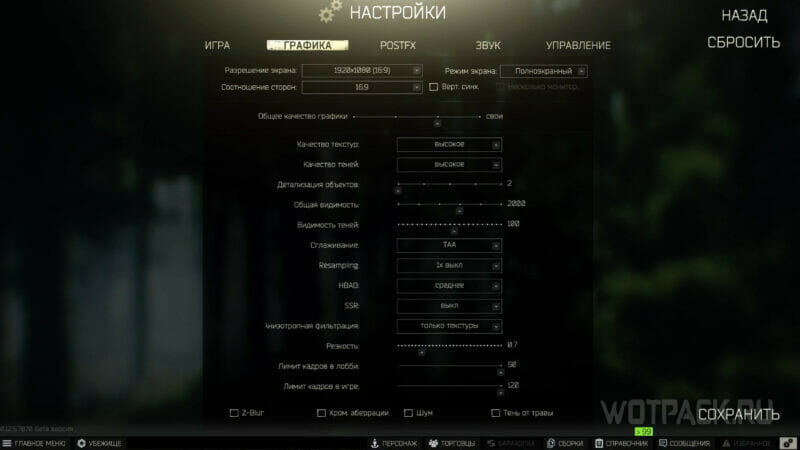
Также стоит провести манипуляции с настройками графики. Если ПК позволяет, то выставляйте следующие показатели:
- Детализацию объектов на минимум.
- Общую видимость на 2000 (можно больше).
- Видимость теней на 100.
- Сглаживание на TAA.
- Resampling на 1x выкл.
- HBAO на среднее.
- SSR выключить.
- Анизотропную фильтрацию – только текстуры.
- Резкость – 0,7.
Escape from Tarkov лагает, вылетает, фризит, тормозит
EFT ведет себя нестабильно из-за не самой лучшей оптимизации. Игра крайне часто вылетает, Тарков при загрузке может просто закрыться, из-за чего у игроков даже не получается загрузиться в рейд. В этом разделе рассмотрены ситуации, когда приложение запускается, но работает ненадлежащим образом.
Несоответствие системным требованиям
Несмотря на то, что указанные разработчиками требования к системам пользователей никогда не являлись достоверной гарантией работоспособности (или неработоспособности) игры, необходимо учитывать их при покупке.
Недостаток в производительности и, как следствие, лаги в играх можно частично нивелировать следующими способами.
1. Изменение приоритета игры
Для этого необходимо запустить приложение, открыть диспетчер задач, кликнуть ПКМ по нужному процессу и повысить значение до максимального.
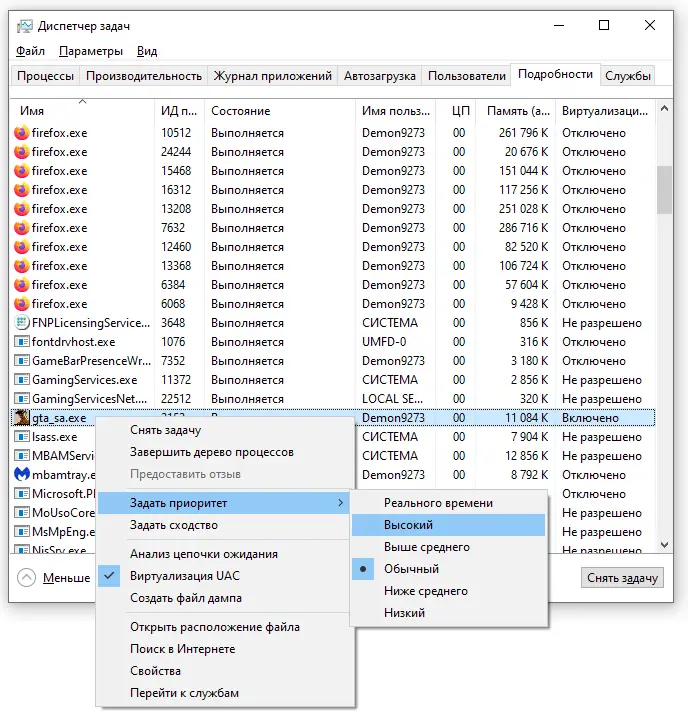
2. Закрытие неактивных программ и фоновых процессов, не связанных с работой системы
Для этого в диспетчере задач нужно выбрать неиспользуемое приложение, кликнуть ПКМ и выбрать «Снять задачу». Если программа задействует несколько процессов, необходимо перейти во вкладку «Подробности» и нажать «Завершить дерево процессов».
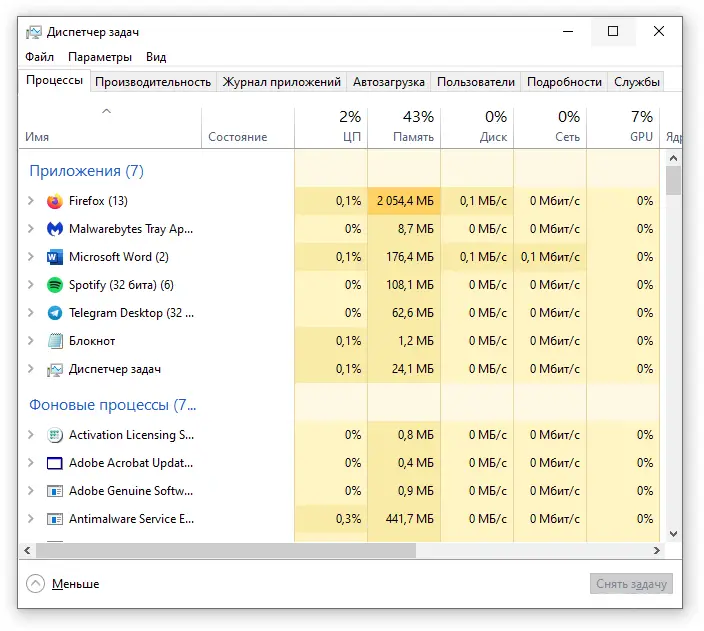
3. Точная настройка графических параметров
Современные игры оснащены гибким настроечным меню, позволяющим подобрать идеальный баланс «производительность-качество». К тому же мы часто публикуем подборки графических настроек для компьютерных сборок из разных ценовых сегментов.
Альтернативой ручной подгонки параметров является автоматическое выставление настроек на основе теста производительности, который следует выполнить перед первым запуском игры.
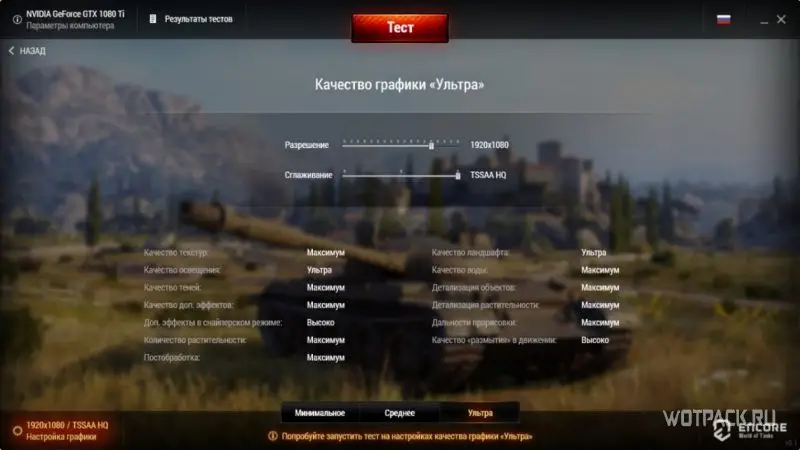
Аналогичными функционалом обладает приложение-компаньон GeForce Experience, автоматически оптимизирующее игру.
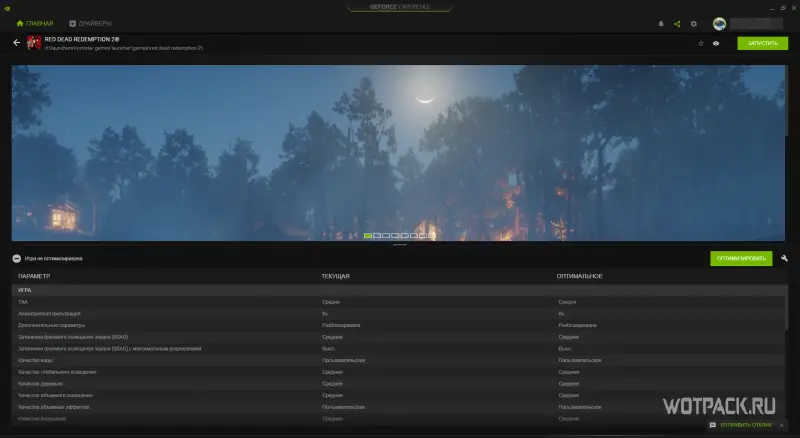
4. Дефрагментация HDD
В процессе использования жесткого диска информация, содержащаяся в его разделах, подвергается фрагментации (разбиению на отдельные части). Это замедляет скорость обращения системы к файлам и может отрицательно сказаться на производительности игры.
С помощью бесплатных утилит, например Wise Disk Cleaner, следует запустить процесс дефрагментации, чтобы систематизировать расположение файлов и ускорить работу ПК.
Внимание! Не рекомендуется проводить данную процедуру слишком часто.
5. Разгон частот процессора и ОЗУ
Этот процесс заслуживает отдельного внимания, поскольку связан с большими рисками. Разгон частоты осуществляется путем повышения напряжения, подающегося на процессор, и увеличения тактовой частоты его работы. Заниматься подобными манипуляциями позволяют утилиты по типу MSI Afterburner.
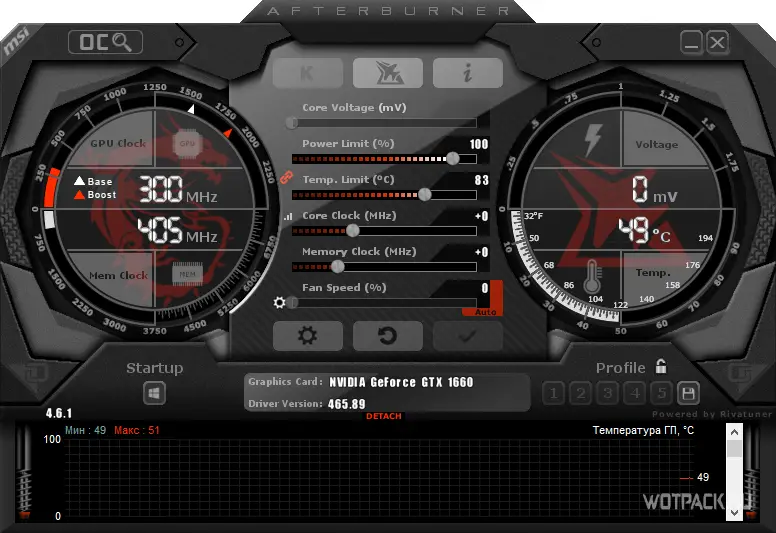
Внимание! Далеко не все процессоры и материнских платы поддерживают разгон. Избегайте данного способа, если до конца не уверены в собственных действиях.
6. Обновление ПК-комплектующих
Радикальный, но действенный способ борьбы с лагами, фризами и тормозами в играх. Если апгрейд производился относительно недавно, рекомендуем начинать с малого: добавления планок ОЗУ или смены HDD на SSD.

Если же системные требования игры соответствуют конфигурации ПК, а вышеописанные способы повышения производительности не оказали должного результата, необходимо искать проблему дальше.
Устаревшее ПО для видеокарт
Статистика показывает, что выход каждой нашумевшей игры сопровождается релизом специального драйвера для видеокарт NVIDIA GeForce и AMD Radeon. Изначально разрабатываясь под новинку, он призван обеспечить максимально возможную производительность в первые дни послерелизного периода.
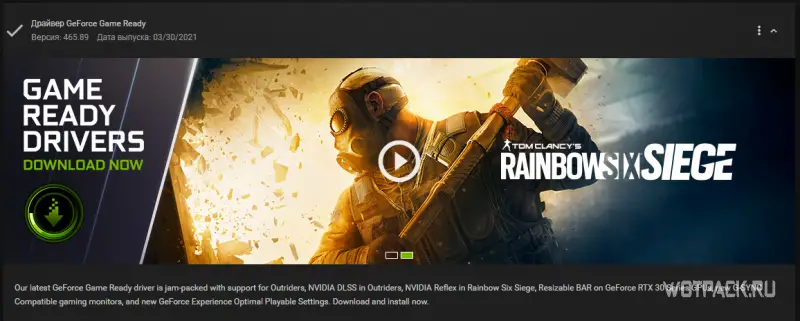
Чтобы установить последнюю версию графического драйвера, необходимо скачать программу-компаньон от производителя видеокарты:
- NVIDIA GeForce Experience;
- AMD Radeon Software Adrenalin 2020.
Иногда новая версия драйвера может ухудшить производительность как самой игры, так и всего ПК в целом. В такой ситуации рекомендуем воспользоваться старыми версиями программного обеспечения, скачанными из официальных архивов NVIDIA и AMD.
Конфликт с антивирусом или файрволом
Некоторые программы, обеспечивающие защиту пользователя в интернете, могут дестабилизировать работу онлайн-проектов. Чтобы этого избежать, советуем изначально заносить новые приложения в список исключений антивируса и разрешать им полноценное функционирование в брандмауэре при первом запуске.
Порядок действий при добавлении процесса игры в игнор-лист защитника Windows:
Пуск – Параметры – Обновление и безопасность – Безопасность Windows – Открыть службу «Безопасность Windows» – Защита от вирусов и угроз – Разрешенные угрозы.
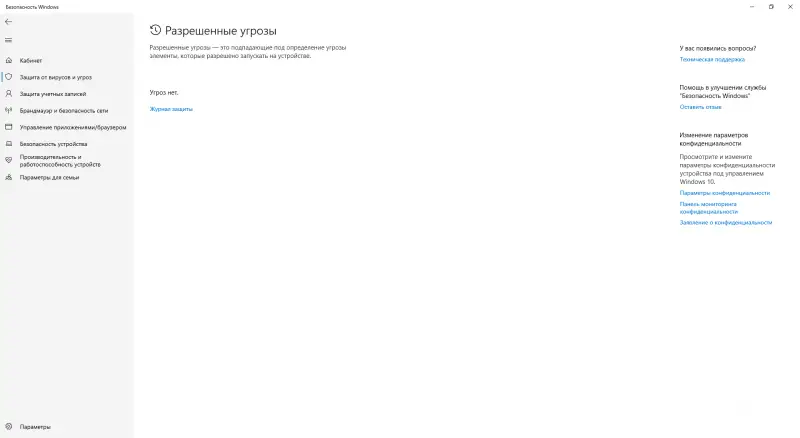
Если защитник Windows обнаружит нежелательную или потенциально опасную программу, в журнале защиты появится соответствующая запись и возможность изменить примененные к файлу действия.
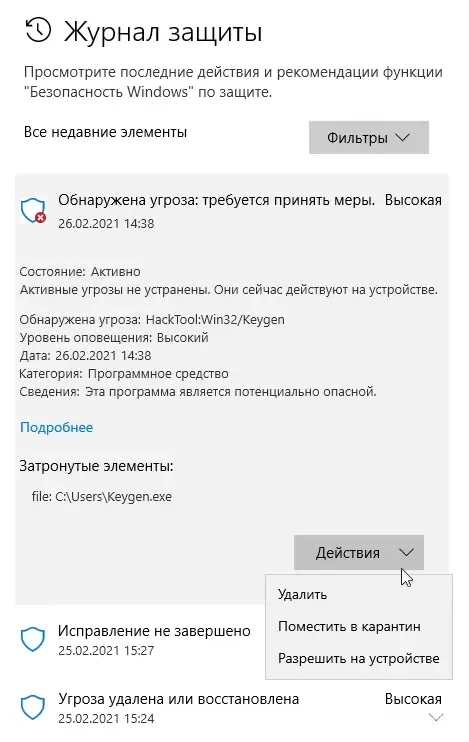
Добавление файла в список разрешенных брандмауэром программ осуществляется в службе «Безопасность Windows» во вкладке «Брандмауэр и безопасность сети». Основной функционал скрывается под кнопкой «Разрешить работу с приложениями через брандмауэр».
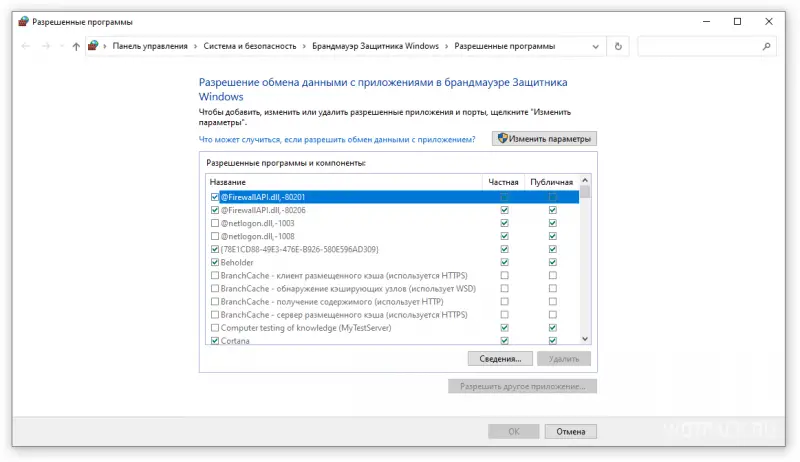
Плохая оптимизация
Это одно из следствий нерационального использования времени, неверной оценки собственных сил, проблем с менеджментом и кранчей, которыми грешат студии от мала до велика последние несколько лет. Игрокам же остается надеяться на добросовестное отношение разработчиков к собственной аудитории и ожидать своевременный выход фиксов и патчей.
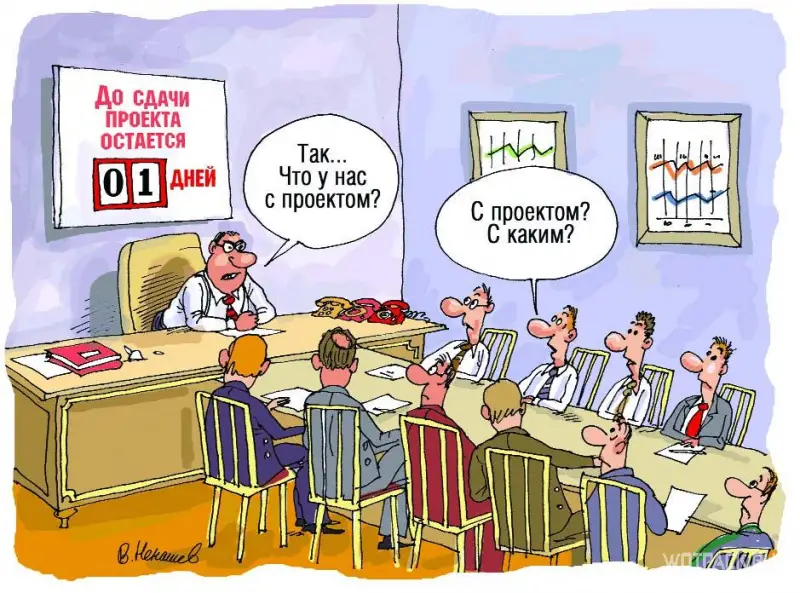
Недостаточное охлаждение
Превышение температуры графического чипа видеокарты или кристалла процессора свыше заявленных производителем значений не только крайне пагубно сказывается на производительности, но и снижает срок службы всего оборудования. Появление артефактов, мерцаний и зависаний изображения являются первым синдромом перегрева.

Связка утилит MSI Afterburner и RivaTuner позволяет не только мониторить температурные показатели и степень загруженности ПК в реальном времени, но и воздействовать на скорость вращения кулеров для улучшения производительности системы охлаждения.
Внимание! Любое изменение заводских параметров оборудования связано с большим риском и может привести к непоправимым последствиям.
Надеемся, наш гайд помог выбрать лучшие настройки Таркова, повысить ФПС и обеспечить лучшую видимость. Если остались вопросы – задавайте их в комментарии. Делитесь своими настройками PostFX для лучшей видимости с другими пользователями.
Оптимизируем игру Escape from Tarkov — как создать файл подкачки для Windows 10
На чтение9 мин
Опубликовано
Обновлено
Escape from Tarkov (Тарков) — это популярная игра, в которой игрокам приходится сражаться за выживание в опустошенном городе. Однако, многие игроки сталкиваются с проблемами производительности на своих компьютерах, вызванными недостатком оперативной памяти.
В данной ситуации, создание файла подкачки может помочь улучшить производительность игры. Файл подкачки — это специальный файл, который использовается системой Windows для расширения доступной оперативной памяти путем использования части жесткого диска в качестве временной памяти.
Для создания файла подкачки для Таркова на Windows 10 следуйте этим простым шагам:
- Перейдите в контекстное меню «Пуск» и выберите «Свойства».
- В открывшемся окне выберите вкладку «Дополнительно» и нажмите на кнопку «Настройка» в разделе «Производительность».
- В окне «Настройка для производительности» выберите вкладку «Дополнительно» и нажмите на кнопку «Изменить» в разделе «Виртуальная память».
- Снимите флажок с опции «Автоматически управлять размером файла подкачки для всех дисков».
- Выберите жесткий диск, на котором вы хотите создать файл подкачки, и нажмите на кнопку «Постоянный размер файла подкачки».
- Введите размер файла подкачки в МБ в полях «Размер начального размера файла подкачки (МБ)» и «Размер максимального размера файла подкачки (МБ)».
- Нажмите на кнопку «Установить», а затем на кнопку «ОК».
- Перезагрузите компьютер для применения изменений.
Теперь ваш компьютер будет использовать созданный файл подкачки для расширения доступной оперативной памяти, что в свою очередь поможет улучшить производительность игры Тарков на Windows 10.
Перед установкой
Перед тем, как создавать файл подкачки для Таркова на Windows 10, убедитесь, что у вас есть достаточно свободного места на жестком диске. Для оптимальной работы игры рекомендуется иметь не менее 16 гигабайт свободного места.
Также, перед началом установки убедитесь, что ваш компьютер соответствует минимальным требованиям для запуска игры. Важно иметь хорошую графическую карту и процессор, чтобы обеспечить плавный игровой процесс и избежать возможных проблем с производительностью.
Кроме того, перед созданием файла подкачки рекомендуется закрыть все запущенные программы, чтобы избежать возможных конфликтов и ускорить процесс установки.
Приступая к установке Таркова на Windows 10, следуйте инструкциям ниже, чтобы успешно создать файл подкачки и настроить его параметры.
| Требования к системе | Минимальные | Рекомендуемые |
| Операционная система | Windows 10 (версия 1809 или выше) | Windows 10 (версия 1909 или выше) |
| Процессор | Intel Core i5-2500K или AMD FX-6300 | Intel Core i7-4790 или AMD Ryzen 5 2600 |
| Оперативная память | 8 гигабайт | 16 гигабайт |
| Видеокарта | NVIDIA GeForce GTX 660 или AMD R9 380 | NVIDIA GeForce GTX 1060 или AMD RX 580 |
Выбор области подкачки
При создании файла подкачки для Таркова на Windows 10 необходимо правильно выбрать область, которая будет использоваться для хранения временных данных.
Файл подкачки – это файл на жестком диске, который используется операционной системой для временного хранения данных, когда оперативная память компьютера заполнена. В случае с Тарковом, создание файла подкачки может помочь улучшить производительность игры и избежать возможных проблем с загрузкой.
Однако перед созданием файла подкачки необходимо выбрать подходящую область на диске, где он будет размещен. Область должна быть достаточно большой, чтобы вместить все временные данные, но не должна занимать слишком много места на жестком диске.
Выбор области подкачки можно осуществить, например, на основе доступного пространства на диске. Если у вас есть свободное место на диске, вы можете выбрать эту область в качестве места размещения файла подкачки. Однако не рекомендуется выбирать область, которая уже занята другими файлами или системными папками, чтобы избежать их повреждения или нежелательного воздействия на производительность системы.
Также следует обратить внимание на тип диска, на котором будет размещен файл подкачки. Если у вас есть несколько дисков, рекомендуется выбрать тот, который имеет наиболее высокую скорость чтения и записи данных. Это поможет ускорить процесс загрузки и снизить задержки во время игры.
| Критерий выбора области подкачки | Рекомендации |
|---|---|
| Доступное пространство на диске | Выбирайте область с достаточным свободным местом для хранения временных данных |
| Занятость области другими файлами или папками | Избегайте выбора уже занятых областей, чтобы избежать потери данных или снижения производительности |
| Скорость чтения и записи данных на диске | Выбирайте диск с наиболее высокой скоростью чтения и записи для улучшения производительности игры |
После выбора области подкачки и создания файла подкачки вам необходимо настроить систему таким образом, чтобы она использовала этот файл. Для этого перейдите в настройки системы Windows, выберите раздел «Свойства системы», затем перейдите на вкладку «Дополнительно» и нажмите кнопку «Настройка» в разделе «Подкачка». В открывшемся окне выберите «Создать новый файл подкачки» и укажите путь к файлу, который вы создали ранее.
После завершения всех настроек и перезагрузки компьютера, файл подкачки будет активирован, и ваш компьютер сможет использовать его для хранения временных данных во время игры в Тарков.
Настройка файла подкачки
Для оптимальной работы игры «Тарков» на операционной системе Windows 10, рекомендуется настроить файл подкачки. Файл подкачки используется для расширения доступной оперативной памяти путем использования свободного места на жестком диске.
Чтобы настроить файл подкачки для «Таркова» следуйте инструкции:
- Откройте «Панель управления» и найдите раздел «Система».
- Выберите вкладку «Дополнительные параметры системы» и нажмите кнопку «Настройка» в разделе «Производительность».
- В окне «Параметры производительности» перейдите на вкладку «Диспетчер ресурсов».
- В диспетчере ресурсов выберите вкладку «Подкачка».
- Нажмите кнопку «Изменить».
- Убедитесь, что включена опция «Управление файлом подкачки для всех дисков автоматически».
- Выберите системный диск (обычно это диск C:) и установите опцию «Нет файла подкачки».
- Выберите другой диск с большим количеством свободного места и установите размер файла подкачки, равный двум или трем разам объема установленной оперативной памяти.
- Нажмите кнопку «Установить» и перезагрузите компьютер для применения изменений.
После настройки файла подкачки, игра «Тарков» будет использовать дополнительное пространство на жестком диске в качестве виртуальной памяти, что позволит снизить вероятность возникновения проблем с нехваткой оперативной памяти и позволит играть с большей стабильностью.
Размер файла подкачки
Значение размера файла подкачки может варьироваться в зависимости от конфигурации системы и требований приложений, запущенных на компьютере. Оптимальный размер файла подкачки можно рассчитать, учитывая объем доступной оперативной памяти и тип использованных приложений.
Слишком маленький размер файла подкачки может привести к частым обращениям к диску и замедлению работы компьютера. С другой стороны, слишком большой размер файла подкачки может занимать много места на диске и вредить производительности системы.
Рекомендуется установить размер файла подкачки равным или немного больше объема доступной оперативной памяти. Но при этом не стоит пренебрегать другими факторами, такими как количество запущенных приложений и требования конкретных программ.
Изменение файла подкачки
Чтобы изменить файл подкачки в Windows 10, следуйте следующим шагам:
- Шаг 1: Нажмите правой кнопкой мыши на «Пуск» и выберите «Система».
- Шаг 2: В разделе «Операционная система» выберите «Дополнительные параметры системы».
- Шаг 3: В открывшемся окне перейдите на вкладку «Дополнительно» и нажмите кнопку «Настройка» в разделе «Производительность».
- Шаг 4: В новом окне выберите вкладку «Дополнительно» и нажмите кнопку «Изменить» в разделе «Память».
- Шаг 5: Убедитесь, что установлен флажок напротив опции «Управление файлом подкачки для всех дисков автоматически».
- Шаг 6: Если вы хотите изменить размер файлов подкачки вручную, снимите флажок напротив опции «Разрешить системе определить размер файла подкачки для каждого диска автоматически».
- Шаг 7: Выберите диск, для которого вы хотите изменить файл подкачки, и выберите опцию «Свободно» или «Рекомендовано» в зависимости от ваших потребностей.
- Шаг 8: Нажмите «Установить» и затем «ОК», чтобы сохранить изменения.
После завершения этих шагов файл подкачки будет изменен в соответствии с вашими настройками. Обратите внимание, что изменение файла подкачки может занять некоторое время, и вам может потребоваться перезагрузить компьютер для того, чтобы изменения вступили в силу.
Изменение файла подкачки — это один из способов оптимизации производительности компьютера. Если вы испытываете проблемы с производительностью или стабильностью во время игры в Тарков, изменение файла подкачки может помочь вам улучшить игровой опыт.
Оптимизация файла подкачки
1. Увеличьте размер файла подкачки
По умолчанию Windows автоматически управляет размером файла подкачки, но вы можете изменить его вручную. Рекомендуется увеличить размер файла подкачки до 1,5-2 раз больше, чем объем оперативной памяти вашего компьютера. Например, если у вас есть 8 ГБ оперативной памяти, установите размер файла подкачки на уровне 12-16 ГБ.
2. Выберите оптимальное местоположение файла подкачки
Файл подкачки лучше разместить на отдельном жестком диске, который не используется для установки игры или других приложений. Использование разных физических дисков для файла подкачки и основного хранилища данных уменьшит нагрузку на систему и повысит производительность.
3. Отключите автоматическое управление файлом подкачки
Отключите функцию «Автоматическое управление размером файла подкачки для всех дисков» и выберите «Пользовательский размер файла подкачки» в настройках Windows. Это позволит вам вручную установить размер файла подкачки в соответствии с рекомендациями из первого совета.
4. Очистите файл подкачки
Время от времени рекомендуется очистить файл подкачки для удаления устаревших данных. Для этого можно выполнить следующие действия:
- Откройте свойства системного диска и перейдите на вкладку «Дополнительно».
- В разделе «Подкачка» нажмите кнопку «Изменить».
- Выберите опцию «Без файла подкачки» и нажмите «Установить».
- После этого выберите снова «Пользовательский размер файла подкачки» и установите желаемый размер.
Теперь вы знаете, как оптимизировать файл подкачки для лучшей производительности при игре в Тарков. Следуйте этим советам и наслаждайтесь безпроблемной игрой!
Проверка и настройка
Для создания файла подкачки для Таркова на Windows 10, вам сначала необходимо проверить текущие настройки системы и в случае необходимости внести изменения. Вот несколько шагов, которые помогут вам провести проверку и настройку:
1. Проверьте доступное пространство на жестком диске:
Убедитесь, что на вашем жестком диске есть достаточно свободного места для создания файла подкачки. Для этого откройте проводник Windows, выберите диск, на котором установлена игра, и проверьте его свойства. Если на диске осталось мало свободного места, удалите ненужные файлы или программы, чтобы освободить место.
2. Проверьте текущие настройки файла подкачки:
Убедитесь, что файл подкачки включен и правильно настроен. Чтобы это сделать, откройте панель управления, выберите «Система», затем «Дополнительные параметры системы». В открывшемся окне перейдите на вкладку «Дополнительно» и нажмите кнопку «Параметры» в разделе «Производительность». В появившемся окне выберите вкладку «Дополнительно» и найдите раздел «Виртуальная память».
В этом разделе вы должны увидеть текущие настройки файла подкачки. Убедитесь, что выбрана опция «Автоматически управлять размером файла подкачки для всех дисков», чтобы Windows сама определяла оптимальный размер файла подкачки для каждого диска. Если эта опция не выбрана, выберите ее и нажмите «Применить».
3. Измените настройки файла подкачки (при необходимости):
Если вы хотите вручную настроить размер файла подкачки, вы можете выбрать опцию «Настроить размер файла подкачки» в разделе «Виртуальная память». Затем выберите диск и установите опцию «Размер файла подкачки» на «Пользовательский размер». Введите желаемый минимальный и максимальный размеры файла подкачки (в мегабайтах) и нажмите «Установить».
4. Перезагрузите компьютер:
После внесения всех необходимых изменений в настройки файла подкачки, перезапустите компьютер, чтобы изменения вступили в силу.
После проведения проверки и настройки файла подкачки, вы будете готовы создать файл подкачки для Таркова на Windows 10.
Содержание
- Что такое файл подкачки и зачем он нужен?
- Как установить файл подкачки для Таркова на Windows 10?
- Общий итог
- Как установить файл подкачки на Windows 10 для Таркова
- Что такое файл подкачки?
- Зачем нужен файл подкачки для Таркова?
- Как установить файл подкачки на Windows 10 для Таркова?
- Итог
- Как установить файл подкачки на Windows 10 для Таркова: руководство от эксперта
- Что такое файл подкачки и зачем он нужен в игре Тарков?
- Как установить файл подкачки на Windows 10 для Таркова?
- Общий итог
Для множества игроков в Тарков очень важно обеспечить оптимальную работу своего компьютера. И одним из ключевых аспектов является настройка файла подкачки на Windows 10. В данной статье мы разберемся, как правильно установить файл подкачки для оптимизации производительности игры Тарков.
Что такое файл подкачки и зачем он нужен?
Файл подкачки, или swap-файл, является важной частью операционной системы Windows. Он представляет собой виртуальную память, которая служит дополнительным хранилищем для данных компьютера. Файл подкачки позволяет операционной системе временно хранить информацию, которая не помещается в оперативную память (RAM).
Игра Тарков требует большого объема оперативной памяти, чтобы обеспечить плавную игру без лагов и задержек. Оптимальная настройка файла подкачки поможет улучшить производительность игры, так как операционная система сможет передавать данные в файл подкачки и освободить оперативную память для более важных процессов.
Как установить файл подкачки для Таркова на Windows 10?

Следуйте этим простым шагам, чтобы установить файл подкачки на Windows 10 для игры Тарков:
- Откройте меню «Пуск» и перейдите в «Параметры».
- В открывшемся окне выберите «Система».
- На боковой панели выберите «Информация об устройстве».
- В разделе «Дополнительные параметры системы» нажмите кнопку «Настройка» в разделе «Производительность».
- В открывшемся окне выберите вкладку «Дополнительно» и найдите раздел «Виртуальная память».
- Нажмите на кнопку «Изменить».
- Уберите галочку с пункта «Автоматически управлять размером файла подкачки для всех дисков».
- Выберите системный диск, на котором установлена игра Тарков, и включите опцию «Размер файла подкачки для выбранного диска».
- В поле «Размер» установите рекомендуемое значение, которое зависит от объема оперативной памяти вашего компьютера. Можно также выбрать опцию «Рекомендованный» для автоматического установления оптимального размера.
- Нажмите «Сохранить» и перезагрузите компьютер.
Поздравляем! Вы успешно установили файл подкачки для игры Тарков на Windows 10. Теперь ваш компьютер будет более эффективно использовать оперативную память и обеспечивать более стабильную работу игры.
Общий итог

Установка файла подкачки на Windows 10 для игры Тарков может существенно повысить производительность игры и обеспечить более плавную игровую сессию. Настройка файла подкачки позволяет операционной системе эффективно передавать данные в виртуальную память и освобождать оперативную память для более важных задач.
Помните, что оптимальный размер файла подкачки зависит от объема оперативной памяти вашего компьютера и рекомендуется установить значение не менее 1,5-2 раз больше, чем объем оперативной памяти. Это позволит предотвратить возможные проблемы с производительностью.
Не забывайте регулярно обновлять и оптимизировать вашу операционную систему, чтобы добиться максимальной производительности компьютера.
Надеемся, что данный гайд окажется полезным для вас и поможет настроить файл подкачки на Windows 10 для игры Тарков без проблем. Желаем вам невероятного игрового опыта и отличной производительности!
Как установить файл подкачки на Windows 10 для Таркова
Добро пожаловать в нашу статью о том, как установить файл подкачки на Windows 10 для игры Тарков. В этой статье мы подробно расскажем о том, что такое файл подкачки, почему он важен для оптимальной работы игры, и, конечно же, как его установить. Если вы хотите получить максимальное удовольствие от игры, то этот гайд для вас!
Что такое файл подкачки?
Перед тем, как мы начнем рассказывать о том, как установить файл подкачки на Windows 10 для Таркова, давайте определимся с его понятием. Файл подкачки – это особый файл, который используется операционной системой для расширения доступной оперативной памяти компьютера путем создания виртуальной памяти на жестком диске. Игры, такие как Тарков, могут быть требовательны к оперативной памяти, и файл подкачки помогает исправить эту ситуацию, позволяя компьютеру использовать дополнительное пространство на диске.
Зачем нужен файл подкачки для Таркова?
Теперь, когда мы знаем, что такое файл подкачки, давайте поговорим о том, почему он важен для игры Тарков. Тарков – это игра, которая требует от компьютера хорошей производительности, особенно в том, что касается оперативной памяти. Если у вас недостаточно оперативной памяти для запуска игры, это может привести к плохой производительности, лагам и даже вылетам. Установка файла подкачки поможет увеличить доступную оперативную память на вашем компьютере и, таким образом, улучшить работу игры. Таким образом, файл подкачки для Таркова является не просто рекомендацией, а практически обязательной составляющей, если вы хотите получить все возможное удовольствие от игры.
Как установить файл подкачки на Windows 10 для Таркова?

Теперь перейдем к самому важному – как установить файл подкачки на Windows 10 для игры Тарков. Вот пошаговая инструкция:
- Шаг 1: Правой кнопкой мыши нажмите на значок «Пуск» в левом нижнем углу экрана и выберите «Система».
- Шаг 2: В левой части окна выберите «Дополнительные параметры системы».
- Шаг 3: В открывшемся окне перейдите на вкладку «Дополнительно» и нажмите на кнопку «Настройка» в разделе «Производительность».
- Шаг 4: В окне «Настройка параметров производительности» перейдите на вкладку «Дополнительно» и нажмите на кнопку «Изменить» в разделе «Виртуальная память».
- Шаг 5: Снимите флажок с опции «Автоматически управлять размером файла подкачки для всех дисков» и выберите опцию «Размер файла подкачки для каждого диска отдельно».
- Шаг 6: Выберите системный диск (обычно это диск C:) и установите размер файла подкачки, который соответствует рекомендациям игры (обычно это в пределах 1.5-2 раза от объема установленной оперативной памяти).
- Шаг 7: Нажмите на кнопку «Набор» и закройте все окна, нажимая на кнопку «ОК».
- Шаг 8: Перезагрузите компьютер, чтобы изменения вступили в силу.
Итог

Мы надеемся, что эта статья помогла вам разобраться в процедуре установки файла подкачки на Windows 10 для игры Тарков. Как вы видите, это довольно просто и важно для оптимальной работы игры. Установка файла подкачки позволит вам получить максимальное удовольствие от игры и избежать проблем с производительностью. Следуйте нашей инструкции, и вы сможете наслаждаться игрой Тарков без проблем!
«Установка файла подкачки позволит вам получить максимальное удовольствие от игры и избежать проблем с производительностью.»
Как установить файл подкачки на Windows 10 для Таркова: руководство от эксперта

Настройки файловой системы в операционной системе Windows 10 могут существенно повлиять на производительность компьютера. В нашей статье мы расскажем вам, как правильно установить файл подкачки на Windows 10, чтобы оптимизировать работу игры Тарков и получить максимальную плавность и качество графики.
Что такое файл подкачки и зачем он нужен в игре Тарков?
Файл подкачки, или страница файла подкачки, — это специальный файл, используемый операционной системой для осуществления виртуальной памяти. В игре Тарков файл подкачки играет важную роль, так как позволяет операционной системе использовать область жесткого диска в качестве расширенной оперативной памяти.
Установка файла подкачки на Windows 10 для Таркова позволит вам снизить нагрузку на физическую оперативную память и улучшить производительность игры. Вы сможете избежать лагов, тормозов и снижений кадровой частоты, что часто бывает при недостатке оперативной памяти в компьютере.
Как установить файл подкачки на Windows 10 для Таркова?
1. Щелкните правой кнопкой мыши по значку «Этот компьютер» на рабочем столе и выберите «Свойства».
2. В открывшемся окне «Свойства системы» выберите вкладку «Дополнительно».
3. В разделе «Производительность» нажмите кнопку «Настройка».
4. В открывшемся окне «Параметры производительности» перейдите на вкладку «Дополнительно».
5. Нажмите кнопку «Изменить» в разделе «Виртуальная память».
6. Отключите флажок «Автоматически управлять размером файла подкачки для всех дисков».
7. Выберите диск, на котором будет размещен файл подкачки, и нажмите «Размер файла подкачки».
8. Выберите опцию «Размер пользовательского файла подкачки» и введите рекомендуемое значение, основываясь на вашей физической оперативной памяти.
9. Нажмите «Установить» и «OK», чтобы сохранить изменения.

10. Перезагрузите компьютер для применения новых настроек.
Общий итог
Установка файла подкачки на Windows 10 позволяет оптимизировать работу игры Тарков, улучшить производительность и избежать проблем с оперативной памятью. Следуя нашему руководству, вы сможете установить файл подкачки без проблем и настроить его наилучшим образом, основываясь на рекомендуемых значениях.
Помните, что правильная настройка файловой системы и виртуальной памяти является важной составляющей общей производительности компьютера. Будьте внимательны, следуйте нашим рекомендациям и наслаждайтесь плавной и качественной игрой в Тарков!
Escape from Tarkov – это одна из самых популярных онлайн-игр в наши дни. Однако, чтобы обеспечить ее плавную работу на вашем компьютере, возможно, вам понадобится создать файл подкачки. В этой статье мы расскажем вам, как правильно настроить файл подкачки для игры в Windows 10.
Файл подкачки, или файл свопа, представляет собой специальный файл в операционной системе, который служит для временного хранения данных, которые не умещаются в оперативной памяти. В случае с Тарковом, создание файла подкачки позволит вашей системе действовать более эффективно и предотвратить возможные проблемы с производительностью во время игры.
Для создания файла подкачки в Windows 10, следуйте этим простым шагам. Во-первых, откройте «Панель управления» и найдите раздел «Система». Затем выберите вкладку «Дополнительные параметры системы» и нажмите на кнопку «Настройка» в разделе «Производительность». В открывшемся окне выберите вкладку «Дополнительно» и найдите раздел «Виртуальная память». Нажмите на кнопку «Изменить», чтобы настроить параметры файла подкачки.
Содержание
- Выгоды от создания файла подкачки
- Создание файла подкачки на Windows 10
- Выбор оптимального размера файла подкачки
- Рекомендации по настройке размера файла подкачки для Таркова
- Как проверить эффективность файла подкачки для Таркова
- Часто задаваемые вопросы о файле подкачки для Таркова Windows 10
- Советы по улучшению производительности с использованием файла подкачки
Выгоды от создания файла подкачки
- Увеличение объема доступной памяти: Создание файла подкачки позволяет увеличить объем доступной оперативной памяти, что может положительно повлиять на производительность компьютера. Это особенно важно для игр, таких как Тарков, которые требуют большого объема памяти для плавной и комфортной игры.
- Сокращение вероятности сбоев и зависаний: Когда оперативная память компьютера заполняется до предела, возникают проблемы с производительностью, сбоями и зависаниями системы. Создание файла подкачки помогает снизить нагрузку на оперативную память и снизить риск возникновения таких неприятностей.
- Оптимизация процесса загрузки: При наличии файла подкачки операционная система может использовать его для хранения временных данных, которые не требуются на данный момент. Это позволяет оптимизировать процесс загрузки и ускорить работу системы. В играх, таких как Тарков, это может привести к сокращению времени загрузки уровней и сцен, что делает игровой процесс более плавным и комфортным.
В целом, создание файла подкачки для операционной системы Windows 10 может существенно улучшить производительность компьютера и обеспечить более комфортное использование приложений, включая игры, такие как Тарков.
Создание файла подкачки на Windows 10
Вот несколько шагов по созданию файла подкачки на Windows 10:
- Нажмите правой кнопкой мыши на кнопке «Пуск» в левом нижнем углу экрана и выберите пункт «Система».
- На странице «О системе» выберите «Дополнительные параметры системы» в левой части окна.
- В открывшемся окне «Свойства системы» перейдите на вкладку «Дополнительно».
- В разделе «Производительность» нажмите кнопку «Настройка».
- В появившемся окне «Параметры производительности» перейдите на вкладку «Дополнительно».
- В разделе «Виртуальная память» нажмите кнопку «Изменить».
- Уберите флажок рядом с опцией «Автоматически управлять размером файла подкачки для всех дисков».
- Выберите диск, на котором хотите создать файл подкачки, и нажмите на кнопку «Размер файла подкачки».
- Выберите опцию «Размер файла подкачки», чтобы ввести желаемый размер файла подкачки в мегабайтах.
- Нажмите на кнопку «Набор» для сохранения изменений.
- Нажмите на кнопку «ОК», чтобы закрыть все окна.
После выполнения этих шагов Windows 10 создаст файл подкачки с указанным вами размером на выбранном диске. Учтите, что изменение размера файла подкачки может повлиять на общую производительность вашей системы, поэтому рекомендуется выбирать размер со стороны операционной системы.
Если вам потребуется изменить размер файла подкачки в будущем, вы всегда можете повторить эти шаги и выбрать новый размер файловой подкачки.
Выбор оптимального размера файла подкачки
Для того чтобы оптимизировать работу игры Escape from Tarkov на операционной системе Windows 10, важно правильно настроить размер файла подкачки. Размер этого файла может существенно влиять на производительность и скорость загрузки игры.
Файл подкачки, или своп-файл, является дополнительной памятью компьютера, которую операционная система использует, когда физическая память исчерпывается. Правильно настроенный размер файла подкачки поможет снизить нагрузку на физическую память и повысить производительность системы в целом.
Для выбора оптимального размера файла подкачки вам нет необходимости вручную указывать его значение. Операционная система Windows 10 сама может автоматически настроить этот параметр в соответствии с требованиями и ресурсами вашего компьютера.
Однако, если вы все же хотите установить размер файла подкачки вручную, то следует учесть следующие рекомендации:
1. Размер файла подкачки должен быть не менее 1,5 раз больше объема доступной физической памяти (RAM).
Это позволит компьютеру полностью использовать своп-файл, если необходимо. Но следует учесть, что слишком большой размер файла подкачки может занимать слишком много места на жестком диске и замедлить его работу.
2. Для большинства пользователей достаточно установить фиксированный размер файла подкачки в диапазоне от 1,5 до 3 раз объема физической памяти (RAM).
Например, если ваша система имеет 8 ГБ оперативной памяти, то рекомендуемый диапазон размера файла подкачки будет от 12 до 24 ГБ. Это обеспечит оптимальную производительность и доступ к достаточному объему дополнительной памяти.
3. Если вы не уверены, какой размер файла подкачки выбрать, оставьте его автоматическим (установленными значениями по умолчанию).
Это позволит операционной системе самостоятельно определить оптимальный размер файла подкачки в зависимости от текущей загрузки памяти и потребностей системы. В большинстве случаев, это является достаточным вариантом.
Не забывайте, что файл подкачки может значительно повлиять на производительность вашей системы, поэтому важно правильно настроить его размер. Следуя приведенным выше рекомендациям, вы сможете оптимизировать работу игры Escape from Tarkov и повысить общую производительность вашего компьютера на Windows 10.
Рекомендации по настройке размера файла подкачки для Таркова
Игра Escape from Tarkov требует большого объема оперативной памяти для правильной работы. В случае, если у вас недостаточно оперативной памяти, компьютер может использовать файл подкачки как временное хранилище данных.
Размер файла подкачки должен быть настроен оптимально для обеспечения плавной работы игры. Следуя нижеприведенным рекомендациям, вы сможете достичь наилучших результатов:
1. Выберите правильный размер файла подкачки. Рекомендуется установить его равным двойному размеру вашей оперативной памяти. Например, если у вас 8 ГБ оперативной памяти, размер файла подкачки должен быть 16 ГБ.
2. Установите фиксированный размер для файла подкачки. Это поможет избежать фрагментации файла подкачки и даст игре доступ к непрерывной области памяти. Фиксированный размер файла подкачки также обеспечит стабильность работы игры.
3. Выделите место для файла подкачки на быстром жестком диске или SSD. Это позволит ускорить доступ к данным и повысить производительность игры. Хорошим выбором для файла подкачки может быть отдельный раздел на SSD с достаточным свободным пространством.
4. Периодически проверяйте размер файла подкачки и при необходимости увеличивайте его. Если вы заметите, что игра начинает работать медленно или возникают проблемы с загрузкой, возможно, файл подкачки необходимо увеличить.
Обратите внимание, что настройка размера файла подкачки может потребовать административных прав. Убедитесь, что у вас есть достаточные права доступа для изменения параметров системы.
Следуя данным рекомендациям, вы сможете настроить размер файла подкачки для игры Escape from Tarkov так, чтобы обеспечить ее плавную и стабильную работу на вашем компьютере.
Как проверить эффективность файла подкачки для Таркова
После создания файла подкачки для Таркова в операционной системе Windows 10, важно убедиться в его эффективности. Ниже приведены несколько способов, которые помогут вам проверить, насколько хорошо ваш файл подкачки функционирует:
1. Мониторинг использования диска
Один из способов оценить эффективность файла подкачки — это контролировать использование диска во время игры в Тарков. Если файл подкачки хорошо настроен, у вас будет наблюдаться низкое использование диска, что может сократить задержки и улучшить общую производительность игры.
2. Проверка загрузки оперативной памяти
Еще один способ оценить эффективность файла подкачки — это проверить загрузку оперативной памяти во время игры. Если ваш файл подкачки эффективен, то оперативная память будет работать на оптимальном уровне, что позволит играть без проблем и задержек.
3. Сравнение производительности
Чтобы убедиться, что ваш файл подкачки действительно улучшает производительность в Таркове, вы можете попробовать сравнить производительность игры до и после установки файла подкачки. Запустите игру без файла подкачки и проверьте FPS (количество кадров в секунду) и задержки. Затем установите файл подкачки и проведите те же тесты. Если вы замечаете заметное улучшение в производительности, значит ваш файл подкачки работает эффективно.
Важно отметить, что эффективность файла подкачки может зависеть от конкретной конфигурации вашего компьютера и настроек игры. Поэтому рекомендуется экспериментировать с различными настройками и проверять их влияние на производительность игры.
Часто задаваемые вопросы о файле подкачки для Таркова Windows 10
Вопрос: Что такое файл подкачки и зачем он нужен в Таркове на Windows 10?
Ответ: Файл подкачки в операционной системе Windows 10 используется для временного хранения данных, которые не умещаются в оперативной памяти компьютера. В игре Тарков, файл подкачки может помочь снизить нагрузку на оперативную память и повысить производительность игры.
Вопрос: Как создать файл подкачки для Таркова на Windows 10?
Ответ: Чтобы создать файл подкачки для Таркова на Windows 10, следуйте следующим шагам:
- Щелкните правой кнопкой мыши по значку «Компьютер» на Рабочем столе и выберите «Свойства».
- В открывшемся окне «Свойства системы» выберите вкладку «Дополнительно» и нажмите кнопку «Настройка» в разделе «Производительность».
- В новом окне «Параметры производительности» выберите вкладку «Дополнительно» и нажмите кнопку «Изменить» в разделе «Виртуальная память».
- Снимите флажок с опции «Автоматический выбор файла подкачки для всех дисков» и выберите раздел диска, на котором хотите создать файл подкачки.
- Выберите опцию «Размер файла подкачки по умолчанию» и введите желаемый размер файла в мегабайтах в поля «Размер начальной» и «Размер максимальной» виртуальной памяти. Например, 4000 МБ.
- Нажмите кнопку «Установить», затем «ОК» во всех открытых окнах и перезагрузите компьютер.
Вопрос: Как узнать, какой размер файла подкачки рекомендуется установить для Таркова на Windows 10?
Ответ: Рекомендуется устанавливать размер файла подкачки в два раза больше, чем объем оперативной памяти компьютера. Например, если у вас установлено 8 ГБ оперативной памяти, рекомендуется установить размер файла подкачки в 16000 МБ (16 ГБ).
Вопрос: Можно ли использовать файл подкачки на внешнем накопителе для Таркова на Windows 10?
Ответ: Да, можно использовать файл подкачки на внешнем накопителе для Таркова на Windows 10. Однако, следует учитывать, что производительность игры может быть немного ниже, чем при использовании файлов подкачки на внутреннем накопителе.
Вопрос: Можно ли отключить файл подкачки для Таркова на Windows 10?
Ответ: Да, можно отключить файл подкачки для Таркова на Windows 10. Однако, это может привести к недостатку оперативной памяти и снижению производительности игры. Рекомендуется оставить файл подкачки включенным, но оптимизировать его размер в соответствии с требованиями игры.
Вопрос: Как проверить, используется ли файл подкачки для Таркова на Windows 10?
Ответ: Чтобы проверить, используется ли файл подкачки для Таркова на Windows 10, следуйте следующим шагам:
- Откройте диспетчер задач, нажав комбинацию клавиш Ctrl + Shift + Esc.
- Перейдите на вкладку «Производительность» и выберите раздел «Память».
- В разделе «Файл подкачки» вы сможете увидеть информацию о размере файла подкачки и его использовании. Если значение в поле «Использование файла подкачки» отлично от нуля, файл подкачки используется.
Вопрос: Можно ли изменить размер файла подкачки для Таркова на Windows 10 во время игры?
Ответ: Нет, чтобы изменить размер файла подкачки для Таркова на Windows 10, необходимо перезагрузить компьютер после внесения изменений.
Советы по улучшению производительности с использованием файла подкачки
1. Настройте размер файла подкачки автоматически
По умолчанию Windows автоматически управляет размером файла подкачки. Однако, в некоторых случаях, ручное управление может быть более эффективным. Чтобы настроить размер файла подкачки вручную, выберите «Панель управления» -> «Система и безопасность» -> «Система» -> «Дополнительные параметры системы» -> «Вкладка Параметры» -> «Расширенные» -> «Размер файла подкачки». Рекомендуется установить размер файла подкачки равным двум или трем размерам физической памяти компьютера.
2. Разместите файл подкачки на отдельном диске
3. Очистите и дефрагментируйте диск
Полное очищение и дефрагментация диска также могут улучшить производительность системы с использованием файла подкачки. Удалите ненужные файлы, освободите дополнительное пространство на диске и выполните дефрагментацию для упорядочивания данных на диске.
4. Оптимизируйте использование физической памяти
Если ваша система использует файл подкачки слишком часто, это может указывать на неэффективное использование физической памяти. Попробуйте закрыть ненужные программы и процессы, чтобы освободить больше физической памяти, которую можно использовать для работы с файлом подкачки.
5. Обновите драйверы и программное обеспечение
Обновление драйверов и программного обеспечения может улучшить совместимость с файлом подкачки и повысить производительность системы в целом. Рекомендуется посещать официальные веб-сайты производителей, чтобы загрузить и установить последние версии драйверов и обновления программного обеспечения.
Выбор оптимальных настроек файла подкачки может значительно повысить производительность и эффективность работы вашей системы Windows 10. Следуйте этим советам и настройте файл подкачки, чтобы достичь наилучших результатов и оптимальных условий использования операционной системы.
