Содержание
- Рекомендованный размер файла подкачки
- Установка файла подкачки в «Windows 11»
- Установка файла подкачки в «Windows 10»
- Другие руководства
Рекомендованный размер файла подкачки
Мы рекомендуем выставлять следующие размеры файла подкачки в операционной системе:
- Если у Вас менее 4 ГБ оперативной памяти, то размер должен быть 16384 МБ на 16384 МБ.
- Если у Вас 4 ГБ оперативной памяти, то размер должен быть 16384 МБ на 16384 МБ.
- Если у Вас 8 ГБ оперативной памяти, то размер должен быть 8192 МБ на 8192 МБ.
- Если у Вас 16 ГБ оперативной памяти, то размер должен быть 8192 МБ на 8192 МБ.
- Если у Вас 32 ГБ оперативной памяти, то размер должен быть 4096 МБ на 4096 МБ.
- Если у Вас 64 ГБ оперативной памяти, то размер должен быть 4096 МБ на 4096 МБ.
Помните, что вы также можете использовать рекомендуемое операционной системой значение.
Установка файла подкачки в «Windows 11»
1. Откройте меню «Пуск» и перейдите в «Параметры» операционной системы «Windows 11».

2. В списке откройте категорию «Система». Перейдите в раздел, который называется «О системе».

3. В подразделе «Характеристики устройства» нажмите кнопку «Дополнительные параметры системы».

4. Появится окно «Свойства системы». В разделе «Быстродействие» нажмите кнопку «Параметры».

5. Появится новое окно. Откройте вкладку «Дополнительно» и нажмите кнопку «Изменить».

6. Сверху снимите галочку с параметра «Автоматически выбирать объём файла подкачки».

7. Выберите вариант «Указать размер» и впишите одинаковое значение в оба поля в мегабайтах.

8. Нажмите кнопку «Задать», а затем «ОК». Перезагрузите устройство для применения изменений.

Установка файла подкачки в «Windows 10»
1. Откройте меню «Пуск» и перейдите в «Параметры» операционной системы «Windows 10».

2. Откроется общий список категорий параметров. Откройте категорию под названием «Система».

3. Появится список различных разделов категории «Система». Откройте раздел «О программе».

4. Справа находятся сопутствующие параметры. Нажмите кнопку «Дополнительные параметры системы».

5. Появится окно «Свойства системы». В разделе «Быстродействие» нажмите кнопку «Параметры».

6. Появится новое окно. Откройте вкладку «Дополнительно» и нажмите кнопку «Изменить».

7. Сверху снимите галочку с параметра «Автоматически выбирать объём файла подкачки».

8. Выберите вариант «Указать размер» и впишите одинаковое значение в оба поля в мегабайтах.

9. Нажмите кнопку «Задать», а затем «ОК». Перезагрузите устройство для применения изменений.

Другие руководства
- Переключение технологии «DEP»;
- Диагностика оперативной памяти;
- Диагностика дисковых устройств;
- Режимы питания в «Windows 11»;
- Отключение компонента «Hyper-V»;
- Установка системы «Windows 11»;
- Обновление системы «Windows»;
- Отключение загрузки приложений;
- Установка системы «Windows 10»;
- Добавление схем электропитания;
- Коррекция времени «Windows»;
- Отключение изоляции ядра;
- Удаление приложений в системе;
- Отключение визуальных эффектов;
- Отчёты «MSInfo32» и «DxDiag»;
- Отключение индексации диска;
- Оптимизация дискового устройства;
- Проверка целостности «Windows»;
- Удаление среды «Java options»;
- Восстановление системных шрифтов;
- Отключение параметра отладки;
- Расположение списка приложений;
- Режимы питания в «Windows 10»;
- Отключение удалённого помощника;
- Сброс операционной системы;
- Активация операционной системы;
- Включение контроля памяти;
- Удаление временных файлов;
- Приостановка обновлений системы.
Не получается в Windows 7 увеличить файл подкачки, и вообще, скажется изменение размера файла подкачки каким-нибудь образом на быстродействии компьютера? На одном форуме подсказали ваш сайт, почитал я тут у Вас, понимаю, что вопрос для вас скорее всего неинтересный, но всё равно прошу вас помочь.
Windows 7 увеличить файл подкачки
Почему же неинтересный Сергей, очень даже интересный. Я вам дам максимальную информацию о файле подкачки, а вы уже выбирайте то, что вам нужно. В Windows 7 увеличить файл подкачки в некоторых случаях нужно обязательно, а так же перенести его с системного диска на другой.
Файл подкачки или виртуальная память, а так же своп-файл, создаётся Windows 7 для увеличения размера доступной оперативной памяти. В процессе работы Windows 7 активно использует физическую оперативную память, когда её становится не достаточно, то операционная система обращается к созданному ей на жёстком диске файлу подкачки, имеющему всегда формат pagefile.sys, используя его в качестве недостающей виртуальной памяти. И в случае надобности всегда обращается к этому файлу, храня в нём данные не поместившиеся в оперативку.
- Примечание: По умолчанию Windows 7 сама выбирает размер файла подкачки и располагается он на диске с операционной системой, но лучше будет, если файл подкачки будет расположен НЕ на разделе с Windows 7, это прибавит быстродействия. Так же в конце статьи приведён пример с иллюстрациями, как именно включить функцию очищения файла подкачки при завершении работы.
Для хорошей производительности вашего компьютера, минимальный размер файла подкачки или виртуальной памяти должен составлять объём, равный объёму вашей физической оперативной памяти, а максимальный превышать её в два раза. Например у меня в компьютере 2 Гб оперативной памяти, значит минимальный размер файла подкачки у меня будет 2 Гб, а максимальный 4 Гб, точно так, как на скришноте.
- Примечание: существует так же мнение, что размер файла подкачки, должен быть строго определён, то есть статический (Исходный и Максимальный размер один и тот же), при таких условиях он НЕ будет подвержен фрагментации, значит не сможет замедлить загрузку Windows 7. При динамическом файле подкачки, чтобы избежать падения быстродействия, нужно в настройках системы включить функцию очищения файла подкачки при завершении работы, лично я считаю, особого прироста скорости это не даёт, как и постоянная дефрагментация файла подкачки (читайте дальше, все скришноты приведены внизу).
- Друзья, в последнее время оперативная память стала доступна по цене и если у вас установлена Windows 7 (8) 64 бит, а в системном блоке установлено 8 ГБ оперативки, то я бы посоветовал выставить размер файла подкачки По выбору системы. Многие могут возразить и предложить убрать файл подкачки совсем, так как своей физической оперативной памяти достаточно 8 ГБ. Лично я советую поэкспериментировать и если вам покажется, что ваша Windows работает быстрее без файла подкачки, то в настройках виртуальной памяти отмечайте пункт Без файла подкачки.
В Windows 7 можно создать файл подкачки на нескольких дисках сразу, но к увеличению производительности это не приведёт. Подвержен ли фрагментации файл подачки? И такое спрашивают, ответ не подвержен, если его размер статический и не изменяется, то есть вами указан определённый размер файла подкачки, скришноты приведены ниже.
В Windows 7 увеличить файл подкачки, а так же перенести его на любой другой Том можно следующим образом.
Пуск->Щёлкните правой мышкой на значке Компьютер и выберите Свойства, далее->Дополнительные параметры системы.

Вкладка Дополнительно->Быстродействие и Параметры

далее на вкладке Параметры быстродействия выберите Дополнительно
далее Виртуальная память, нажимаем на кнопку Изменить
и заходим в диалоговое окно Виртуальная память.
Далее видим, что файл подкачки расположен у нас на системном диске (С:), перенесём его например на диск (Е):, но сначала уберём файл подкачки с диска (С:) . Выделим диск (С:), затем поставим галочку в пункте Без файла подкачки и жмём Задать. Может появится такое предупреждение, жмём Да.

В данном диалоговом окне выделяем диск (Е:), ставим галочку в пункте Указать размер, Исходный размер должен соответствовать размеру вашей физической оперативной памяти, Максимальный размер должен быть в два раза больше и нажимаем на кнопку Задать.
Все ваши изменения вступят в силу после перезагрузки, вот мы с вами и увеличили файл подкачки Windows 7.

Если вы хотите, чтобы размер вашего файла подкачки был строго определён и этим избежать его фрагментации, то выглядеть это должно вот так.
Друзья, многие спрашивают, как в настройках системы включить функцию очищения файла подкачки при завершении работы?
Пуск-Выполнить-secpol.msc. Выбираем Локальные политики и затем Параметры безопасности и наконец щёлкаем два раза левой мышкой на пункте Завершение работы: очистка файла подкачки виртуальной памяти. Ставим Включен и жмём Применить.

Как правильно выставить файл подкачки?
Добрый день, коллеги.
Предисловие.
Имеется комп с 4 гб озу. ВИН7 и 60 гб ССД. На этом ПК запускаются ресурсоемкие приложения, но в запасе озу остается процентов 10-20. Проблема в том, что переодически выскакивает ошибка о нехватки оперативной памяти (про ССД говорить не надо, там остается гигов 20 свободного места)
Так вот. Подскажите мне, пожалуйста, как правильно выставить файл подкачки в WINDOWS 7.
Я перечитал гору форумов, одни говорят, что нужно выставлять меньше, чем оперативка, другие говорят, что нужно выставлять больше, чем оперативка. Третьи говорят, что его вообще лучше отключить для быстродействия. Но я так и не понял, какой вариант верный и вообще по каким параметрам он выставляется.
-
Вопрос задан
-
2504 просмотра
Я вам советую просто добавить памяти, это не так дорого. Но прирост производительности будет на лицо. У меня на ноуте 12гиг — из опыта скажу, это мало. На пк 32, и бывает 28 занято. Я не использую файл подкачки. Это очем замедляет систему в целом, когда память забита. Я даже не представляю что можно сделать на одно ssd в 60 гиг
Пригласить эксперта
Лучше оставить «Автоматический выбор» — система сама решит сколько ей надо.
Правильный вариант — выставить столько, сколько вам нужно путем экспериментов. Мы ваши задачи и потребености не знаем — знаете их только вы.
Поскольку у вас файл подкачки на SSD — ставьте по выбору системы.
Оперативки нужно добавлять.
На данный момент норма для офисного компьютера 8Гб, если планируется запускать что-то тяжелее офисного пакета, и браузера, то памяти от 16Гб и выше.
Минимальный размер SSD -120гб.
На 60гб нереально уместить систему, там места свободного не останется, в итоге будет работать медленно и печально.
Могу подсказать, как сам делаю, и пояснить свои соображения.
1. Поскольку своп-файл — продолжение ОЗУ, то для минимизации провала в быстродействии размещать его надо на самом быстром диске из имеющихся.
2. Размер — не менее размера ОЗУ (а лучше в 2…3 раза поболее). Эта рекомендация перестаёт действовать при действительно большом ОЗУ — больше 8 ГГБ, тут можно начать обходиться вообще без свопа.
3. Никогда не выставлять автоматического управления размером свопа! Поскольку при этом по мере пользования файл подкачки растягивается-сжимается как гармошка, постепенно он разбивается на фрагменты, со всеми вытекающими, и не все дефрагментаторы умеют его собирать обратно в кучу — он ведь неперемещаемый. Лучше всего выставить определённый размер, одинаковый в минимуме и в максимуме — тогда он останется единым файлом.
4. И последнее (немного оффтоп) — лично я на одном из своих компов эксплуатирую Винду на SSD, вдвое меньше вашего — и никаких проблем. Размер ОЗУ большой (10 ГГБ), поэтому своп выставил всего 1 ГГБ и разместил на том же SSD.
-
Показать ещё
Загружается…
Минуточку внимания
Оперативная память является одним из ключевых элементов любого компьютера. Именно в ней каждое мгновение происходит огромное количество вычислений, необходимых для работы машины. Туда же загружаются и программы, с которыми пользователь в данный момент взаимодействует. Однако, ее объем четко ограничен, и для запуска и работы «тяжелых» программ ее частенько бывает недостаточно, отчего компьютер начинает зависать. Для помощи оперативной памяти на системном разделе создается специальный файл большого размера, называемый «файл подкачки».
Он часто имеет значительный объем. Для равномерного распределения ресурсов рабочей программы их часть переносится в файл подкачки. Можно сказать, что он является дополнением к оперативной памяти компьютера, значительно ее расширяя. Балансировка соотношения размеров оперативки и файла подкачки помогает добиться хорошей производительности компьютера.
Изменяем размер файла подкачки в операционной системе Windows 7
Ошибочно мнение, что увеличение размера файла подкачки приводит к увеличению оперативной памяти. Все дело в скорости записи и чтения — платы оперативки в десятки и сотни раз быстрее, чем обычный жесткий диск и даже твердотельный накопитель.
Для увеличения файла подкачки не потребуется применение сторонних программ, все действия будут выполняться встроенными инструментами операционной системы. Для выполнения нижеприведенной инструкции обязательно наличие прав администратора у текущего пользователя.
- Дважды кликните мышкой по ярлыку «Мой компьютер» на рабочем столе компьютера. В шапке открывшегося окна один раз нажмите на кнопку «Открыть панель управления».
- В правом верхнем углу изменяем параметры отображения элементов на «Мелкие значки». В списке представленных настроек необходимо найти пункт «Система» и нажать на нем один раз.
- В открывшемся окне в левом столбике находим пункт «Дополнительные параметры системы», нажимаем на нем один раз, на выданный вопрос от системы отвечаем согласием.
- Откроется окно «Свойства системы». Необходимо выбрать вкладку «Дополнительно», в ней в разделе «Быстродействие» нажать один раз на кнопку «Параметры».
- После нажатия откроется еще одно небольшое окошко, в котором также нужно перейти во вкладку «Дополнительно». В разделе «Виртуальная память» нажмите на кнопку «Изменить».
- Наконец-то мы добрались до последнего окна, в котором уже непосредственно находятся настройки самого файла подкачки. Скорее всего, по-умолчанию сверху будет стоять галочка «Автоматически выбирать размер файла подкачки». Ее необходимо снять, а затем выбрать пункт «Указать размер» и вписать свои данные. После этого нужно нажать кнопку «Задать»
- После всех манипуляций необходимо нажать на кнопку «ОК». Операционная система попросит перезагрузиться, необходимо последовать ее требованиям.






Немного о выборе размера. Разными пользователями выдвигаются различные теории о необходимом размере файла подкачки. Если высчитать среднее арифметическое из всех мнений, то наиболее оптимальный размер будет равен 130-150% от объема оперативной памяти.
Грамотное изменение файла подкачки должно немного увеличить стабильность операционной системы за счет распределения ресурсов работающих приложений между оперативной памятью и файлом подкачки. Если на машине установлено 8+ ГБ ОЗУ, то чаще всего потребность в этом файле попросту отпадает, и его можно отключить в последнем окне настроек. Файл подкачки размером, в 2-3 раза превышающим объем оперативки, только замедлит работу системы за счет разницы в скорости обработки данных между планками ОЗУ и жестким диском.
Наша группа в TelegramПолезные советы и помощь
Сегодня, наверное, трудно найти пользователя современных компьютерных систем, работающих под управлением ОС Windows (и Win7 в частности), которые бы так или иначе не сталкивались с понятием файла подкачки (он обозначается как Pagefile.sys и является системным). Давайте посмотрим, что он представляет собой на самом деле, а также определим его наилучший размер для оптимизации производительности системы. Какой оптимальный размер файла подкачки Windows 7 рекомендуется установить, сейчас и будет выяснено.
Что такое файл подкачки?
Для начала немного теории. Собственно, сам файл подкачки, присутствующий в любой «операционке» Windows, является как бы дополнительным средством увеличения размера оперативной памяти компьютера, когда ее собственного объема не хватает для выполнения некоторых «тяжеловесных» в плане системных ресурсов задач или обработки большого количества данных (например, вычислений с плавающей запятой, что большей частью касается современных игр и приложений мультимедиа).

На самом же деле в этом файле прописывается весь тот «хлам», который подлежит обработке, если оперативной памяти недостаточно. Иными словами, сам объект отвечает за резервирование места на жестком диске для выполнения некоторых операций. Иными словами, когда «оперативка» чересчур перегружена, данные сбрасываются на винчестер, где и происходит обработка.
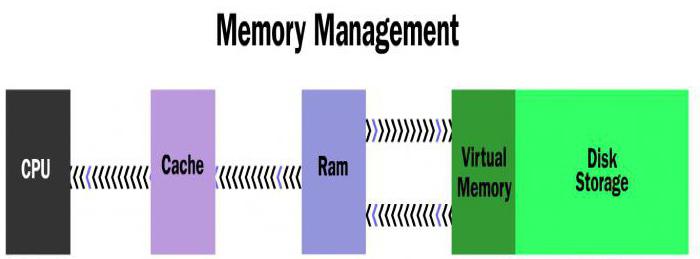
Но тут важно понимать один главный аспект: дело в том, что обращение системы к оперативной памяти производится намного быстрее, чем к жесткому диску, обладай он сколь угодно быстрой скоростью вращения шпинделя (от чего, кстати, и зависит скорость считывания данных). К сожалению, Windows 7 оптимальный размер файла подкачки определяет самостоятельно. И это не всегда есть хорошо.
Дело в том, что разработчики самой системы постарались установить размер резервированного пространства, так сказать, в некоем универсальном варианте для всех возможных конфигураций. Но если учесть особенности установленного оборудования (зачастую даже нестандартного), тут может возникнуть множество проблем. Сам же файл подкачки Windows 7, оптимальный размер которого установлен самой «операционкой», может не справляться с возложенными на него задачами. Но об этом чуть позже.
Доступ к функциям изменения размера файла подкачки и способы оптимизации
Настройка и изменение размера самого файла производятся в стандартной «Панели управления». Там изначально выбирается раздел настроек и безопасности, затем – меню «Система». Слева в окне имеется гиперссылка на дополнительные параметры. Кликнув по ней, можно получить доступ к основному окну настройки. Здесь используется вкладка «Дополнительно» и осуществляется переход на изменение настроек нажатием кнопки «Параметры».
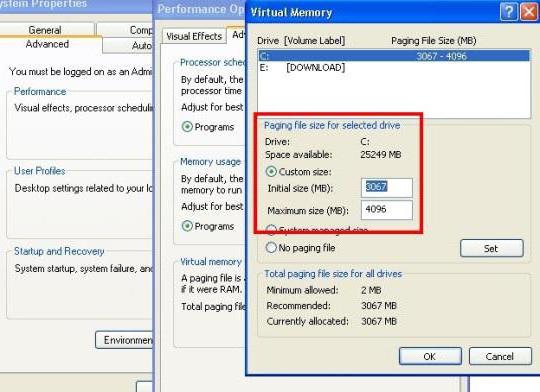
Тут, опять же, есть вкладка «Дополнительно», в меню которой присутствует строка «Виртуальная память» и кнопка «Изменить». Нажимаем ее и переходим к настройке.
Сразу видно, что по умолчанию установлен определенный размер, поскольку задействована строка автоматического выбора. Теперь снимаем с нее галочку и пытаемся поменять установленный размер по своему усмотрению. Вот тут-то и начинаются подвохи.
Дело в том, что некоторые пользователи имеют твердо укоренившееся мнение о том, что большая установленная размерность будет способствовать более быстрой обработке данных. Абсолютный нонсенс! При слишком большом заданном размере система просто начнет игнорировать оперативную память и все больше обращается к зарезервированной области жесткого диска. А это, как уже было сказано, происходит со скорость, меньшей, чем при доступе к «оперативке». Но и сама система при использовании оперативной памяти способна резервировать порядка 30 % ресурсов, дабы не обращаться к файлу подкачки.
Зачем нужно менять параметры и настройки файла подкачки
Теперь посмотрим на оптимальный размер файла подкачки Windows 7 x64 для игр или для выполнения некоторых ресурсоемких операций. В принципе, в данном случае разрядность системы (архитектура 32 или 64 бита) в общем-то роли не играет. Если кто еще не понял, все зависит только от количества установленных планок «оперативки», то бишь ее объема.

Вообще многие специалисты не рекомендуют выставлять слишком большой размер, но и отключать файл подкачки в большинстве случаев не стоит (разве что при наличии оперативной памяти более 8 Гб). Самым лучшим решением станет ручная установка размера на уровне половины от имеющегося стандартного значения. Специалисты Microsoft не советуют заниматься подобными вещами, считая, что это повредит всей системе в целом. Как показывает практика, ничего подобного не наблюдается. Можно вообще отключить задействование резервной области винчестера, и это никак не скажется на работоспособности или производительности системы. Кстати, и игра, запущенная с жесткого диска (а не с оптического носителя), не будет выдавать ошибок, а обработка той же трехмерной графики будет производиться намного быстрее.
Windows 7: оптимальный размер файла подкачки (общепринятые стандарты)
Теперь давайте посмотрим на общепринятые параметры, предлагаемые для размера файла подкачки в «семерке». Для этого стоит просто взглянуть на следующую таблицу.
|
Оперативная память |
Размер файла подкачки |
|
512 Мб |
2248 Мб |
|
1024 Мб |
2048 Мб |
|
2048 Мб |
1512 Мб |
|
4096 Мб |
1024 Мб |
|
8 Гб |
0 Мб (можно полностью отключить) |
Как видно из вышеприведенных данных, чем больше планок оперативной памяти установлено, тем меньший размер имеет резерв дискового пространства. Однако, если говорить о некоторых специфичных задачах или современных играх, данные параметры можно изменять (все зависит от требований, предъявляемых самим приложением, а также от имеющейся конфигурации).
Нужно ли следовать стандартным советам?
Стандарты стандартами, но закономерно возникает вопрос: а следует ли придерживаться общепринятых правил?
Сразу стоит обратить внимание на отзывы пользователей. Так, например, многие утверждают, что оптимальный размер файла подкачки Windows 7 x32 (4 Гб «оперативки») можно устанавливать ниже значения по умолчанию, а то и отключить использование резерва вовсе. Но и это еще не все. Даже при наличии всего 1-2 Гб «оперативки» (если работать, скажем, только с офисными документами), задействовать файл подкачки не стоит вообще. Его включение принесет только вред, поскольку, как уже понятно, система будет обращаться к винчестеру чаще, чем к «оперативке», что, в свою очередь, может вызвать достаточно сильное «торможение».
Оптимальный размер файла подкачки Windows 7 (x64): реальное использование
Если уж не хотите следовать описанным рекомендациям, можно использовать «продвинутые» программы-оптимизаторы вроде Advanced System Care или чего-то другого. Если хорошенько покопаться в настройках, можно найти и оптимизатор файла подкачки.
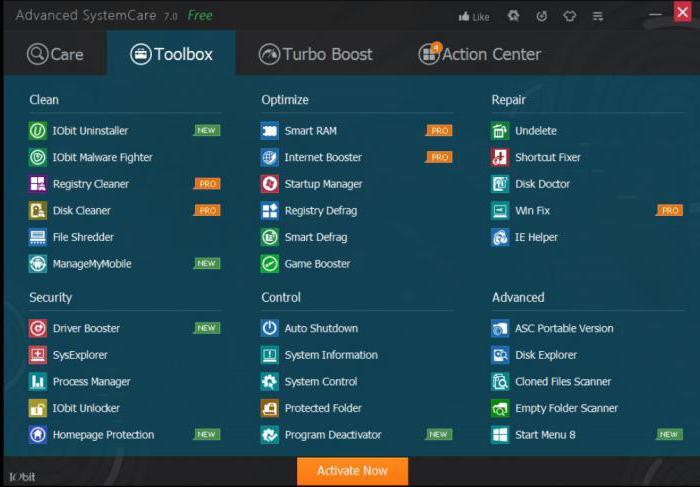
В принципе, если разобраться, такие приложения работаю достаточно эффективно, позволяя должным образом изменять настройки и устанавливать для той же системы Windows 7 оптимальный размер файла подкачки, правда, при условии запуска от имени администратора.
Что в итоге?
В заключение остается добавить, что вышеописанные действия стоит предпринимать только на свой страх и риск. Хоть в Windows 7 оптимальный размер файла подкачки по большому счету особой-то роли не играет (чаще всего современные компьютерные системы имеют достаточно мощную конфигурацию), тем не менее изменять его размер, скажем, в сторону увеличения не рекомендуется. Проще всего просто его отключить, ничего страшного не произойдет, уж поверьте.
