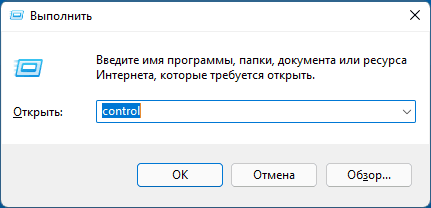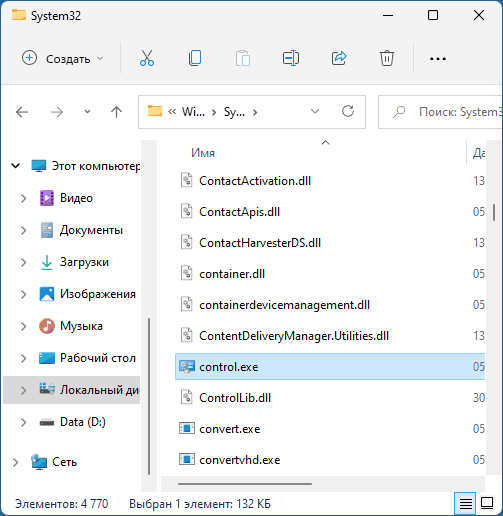Аннотация
В этой статье описаны назначение и использование файлов панели управления (. cpl).
Дополнительная информация
Каждый инструмент на панели управления представлен файлом. cpl в системной папке Windows \. Файлы. cpl в папке Windows\System загружаются автоматически при запуске панели управления. Обратите внимание, что файлы панели управления иногда загружаются с помощью записей в разделе [MMCPL] файла Control. ini. В таблице ниже перечислены наиболее распространенные файлы. cpl, в том числе все файлы. cpl, включенные в Windows.File name Purpose————————————————————————Access.cpl Accessibility propertiesAppwiz.cpl Add/Remove Programs propertiesDesk.cpl Display propertiesFindFast.cpl FindFast (included with Microsoft Office for Windows 95)Inetcpl.cpl Internet propertiesIntl.cpl Regional Settings propertiesJoy.cpl Joystick propertiesMain.cpl Mouse, Fonts, Keyboard, and Printers propertiesMlcfg32.cpl Microsoft Exchange or Windows Messaging propertiesMmsys.cpl Multimedia propertiesModem.cpl Modem propertiesNetcpl.cpl Network propertiesOdbccp32.cpl Data Sources (32-bit ODBC, included w/ Microsoft Office)Password.cpl Password propertiesSticpl.cpl Scanners and Cameras propertiesSysdm.cpl System properties and Add New Hardware wizardThemes.cpl Desktop Themes TimeDate.cpl Date/Time propertiesWgpocpl.cpl Microsoft Mail Post Office Обратите внимание, что в Windows 98 файл Desk. cpl называется Deskw95. cpl в сжатом CAB-файле. Файл переименован в Desk. cpl в папке Windows\System. Сторонние производители программного обеспечения и оборудования могут добавлять значки панели управления, чтобы обеспечить интерфейс для настройки параметров конфигурации для своих продуктов. Значок на панели управления появляется, когда файл. cpl помещен в папку Windows\System с помощью средства настройки программы. Вы можете создать ярлык для средства панели управления, перетащив значок из панели управления на Рабочий стол или в другое место либо создав ярлык и указав путь к файлу. cpl. Обратите внимание, что средство «звуки» не имеет собственного файла. cpl; Он использует файл mmsys. cpl. Чтобы создать ярлык для инструмента «звуки», используйте командную строку управления звуком mmsys. cpl.
Нужна дополнительная помощь?
Нужны дополнительные параметры?
Изучите преимущества подписки, просмотрите учебные курсы, узнайте, как защитить свое устройство и т. д.
Windows has been shipped with a Control Panel, which many of you know. This allows you to control and manage different elements of the operating system, such as network configuration, system hardware, installing and uninstalling software, and much more. The Control Panel has been integrated into Windows since the very beginning, when it was launched in 1985, and has been included in all Windows versions.
However, drastic changes have been made to it to support more manageability and its interface. In Windows 8, Microsoft began shifting some controls from the Control Panel to the new “PC Settings app” which had a richer vibe with a user-friendly interface. The changes continue to Windows 10 and Windows 11, as Microsoft plans to ditch the Control Panel and shift all controls to the Settings app.
That said, the Control Panel still plays a significant role in the Windows operating system as many configurations are still handled through it. In this post, we are going to discuss what the Control Panel consists of and how you can quickly access the individual applets through the command line.
Table of Contents
What are Control Panel Applets
Applets, or small applications, are pieces of tiny software within a bigger software that form up to create the parent software. An application, such as the Control Panel, can consist of multiple applets, each capable of handling different aspects of the operating system.

What are CPL Files
CPL files are Control Panel Files are binary-coded files that are responsible for running the different applets inside the Control Panel. These can be found at the following path inside your OS:
C:\Windows\System32

Note: Since these are system files, we suggest you steer clear of them and do not make any modifications, as deleting or renaming them will remove the respective applet from the Control Panel.
The locations of these CPL files are stored at the following locations within the Windows Registry:
Computer\HKLM\Software\Microsoft\Windows\CurrentVersion\Control Panel\Cpls
Whereas the locations of the Class ID (CLSID) variables for the Control Panel applets that do not have a dedicated CPL file are saved at the following location within the Windows Registry:
Note: Control Panel applets with no CPL files have been discussed further down the article where you will also find the canonical names for them.
Computer\HKLM\Software\Microsoft\Windows\CurrentVersion\Explorer\ControlPanel\Namespace
You can open these applets quickly through the Windows Command Line Interface (CLI) simply through the file names discussed further down this post. There are 18 CPL files by default (Windows 11). However, older Windows versions may likely have more, since they do not include the Settings app, and most Controls are still present in the Control Panel.
Furthermore, third-party applications can also add their own .CPL files as applets, so they can be managed through the Control Panel. An example of this can be seen in the image above, where “AxSWindCx64.cpl” is an applet by “Alcohol iSCSI Sharing Center”.
How to Open Control Panel Applets (CPL Files) in Windows
Control Panel files can be opened using Windows CLI. This is a quick and handy method we often use ourselves to quickly access certain components of the Control Panel. Using the Command Prompt, Windows PowerShell, or even the Run dialog box (Windows Key + R Shortcut keys), you can enter the name of the CPL file that you want to run to open them.
Furthermore, you can also type in the name of the CPL file in the Start menu to run it, or simply navigate to the System32 folder using File Explorer and double-click on the CPL file you want to run.
Note: The names and the details of the different CPL files have been discussed in the next section which you can use to open the applets directly.



It doesn’t end here. There are certain applets in Windows that do not have a dedicated CPL file. Instead, they are saved in a folder or a DLL file. They can be accessed using their canonical names. Using these, you can open a page inside a Control Panel file directly without having to navigate through it. Here is an example:
control /name Microsoft.RemoteAppAndDesktopConnectionsUsing the command above, you can access the RemoteApp and Desktop Connections page inside the Control Panel directly through the Command Prompt, PowerShell, and the Run box. However, this will not work through the Start Menu as there are no respective files to run.
This can also be combined with the “/page” parameter that will allow you to open a specific step inside the Control Panel. Here is an example:
control /name Microsoft.PowerOptions /page pagePlanSettingsEntering this command will directly open the “Edit plan settings” inside Power Options Control Panel. We have also provided a list of the canonical names you can use in Windows further down this post.
Now that you know how to open these Control Panel applets, let’s move on to the list of commands you can use in Windows to open the respective applet.
Complete List of Control Panel Applets
Control Panel Applets with CPL Files
Below we have listed the details of the different Control Panel applets and their names in Windows:
Note: Some of these applets may have been replaced with their respective page in the Settings app for Windows 11 and 10. However, we have still added them to the list as they are still valid for older versions of Windows.
| Applet Name | File Name | Details |
|---|---|---|
| Add or Remove Programs | appwiz.cpl | This opens the Uninstall a Program applet. Used to uninstall installed programs, or add or remove features from Windows. |
| Date and Time | timedate.cpl | Opens the Date and Time applet. Allows you to set a date and time, change the time zone, add additional clocks, and sync with internet time. |
| Device Manager | hdwwiz.cpl | The Device Manager lists all installed hardware. Used to install and remove devices, manage drivers, and more. |
| Display | desk.cpl | Display provides you with options to configure display-related settings, such as the color profile, scaling, resolution, etc. |
| Firewall | firewall.cpl | Opens the Windows Firewall. Turn it on or off, and open the advanced settings to block or allow connections. |
| Infrared | irprops.cpl | Lets you manage infrared devices if supported on the device. |
| Internet Options | inetcpl.cpl | Opens the classic Internet Options window. Manage internet settings that Internet Explorer, Microsoft Edge, and other browsers may use. |
| Game Controllers | joy.cpl | Manage game controllers connected to the computer. |
| Mouse | main.cpl | The mouse controls enable you to change mouse icons, button behavior, wheel scrolling, mouse sensitivity, and more. |
| Network Connections | ncpa.cpl | Lists all known network connections and their status. Can be used to manage the different network cards on your device. |
| Power | powercfg.cpl | Opens the Power Options. Set a power plan, and customize it. |
| Region | intl.cpl | The Region control panel applets lets you change date and time formats, your location, and the locale. |
| Sound | mmsys.cpl | The Sound properties list all playback and recording devices, options to configure them, manage sound levels, and other communication devices. |
| System Properties | sysdm.cpl | System Properties lets you manage remote connections, computer’s name and domain, and links to other critical Control Panel files. |
| Tablet PC | tabletpc.cpl | Allows you to manage certain settings while running in tablet PC mode. |
| Location Information | telephon.cpl | Set your country, area code, carrier code, and dial numbers for telephony and modem services. |
| Security and Maintenance | wscui.cpl | Manage Security and Maintenance related features such as User Account Controls, firewall, Windows Security components, and much more. |
| Bluetooth Authentication Agent | bthprops.cpl | This file is responsible for authenticating Bluetooth connections with the device. Windows 8: Opens Devices Settings app Windows 7: Opens the Bluetooth Devices list under Devices and Printers. Windows Vista: Opens the Control Panel applet called Bluetooth Devices. |
If you want to open the parent Control Panel, simply type in control in the Run box, Command Prompt, or Windows PowerShell.
Control Panel Applets without CPL Files
We have listed the details for the CPL files commonly found on a Windows PC. However, you can also use the canonical names of certain Control Panel applets, which will take you directly to a certain Control Panel page, for which no CPL files are available. Here are the details:
Note: Some of these applets may have been deprecated for Windows 11 and 10. However, we have still added them as they may still be valid for older Windows versions.
| Applet Name | Canonical Name |
|---|---|
| Action Center | Control /Name Microsoft.ActionCenter |
| Administrative Tools | Control /Name Microsoft.AdministrativeTools |
| AutoPlay | Control /Name Microsoft.AutoPlay |
| Biometric Devices | Control /Name Microsoft.BiometricDevices |
| BitLocker Drive Encryption | Control /Name Microsoft.BitLockerDriveEncryption |
| Color Management | Control /Name Microsoft.ColorManagement |
| Credential Manager | Control /Name Microsoft.CredentialManager |
| Date and Time | Control /Name Microsoft.DateAndTime |
| Default Programs | Control /Name Microsoft.DefaultPrograms |
| Device Manager | Control /Name Microsoft.DeviceManager |
| Devices and Printers | Control /Name Microsoft.DevicesAndPrinters |
| Display | Control /Name Microsoft.Display |
| Ease of Access Center | Control /Name Microsoft.EaseOfAccessCenter |
| Family Safety | Control /Name Microsoft.ParentalControls |
| File History | Control /Name Microsoft.FileHistory |
| Folder Options | Control /Name Microsoft.FolderOptions |
| Fonts | Control /Name Microsoft.Fonts |
| HomeGroup | Control /Name Microsoft.HomeGroup |
| Indexing Options | Control /Name Microsoft.IndexingOptions |
| Infrared | Control /Name Microsoft.Infrared |
| Internet Options | Control /Name Microsoft.InternetOptions |
| iSCSI Initiator | Control /Name Microsoft.iSCSIInitiator |
| iSNS Server | Control /Name Microsoft.iSNSServer |
| Keyboard | Control /Name Microsoft.Keyboard |
| Language | Control /Name Microsoft.Language |
| Location Settings | Control /Name Microsoft.LocationSettings |
| Mouse | Control /Name Microsoft.Mouse |
| MPIOConfiguration | Control /Name Microsoft.MPIOConfiguration |
| Network and Sharing Center | Control /Name Microsoft.NetworkAndSharingCenter |
| Notification Area Icons | Control /Name Microsoft.NotificationAreaIcons |
| Pen and Touch | Control /Name Microsoft.PenAndTouch |
| Personalization | Control /Name Microsoft.Personalization |
| Phone and Modem | Control /Name Microsoft.PhoneAndModem |
| Power Options | Control /Name Microsoft.PowerOptions |
| Programs and Features | Control /Name Microsoft.ProgramsAndFeatures |
| Recovery | Control /Name Microsoft.Recovery |
| Region | Control /Name Microsoft.RegionAndLanguage |
| RemoteApp and Desktop Connections | Control /Name Microsoft.RemoteAppAndDesktopConnections |
| Sound | Control /Name Microsoft.Sound |
| Speech Recognition | Control /Name Microsoft.SpeechRecognition |
| Storage Spaces | Control /Name Microsoft.StorageSpaces |
| Sync Center | Control /Name Microsoft.SyncCenter |
| System | Control /Name Microsoft.System |
| Tablet PC Settings | Control /Name Microsoft.TabletPCSettings |
| Taskbar and Navigation | Control /Name Microsoft.Taskbar |
| Troubleshooting | Control /Name Microsoft.Troubleshooting |
| TSAppInstall | Control /Name Microsoft.TSAppInstall |
| User Accounts | Control /Name Microsoft.UserAccounts |
| Windows Anytime Upgrade | Control /Name Microsoft.WindowsAnytimeUpgrade |
| Windows Defender | Control /Name Microsoft.WindowsDefender |
| Windows Firewall | Control /Name Microsoft.WindowsFirewall |
| Windows Mobility Center | Control /Name Microsoft.MobilityCenter |
| Windows To Go | Control /Name Microsoft.PortableWorkspaceCreator |
| Windows Update | Control /Name Microsoft.WindowsUpdate |
| Work Folders | Control /Name Microsoft.WorkFolders |
You can now run these canonical names to open the respective Control Panel applets or concatenate the “/page” parameter to open a page within the applet directly.
Control Panel Applets with Standalone Executable Files
Some Control Panel applets, which do not have a CPL file, have an executable (.exe) file instead. These can be launched directly using Windows CLI. Below is a list of the applets and their associated cmdlets, which will open without having to use any prefixes:
| Applet Name | File Name |
|---|---|
| Add a Device wizard | DevicePairingWizard |
| Add Hardware wizard | hdwwiz |
| Windows To Go | pwcreator |
| Work Folders | WorkFolders |
| Performance Options (Visual Effects) | SystemPropertiesPerformance |
| Performance Options (Data Execution Prevention) | SystemPropertiesDataExecutionPrevention |
| Presentation Settings | PresentationSettings |
| System Properties (Computer Name) | SystemPropertiesComputerName |
| System Properties (Hardware) | SystemPropertiesHardware |
| System Properties (Advanced) | SystemPropertiesAdvanced |
| System Properties (System Protection) | SystemPropertiesProtection |
| System Properties (Remote) | SystemPropertiesRemote |
| Windows Features | OptionalFeatures OR rundll32.exe shell32.dll,Control_RunDLL appwiz.cpl,,2 |
Control Panel Applets with RunDLL32 Accessibility
As mentioned, some Control Panel applets are saved in DLL files. Here is a list of the applets alongside their respective cmdlets to run them:
| Applet Name | RunDLL Cmdlet |
|---|---|
| Add a Printer Wizard | rundll32.exe shell32.dll,SHHelpShortcuts_RunDLL AddPrinter |
| Additional Clocks | rundll32.exe shell32.dll,Control_RunDLL timedate.cpl,,1 |
| Date and Time (Additional Clocks) | rundll32.exe shell32.dll,Control_RunDLL timedate.cpl,,1 |
| Desktop Icon Settings | rundll32.exe shell32.dll,Control_RunDLL desk.cpl,,0 |
| File Explorer Options (View tab) | rundll32.exe shell32.dll,Options_RunDLL 7 |
| File Explorer Options (Search tab) | rundll32.exe shell32.dll,Options_RunDLL 2 |
| Internet Properties (Security tab) | rundll32.exe shell32.dll,Control_RunDLL inetcpl.cpl,,1 |
| Internet Properties (Privacy tab) | rundll32.exe shell32.dll,Control_RunDLL inetcpl.cpl,,2 |
| Internet Properties (Content tab) | rundll32.exe shell32.dll,Control_RunDLL inetcpl.cpl,,3 |
| Internet Properties (Connections tab) | rundll32.exe shell32.dll,Control_RunDLL inetcpl.cpl,,4 |
| Internet Properties (Programs tab) | rundll32.exe shell32.dll,Control_RunDLL inetcpl.cpl,,5 |
| Internet Properties (Advanced tab) | rundll32.exe shell32.dll,Control_RunDLL inetcpl.cpl,,6 |
| Mouse Properties (Pointers tab 1) | rundll32.exe shell32.dll,Control_RunDLL main.cpl,,1 |
| Mouse Properties (Pointer Options tab 2) | rundll32.exe shell32.dll,Control_RunDLL main.cpl,,2 |
| Mouse Properties (Wheel tab 3) | rundll32.exe shell32.dll,Control_RunDLL main.cpl,,3 |
| Mouse Properties (Hardware tab 4) | rundll32.exe shell32.dll,Control_RunDLL main.cpl,,4 |
| Screen Saver Settings | rundll32.exe shell32.dll,Control_RunDLL desk.cpl,,1 |
| Set Program Access and Computer Defaults | rundll32.exe shell32.dll,Control_RunDLL appwiz.cpl,,3 |
| Sound (Recording tab) | rundll32.exe shell32.dll,Control_RunDLL mmsys.cpl,,1 |
| Sound (Sounds tab) | rundll32.exe shell32.dll,Control_RunDLL mmsys.cpl,,2 |
| Sound (Communications tab) | rundll32.exe shell32.dll,Control_RunDLL mmsys.cpl,,3 |
Third-Party Control Panel Applets
As we already mentioned, some third-party applications come with their own Control Panel applets and CPL files. We cannot list them all, but here are a few common ones:
| Application | File Name | Details |
|---|---|---|
| AC3 Filter | ac3filter.cpl | Configures speaker configuration and other parameters of the AC3 decoder filter. |
| Adobe Gamma | Adobe Gamma.cpl | For altering the screen display with Adobe Systems Imaging Software such as Photoshop. |
| Adobe Version Cue CS2 | VersionCueCS2.cpl | To configure Adobe Version Cue. |
| Application paths | apppaths.cpl | Sets application paths, start-up commands, and system services. |
| ATI DVD Player | QISWCINE.CPL | Changes settings for your DVD decoding. |
| AudioHQ | AudHQ.cpl | Creative Labs Soundblaster Audio HQ. |
| Autodesk Plotter Manager | plotman.cpl | Adds, removes, and changes plotters properties for AutoCAD products. |
| AvantGo Connect | agcpl.cpl | Synchronizes mobile versions (called “channels”) of websites to a smartphone or PDA. |
| Avira AntiVir PersonalEdition | avconfig.cpl | Configures Avira Antivirus program. |
| BACKPACK Finder | bpcpl.cpl | To configure the Micro Solutions BackPack CD driver. |
| BDE Administrator | bdeadmin.cpl | To configure the Borland Database Engine. |
| Broadcom Advanced Control Suite | BACSCPL.cpl | Enables Broadcom network cards testing and diagnostics. |
| CD/DVD Drive Acoustic Silencer | TOSCDSPD.cpl | Configures the rotation speed of CD/DVD drives for Toshiba devices. |
| ClearCase | cc.cpl | To configure IBM Rational ClearCase. |
| Color Settings | 3dcc.cpl | Changes the look and feel of Windows. |
| Compaq Diagnostics | cpqdiag.cpl | To view information on a computer’s hardware and software configuration. |
| Control Panel | controlp.cpl | Control Panel Customization Toy. |
| Control Version System | cvsnt.cpl | Control Panel Customization Toy. |
| Creative Element Power Tools | To configure Creative Element Power Tools. | |
| Corel Versions | verscpl.cpl | Configures Corel versions. |
| DANS | danetsvc.cpl | Configures the Shaffer Solutions DiskAccess Network Services, and NFS client for Windows. |
| Diagnostics for Windows | cpqdiag.cpl | HP Diagnostics for Windows. |
| Digidesign ElevenRack | DigidesignElevenRackControlPanelApplet.cpl | Launch Eleven Rack Control Panel |
| DiskAccess | dacfg.cpl | Configures how the Shaffer Solutions DiskAccess makes connections to remote NFS servers. |
| DS18x Applet | DS18xCPL.cpl | MR Soft DS18x Temperature Logging Service. |
| Flash Player | FlashPlayerCPLApp.cpl | For changing settings for the Flash Player. |
| Folder size | FolderSize.cpl | Folder Size for Windows shows the size of folders in Windows Explorer. |
| FirebirdSQL Service Manager | fmmgr.cpl | Configures Firebird (database server) service options. |
| HP Jetadmin | jetadmin.cpl | HP Jetadmin configures and monitors HP printers. |
| HP Lock | Hplock.cpl | A Windows 95 utility to lock the PC keyboard, mouse, and the on/off switch in one click on legacy HP Vectra. |
| IconPackager | ipcpl.cpl | To customize Windows icons and cursors. |
| ImDisk Virtual Disk Driver | imdisk.cpl | Administration of ImDisk Virtual Disk Driver. |
| InstallShield Update Manager | isuspm.cpl | The InstallShield Update Manager allows users to receive program updates and messages from software makers who use the service. |
| Intel Extreme Graphics | igfxcpl.cpl | To change advanced settings on systems using Intel GPUs. |
| Intel Product Improvement Program | executable | Installed with Intel Driver Update Utility version 2.4 (on Vista and up). |
| IP Office Voicemail Pro | ims.cpl | To configure Avaya IP Office Voicemail Pro. |
| Java | jpicpl32.cpl | For changing settings with Java Runtime Console. |
| JInitiator [VersionNumber] | plugincpl1[VersionNumber].cpl | To configure Oracle’s JInitiator. |
| MLCFG32.cpl | Launches the Microsoft Outlook Profile Manager. | |
| MSConfig | MSConfig.cpl | Launches the Microsoft System Configuration Utility. |
| Multi-finger | ETDUI.cpl | Customize the Smart-Pad Multi-finger Setting. |
| MultiSite | ms.cpl | To configure IBM Rational ClearCase Multisite. |
| Nero BurnRights | NeroBurnRights.cpl | For specifying who is allowed to use the CD burner with Nero. |
| nVIDIA Control panel | nvidia.cpl | To change advanced settings on systems using Nvidia GPUs. |
| Panda Media Booster | PMB.cpl | Panda Media Booster cache and network settings. |
| Parallel Port Joysticks | PPjoy.cpl | Configures Joysticks connected on the Parallel Port. |
| Pointer Devices | tbctlpnl.cpl | To configure the Touch-Base Universal Pointer Device Driver (UPDD). |
| QuickTime | quicktime.cpl | For specifying settings of the Apple QuickTime Player. |
| RealPlayer | prefscpl.cpl | To configure the RealPlayer preferences, older versions. |
| Realtek AC97 Audio Control Panel | alsndmgr.cpl | To configure the Realtek audio controller. |
| Realtek HD-Audio Manager | RTSnMg64.cpl | To launch the Realtek HD-Audio Manager. |
| RESTrick Control Panel | rest2.cpl | Windows Tuning and system restrictions setup. |
| Safarp | safarp.cpl | Safarp is a small and fast alternative to the Add or Remove Programs applet. |
| ScrewDrivers Client | sdclient.cpl | Remote desktop print management solution. |
| Send To Toyssendtotoys.cplTo configure the “Send To” option in the Context Menu in Windows. | ||
| Services and Devices | pserv.cpl | Manage Windows services and devices, and uninstall applications. |
| Softex OmniPass | scurecpl.cpl | Provides password management capabilities to Windows. |
| SNTP Service | sntpserv.cpl | To manage the SNTP client service. |
| Soundscape | scurecpl.cpl | Adds, removes, or changes settings of Soundscape devices. |
| Startup | startup.cpl | Control programs that run at system start-ups. |
| Startup Disk | Startup Disk.cpl | Boot Camp drivers, when Windows runs on a Mac OS virtual machine. |
| Symantec LiveUpdate | s32lucp2.cpl | Configures the Symantec LiveUpdate update service. |
| System Change Log | scl.cpl | Monitors disks for changes and records a detailed log. |
| System Information | Sancpl.cpl | Launches SiSoftware Sandra utility. |
| System Info for Windows | siw.cpl | Launches the SIW application. |
| Trust-No-Exe | trustnoexe.cpl | Configures the Beyond Logic Trust-No-Exe executable filter. |
| VMware Tools | VMControlPanel.cpl | To configure VMware Tools. |
| WIBU-KEY | wibuke32.cpl | To configure the WIBU-KEY Software Protection. |
| Winlogos | wnlgo.cpl | To change the Windows start-up and shutdown screens in Windows 98 or ME. |
| X-Setup Pro | xqdcXSPApplet.cpl | Launches X-Setup Pro, a Windows tweaker application. |
You can use the above-mentioned file names the same as other CPL files to open them using Windows CLI. However, this will only work if the respective program is installed and/or the CPL file is available on your PC in the correct directory.
How to List All CPL Files
Although we have already listed the CPL files found in Windows, you can obtain a complete list of the available .CPL files by running the following command in Windows PowerShell in case you forget a name:
Get-ChildItem -Path C:\Windows\system32\* -Include *.cpl | Sort-Object -Property Extension | Select-Object -Property Name | Format-Wide -Column 1
Furthermore, the directory containing the CPL files (System32) also contains all of the Microsoft Saved Console (MSC) files that are used for managing the things which the Control Panel cannot, such as Group Policies, Windows Services, disk management, etc.
Difference Between CPL and MSC Files
Both CPL and MSC files can be found in the same directory in Windows, i.e. C:\Windows\System32. However, both of these file types have different functions.
Control Panel Files are vastly used for OS configurations, such as network card configurations, power management, hardware, attached peripherals, etcetera – things are mostly related to the host device. Whereas the MSC files are mostly used for the rules and policies your device adheres to, and how it behaves.
Microsoft Management Consoles (MMCs) are considered more advanced than the Control Panel as they offer more control and manage the significantly complex aspects of the operating system.
Now that you completely understand what CPL files are and what they do, when do you need them?
When to Open Control Panel Applets using Commands
There may be scenarios where you are unable to access the Control Panel using the Graphical User Interface (GUI). Your mouse may have stopped working and cannot navigate through the control panel when you open the control panel applet with the command line that comes in handy.
Some users may even find it more convenient to access a Control Panel applet by entering the CPL file’s name in the Run box instead of navigating and searching for the Control Panel settings manually.
Final Thoughts
Depending on which version of Windows you are using, you may see more or fewer default CPL files and Control Panel applets than which we have mentioned above in this post. The number of these also depends on the apps and programs on your computer, as third-party applications can also bring in their own CPL files.
With that said, we hope that this article helped you understand the Control Panel files and what each of them is responsible for.
If you believe that we have missed any, do let us know in the comments section so that we may provide better information for our audience.
Панель управления в Windows 11 есть, хотя приоритет отдаётся новому интерфейсу «Параметры». И, в силу ли привычки или же, потому что это объективно так, некоторые настройки выглядят удобнее и логичнее реализованными именно в панели управления.
В этой инструкции подробно о способах открыть Панель управления Windows 11 — несмотря на то, что с глаз начинающего пользователя она скрыта, получить доступ к традиционному интерфейсу очень просто.
Запуск панели управления с использованием Поиска Windows 11
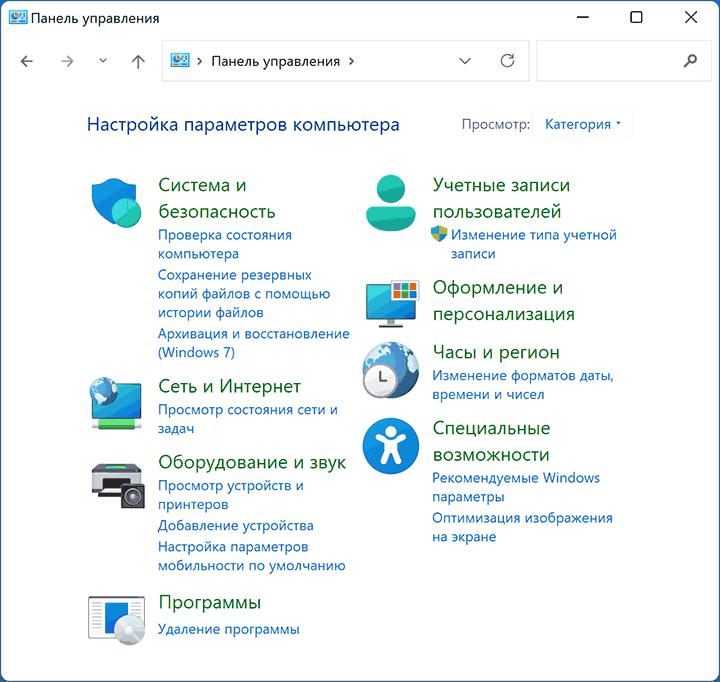
Один из самых быстрых способов открыть панель управления Windows 11 — использовать системную функцию поиска.
- Откройте окно поиска с помощью кнопки в панели задач или, если она не отображается, используйте поле поиска в меню «Пуск».
- Начните вводить «панель управления».
- Уже после ввода первых символов, Панель управления будет найдена и её можно будет открыть.
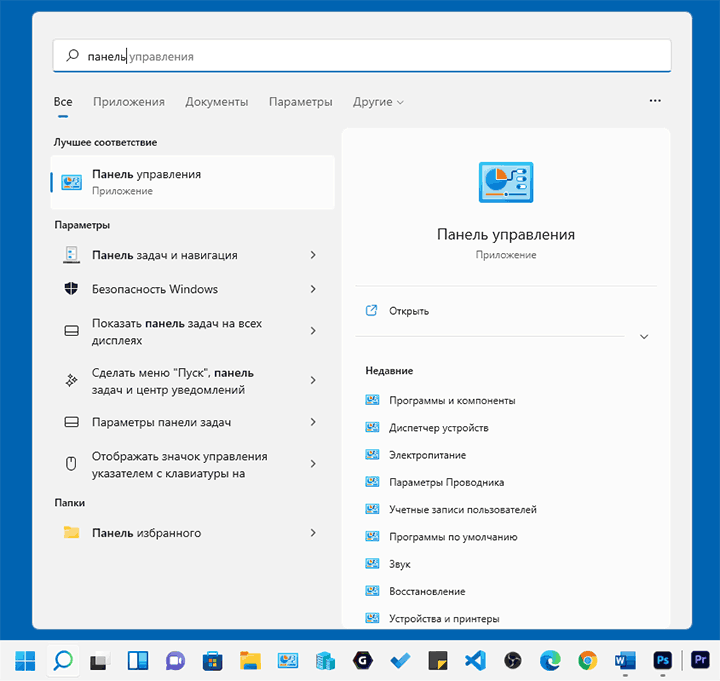
При необходимости вы можете использовать тот же подход не для того, чтобы перейти ко всей панели управления, а для быстрого доступа к нужному элементу. К сожалению, для некоторых запросов в Поиске будут обнаруживаться только разделы в «Параметрах».
Кстати, всякий раз, когда вы не знаете, как что-то запустить в Windows 11 и не уверены, присутствует ли нужная утилита в системе, помните о поиске: обычно он оказывается очень эффективным.
Как открыть панель управления через Win+R или диалоговое окно «Выполнить»
Если вы из тех пользователей, которые предпочитают использовать диалоговое окно «Выполнить» для запуска системных инструментов, с помощью него можно запустить и панель управления:
- Нажмите клавиши Win+R на клавиатуре (где Win — клавиша с эмблемой Windows), либо нажмите правой кнопкой мыши по кнопке «Пуск» и выберите пункт «Выполнить».
- В окне «Выполнить» введите control (или control.exe)
- Нажмите кнопку «Ок» или клавиши Enter на клавиатуре.
Исполняемый .exe файл панели управления Windows 11
Панель управления — это обычная программа Windows, которую можно запустить, используя её исполняемый файл:
- Перейдите в папку C:\Windows\System32\
- Найдите файл control.exe (можно использовать поле поиска справа вверху окна проводника).
- Запустите его для открытия панели управления.
Дополнительные возможности
В завершение — о некоторых дополнительных возможностях, которые могут быть полезны в контексте запуска панели управления Windows 11:
- Найдя панель управления в Поиске, вы можете нажать по результату правой кнопкой мыши и закрепить панель управления на панели задач или в меню «Пуск» (на начальном экране).
- Для панели управления можно создать ярлык в удобном вам расположении: правый клик мышью — создать — ярлык, и указать control.exe в поле «Укажите расположение объекта».
- С помощью Win+R можно напрямую запускать элементы панели управления .cpl, например — appwiz.cpl для «Программы и компоненты», ncpa.cpl для списка подключений, sysdm.cpl для классического интерфейса «Свойства системы», mmsys.cpl для открытия устройств записи и воспроизведения, а некоторые можно запустить иначе, указав имя элемента, например: control /name Microsoft.BackupAndRestore для запуска «Резервное копирование и восстановление» в старом, но всё ещё исправно работающем интерфейсе (интересно, что при использовании учётной записи Майкрософт в Windows 11 этот элемент иначе и не открыть). Список доступных апплетов Панели управления для запуска описанным методом.
- Из некоторых разделов приложения «Параметры» можно попасть в элемент панели управления. Например, если зайти в Система — О системе и нажать «Дополнительные параметры системы», мы попадём в стандартное окно свойств системы.
| {{{Название}}} это компонент Windows.
Дата появления — {{{Дата появления}}} |
Панель управления (Шаблон:Lang-en) является частью пользовательского интерфейса Microsoft Windows. Она позволяет выполнять основные действия по настройке системы, такие, как добавление и настройка устройств, установка и деинсталляция программ, управление учётными записями, включение специальных возможностей, а также многие другие действия, связанные с управлением системой. Апплеты (значки) Панели управления, с помощью которых можно выполнять определенные системные действия, представляют собой файлы с расширением .cpl. Большинство таких файлов расположено в системных папках C:\Windows\System32 и C:\Windows\winsxs (в папках внутри этой папки). Каждый такой апплет запускает системную утилиту, которая выполняет соответствующее действие, связанное с настройкой либо управлением операционной системой. Большинство апплетов в Панели управления соотносятся с определенными системными утилитами производства Microsoft, но в некоторых случаях сторонние производители также добавляют свои значки в Панель управления Windows 7 для достижения большего удобства управления своим программным либо аппаратным продуктом. Впервые Панель управления появилась в Windows 2.0. Многие из ныне существующих апплетов были добавлены с новыми релизами операционной системы. Со временем апплетов стало достаточно много, и это послужило поводом для сортировки их по категориям. Теперь пользователь волен самостоятельно выбирать наиболее удобный для него режим просмотра.
Получение доступа к Панели управления[]
Доступ к Панели управления осуществляется разными способами.
- С помощью пункта «Панель управления» в правой части меню «Пуск». Есть возможность настроить отображение пункта в виде меню, ссылки либо совсем скрыть.
- С помощью команды control либо control.exe, выполненной в окне консоли.
- Панель управления в виде выпадающего меню может быть доступна в панели навигации Проводника Windows 7.
Настройка внешнего вида Панели управления[]
В последних версиях Windows Панель управления имеет два представления.
- Мелкие либо Крупные значки. Все апплеты видны в окне Панели управления и отсортированы по алфавиту.
- Категории. Все апплеты отсортированы в сходные по функциональности группы настроек. Чтобы получить доступ к настройкам из определенной группы, необходимо выбрать соответствующую категорию.
В Панели управления Windows 7 представлены 8 категорий настроек.
- Система и безопасность.
- Сеть и интернет.
- Оборудование и звук.
- Программы.
- Учетные записи пользователей и семейная безопасность.
- Оформление и персонализация.
- Часы, язык и регион.
- Специальные возможности.
Переключение между доступными режимами просмотра осуществляется посредством ссылки «Просмотр» в правом верхнем углу окна Панели управления. С помощью неё же есть возможность выбрать крупный либо мелкий размер значков.
Доступ к отдельным элементам Панели управления[]
- Простой доступ. Для многих утилит из Панели управления Windows 7 существуют альтернативные пути доступа. Например, доступ к апплету «Персонализация» можно получить, выполнив одинарный щелчок мышью в любом свободном месте Рабочего стола Windows 7 и выбрав соответствующий пункт в появившемся контекстном меню. Сюда же отнесем существующую возможность создания ярлыка для любого апплета Панели управления и помещения его в любое, удобное место пользовательского интерфейса Windows. Такой ярлык можно поместить, к примеру, в список часто используемых приложений меню «Пуск», на Панель задач, Рабочий стол либо в любую пользовательскую папку.
- Доступ с помощью CPL-файлов. Необходимо ввести полное название такого файла в консоли и нажать Enter. При этом произойдет запуск соответствующего компонента операционной системы.
- Доступ с помощью канонических имен. Каноническое имя — это название нужного вам компонента на английском языке с префиксом Microsoft. без использования пробелов и угловых скобок. В таком случае в окно консоли следует ввести команду, синтаксис которой выглядит таким образом: control /name Microsoft.<АнглийскоеНазваниеЗадачи>.
- Максимальная панель управления или Режим бога. Это возможность получения доступа ко всем без исключения задачам Панели управления Windows 7 в одном месте, удобно отсортированным по категориям. Для этого нужно всего лишь создать папку на Рабочем столе и назвать её любым именем с обязательным использованием в имени папки идентификатора вызываемого объекта (CLSID). После имени необходимо поставить точку, а затем числовой идентификатор необходимого объекта в фигурных скобках, например, GodMode.{ED7BA470-8E54-465E-825C-99712043E01C} или Моя панель управления.{ED7BA470-8E54-465E-825C-99712043E01C}. При необходимости такую папку можно перемещать и удалять обычным образом. Аналогичным способом, с помощью идентификаторов из системного реестра, возможен вывод не всех, но лишь некоторых определенных задач Панели управления.
Источники[]
- «История Windows»
- «Описание файлов (.cpl) панели управления»
«Канонические имена элементов Панели управления» - «Windows 7: Максимальная Панель управления»
- «Панель управления в Windows 7. Список идентификаторов апплетов Панели управления»
- «Панель управления Windows 7. Основы.»
Ссылки[]
- «Панели управления Windows — кто тут главный?» — статья о настройке Панели управления
- «Панель управления в Windows XP, 7 и 8» — Особенности и запуск в разных версиях ОС
- «Пошаговые инструкции в пользовании компьютером.»
| Компоненты Microsoft Windows | |
|---|---|
| Основные |
Aero • |
| Службы управления |
Архивация и восстановление • |
| Приложения |
Контакты • |
| Игры |
Chess Titans • |
| Ядро ОС |
Ntoskrnl.exe • |
| Службы |
Autorun.inf • |
| Файловые системы |
ReFS • |
| Сервер |
Active Directory • |
| Архитектура |
NT • |
| Безопасность |
BitLocker • |
| Совместимость |
Подсистема UNIX (Interix) • |
Содержание статьи:
- Вызов панели управления / Control Panel
- Способ 1: универсальный (для всех версий Windows)
- Способ 2: через Power Shell / Командную строку (универсальный)
- Способ 3: с помощью спец. утилиты
- Способ 4: с помощью созданного ярлыка на рабочем столе
- Способ 5: с помощью поиска Windows
- Способ 6: через параметры отображения значков рабочего стола (Windows 10/11)
- Способ 7: режим God Mode (универсальный)
- Вопросы и ответы: 4
Вопрос от пользователя
Здравствуйте.
Недавно заметил, что по клику правой кнопки мышки по ПУСК, больше не появляется привычного меню: в нем нет ссылки на командную строку и на панель управления (что в первую очередь нужно!). В самом меню ПУСК — тоже нет на нее ссылки. Как ее открыть-то? Может быть я подцепил вирус?
PS Установлена Windows 10, последняя обновленная версия на сегодняшний день…
Доброго времени суток!
Да, похоже от этой классической панели разработчики Windows хотят со временем отказаться совсем…
📌 Кстати, не путайте контрольную панель (Control Panel) с параметрами системы (Settings). 👇

Новые параметры в Windows 10 и классическая Control Panel / Кликабельно
Но на сегодняшний день, всё же, в нее пока еще достаточно часто требуется заходить для изменения множества параметров и настроек. В этой справочной статье покажу несколько способов, как ее можно открыть (часть из способов универсальны и работают в разных ОС Windows (в т.ч. и в 11-й!)).
Итак…
*
Вызов панели управления / Control Panel
Способ 1: универсальный (для всех версий Windows)
- нажмите сочетание кнопок Win+R (должно появиться окно «Выполнить» в углу экрана);
- впишите команду «Control» (без кавычек, см. на скрин ниже 👇);
- нажмите OK или Enter. Собственно, и всё, всего 3 действия!

Win+R — открываем панель управления (команда control)
Кстати, хочу обратить внимание, что вместо команды «Control» можно использовать и «Control Panel» (полный вариант 👇).

Control Panel — так тоже допускается
Также есть еще один альтернативный вариант:
- нажмите сочетание клавиш Ctrl+Shift+Esc (или Ctrl+Alt+Del) — нам нужно открыть диспетчер задач;
- далее нажмите по меню «Файл/Новая задача»;
- в строку «Открыть» впишите команду «Control Panel» (пример см. ниже 👇).

Открывает Control Panel через диспетчер задач
*
Способ 2: через Power Shell / Командную строку (универсальный)
Панель управления также можно открыть через 👉 командную строку. Для этого в ней нужно вписать всего одну команду «Control» и нажать на Enter.

Открываем панель управления через командную строчку
Кстати, что касается Windows 10/11 — то в обновленных версиях при нажатии на Win+X (или правой кнопкой мышки по ПУСК) — в меню быстрого вызова нет командной строки, но есть Power Shell (или Terminal). Для открытия панели управления можно воспользоваться и им.

Win+X — меню быстрого вызова
В Power Shell (Terminal) достаточно ввести ту же команду Control и нажать на Enter. Пример продемонстрирован чуть ниже. 👇

Power Shell — мощная замена командной строке…
*
Способ 3: с помощью спец. утилиты
Есть одна небольшая утилита — Show Desktop Icon (ссылка на офиц. сайт), позволяющая в один клик мышки вынести на рабочий стол иконку контрольной панели. См. скриншот ниже. Весьма удобно! 👌
Show Desktop Icon — скрин программы
*
Способ 4: с помощью созданного ярлыка на рабочем столе
Еще один очень удобный способ — это создать спец. значок на рабочем столе, с помощью которого вы всегда сможете в 1 клик мышки получать доступ к панели управления.
Чтобы его сделать: кликните правой кнопкой мышки в любом месте рабочего стола, в появившемся меню выберите «Создать -> ярлык» (см. пример ниже). 👇

Создаем ярлык
Далее в строку расположения укажите вместо пути просто команду Control Panel (как примере ниже). 👇
Кстати, имя ярлыку можете задать любое.

в путь ярлыка пишем команду Control
В итоге на рабочем столе появится ярлык (как на скрине ниже) для быстрого запуска панели управления.

Ярлык готов
*
Способ 5: с помощью поиска Windows
В Windows 10/11, кстати говоря, рядом с меню ПУСК есть очень «умная» поисковая строка (по крайней мере, значок с лупой там присутствует в настройках по умолчанию).
Так вот, достаточно щелкнуть по этому значку (1), и вписать в строку поиска «панель» (2), как Windows предложит вам наиболее соответствующий вариант (3) — то бишь в данном случае «Панель управления» (в англ. версии Windows — «Control Panel»). Как и показано на скрине ниже. 👇
Удобно!

Поисковая строка в Windows 10
Кстати, чтобы каждый раз не искать панель управления, ее можно закрепить на пели задач. Для этого достаточно щелкнуть правой кнопкой мышки по значку открытой панели и выбрать функцию «Закрепить» (как показано на скрине ниже). 👇

Закрепить панель на панели задач (извиняюсь за тавтологию)
Как это будет выглядеть в итоге можете увидеть из моем примера (1 клик — и вы уже в Control Panel).

Моя панель задач: калькулятор + панель управления основные атрибуты
*
Способ 6: через параметры отображения значков рабочего стола (Windows 10/11)
Сначала нужно открыть параметры Windows (можно через ПУСК, можно с помощью сочетания Win+i) и перейти в раздел: «Персонализация / темы / параметры значков рабочего стола» (см. скриншот ниже). 👇

Темы — параметры
Далее поставить галочку рядом с отображением значка «Панель управления», и сохранить настройки.

Панель управления
Собственно, почти сразу же у вас на рабочем столе появится панель управления — теперь можно быстро открывать ее без всяких дополнительных команд…

Рабочий стол
*
Способ 7: режим God Mode (универсальный)
Проверял неоднократно в Windows 10/11.
Так называемый режим бога («God Mode») — позволяет получить доступ ко многим скрытым настройкам системы (в том числе и к Control Panel).
Осуществляется это достаточно просто: нужно создать пустую папку на рабочем столе и дать ей следующее имя: «Settings.{ED7BA470-8E54-465E-825C-99712043E01C}» (без кавычек!).

Значок поменялся
Сразу после этого вы заметите, что вместо значка каталога — появится значок панели управления. Теперь открыв эту «папку» — вы попадёте в список скрытых настроек ОС Windows. Задача решена?! 👀👌
*
📌 В помощь (более подробно по теме)!
Как получить доступ к скрытым настройкам Windows 11/10 — «папка» бога (режим God Mode).
*
Думаю, что предложенных способов должно быть достаточно…
Удачи!
✌
Первая публикация: 12.08.2019
Корректировка заметки: 18.01.2024