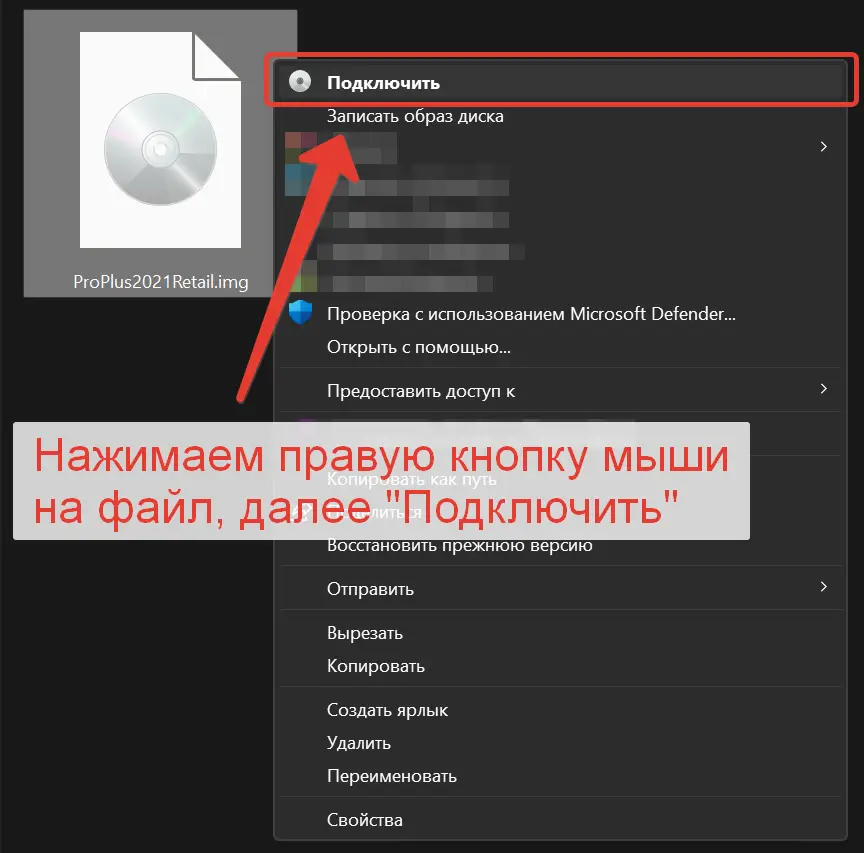В данной инструкции мы покажем как открыть файлы с расширением ISO и IMG, в данной статье мы покажем самые простые способы.
1) Начиная от Windows 10 имеется возможность открыть данные файлы двойным щелчком мыши, после у Вас открывается содержимое образа диска (файла .iso и .img), далее Вы уже можете запустить нужный в нем файл для установки.
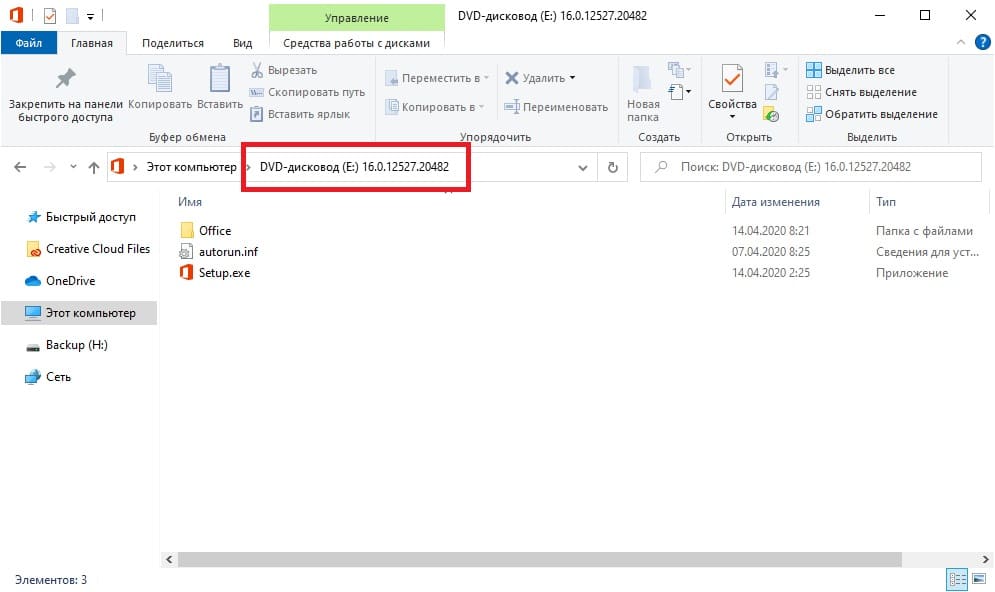
Помимо всего в меню «Этот компьютер» будет эмулирован этот файл как «диск». После установки приложения из этого файла Вы можете удалить данную эмуляцию нажав правой кнопкой мыши на этот эмулированный диск => Извлечь.
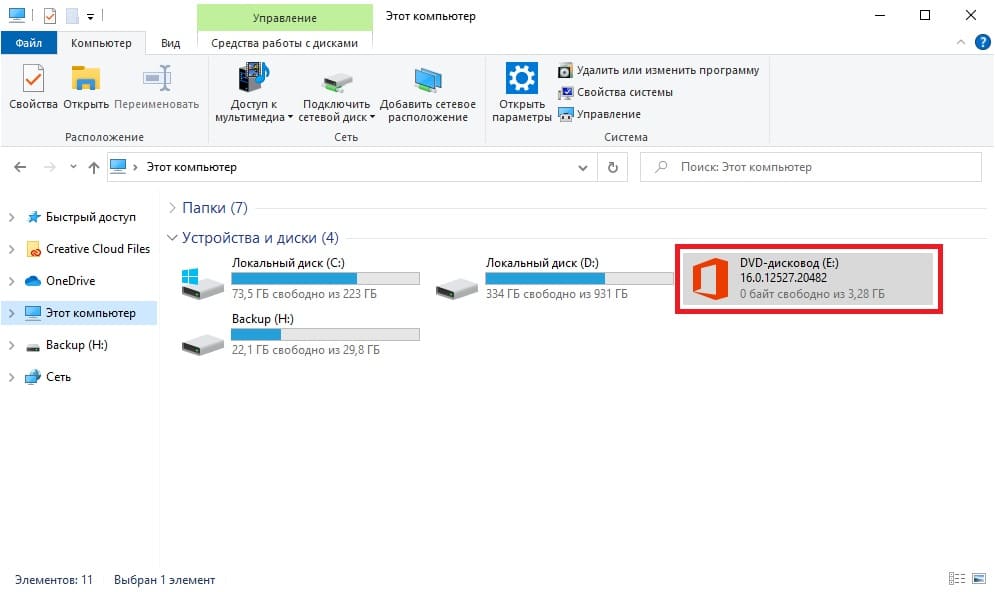
2) Второй способ (актуальный для всех версий Windows) — это распаковать данный файл с расширением .iso или .img любым архиватором, к примеру 7zip в пустую папку.
— Скачать 7zip x64
— Скачать 7zip x32
Для удобства можете переместить Ваш файл в пустую папку => Далее, нажмите на него правой кнопкой мыши => 7zip => Распаковать здесь
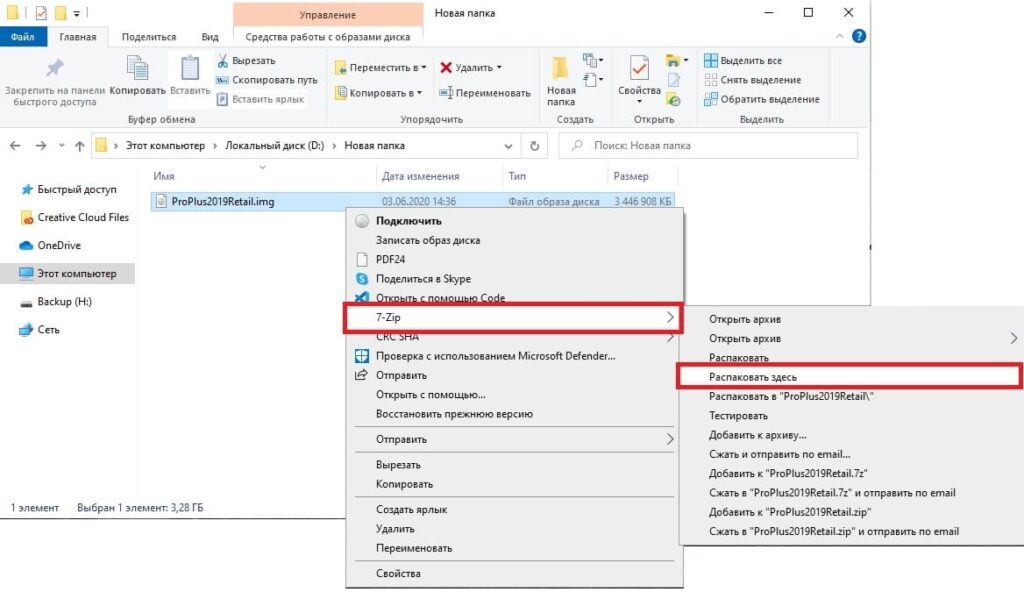
Ожидаете процесс распаковки файла.
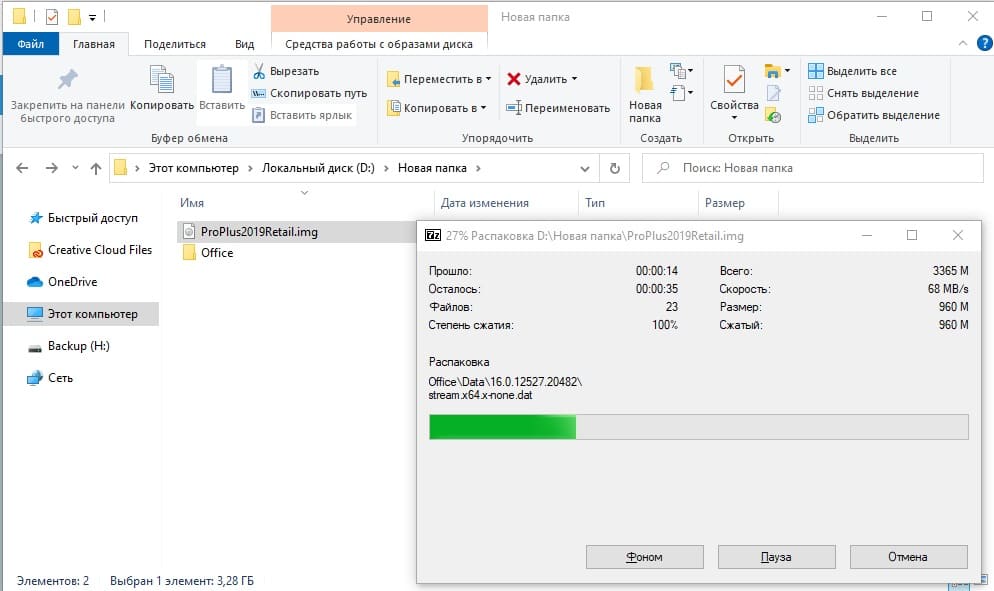
Теперь у Вас в этой папке находятся содержимое Вашего файла, можете запустить нужный Вам установщик.
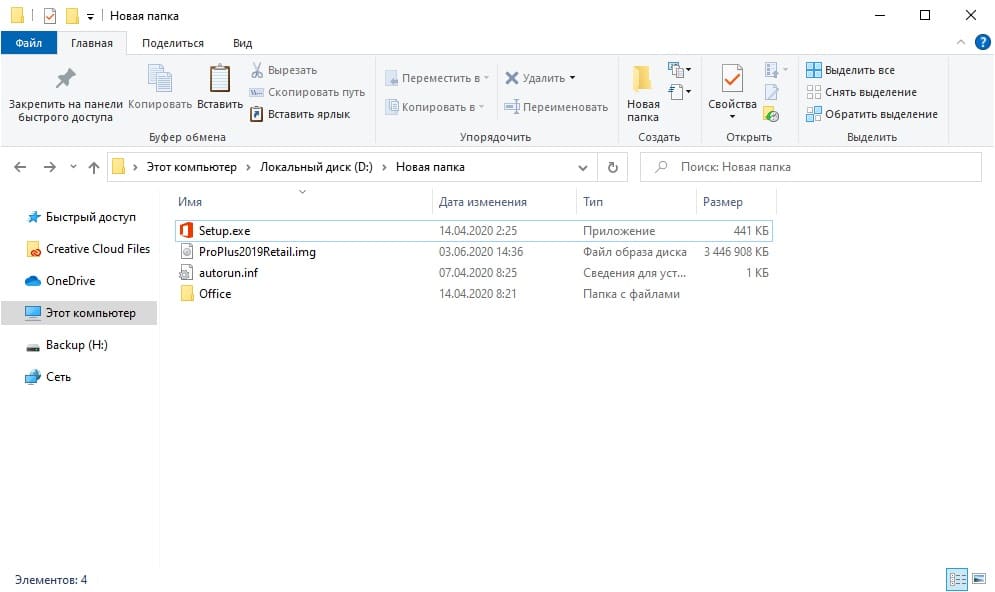
‘img’ is one of the disk image file formats like ISO. It mostly contains the installation files of the Operating System or applications. Before Windows 8 OS, we must have a third-party software tool to open img/iso files. But as a new feature of the latest Windows operating systems, we can mount and open ISO files without any tools.
IMG files are natively supported in the recent Windows Operating System. Windows 8.1 and 7 require a few additional steps to open IMG files that are mentioned in this guide.
Here is a simple trick on how to open IMG files in Windows 10/11 without installing additional software.
Since Windows 11/10 offers the built-in support to open the IMG files in explorer itself, it is easy to access the file content without burning.
a) Right-click on the file, and select Mount.
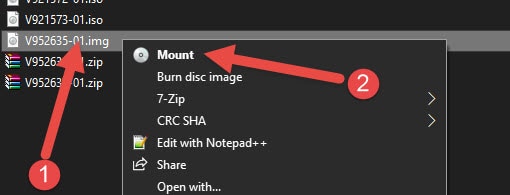
b) It will mount the content from the IMG file like a DVD drive as below.
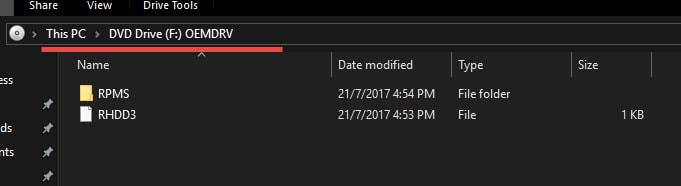
That’s it, we did it in Windows 10, and that will work on Windows 11 too.
If you are getting any errors, there are probably 2 reasons for that:
- The IMG file is corrupted or not readable
- The image file is in use (either it is mounted already, or some other program is accessing it)
Open IMG Files in Windows 8.1/8
We need to change the file extension to ISO. In some Windows 8/8.1 PCs, it can work directly without changing the file extension. If the IMG file is associated with the proper application, Windows 8/8.1 will automatically detect the preferred application and open the file.
Here is an img file without any proper application to open or mount;
Change the file extension to iso by renaming it. You need to uncheck the ‘Hide extensions for known file types’ under ‘Folder options’ to see the extension of files.
Here is the same file after renaming the extension to iso. Now it is ready to mount like an ISO file.
Right-click on the file, and you will get an option to mount it inside the Windows 8.1 OS.
It will open the IMG file like another DVD drive on your computer.
In both cases, do not forget to Eject the drive after using the IMG file. Also, restarting the PC will unmount the file automatically.
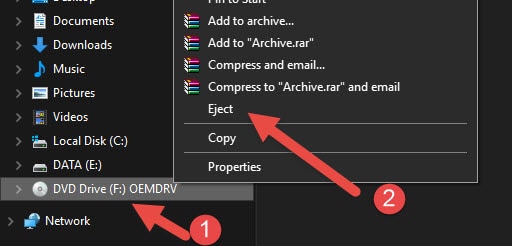
Those were the easy steps to mount and access the IMG files in Windows 11, 10 and 8.1 without burning to DVD or using third-party programs.
When it comes to Windows 7 or the older version of Windows, we need to use additional tools.
Open IMG Files in Windows 7
There are several virtual disk utilities that can read and mount the IMG files in Windows 7. Some of the programs you can install and try are:
- MagicDisc
- WinRar
- 7-Zip
- OSFMount
- Gizmo drive
Converting the IMG file to ISO or mounting it as a DVD drive will enable to use of IMG files in VirtualBox or VMware to boot the virtual machines.
Что такое ISO / IMG файл?
ISO / IMG-файл — это формат файла, представляющий собой файл, по сути являющийся архивом, содержащий в себе файлы, которые широко используются для хранения установочных файлов программ, записи и восстановления данных, а также для создания виртуальных дисковых устройств.
Часто производители программного обеспечения запаковывают свои установочные программы, операционные системы, игры в файлы формата ISO / IMG. Открытие их — процесс простой, особенно на современных операционных системах. В данной статье мы рассмотрим наиболее популярные методы открытия и распаковки ISO файлов.
Как открыть ISO / IMG файл на Windows 10 / 11.
Чтобы открыть ISO-файл на Windows 10 / 11, вам необходимо выполните следующее действие:
- Открытие ISO/IMG-образа: Нажмите правой кнопкой мыши на файле ISO/IMG. — Выберите «Подключить» из контекстного меню. Архив откроется как обычная папка, из которого можно запустить установщик, или распаковать нужные вам файлы.
Как открыть ISO / IMG файл на Windows 7 / 8.1.
Чтобы открыть ISO-файл на Windows 7 / 8.1, выберите любое из следующих действий:
- Извлечение файлов: Вы также можете открыть содержимое ISO / IMG и извлечь файлы, как из любого другого архива, с помощью программ для архивации, таких как 7-Zip или WinRAR.
- Использование программ для монтирования образов диска: Если ваша операционная система не поддерживает встроенное монтирование ISO / IMG, вы можете использовать сторонние программы для этого, такие как «Daemon Tools Lite». Установите одну из них и открывайте ISO / IMG через виртуальный диск.
Загрузить PDF
Загрузить PDF
В этой статье мы расскажем вам, как на компьютерах под управлением Windows или macOS открыть IMG-файл (файл образа диска). Файл IMG — это точный образ файловой системы. IMG-файл можно подключить как диск или открыть его в программе, например в WinZip.
-
Откроется окно Проводника.
-
-
Система смонтирует файл как диск и отобразит его содержимое.
- Чтобы скопировать файл, который находится на IMG-диске, в другую папку на компьютере, перетащите этот файл в соответствующую папку.
- Когда закончите работать с IMG-файлом, размонтируйте его. Для этого прокрутите вниз левую панель в окне Проводника, щелкните правой кнопкой мыши по смонтированному IMG-диску, а затем нажмите «Извлечь».
Реклама
-
Для этого нажмите «Пуск» > «Все приложения» > «WinZip».
- Если на компьютере этой программы нет, скачайте ее бесплатно на сайте http://www.winzip.com/win/ru/.
-
Эта опция помечена значком в виде открытой синей папки, который находится в верхнем левом углу WinZip.
-
Вы найдете эту опцию в нижнем правом углу окна.
-
-
Откроется окно.
-
Файлы будут извлечены в папку, которая будет создана в папке с IMG-файлом.
-
Откроется окно Проводника.
-
В этой папке вы найдете новую папку, которая будет называться так же, как IMG-файл.
-
Отобразится содержимое IMG-файла. Теперь дважды щелкните по любому файлу, чтобы открыть его в соответствующей программе.
Реклама
-
Вы найдете этот значок в доке (внизу экрана).
-
-
Он будет смонтирован как диск; его значок отобразится на рабочем столе. Также откроется окно, в котором отобразится содержимое IMG-файла.
- Чтобы скопировать файл, который находится на IMG-диске, в другую папку на компьютере, перетащите этот файл в соответствующую папку.
- Когда закончите работать с IMG-файлом, размонтируйте его. Для этого перейдите на рабочий стол и перетащите значок IMG-диска на значок «Извлечь» внизу экрана (туда, где обычно находится значок Корзины).
Реклама
-
-
-
Выберите «Показать содержимое архива».
- Теперь вы можете открыть содержимое IMG-файла.
- Чтобв скопировать файл из IMG в другую папку на компьютере, перетащите его в желаемое место.
Реклама
Об этой статье
Эту страницу просматривали 28 094 раза.
Была ли эта статья полезной?
IMG – формат для монтирования образов оптических и жестких дисков. Сегодня доступно больше 10 популя…
IMG – формат для монтирования образов оптических и жестких дисков. Сегодня доступно больше 10 популярных программ, которые работают с IMG , но утилиты для монтирования ограничены. Открыть для использования и просмотра файлов может эмулятор виртуальных дисков или архиватор. В этой статье читайте, чем открыть IMG файл на компьютере.
Общее описание
IMG использовался для создания виртуальных образов диска. Сейчас считается устаревшим и не используется. Файлы расширения IMG, как и других аналогичных форматов (iso, mdx, mdf ), использовались для снятия копий с оптический носителей или для резервного копирования информации с жестких дисков. Когда файлы этого расширения помещались на компьютер, ПК воспринимал их как вставленный в дисковод диск или внешний носитель. Особенность формата в том, что он по структуре схож с архивом – информация помещается в одном файле.
При копировании установочных дисков такой формат становился полной аналогией исходника с сохранением наполнения и файловой системы. Так, при копировании с установочного диска содержимого на другой диск без программы-эмулятора, копия не становилась установочным диском. Однако если использовался эмулятор виртуального диска, создающий файл расширения IMG, который записывался на CD или DVD, тогда копия становился полным аналогом исходника.
IMG разрабатывался для Mac OS и использовался этой системой до версии Mac OS 9. В поздних сборках формат заменили на dmg.
Виртуальный диск – не единственная разновидность формата IMG. Встречаются также:
• геолокационные файлы – содержат карты и сопутствующую информацию. Воспроизводятся программами ERDAS IMAGINE, Sendmap и GPS Map Manager;
• растровые изображения – с такими файлами работают графические редакторы, такие как Adobe Photoshop, Paint и т.д.;
• игровые файлы – файлы IMG присущи игре GTA. Рядовые пользователи вряд-ли столкнутся с этой разновидностью IMG расширения. Открыть такое способна программа IMG Tool.
Как и чем открыть файл IMG расширения
Чтобы работать с IMG, открыть или просмотреть такой файл, нужны архиваторы или эмуляторы диска. Отличие в том, что архиватор способен только выгрузить содержимое и поместить в отдельную папку, в то время как эмулятор создаст полноценный образ оптического диска, который будет одним файлом на компьютере. Они не будут отличаться по количеству занимаемого места, но архиватор создаст множество файлов, а эмулятор – один.

Открыть на компьютере
Чем открыть файл IMG на компьютере:
• Deamon Tools – распространенный эмулятор, открывающий большинство образов. Программа имеет бесплатную версию, которая называется Deamon Tools Lite;
• Alcohol 120% — аналог Deamon Tools и основной конкурент, обладает тем же функционалом. Бесплатная версия называется Alcohol 52%;
• UltraISO – популярная программа-эмулятор, работает с 40 форматами ;
• MagicISO Maker – программа-эмулятор для монтажа, редактирования и просмотра виртуальных дисков;
• IZArc – архиватор, не способен монтировать образы, но подойдет для просмотра IMG;
Интерфейс этих программ схож между собой, за исключением архиватора. В эмуляторах для того, чтобы открыть данный формат, нужно либо перетащить его на рабочую панель программы, либо найти через вкладку «Файл» — «Открыть», указав в адресной строке. Клавиша, отвечающая за создание образа в разных программах имеет разное наименование и может обозначаться знаком «+», либо называться «монтировать», «создать образ» или подобные вариации этой фразы.

На windows 7
На седьмой версии windows не предусмотрено штатных программ для работы с IMG. Открыть такой формат можно только с помощью перечисленных выше утилит.
На windows 10
Вероятно, в силу того, что IMG – формат Mac OS, притом устаревший, разработчики Windows не стали создавать стандартных сервисов для работы с даже на позднюю версию своей ОС, в отличие от формата iso. Как и на ранних сборках ОС, файл без помощи эмуляторов или архиваторов не получится. Аналогичная ситуация и с Mac OS, без помощи сторонних сервисов не получится.