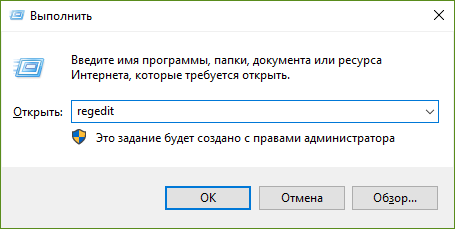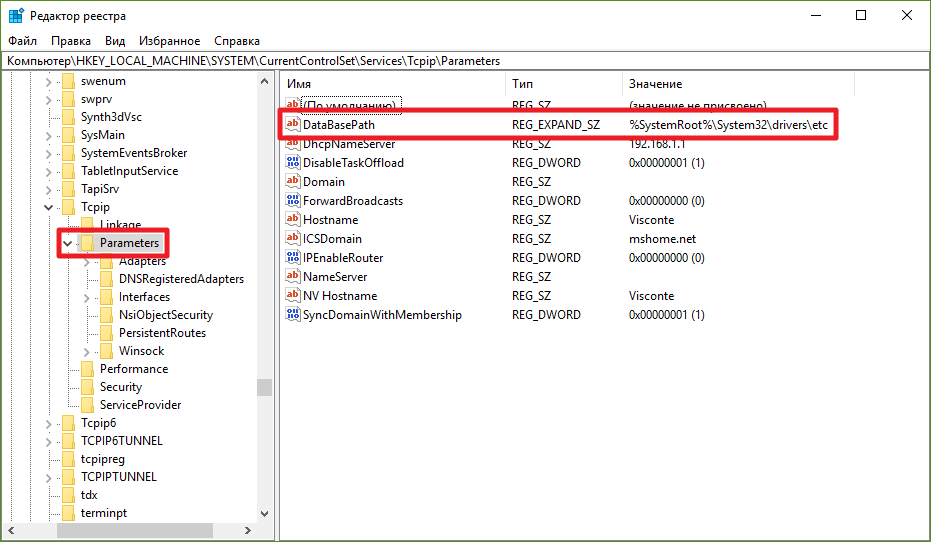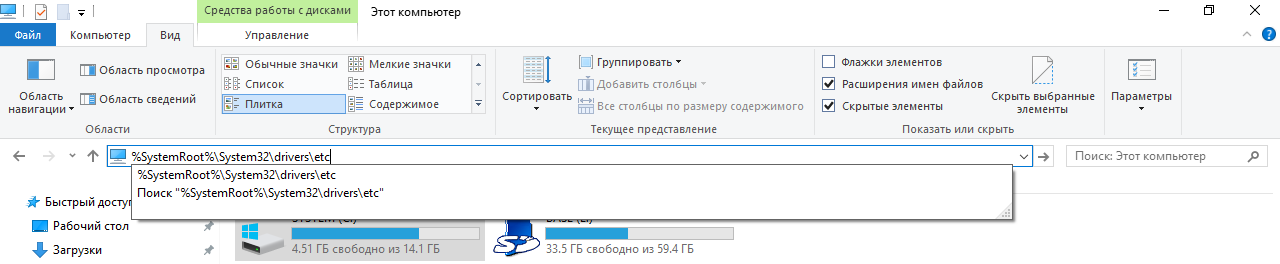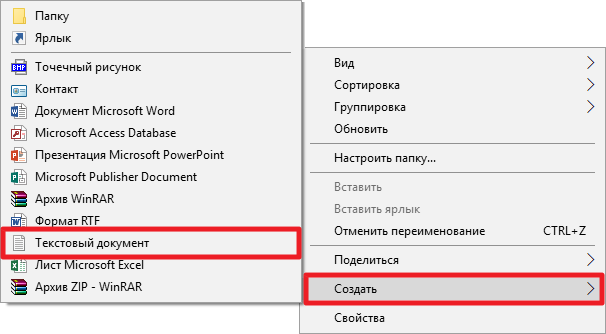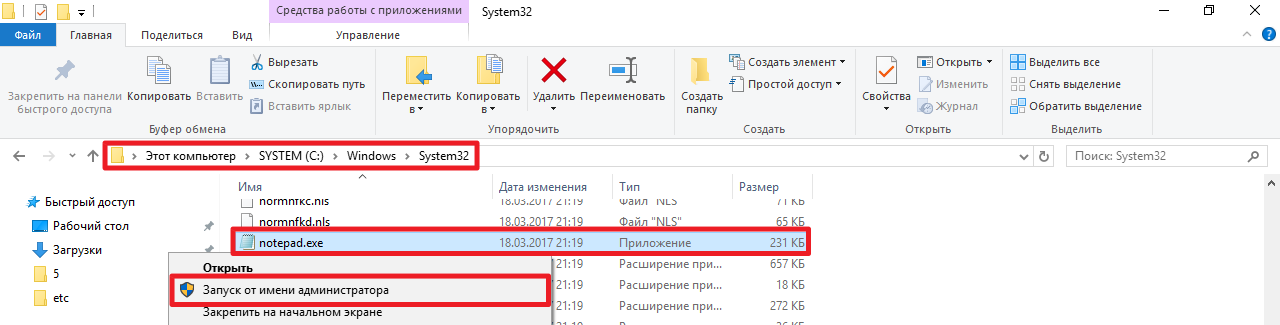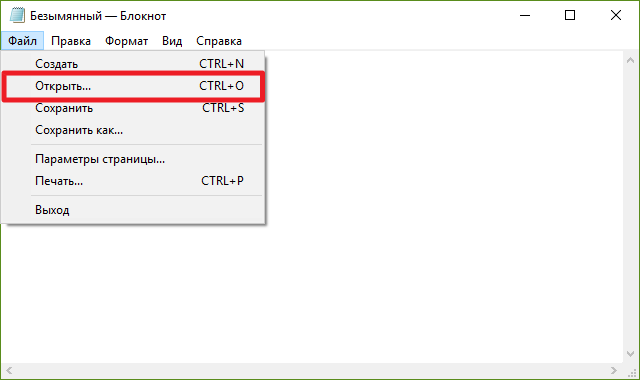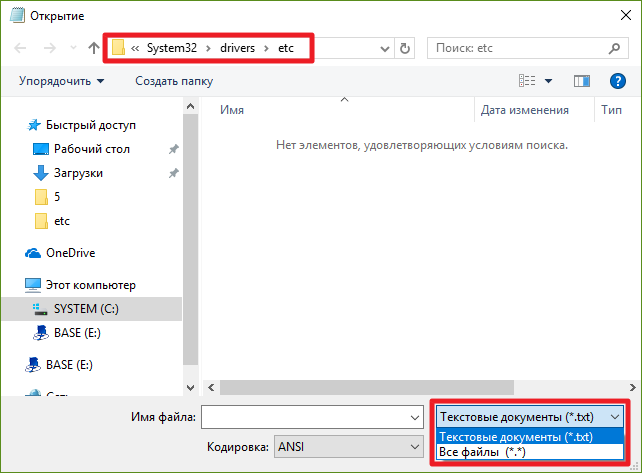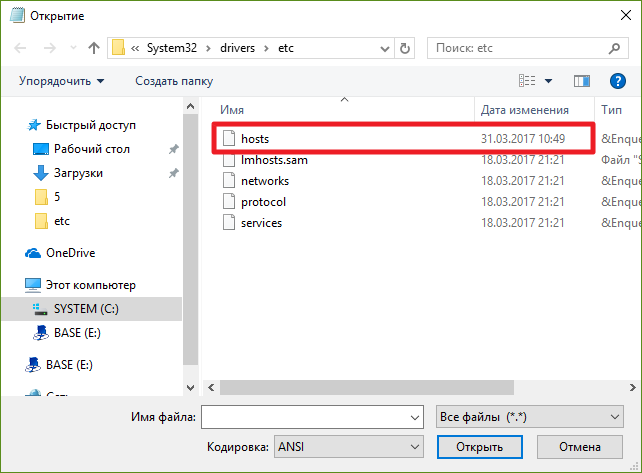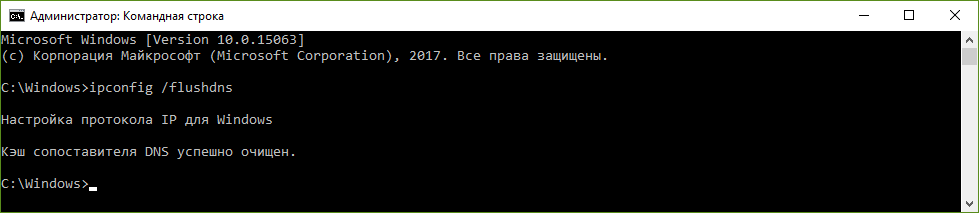19.07.2023
Содержание
- 1 Проверка прав доступа
- 2 Отключение защиты: изменение настроек безопасности
- 3 Редактирование файла в командной строке
- 4 Применение специализированных инструментов
- 5 Проблемы со стороны используемых антивирусов
Невозможность успешно сохранить файл hosts Windows 10 – одна из самых распространенных проблем, с которой может столкнуться каждый пользователь. Под таким файлом принято рассматривать текстовый документ, в котором собрана вся актуальная информация о домене, IP-адресе, что ему соответствует.
Проблемы с сохранением возникают по причине особенностей данного документа, блокировки такого процесса установленными антивирусными программами. Иногда причина заключается в том, что пользователь не до конца понимает всю суть, специфику проведения запланированного процесса.
Проверка прав доступа
Для сохранения и дальнейшего редактирования файлов важно иметь соответствующий доступ. Такой файл «спрятан» в установочном каталоге ОС, а потому надежно защищен от несанкционированного доступа. По этой причине пользователю потребуется получить доступ для выполнения запланированных действий.
В первую очередь нужно произвести запуск «Блокнота» от имени администратора, воспользовавшись известной комбинацией «Windows Key + S». Если файл c:\windows\system32\drivers\etc\hosts недоступен для записи, нужно выбрать хосты, нажимая кнопку «Открыть». После этого происходит внесение определенных изменений с последующим их сохранением.
Отключение защиты: изменение настроек безопасности
Принимая решение купить лицензионную Windows 10, пользователь может столкнуться с проблемой, когда у него отсутствует контроль над файлом hosts. Для это следует выполнить несколько шагов с целью изменить настройки безопасности:
- Заходим в C: \ Windows \ System32 \ drivers \ etc.
- Нужно отыскать файл hosts, кликнув на пункт «Свойства».
- Нас интересует вкладка «Безопасность», где потребуется нажать «Изменить».
- На экране высвечивается список всех, кто имеет доступ к данному файлу. Если вы нашли в этом списке свое имя, нажимаем и проверяем наличие установки «Полных прав доступа». Если ваше имя отсутствует, нажимаем «Добавить».
- Вручную вводим необходимое имя, нажимая «Проверить имена», а после подтверждаем свои действия с помощью «Ок».
Таким образом, будут внесены существенные изменения в форму безопасности, а потому происходит автоматическое отключение защиты для вашего имени.
Редактирование файла в командной строке
Если были замечены проблемы, что не сохраняется hosts, нет возможности вносить изменения, потребуется воспользоваться командной строкой, введя «net user Администратор /active:yes». По завершению необходимо нажать «Enter», чтобы на экране появился отчет, свидетельствующий об успешном выполнении заданной команды.
Войти можно с помощью созданной админзаписи, которая позволяет вносить абсолютно любые изменения в любе время дня и ночи в файл hosts. Кроме того, такие изменения будут сразу же сохраняться.
Применение специализированных инструментов
Разобравшись с тем, где файл hosts находится, возникает необходимость в его редактировании. С этой целью часто используют специализированные утилиты, текстовые редакторы и прочие инструменты.
Рассмотрим сразу несколько проверенных вариантов:
- Micro Hosts Editor – популярный программный продукт, который по своему интерфейсу немного напоминает «Блокнот». Но отличие заключается в применении инструментов по изменению таблиц.
- Online Solutions Hosts Editor – еще одно уникальное приложение, в основе которого используется расширенный мастер восстановления файлов.
В зависимости от поставленной задачи перед пользователем, удастся сделать правильный выбор в сторону того или иного приложения.
Проблемы со стороны используемых антивирусов
Во многих антивирусных программах изначально предусмотрена опция запрета редактирования файла hosts, а потому возникает необходимость в предварительном отключении антивируса на ПК или лэптопе.
Для этого следуем инструкции:
- В меню «Пуск» выбираем «Средства администрирования».
- В открывшемся окошке кликаем «Конфигурация системы».
- Ищем вкладки «Службы» и «Автозагрузка», где нужно отыскать собственный антивирус, возле которого убираем установленные галочки.
- Нажимаем «Применить», чтобы сохранить все внесенные изменения.
По завершению всех действий система осуществит запрос на перезагрузку компьютера, по завершению которой антивирус не помешает редактировать файл hosts. Но после редактирования, стоит снова проделать вышеперечисленные действия, чтобы активировать антивирусную защиту.
Одна из главных ошибок каждого пользователя – несоблюдение инструкции, что приводит к нарушению правил редактирования данного файла. По этой причине следует быть внимательным и выполнять все действия шаг за шагом, не упуская важные моменты.
Некоторые владельцы ПК интересуются, как сохранить файл hosts. Так называется текстовой документ с данными о домене и IP-адресе. Когда пользователи указывают домен в поисковой строке, сначала приложение отправляет запрос IP-адреса именно к файлу hosts. Только потом запрос перенаправляют к DNS-серверам. Необходимость в том, чтобы изменить файл hosts может возникнуть в нескольких случаях. Например, чтобы подключиться к сайту до внесения данных в DNS-систему или для блокировки доступа к некоторым интернет ресурсам.
Дальше мы объясним, что делать, если файл hosts в Windows 10 не удаётся сохранить после изменения. Эта информация поможет всем пользователям, которые работают с этим документом. Также её полезно почитать тем, кто собирается купить ключ Windows 10. Благодаря этим сведениям они легко настроят файл hosts, если возникнет такая необходимость.
Проверка прав доступа
Если пользователь хочет добавить запись в файл hosts, но не может сохранить эти изменения, причина может быть связана с отсутствием у него прав администратора. Они необходимы для редактирования этого документа.
Чтобы узнать, если ли у конкретного пользователя права администратора, откройте «Параметры — Учётные записи».
Под именем пользователя должна присутствовать такая запись. Если её нет, ничего страшного. Чуть позже мы объясним, как решить эту проблему.
Использование текстового редактора
Чтобы отредактировать документ hosts, рекомендуется применить приложение Блокнот. Оно присутствует во всех ОС от Microsoft.
Кликните по Блокноту правой кнопкой мыши и выберите вариант «Запуск от имени администратора».
Важно помнить, что hosts нужно открывать именно из Блокнота. Поэтому после запуска текстового редактора необходимо указать правильный путь к файлу — C:\Windows\System32\drivers\etc\. Поскольку этот документ не имеет расширения txt, сначала приложение его не увидит.
Чтобы решить эту проблему, в нижней части приложения выберите «все файлы» вместо «текстовые документы».
Дальше выделите файл hosts и кликните «Открыть».
Работа с командной строкой
Если пользователи не может открыть Блокнот от имени администратора, ему нужно активировать учётную запись администратора. Для этого нажмите правой кнопкой мыши на меню «Пуск».
В открывшемся списке выберите «Командная строка (администратор)».
Введите команду net user Администратор /active:yes и кликните Enter. На этом всё. Скрытая учётная запись администратора активирована и теперь не должно возникнуть проблем с редактированием файла hosts в Windows 10.
Применение изменений
После того, как владелец ПК добавит в файл hosts необходимую информацию, важно правильно сохранить эти изменения. Для этого в Блокноте нужно нажать «Файл — Сохранить — Сохранить как». Дальше важно проверить некоторые моменты. Например, изменённую версию необходимо сохранить в той папке, где находился оригинал. Документ должен называться просто «hosts», без расширений. В качестве типа файлов нужно указать «все файлы».
Вот так всё должно выглядеть перед сохранением. После этого останется кликнуть «Сохранить», чтобы внесённые изменения вступили в силу. Таким способом в hosts легко добавить нужные записи.
Решение распространённых проблем
Иногда пользователям не удаётся открыть hosts в Блокноте от имени администратора. Это часто связано с работой антивируса. Некоторые антивирусные приложения автоматически запрещают редактировать файл hosts. Чтобы решить эту проблему, рекомендуется временно отключить антивирусную защиту.
Также владельцы ПК нередко допускают ошибки при изменении файла hosts в Windows. Например, ставят # перед дополнительными командами или применяют лишние пробелы. В результате добавленный скрипт просто не работает.
Ещё важно помнить, что для кодировки файла hosts можно использовать только UTF-8 или ANSI.
Заключение
Если пользователю необходимо внести изменения в файл hosts, этого легко добиться с помощью встроенных инструментов системы Виндовс 10. Не нужно устанавливать дополнительный софт. Редактирование документа не займёт много времени. Если не допускать ошибок при добавлении в него новых команд, все изменения будут работать стабильно.
Как сохранить изменения в файле hosts, если при сохранении выходит ошибка «У вас нет разрешения на сохранение файлов в этом месте. Обратитесь к администратору сети для получения разрешения»?
Как открыть файл hosts от имени администратора и сохранить его?

Если у вас есть права администратора этого компьютера, то его нужно редактировать программой, запущенной с этими правами, некоторые сторонние текстовые редакторы позволяют временно запуститься с этими правами, чтобы была возможность сохранять такие файлы, ну или в параметрах запуска задать эту возможность программе, однако потом лучше вернуть ей стандартные права, т.к. с одной стороны это небезопасно, учитывая то, что можно будет редактировать любые файлы системы, ну а еще могут наблюдаться и проблемы при открытии простых файлов.
Ну а можно и другим вариантом воспользоваться, например сохранить его под другим именем, после чего перенести этот файл в эту папку, заменив имеющийся там файл.
автор вопроса выбрал этот ответ лучшим
[поль
[146K]
5 лет назад
Для себя я сначала сохранил правильный файл hosts на диске D в отдельной папке.
Теперь если я замечаю, что в системе файл hosts изменился, то копирую на его место правильный файл hosts из папки на диске D.
При копировании появляется окно, в котором написано, что файл скопировать нельзя. Но есть в этом окне кнопка «Всё с административными правами». После её нажатия возникает другое окно: что я хочу сделать с этим файлом? Нажимаю кнопку «Заменить» и правильный файл hosts появляется на месте того, который был изменён.
Herou
[2.7K]
5 лет назад
Здравствуйте!
Откройте пуск, там в поиске введите «Блокнот» или «Notebook», дальше нажмите по нему правой кнопкой мыши и выберите «Запуск от имени администратора», потом в блокноте нажмите файл->открыть, зайдите в C:/Windows/System32/
Yurah
5 лет назад
Для внесения изменений в системные файлы я очень давно пользуюсь файловым менеджером «Far Manager«! Также для этих целей хорошо подойдёт программа «Notepad++«
С их помощью можно открывать и редактировать практически любой файл!
gigab
[53.3K]
5 лет назад
1) Запустите Блокнот от имени администратора
2) Откройте в Блокноте файл hosts и внесите изменения
3) Сохраните полученный файл
4) Если при сохранении было добавлено расширение .txt, в проводнике переименуйте файл
alexm
5 лет назад
Файл hosts это простой текстовый файл, независимо от того что у него нет соответствующего расширения. Открывается любым текстовым редактором.
Если вы работаете в доменной сети, то следуйте совету, обратитесь к администратору домена.
Если это ваш домашний компьютер, то или зайдите под именем «Администратор», или откройте notepad.exe от имени администратора (правой клавишей мыши по файлу и «запустить от имени администратора»). В обоих случаях вам должен быть известен пароль пользователя «Администратор».
Знаете ответ?
Windows позволяет осуществить довольно тонкую настройку любых параметров подключения к сети. Одной из частей этого механизма является системный файл hosts, который чаще всего используется для ограничения доступа к некоторым ресурсам интернета. В этой инструкции мы расскажем всё про hosts — что это такое, где он хранится, как его открыть, отредактировать и восстановить, а также что делать, если система работает с ним некорректно.
Зачем нужен файл hosts
Файл hosts предназначен для включения или отключения доступа к тем или иным ресурсам локальной сети и интернета. С его помощью ваш системный администратор или какие-либо программы могут ограничить посещение каких-нибудь сайтов. Иногда файл используется вредоносными программами: с его помощью они перенаправляют все попытки зайти на какие-либо сайты на, например, рекламные ресурсы.
Вы можете использовать файл hosts в Windows 10 для ограничения доступа, к примеру, детей к конкретным сайтам, а также для снятия запретов, установленных системным администратором.
Где находится файл hosts в Windows 10
Чтобы получить доступ к файлу hosts, вам надо узнать, где он располагается.
Где находится файл hosts по умолчанию
По умолчанию файл hosts располагается в папке C:\Windows\System32\drivers\etc. Но, посетив эту папку, вы можете запутаться. Дело в том, что в ней могут находиться ещё несколько файлов с похожими названиями, но с другими расширениями (например, .sam, .txt). У файла hosts расширения нет! Для определения правильного файла сделайте следующее:
- Откройте Проводник.
- Перейдите во вкладку Вид.
- Поставьте галочку Расширения имен файлов.
Теперь вы легко сможете отыскать нужный файл hosts.

Что делать, если в стандартной папке нет файла hosts
Может случиться, что в указанной выше папке нет файла hosts. В таком случае следует узнать, куда Windows (или ваш системный администратор) могла его поместить.
- Нажмите Win + R.
- Введите команду regedit и нажмите Enter.
- Перейдите в следующую ветвь: HKEY_LOCAL_MACHINE \ SYSTEM \ CurrentControlSet \ Services \ Tcpip \ Parameters.
- Найдите справа ключ DataBasePath и кликните по нему два раза.
- Скопируйте его значение.
- Откройте Проводник, вставьте скопированный путь в его адресную строку и нажмите Enter.
Открылась стандартная папка (C:\Windows\System32\drivers\etc)
Если откроется стандартная папка, которую вы уже посещали, и в которой файла hosts нет, то система его просто не создала. В таком случае вы можете добавить его вручную.
- Кликните правой клавишей мыши.
- Выберите Создать — Текстовый документ.
- Назовите его hosts и удалите расширение .txt из названия.
- Пропустите предупреждение о том, что изменение расширения может сделать файл недоступным.
Есть вероятность, что у вас будет недостаточно прав для создания файла сразу в указанной папке. В таком случае сделайте следующее:
- Создайте файл на рабочем столе или в любой другой папке.
- Скопируйте и вставьте его в папку C:\Windows\System32\drivers\etc.
Готово, теперь у вас существует файл hosts.
Открылась другая папка
Если откроется какая-либо другая папка, то, значит, ваш системный администратор или стороннее ПО переместили файл hosts в неё. Если он в ней присутствует, то всё в порядке. Если же его там нет, то воспользуйтесь инструкцией выше для его создания.
Как изменить файл hosts
Редактирование файла hosts может потребоваться для установки или снятия каких-нибудь ограничений. Для этого понадобится запустить Блокнот с правами администратора, открыть в нём файл hosts и записать/стереть необходимые строки.
Как запустить блокнот с правами администратора
Существует несколько способов сделать это, причем некоторые работают только в Windows 10. Если какая-то инструкция для вас не подошла, воспользуйтесь следующей.
Как запустить Блокнот с правами администратора через поиск
- Нажмите Win + S.
- Наберите в поисковой строке Блокнот.
- Кликните по найденной программе правой клавишей мыши и выберите пункт Запустить от имени администратора.
Как запустить Блокнот с правами администратора через командную строку
- Нажмите Win + S.
- Наберите в поисковой строке Командная строка.
- Кликните по найденной программе правой клавишей мыши и выберите пункт Запустить от имени администратора.
- Введите команду notepad и нажмите Enter.
Как запустить Блокнот с правами администратора через исполняемый файл
Этот способ сработает также для сторонних приложений, вроде Notepad++.
- Откройте Проводник.
- Перейдите в папку C:\Windows\system32.
- Найдите файл notepad.exe, кликните по нему правой клавишей мыши и выберите пункт Запуск от имени администратора.
Как открыть файл hosts
Когда у вас открыт Блокнот, сделайте следующее:
- Нажмите Файл — Открыть.
- Перейдите в папку, где хранится файл hosts.
- В выпадающем списке справа от имени файла замените Текстовые документы (*.txt) на Все файлы (*.*).
- Выберите файл hosts.
Как отредактировать файл hosts
Структура файла hosts довольно проста. В каждой строке записаны какие-либо данные, причём каждую строку система рассматривает по отдельности. Существует два вида строк:
- В начале строки стоит решётка (#). В таком случае эта строка распознаётся, как комментарий, и система с ней ничего не делает.
- В строке записан IP-адрес, а затем какой-либо сайт. В таком случае при открытии данного сайта в любом браузере или другой программе система автоматически перебросит вас на данный IP-адрес.
По умолчанию в файле hosts содержится около двух десятков закомментированных строк. Возможны случаи, когда файл полностью пуст.

Как удалить ограничения в файле hosts
Если ваш системный администратор или какое-либо ПО (в том числе вредоносное) оставили в файле hosts какие-либо строки без решётки (#), то при попытках посещения указанных в них сайтов вы будете перенаправлены на соответствующие IP-адреса. Системными администраторами чаще всего используется адрес 127.0.0.1 — это перенаправление на самого себя, то есть сайт просто не откроется. Вредоносные программы могут перенаправлять на какие-либо рекламные ресурсы.
Чтобы удалить ограничение, достаточно просто стереть строку с ним. Если вы хотите избавиться от всех ограничений, нажмите Ctrl + A, после чего Delete. Не забудьте сохранить файл после редактирования. Для этого нажмите Ctrl + S либо кликните на Файл — Сохранить.
Как добавить ограничения в файл hosts
Для непосредственно отключения возможности посещения какого-либо сайта нужно использовать перенаправление на IP-адрес 127.0.0.1. Если же вы хотите, например, чтобы какой-то сайт переадресовывал вас на страницу настроек роутера, вам нужно будет ввести другой IP.
- В новой строке введите IP-адрес.
- Нажмите пробел один или несколько раз.
- Введите адрес сайта, запросы на который будут перенаправляться.
- Сохраните изменения. Для этого нажмите Ctrl + S либо кликните на Файл — Сохранить.
В качестве примера покажем файл hosts, который будет блокировать несколько социальных сетей, а также перенаправлять пользователя с сайта router.com на настройки его роутера:

Несколько примечаний о дополнительных требованиях к файлу hosts в Windows 10:
- В файле не должно быть пустых строк. Если вы хотите добавить какие-то отступы, не забудьте поставить в начале пустой строки решётку (#). Пример такого отступа можно увидеть на скриншоте выше.
- IP-адрес должен находиться в самом начале строки, без пробелов перед ним.
- В качестве разделителя между IP-адресом и сайтом должны использоваться несколько пробелов или несколько табуляций. Не следует смешивать их.
- Если вы блокируете какой-либо сайт вида xyz.com, то необходимо отдельно заблокировать и сайт www.xyz.com.
- Исходные комментарии, которые оставила система, можно стереть — они ни на что не влияют.
Как восстановить файл hosts
В случае необходимости вы всегда можете вернуть файл hosts в стандартное состояние. Это можно сделать несколькими путями.
- Откройте файл hosts и удалите все ограничения. Можно просто нажать Ctrl + A, а затем Delete. Не забудьте сохранить файл с помощью комбинации клавиш Ctrl + S или кликнув на кнопку Файл — Сохранить.
- Удалите старый файл hosts и создайте пустой новый. О том, как это сделать, мы писали выше.
Что делать, если файл hosts не работает
Иногда случается, что система работает с файлом hosts некорректно, из-за чего перенаправление не происходит. Если вы попали в такую ситуацию, убедитесь, что:
- У вас отключен прокси-сервер, VPN и тому подобное.
- Ваш файл hosts составлен правильно, при его редактировании вы учли примечания, список которых можно увидеть выше.
Если с этим всё в порядке, следует попробовать очистить кэш DNS:
- Нажмите Win + S.
- Наберите в поисковой строке Командная строка.
- Кликните по найденной программе правой клавишей мыши и выберите пункт Запустить от имени администратора.
- Введите команду ipconfig /flushdns и нажмите Enter.
- После окончания процесса перезагрузите систему.
Эта инструкция должна была помочь вам разобраться с файлом hosts в Windows 10, а также научить вас просматривать и редактировать его.
У вас нет разрешения на сохранение файлов в этом месте — как исправить
Иногда при сохранении каких-либо файлов в браузере, редакторах и других программах в Windows 10, после указания расположения файлы вы можете получить сообщение об ошибке «У вас нет разрешения на сохранение файлов в этом месте. Обратитесь к администратору сети для получения разрешения». При этом файл сохраняется не на сетевой диск, а вы и являетесь администратором компьютера.
В этой инструкции о том, что вызывает появление сообщения о том, что у вас нет разрешения на сохранение файлов в этом месте и что делать, чтобы исправить ситуацию.
Почему нет разрешения на сохранения файлов
Причина ошибки «У вас нет разрешения на сохранение файлов в этом месте», при условии, что вы администратор, а речь идет о локальном диске компьютера или ноутбука вовсе не в том, что вас кто-то ограничил в правах, всё проще.

Ошибка появляется в том случае, если какая-то программа, запущенная без прав администратора (т.е. от имени обычного пользователя — а именно так запускаются большинство программ в целях безопасности, даже если у вас учетная запись администратора) пробует сохранить файлы в защищенную папку, для сохранения в которую нужны права администратора.
Самый простой пример — корень диска C (причем в не системные папки на этом же диске вы можете сохранять файлы без ограничений). Если в Windows 10 вы скачиваете какой-то файл или сохраняете документ и укажите просто диск C для сохранения, вы получите рассматриваемую ошибку.
Что делать, чтобы исправить ошибку «У вас нет разрешения на сохранения файлов в этом месте»
Для исправления ошибки вы можете поступить одним из следующих способов:
- Просто не сохранять файлы в системные расположения. Если обязательно нужно поместить файл в системную папку, можно сначала сохранить его, например, на рабочий стол (или другое не системное расположение), а затем в проводнике перенести в нужное место: у вас запросят подтверждение администратора и файл будет сохранен в нужной папке успешно.
- Запускать программу, из которой вы выполняете сохранение в системные папки, от имени администратора. Для однократного запуска от администратора вы можете найти программу с помощью поиска в панели задач Windows 10, нажать по найденному результату правой кнопкой мыши и выбрать «Запуск от имени администратора».
- Если нужно постоянно запускать программу от администратора, откройте свойства её ярлыка, затем на вкладке «Ярлык» нажмите кнопку «Дополнительно», установите отметку «Запуск от имени администратора» и примените настройки. Доступ к ярлыкам в меню пуск вы можете получить, нажав правой кнопкой мыши по программе — Дополнительно — Перейти к расположению файла.
Еще один метод, который я бы не стал рекомендовать, когда речь идет о системных папках — изменение прав на доступ к папкам таким образом, чтобы доступ к ним имели все пользователи, а не только администратор. Если же папка не системная, то откройте её свойства и на вкладке «Безопасность» измените разрешение для группы «Пользователи» на «Полный доступ», чтобы иметь возможность сохранять файлы в эту папку.
Видео инструкция
В случае, если ваша ситуация отличается от описанной в статье, сообщите о подробностях в комментариях, я постараюсь помочь с решением проблемы.