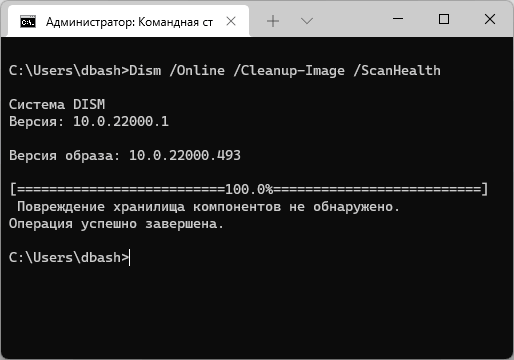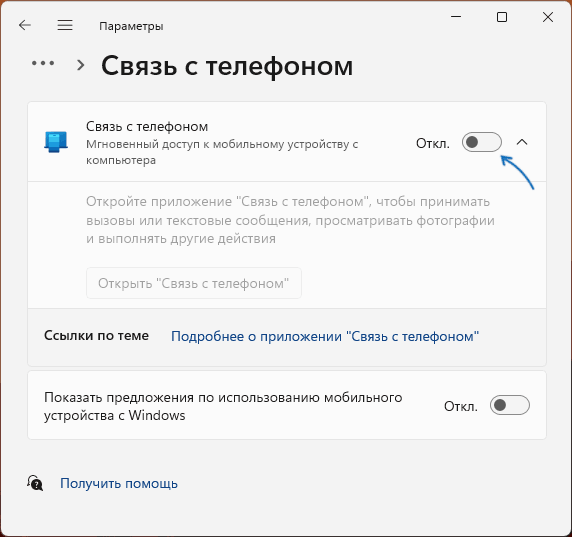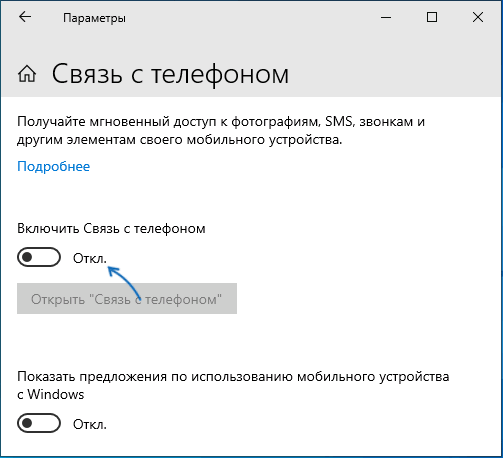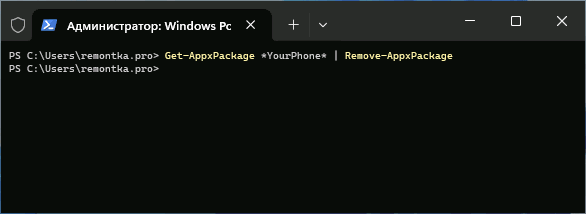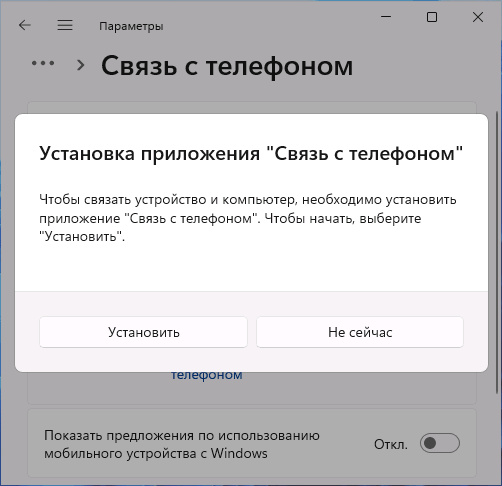Привет админ, вопрос такой! Попросили меня посмотреть один тормозной ноут. При проверке операционной системы на присутствие вредоносных программ Dr.Web CureIt нашёл 278 вирусов, после процедуры обезвреживания и перезагрузки, система стала работать с ошибками.
Запустил проверку целостности системных файлов Windows 10 с помощью sfc /scannow и вышло сообщение: «Программа защиты ресурсов Windows обнаружила повреждённые файлы, но не может восстановить некоторые из них». Из вашей статьи следует, что в этом случае нужно восстанавливать хранилище компонентов Windows командой Dism /Online /Cleanup-Image /RestoreHealth, но у меня и здесь выходит ошибка: «Не удалось скачать исходные файлы». Наверно это из-за того, что средство обслуживания образов Windows (DSIM) использует Центр обновления Windows, а на ноутбуке после удаления вирусов пропал интернет? Что делать в этом случае?
Восстановление повреждённого хранилища компонентов Windows 10 с помощью PowerShell
Привет друзья! Совсем недавно я написал статью о том, как правильно производить проверку целостности системных файлов Windows 10. Производится такая проверка в случае, если ваша операционная система работает нестабильно, периодически выскакивают различные системные ошибки, не запускаются стандартные приложения Windows и так далее. В этом случае нужно запустить командную строку от имени администратора и ввести команду sfc /scannow, далее начнётся проверка системы на предмет повреждённых системных файлов и если такие будут обнаружены, то произойдёт немедленная их замена оригинальными версиями.
Оригинальные версии системных файлов находятся в хранилище компонентов Windows, а именно в папке C:\Windows\WinSxS. Если данное хранилище повреждено или в нём отсутствуют некоторые компоненты, то при проверке целостности системных файлов выйдет ошибка «Программа защиты ресурсов Windows обнаружила повреждённые файлы, но не может восстановить некоторые из них».

В таком случае нужно восстанавливать само хранилище компонентов Windows другой командой: «Dism /Online /Cleanup-Image /RestoreHealth», при этом средство обслуживания образов Windows (DSIM) задействует Центр обновления Windows и скачает необходимые отсутствующие компоненты с серверов Майкрософт. В особо тяжёлых случаях, на этом этапе также возможны различные ошибки, например такая: «Не удалось скачать исходные файлы. Укажите расположение файлов, необходимых для восстановления компонента, с помощью параметра «Источник»»

Тогда нам ничего не остаётся, как задействовать для восстановления повреждённого хранилища — расширяемое средство автоматизации PowerShell.
Данное средство более тщательно произведёт восстановление хранилища компонентов операционной системы, задействуя Центр обновления (Windows Update) и у вас должен быть включен интернет.
Для запуска PowerShell находим на рабочем столе значок Поиск в Windows

и вводим в поле ввода «PowerShell», в результатах выйдет соответствие заданному поиску — «Windows PowerShell», щёлкаем на нём правой мышью и выбираем «Запустить от имени администратора».
Вводим команду:
Repair-WindowsImage -Online -RestoreHealth
и жмём Enter.

Если у вас отключен интернет, то процесс восстановления может остановиться на данном этапе.

Если с интернетом проблем нет, тогда процесс дойдёт до конца и компоненты будут восстановлены.

Об этом вы узнаете из содержания следующего окна.
ImageHealth State : Healthy (Восстановлен)

Если в следствии системных нарушений у вас отсутствует интернет, тогда для восстановления задействуйте оригинальный ISO-образ Windows 10. Как это сделать
К примеру у вас имеется ноутбук с установленной Windows 10 Single Language (Для одного языка).
В этом случае скачиваем ISO-образ Windows 10 Single Language (Для одного языка) на официальном сайте Майкрософт.
Щёлкаем на нём два раза левой мышью и подключаем к виртуальному дисководу. В моём случае виртуальный дисковод под буквой (G:).

В PowerShell запущенном от имени администратора выполняем команду:
Dism /Get-WimInfo /WimFile:G:\sources\install.wim, где G: буква виртуального дисковода с Windows 10.
Видим, что в моём образе находится один образ Windows 10 Single Language (Для одного языка) под индексом 1,

соответственно вводим следующую команду:
Repair-WindowsImage -Online -RestoreHealth -Source G:\sources\install.wim:1
Буква «G» соответствует букве подключенного образа с Win 10, а цифра «1» — индексу издания в образе, в нашем случае 1. Начинается восстановление хранилища компонентов Windows с помощью оригинального ISO-образа Windows 10 Single Language.


Хранилище компонентов Windows восстановлено.
ImageHealth State : Healthy (Восстановлен).

Хранилище компонентов Windows мы восстановили, теперь можем запустить утилиту проверки целостности системных файлов — sfc /scannow.
В этот раз повреждённые системные файлы должны быть восстановлены.

Статьи по этой теме, которые Вам помогут:
1. Восстановление повреждённого хранилища компонентов Windows 10 в Среде предустановки Windows (Windows PE) с помощью дистрибутива Win 10, а также виртуального диска VHD
2. Восстановление повреждённого хранилища компонентов Windows 10 при помощи Dism
3. Как произвести восстановление целостности системных файлов, если Windows 10 не загружается.
4. Что делать, если при запуске sfc/scannow выдается ошибка «Защита ресурсов Windows не может выполнить запрошенную операцию»
Для проверки целостности системных файлов и восстановления поврежденных файлов (библиотек) компонентов в Windows (Windows Server) можно использовать команды SFC и DISM. Эти две утилиты могут быть крайне полезными, если операционная система Windows работает нестабильно, появляются ошибки при запуске стандартных приложений или служб, после вирусного заражения и т.д.
В этой статье мы рассмотрим, как использовать команды
sfc /scannow
,
DISM /Online /Cleanup-Image /RestoreHealth
или
Repair-WindowsImage -Online -RestoreHealth
для восстановления образа и системных фалов в Windows 10/11 и Windows Server 2022/2019/2016.
Содержание:
- SFC /scannow: восстановление системных файлов Windows
- Проверка целостности хранилища компонентов Windows с помощью DISM
- Восстановление образа Windows с помощью DISM /RestoreHealth
- DISM /Source: восстановление образа Windows с установочного диска
- Восстановление образа Windows с помощью PowerShell
- DISM: восстановление поврежденного хранилища компонентов, если Windows не загружается
SFC /scannow: восстановление системных файлов Windows
Перед тем, как восстанавливать образ Windows с помощью DISM, рекомендуется сначала попробовать проверить целостность системных файлов с помощью утилиты SFC (System File Checker). Команда
sfc /scannow
позволяет проверить целостность системных файлов Windows. Если какие-то системные файлы отсутствуют или повреждены, утилита SFC попробует восстановить их оригинальные копии из хранилища системных компонентов Windows (каталог C:\Windows\WinSxS).
Утилита SFC записывает все свои действия в лог-файл
windir%\logs\cbs\cbs.log
. Для всех записей, оставленных SFC в файле CBS.log проставлен тег [SR]. Чтобы выбрать из лога только записи, относящиеся к SFC, выполните команду:
findstr /c:"[SR]" %windir%\Logs\CBS\CBS.log >"%userprofile%\Desktop\sfc.txt"
Если команда sfc /scannow возвращает ошибку “
Программа защиты ресурсов Windows обнаружила повреждённые файлы, но не может восстановить некоторые из них / Windows Resource Protection found corrupt files but was unable to fix some of them
”, скорее всего утилита не смогла получить необходимые файла из хранилища компонентов (образа) Windows.

В этом случае вам нужно попробовать восстановить хранилище компонентов вашего образа Windows с помощью DISM.
После восстановления образа вы можете повторно использовать утилиту SFC для восстановления системных файлов.
Проверка целостности хранилища компонентов Windows с помощью DISM
Утилита DISM (Deployment Image Servicing and Management) доступна во всех версиях Windows, начиная с Vista.
Для сканирования образа Windows на наличие ошибок и их исправления используется параметр DISM /Cleanup-image. Команды DISM нужно запускать из командной строки, с правами администратора.
Чтобы проверить наличие признака повреждения хранилища компонентов в образе Windows (флаг CBS), выполните команду (не применимо к Windows 7/Server 2008R2):
DISM /Online /Cleanup-Image /CheckHealth
Эта команда не выполняет полное сканирование хранилища компонентов. Проверяются лишь записанные ранее маркеры повреждений и события в журнале Windows. Изменения в образ не вносятся. Команда проверит, не помечен ли ваш образ Windows как поврежденный и возможно ли исправить его.

В этом примере команда вернула, что с образом все хорошо:
No component store corruption detected. The operation completed successfully.
Чтобы выполнить полное сканирование хранилища компонентов на наличие повреждений в хранилище компонентов Windows, запустите команду:
DISM /Online /Cleanup-Image /ScanHealth
Команда проверки образа Windows может выполняться довольно долго (от 10 до 30 минут). И вернет один из трех результатов:
- No component store corruption detected – DISM не обнаружил повреждения в хранилище компонентов;
- The component store is repairable – DISM обнаружил ошибки в хранилище компонентов и может исправить их;
- The component store is not repairable – DISM не может исправить хранилище компонентов Windows (попробуйте использовать более новую версию DISM или вам придется восстанавливать образ Windows из резервной копии, сбрасывать или полностью переустанавливать вашу копию Windows.

В Windows 7 и Windows Server 2008 R2 для использования параметра DISM /ScanHealth нужно установить отдельное обновление KB2966583. Иначе при запуске DISM будет появляться “
Ошибка 87. Параметр ScanHealth не распознан в этом контексте
”.
Команда DISM /ScanHealth может вернуть ошибки:
- Ошибка: 1726. Сбой при удалённом вызове процедуры;
- Ошибка: 1910. Не найден указанный источник экспорта объекта.
Это однозначно говорит о том, что ваш образ Windows поврежден и его нужно восстановить.
Восстановление образа Windows с помощью DISM /RestoreHealth
Чтобы исправить повреждения в хранилище компонентов образа Windows нужно использовать опцию RestoreHealth команды DISM. Эта опция позволит исправить найденные в образе ошибки, автоматически скачать и заменить файлы повреждённых или отсутствующих компонентов эталонными версиями файлов из центра обновлений Windows (на компьютере должен быть доступ в Интернет). Выполните команду:
DISM /Online /Cleanup-Image /RestoreHealth
В Windows 7/2008 R2 эта команда выглядит по другому:
DISM.exe /Online /Cleanup-Image /ScanHealth
Процесс сканирования и восстановления компонентов может быть довольно длительным (30 минут или более). DISM автоматически загрузит недостающие или поврежденные файлы образа с серверов Windows Update.
Восстановление выполнено успешно. Операция успешно завершена.
The restore operation completed successfully.

DISM /Source: восстановление образа Windows с установочного диска
Если на компьютере (сервере) отсутствует доступ в Интернет или отключена/повреждена служба Windows Update (как восстановить клиент Windows Update), то при восстановлении хранилища компонентов появятся ошибки:
- 0x800f0906 — Не удалось скачать исходные файлы. Укажите расположение файлов, необходимых для восстановления компонента, с помощью параметра Источник (0x800f0906 — The source files could not be downloaded. Use the source option to specify the location of the files that are required to restore the feature);
- Ошибка: 0x800f0950 — Сбой DISM. Операция не выполнена (0x800f0950 — DISM failed. No operation was performed);
- Ошибка:0x800F081F. Не удалось найти исходные файлы. Укажите расположение файлов, необходимых для восстановления компонента, с помощью параметра Источник (Error 0x800f081f, The source files could not be found. Use the «Source» option to specify the location of the files that are required to restore the feature).

<
Во всех этих случаях вы можете использовать альтернативные средства получения оригинальных файлов хранилища компонентов. Это может быть:
- Установочный диск/флешка/iso образ Windows
- Смонтированный файл wim
- Папка \sources\SxS с установочного диска
- Файл install.wim с установочным образом Windows
Вы можете указать WIM или ESD файл с оригинальным установочным образом Windows, который нужно использовать в качестве источника для восстановления файлов системы. Предположим, вы смонтировали установочный ISO образ Windows 11 в виртуальный привод D:.
Примечание. Для восстановления поврежденных файлов в хранилище компонентов из локального источника версия и редакция Windows в образе должна полностью совпадать с вашей.
С помощью следующей PowerShell команды проверьте, какая версия Windows установлена на вашем компьютере:
Get-ComputerInfo |select WindowsProductName,WindowsEditionId,WindowsVersion, OSDisplayVersion

Выведите список доступных версий Windows в установочном образе:
Get-WindowsImage -ImagePath "D:\sources\install.wim"
В нашем случае образ Windows 11 Pro в образе install.wim имеет
ImageIndex = 6
.
Для восстановления хранилища компонентов из локального WIM/ESD файла с блокированием доступа в интернет, выполните следующую команду (не забудьте указать ваш индекс версии Windows в файле):
DISM /online /cleanup-image /restorehealth /source:WIM:D:\sources\install.wim:6 /limitaccess
Или:
DISM /online /cleanup-image /restorehealth /source:ESD:D:\sources\install.esd:6 /limitaccess

Если при запуске появляется
- Ошибка Error: 50: DISM does not support servicing Windows PE with the /Online option, значит ваша DISM считает, что вы используете WinPE образWindows. Чтобы исправить это, удалите ветку реестра HKEY_LOCAL_MACHINE\SYSTEM\CurrentControlSet\Control\MiniNT.
Ошибка DISM Error 87: проверьте правильно написания команды, убедитесь что вы используете версию DISM для вашей версии Windows (обычно бывает при загрузке через WinPE/WinRE).
Утилита DISM пишет подробный журнал сканирования и восстановления системных файлов в файл
C:\Windows\Logs\DISM\dism.log
.
После восстановления хранилища компонентов вы можете запустить утилиту проверки системных файлов
sfc /scannow
. Скорее всего она успешно восстановит поврежденные файлы:
Программа защиты ресурсов Windows обнаружила поврежденные файлы и успешно их восстановила.
Windows Resource Protection found corrupt files and successfully repaired them.

Если все системные файлы целы, появится сообщение:
Windows Resource Protection did not find any integrity violations
Восстановление образа Windows с помощью PowerShell
В версии PowerShell в Windows 10/11 и Windows Server 2022/2019 есть аналоги рассмотренных выше команд DISM. Для сканирования хранилища компонентов и поиска повреждений в образе выполните:
Repair-WindowsImage -Online –ScanHealth

Если ошибок в хранилище компонентов не обнаружено, появится сообщение:
ImageHealth State: Healthy
Для запуска восстановления системных компонентов и файлов наберите:
Repair-WindowsImage -Online -RestoreHealth
При отсутствии доступа к интернету эта команда может зависнуть в процессе восстановления образа. Вы можете восстановить системные компоненты из локальной копии образа Windows в виде WIM/ESD файла, скопированного с установочного ISO образа Windows 10 (здесь также нужно указать индекс версии Windows в wim файле в качестве источника восстановления):
Repair-WindowsImage -Online -RestoreHealth -Source D:\sources\install.wim:5 –LimitAccess
DISM: восстановление поврежденного хранилища компонентов, если Windows не загружается
Если Windows не загружается корректно, вы можете выполнить проверку и исправление системных файлов в оффлайн режиме.
- Для этого загрузите компьютер с установочного образа Windows (проще всего создать загрузочную USB флешку с Windows 10/11 с помощью Media Creation Tool) и на экране начала установки нажмите
Shift + F10 - Чтобы разобраться с буквами дисков, назначенных в среде WinPE, выполните команду
diskpart
->
list vol
(в моем примере диску, на котором установлена Windows присвоена буква C:\, эту букву я буду использовать в следующих командах); - Проверим системные файлы и исправим поврежденные файлы командой:
sfc /scannow /offbootdir=C:\ /offwindir=C:\Windows
- Для исправления хранилища компонентов используйте следующую команду (в качестве источника для восстановления компонентов мы используем WIM файл с установочным образом Windows 10, с которого мы загрузили компьютер):
Dism /image:C:\ /Cleanup-Image /RestoreHealth /Source:WIM:D:\sources\install.wim:6 - Если на целевом диске недостаточно места, то для извлечения временных файлов нам понадобится отдельный диск достаточного размера, например F:\, на котором нужно создать пустой каталог:
mkdir f:\scratch
и запустить восстановление хранилища компонентов командой:
Dism /image:C:\ /Cleanup-Image /RestoreHealth /Source:D:\sources\install.wim /ScratchDir:F:\scratch
Совет. Другие полезные команды DISM, которые должен знать администратор:
-
DISM /Add-Package
– установка MSU/CAB файлов обновлений, интеграция обновлений в образ Windows; -
DISM /Get-Drivers
– получение списка установленных драйверов; -
DISM /Add-Driver
– добавление драйверов в образ; -
DISM /Export-Driver
– экспорт установленных драйверов Windows; -
DISM /Add-Capability
– установка дополнительных компонентов Windows через Features on Demand (например, RSAT, сервер OpenSSH или ssh клиент Windows; -
DISM /Enable-Features
и
/Disable-Features
– включение и отключение компонентов Windows (например, протокола SMBv1), -
DISM /online /Cleanup-Image /StartComponentCleanup
– очистка хранилища компонентов и удаление старых версий компонентов (папки WinSxS); -
DISM /set-edition
– конвертирование ознакомительной редакции Windows на полную без переустановки.
Для проверки целостности и восстановления системных файлов с помощью команды sfc /scannow, или для сброса Windows 11 к заводским настройкам используются файлы из образа системы или хранилища компонентов. В некоторых случаях это хранилище бывает повреждено, в этом случае вы можете получить сообщения об ошибках: «Программа защиты ресурсов Windows обнаружила поврежденные файлы, но не может восстановить некоторые из них» при использовании sfc или «Хранилище компонентов подлежит восстановлению», «Ошибка 14098 Хранилище компонентов повреждено», «Сбой DISM. Операция не выполнена» или «Не удалось найти исходные файлы. Укажите расположение файлов, необходимых для восстановления компонента, с помощью параметра Источник» при работе с DISM.
В этой пошаговой инструкции подробно о способах восстановить хранилище компонентов Windows 11, используя онлайн восстановление или файлы из образа системы.
Простое восстановление хранилища компонентов в командной строке или PowerShell
Стандартный путь проверить возможность восстановления хранилища компонентов Windows 11 и восстановить его — использовать команды командной строки. Порядок действий будет следующим:
- Запустите командную строку от имени администратора (Как запустить командную строку от администратора в Windows 11).
- Введите команду
Dism /Online /Cleanup-Image /ScanHealth
- В результате выполнения команды вы можете получить сообщение о том, что повреждение хранилища компонентов не обнаружено (в этом случае восстановление не требуется) или о том, что хранилище компонентов подлежит восстановлению.
- Во втором случае можно использовать команду
Dism /Online /Cleanup-Image /RestoreHealth
для запуска восстановления. Обратите внимание: процесс восстановления может «зависать» в определенные моменты, наберитесь терпения.
- При успешном завершении процесса восстановления вы должны получить сообщение «Восстановление выполнено успешно. Операция успешно завершена».
Те же команды можно использовать и в PowerShell от имени администратора (по умолчанию открывается в «Терминал Windows», в данном случае они будут иметь следующий вид:
Repair-WindowsImage -Online -ScanHealth Repair-WindowsImage -Online -RestoreHealth
К сожалению, восстановление описываемым методом не всегда проходит гладко. В этом случае можно использовать ISO образ системы в качестве источника оригинальных файлов для восстановления хранилища компонентов.
Второй способ простого восстановления образа системы
Если вы не готовы к описанным далее методам (которые требуют некоторого понимания происходящего), можно использовать очень быстрый способ восстановления хранилища компонентов, схожий с переустановкой системы, но с сохранением всех данных и программ. Метод подойдет для «стандартных» Windows 11 Домашняя или Pro и может не сработать для различного рода «сборок». Также требуется, чтобы ваш компьютер был совместим с Windows 11.
Необходимые шаги:
- Скачайте ISO образ Windows 11 с официального сайта и смонтируйте его в системе.
- Запустите файл setup.exe с загруженного образа.
- После некоторого периода проверки обновлений и принятия лицензии, на экране «Готово к установке» нажмите «Установить» и дождитесь завершения установки.
Процесс займет продолжительное время, файлы и программы сохранятся, но системные файлы в хранилище компонентов будут перезаписаны. После использования этого способа вам может потребоваться удалить папку Windows.old.
Как восстановить хранилище компонентов с использованием ISO образа Windows 11
Для выполнения далее описанных шагов вам потребуется скачать образ ISO Windows 11 с той же версией ОС, которая установлена на компьютере и подключить его в системе (правый клик — подключить).
Дальнейшие действия:
- На подключенном образе в папке sources найдите файл install.esd или install.wim, путь к файлу будет использован далее.
- В командной строке используйте следующую команду (изменив путь к файлу install на фактический, в моем случае — E:\sources\install.esd):
Dism /Get-WimInfo /WimFile:E:\sources\install.esd
- В результате вы увидите список редакций Windows 11 в образе. Вам потребуется индекс редакции Windows, установленной на вашем компьютере.
- Используйте команду
Dism /Online /Cleanup-Image /RestoreHealth /Source:ESD:E:\sources\install.esd:индекс /LimitAccess
в которой необходимо заменить путь к файлу Install на свой, а индекс — на индекс соответствующей редакции Windows 11.
Дождитесь завершения процесса восстановления, возможно, в этот раз оно пройдет успешно.
Восстановление хранилища системных файлов с загрузочной флешки Windows 11
Если неполадки системы не позволяют выполнить восстановление хранилища компонентов, процесс завершается сообщением «Сбой DISM. Операция не выполнена» или возникают иные проблемы, можно попробовать выполнить восстановления, используя загрузочную флешку.
- Создайте загрузочную флешку Windows 11 и загрузитесь с неё.
- Запустится программа установки, нажмите клавиши Shift+F10 (иногда — Shift+Fn+F10) чтобы запустить командную строку.
- В командной строке по порядку используйте команды
diskpart list volume exit
чтобы определить букву диска с системой (она может отличаться от C при загрузке с флешки).
- Получите сведения о редакциях Windows на флешке, используя команду
Dism /Get-WimInfo /WimFile:полный_путь_к_файлу_install
Файл install.esd или install.wim находится в папке sources на флешке. Вам потребуется индекс установленной на компьютере редакции Windows. Например, в моем случае установлена Windows 11 Pro и я вижу, что ей соответствует индекс 4.
- Используйте команду
Dism /Image:C:\ /Cleanup-Image /RestoreHealth /Source:полный_путь_к_файлу_install:индекс
для запуска восстановления. Если буква системного диска отличается от C:, замените её в команде.
- При ошибке вида «Недостаточно ресурсов памяти для завершения операции», измените команду следующим образом:
Dism /Image:C:\ /Cleanup-Image /RestoreHealth /Source:полный_путь_к_файлу_install:индекс /ScratchDir:E:\
где в последнем параметре указывается место хранения временных файлов при выполнении команды, у меня — диск E. Не используйте путь к системному диску в качестве хранилища временных файлов (для него с большой вероятностью вам сообщат о невозможности получить доступ к временному каталогу).
Дожидаемся завершения восстановления и надеемся получить сообщение: «Восстановление выполнено успешно. Операция успешно завершена».
Из распакованного образа системы на виртуальном диске
Можно использовать следующий подход восстановления, он работает как в командной строке, запущенной с загрузочной флешки, так и в работающей системе. Порядок действий:
- Подключите образ ISO с Windows 11 в случае, если процедура выполняется в работающей системе.
- В командной строке от имени администратора создаем, подключаем и форматируем виртуальный диск, назначаем для него букву. Команды будут следующими (в моем случае для создания диска используется раздел диска E, а буква подключения — Z, вам следует использовать раздел диска, на котором есть достаточный объем свободного пространства):
diskpart create vdisk file=E:\virtual.vhd type=expandable maximum=20000 attach vdisk create partition primary format fs=ntfs quick assign letter=Z
- Как и в предыдущих способах определите индекс нужной редакции Windows 11 с помощью команды
Dism /Get-WimInfo /WimFile:полный_путь_к_файлу_install
- Распакуйте образ на созданный виртуальный диск (в моем случае — под буквой Z), процесс может занять продолжительное время:
Dism /Apply-Image /ImageFile:полный_путь_к_файлу_install /index:индекс_образа /ApplyDir:Z:\
- Используйте следующую команду для запуска процесса восстановления (здесь E: — раздел для хранения временных файлов)
Dism /image:C:\ /Cleanup-Image /RestoreHealth /Source:Z:\Windows /ScratchDir:E:
в случае, если восстановление производится в запущенной системе, вместо /image:C:\ указываем /Online
После завершения использования этого способа, размонтируйте виртуальный диск: в запущенной системе достаточно нажать по нему правой кнопкой мыши в проводнике и выбрать «Отключить», а затем можно удалить и сам файл виртуального диска. В моем случае — E:\virtual.vhd
Встроенное приложение Windows «Связь с телефоном» может быть полезным, если вам требуется подключать ваш смартфон к компьютеру с возможностью совершения вызовов, работы с сообщениями, доступа к фотографиям на телефоне. Однако, не все пользователи находят эти возможности полезными.
В этой инструкции о том, как отключить «Связь с телефоном» в Windows 11 и Windows 10, а если нужно — то и удалить это приложение.
Отключение в «Параметрах»
Первая возможность — отключить функциональность «Связь с телефоном» в Параметрах Windows, это не удалит соответствующее приложение, но отключит его фоновую работу, в частности работу процесса PhoneExperienceHost.exe. Необходимые шаги:
- В Windows 11 зайдите в Параметры — Bluetooth и устройства — Связь с телефоном и отключите опцию «Связь с телефоном».
- В Windows 10 зайдите в Параметры — Телефон и выключите опцию «Включить связь с телефоном».
В большинстве случаев этого достаточно, если связь телефоном вызывает какие-либо проблемы.
Однако, возможна ситуация, когда пользователь хотел бы полностью удалить приложение «Связь с телефоном» с компьютера, это тоже можно сделать.
Удаление приложения «Связь с телефоном»
Стандартными способами удаления в «Параметрах» или «Панели управления» рассматриваемое приложение удалить не получится. Но можно использовать команды PowerShell или сторонние деинсталляторы.
В первом случае шаги будут следующими:
- Запустите Windows PowerShell или Терминал Windows от имени администратора, сделать это можно, нажав правой кнопкой мыши по кнопке «Пуск» и выбрав нужный пункт контекстного меню.
- Введите команду
Get-AppxPackage *YourPhone* | Remove-AppxPackage
и нажмите Enter.
- Приложение будет удалено и, если вы попробуйте включить «Связь с телефоном» в Параметрах Windows, вам будет предложено предварительно установить приложение:
Также вы можете использовать сторонние бесплатные деинсталляторы (программы для удаления программ), большинство из которых умеют удалять и встроенные приложения Windows 11/10.
В завершение — некоторые дополнительные нюансы, которые могут быть полезными в контексте рассмотренной темы:
- Если вам требуется разорвать связь с телефоном, вы можете сделать это на странице https://account.microsoft.com/devices/android-ios в браузере с компьютера, либо просто удалив учетную запись Майкрософт в приложении «Связь с Windows» на вашем мобильном устройстве.
- Если после удаления приложения вам снова потребуется установить его, вы можете скачать его в Microsoft Store, либо включить «Связь с телефоном» в Параметрах Windows, после чего вам будет предложено выполнить автоматическую установку необходимого приложения.
В случае, если у вас остались какие-то вопросы, касающиеся «Связь с телефоном» в Windows, можно задать их в комментариях ниже, я постараюсь помочь.
Если вы забыли пароль от учетной записи администратора Windows, не беспокойтесь. Есть несколько способов, которые вы можете использовать для сброса пароля пользователя Windows, и не важно знаете вы текущий пароль или нет. Один из самых простых способов — сбросить пароль Windows 10 использовать специальное программное обеспечение.
Мы покажем вам, как сбросить пароли администратора в Windows, даже если у вас нет прав администратора.
Способ 1: Как сбросить пароль для входа в Windows 10 без загрузочного Диска или Флешки восстановления?
С помощью данного способа, вы узнаете, как сбросить пароль входа в Windows 10 без диска или флешки восстановления с помощью программы «PassFab 4WinKey».
Если вы предусмотрительный человек, скорее всего вы заранее подготовили USB диск для сброса пароля для вашего ПК, если нет, самый простой способ — это использовать специальный инструмент, например программу для сброса пароля в Windows 10 — «PassFab 4WinKey».
Даже если вы не уверенный пользователь ПК, с помощью данного инструмента вы без особого труда сможете сбросить пароль в Windows 10, просто выполняйте шаги ниже:
Примечание: Поскольку вы не можете использовать свой компьютер (по причине отсутствия пароля), вам потребуется другой компьютер чтобы записать инструмент «PassFab 4WinKey» на флешку или DVD диск.
Шаг 1: Для его загрузки перейдите на официальный сайт и скачайте программу для сброса пароля в Windows 10.
Шаг 2: Вставьте в компьютер флешку или CD/DVD диск.
Шаг 3: Выполните установку программы и откройте ее с помощью ярлыка на рабочем столе или меню «Пуск».

Шаг 4: Интерфейс программы достаточно простой, выберите что вы будете использовать для создания диска для сброса пароля Windows 10:
В данном примере мы будем использовать USB накопитель, указав в программе пункт «Флешка» и выбрав нужный накопитель.
Шаг 5: Нажмите кнопку «Далее» чтобы перейти к процессу создания диска для сброса пароля. Вы получите уведомление что все данные с флешки будут удалены.
Шаг 6: Теперь нажмите «Продолжать». После чего будет создана диск сброса пароля. Если все сделали правильно, вы получите сообщение что запись прошла успешно.

Шаг 7: Закройте программу и подключите созданный накопитель к ноутбуку или компьютеру Windows 10 где вы собираетесь сбросить пароль.

Шаг 8: Загрузите ПК с помощью созданной в PassFab 4WinKey флешки или DVD. Используя меню загрузки или изменив настройки загрузочного устройства в БИОС.

Примечание: Для вызова меню загрузки используются клавиши F12 или ESC для входа в настройки БИОС клавиши F2 или DEL (в зависимости от производителя вашего устройства).
Процесс сброса пароля в Windows 10
Шаг 9: В окне программы выберите операционную систему, для которой необходимо сбросить пароль и перейдите дальше, нажав кнопку «Следующий шаг».

Шаг 10: Теперь вам нужно выбрать в отображаемом списке свою учетную запись.

Шаг 11: В зависимости от того какую функцию для сброса пароля вы хотите использовать, выберите:
- Убрать пароль аккаунта (в аккаунт можно будет входить без пароля).
- Сбросить пароль аккаунта (введите новый пароль, который будет использоваться для входа в Windows)
Шаг 12: После чего, кликните «Следующий шаг», ваш пароль будет успешно сброшен, вы получите уведомление о завершении операции. Нажмите кнопку «Перезапуск», и вы сможете войти в Windows 10 с помощь нового пароля или без него, в зависимости от вашего выбора в предыдущем шаге.

Способ 2: Как сбросить пароль на Windows 10 с помощью загрузочного диска через БИОС
Если в вашем распоряжение есть загрузочный или установочный диск с Windows 10 используйте данный способ для сброса пароля локальной учетной записи.
Сначала вам необходимо изменить способ загрузки вашего ПК выбрав загрузку с флеш накопителя.
Шаг 1: Во время включения компьютера зайдите в настройки Биос используя клавишу F2 или Del.

Шаг 2: В настройках выберите ваш USB диск и сохраните изменения, после чего перезагрузите устройство.
Шаг 3: Загрузитесь с флэш-накопителя, когда вы увидите начальный экран установки Windows, нажмите сочетание клавиш Shift F10, чтобы открыть командную строку.


Шаг 5: В Windows есть функция, которая называется «Специальные возможности», которую можно открыть, нажав соответствующую кнопку на экране входа Windows 10. Заменив исполняемый файл, ссылкой на исполняемый файл командной строки, вы можете запустить командную строку для сброса пароля прямо с экрана входа в систему.
Для этого введите по очереди команды:
move c:\windows\system32\utilman.exe c:\
copy x:\windows\system32\cmd.exe c:\windows\system32\utilman.exe

Получилось? Отлично!
Шаг 6: Введите эту команду, чтобы перезагрузить компьютер и вернуться к обычному экрану входа в систему:
wpeutil reboot

В предыдущей версии Windows вы могли просто запустить переименованный ярлык для доступа к командной строке прямо с экрана входа в систему. Однако «Microsoft Defender» теперь блокирует эти попытки, поэтому требуется дополнительный шаг.
Шаг 7: Вам придется загрузиться в безопасный режим, чтобы это сработало. Для этого кликните меню «Питание» в правом нижнем углу экрана входа в систему. Затем, удерживая клавишу Shift, нажмите «Перезагрузить».

Шаг 8: Затем вы увидите меню дополнительных настроек. Кликните «Поиск и устранение неисправностей» → «Дополнительные параметры» → «Параметры загрузки».



Нажмите кнопку «Перезагрузить» Ваш компьютер перезагрузится, затем спросит, какой вариант запуска вы хотите использовать.

Нажмите клавишу 4, чтобы выбрать Безопасный режим. Это загрузит Windows с минимальным набором драйверов и служб, не позволяя Защитнику Microsoft блокировать командную строку.

Шаг 9: После перезагрузки на экране входа в Windows в безопасный режим, нажмите кнопку «Специальные возможности». Это должно вызвать командную строку с правами администратора.

Шаг 10: Теперь вы можете сбросить пароль своей учетной записи, создать новую учетную запись. Чтобы сбросить пароль учетной записи, сначала введите «net user», чтобы увидеть все учетные записи на вашем компьютере. Затем вы можете изменить пароль для нужной учетной записи, используя следующую команду.
net user имя_пользователя пароль
Замените «имя_пользователя» и «пароль» на имя пользователя вашей учетной записи и новый пароль, который вы хотите использовать.

Все, вы только что изменили пароль своей учетной записи и можете снова войти в систему. Поскольку больше нет необходимости оставаться в безопасном режиме, перезагрузите компьютер и снова войдите в систему, как обычно.
Способ 3: Как сбросить пароль на Windows 10 без потери данных
Если ситуация сложилась следующим образом, вы знаете пинкод но не помните пароль, то есть вы можете войти в систему, существует простой способ сбросить пароль windows 10 чтобы в дальнейшем избежать потери данных.
Сброс пароля пользователя с помощью CMD
Шаг 1: С помощью меню «Пуск» или «Поиска» откройте «Командную строку» от имени администратора.

Шаг 2: Выполните команду предварительно внеся в нее изменения (имя учетной записи и пароль):
net user almanex 12345
Приведенная команда меняет пароль локальной учетной записи пользователя «almanex» на «12345».

Шаг 3: После завершения вы можете войти в систему с учетной записью и новым паролем!
Сброс пароля пользователя с помощью PowerShell
Более «современный» способ сбросить пароль пользователя Windows 10 — использовать PowerShell.
Шаг 1: Откройте «Windows PowerShell» от имени администратора.

Шаг 2: Выполните команду предварительно изменив имя пользователя и пароль:
Set-LocalUser -Name имя_пользователя -Password (ConvertTo-SecureString "Пароль" -AsPlainText -Force)
В данной команде замените «имя_пользователя» и «пароль» своими значениями

Шаг 3: Перезагрузите ПК и войдите в систему с помощью нового пароля.
Способ 4: Как сбросить пароль Windows 10 с помощью контрольных вопросов
Еще один быстрый способ, сбросить пароль Windows 10 с помощью контрольных вопросов, если вы заполняли их во время установки это позволит избежать использования сложных способов сброса пароля.
Шаг 1: После ввода неправильного пароля, Windows 10 позволяет вам сбросить пароль с помощью ответов на контрольные вопросы. Кликните надпись на экране входа «Сбросить пароль».

Шаг 2: На следующем экране введите ответы на контрольные вопросы.

Шаг 3: Если вы все сделали правильно, вам будет предложено ввести новый пароль для учетной записи. Подтвердите новый пароль и нажмите Enter.

Все! теперь вы можете использовать новый пароль для входа в ОС.
Способ 5: Как сбросить пароль Windows 10 для учетной записи Microsoft
Сброс пароля популярная функция, если Вы используете учетную запись Microsoft, Вы можете изменить пароль прямо на экране входа в систему. После неудачного ввода пароля вы увидите ссылку «Не помню пароль» кликните на ней.

Для восстановления пароля вам потребуется следовать инструкциям на экране.
Вам будут доступны четыре опции чтобы сбросить пароль:
- Использовать приложение проверки подлинности
- Письмо на электронный адрес почты вашей учетной записи Microsoft
- Использовать приложение проверки подлинности
- И последний, когда вы не имеете никаких данных для восстановления пароля

Если у вас нет никаких данных для восстановления пароля, выберите данный вариант и используйте ссылку для сброса пароля на другом устройстве. Ранее мы уже рассмотрели данный процесс в нашем руководстве: Как восстановить пароль учетной записи Microsoft

Часто задаваемые вопросы об Windows 7/8/10
- В чем отличие между локальной и Учетной записью Microsoft?
В Windows 10 можно выбирать между двумя разными типами учетных записей: учетной записью Microsoft и локальной учетной записью.
Учетная запись Microsoft — это запись, которая не привязана к самому устройству. Учетную запись Microsoft можно использовать на любом количестве устройств. Доступ к Магазину Windows, настройкам и данным можно получить с любого устройства, войдя через облачное хранилище. Чтобы приобретать приложения из Магазина Windows, необходимо иметь учетную запись Microsoft.
Если вы потеряете или забудете пароль учетной записи Microsoft, его можно будет восстановить с любого другого устройства, имеющего доступ к интернету.
Локальная учетная запись — это учетная запись, созданная для конкретного устройства. Информация, созданная или хранящаяся в этой учетной записи, привязана к компьютеру и недоступна с других устройств.
- Можно ли использовать диск сброса пароля для учетной записи Microsoft?
Диск сброса пароля можно использовать, если вы забыли пароль для локальной учетной записи. Если ваша учетная запись является учетной записью Microsoft, воспользуйтесь онлайн-инструментом сброса пароля Microsoft.
Вывод:
Забытый пароль – это большая проблема, а сбросить пароль Windows 10 достаточно сложно. Тем не менее, это возможно.
Любой может это сделать с помощью PassFab 4WinKey и других способов, рассмотренных выше. Потратить на это немного времени, иногда намного лучше, чем полная переустановка Windows 10. Если вы один раз столкнулись с подобной проблемой, вы можете сделать выводы, чтобы в будущем подобное не повторилось.