Contents:
EXT4, EXT3 and EXT2 file system
What is file system?
File system is the method by which files are named and placed logically to store, retrieve and update data and also used to manage space on available storage devices. Without file system, files stored on a device would be one large body of data, as data does not know where to stop or when to begin. Information stored on device media is split into two pieces, which are usually called metadata and user data. The structure and logic rule used by system to manage data is called a file system.
There are many different types of files system, and each has its own structure and logic rules, speed, size, etc. File system is widely used on various storages devices such as hard drive, flash memory, virtual disk, etc. As a Windows user, you must be family with FAT32, exFAT and NTFS. In this section, we’ll talk about file systems Ext2, Ext3 and Ext4, which belong to Linux operating system.
Ext2 (Second Extended File System)
Ext2 file system was first introduced by Remy Card in 1993 and it was the first default file system in several Linux distro. This file system was developed for the purpose of overcoming limitations on previous Ext file system. Ext2 does not support journaling feature, thus it is recommended to be used on flash drives or SD cards which do not need the overhead of journaling. The maximum individual file size it can be 16GB-2TB.
Ext3 (Second Extended File System)
- Ext3 file system was introduced by Stephen Tweedie in 2001 and it is available starting from Kernel 2.4.15.
- Journaling feature is available in Ex3.
- Maximum individual file size is 15GB -2TB
- Provide solution to convert Ext2 to Ext3 file system directly without backing up / restoring data.
Ext4 (Second Extended File System)
- Ext4 file system was introduced in 2008, starting from Linux Kernel 2.6.19.
- Provide option to disable journaling feature.
- Backward compatibility is supported. You can mount Ext3 file system as Ext4 without upgrading it.
- The maximum individual file size 16GB – 16TB.
- Some new features are included such as multiblock allocation, fast fsck, journal checksum, etc.
It is easy to format a partition to ext4, ext3 or ext2 with the help of DiskGenius Free, and the formatting speed is fast. Please note formatting wipes all data from the volume, and you should make sure important files have been backed up. Let’s see have a look at the formatting steps.
Step 1. Install and launch DiskGenius from computer and you can see all partitions on the disk.
Step 2. Select the partition you want to format and click «Format» button from toolbar. Also, you can right-click on the partition to be formatted, and choose Format Current Partition, as below:

Step 3. Choose file system type you need from the Format Partition window and click Format button. To format ext4, you should choose Ext4 from the drop-down list.

Step 4. Click Yes to continue. Wait for several seconds and the formatting will complete.
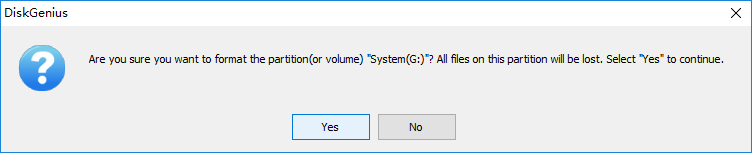
The video guide to format Ext4 in Windows
Note: Since V4.9.5.508 PartitionGuru changed name to DiskGenius.
How to create EXT4/3/2 Linux partition in Windows 10?
Windows uses NTFS, FAT32 or exFAT file system and Linux uses extended file system like ext3, ext4. Windows does not support to read, write or access Linux file system without the help of third-party partition tools. As we all known, Windows users cannot create partitions with these file systems easily in Disk Management. How to create an Ext4/3/2 Linux partition under Windows?
Here, we recommend a free partition tool – DiskGenius Free to fulfill the task. DiskGenius can be used under any Windows platform, and it provides a bunch of useful features like data recovery, disk & partition management, data backup, repair bad sectors, edit hex data, etc. The recently released version adds support to create, format, read or access ext4 / ext3/ ext2. So, we can use this partition tool to create an ext4 /3/2 partition in Windows.
Step 1. Right-click on free / unallocated disk space and select Create New Partition from context menu, as follows. Alternatively, you can select free disk space and click New Partition button.
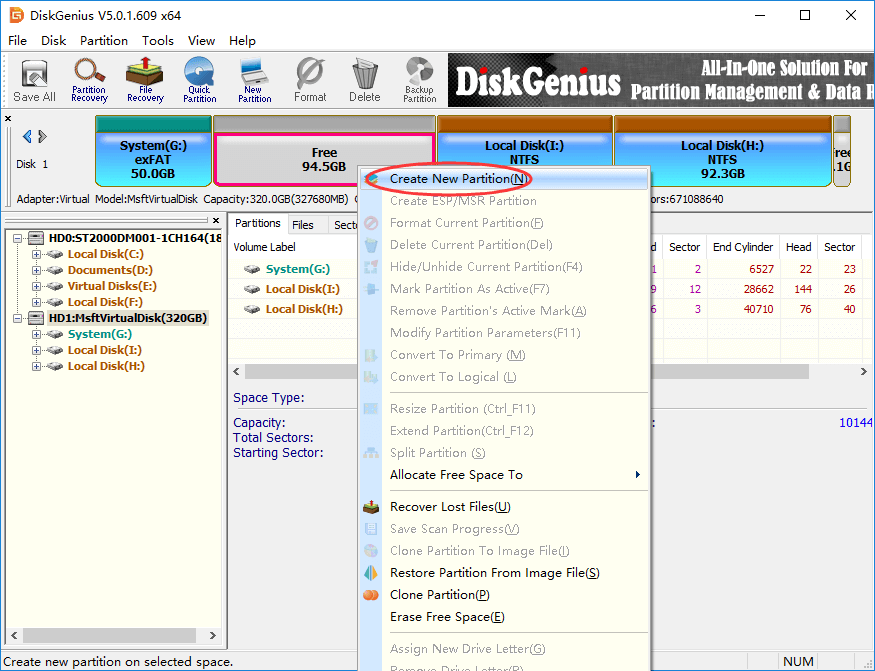
Note: If there is not free disk space on your drive, you can use DiskGenius shrink one partition to free some disk space. Also, you can just delete a partition whose files have all been backed up.
Step 2. The «Create New Partition» box comes up, and you can select file system type now. To create ext4 partition, you should select Ext4 (Linux Data). Then click OK button.
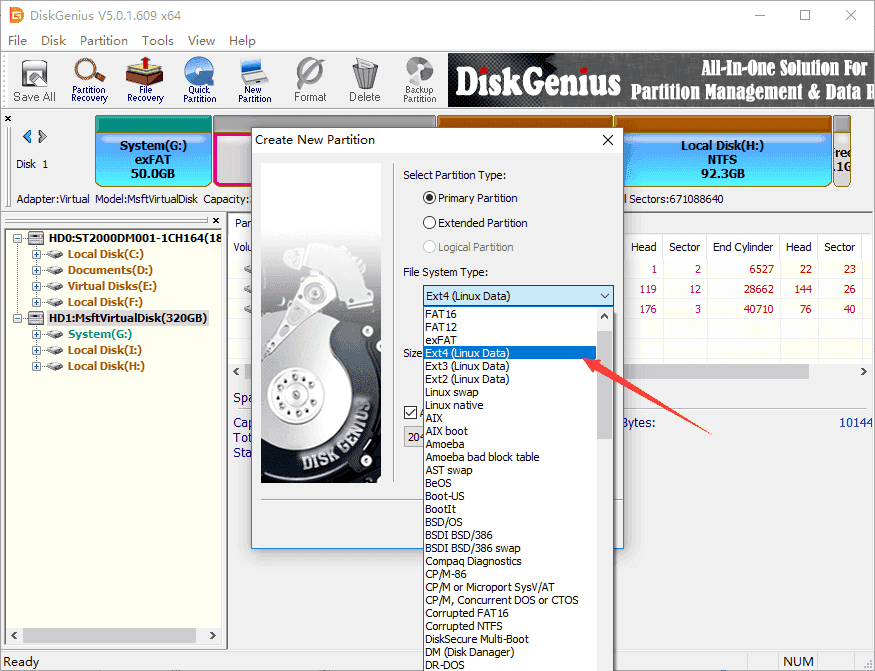
Step 3. Click Save All button on the upper-left panel to save the new partition to partition table.
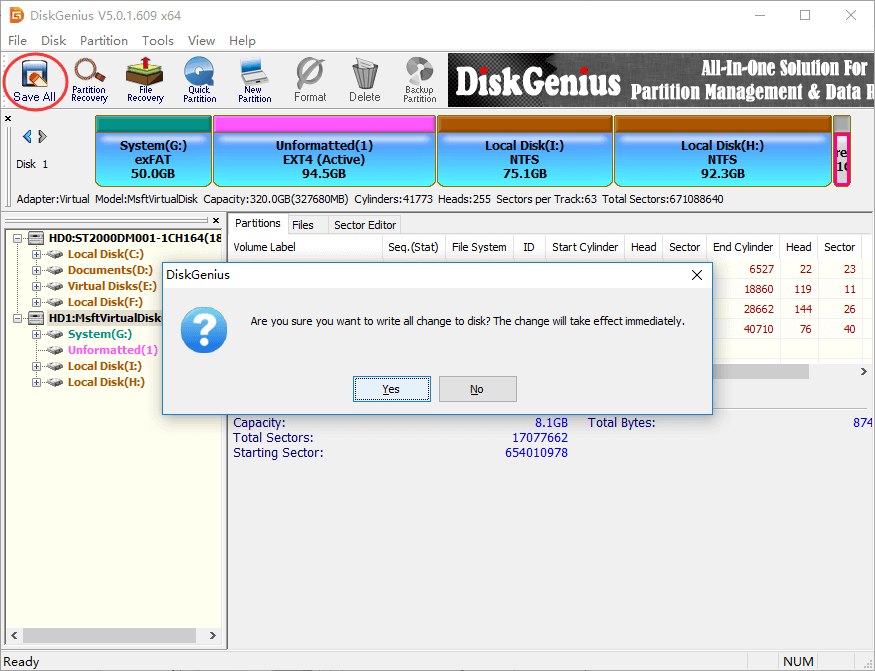
Step 4. DiskGenius asks whether to format the partition after it is saved to partition table. Click Yes and the partition will be formatted quickly.
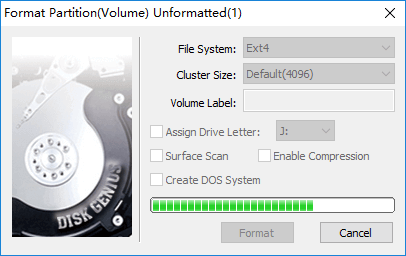
Conclusion
DiskGenius makes it very easy to format partition to EXT4, EXT3 or EXT2 file system in Windows. Besides, it provides many other functions to help you manage and access EXT4 Linux partition in Windows 10, for instance, save data to ext4 partition, delete data from Linux partition, clone EXT4 partition to image, resize Linux partition without losing data, etc. If you need to format EXT4 in Windows, free download DiskGenius and try it now.
Can Windows format Ext4? A lot of users don’t know how to format Ext4 Windows 11/10/8/7. In this post, MiniTool Partition Wizard would like to share you with a free Ext4 formatter and provide a step-by-step guide.
Ext4 is a journaling file system that was a series of backward-compatible extensions to Ext3. It is also the default file system for most Linux distributions, including Ubuntu and Debian. This file system provides more flexibility for storing large files than other extended file systems. It can support storing a file up to 16TB and creating a partition up to 1EB.
Sometimes you may intend to switch to Linux from Windows or dual boot Windows and Linux. In this case, you may need to format it to Ext4 on Windows to make the drive recognized by Linux successfully. Can Windows format Ext4? How to make Windows format Ext4? These questions are discussed in many forums and communities. Here’s a true example from the Reddit forum:
How to format Ext4 on Windows? For those who are opting to format SD cards from a PC rather than the deck, what are you using to format in EXT4 in Windows? Any good tools? Please help me.https://www.reddit.com/r/SteamDeck/comments/u4mim9/ext4_format_in_windows/
Can you format a drive to Ext4 on Windows? Unfortunately, the answer is no. You cannot read an Ext4 partition on Windows nor format a drive to Ext4. When it comes to a drive on Windows, most people may want to use built-in tools, like DiskPart, Disk Management, and File Explorer.
However, these tools only format a drive to FAT, FAT32, NTFS, or exFAT. Moreover, they also have some limitations when formatting a partition, such as “can’t format a partition larger than 32GB to FAT32/exFAT”. If you format a drive to Ext4 using DiskPart, you may receive the “Virtual Disk Service error: The file system is incompatible” error.
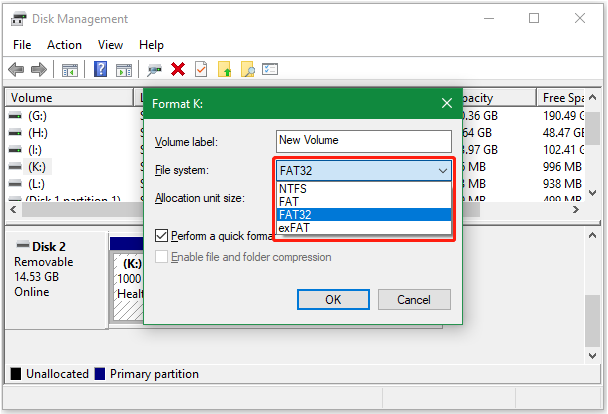
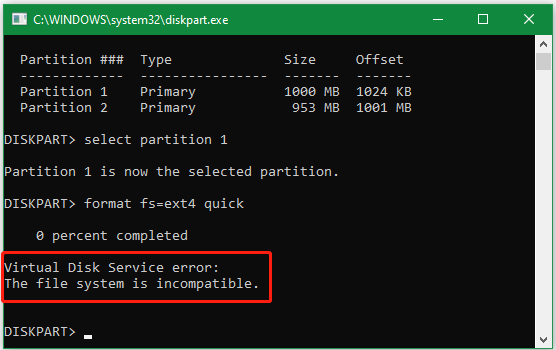
So, how do you format Ext4 Windows 11/10/8/7? Is there a free Ext4 formatter? Of course, yes! Let’s read the following part to know more detailed information.
Further reading: You may be also interested in “How to Convert NTFS to Ext4 Without Losing Data”.
How to Format Ext4 Windows 11/10/8/7
To format Ext4 Windows 11/10/8/7 successfully, you need to utilize a professional Ext4 formatter – MiniTool Partition Wizard. This free partition manager can format a drive to FAT32, NTFS, exFAT, and Ext2/3/4, and convert FAT32 to NTFS without data loss (and vice versa) on Windows easily. It also can partition hard drive, resize/extend/copy/wipe partitions, change cluster size, etc.
Besides, it is a powerful disk cloning software that can help you clone a hard drive, migrate OS to SSD/HD, convert MBR to GPT without data loss, rebuild MBR, recover data from formatted hard drive, and more. Let’s see how to format Ext4 Windows using the tool.
MiniTool Partition Wizard FreeClick to Download100%Clean & Safe
Step 1. Run the MiniTool program to enter its main interface, and then select the partition that you want to format to Ext4 and click on Format Partition from the left actional panel. Alternatively, you can right-click the drive and select Format from the context menu.
Note:
Formatting the drive will destroy all data on it, so make sure you back up all important data before starting the process. You can use the Copy Partition feature for the backup.
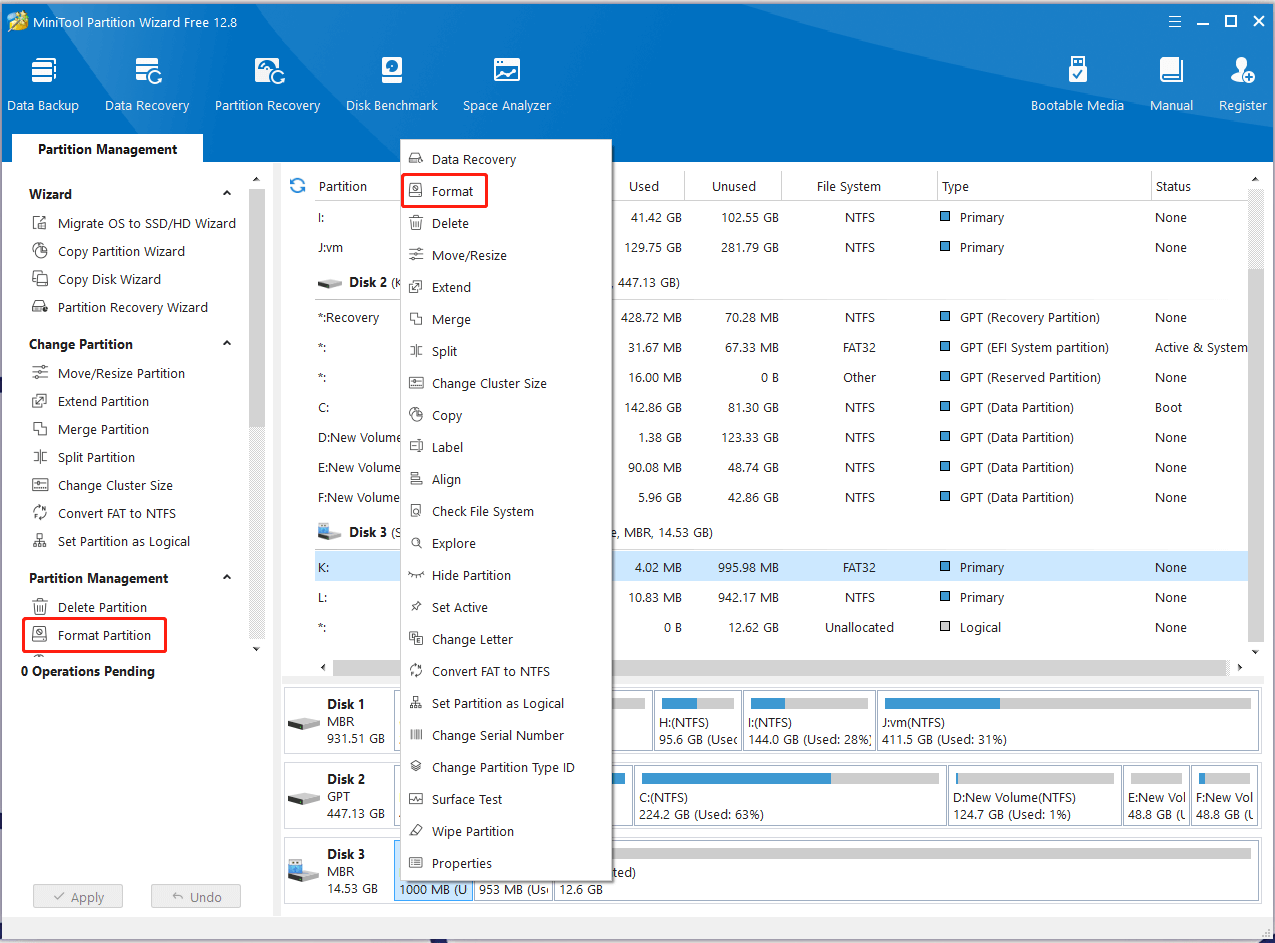
Step 2. In the pop-up window, select Ext4 from the File System drop-down menu and click on OK to confirm the option. You can also change Cluster Size and set Partition Label according to your needs.
Step 3. Click on Apply to execute the formatting process. Once done, you should be able to read the Ext4 drive on Linux.
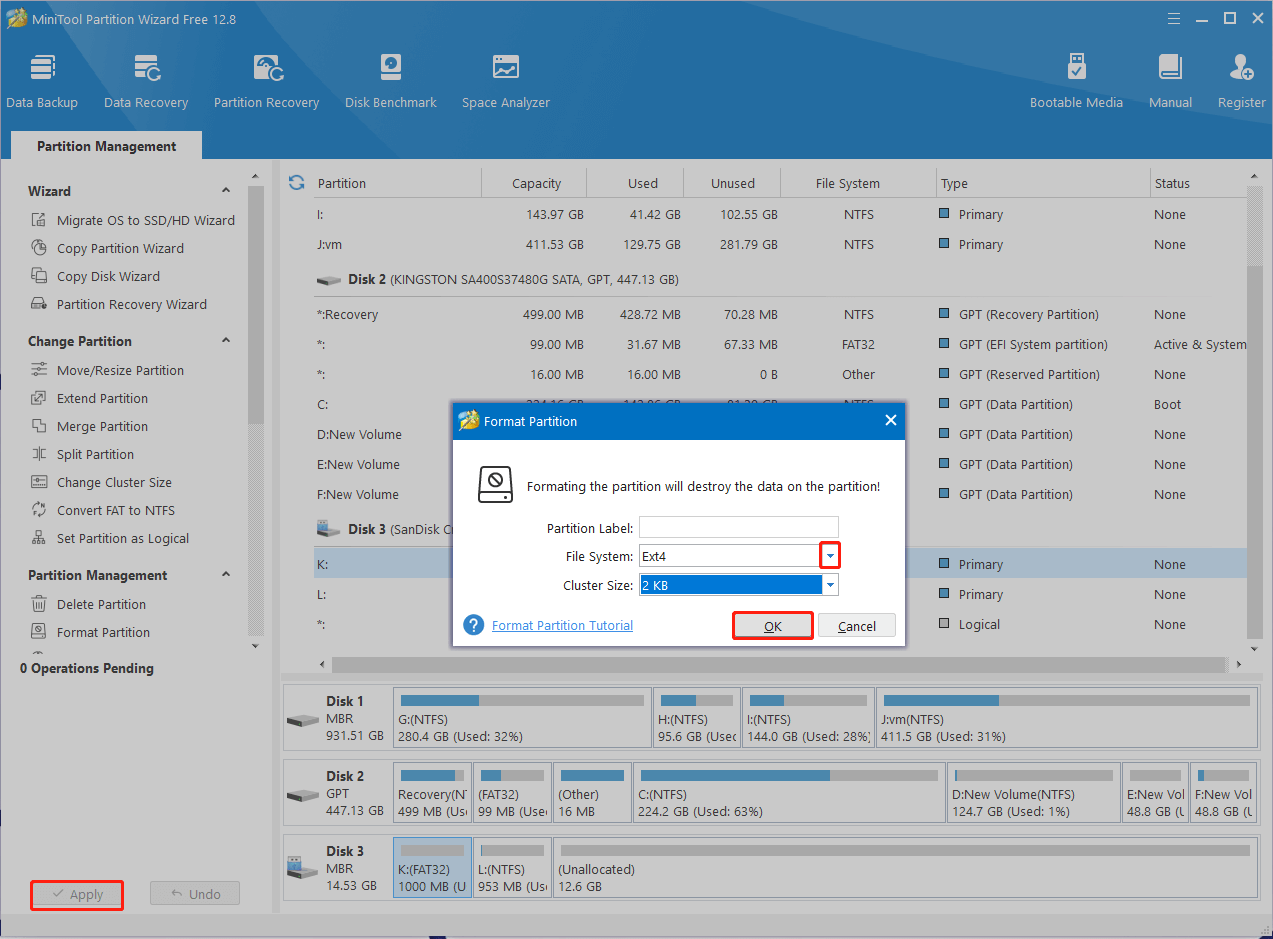
If you want to use a new disk or SD card/USB, you also can format it to Ext4 on Windows using the Create Partition feature of MiniTool Partition Wizard. You can refer to the simple guide below:
Step 1. Insert your SD card or USB drive into the computer properly, and then select the drive from the disk map and click on Create Partition from the left action panel.
Step 2. In the pop-up window, select Ext4 from the file system drop-down menu. Besides, you can set up many other options from here, including Primary or Logical partition, Drive Letter, Cluster Size, Partition Label, etc. Drag the handle to adjust the partition size or input volume number directly and click on OK to confirm it.
Step 3. Now, click on Apply to make the changes take effect.
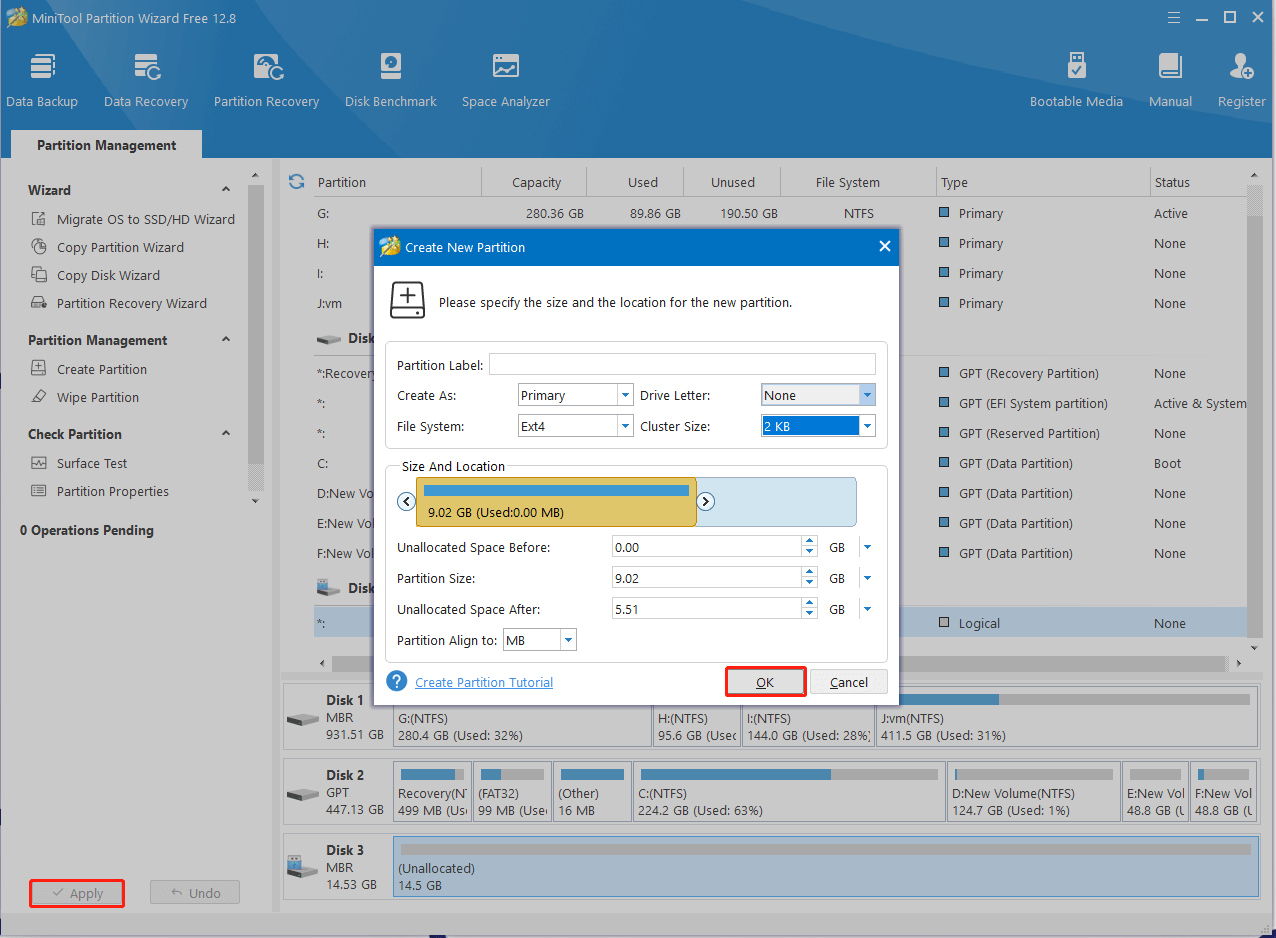
Hey, do you want to format Ext4 on Windows 11/10/8/7? MiniTool Partition Wizard is a fantastic partition manager that can format a drive to Ext4 easily. I want to share it with you guys if you have the same need.Click to Tweet
Have a Try Now
How to format Ext4 on Windows 11/10/8/7? After reading the above information, I believe you already know it is easy to format a drive to Ext4 on Windows using MiniTool Partition Wizard.
If you have any questions about the partition software, don’t hesitate to contact us via [email protected] and we will back to you as soon as possible. Well, if you have any other opinions or ideas about the topic, you can share them with us in the following comment area.

(Image credit: Rich Edmonds / Windows Central)
Which file system you have set up on your PC’s drives isn’t something many of us pay much attention to. In most cases, we’ll be using NTFS, which is totally fine and works across different operating systems.
But if you’ve been using Linux on a drive it could well be formatted in the Ext4 file system, which will make it completely impossible to use with Windows 10.
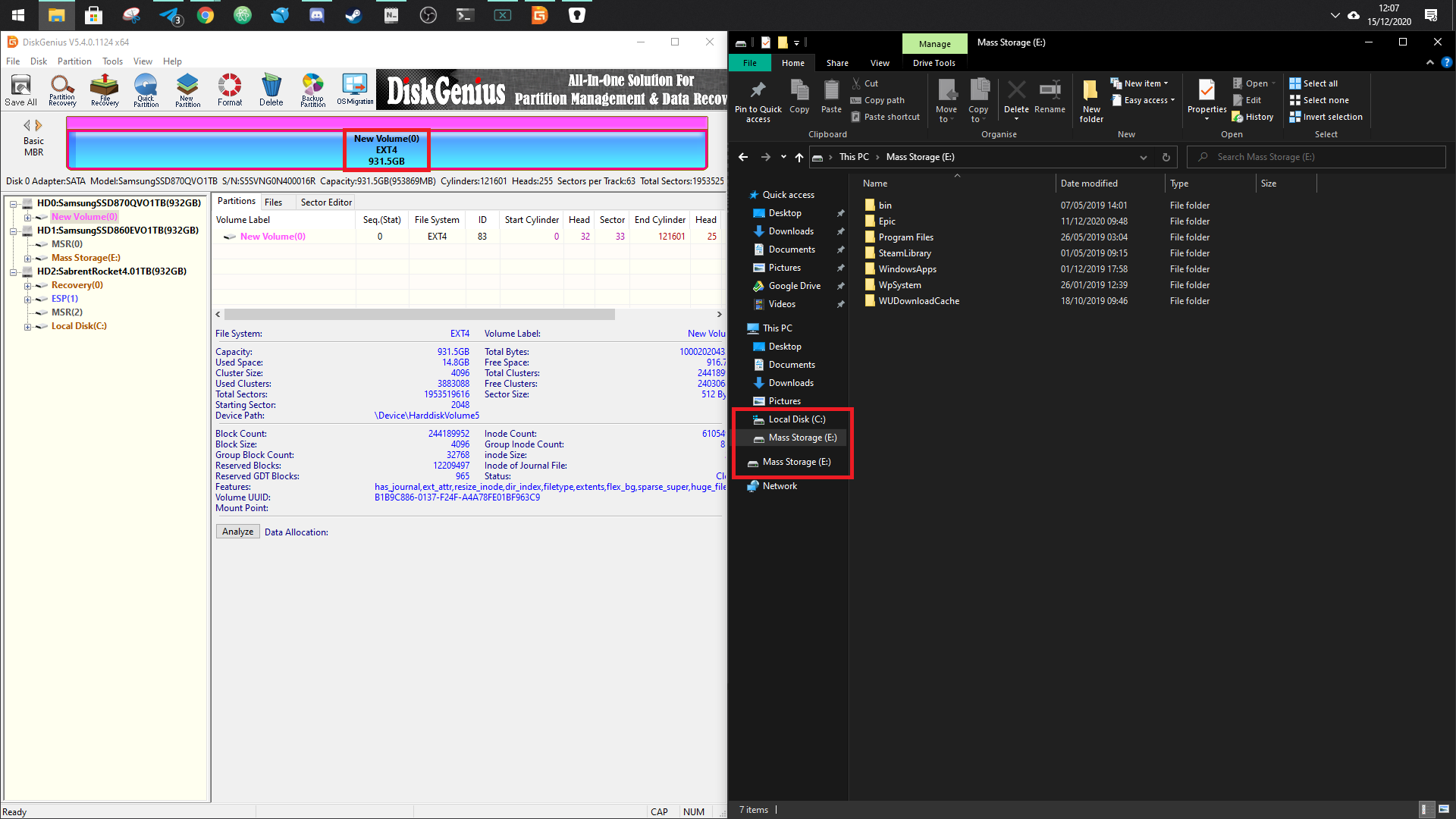
As you can see here, we have an Ext4 SSD in a PC running Windows 10, but it’s not visible in File Explorer. To use it you’ll need to reformat it to something more Windows-friendly, but it’s not entirely straightforward. If you open the Disk Management app on Windows 10 you’ll see the drive exists, but you can’t do anything with it.
But fear not, there’s a simple solution.
How to reformat an Ext4 drive in Windows 10
The first step is having the right tool for the job. In this case, we’re using a piece of software called DiskGenius, which can be used for free. You can install it if you like, but I just use the 64-bit portable version instead. Download this first from their site and install or open it ready to get started.
Then follow these steps.
- Select your Ext4 drive from the pane on the left.
- Click the format button along the top bar.
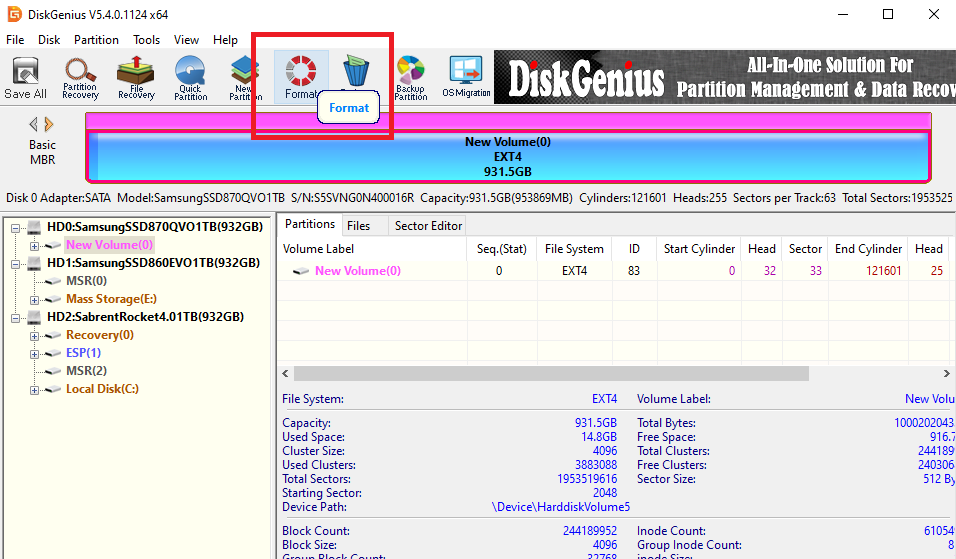
- Use the dropdown box to choose your preferred file system, in this case, NTFS.
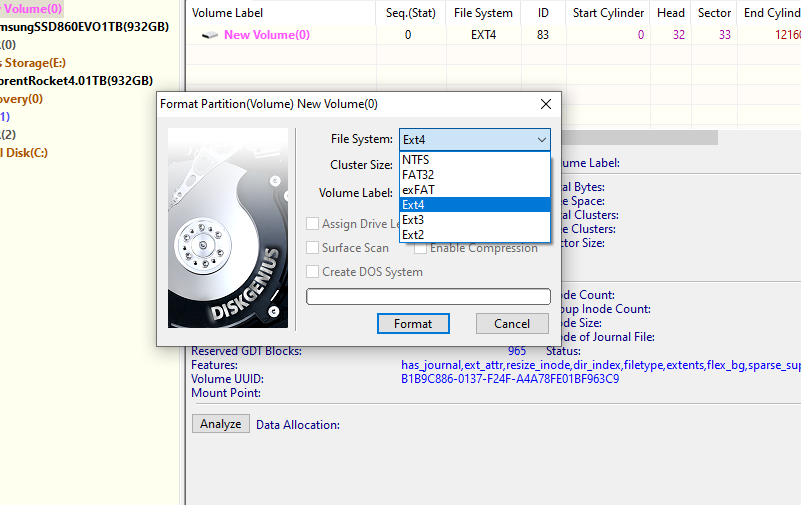
- If you wish give your drive a name and letter.
- Click format.
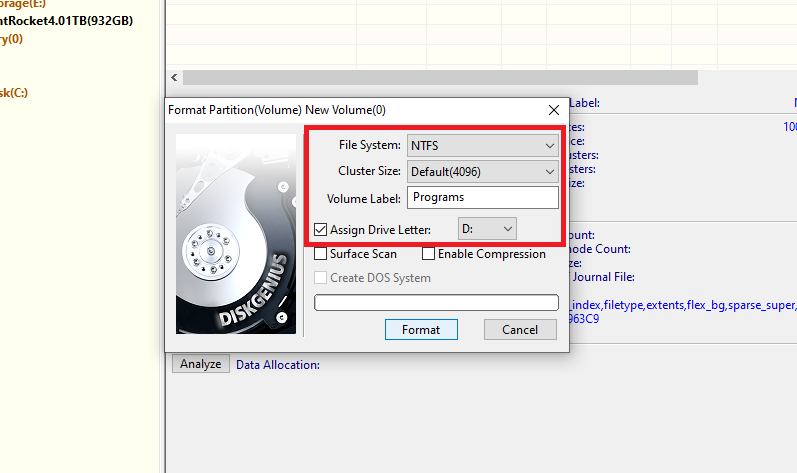
- Click yes if you’re happy.
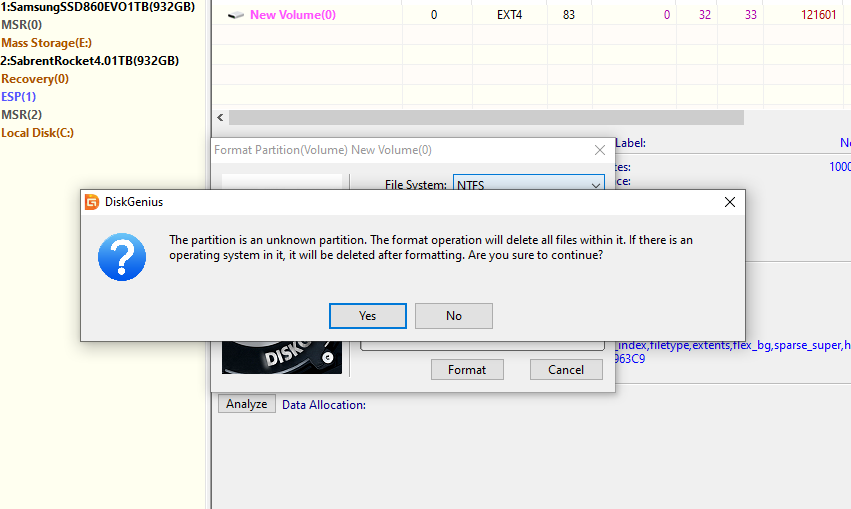
- Wait for it to complete.
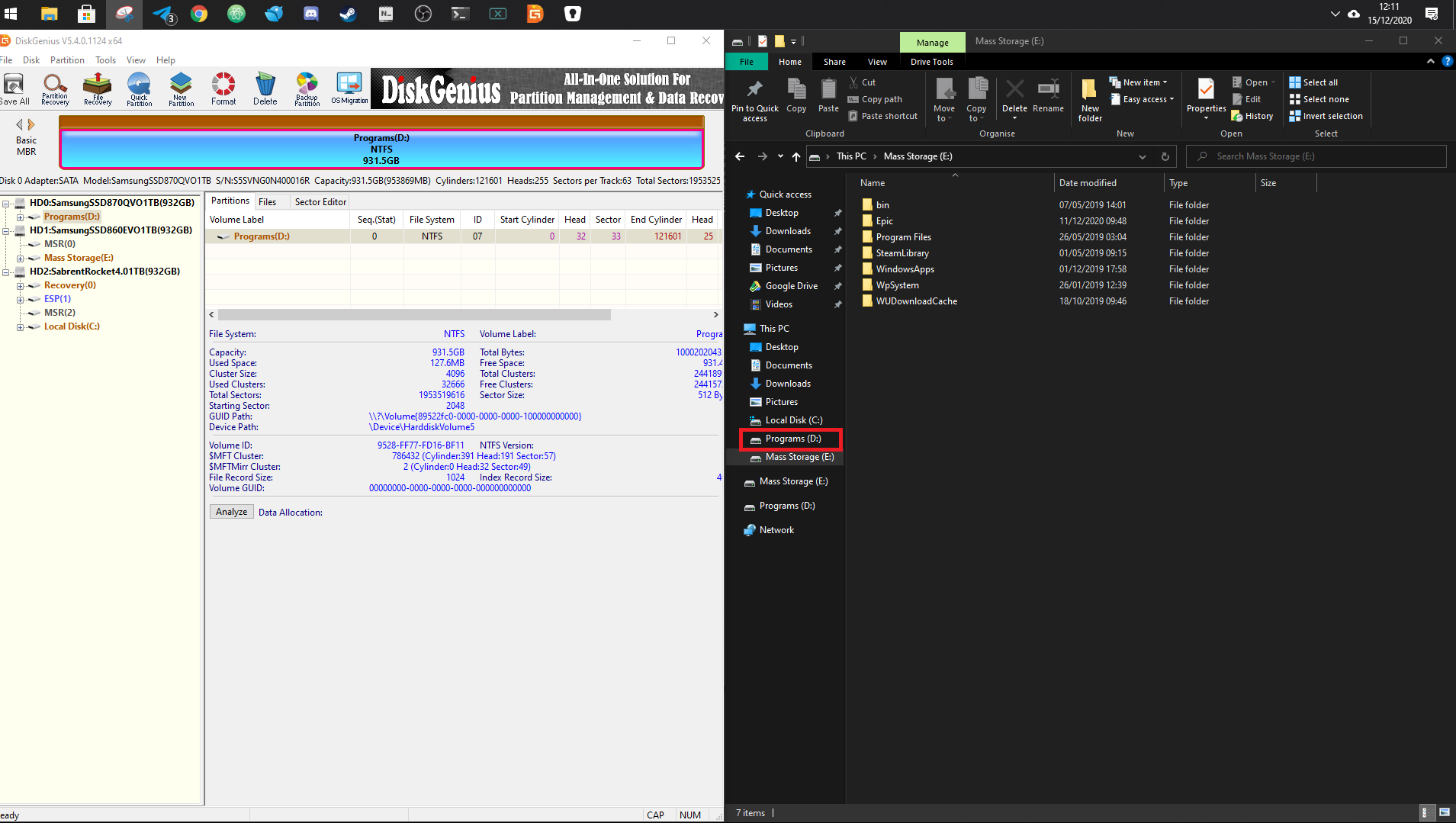
Now, when you go back to File Explorer you’ll see your newly formatted drive available to you to do with as you please.
All the latest news, reviews, and guides for Windows and Xbox diehards.
Richard Devine is a Managing Editor at Windows Central with over a decade of experience. A former Project Manager and long-term tech addict, he joined Mobile Nations in 2011 and has been found on Android Central and iMore as well as Windows Central. Currently, you’ll find him steering the site’s coverage of all manner of PC hardware and reviews. Find him on Mastodon at mstdn.social/@richdevine
Updated on Apr 28, 2025
«I’m trying to format an NTFS drive to EXT4, to use it for Linux. The problem is, I find nowhere to format EXT4 in Windows 10 File Explorer and Windows 10 Disk Management. Can Windows format EXT4 or not?»
No, Windows cannot read EX4 partitions nor format a partition to EXT4 format. For Windows, NTFS is the most used file system and also the default one. Besides NTFS, Windows also supports REFS (Now it has been removed from Windows 10 Pro), exFAT, and FAT32. For Mac, it doesn’t recognize an EXT4 partition as well. Its default file system is APFS, and the other compatible file systems are HFS+, FAT32, and exFAT.
To be able to format EXT4 in Windows, you’ll need to download the best free EXT4 format software called EaseUS Partition Master. Read on to learn more.
How to Format EXT4 in Windows 10/8/7
As aforementioned, both the Windows computer and Mac are unable to utilize a Linux EXT4 partition. You can find no «EXT4» option during the course of formatting a disk there.
But many times, you’ll need to format an EXT4 partition on Windows. For example, you decided to use a Windows hard drive on a Linux computer. And the other common case is that you’re dual booting Windows and Linux, you need to access files on your Windows system from the Linux environment. How do you format hard drive to EXT4 when the «Format» option is not even available?
Take it easy. A third-party partition manager like EaseUS Partition Master can do you a favor. You can read, create, and format the hard drive partition with the EXT4 file system under its help.
Best EXT4 Format Freeware — EaseUS Partition Master
Whether it’s about formatting a Windows-supported NTFS/exFAT/FAT32 to EXT4 or formatting the Linux EXT4 hard drive to a Windows-compatible file system, EaseUS free partition manager software can easily get the job done. It’s developed to manage Windows 10, 8,7, XP, Vista, and Windows Server hard drives & partitions in every way, such as adjusting a volume size, deleting partitions, formatting partitions, wiping partitions, merging partitions, etc.
What makes it stand out among rivals and native Windows programs is the 100% support for Linux EXT2, EXT3 as well as the default EXT4 file systems. With EaseUS EXT formatting software, you can manage an EXT2/3/4 drive on Windows in these ways:
- Resize/move an EXT4 partition
- Create an EXT4 partition
- Convert EXT4 to NTFS without data loss
- Format EXT4 to EXT2/3, NTFS, FAT32
- Format NTFS, FAT32, EXT2/3 to EXT4
Yet powerful, using EaseUS EXT4 formatter to format the hard drive is straightforward, with only a few clicks. Only notice that the formatting itself will erase data on the current drive, so make sure that you’ve copied the important data files to the other drive for a backup. If the hard drive data is huge and the transfer is too slow, use the copy partition function in EaseUS Partition Master to accelerate the data transfer time.
Download EaseUS Partition Master and follow the simple steps to format EXT4 in Windows:
Step 1. Launch EaseUS Partition Master, right-click the partition you intend to format and choose «Format».
Step 2. In the new window, enter the Partition label if you prefer to rename it, choose the FAT32/EXT2/EXT3/EXT4 file system, and set the cluster size according to your needs, then click «OK».
Step 3. Then you will see a warning window, click «Yes» in it to continue.
Step 4. Click the «Execute 1 Task(s)» button in the top-left corner to review the changes, then click «Apply» to start formatting the partition to FAT32/EXT2/EXT3/EXT4.
What’s the EXT4 File System?
The EXT4, or fourth extended file system, is a widely used journaling file system for the Linux operating system. EXT4 is a deeper improvement over EXT3 & EXT2, including better performance, reliability, security, and new features.
EXT4 is commonly adopted by large hard drives by default. It can also be used on removable disks like USB flash drives, pen drives, and memory cards.
Conclusion
On this page, we’ve learnt what an EXT4 file system is and when do people need to use it. And if you are in the demand of changing file system of a disk drive to EXT4, feel free to take a reliable EXT4 formatter utility for help. EaseUS Partition Master enables all levels of Windows users to convert and change their storage devices to any desired format, and EXT4 is included and supported.
If you need an efficient tool, feel free to take EaseUS Partition Master to change your device file system format for free here.
Last updated on April 22, 2024
Windows does not natively support formatting the EXT4 file system, which is commonly used in Linux operating systems. While you can typically use third-party tools like Ext2Fsd or Paragon Linux File System for Windows to read from, write to, and even format EXT4 partitions, these processes might require technical knowledge and involve several steps. Before attempting any operations, make sure to back up important data to prevent loss.
«I’m trying to format an NTFS drive to EXT4 to use it with Linux. The problem is, I can’t find the option to format to EXT4 in either Windows 10 File Explorer or Windows 10 Disk Management. Can Windows format to EXT4?»
No, Windows is unable to read from or format partitions as EXT4. For Windows, the most common and default file system is NTFS. Apart from NTFS, it also supports REFS (which has been removed from Windows 10 Pro), exFAT, and FAT32. Similarly, macOS does not recognize EXT4 partitions either. The default file system for macOS is APFS, with other compatible options being HFS+, FAT32, and exFAT.
To format EXT4 in Windows, you need to download the best free EXT4 formatting software, which is the Partition Master tool. Keep reading to learn more.
How to Format EXT4 on Windows 10/8/7
As mentioned above, neither Windows nor Mac natively supports the EXT4 file system used by Linux. You won’t find an “EXT4” option when formatting the drive.
Yet, there may be times when you need to format an EXT4 partition on Windows. For instance, you decide to use a Windows hard drive on a Linux computer. Another common scenario is when you’re dual-booting Windows and Linux and need to access files from the Windows system in the Linux environment. So, what do you do when the “Format” option is unavailable and you need to format the drive to EXT4?
Don’t worry; you can use third-party disk partition management tools like Partition Master. With its help, you can read, create, and format partitions with the EXT4 file system on your hard drive.
Best Free EXT4 Formatting Software — Partition Master
Whether you want to format NTFS/exFAT/FAT32 to EXT4 for supporting Linux or convert EXT4 hard drive to a Windows-compatible file system, the free partition manager can easily do the job. It is designed for managing HDDs and partitions in Windows 10, 8, 7, XP, Vista, and Windows Server, including resizing volumes, deleting partitions, formatting partitions, wiping partitions, merging partitions, and more.
What sets it apart from competitors and native Windows programs is its full support for the Linux EXT2, EXT3, and default EXT4 file systems. With EXTFS formatted software, you can manage EXT2/3/4 drives on Windows in the following ways:
- Resize/Move EXT4 Partition
- Create EXT4 Partition
- Convert EXT4 to NTFS without data loss
- Format EXT4 to EXT2/3, NTFS, FAT32
- Format NTFS, FAT32, EXT2/3 to EXT4
Yet, formatting the hard drive with EXT4 is pretty straightforward with only several clicks. Just be aware that formatting itself will delete all data on the current drive, so make sure you have copied important data files to another drive for backup. If the hard drive contains large amounts of data and the transferring speed is too slow, use the Partition Copy feature in Partition Master tool to shorten the data transfer time.
Download the tool Partition Master, and then follow simple steps to format EXT4 in Windows:
Step 1: Launch AOMEI Partition Assistant, right-click the partition you want to format and choose «Format Partition».
Step 2: In the new window, type a label for the partition, select the FAT32/EXT2/EXT3/EXT4 file system, set the cluster size as needed, and click OK.
Step 3: A warning message will appear. Click “Yes” to proceed.
Step 4: Click on the ‘Perform 1 Operation’ button on the top left to check your changes and then click on ‘Apply’ to start formatting the partition to FAT32/EXT2/EXT3/EXT4.
What is the EXT4 file system?
EXT4, or the fourth-generation Extended File System, is a widely used journaling file system for Linux operating systems. It is an evolution of EXT3 and EXT2, offering improved performance, reliability, security, and new features.
EXT4 is the default file system for most large hard drives. It can also be used on removable media like USB flash drives, thumb drives, and memory cards.
Conclusions
On this page, we learned what the EXT4 file system is and when to use it. If you need to change your disk drive’s file system to EXT4, feel free to seek help from a reliable EXT4 formatting tool. AOMEI Partition Assistant allows all levels of Windows users to convert and change their storage devices to any desired format, including support for EXT4.
If you need a proficient tool, feel free to use the Partition Master tool here to change the device file system format for free.
