Ext2Fsd is a free driver for Microsoft Windows that allows the system to work with Ext2 and Ext3 file systems. To work with the application, start the disk manager and then select the disk or partition in Ext2 and Ext3 format that you want to mount and assign it a letter.
The main benefit of using Ext2Fsd is its ability to enable Microsoft Windows systems to read and write to Ext2 and Ext3 file systems.
Functions supported by Ext2Fsd:
— support for reading and writing to ext2/ext3 partitions;
— support for ext3 journalistic editing;
— support for various code pages: utf8, cp936, cp950, etc;
— Automatic assignment of the mounting point;
— support for large inodes: 128, 256, etc;
— support for files larger than 4 GB;
— shared CIFS access over the network;
— htree directory indexing;
— Read-only ext4 support;
— fsck support (uninit_bg).
Functions not supported by Ext2Fsd:
— Full support for ext3 file system journaling;
— Extended support for ext4;
— LVM and Linux raid (md).
Functions supported for Ext3/4 file systems:
— flexible inode size;
— htree directory indexing;
— support for large files.
Functions not supported for Ext3/4 file systems:
— Journalism;
— flex_bg;
— EA and ACL.
Open-source and free, reducing costs for users.
Supports various versions of Windows.
Supports both read and write access.
Limited compatibility with newer versions of Windows.
Lacks an intuitive, user-friendly interface.
Occasional instability and crash issues.
👨💻️ USER REVIEWS AND COMMENTS 💬
image/svg+xmlBotttsPablo Stanleyhttps://bottts.com/Florian Körner
Ollie
Ext2Fsd is a free software compatible with Windows that supports the files you open/work on through Microsoft Windows. It’s perfect for anyone that reads or creates a lot of document type files.
image/svg+xmlBotttsPablo Stanleyhttps://bottts.com/Florian Körner
James
It works but it can be a little funky at times. Does what it needs to do though when it does work. I’ve been able to mount and read most of my hard disks. I wish it had raid support since I have backup drives I need to access, but its supposedly a feature they’re working on. I’d be careful about trying to modify anything on the drives, windows play a bit funny with that sometimes.
image/svg+xmlBotttsPablo Stanleyhttps://bottts.com/Florian Körner
Andrew Larlee
Ext2Fsd is a free software that allows users to access, manage, and modify Linux ext2/ext3/ext4 file systems from Windows. It provides a fast and convenient way to work with Linux file systems without having to use a Linux machine.
image/svg+xmlBotttsPablo Stanleyhttps://bottts.com/Florian Körner
Thomas Sokira
Ext2FSD is an excellent software for accessing Linux partitions on Windows machines. It is easy to install and works quickly. I found that it was able to detect and mount my ext2 partition without any issues. The performance of Ext2FSD is great and it is very reliable. It is also very lightweight and doesn’t take up much space on my computer. I am very satisfied with the way it works and would definitely recommend it to others.
image/svg+xmlBotttsPablo Stanleyhttps://bottts.com/Florian Körner
Mason Brezina
Ext2Fsd is an easy to use and effective software for mounting Linux partitions on Windows systems. It provides reliable access to the partitions, allowing users to read and write files. The software also has a good performance and is easy to install. It’s well documented and provides helpful support if needed.
image/svg+xmlBotttsPablo Stanleyhttps://bottts.com/Florian Körner
Josh T.
This softare is pretty good, but the installation proces could have been smoother. I had a few prolems with it.
image/svg+xmlBotttsPablo Stanleyhttps://bottts.com/Florian Körner
Charlie Fitzgerald
The software allows access to files on Linux partitions which is very useful. It is easy to install and use. However, it lacks some advanced features that other similar software have. It is a good choice for basic needs.
image/svg+xmlBotttsPablo Stanleyhttps://bottts.com/Florian Körner
Oliver Z.
Ext2Fsd software is a useful tool for accessing and managing Linux file systems on Windows systems.
image/svg+xmlBotttsPablo Stanleyhttps://bottts.com/Florian Körner
Fraser
Ext2Fsd is a Windows file system driver that allows users to access Linux Ext2/Ext3/Ext4 partitions directly from the Windows environment. Its most prominent feature is providing both read and write access to the Linux file system, allowing seamless data transfer between different operating systems.
image/svg+xmlBotttsPablo Stanleyhttps://bottts.com/Florian Körner
Jaxon
Works well for accessing Linux file systems on Windows.
image/svg+xmlBotttsPablo Stanleyhttps://bottts.com/Florian Körner
Tyler
Reliable for accessing Linux partitions from Windows.
image/svg+xmlBotttsPablo Stanleyhttps://bottts.com/Florian Körner
Kyle
Reliable, straightforward Linux partition access.
This is a free driver for Windows that allows the system to work with Ext2 and Ext3 file systems. To use it, simply launch the disk manager, then select the Ext2 and Ext3 formatted disk or partition that you want to mount and assign it a drive letter. It is really convenient if you need to access these types of file systems frequently used in Linux environments.
mounts Linux drives on Windows, easily access files
В случае, если вам потребовался доступ из Windows к данным на разделе диска с файловой системой Linux — ext4/ext3/ext2, встроенными средствами системы сделать это не получится. Однако, возможности есть, причем реализовать это можно встроенными средствами системы или с помощью сторонних инструментов.
В этой инструкции подробно о способах подключить раздел диска в файловой системе Linux в Windows 11 и Windows 10 для доступа к данным на этом разделе как для чтения, так и для записи.
Ext2 File System Driver (Ext2Fsd) — самый простой способ открыть раздел ext4/ext3/ext2 в Windows
Ext2 File System Driver или Ext2Fsd — сторонний и полностью бесплатный драйвер для подключения разделов Linux во всех версиях Windows начиная с XP. Несмотря на название, поддерживаются не только разделы не только с файловой системой ext2, но и более новые ext4 и ext3.
Порядок использования Ext2 File System Driver для доступа к дискам Linux будет следующим:
- Загрузите установщик Ext2Fsd с сайта https://sourceforge.net/projects/ext2fsd/
- Установите драйвер, в параметрах установки как правило не требуется ничего изменять.
- По завершении установки вам будет предложено запустить Ext2 Volume Manager (менеджер томов), запустите его.
- Нажмите правой кнопкой мыши по разделу Linux ext4, ext3, ext2 и выберите пункт «Assign Drive Letter» — назначить букву диска.
- Для раздела будет автоматически назначена буква диска, и вы увидите раздел в Проводнике Windows с возможностью чтения и записи файлов на нём.
В дальнейшем вы тем же способом сможете удалить букву диска с раздела (опция «Change letter» — «Remove»).
Доступ к разделам Linux средствами Подсистемы Windows для Linux (WSL)
Подсистема Windows для Linux (WSL) также может быть использована для подключения дисков Linux в Windows таким образом, чтобы доступ к ним был возможен из проводника. Шаги будут следующими:
- Запустите командную строку, Терминал или PowerShell от имени администратора и по порядку введите команды
wsl --install wsl --set-default-version 2 dism.exe /online /enable-feature /featurename:VirtualMachinePlatform /all /norestart wsl --install -d Ubuntu
- После выполнения последней команды откроется окно консоли Linux (командную строку при этом не закрывайте, она еще пригодится) с предложением настроить имя пользователя и пароль, сделайте это. Если в окне консоли вы увидите сообщение об ошибке, скачайте и установите обновление WSL, перезагрузите компьютер и запустите Ubuntu из меню «Пуск».
- В консоли Ubuntu введите команду
sudo mkdir -p /mnt/ext-drives/
для создания папки, к которой будут монтироваться диски.
- В консоли Windows (командная строка, терминал, Powershell) введите команду
wmic diskdrive list brief
- Обратите внимание на DeviceID диска, который нужно подключить и введите команду (так же в консоли Windows) указав соответствующий номер в имени PHYSICALDRIVE
wsl --mount \\.\PHYSICALDRIVE
- В консоли Ubuntu введите команду lsblk — это отобразит список подключенных дисков, разделов на них и их размер. В следующей команде используем имя нужного раздела для монтирования:
sudo mount /dev/sdИМЯ /mnt/ext-drives/
- После успешного выполнения всех указанных шагов вы можете зайти в Проводник Windows, выбрать пункт «Linux» в панели быстрого доступа, перейти в папку mnt\ext-drives и получить доступ к файлам на подключенном разделе Linux с возможностью записи и чтения.
В дальнейшем для отключения диска от WSL можно использовать ту же команду, которая использовалась на 5-м шаге, заменив mount на unmount.
Есть и другие программы (драйверы) для доступа к разделам Linux из Windows, но не полностью бесплатные. Среди них:
- DiskInternals Linux Reader — в бесплатной версии доступно только чтение данных с разделов.
- Paragon Linux File Systems for Windows — бесплатная работа в течение пробной версии, затем необходимо приобретать лицензию.
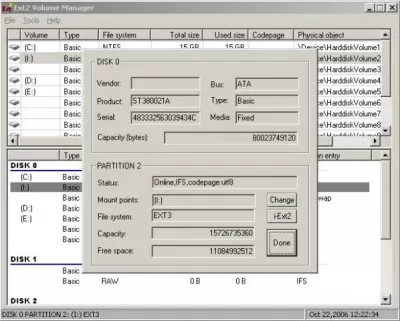
Характеристики
Описание
Версии
Обновлено
Совместимость
Windows XP, Windows Vista, Windows 7
Описание
Ext2Fsd Утилита, обеспечивающая Windows возможность считывать/записывать информацию на жесткий диск/раздел с файловой системой Ext2/3.Внимание! Скачивать Ext2Fsd у нас безопасно:Все файлы проходят ежедневную перепроверку антивирусом с новыми сигнатурами!
FreeSoft участник программы Kaspersky White List.
Приложения, отмеченные логотипом Kaspersky Trusted, были добавлены в базу «White List», как не содержащие вирусов и зловредных кодов. Гарантируем, что Вы скачиваете неизмененные копии оригинальных файлов, переданных Лаборатории Касперского для тестирования. Можете быть уверены — на вашем устройстве будет актуальная версия Ext2Fsd без вирусов.
Версии
Нет официального представителя разработчика на сайте
Нажмите, для быстрой оценки
Оставить отзыв
Похожие приложения
Актуальные статьи
Ext2Fsd V0.69
Features implemented or bugfix:
1, FIXME: superblock corruption of EXT4 volumes with 64BIT mode enabled
2, FIXME: possible corruption by race conditions in buffer-head reapering
3, FIXME: possible deadlock issues (when flushing) caused by BCB locks
4, FIXME: miscellaneous minor updates of Ext2Fsd code base
Supported Ext3/4 features:
1, flexible inode size: > 128 bytes, up to block size
2, dir_index: htree directory index
3, filetype: extra file mode in dentry
4, large_file: > 4G files supported
5, sparse_super: super block backup in group descriptor
6, uninit_bg: fast fsck and group checksum
7, extent: full support with extending and shrinking.
8, journal: only support replay for internal journal
9, flex_bg: first flexible metadata group
10, symlink and hardlink
Unsupported Ext3/4 features:
1, 64BIT mode (to support 2^64 blocks)
2, journal: log-based operations, external journal
3, EA (extended attributes), ACL support
Features to be implemented in next release:
1, Extents management improvement
2, EA and ACL security checking (WIP)
WARNINGS:
The driver may crash your system and ruin your data unexpectedly,
since there might be software conflicts and I could only test it
on some of the popular platforms. You should use it with care and
use it at your own risk!
Matt mattwu@163.com
http://www.ext2fsd.com
Latest Release
Features implemented and bugfix:
1, FIXME: System hang caused by a deadlock in cache manipulation
2, Optimization: Reaper mechanism improved (global locks removed)
3, Feature: supporting multiple instances & users for Ext2Mgr
Supported Ext3/4 features:
1, flexible inode size: > 128 bytes, up to block size
2, dir_index: htree directory index
3, filetype: extra file mode in dentry
4, large_file: > 4G files supported
5, sparse_super: super block backup in group descriptor
6, uninit_bg: fast fsck and group checksum
7, extent: full support with extending and shrinking.
8, journal: only support replay for internal journal
9, flex_bg: first flexible metadata group
10, symlink and hardlink
11, Mount-as-user: specified uid/gid supported
Unsupported Ext3/4 features:
1, journal: log-based operations, external journal
2, EA (extended attributes), ACL support
Features to be implemented in next release:
1, Extents management improvement
2, EA and ACL security checking
Files descriptions:
- Ext2Fsd-0.68.exe: Setup wizard for Windows OS
- Ext2Fsd-0.68.7z: Batch setup package in 7-zip
- Ext2Fsd-0.68.zip: Batch setup package in zip
Files checksum:
- 0ac9f77cd61c28c45f8ddaa871e8de906329f680 *Ext2Fsd-0.68.exe
- 419249ce7798228afedebcaa53ff00d733b1c883 *Ext2Fsd-0.68.7z
- aca0e192b53edd534f8ccef6163e9a3f3930b5d8 *Ext2Fsd-0.68.zip
WARNINGS:
The driver may crash your system and ruin your data unexpectedly,
since there might be software conflicts and I could only test it
on some of the popular platforms. You should use it with care and
use it at your own risk!
На чтение 4 мин Просмотров 13.2к. Опубликовано Обновлено
В этой статье рассказывается о том, как вы можете получить доступ к разделам файловой системы Linux Ext2, Ext3 и Ext4 в Windows 10 и автоматически сохранить их в проводнике, как все другие разделы NTFS или FAT32. Вы даже можете копировать файлы и записывать новый файлы на эти разделы.
Хотя Windows использует файловую систему NTFS и FAT32, Linux (например, Ubuntu) использует расширенные архитектуры файловой системы Ext 3, Ext4 и т. д. Самое интересное то, что Linux может получать доступ, читать и записывать файлы в файловые системы Windows, а Windows не может получить доступ к файлу Linux — системы. Я имею в виду, что Windows не имеет поддержки для чтения или доступа к разделам Ext3 или Ext4.

Таким образом, если у вас есть система с двойной загрузкой или более, в которой вы можете переключаться между Windows и Linux из меню загрузчика, иногда вам может понадобиться доступ к Linux-дискам / разделам. Или предположим, что вы находитесь в Windows, и у вас есть съемный / жесткий диск, который отформатирован в Ext3, и теперь вам нужно открыть файл внутри него. Или ваша система Linux «зависла», и вам необходимо восстановить важные файлы с помощью Windows. В таких случаях вам необходимо прочитать эти файловые системы без переключения с Windows.
Хотя Windows никогда не интересовалась файловыми системами Linux, к счастью, существуют сторонние диски и инструменты для открытия и чтения разделов Linux из Windows. Мы рассмотрим несколько инструментов в этой статье. Однако здесь мы будем использовать драйвер файловой системы Linux с открытым исходным кодом под названием Ext2Fsd, который предназначен исключительно для поддержки Ext2/3/4 в Microsoft Windows. При этом вы можете автоматически монтировать разделы Ext при загрузке диска, когда вам нужно.
- Размонтируйте разделы Linux Ext4/3/2 в проводнике Windows
- Загрузите Ex2Fsd из sourceforge.net/projects/ext2fsd/.
Содержание
- Подключение EXT4 в Windows 7/8/8.1/10
- Восстановление личных файлов
- Выводы
Подключение EXT4 в Windows 7/8/8.1/10
При установке отметьте «Make Ext2Fsd автоматически запускается при загрузке системы» и нажмите «Далее» и завершите настройку. Он будет автоматически запускать драйвер Ex2Fsd с Windows после следующей перезагрузки.

Запустите диспетчер томов Ext2Fsd. С помощью этого вы можете установить точку монтирования и настройки.

Чтобы назначить последний том, дважды щелкните раздел (или выберите раздел и выберите «Инструменты»> «Управление томами Ex2»), включите «Mountpoint for fixed disk» и назначьте букву диска. Затем нажмите Применить.

При следующей перезагрузке Windows вы увидите, что ваш желаемый раздел Linux монтируется в Проводнике в качестве других стандартных разделов.

Вы также можете указать свое имя, переименовав имя по умолчанию «Локальный диск». Готово!
Примечание 1: Рекомендуется хранить ваши разделы Linux только для чтения, чтобы вы или ваша система не могли повредить системе Linux.
Примечание 2: Если вы не хотите, чтобы Ext2Fsd автоматически монтировал диск в проводнике при загрузке, вы можете отметить «Автоматически монтировать через Ex2Mgr». При этом ваш раздел будет монтироваться только при открытии диспетчера томов Ex2Fsd, как показано ниже:

Примечание 3: Во время установки Ext2Fsd, если вы не устанавливали службу Ex2Fsd для автоматического запуска с Windows, вам необходимо вручную запустить службу из меню «Сервис»> «Управление службами»> «Пуск», как показано ниже:

Восстановление личных файлов
Про подключение EXT4 в Windows поговорили, теперь узнаем что делать дальше. Если вы ищете доступ к своим личным файлам, хранящимся в Linux, перейдите в home\name\, как показано ниже:

Хотя это руководство сделано в Windows 7, я протестировал его на Windows 10 и способ должен также работать с Windows 8.x в соответствии с его редакциями. Возможность просмотра и чтения всех разделов в обеих ОС — это, безусловно, классная функция для тех, кто использует Linux и Windows на одной машине.
Выводы
Подключение EXT4 в Windows является очень простым. Надеемся, Вам была интересна наша статья об этом — расскажите нам в комментариях.
Также, не забудьте поделится ссылкой на статью в Google+, Facebook, Twitter, Одноклассники или, например, ВКонтакте.







