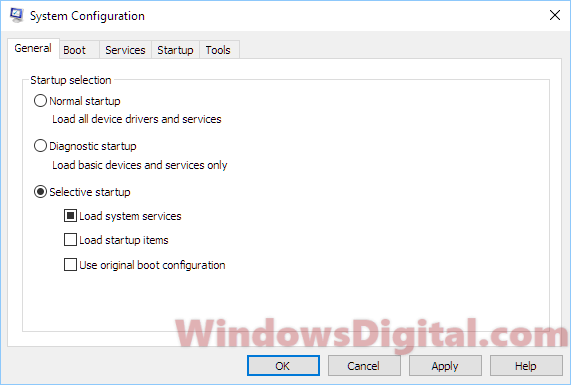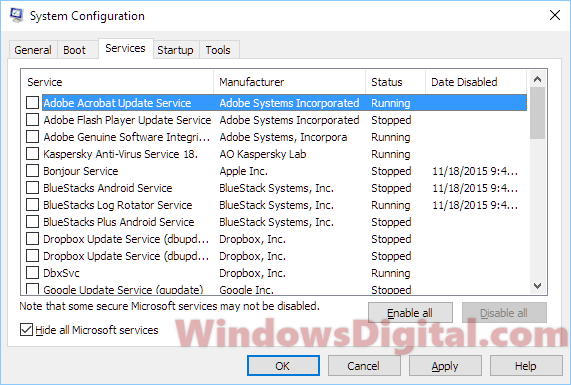When you sign into Windows 11 or Windows 10, there is a pretty common issue where you might see an error message that says “Unknown Hard Error“, which often associated with a specific executable file, such as sihost.exe, ctfmon.exe, or explorer.exe. This issue frequently happens right after a Windows Update. Depending on your computer, you might also see the unknown hard error with other process files too. Sometimes, this error can pop up randomly when you’re playing a game or using an app.
These errors can also come with other issues such as the Windows rollback loop or the “Choose your language layout” blue screen. If you manage to get past the loop by setting up a new admin username and password to log into Windows, you might see a “sihost.exe Unknown Hard Error” message. If you click OK or close this message, you might end up with a black screen with just the mouse cursor working.
Seeing a “ctfmon.exe” or an “explorer.exe” unknown hard error can mean there are corrupted or missing system files, or there’s a clash with some third-party software.
Clean boot Windows 11 or 10
First, let’s make sure third-party software isn’t causing the problem. You can do a clean boot on your Windows 10 or 11 PC to stop other programs from loading at startup. If you get a Sihost.exe unknown hard error, try doing a clean boot first. Here’s what you need to do:
- Even if your screen is black, press Win + R to open Run.
- Type “msconfig” and press Enter.
- Click on the General tab.
- Choose the Selective Startup radio button.
- Deselect Load startup items.
- Switch to the Services tab.
- Untick Hide all Microsoft services at the bottom.
- Click on Disable all—make sure you do this after hiding all Microsoft services.
- Hit Apply, then OK.
- Choose Restart now.
Check if the problem is gone. If everything looks good, turn on the services one by one in MSconfig to figure out which one is causing the error.
Run system file check
Errors like Sihost.exe and Explorer.exe unknown hard errors are often due to issues with system files. Let’s run a system file check to find and fix any corrupted or missing files in Windows 10 or 11. Here’s how:
- Press Win + X to open the power user menu.
- Choose Command Prompt (Admin) to start it with admin rights.
- Type the following command and hit Enter:
sfc /scannow
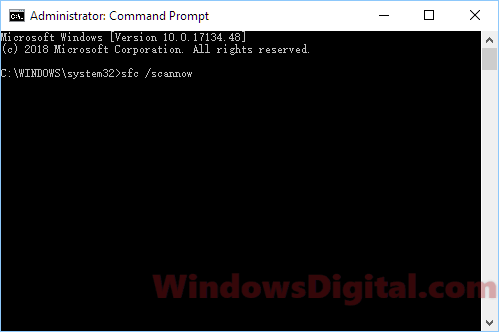
The scan and repair process will start. It might take a while. When it’s done, restart your computer and see if the issue still exists.
Utilize Chkdsk to detect and resolve disk errors
If there might be a hard disk error, run the ChkDsk command. This is a common fix for Sihost.exe and Ctfmon.exe unknown hard errors. Follow these steps:
- Press Win + X to open the Quick Access menu.
- Select “Windows Terminal (Admin)” to open the command prompt with admin rights.
- Type this command, then press Enter:
chkdsk /f /r
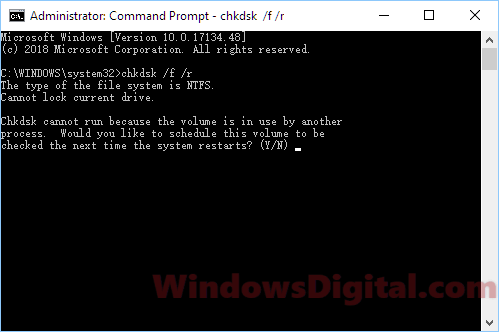
If it says ChkDsk can’t run because the volume is in use, press the Y key to schedule a check for the next reboot. Restart your PC to let ChkDsk do its thing.
Roll back to a previous build, restore, or reset Windows 11
If none of the above steps help, think about rolling back your Windows 11/10 update to an earlier version, doing a system restore, or resetting your Windows 11/10. We have full guides for all these steps on our site. If you need help, just use the search bar at the top of our page to find what you need.
A few more things
Malware or viruses can also be the reason of these errors. Make sure to scan your system thoroughly with an antivirus software. You could use Windows Defender or another trusted antivirus program to find and get rid of any threats that might be messing up your system.
Besides, Windows Event Viewer can give you more details about what’s causing these errors. Look at the Event Viewer for any critical errors or warnings that happened when the issue came up. This can give you some clues about exactly what problems need to be fixed.
Getting “Unknown Hard Error” while you’re playing a game, opening or closing applications, or executing any file, on your Windows PC. This error can lead to system instability and unexpected crashes, causing inconvenience and potential data loss. Users report, due to the Unknown Hard error windows screen turns black, the taskbar freezes, desktop icons disappear, etc. This error is usually related to hardware or driver problems but can also result from software conflicts or corrupted system files. It could also be an incompatible app causing problems, and uninstalling any recent apps probably help fix the problem.
Contents
- 1 Fix “Unknown Hard Error” on Windows 10
- 1.1 Update windows 10
- 1.2 Perform Clean Boot
- 1.3 Run DISM command
- 1.4 Run system file checker
- 1.5 Run Check Disk to detect Disk Errors
- 1.6 Update Video Driver
- 1.7 Perform a System Restore
- 1.8 Scan for Malware
The “Unknown Hard Error” on Windows indicates a critical problem that Windows can’t pinpoint clearly. Several factors can trigger the “Unknown Hard Error” on Windows 10:
- Faulty hardware components, such as RAM or hard drive.
- Outdated or incompatible device drivers.
- Malware infections.
- Corrupted system files.
- Conflicts between third-party software and Windows components.
First of all, if you notice the problem started with recent Hardware or Software installation, Temporarily remove them, And check this will fix “Unknown Hard Error” if the device driver conflict causing the issue.
Also, disable the security software (antivirus) if installed, To check and make sure the security application not blocking the application to run with Unknown Hard Error.
Update windows 10
Microsoft regularly releases Windows updates with bug fixes to patch the security hole created by third-party software. Install the latest Windows Cumulative Updates sometimes fix the problem for you.
- Open the Settings app using Windows key + I
- Click on Update & Security then Windows update
- Next, click check updates to download the Windows update from the Microsoft server.
- Restart your PC to apply them and check if this fixes the unknown hard error on Windows 10.
Perform Clean Boot
This is the most important step to diagnose the problem if any third-party application or startup service causing Windows 10 Unknown Hard Error. Once you know the main culprit leading to this issue, you can easily resolve it.
Let’s perform Clean boot in Windows 10/windows 11 and start your computer by using a minimal set of drivers and startup programs:
- Type msconfig in the Start search and then hit the Enter key
- This will open the System Configuration utility.
- Now on the System Configuration dialog box, go to the Services tab
- Select the Hide all Microsoft services checkbox, and then click on the Disable all button.
- Next, go to the Startup tab and click on the Open Task Manager link.
- On the Startup tab of the Task Manager, select each startup item one by one and then click on the Disable button.
- That’s all click apply and restart Windows to check if the error still persists.
If performing a clean boot fixed the explorer.exe Unknown Hard Error in Windows 10 then you should enable all the services one by one to identify which one is the real culprit.
Run DISM command
As discussed before corrupt or malfunctioning system files on Windows cause different errors to include “Unknown Hard Error“We recommend running DISM command with System File Checker utility that helps to scan, repair, and restore these corrupted files.
Repairing the Windows system using DISM and SFC can resolve underlying issues that contribute to the “Unknown Hard Error.”
Open the command prompt with administrative privileges.
Type the command dism /online /cleanup-image /restorehealth and press enter key to execute the command.
This will check the system image for component store corruption, perform repair operations automatically, and record that corruption to the log file. This can take around 10-15 minutes up to a few hours to finish depending on the level of corruption.
Run system file checker
Corrupted system files can lead to a range of issues, including the “Unknown Hard Error.” Running a System File Checker scan helps repair these files and ensures the integrity of the operating system.
- Again open the command prompt as administrator
- Type sfc /scannow and press enter to run the system file checker utility.
This will start scanning Windows 10 for corrupted system files if found any the sfc utility automatically restores them from a compressed folder located %WinDir%\System32\dllcache. Wait until 100% complete the scanning process, after that restart windows and check there is no more Unknown Hard Error.
Run Check Disk to detect Disk Errors
Again run chkdsk command to check and make sure it’s not due to hard disk error. This is especially common for sihost.exe and ctfmon.exe unknown hard errors. Let’s run chkdsk with add extra parameters to force chkdsk check disk drive errors and fix them.
- Type cmd on the start menu search, Right-click on the command prompt and select run as administrator.
- Here type the command chkdsk C: /f /r and press enter key.
You might be prompted to schedule the disk check for the next system restart. Type “Y” and press Enter.
Restart your computer, and Windows will scan and repair any disk-related issues.
In addition Run Windows Memory Diagnostic Tool following steps:
- Press the Windows key and type “Windows Memory Diagnostic.” Select the app from the search results.
- Choose “Restart now and check for problems.” Your computer will restart and perform a memory check. Follow the on-screen instructions.
- If any memory issues are detected, consider replacing or upgrading your RAM modules.
Update Video Driver
If installed device drivers are outdated, corrupted or not compatible with the current Windows version this will cause Unknown Hard Error. Especially if you are getting this error while playing games this mostly causes due to an Outdated display driver.
- Open device manager using devmgmt.msc,
- This will display all installed device driver lists.
- Here look if any driver with a yellow exclamation mark, if found any right click on it and select uninstall.
Visit the manufacturer’s website for each component and download the latest drivers compatible with your Windows version. Install the drivers and restart your computer.
Perform a System Restore
Restoring the system to a previous state can help reverse recent changes that might have triggered the error. It’s a way to undo alterations and potentially eliminate the “Unknown Hard Error.”
- Press the Windows key and type “Create a restore point,” then select the corresponding result.
- In the “System Properties” window, click the “System Restore” button.
- Follow the wizard to restore your system to a point where the “Unknown Hard Error” was not present.
Scan for Malware
Malware can disrupt system operations and lead to mysterious errors. Scanning for malware ensures that your system is clean from harmful software that could be causing the “Unknown Hard Error.”
- First search for and select “Windows Security” in the Start menu.
- Select “Virus & threat protection” and click “Scan options.”
- Choose “Full scan” and then “Scan now.” Follow the prompts to remove or quarantine any detected malware.
Also read
- Startup Stuck At Black Screen With Cursor After Windows 10 update,
- Solved: “COM Surrogate has stopped working” in Windows 10, 8.1 and 7
- Solved: Bluetooth not available on this device windows 10
- Cannot install apps from Microsoft Store – Windows 10
- Solved: WUAUSERV (Windows update) High CPU usage in Windows 10
Jun. 23, 2022 / Updated by
Bessie Shaw to
Windows 10
You may get stuck on “Unknown Hard Error” when you’re playing a game on your Windows 10 laptop or desktop. The error pops up and kicks you out of the game every few minutes unless you close the annoying “Unknown Hard Error” box. Some Windows 10 users also receive the popup or the BSoD of “Unknown Hard Error”, like the explorer.exe Unknown Hard Error, the sihost.exe Unknown Hard Error, the ctfmon.exe Unknown Hard Error, etc.
What Causes the Unknown Hard Error on Windows 10
Many factors can result in the Unknown Hard Error:
-
Corrupted or incorrectly configured system files
-
Registry error due to a recent software change
-
Damaged hard disk
-
Faulty device drivers
-
Virus or malware
How to Fix “Unknown Hard Error” on Windows 10 Laptop or Desktop
The “Unknown Hard Error” may not only pop up on the Windows desktop or show on the blue screen but also cause other system problems, like 100% disk usage, a slow boot of the Windows, a slow running computer, etc. So to prevent your PC from further damage, we’ve had top 5 methods below to troubleshoot the Windows error.
Note: It is recommended to finish the checks in the Safe Mode of Windows 10. If you don’t know how to enter the Safe Mode, click here.
Method 1. Perform a Clean Boot on the Windows 10 Computer
A clean boot is helpful to diagnose startups or services that cause the “Unknown Hard Error” on Windows 10. You can perform a clean boot to determine the culprits that cause the errors. Note: Make sure you log in Windows 10 as an Administrator before you perform the clean boot.
1. Use Windows shortcut keys Win + R to open the Run.
2. Type msconfig into the box.
3. Press Enter key.
4. Go to the General tab on the System Configuration box.
5. Choose the Selective Startup option.
6. Uncheck the Load startup items.
7. Choose the Services tab.
8. Check the Hide all Microsoft services.
9. Click Disable all button.
10. Click OK.

Then Restart the computer and follow the tutorial in the article How to Use Windows 10 Clean Boot to Fix PC Errors to check the faulty programs or services that cause the error.
Methos 2. Check the Recent Software Changes to Fix the Unknown Hard Error on Windows 10
If you’re sure which software, application or program you’ve installed or uninstalled recently causes the “Unknown Hard Error”, you can try removing or reinstalling the program to see if the error popup or the blue screen still persists.
Method 3. Perform an SFC/Scannow Command to Detect Corrupted System Files
Damage or corrupted Windows system files can cause the “Unknown Hard Error” on Windows 10. You can follow the steps below to repair the damaged system files with the SFC/scannow command.
1. Use Windows shortcut keysWin + X to launch the Jump List.
2. Select the Command Prompt (Admin). (Note: Windows 10 Creators Update users may need to open the Command Prompt (Admin) via the W category in the Start menu.)
3. Type sfc /scannow into the dialog box.
4. Press the Enter key.
Windows 10 will automatically scan the system and fix the corrupted system files.

Method 4. Use CHKDSK Command to Fix the “Unknown Hard Error”
If the hard disk is damaged, it will also cause the “Unknown Hard Error” and other blue screen of death errors. You can use the CHKDSK command to check disk error:
1. Open the Command Prompt (Admin).
2. Type chkdsk /f /r into the dialog box.
3. Hit the Enter key.
Then the Check Disk utility will automatically scan through the hard disk to detect and fix errors.

Note: You can change the format of the CHKDSK /? command line to fix the Unknown Hard Error on Windows 10. For more information about the command, see: How to Use CHKDSK Command to Check Disk Error in Windows.
Method 5. Repair Drivers to Troubleshoot “Unknown Hard Error” on Windows 10
Windows 10 also shows this “Unknown Hard Error” when faulty drivers are installed. Outdated, missing or incompatible Windows drivers often cause some common PC issues (ghost touch screen problem, no WiFi available, Bluetooth not working, etc.) and some serious system problems, such as blue screen errors.
In this case, you need to use some professional driver troubleshooters, like Driver Talent, to help to fix the Windows 10 “Unknown Hard Error”. Reviewed as the “Safest and Fastest Way to Update Drivers”, Driver Talent offers the official and WHQL drivers for Windows PC. You can click the button below to get the driver repair utility and troubleshoot the error instantly.
Download Now
Here are 3 easy steps to fix the problem:
1. Click the Scan to detect all the faulty drivers that cause the “Unknown Hard Error”.
2. Click the Repair to fix driver issues. Or click Update to download and install proper drivers.
3. Perform a restart to make the driver changes take effect.

Note: Don’t forget to back up important drivers and create a system restore point before any changes so that you can restore the system and the drivers once the PC runs into problems.
Last but not the least, it is better to conduct a malware or virus scan on Windows 10 to see if any culprit leads to the error. If all of the methods above don’t work, you may need to restore the system or do a clean install of Windows 10 on your computer to fix the problem.
Do drop a line in the comment section below or click the LEFT MENU on this page for more help if you have any questions or solutions about fixing the «Unknown Hard Error» on Windows 10. Any other Windows 10-related issues, see Windows 10 section on this site.
Tags:
Recommended Download
|
ExplorerMax |
Driver Talent for Network Card | |||
| Smart and advanced file explorer tool for Windows platforms | Download & Install Network Drivers without Internet Connection | |||
|
30-day Free Trial |
Free Download |
Overview
- Unknown Hard Error Overview
- What is and why Does Unknown Hard Error Occur to Windows 10?
- What is Sihost and Should it be Removed?
- What is Ctfmon.exe?
- How to Fix Unknown Hard Error on Windows 10?
Unknown Hard Error Overview
Windows 10 unknown hard error can appear in any case when you are using the PC, whether you try to login into Windows 10, or play games, or close an application.
Among all the cases of the hard error, sihost.exe unknown hard error and that of CTF loader pop up most frequently.
It is said that if you are unable to open a file or launch an application and prompted the Desktop is not available error, unknown hard error explorer.exe will also display before you.
Here comes the system warning you will get:
C:\Windows\system32\config\systemprofile\Desktop refers to a location that is unavailable. It could be on a hard drive on this computer, or on a network. Check to make sure that the disk is properly inserted, or that you are connected to the Internet or your network, and then try again. If it still cannot be located, the information might have been moved to a different location.
And since it is an unknown hard error, sometimes it is no use restarting Windows 10. So you can’t open or run any programs except Task Manager elevated by Ctrl + Shift + Delete.
Or for some users, you will accidentally stumble upon the unknown hard error after Windows 10 updates, especially after Windows 10 April Update 1803 and Windows 10 latest update 1809.
Whatever situation you are in, once you encounter a sihost.exe unknown hard error or any other hard problems, it is likely that your PC will turn into the problem of the black screen with cursor or Blue screen of death or the program icons on your Desktop going away on Windows 10.
All these consequences brought by ctfmon.exe unknown hard error will prevent you from using your computer smoothly.
Therefore, you are supposed to learn more about this unknown hard error on Windows 10, 8, 7 and get useful ways to fix this Windows 10 latest update problem of unknown hard error.
What is and why Does Unknown Hard Error Occur to Windows 10?
The unknown hard error comes up when you are to launch an application, or you are playing games, or you have just updated Windows 10. No one can ensure you what leads to the unknown hard on Windows login. That is what it means. So you need to troubleshoot your PC for this sihost.exe unknown hard error on Windows 10.
But with deeper research, the main causes of this unknown error after update can be:
1. Corrupted files, like explorer.exe, sihost.exe and ctfmon.exe
2. Local disk issues
3. System conflict
As you can see, normally, Windows 10 unknown hard error can’t be talked with sihost.exe and the ctfmon.exe as these two .exe files are the main culprits of your update problem.
In this way, prior to specific ways towards ctfmon.exe unknown hard error on Windows 10, it is necessary to get through both the sihost.exe and CTF Loader on Windows 10.
What is Sihost and Should it be Removed?
Sihost refers to Shell Infrastructure Host, which is a vital component of the Windows system. And being one of the executive files, the sihost.exe runs the Shell Infrastructure Host.
It is said that Shell infrastructure Host aims to control the elements of the graphics on your operating system, such as Taskbar and Start menu.
What’s more, Sihost is also used to display Windows applications on Windows interface and manage some background behavior, like changing Windows 10 wallpaper.
Judging from what the sihost.exe do on Windows systems, you can safely arrive at the conclusion that sihost.exe can’t be removed from Windows 10.
What is a sihost.exe virus? In the normal case, it would not be a threat to your PC. But if you failed to find it in C:\Windows\system32 folder, perhaps it implies your sihost.exe has been corrupted.
And maybe that is why the sihost.exe unknown hard error happens to you on Windows 10. You need to take measures to fix sihost.exe file error for your computer.
What is Ctfmon.exe?
The CTF is the abbreviation of Collaborative Translation Framework. And ctfmon.exe is in charge of Windows 10 alternative user input in Microsoft Office and official language bar.
For instance, if you feel like changing the speech or language for your PC, it is the ctfmon working on Windows 10.
On that occasion, you can decide to enable or disable this ctfmon.exe on Windows 10 depending on whether you need it to control the language and speech recognition.
But as long as the ctfmon.exe unknown hard error appears on your PC, you would better choose to stop it from running to see if it works for your Windows 10 updating issue. The following content will show you how to disable ctfmon.exe for Windows 10.
How to Fix Unknown Hard Error on Windows 10?
Of course, for some of you, it is also likely that you run into any other .exe unknown hard error on Windows 10, such as explorer.exe unknown hard error.
From this perspective, you are to try methods not only to fix sihost.exe and ctfmon.exe unknown hard errors on Windows 10 but also some other unknown issues.
Before diving into this unknown hard error after Windows 10 update, if you stumble upon the black screen, choose to hit Ctrl + Shift + Alt to go to Task Manager to check if it runs. Or choose to sign out and then sign in with another user account.
Possibly, your unknown hard error black screen has disappeared from Windows 10. Otherwise, you need to go further to fix unknown hard error on Windows 7, 8 and 10.
Solutions:
1: Clean Boot Windows 10
2: Check and Fix Disk Errors
3: Run SFC and DISM Tools
4: Run the CHKDSK Tool
5: Disable Ctfmon.exe to fix Unknown Hard Error on Windows 10
6: Run Explorer.exe New Task
7: Uninstall Windows 10 Latest Updates
Solution 1: Clean Boot Windows 10
You firstly should clean boot Windows 10. Therefore, your PC runs in a minimal set of programs and startup items, which can make it easier to troubleshoot ctfmon.exe unknown hard error on Windows 10.
1. Input MSConfig in the search panel and then hit Enter to move into System Configuration.
2. Under the General tab, find out Selective startup and then uncheck the box of Load startup items.
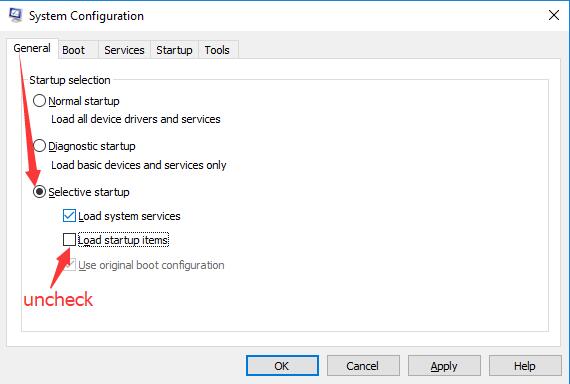
3. Then under the Services tab, tick the box of Hide all Microsoft services and then choose to Disable all.
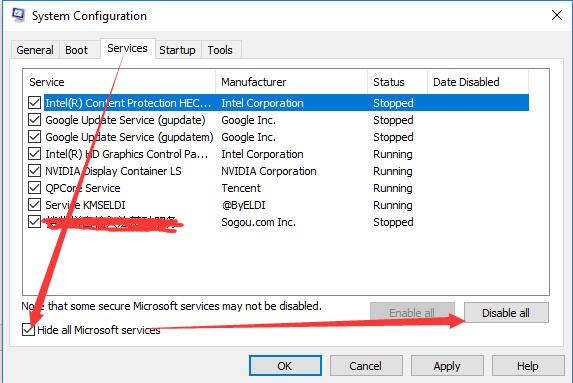
4. Under the Startup tab, click Open Task Manager.
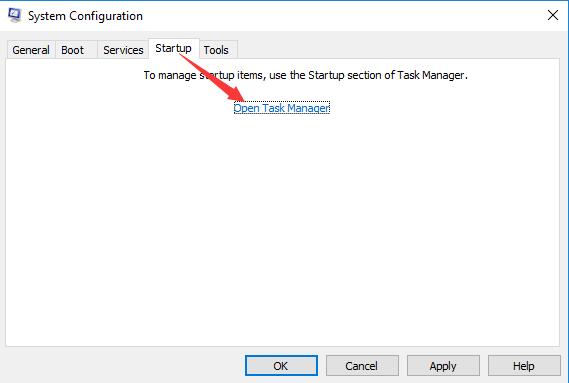
5. Then in Task Manager, select the enable startup task and then hit Disable to stop it from working.
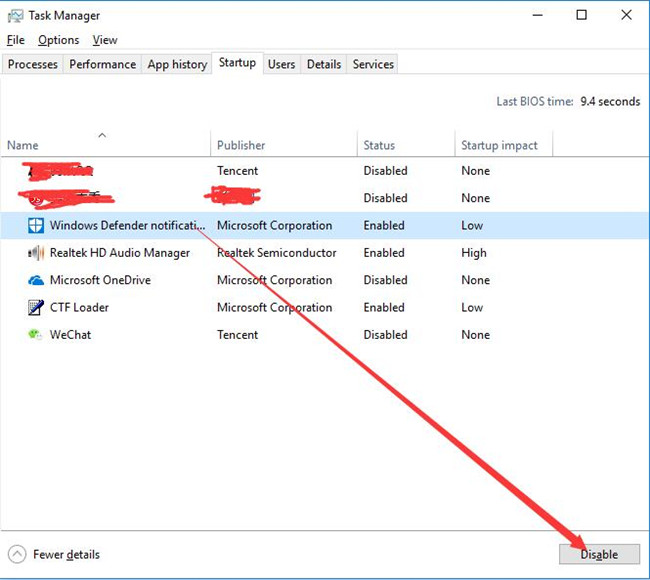
Here you can disable Realtek Audio service to see if it can fix sihost.exe unknown hard error on Windows 10.
6. Reboot Windows 10 and the black screen disappeared. You can play games and do any other activities as you like.
Solution 2: Check and Fix Disk Errors Automatically
Just as what has been discussed, local disk issue is one of the reasons why unknown hard error by Sihost.exe or ctfmom.exe occurs to Windows 10, so there is much need for you to fix disk errors with Advanced SystemCare.
It will offer a toolbox named Disk Doctor to troubleshoot the errors in every and each local disk drive, including the ones storing Sihost.exe and ctfmon.exe files.
For another thing, if Sihost.exe unknown hard error is caused by less available disk space, it is also accessible to free up disk space using Disk Optimize in Advanced SystemCare.
Firstly, try Advanced SystemCare Disk Doctor to Fix Disk Errors Automatically:
1. Download, install and run Advanced SystemCare.
2. Then under Toolbox tab, locate and click Disk Doctor to get it within the software immediately.
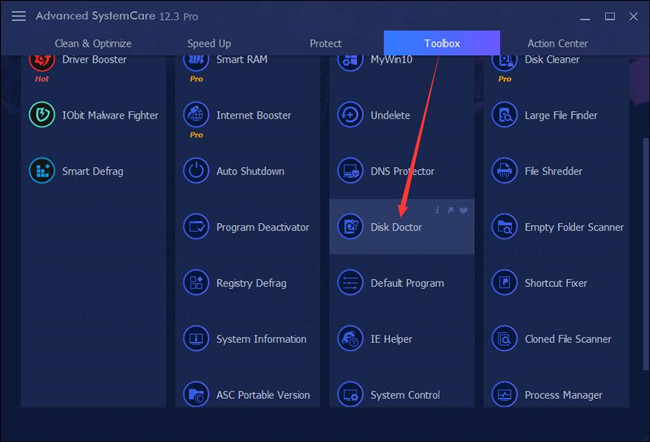
3. In IObit Disk Doctor, Select the disk to be analyzed and then hit Next.
Here you can either choose to analyze a disk drive such as local disk C or all disk drives.
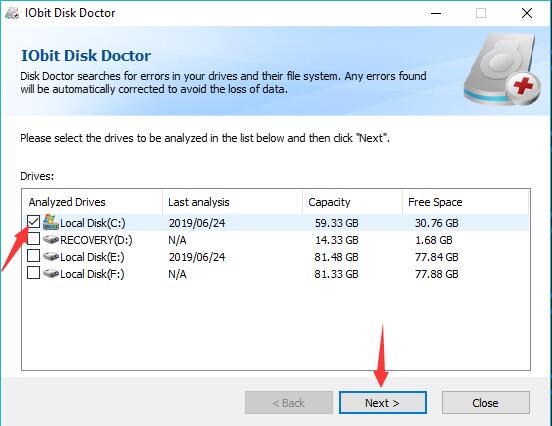
4. You can see Disk Doctor is analyzing the selected disk drives.
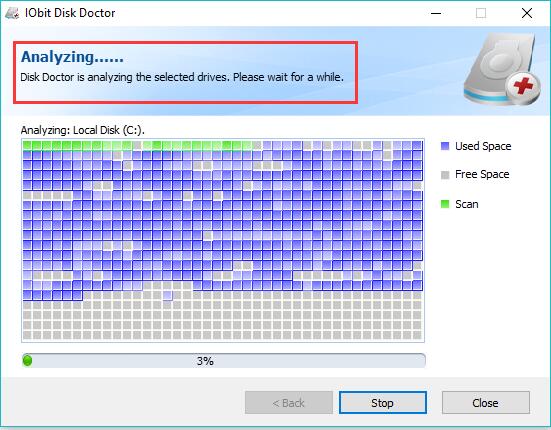
5. In Analysis results, click Finish if No errors found or Fix if there are errors in the disks.
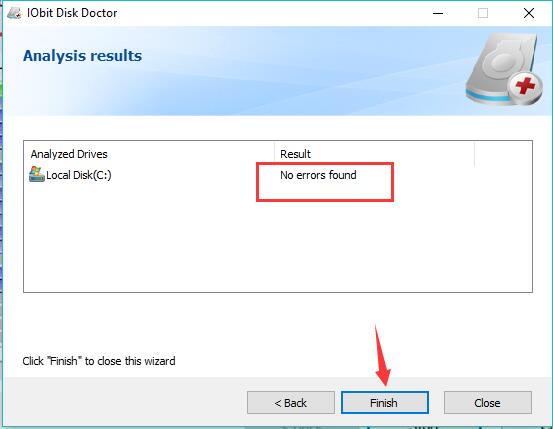
If an unknown hard error has been resolved successfully after Disk Doctor fixed the disk errors, your Sihost.exe unknown hard error may be due to the disk error in fact. But if it failed, you can also choose to optimize the disk to see if it helps.
Use Advanced SystemCare to optimize disk usage on Windows 10:
6. In Advanced SystemCare, under Clean & Optimize, check the box of Select All and then Scan for these items.
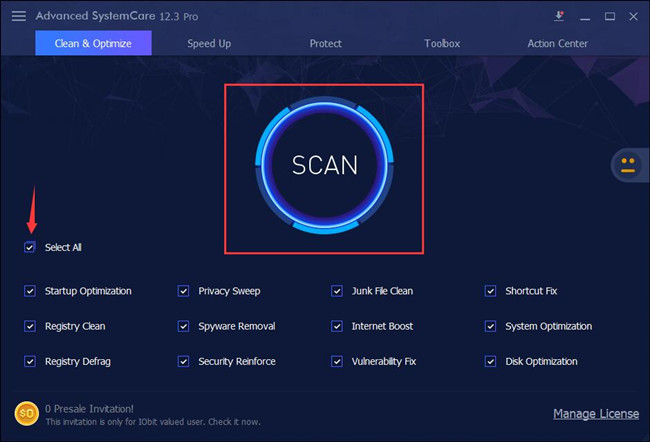
You can also choose to perform Disk Optimization solely as you wish.
7. Hit Fix to fix all the related things to optimize the system.
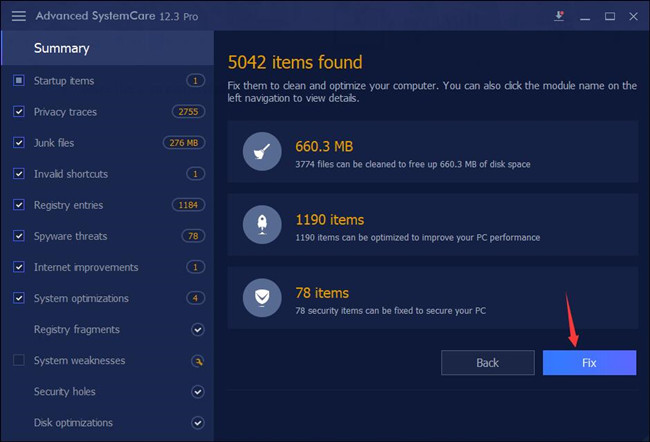
Possibly, an unknown hard error will disappear if the problematic programs, disk drives, and files are removed.
To a great extent, Advanced SystemCare will help you fix system issue and disk errors, thus getting rid of Windows 10 Sihost.exe unknown hard error.
Solution 3: Run SFC and DISM Tools
Firstly, since this unknown hard error can mostly be caused by the sihost.exe and ctfmon.exe file, there is much need to search for the virus or threat in system files.
Here it is advisable to make full use of Windows-based tools – System File Checker (SFC) and Deployment Imaging Servicing Management (DISM) to examine your PC.
1. Type in Command Prompt in the search box and then right click the result to Run as administrator.
2. In Command Prompt, enter sfc/scannow and then press Enter key to execute SFC.

After that, you will be reminded if there is any corruption on Windows 10 that gives rise to unknown hard error Windows 10 black screen.
And you can attempt to run DISM to fix imaging problems on your PC.
3. In Command Prompt, copy and paste the commands below and hit Enter to run them one by one.
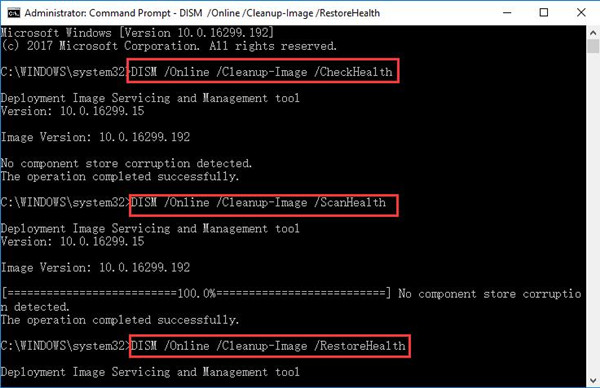
4. Restart your PC.
Hence, the corrupted system files will be detected and corrected by Windows 10 System File Checker, including sihost.exe and ctfmon.exe files.
Solution 4: Run the CHKDSK Tool
As disk error is also one of the reasons for explorer.exe or a sihost.exe unknown hard error, you would better decide to check local disk condition for Windows 10.
To perform a CHKDSK disk checking tool, just run its command in Command Prompt.
In Command Prompt, input chkdsk /f /r and then run it by hitting Enter keyboard key.

After a while, this CHKDSK tool will display you the performance of your disk.
If nothing wrong but Windows 10 latest problem of unknown hard error remains on your PC, use more ways to tackle it.
Solution 5: Disable Ctfmon.exe to fix Unknown Hard Error on Windows 10
Once you find the warning message when you are using the programs related to the ctfmon.exe files, like the Start menu.
You need to disable the ctfmon.exe process on Windows 10 for the purpose of removing ctfmon.exe unknown hard error on Windows 10.
1. Right-click the start menu and then choose Task Manager from the list. Or, you can press Ctrl + Shift + Delete combination key to open Task Manager if you are encountering unknown hard Windows 10 black screen error.
2. In Task Manager, under the Processes tab, scroll down to find out and then right click CTF Loader to End task.
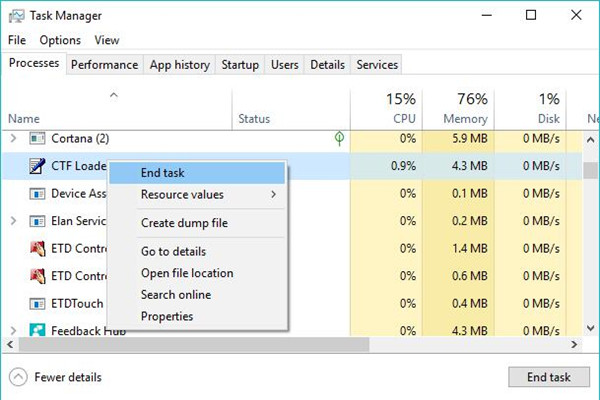
Instantly you stopped ctfmon process, reboot Windows 10 to take effect. And when you login in again, you will notice the unknown hard error perish.
Solution 6: Run Explorer.exe New Task
Now that explorer.exe unknown hard error is also possible, why not try method towards File Explorer. In case you meet with File Explorer problems on Windows 10, here you are strongly recommended creating a new explorer.exe task.
1. Go to Task Manager.
2. In Task Manager, click File on the top left corner to Run new task.
3. Then in Create new task window, enter explorer.exe and then hit OK to save changes.
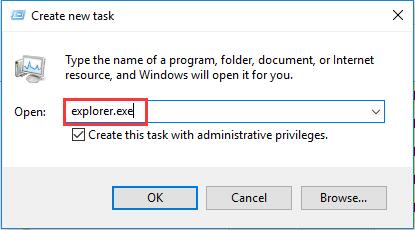
That will navigate to File Explorer where you can find the files you need and check if the sihost.exe and ctfmon.exe files are in folder C:\Windows\System32.
Solution 7: Uninstall Windows 10 Latest Updates
Due to the fact that many of users hit upon sihost.exe or explorer.exe unknown hard error on Windows 10 right after Windows 10 latest update, it means that something goes wrong with the updates for Windows 10, such as Windows 10 update 1803 and 1809.
In this sense, you have to manage to remove the updates in order to make unknown hard error after Windows 10 update go away from your computer.
1. Go to Start > Settings > Update & Security.
2. Under Windows Update, locate View update history.
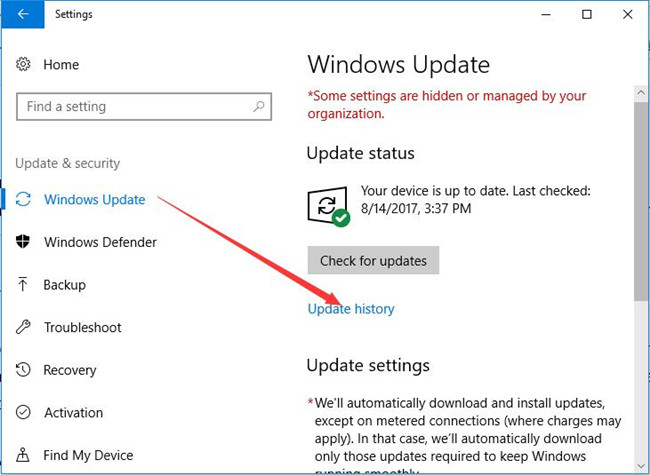
3. Then hit Uninstall Updates.
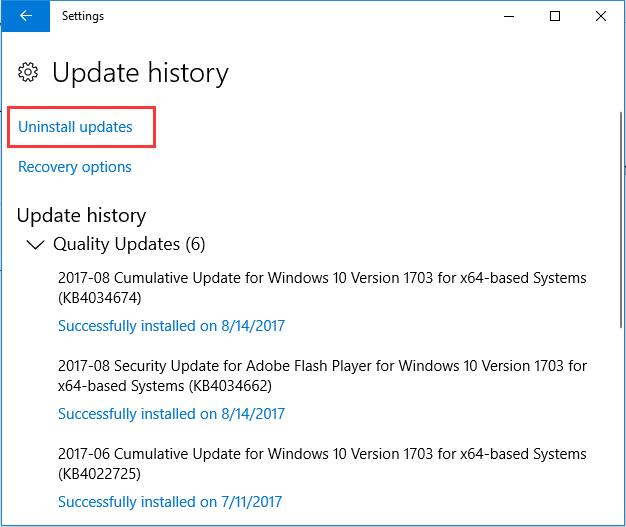
Here you can see the update history and it is accessible to remove a certain update.
4. Restart Windows 10.
Then Windows 10 will not in system conflict as you can try to install the updates again. Maybe this time Windows 10 update won’t cause you any trouble, like an unknown hard error.
To sum up, in terms of unknown hard error on Windows 10, be it a sihost.exe unknown hard error or ctfmon.exe or Windows 10 latest update problem, you can make an attempt to get rid of it by way of fixing file, disk, system errors.
More Articles:
Fixed: An Unknown DirectX Error League of Legends
How to Use Hardware Id to Find Unknown Device
Fix Unknown Device Driver Issue on Windows 10
Jane He
Jane is a tech-writer and content writer with an endless passion for exploring computer problems and technologies. She loves solving problems and helping others with challenges in dealing with technical problems. Hence, she has been writing articles for Tencomputer.com to provide technical support and suggestions for people.
Как исправить ошибку Unknown Hard Error
Ошибка Unknown Hard Error нередко появляется при запуске компьютера вследствие медленной работы оперативной памяти, удаления системных файлов, наличия устаревших драйверов или повреждения дискового пространства. Иногда системное предупреждение высвечивается при запуске определенной программы. Чтобы исправить проблему, необязательно обращаться в сервис-центр. Можно попробовать выполнить представленные ниже указания, дабы сообщение об ошибке перестало появляться.
Вероятные причины появления ошибки
Причина ошибки Unknown Hard Error может быть обусловлена несколькими факторами и заключаться в следующем:
- повреждение или дефрагментация жесткого диска;
- удаление или нарушение целостности системных файлов;
- проблема с ключами реестра Windows;
- заражение вирусами;
- удаление системной программы Sihost;
- неполный запуск ОС.
Далее представлены возможные способы решения проблемы, связанные с появлением ошибки Unknown Hard Error. В первую очередь следует попытаться перезапустить ПК путем выбора соответствующего режима в разделе «Завершение работы». Если сбой в системе не устранился, нужно перейти к следующим действиям.
Использовать диспетчер задач
Ctfmon.exe Unknown Hard Error в Windows 10 указывает на наличие повреждения в системном ПО. При запуске ошибка explorer.exe возникает из-за сбоев в системном вызове. При этом окна с приложениями могут самопроизвольно закрываться.
Если имеются точки восстановления, необходимо открыть панель управления. Далее перейти к пункту «Восстановление», далее – «Запуск восстановления системы». Здесь рекомендуется указать дату, которая предшествовала возникновению ошибки.
Порядок действий включает в себя несколько пунктов:
- Вызвать диспетчер задач путем нажатия сочетания клавиш «Ctrl+Alt+Del».
- В открывшемся меню выбрать «Файл», затем – «Запустить новую задачу».
- Галочкой пометить «Создать задачу с правами администратора».
- Вписать в строку символы: «explorer.exe» и щелкнуть на клавишу «Enter».
- После этого рекомендуется проверить, исчезла ши системная ошибка или нет.
Восстановить системные файлы
В ОС Windows предусмотрено наличие программы, призванной проверять системные файлы на предмет целостности и подлинности. Данная утилита способна восстанавливать их в случае удаления, делая бэкап.
Чтобы начать работу с программой, необходимо совершить следующие шаги:
- Нажать на значок лупы рядом с логотипом Windows внизу экрана.
- Набрать в поиске «Командная строка».
- Запустить программу в режиме администратора путем нажатия правой кнопки мыши.
- Ввести следующие символы: «sfc/scannow».
- Дождаться завершения процесса сканирования, то есть пока не будет 100%.
- По окончании проверки рекомендуется закрыть окно и выполнить перезагрузку ПК.
Проверить жесткий диск
Если предыдущий способ не сработал, необходимо совершить проверку диска на наличие битых секторов и ошибок. Для этого необходимо сделать следующее:
- Запустить «Проводник».
- Нажать правой кнопкой мышки на локальный диск, и найти в списке «Свойства».
- Выбрать вкладку «Сервис», затем – кликнуть на «Проверить».
- Отметить галочками преложенные варианты и нажать на кнопку «Запуск».
- Ждать завершения процесса по проверке файловой системы.
При надобности процедуру можно запустить повторно для другого локального диска.
Другим путем является задействование инструмента диагностики памяти (Memory Diagnostic Tool), который проводит сканирование системного накопителя на предмет наличия проблем и предлагает возможные решения.
Настроить автозагрузку
Если при запуске появляется ошибка Unknown Hard Error
в Sihost.exe, следует отключить все службы и программы в момент запуска ОС, за исключением системных. Эта программа встроена в систему и отслеживает действия других запущенных процессов.
Иногда под таким именем могут работать вредоносные файлы. Можно попытаться выполнить чистую загрузку под именем администратора, чтобы исключить вероятность влияния сторонних программ.
Порядок действий включает в себя:
- Нажать на клавиатуре комбинацию клавиш «Win+R».
- Ввести такие символы в строке: «msconfig» и подтвердить действие нажатием
- Появится окно «Конфигурация системы», где на вкладке «Общие» необходимо отметить «Выборочный запуск».
- Поставить галочку на пункте «Загружать системные службы».
- После сохранения изменений выполнить перезагрузку компьютера.
Удалить недавно установленные программы
Если системная ошибка стала возникать после установки нового программного компонента, следует попробовать временно удалить данное приложение. Если причина не в этом, инсталляцию можно будет выполнить повторно.
- Для этого понадобится воспользоваться разделом «Панель управления», которая находится в меню «Пуск».
- Здесь найти пункт «Программы и компоненты».
- В появившемся списке обнаружить те утилиты, которые могли послужить причиной неполадки (определить недавно установленные программы можно по дате и времени).
- Нажать правой кнопочкой мыши на вероятный источник поломки, и кликнуть на кнопку «Удалить».
Обновить драйвера
Если вышеизложенные способы не подействовали, причина может крыться в устаревших или неисправных драйверах. Из-за несовместимости данных элементов с системой могут возникать различные проблемы в работе компьютера.
Чтобы выполнить обновление драйверов, необходимо проделать несколько шагов:
- Открыть пункт «Параметры» через меню «Пуск».
- Далее – «Обновление и безопасность».
- Здесь находится «Центр обновления Windows», и в открывшемся окне нужно нажать на кнопку «Проверить наличие обновлений».
- Система самостоятельно выполнит настройку драйверов и их установку. В случае если какой-либо компонент не будет найден автоматически, его следует скачать с сайта разработчика. Узнать, какие из драйверов не установлены, можно путем открытия «Диспетчера устройств». В меню будет видно, какие элементы требуют обновления или переустановки.
Подведение итогов
Таким образом, при появлении подобной ошибки необходимо выполнить восстановление системных файлов с помощью встроенного инструмента, проверить жесткий диск или его отдельные сектора на наличие повреждений, выполнить диагностику запускаемых при включении ПК сторонних служб и выявить из их числа проблемные.
Также можно обновить драйвера или удалить недавно скачанные утилиты. Один из представленных путей решений проблемы должен сработать. Важно периодически проверять систему на наличие обновленных версий.
Источник
Как исправить ошибку Unknown Hard Error
Ошибка Unknown Hard Error нередко появляется при запуске компьютера вследствие медленной работы оперативной памяти, удаления системных файлов, наличия устаревших драйверов или повреждения дискового пространства. Иногда системное предупреждение высвечивается при запуске определенной программы. Чтобы исправить проблему, необязательно обращаться в сервис-центр. Можно попробовать выполнить представленные ниже указания, дабы сообщение об ошибке перестало появляться.
Вероятные причины появления ошибки
Причина ошибки Unknown Hard Error может быть обусловлена несколькими факторами и заключаться в следующем:
- повреждение или дефрагментация жесткого диска;
- удаление или нарушение целостности системных файлов;
- проблема с ключами реестра Windows;
- заражение вирусами;
- удаление системной программы Sihost;
- неполный запуск ОС.
Далее представлены возможные способы решения проблемы, связанные с появлением ошибки Unknown Hard Error. В первую очередь следует попытаться перезапустить ПК путем выбора соответствующего режима в разделе «Завершение работы». Если сбой в системе не устранился, нужно перейти к следующим действиям.
Использовать диспетчер задач
Ctfmon.exe Unknown Hard Error в Windows 10 указывает на наличие повреждения в системном ПО. При запуске ошибка explorer.exe возникает из-за сбоев в системном вызове. При этом окна с приложениями могут самопроизвольно закрываться.
Если имеются точки восстановления, необходимо открыть панель управления. Далее перейти к пункту «Восстановление», далее – «Запуск восстановления системы». Здесь рекомендуется указать дату, которая предшествовала возникновению ошибки.
Порядок действий включает в себя несколько пунктов:
- Вызвать диспетчер задач путем нажатия сочетания клавиш «Ctrl+Alt+Del».
- В открывшемся меню выбрать «Файл», затем – «Запустить новую задачу».
- Галочкой пометить «Создать задачу с правами администратора».
- Вписать в строку символы: «explorer.exe» и щелкнуть на клавишу «Enter».
- После этого рекомендуется проверить, исчезла ши системная ошибка или нет.
Восстановить системные файлы
В ОС Windows предусмотрено наличие программы, призванной проверять системные файлы на предмет целостности и подлинности. Данная утилита способна восстанавливать их в случае удаления, делая бэкап.
Чтобы начать работу с программой, необходимо совершить следующие шаги:
- Нажать на значок лупы рядом с логотипом Windows внизу экрана.
- Набрать в поиске «Командная строка».
- Запустить программу в режиме администратора путем нажатия правой кнопки мыши.
- Ввести следующие символы: «sfc/scannow».
- Дождаться завершения процесса сканирования, то есть пока не будет 100%.
- По окончании проверки рекомендуется закрыть окно и выполнить перезагрузку ПК.
Проверить жесткий диск
Если предыдущий способ не сработал, необходимо совершить проверку диска на наличие битых секторов и ошибок. Для этого необходимо сделать следующее:
- Запустить «Проводник».
- Нажать правой кнопкой мышки на локальный диск, и найти в списке «Свойства».
- Выбрать вкладку «Сервис», затем – кликнуть на «Проверить».
- Отметить галочками преложенные варианты и нажать на кнопку «Запуск».
- Ждать завершения процесса по проверке файловой системы.
При надобности процедуру можно запустить повторно для другого локального диска.
Другим путем является задействование инструмента диагностики памяти (Memory Diagnostic Tool), который проводит сканирование системного накопителя на предмет наличия проблем и предлагает возможные решения.
Настроить автозагрузку
Если при запуске появляется ошибка Unknown Hard Error
в Sihost.exe, следует отключить все службы и программы в момент запуска ОС, за исключением системных. Эта программа встроена в систему и отслеживает действия других запущенных процессов.
Иногда под таким именем могут работать вредоносные файлы. Можно попытаться выполнить чистую загрузку под именем администратора, чтобы исключить вероятность влияния сторонних программ.
Порядок действий включает в себя:
- Нажать на клавиатуре комбинацию клавиш «Win+R».
- Ввести такие символы в строке: «msconfig» и подтвердить действие нажатием
- Появится окно «Конфигурация системы», где на вкладке «Общие» необходимо отметить «Выборочный запуск».
- Поставить галочку на пункте «Загружать системные службы».
- После сохранения изменений выполнить перезагрузку компьютера.
Удалить недавно установленные программы
Если системная ошибка стала возникать после установки нового программного компонента, следует попробовать временно удалить данное приложение. Если причина не в этом, инсталляцию можно будет выполнить повторно.
- Для этого понадобится воспользоваться разделом «Панель управления», которая находится в меню «Пуск».
- Здесь найти пункт «Программы и компоненты».
- В появившемся списке обнаружить те утилиты, которые могли послужить причиной неполадки (определить недавно установленные программы можно по дате и времени).
- Нажать правой кнопочкой мыши на вероятный источник поломки, и кликнуть на кнопку «Удалить».
Обновить драйвера
Если вышеизложенные способы не подействовали, причина может крыться в устаревших или неисправных драйверах. Из-за несовместимости данных элементов с системой могут возникать различные проблемы в работе компьютера.
Чтобы выполнить обновление драйверов, необходимо проделать несколько шагов:
- Открыть пункт «Параметры» через меню «Пуск».
- Далее – «Обновление и безопасность».
- Здесь находится «Центр обновления Windows», и в открывшемся окне нужно нажать на кнопку «Проверить наличие обновлений».
- Система самостоятельно выполнит настройку драйверов и их установку. В случае если какой-либо компонент не будет найден автоматически, его следует скачать с сайта разработчика. Узнать, какие из драйверов не установлены, можно путем открытия «Диспетчера устройств». В меню будет видно, какие элементы требуют обновления или переустановки.
Подведение итогов
Таким образом, при появлении подобной ошибки необходимо выполнить восстановление системных файлов с помощью встроенного инструмента, проверить жесткий диск или его отдельные сектора на наличие повреждений, выполнить диагностику запускаемых при включении ПК сторонних служб и выявить из их числа проблемные.
Также можно обновить драйвера или удалить недавно скачанные утилиты. Один из представленных путей решений проблемы должен сработать. Важно периодически проверять систему на наличие обновленных версий.
Источник