Last Updated :
15 Oct, 2024
Running Windows apps on Linux using Wine is a great way to enjoy the functionality of Windows software on a Linux system without needing a virtual machine. Wine (Wine Is Not an Emulator) is a powerful tool that allows Windows applications to run on Linux by translating Windows API calls into POSIX calls. In this guide, we’ll walk through how to install Wine on Linux and configure it to run EXE files on Linux so you can enjoy your favourite Windows programs seamlessly.
What is Wine?
Wine stands for «Wine is Not an Emulator,» is a free and open-source application. No company has developed the Wine Software, it is developed with the volunteers. It allows Linux users to run various Windows applications. although it’s essential to clarify that Wine aids in the installation, not the execution of Windows apps. To integrate Wine into Linux, one must use the Command Line Tool for installation.
How to Install Wine on Linux?
To install Wine on Linux, use your system’s package manager. For example, on Ubuntu, run «sudo apt-get install wine.» This installs Wine, allowing you to run Windows applications on Linux. Let’s see the installation process with a step-by-step demonstration.
Step 1: Open Linux Terminal, and execute the following command to Update Packages with Linux APT Command.
sudo apt update

Step 2: Now, install the Wine on Linux, using the command mentioned below.
sudo apt install wine

How to Run Windows App on Linux Using Wine?
To Use Wine to Execute Windows Apps on Linux, the following guideline needs to be executed. We will start with some configuration needed on the Wine Application.
Section 1: Configure Wine App to Run Windows Apps on Linux
Configuring Wine involves adjusting settings and preferences within the Wine application, such as specifying the Windows version, to ensure compatibility and performance, to run specific Windows apps on Linux. Let’s see how to do this.
Step 1: On the Terminal, execute the following Linux Command. It will open the Wine Window to make changes.
winecfg

Step 2: From the Dropdown Menu, select the Windows Version of which app you want to run. Select OK there.
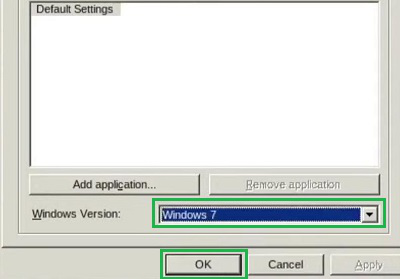
Section 2: Install Windows Apps on Linux Using Wine
To install a Windows app on Linux using Wine, download the .exe file, then double-click it to open with Wine. Click the Install button in the Wine Windows Program to proceed with the app installation. Let’s download it together.
Step 1: Download the App Exe File, go for the Wine Windows Program using double-click over it.
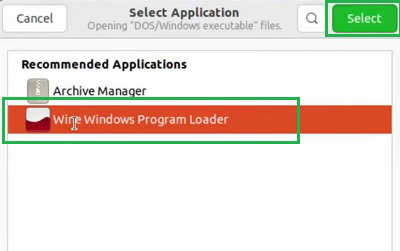
Step 2: Click on the Install Button to go inside the App Installer.

The above discussion will be enough to focus on the Steps to Use Wine to Run Windows Apps on Linux.
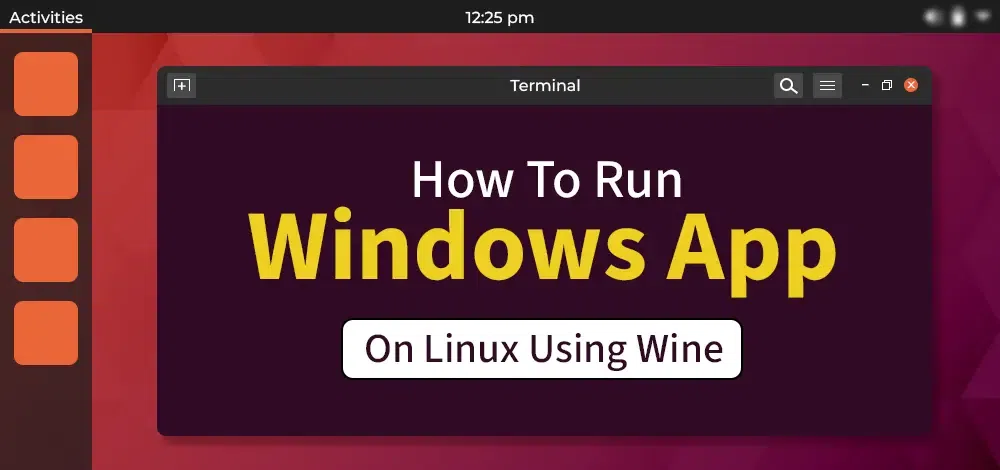
Conclusion
Using Wine makes it easy to run Windows applications on Linux and eliminates the need for complicated alternatives. Once you install Wine on Linux and configure it properly, you’ll have access to a wide range of Windows apps, enhancing your productivity. Whether you’re a developer or a gamer, knowing how to install EXE on Linux and utilize Wine software for Linux can unlock countless opportunities. Experiment with Wine configuration tips to optimize the performance of your favorite apps and games.
Also Read
- How to Run Linux Software on Windows?
- How to Run Linux Commands on Windows 10?
- How To Run Android Apps On Linux?
Download Article
Run Windows programs on Linux with Wine so you don’t have to dual boot
Download Article
- Will EXE files run on Linux?
- How to Download Wine
- How to Run an EXE File on Linux
- Running Windows Software on Linux
- How to Execute a Linux File
- EXE Equivalent in Linux
- Video
- Tips
|
|
|
|
|
|
|
You don’t have to sacrifice the appeal of Windows software for the stability, security, customizability, and old-school cool of Linux. This wikiHow guide will walk you through running Windows executable (EXE) applications and games on any Linux distribution, including Ubuntu and Linux Mint. We’ll also teach you how to make a Linux file executable and run it from the command line.
Quick Steps
- Type «sudo dpkg —add-architecture i386» and press Enter.
- Download and add the Wine repository key.
- Add the Wine repository for your Linux distribution.
- Type «sudo apt update» and press Enter.
- Type «sudo apt install —install-recommends winehq-stable» and press Enter.
- Type «wine program_name.exe» to run an EXE.
-
Wine is a compatibility layer that acts between the operating system (Linux) and the file (written for Windows).[1]
It is the only way to run .exe files without a copy of Windows.[2]
Since .exe files are native to Windows operating systems, to run them, you must have a compatibility layer (like Wine) or copy of Windows via a Windows emulator (which means you’ll no longer solely be using Linux).- While you can run many EXE files on Linux with Wine, some may not work as expected, or not at all.
- If you want to make a Linux file executable rather than running a Windows EXE file on Linux, jump down to How to Execute a Linux File.
Advertisement
-
To install Wine on any Debian-based Linux system (including Ubuntu, Linux Mint, and POP!_OS), you’ll just need to run a few simple commands. Even though the terminal might look intimidating, don’t worry! You’re unlikely to mess anything up, and all you have to do is copy these commands.
-
If you’re using a modern version of Ubuntu, or virtually any other modern Linux distribution, you’ll need to enable 32-bit support to ensure Wine can run 32-bit Windows EXE programs. You can determine whether your system is 64-bit by running the command lscpu. Then, to enable 32-bit support, type sudo dpkg --add-architecture i386 and press Enter.[3]
-
The developers of Wine say the version available in your default repository are buggy and out of date. To make sure you’re installing the latest version of Wine, you’ll need to get it from Wine’s own repositories. First, download and add the repository key:
- Type sudo mkdir -pm755 /etc/apt/keyrings and press Enter.
- Type sudo wget -O /etc/apt/keyrings/winehq-archive.key https://dl.winehq.org/wine-builds/winehq.key and press Enter.
-
Run the command for the version of Linux you’re running:
- Ubuntu 24.10 (Oracular): sudo wget -NP /etc/apt/sources.list.d/ https://dl.winehq.org/wine-builds/ubuntu/dists/oracular/winehq-oracular.sources
- Ubuntu 24.04/Linux Mint 22 (Noble): sudo wget -NP /etc/apt/sources.list.d/ https://dl.winehq.org/wine-builds/ubuntu/dists/noble/winehq-noble.sources
- Ubuntu 22.04/Linux Mint 21.x (Jammy): sudo wget -NP /etc/apt/sources.list.d/ https://dl.winehq.org/wine-builds/ubuntu/dists/jammy/winehq-jammy.sources
- Ubuntu 20.04/Linux Mint 20.x (Focal): sudo wget -NP /etc/apt/sources.list.d/ https://dl.winehq.org/wine-builds/ubuntu/dists/focal/winehq-focal.sources
- Debian 12 (Bookworm): sudo wget -NP /etc/apt/sources.list.d/ https://dl.winehq.org/wine-builds/debian/dists/bookworm/winehq-bookworm.sources
- See https://gitlab.winehq.org/wine/wine/-/wikis/Debian-Ubuntu for other versions.
-
Now you’re all set to install Wine!
- Type sudo apt update and press Enter to update the package information.
- Type sudo apt install --install-recommends winehq-stable and press Enter.[4]
Advertisement
-
In the terminal, navigate to the directory containing the file with the command cd <directory name>.[5]
Then, run the file with the command wine <filename>.exe.- For instance, if the file example.exe were stored on your desktop, you’d follow this procedure:[6]
- cd Desktop/ and press ↵ Enter
- wine example.exe and press ↵ Enter
- Some Windows EXE files will not run without some configuration tweaks. If you’re seeing an error message or otherwise having trouble getting an EXE to run, check the Wine Application DB to find out about compatibility settings and configuration for specific Windows apps.[7]
- If you see an error message like «cannot execute binary file: Exec format error,»
- For instance, if the file example.exe were stored on your desktop, you’d follow this procedure:[6]
-
This is the only option for running software designed for Windows without a true version of Windows. Wine is open-source, free software that recreates just enough of Windows to run Windows programs. As a result, you might encounter more bugs and lower performance running software through Wine.
-
Virtual machines are programs that run a full copy of Windows in their own window. This approach is less buggy than running apps through Wine because you technically run them in their native environment (Windows). The downside is that you’ll be running two operating systems (Linux and Windows) simultaneously, so your PC’s performance might suffer.[8]
- Popular virtual machines include: VirtualBox, VMware, and Linux’s built-in KVM (Kernel-based Virtual Machine).[9]
- Because of the computing power required to run both Linux and Windows, this approach works great for productivity apps like Microsoft Office, but not great for graphics/computing-intensive programs like many video games.
- Popular virtual machines include: VirtualBox, VMware, and Linux’s built-in KVM (Kernel-based Virtual Machine).[9]
-
Dual-booting means you’ll reboot your computer into Windows so the application can run in its native environment. This method is best for games or applications that need high performance. Unfortunately, it does mean you’ll have to reboot your machine every time you want to run Windows software.[10]
-
WSL (Windows Subsystem for Linux) is an environment that supports running Linux tools and apps with a native Linux kernel through a hypervisor layer on Windows. If you are already running Windows, you can use WSL to install a Linux distribution within Windows.[11]
Advertisement
-
Once you make the file executable, you can execute it from the command line. Here’s how to make a Linux file executable so you can run it like a program:
- Type chmod +x file-name in the command line to make the file executable. Replace file-name with the name of the file.
- Type ./file-name to execute the file.
- If an error pops up, type sudo ./file-name. Typing sudo allows you to run the file with root permissions. Just be careful, since sudo allows you to make changes to your system.
- Software installation will often require you to type sudo.
-
For Windows, .exe indicates an executable file, meaning the operating system can run the file. Linux doesn’t use file extensions to indicate which files are executable.[12]
Instead, it uses permissions (the basic permissions are read r, write w, and execute x). Permissions determine which files are executable. As a result, Linux files can have different extensions (ex. .sh) or no file extensions and still be executable.
Advertisement
Ask a Question
200 characters left
Include your email address to get a message when this question is answered.
Submit
Advertisement
Video
-
Use the winecfg command to access Wine’s GUI configuration tool.[13]
Thanks for submitting a tip for review!
Advertisement
About This Article
Thanks to all authors for creating a page that has been read 528,750 times.
Is this article up to date?

As you’re here, I’m going to assume that you’re a Linux user. And every once in a while, you find yourself asking: can I run windows applications on Linux?
The answer to that question is yes. Yes, you can run Windows applications in Linux. Here are some of the ways for running Windows programs with Linux:
- Installing Windows on a separate HDD partition
- Installing Windows as a virtual machine on Linux
Both of them work just fine. But they are somewhat resource hungry.
If you only need to use a small Windows application, installing Windows on a separate HDD partition or as a Virtual Machine is not efficient. Moreover, Virtual Machine can’t utilize the total power of your machine. So, what is the solution?
No worries, there is another way to use Windows software on Linux. It’s called Wine. If you aren’t yet familiar with it or you are a beginner in the world of Linux, this article is for you.
In this beginner’s guide, I’ll show you what Wine is and how to use it to run Windows software on Linux. I have used Ubuntu here as Ubuntu is one of the best Linux distros for beginners, but any other Linux distribution will have more or less the same steps (except for the commands in Arch or Fedora-based distros).
Using Wine to run Windows programs in Linux
Wine stands for Wine Is Not an Emulator. And WINE is actually an acronym for that. And as previously stated, it’s not even a virtual machine.
Rather it is a compatibility layer for running Windows applications on UNIX-like, POSIX-compliant operating systems (e.g. Linux, Mac, BSD). While a virtual machine or emulator simulates internal Windows logic, Wine translates those Windows logic to native UNIX/POSIX-complaint logic.
In simple and non-technical words, Wine converts internal Windows commands to commands your Linux system can natively understand.
Installing Wine
There are various ways to install Wine on your system. Almost all the Linux distros come with Wine in their package repository. Most of the time the latest stable version of Wine is available via the package repository.
If you are using a 64-bit installation of Ubuntu, you will need to add 32-bit architecture support on your distro which will benefit you in installing specific software. If you don’t know whether you have a 32-bit installation or 64-bit, check this article on how to check if you have a 32-Bit or 64-Bit Computer.
Once confirmed, do this by executing the following command:
sudo dpkg --add-architecture i386In Ubuntu, you can install Wine by:
sudo apt update
sudo apt install wineGet the latest WINE version (optional)
But in the case of Ubuntu 22.04 LTS, the available package in the repo is Wine v6.0.3, while the latest stable release is v7.0.1. In the case of software like Wine, which receives significant updates frequently, always try to remain in the latest stable release. To do this in Ubuntu, first, you need to add the 32-bit architecture with the above step. Then download and add the repository key:
sudo mkdir -pm755 /etc/apt/keyrings
sudo wget -O /etc/apt/keyrings/winehq-archive.key https://dl.winehq.org/wine-builds/winehq.keyIn the next step, you need to download the Wine source file. For that, you need wget installed.
sudo apt install wgetAlso, you should know which version of Ubuntu is running on your system. In my case, I was running Ubuntu 22.04 Jammy Jellyfish.
To know your version, run this command in a terminal window:
lsb_release -csOnce you get your version name, replace this in place of jammy and execute the command below:
sudo wget -NP /etc/apt/sources.list.d/ https://dl.winehq.org/wine-builds/ubuntu/dists/jammy/winehq-jammy.sourcesNow update the package information.
sudo apt updateFinally, install the latest stable version of Wine with:
sudo apt install --install-recommends winehq-stableYou can use winehq-devel or winehq-staging for Development and Staging branch respectively.
Getting Started with Wine
Before we go on installing and running applications in Wine, we should have a clear idea about a few things and about how to configure Wine for usage:
WinePrefix
Windows applications need a C: drive. Wine uses a virtual C: drive for this purpose. The directory of this virtual C: drive is called wineprefix. First of all, you need to create a wineprefix. To do that, fire up a terminal and enter this command:
winecfgHere it prompts you to install the Wine Mono package needed for the .NET application to work properly. You can press the Install button to do this job.

This will create a wineprefix and open the configuration window for Wine. You can change the configuration options or let it be as it is and close it.

Now, you can locate the virtual C: drive at
$HOME/.wine/c_drive
The general rule is to install each new application into a fresh wineprefix. You can create and maintain multiple wineprefix manually. But that task would seem rather tedious for beginners. So, we will skip that part for now. But, later I will show how to do that part with ease.
Which Windows applications are supported by Wine?
A large number of Windows applications are currently fully supported by Wine. They will run without any hassle.
However, new Windows applications are being developed every day. Many of them wouldn’t function as we want on Wine. But the development pace of Wine is also rapid, and support for new applications is being added all the time.
And there is a dedicated database for keeping track of just that.
Wine Application Database has almost 28,000+ applications rated with different statuses depending upon how well those applications run in Wine. If you want to quickly check the rating of the application you want to use in Wine, you can take a look there. Here is the meaning of those ratings:
- Platinum: These applications install and run flawlessly in out-of-the-box Wine.
- Gold: These applications work flawlessly with some special configurations.
- Silver: Applications with minor issues are tagged as Silver.
- Bronze: The Bronze ones have major issues that seriously affect usage.
- Garbage: These simply won’t run on Wine.
Reviews, Installation Procedure, which Wine version it was tested against and various useful data are also available for each application here.
Of course, Wine Application Database is mostly user-generated data, so you are always welcome to try running an application with a different version of Wine and share your result with the rest of the community.
Finding an Application in Wine Application Database
Let’s see how we can find an application in Wine Application Database.
Go to Wine Application Database. Click Browse Apps from the left sidebar.

Click on the link to the application from the search result. You’ll see a description of the application. There will be a list of various versions with their compatibility rating with a specific Wine version.

Let’s click on the latest version link. This is the main page you need to check. There will be detailed information about that specific version.

Installing an Application with Wine
Installing a supported application in Wine is generally as easy as double-clicking on the installation file. However, you will now see a step-by-step guide for installing 7-zip on Wine.
First of all, check for 7-zip rating on Wine Application Database. It has a Platinum rating, so we are good to go. Open Wine configuration ( winecfg ) and set the Windows Version to Windows 7 (Shown in the above screenshot).
Right-click on the 7-zip installation file and select the Open With Other Application option.

After that, select Wine Windows Program Loader.

See that destination folder path? The 7-zip installation has recognized the virtual C: drive from wineprefix.

Finish the installation and you can now open the 7-zip application from the Ubuntu Activities overview.

All you have to do is click on the icon. If you want to access your files on Linux, they are generally located in Z: Drive.

You can use the 7-zip just as you would use it on Windows – for extracting and creating archives and such.
Uninstalling an Application with Wine
As said above, installing an application is easier with Wine. To uninstall an application, you have a Wine Uninstaller tool. You can access this tool by entering the terminal:
wine uninstallerThis will open the uninstaller window. Here, the list of installed applications will be present. You need to select the application, 7-zip in this case, and press Modify/Remove button as shown below:

This will initiate the uninstall process and can be completed easily on an application basis.
Let’s make things (a lot) Easier
You might have noticed that, in Wine Application Database, a specific Wine version is mentioned with every version of the application reviews.
It is because of the rapid development rate of Wine. Though an application runs with the current version of Wine, it might not run with a future version, because of the changes made.
Also, I’ve mentioned installing each application in its own fresh wineprefix. So, an application has no chance of interfering with another. And doing all these manually, usually from the terminal, is time-consuming, tiresome, and sometimes confusing.
PlayOnLinux is here to rescue you. It provides a nice interface for doing all these things easily. For installing PlayOnLinux on Ubuntu, simply run this command:
sudo apt install playonlinux
You can easily perform every task related to Wine with PlayOnLinux from a beautiful and intuitive graphical interface:
- Installing & Uninstalling applications.
- Creating, Updating & Removing wineprefixes.
- Maintain Wine of different architecture and versions.
- Run & Create shortcuts for installed applications.
- And so on…
But still, you will need to check Wine Application Database for reviews, installation procedures, and such.
Advantages of using Wine
When it comes to running Windows applications on Linux systems, Wine provides many advantages over using emulators or virtual machines.
- Performance: Wine is immune to the performance loss that otherwise occurs while emulating.
- Native Experience: There is no need to open Wine before running a Windows application. Exactly how Wine works will be clear from this quote from the official site,
Wine can be thought of as a Windows emulator in much the same way that Windows Vista can be thought of as a Windows XP emulator: both allow you to run the same applications by translating system calls in much the same way. Setting Wine to mimic Windows XP is not much different from setting Vista to launch an application in XP compatibility mode.
Wine Derivatives
There are quite a number of projects for running Windows applications on other platforms, based on Wine:
- CrossOver: CrossOver is developed by the company named CodeWeavers. It is directly based on Wine with a few tweaks and proprietary add-ons. In fact, CodeWeavers employs a large portion of Wine developers. Unlike the rapid releases of Wine, CrossOver releases are more stable. The one major downside is that Crossover is not free.
- PlayOnLinux: PlayOnLinux is completely based on Wine. And provides an easier route for installing and managing applications with Wine. PlayOnLinux is free. It is also available for Mac as PlayOnMac.
- Bottles: Bottles app got huge popularity recently, because of its ease of use and various other life-saving features. It is available as a flatpak to install on all Linux distributions. You can run Applications and Games inside bottles.
- ReactOS: ReactOS is an entirely different open-source operating system for running Windows applications. It reuses a considerable amount of codes from Wine. However, this is a project under development for more than a decade and I won’t recommend it.
Purchase CrossOver Through the CodeWeavers Store Today!
Buy CrossOver Mac and CrossOver Linux through the CodeWeavers store. Choose from 12 month and lifetime license plans. Renewals are also available for purchase.
CodeWeavers

Additional Tips on using Wine
Winetricks
This is another important part of using Wine. Winetricks is a helper script to download and install various redistributable runtime libraries needed to run some applications in Wine. These may include replacements for components of Wine using closed-source libraries. Winetricks comes with Wine installation on Ubuntu through the package manager.
For starting winetricks, run this command:
winetricksIf you have installed Wine from Wine official repository, you may need to install winetricks separately.
To do this, open a terminal and enter the following commands:
cd "${HOME}/Downloads"
wget https://raw.githubusercontent.com/Winetricks/winetricks/master/src/winetricks
chmod +x winetricksNow open Winetricks with:
./winetricks
There are many options for helping you with various tasks.
Installing an Application with Winetricks
If you Install an app from winetricks, it will be installed in a separate wineprefix. Let’s install VLC:
So, select install an app from the options and click OK:

Now select VLC from this list:

It will then begin to download the VLC installation files. And then guide you through the rest of the process. It’s pretty simple.
Install Windows DLL or components and others
You can select a wineprefix from winetricks and install various libraries and components required by the application you want to run and also perform other operations.

And then select the required DLL or component to install:

📋
N.B.: If using winetricks seems complicated to you, it’s perfectly okay. I feel the same way too. I always use PlayOnLinux for this reason. PlayOnLinux can do everything you might need to do from winetricks.
For more information, you can check Wine FAQ and Documentation.
I hope you find this complete beginner’s guide to using Wine in Linux helpful. Now you can run Windows programs in Linux without installing a virtual machine or dual booting.
Let us know if you have any questions or opinions in the comment section below.
Все способы:
- Шаг 1: Установка Wine
- Шаг 2: Первый запуск и настройка Wine
- Шаг 3: Запуск EXE-файлов через Wine
- Вопросы и ответы: 32
Шаг 1: Установка Wine
Запуск EXE-файлов в Linux — задача несложная, однако небольшие трудности заключаются в поиске инструментов, позволяющих справиться с этим. Популярной программой является Wine, и ее аналогов почти нет, а существующие неизвестны практически никому. Поэтому в сегодняшней статье мы поговорим именно об этом решении. Начать стоит с его добавления в дистрибутив, поскольку по умолчанию Wine отсутствует в любой сборке ОС, основанной на Linux.
Способ 1: Менеджер приложений
Существует несколько доступных вариантов инсталляции Wine. Первый подразумевает использование менеджера приложений, который встроен в популярные дистрибутивы, основанные на Debian или RedHat. В первую очередь рассмотрим именно этот вариант, а осуществляется поставленная цель так:
- Откройте основное меню, кликнув по соответствующей кнопке, и запустите оттуда «Менеджер приложений».
- Отыщите кнопку поиска, чтобы открыть строку для ввода названия программы.
- Напишите
Wineи опуститесь вниз по списку, чтобы найти подходящий вариант. - На странице программного обеспечения вас интересует кнопка «Установить».
- Для начала этой процедуры придется подтвердить подлинность учетной записи, введя пароль.
- Ожидайте завершения инсталляции. Данная операция займет несколько минут, поскольку Wine является объемным приложением.
- После нажмите на кнопку «Запустить», чтобы выполнить предварительную конфигурацию.







Сейчас давайте приступим к рассмотрению альтернативного варианта инсталляции, если этот вам не подходит, а о предварительной настройке установленного инструмента поговорим в отдельном шаге данного материала.
Способ 2: Официальные репозитории
Как известно, программы в «Менеджере приложений» находятся в официальных репозиториях, а принцип их установки основан на терминальных командах. Именно их и следует задействовать в тех случаях, когда нет возможности открыть решение с GUI или оно попросту отсутствует в используемом дистрибутиве. Не переживайте, управление консолью не является чем-то сложным, в чем и удостоверимся далее.
- Запустите «Терминал» удобным для вас образом, например, через меню приложений или горячую клавишу Ctrl + Alt + T.
- В появившейся строке введите
sudo apt install wine-stable. Если вы используете дистрибутив, основанный, например, на RedHat, следует заменить пакетный менеджер APT на установленный в текущей сборке. Это может быть, например, YUM или Pacman. - Подтвердите действие, написав пароль суперпользователя. Учитывайте, что символы, вводимые таким образом, никогда не отображаются в консоли, однако существуют и исключения. В некоторых дистрибутивах при указании символов в строке появляются звездочки.
- Вы будете уведомлены об увеличении количества занятого пространства. Подтвердите это сообщение, выбрав вариант Д.
- Ожидайте окончания инсталляции. Во время этого не закрывайте «Терминал», иначе весь процесс будет сброшен.





На этом инсталляция завершена. Имеются еще и другие альтернативные методы добавления Wine в операционную систему, но их детальный разбор сейчас не имеет смысла, поэтому перемещаемся к следующему этапу.
Шаг 2: Первый запуск и настройка Wine
К счастью, большинство параметров рассматриваемой программы уже настроены автоматически, а недостающие компоненты так же самостоятельно загружаются. Однако юзеру все-таки придется выполнить несколько действий перед переходом к запуску EXE-файлов.
- Запустите софт, например, через «Менеджер приложений» или введя его название в консоли.
- Дождитесь завершения обновления конфигурации. Во время этого на экране будут появляться сообщения о надобности инсталляции дополнительных компонентов, включая .NET Framework и Gecko.
- После этого отобразится графическое меню с пользовательской конфигурацией. Здесь присутствуют детальные описания каждого пункта на русском языке, поэтому мы предлагаем разобраться с этим самостоятельно. Связано это и с тем, что все параметры устанавливаются по желанию пользователей.



На этом процедура конфигурации успешно завершена, а значит, можно переходить к непосредственному запуску имеющихся EXE-файлов.
Шаг 3: Запуск EXE-файлов через Wine
Перед началом выполнения поставленной задачи хотим отметить, что не стоит рассматривать Wine как полноценное средство работы с программами для Windows. Конечно, он является эмулятором, но потребление системных ресурсов при запуске софта поднимается в несколько раз, а также могут отсутствовать какие-либо опции, изначально работающие в Windows. Далее мы расскажем о более подходящих решениях для использования ПО в Linux, а сейчас давайте все-таки разберемся с выполнением EXE-объектов.
- Откройте файловый менеджер и переместитесь к расположению необходимого файла.
- Щелкните по нему правой кнопкой мыши и в контекстном меню выберите пункт «Открыть в другом приложении».
- Появится отдельное окно «Выбрать приложение». Здесь вас интересует пункт «Wine — загрузчик Windows программ».
- Если это уже полноценный софт, он откроется в новом окне и им можно управлять. В случае взаимодействия с инсталлятором начните стандартную операцию установки.
- Дождитесь окончания этой операции. Она может занять много времени, поскольку процессор в большинстве ситуаций нагружается на максимум.
- После этого вы можете запустить программу через значок на рабочем столе, графический интерфейс Wine или меню приложений.






Как уже было сказано ранее, запуск EXE-файлов — не лучший способ взаимодействовать с программами в Linux. Сейчас многие разработчики создают версии, корректно функционирующие в разных дистрибутивах, однако часто их нет в официальных репозиториях, то есть скачать из менеджеров приложений такой софт не получится. Приходится скачивать отдельные DEB или RPM-пакеты либо же вообще вручную распаковывать архивы. Не потрудитесь отыскать сборку требуемого софта для вашего дистрибутива, а затем установите ее, используя инструкции из приведенной далее статьи.
Подробнее: Установка программ в Linux
Это было все, что мы хотели рассказать о запуске ПО для Windows в Linux. Как видно, лучшее решение всего одно, поэтому его и задействуют абсолютно все пользователи, желающие реализовать данную цель. Остается только следовать инструкциям, чтобы без каких-либо проблем открыть EXE-элемент и начать взаимодействие с ним.
Наша группа в TelegramПолезные советы и помощь
Switching to Linux can be difficult in terms of a completely different ecosystem for applications and it serves as a pain point for many. However, switching does not have to be all that painful after all, since you can easily run Windows apps on Linux.
Using Wine to Run Windows Applications
Using Wine, Linux users can run Windows applications seamlessly without a full installation or a virtual machine.
How to Install Wine on Linux
Wine, short for Wine Is Not an Emulator, is a compatibility layer that allows you to run apps on Linux without requiring a virtual machine. Installation steps are different for different Linux distributions.
- Install Wine on Ubuntu/Debian
Enable the 32-bit support that is a requirement for some applications:
sudo dpkg –add-architecture i386
Then update the packages list by running the following command:
sudo apt update
Lastly, install Wine:
sudo apt install wine64 wine32
Tech Delivered to Your Inbox!
Get exclusive access to all things tech-savvy, and be the first to receive
the latest updates directly in your inbox.
Verify installation by:
wine –version
- Install Wine on Fedora
Install Wine using DNF, by running the command:
sudo dnf install wine
If you need 32-bit support:
sudo dnf install wine.i686
Check if Wine is installed:
wine –version
- Install Wine on Arch Linux
Install Wine from the official repositories:
sudo pacman -S wine
Install additional components for better compatibility:
sudo pacman -S wine-mono wine-gecko
Verify the installation:
wine –version
- Install Wine on openSUSE
Use Zypper to install Wine:
sudo zypper install wine
Confirm the installation:
wine –version
- Install Wine from Source (For Advanced Users)
If you need the latest Wine version, you can compile it directly from the source:
Enhance Your CyerPanel Experience Today!
Discover a world of enhanced features and show your support for our ongoing development with CyberPanel add-ons. Elevate your experience today!

Download the latest Wine source from WineHQ. Extract and build it using:
./configure
make
sudo make install
Next Steps After Installation
Configure Wine using the command:
winecfg
Run a Windows application:
wine application.exe
Install additional dependencies using Winetricks for better compatibility.
Related Article: How to Run Android Apps on Linux? – A Complete Guide
Running Windows Programs with Wine
Once you have installed Wine, Windows executable files (.exe) can be launched directly from the terminal or file manager. When Wine runs for the first time, it may need you to create configuration directory prompts for additional installations like Wine Mono or Gecko.
Configuring Wine for Better Compatibility
To improved compatibility with a specific Windows application, Wine provides multiple configuration options:
- Winecfg: A graphical interface to tweak settings like Windows version emulation and DLL overrides.
- Winetricks: A script that helps install required Windows libraries and dependencies.
- Wine Prefixes: Separate Wine environments to isolate application settings and prevent conflicts.
Alternative Ways to Run Windows Applications on Linux
If you are not comfortable with using Wine, you can try one of these alternative methods:
- Run Windows Apps on Linux with Bottles
Bottles is one of the most user-friendly tools that helps simplify Wine configuration by providing pre-configured environments to run Windows apps on Linux. It offers to pre-tune settings for gaming and other productivity apps. Its super easy installations of dependencies like DirectX and a graphical interface for multiple environments sets it apart.
- Using Virtual Machines (VMs) to Run Windows Software
A full virtual machine is also another way to run Windows apps on Linux using a software like:
- VirtualBox – Free and open-source, supports Windows guest OS.
- VMware Workstation Player – Offers better performance and integration.
- KVM/QEMU – A powerful, Linux-native VM solution.VMs provide better compatibility but require more system resources.
- Using Remote Desktop to Access Windows Applications
Instead of running Windows software locally, you can access Windows machine remotely via;
- RDP (Remote Desktop Protocol) – Access a remote Windows PC with full desktop control.
- VNC (Virtual Network Computing) – Allows remote access across different platforms.
- Cloud-based services like AnyDesk or TeamViewer for remote Windows access.
- Using CrossOver for Commercial Support
Crossover is another tool that offers a premium and paid version of Wine. The Premium version of Wine provides:
- Better support for popular Windows applications and games.
- Official technical support and optimizations.
- A more user-friendly interface for managing Windows software.
- Using Cloud-Based Windows Applications
Many applications are now available to use as cloud-based services, thus eliminating the need for local installation. A few common examples are Microsoft 365 Online (Web versions of Word, Excel, and PowerPoint), Adobe Creative Cloud Web (Offers Photoshop and other tools in-browser), and Cloud gaming platforms (Services like NVIDIA GeForce Now run Windows games remotely on Linux).
Troubleshooting Windows Applications on Linux
| Issue | Possible Cause | Solution |
| Application does not launch | Missing dependencies or incorrect Wine settings | Use Winetricks to install required libraries, or adjust settings in winecfg |
| Application crashes on startup | Incompatible Wine version or missing DLL files | Try a different Wine version, enable debug logs, or install missing DLLs using Winetricks |
| Graphical glitches or UI issues | Improper DirectX settings | Enable DXVK for better DirectX support, or adjust rendering options in Winecfg |
| No audio in Windows applications | Audio driver conflicts | Check Wine’s audio settings and verify that PulseAudio or ALSA is properly configured |
| Slow performance in games or apps | Incorrect graphics settings or lack of 3D acceleration | Enable esync/fsync, use Vulkan instead of OpenGL, or allocate more system resources |
| Application asks for Windows updates | The app expects a Windows environment | Set the appropriate Windows version in Winecfg (e.g., Windows 10) |
| Installer does not run | 32-bit vs. 64-bit Wine prefix mismatch | Ensure the correct Wine architecture is used (WINEARCH=win32 or WINEARCH=win64) |
| Can’t install a Windows app | Permission issues or incorrect Wine prefix | Run Wine with user permissions, or create a new, clean Wine prefix |
| Application runs but has missing fonts | Required Windows fonts are not installed | Install Microsoft fonts using Winetricks |
| Mouse or keyboard input lag | Compatibility issues with input handling | Enable raw input in Wine settings or adjust input settings in the game/application |
Wrapping Up – Run Windows Apps On Linux
Transitioning to Linux can be made easy if you follow these methods to run Windows apps on Linux. Whether you need to fully transition to a Windows interface or use Linux as a subsystem, this guide will help you find solutions for all.
Frequently Asked Questions
1. Can I run Windows games on Linux?
Yes, many Windows games work on Linux using Steam Proton, Lutris, or Wine + DXVK. Check ProtonDB for game compatibility.
2. What is the difference between Wine and a Virtual Machine (VM)?
Wine allows you to run Windows apps natively on Linux without installing Windows. A Virtual Machine (VM), such as VirtualBox or KVM, creates a full Windows environment inside Linux, offering better compatibility at the cost of performance.
3. Can I run Microsoft Office on Linux?
Yes, you can run older versions of Microsoft Office using Wine or CrossOver. Alternatively, you can use the web-based Office 365 or install LibreOffice as a free alternative.













