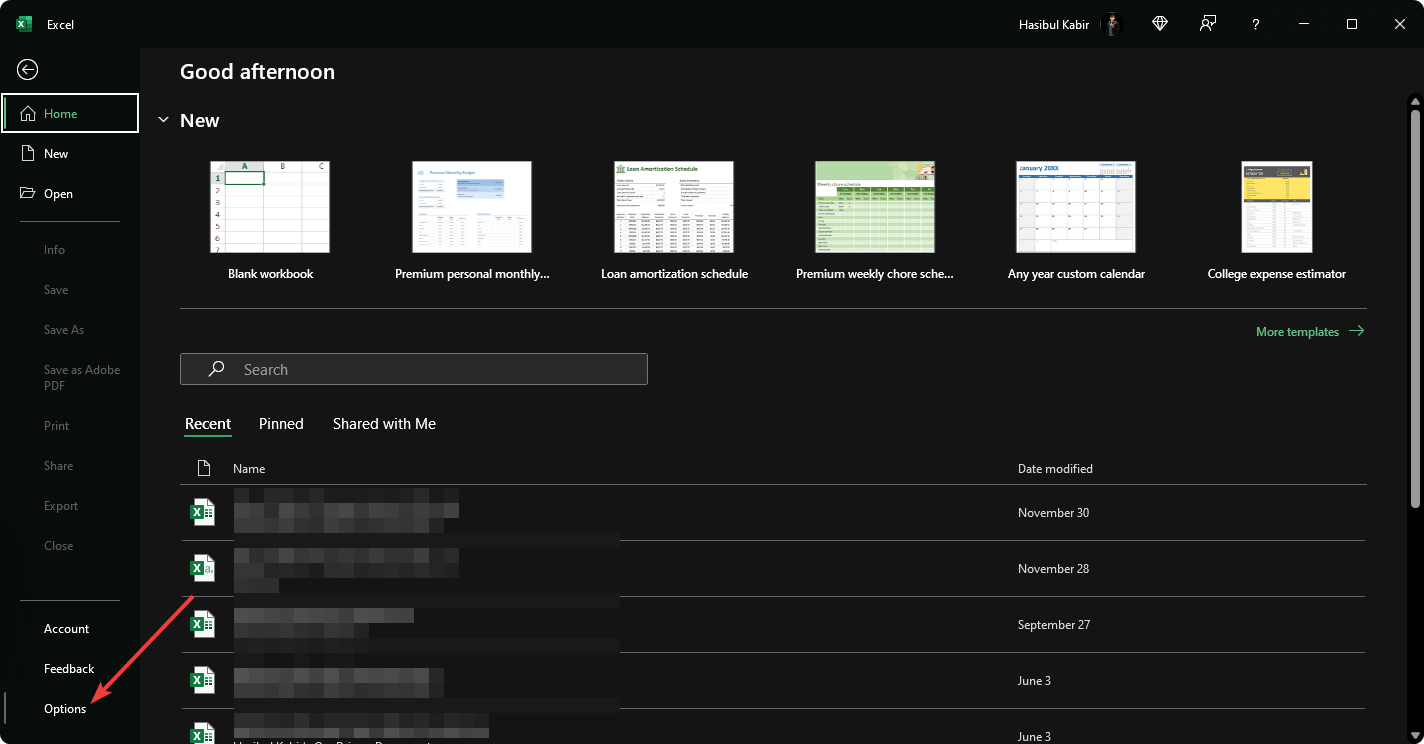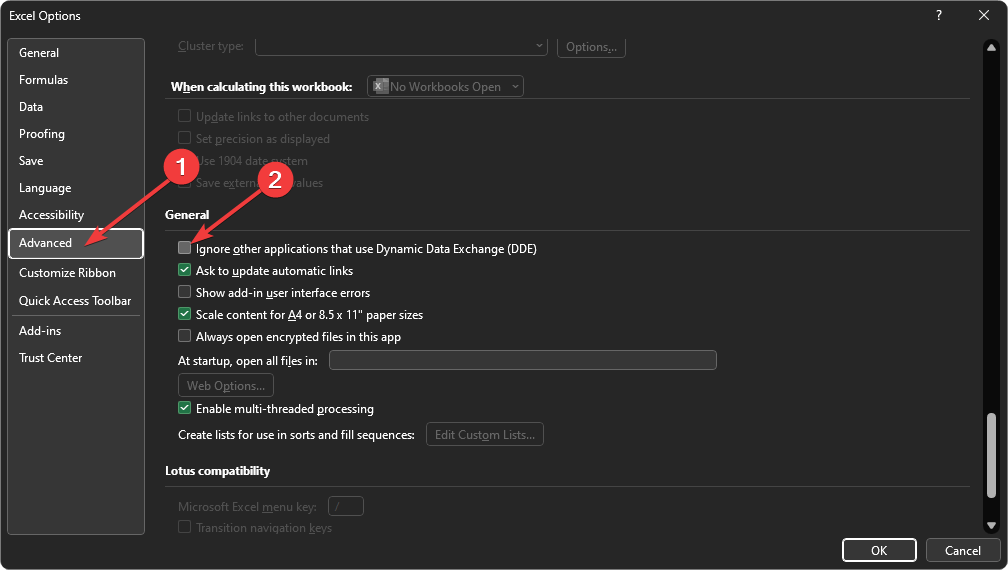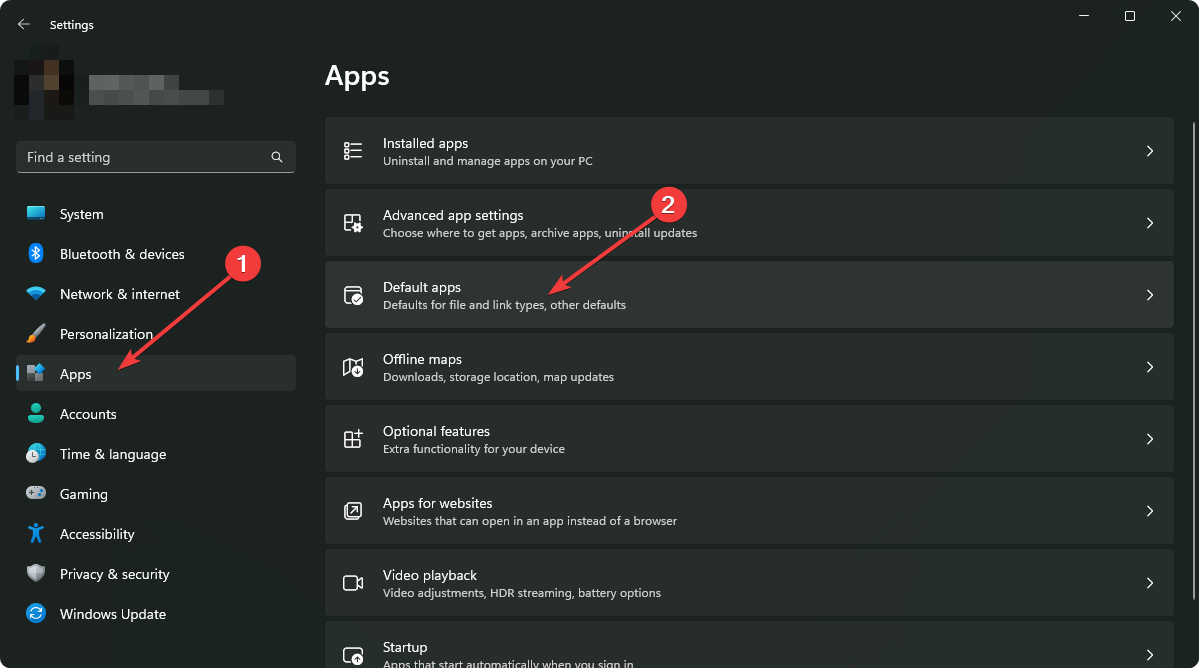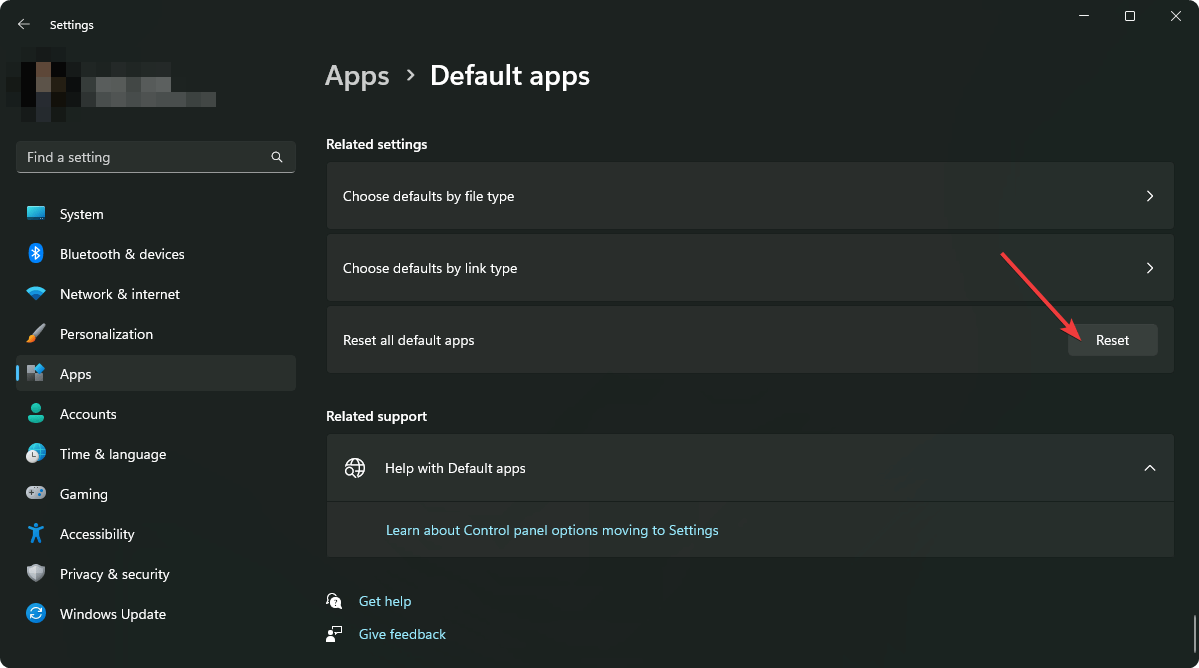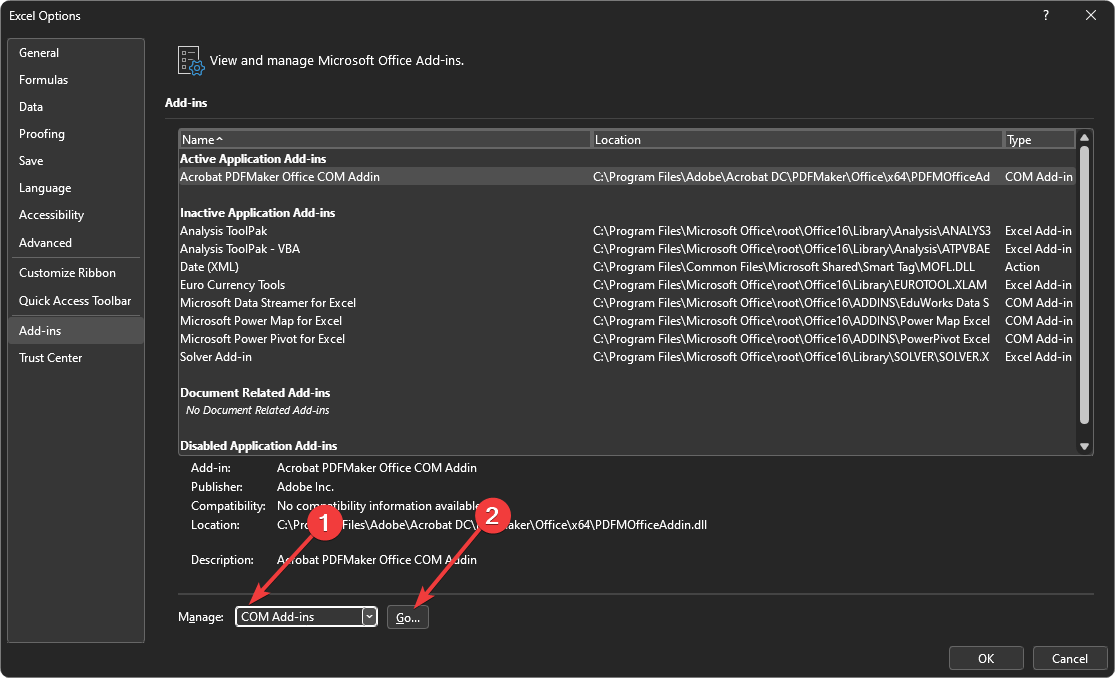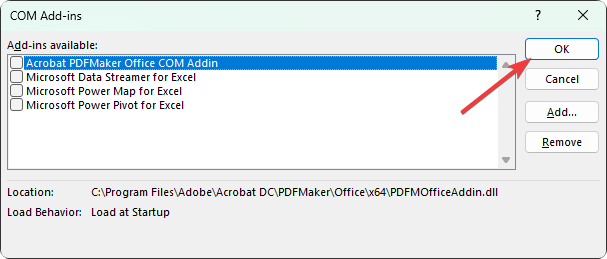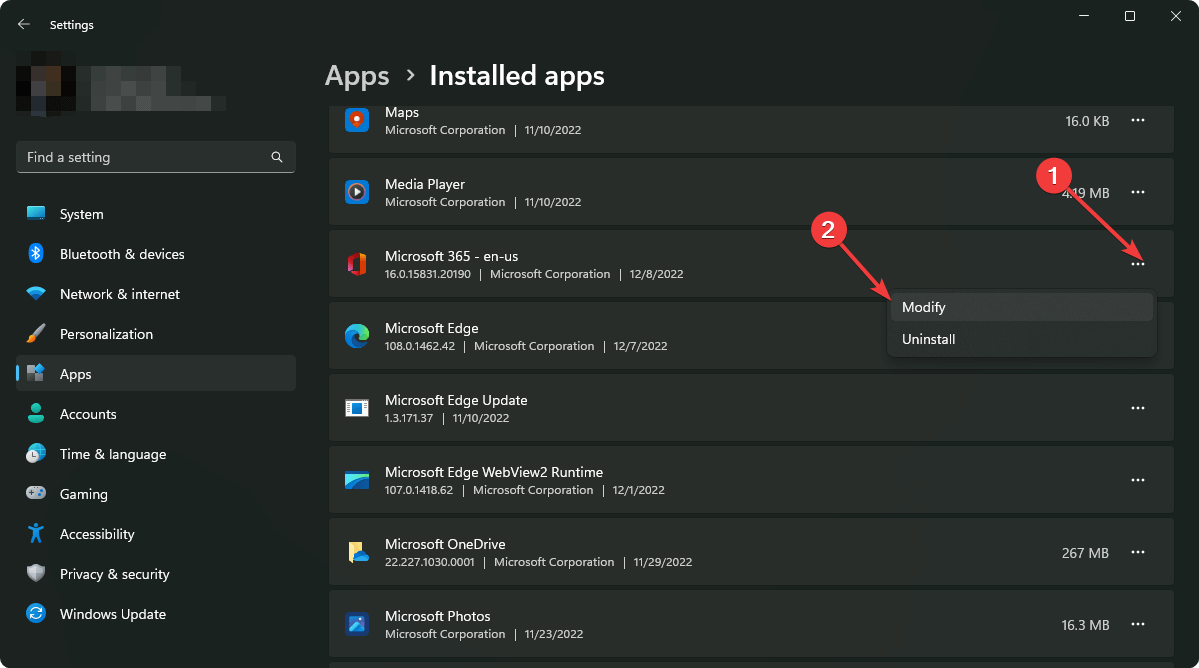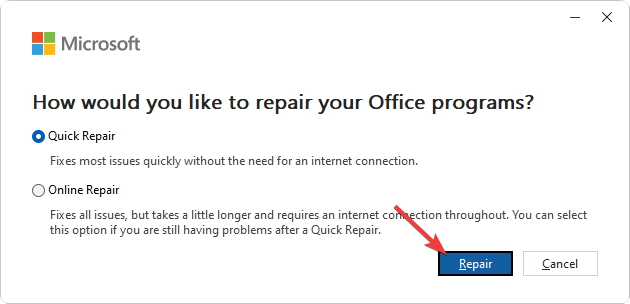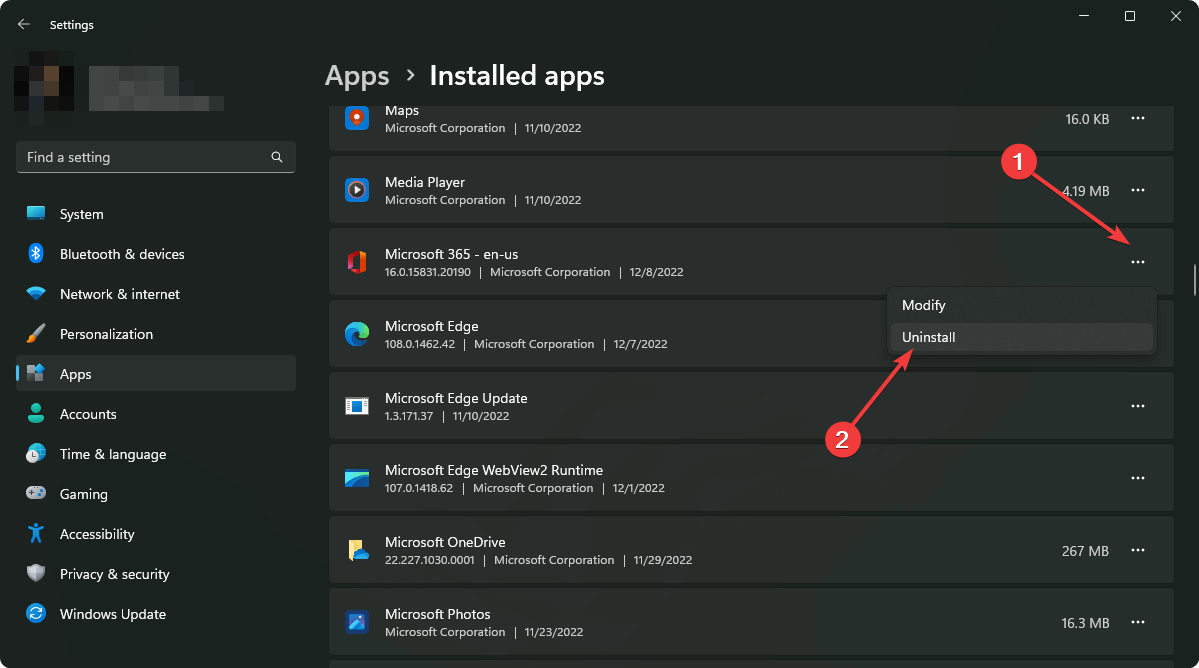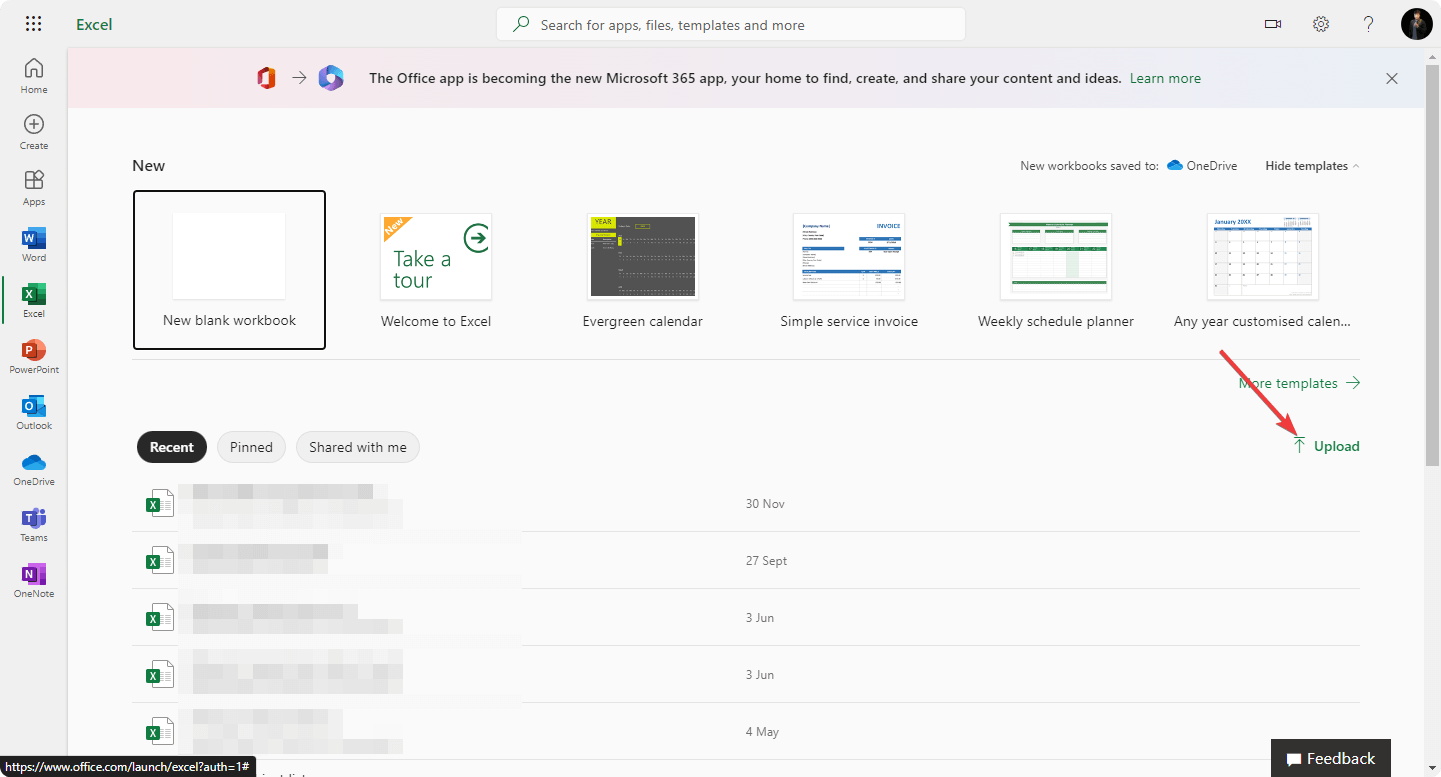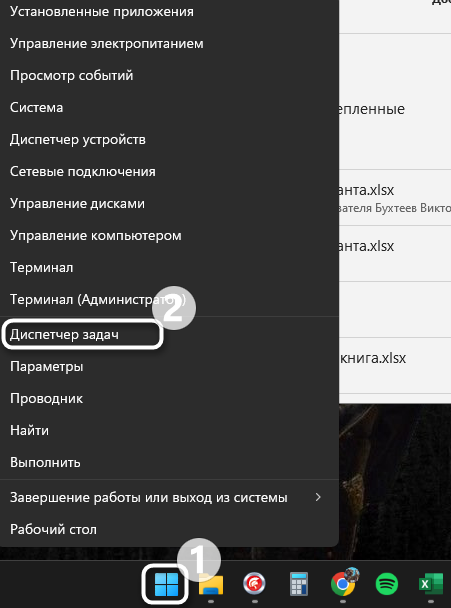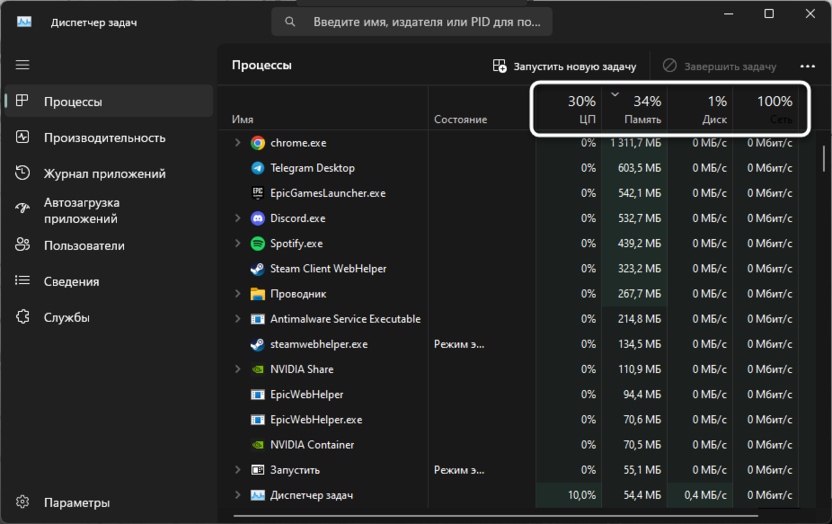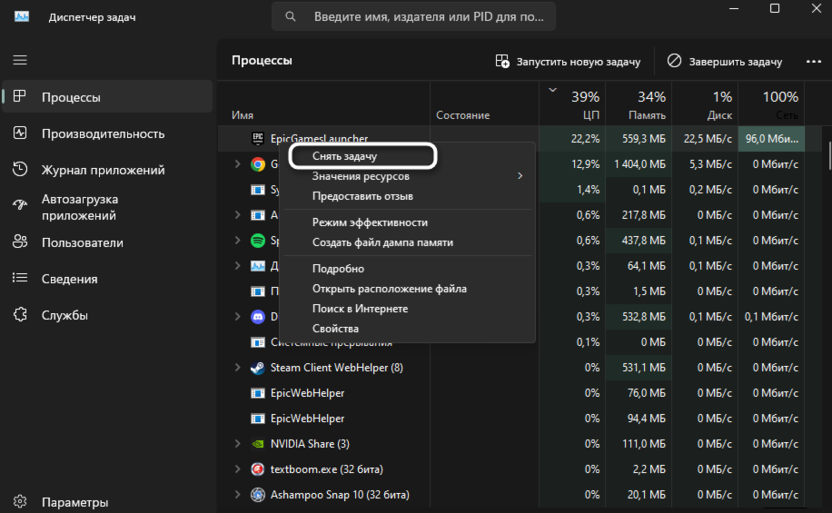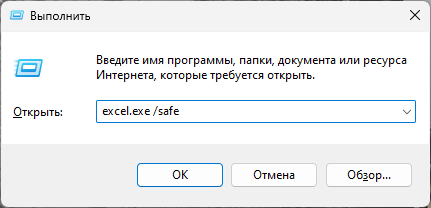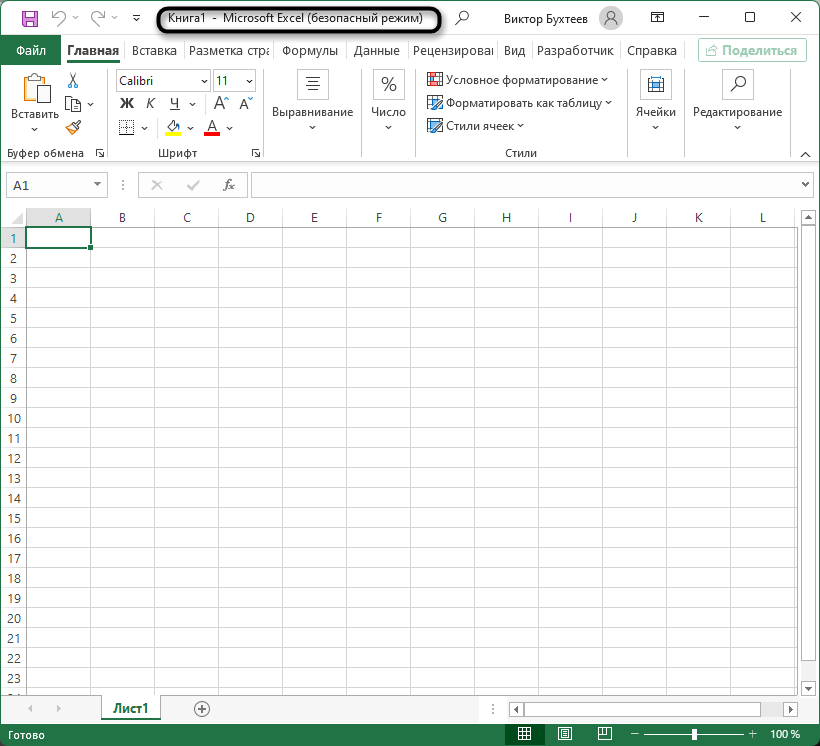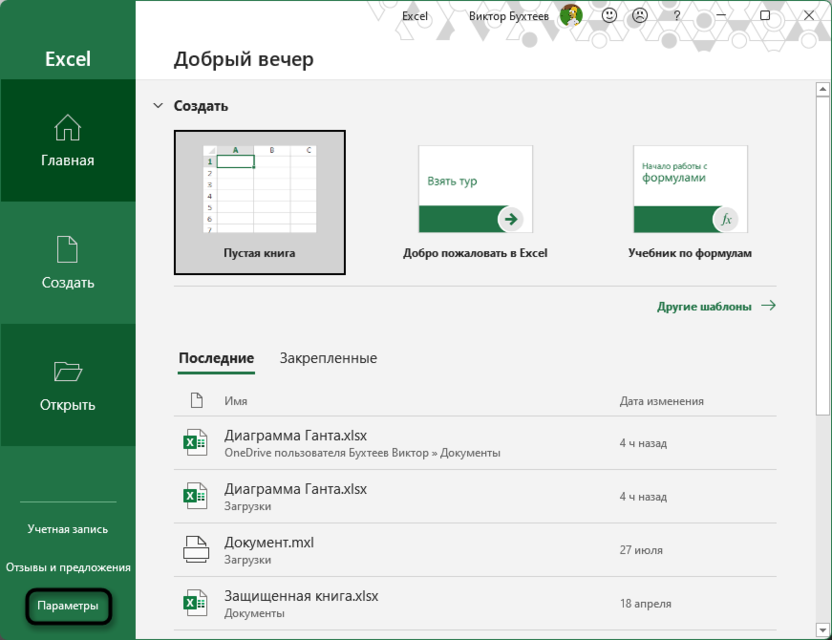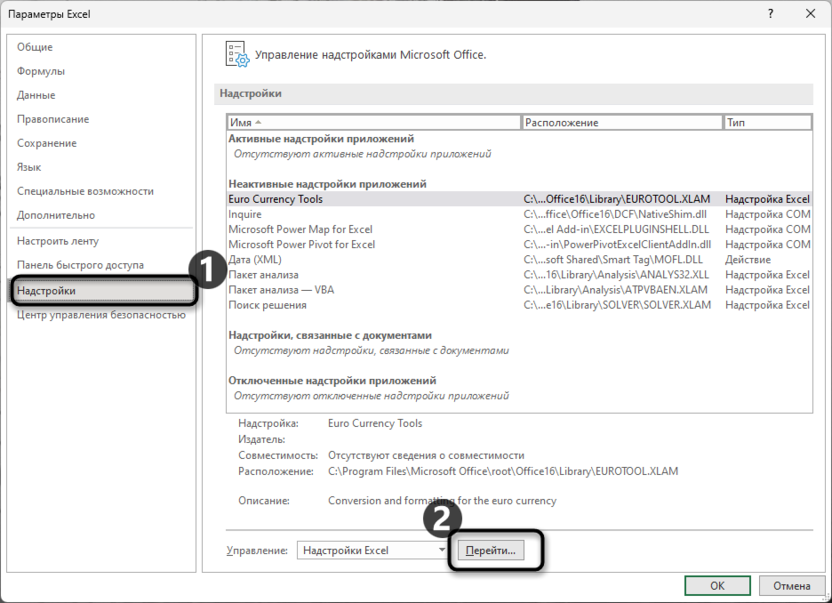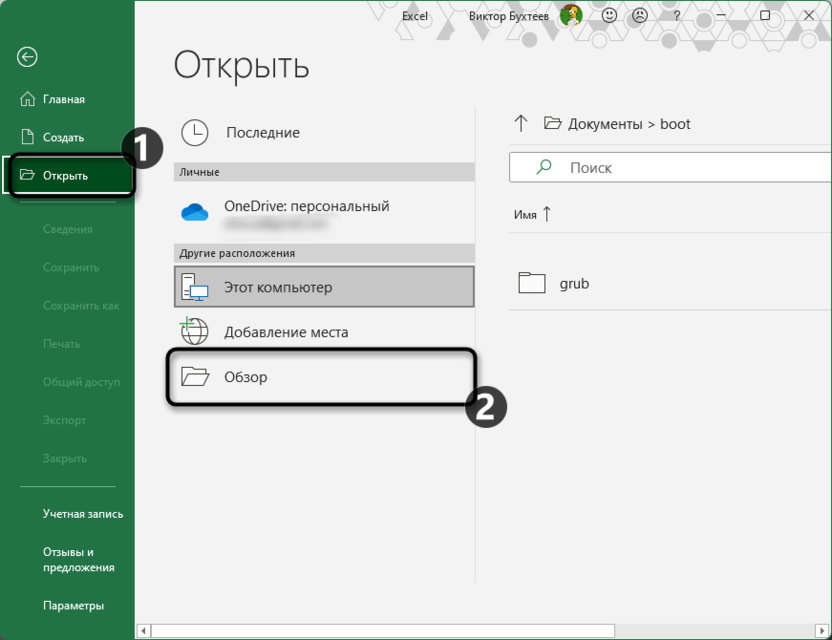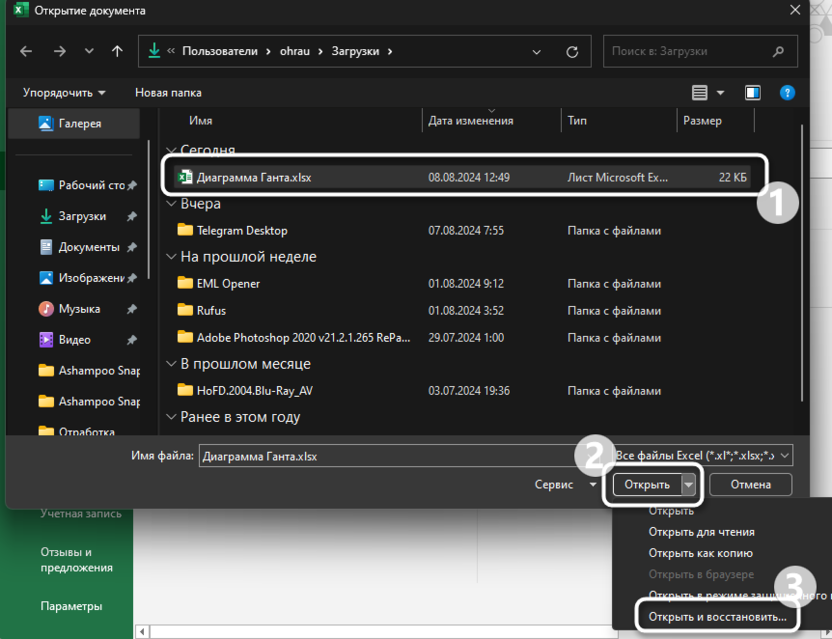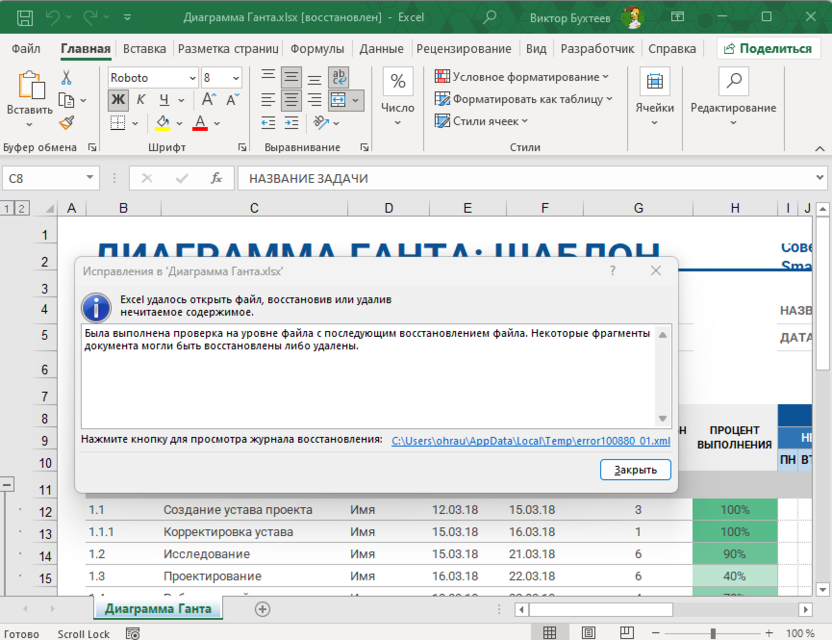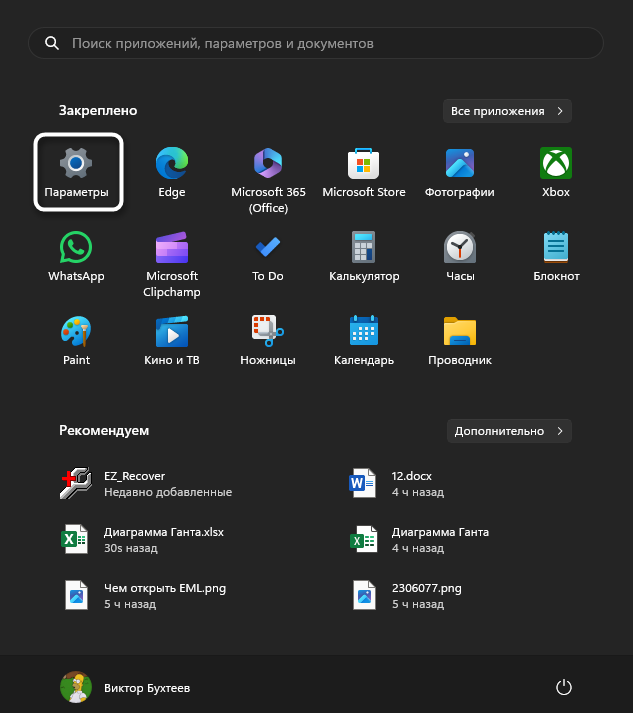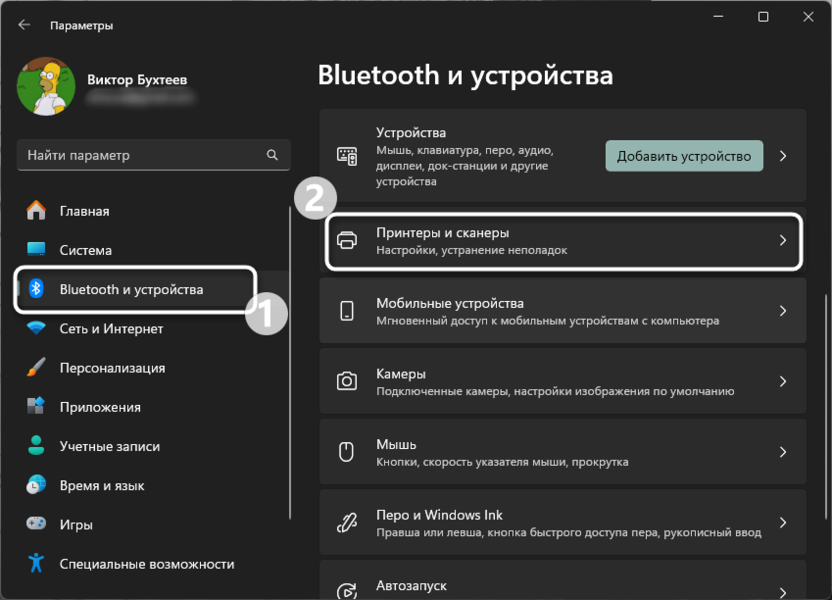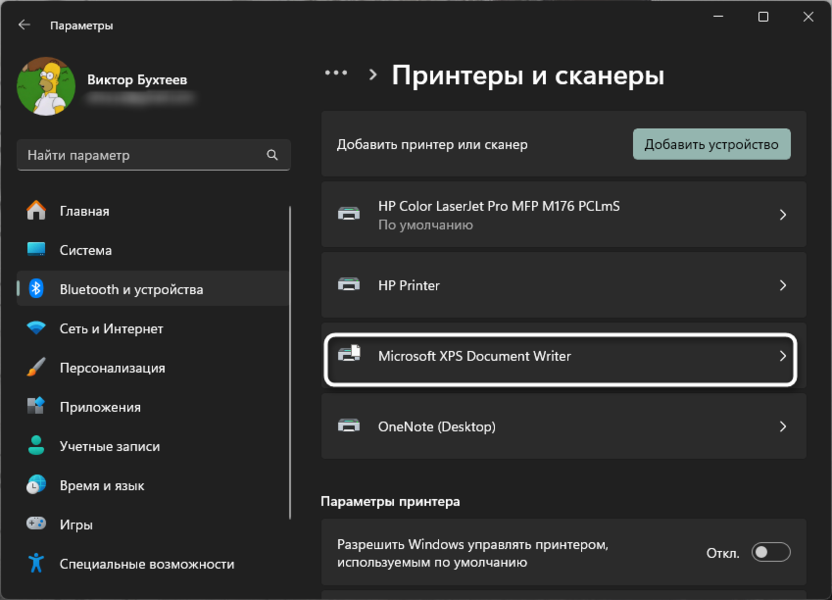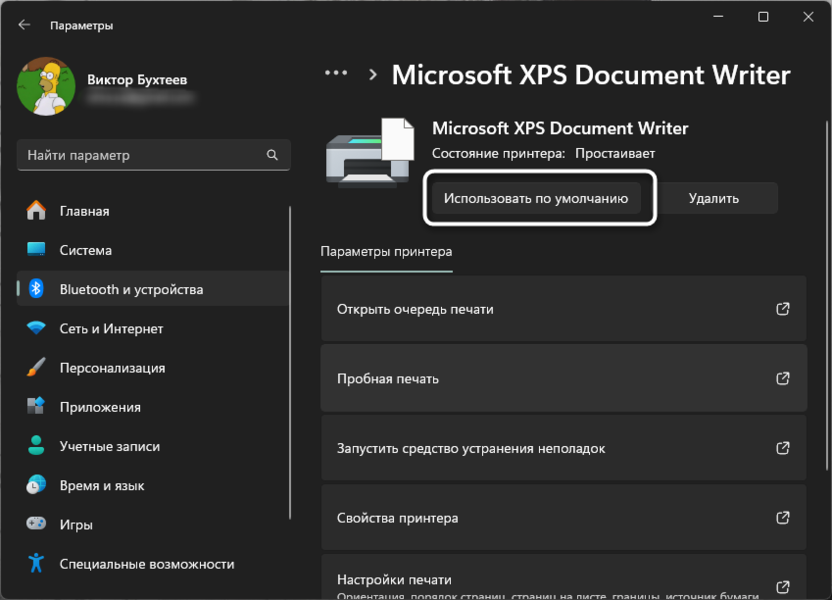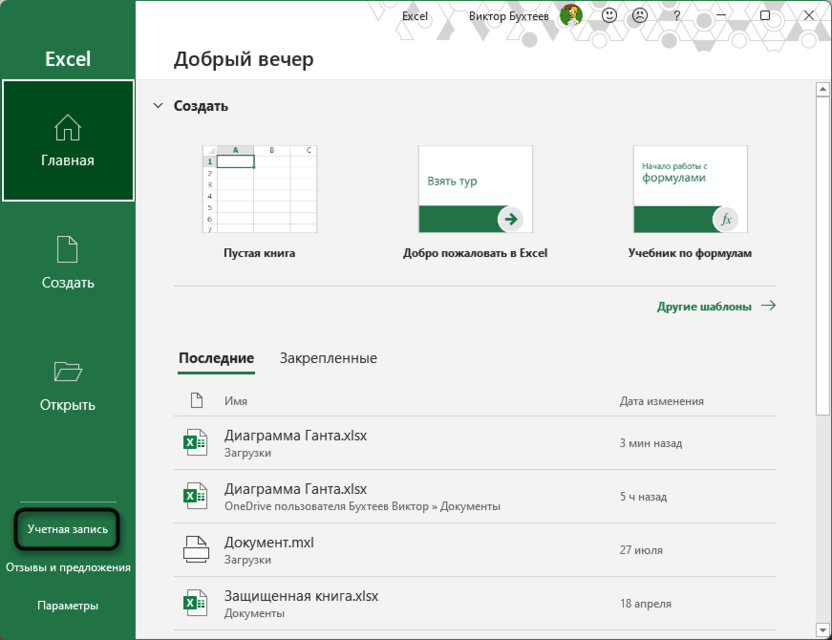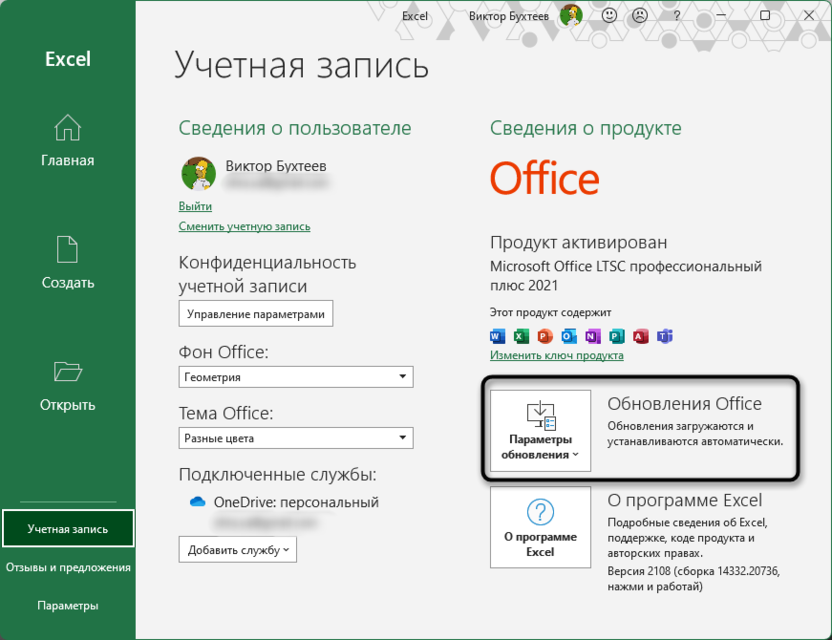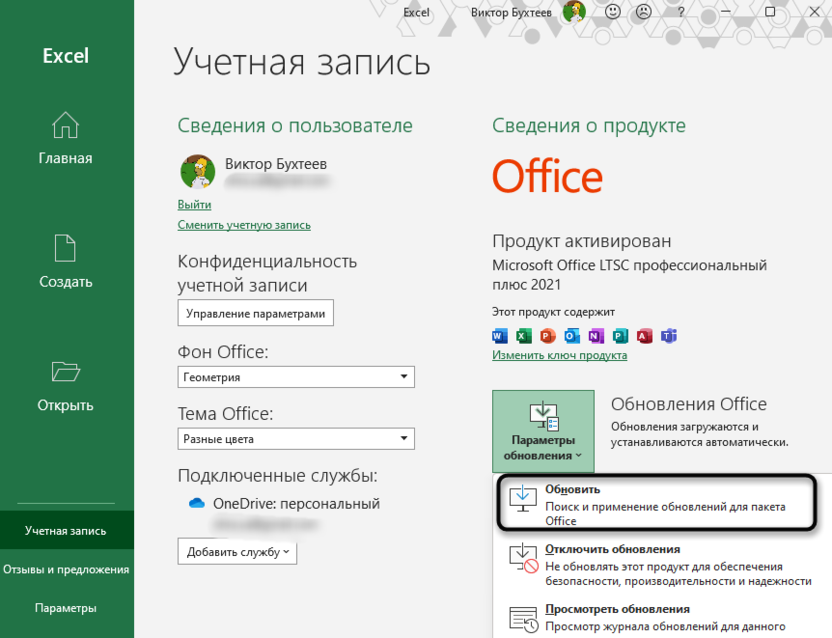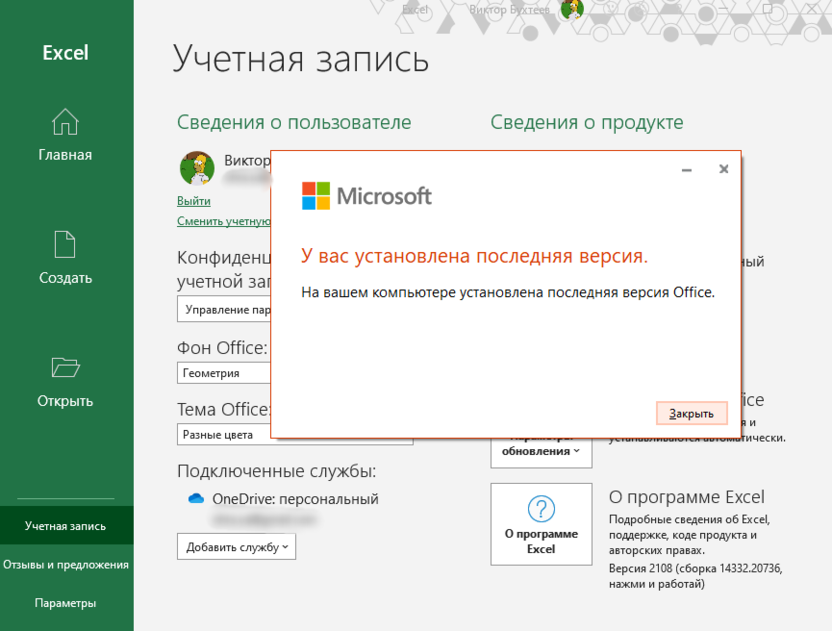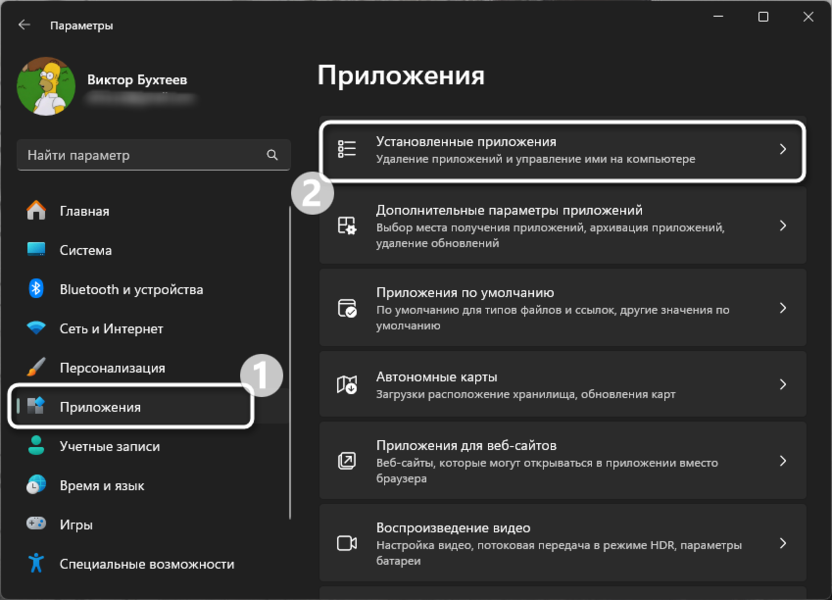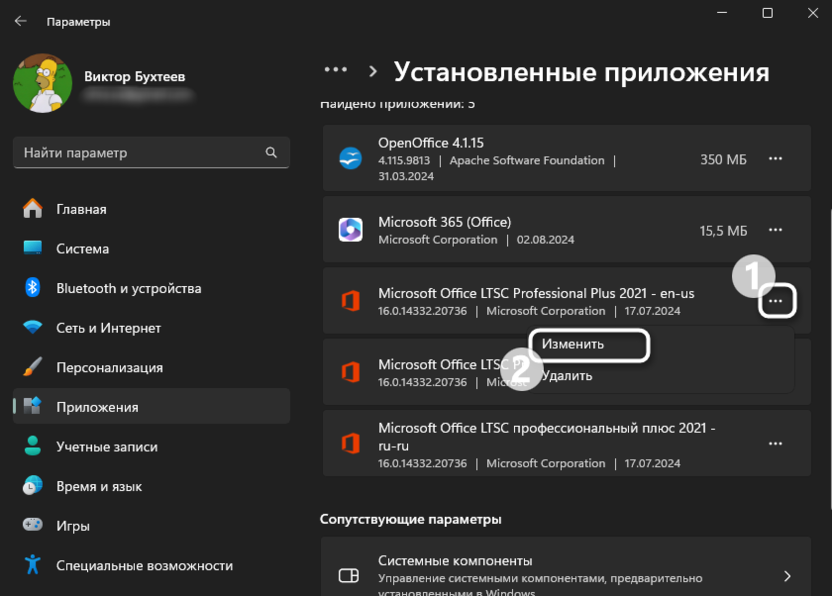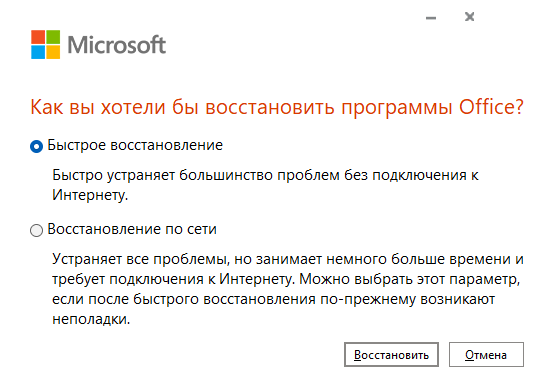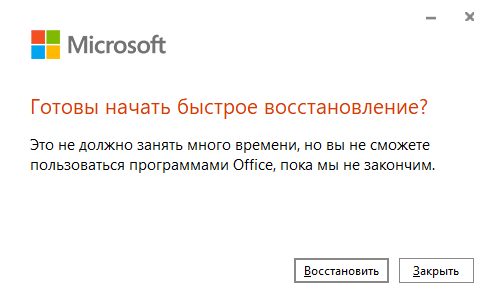Quick Tips
- Try opening Excel in safe mode to determine if one of your add-ins is causing the issue.
- Empty Excel’s startup folder to address issues caused by outdated or corrupted startup configuration settings.
- Running the Office repair tool is also an effective way to resolve such issues with Excel.
Fix 1: Open Excel in Safe Mode
Opening Microsoft Excel in safe mode can help you troubleshoot all kinds of errors and issues. Hence, try that first. When the “Excel couldn’t start last time” error message appears, click Yes to open Excel in safe mode.
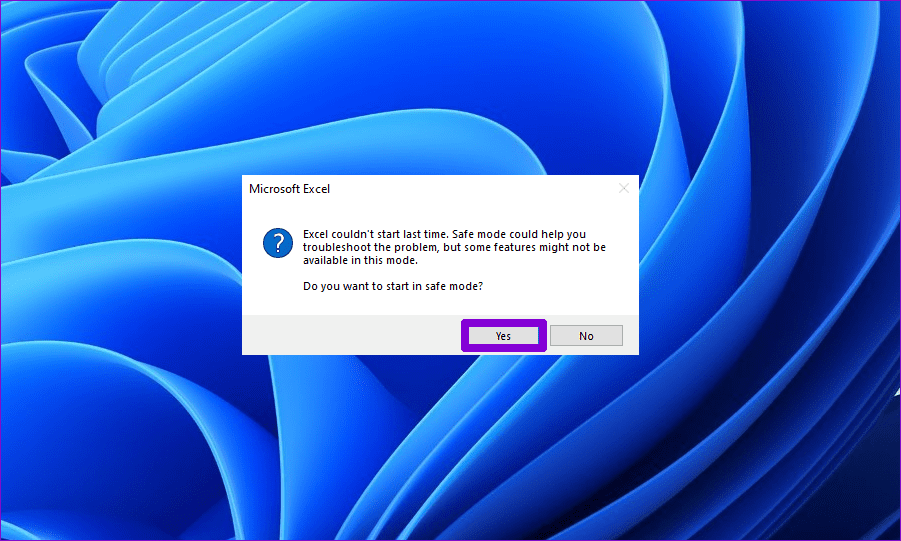
If you have already dismissed the error message, press the Windows + R keyboard shortcut to open the Run dialog. Type excel -safe in the box and press Enter to open Excel in safe mode.
If you don’t experience problems, one of your add-ins is likely preventing Excel from opening in normal mode. In that case, you will need to disable all of your add-ins and re-enable them one at a time.
Step 1: Open Microsoft Excel on your computer and click the File menu in the top-left corner.

Step 2: Click Options at the bottom-left corner.

Step 3: Switch to the Add-ins tab and select COM Add-ins in the Manage drop-down menu. Then, click the Go button next to it.
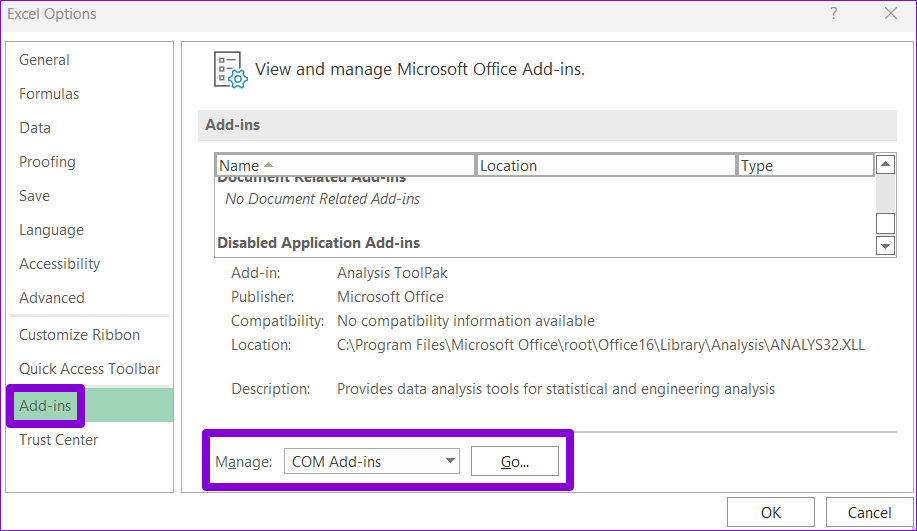
Step 4: Clear all the checkboxes and click OK.
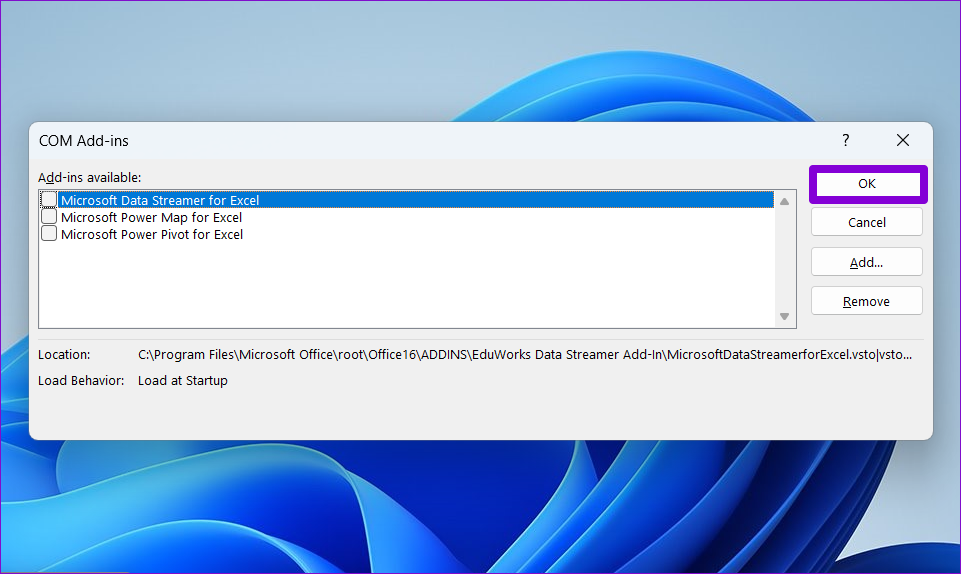
After disabling add-ins, restart Excel, and re-enable your add-ins one at a time. Try using Excel after enabling each add-in. Once you find the troublesome add-in, consider removing it.
Fix 2: Empty the Excel Application Startup Folder
When you open Microsoft Excel on your PC, it loads various account-specific configuration settings, templates, and other essential data. If this data has become corrupted or inaccessible, you may encounter errors like “Excel couldn’t start last time” on your PC.
To fix this, you need to empty the files in the Excel startup folder. Doing so will force Excel to recreate the missing files, effectively resolving any problems.
Step 1: Press the Windows key + R to open the Run dialog box. Type %appdata%\Microsoft\Excel in the box and press Enter.
Step 2: In the File Explorer window, press the Ctrl + A keyboard shortcut to select all the files and click the trash icon at the top.

Fix 3: Reset Excel Options
One of your Excel preferences may be causing the program to misbehave and trigger errors. Instead of going through each Excel setting individually, it’s easier to reset them using the Registry Editor.
Step 1: Press the Windows key + R to open the Run dialog box. Type regedit in the box and press Enter.
Step 2: Paste the following path in the address bar at the top and press Enter.
HKEY_CURRENT_USER\SOFTWARE\Microsoft\Office\16.0\Excel
Step 3: Right-click the Options key and select Delete. Select Yes to confirm.
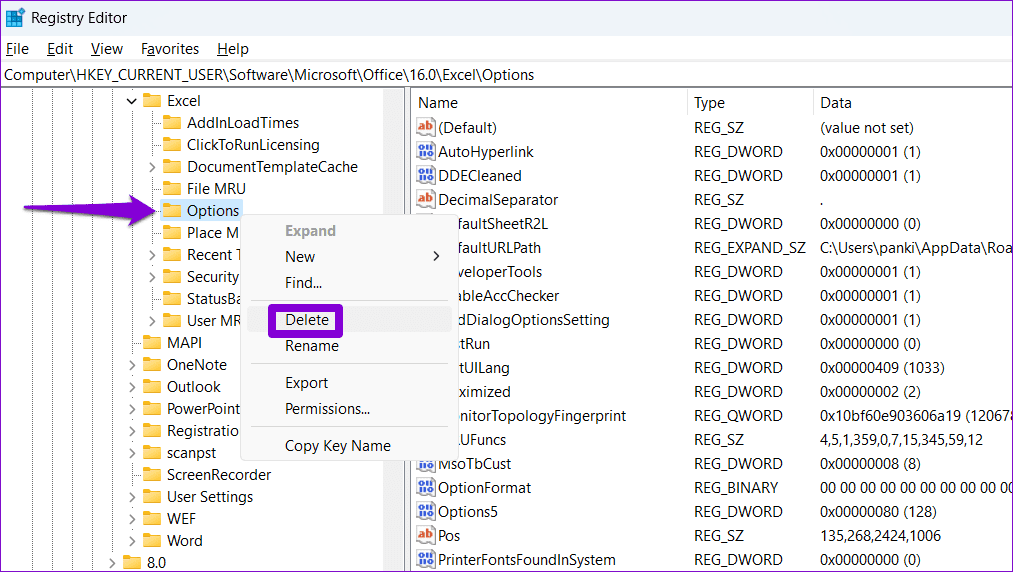
Restart your PC after this and try using Excel again.
If nothing works or if you experience similar issues with other Office apps, you can consider running Microsoft’s Office repair tool. It will scan all your Office apps, including Excel, for any issues and fix them.
Step 1: Press the Windows + R keyboard shortcut to open the Run dialog box. Type appwiz.cpl in the text box and press Enter.
Step 2: Locate and select the Microsoft Office suite. Then, click the Change option at the top.

Step 3: Select the Online Repair option and click Repair.
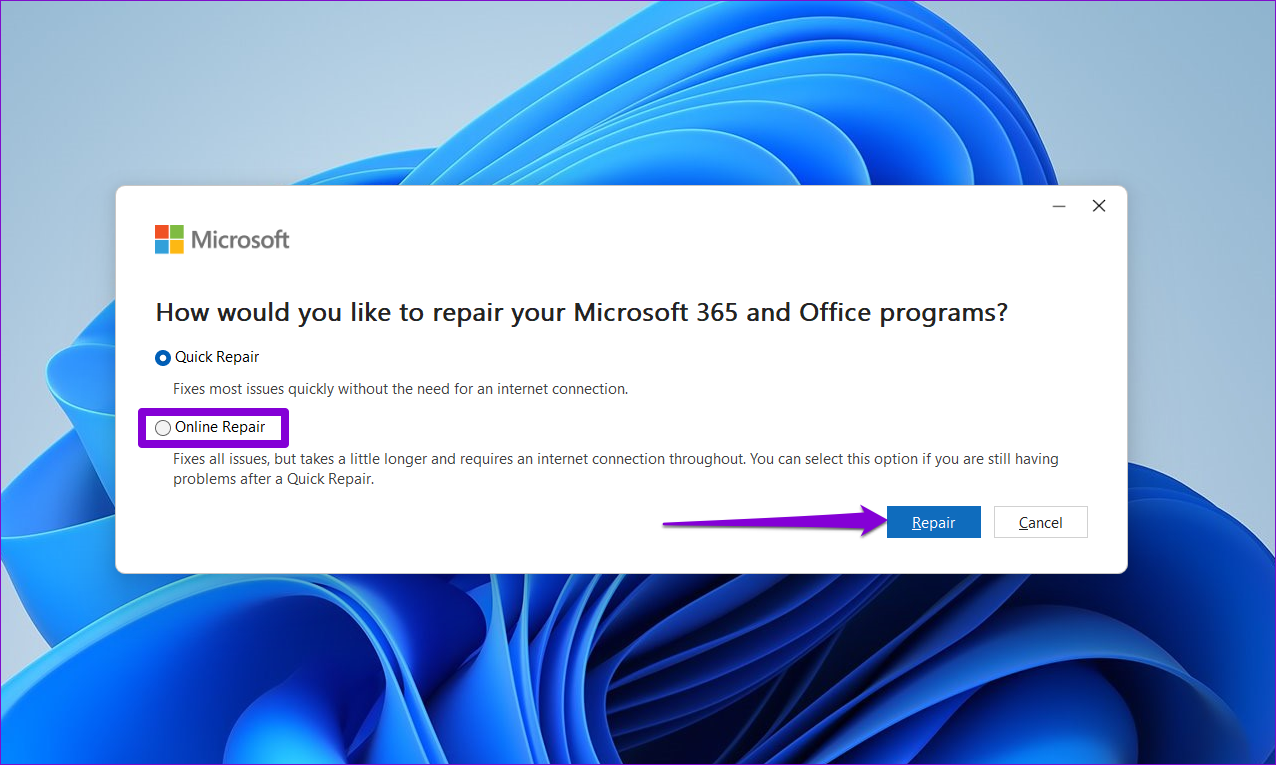
Was this helpful?
Thanks for your feedback!
The article above may contain affiliate links which help support Guiding Tech. The content remains unbiased and authentic and will never affect our editorial integrity.
ivanant
Пользователь
Сообщений: 191
Регистрация: 01.01.1970
#1
21.08.2009 09:52:51
Добрый день. Установил на бук XP Pro , офис 2003 (рабочий точно). Word открывается, а Excel отказался, т.е. нажимаю enter по файлу, он открывается и тут же закрывается не показав даже содержание файла. А что делать не знаю. Пробовал с инсталятора исправить ошибки.. нет ошибок. Подскажите пожалуйста, куда ткнуть, что удалить, где дописать…
Не удается открыть файлы Excel в Windows 11, попробуйте эти исправления
- Иногда Windows 11 может не запускать Microsoft Excel или не отображать содержимое при попытке открыть файл Excel.
- Неправильная настройка или внутренние проблемы с приложением Excel являются двумя наиболее распространенными причинами этой проблемы.
- Вам следует обновить или переустановить MS Office, а также следовать другим методам из этой статьи, чтобы решить проблемы с тем, что файлы Excel не открываются.
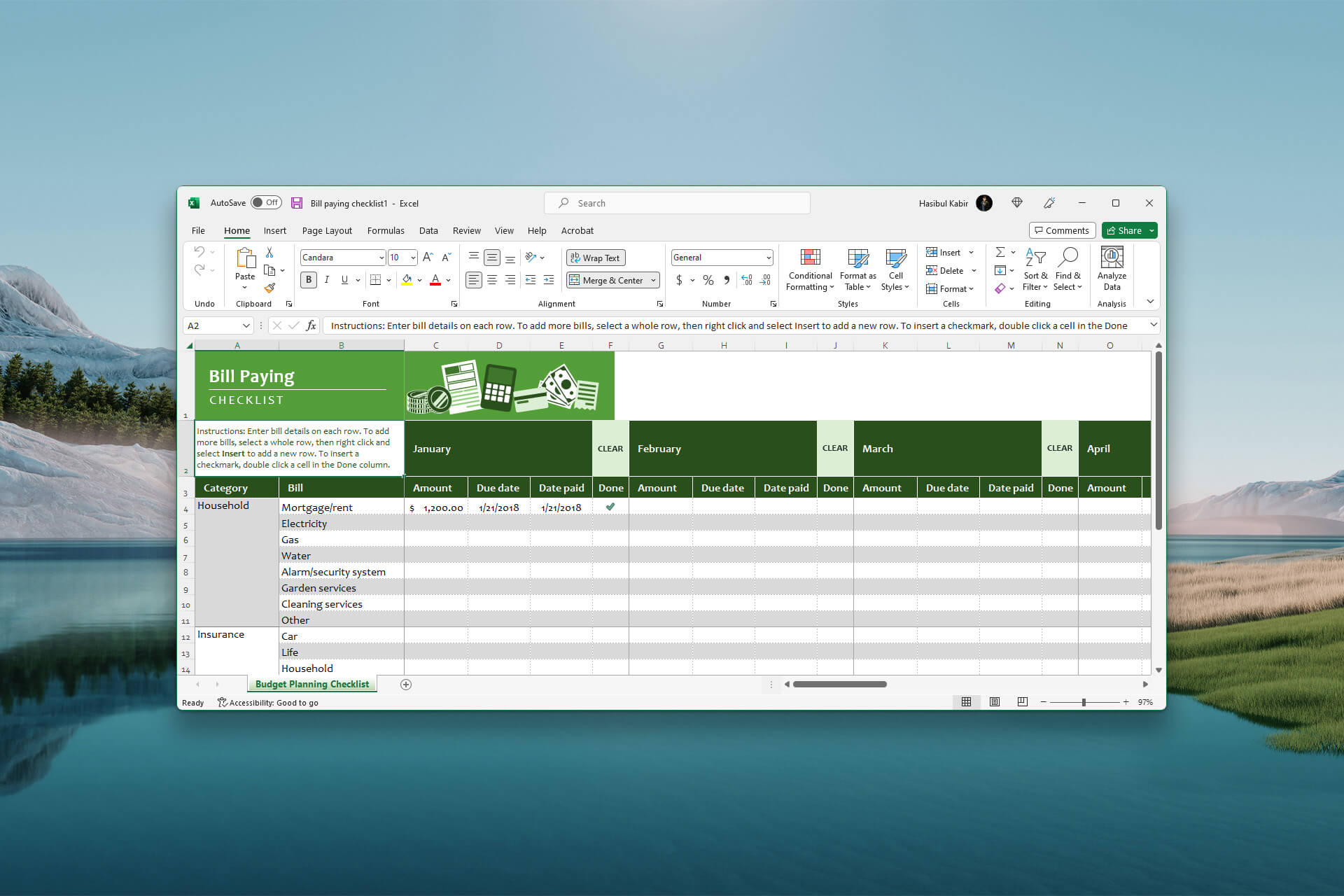
Файлы Microsoft Excel не открываются в Windows 11? Многие пользователи сталкивались с этой проблемой в последние дни.
Обычно вы можете легко открыть любые файлы Excel с помощью Microsoft Excel или других поддерживаемых программ. Но если этого не происходит на вашем компьютере, значит, возникла проблема. Вы можете попробовать некоторые методы для решения проблем с файлами Excel, а не с открытием в Windows 11. Однако, прежде чем узнать об этом, мы должны узнать о причинах.
Содержание
- Почему файлы Excel не открываются на моем ПК с Windows 11?
- Как я могу это исправить, если файлы Excel не открываются в Windows 11?
- 1. Завершите все процессы Excel и Office из диспетчера задач
- 2. Игнорируйте другие приложения, использующие DDE
- 3. Сбросить ассоциации файлов
- 4. Откройте Excel в безопасном режиме
- 5. Отключите надстройки
- 6. Восстановить Microsoft Office
- 7. Переустановите MS Office
- 7.1 Удалить Microsoft Office
- 7.2 Установите снова
- 8. Используйте Excel online
Если вы не можете открыть какой-либо или несколько файлов Excel, вот возможные причины:
- Устаревшее приложение Excel: Если Microsoft Excel сильно устарел, это может быть причиной, по которой вы столкнулись с проблемой.
- Проблемное обновление: проблемное обновление Windows или Excel может вызвать проблему.
- Неправильная настройка: причиной может быть любая неправильная настройка в Windows или Excel.
- Проблемное приложение Excel: Если вы не используете официальную версию Microsoft Excel, вы можете время от времени сталкиваться с различными проблемами, включая проблемы с открытием файлов.
Как я могу это исправить, если файлы Excel не открываются в Windows 11?
Во-первых, вы должны выполнить следующие действия, прежде чем переходить к реальным методам:
- Обязательно откройте файл с помощью Microsoft Excel.
- Обновите Windows до последней версии.
- Обновите Microsoft Excel до последней версии.
- Разворачивайте и сворачивайте Excel, если в нем нет содержимого.
- Убедитесь, что ваше приложение Microsoft Office является подлинным, а не взломанной или пиратской версией. Чтобы проверить, является ли приложение подлинным или нет, попробуйте этот инструмент.
- Временно отключите антивирус и посмотрите, поможет ли это.
После выполнения вышеуказанных действий следуйте этим методам, чтобы устранить проблему, из-за которой файлы Excel не открываются в Windows 11:
1. Завершите все процессы Excel и Office из диспетчера задач
- Щелкните правой кнопкой мыши на панели задач и выберите Диспетчер задач.
- Выберите процесс Microsoft Excel и нажмите на Завершить задачу.
- Завершите также другие процессы, связанные с MS Office.
Иногда некоторые фоновые процессы остаются активными из-за сбоя в работе Windows или Office, даже если приложение было закрыто. Поэтому, когда пользователь в следующий раз захочет открыть это приложение, он может столкнуться с проблемой. Это может произойти и с Microsoft Excel.
2. Игнорируйте другие приложения, использующие DDE
- Откройте Microsoft Excel.
- Перейдите в Параметры.
- Перейдите на вкладку Дополнительно и снимите флажок Игнорировать другие приложения, использующие Dynamic Data Exchange (DDE).
- Нажмите на OK.
По мнению некоторых пользователей, снятие флажка с вышеуказанной опции устраняет проблему, из-за которой файл Excel не открывался в Windows 11.
3. Сбросить ассоциации файлов
- Нажмите Win + I на клавиатуре, чтобы открыть настройки Windows 11.
- Перейдите в «Приложения» и выберите «Приложения по умолчанию».
- Прокрутите вниз и нажмите на Сброс рядом с Сбросить все приложения по умолчанию.
- Перезагрузите компьютер.
После сброса настроек, когда вы в следующий раз откроете любой файл Excel, вы можете получить возможность выбрать, какую программу использовать. Выберите Excel. На этот раз проблема не появится.
4. Откройте Excel в безопасном режиме
- Нажмите Win + R на клавиатуре, чтобы открыть ВЫПОЛНИТЬ.
- Введите следующую команду и нажмите «ОК»:
excel /safe
- Теперь откройте проблемный файл с помощью Excel.
Если с конфигурацией Excel что-то не так, но вы не можете разобраться в чем, отличным способом является безопасный режим. Например, те, кто не может открыть файл электронной таблицы с помощью Excel в Windows 11, могут попробовать метод безопасного режима.
5. Отключите надстройки
- Откройте Excel и перейдите в Параметры, как и раньше.
- Перейдите на вкладку надстройки.
- Выберите COM-надстройки рядом с «Управление» и нажмите «Перейти».
- Снимите флажки со всех надстроек и нажмите на OK.
- Перезапустите Excel.
Надстройки могут улучшить ваше взаимодействие с Microsoft Office. Однако иногда они могут быть причиной проблемы. Отключение любых сторонних надстроек может помочь вам решить проблему, из-за которой файл Excel не открывается.
6. Восстановить Microsoft Office
- Перейдите в настройки Windows 11.
- Перейдите к приложениям и нажмите на Установленные приложения.
- Нажмите на три горизонтальные точки рядом с Microsoft Office и выберите Изменить.
- Выберите предпочитаемый вариант и нажмите «Восстановить».
Если возможно, вам следует выбрать вариант онлайн-ремонта, а не Быстрое восстановление. Однако, если проблема критическая, онлайн-метод — лучший способ ее устранения.
7. Переустановите MS Office
7.1 Удалить Microsoft Office
- Перейдите к установленным приложениям в настройках, как и раньше.
- Выберите Удалить для Microsoft Office, нажав на три горизонтальные точки.
- Следуйте инструкциям на экране, чтобы завершить процесс.
- После этого перезагрузите компьютер.
Для этого вы также можете использовать Revo или IObit Uninstaller. Эти сторонние опции лучше, чем программы удаления Windows. Они могут удалить любую программу с вашего компьютера, не оставив никаких остатков.
7.2 Установите снова
- Перейдите на сайт учетной записи Microsoft и войдите в систему.
- Перейдите к просмотру всех подписок.
- Нажмите «Управление» рядом с подпиской Microsoft Office или Microsoft 365.
- Нажмите «Установить office», как показано на скриншоте.
- Теперь вы получите возможность загрузить.
- После загрузки установите его на свой компьютер.
Если у вас нет подписки на Microsoft 365, возможно, вам потребуется выполнить несколько иные действия для загрузки приложений Office.
После установки попробуйте снова открыть файлы Excel и посмотрите, устранило ли это проблему.
8. Используйте Excel online
- Перейдите на онлайн-сайт Microsoft Excel.
- При необходимости войдите в свою учетную запись Microsoft.
- Загрузите файл, который вы хотите открыть.
- Наслаждайтесь Excel онлайн.
Вам не придется загружать файл Excel, если он хранится онлайн, как в OneDrive. Вместо этого вы можете просмотреть все ваши текущие имена файлов в Excel. Просто нажмите на предпочтительный файл, который вы хотите открыть.
Если после попытки других методов проблема не устраняется, рассмотрите возможность использования Excel online. Как и Google Sheets, Microsoft также сделала свой сервис онлайн, который, на самом деле, более мощный.
Иногда файл, который вы пытаетесь открыть, недостаточно оптимизирован для Excel. В этом случае вы можете использовать другие альтернативы Office, такие как Google Sheets, Libra Office и т.д. Также рассмотрите возможность использования любых средств просмотра CSV, если это CSV-файл.
Надеемся, приведенные выше предложения помогут исправить файлы Excel, а не проблему с открытием в Windows 11. Если у вас есть советы или способы помочь другим, не стесняйтесь, дайте нам знать в комментариях.
‘We’re sorry, but Excel has run into an error that is preventing it from working correctly’ is an error message that usually appears when you try to access or open MS Excel program or Excel workbook (XLS/XLSX) after a Windows or MS Office update. The error message may also pop up when the Excel workbook gets damaged or corrupted due to sudden power failure, system crash, malware/virus intrusion, or MS Excel problem caused by an incompatible add-in or program file.
In case you have encountered this error message and can’t access the Excel workbook, you can follow the methods discussed in this guide to open the Excel workbook and resolve the We’re sorry, but Excel has run into an error issue.

Methods to Fix We’re sorry, but Excel has run into an error Issue
When the error message, “We’re sorry, but Excel had run into an error that is preventing it from working correctly. Excel will need to be closed as a result. Would you like us to repair now?” is displayed, it provides a Repair Now option. You can click on the Repair Now button to start repairing the Excel file.
If this fails, follow these methods to troubleshoot and resolve We’re sorry, but Excel has run into an error.
1. Run Excel in Safe Mode
You can run Excel in Safe Mode and then open the Excel file. This will help you identify if any setting or incompatible add-in is the reason behind the issue. The steps are as follows,
- Press Windows key + R
- Type Excel /safe and press ‘Enter‘ or click ‘OK’ to open MS Excel in safe mode
If MS Excel opens without displaying the ‘We’re sorry, but Excel has run into an error’ message, then remove or disable the Excel add-ins. The steps to remove or disable add-ins are as follows,
- Navigate to File > Options and then click on ‘Add-ins‘
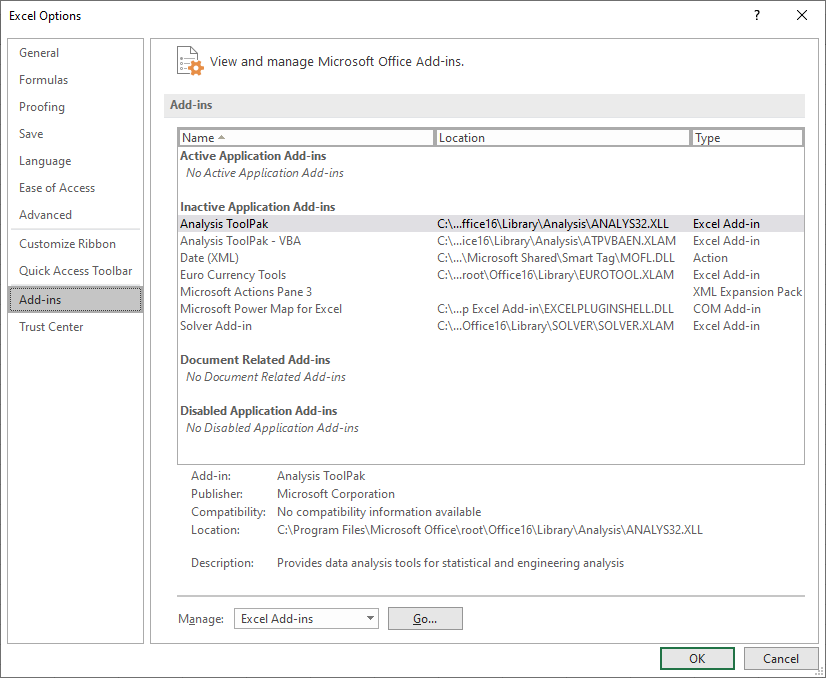
- Click on the Go button to view available add-ins
- Uncheck the checkbox to disable the add-ins
2. Disable Compatibility Mode
If the previous method fails to resolve the We’re sorry, but Excel has run into an error issue, follow these steps to disable Compatibility mode in MS Excel.
- Right-click on Excel (.exe) file and choose Properties. You can find Excel (.exe) file at the following location,
- C:\Program Files\Microsoft Office\Office15\Excel.exe
- C:\Program Files\Microsoft Office 15\Root\Office15\Excel.exe
- Click on Compatibility and then uncheck all the boxes. Click OK to save the changes
Now try to open MS Excel or XLS/XLSX file and check if the workbook opens. If it doesn’t, follow the next method.
3. Repair MS Office Installation
To repair MS Office installation, follow these steps:
- Open Control Panel and click on ‘Uninstall a program‘
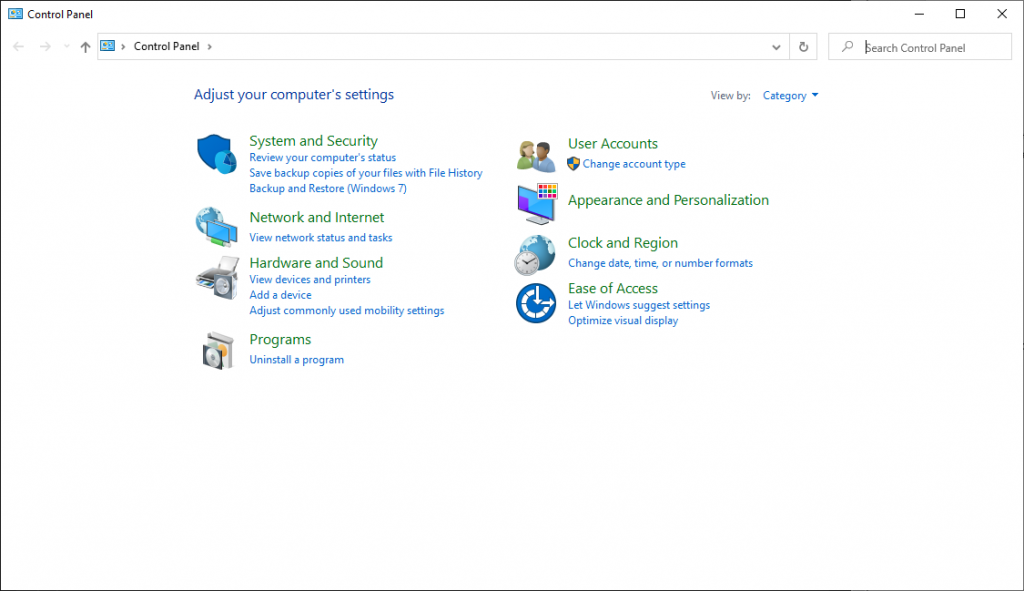
- Select MS Office from the list and then click on ‘Change’
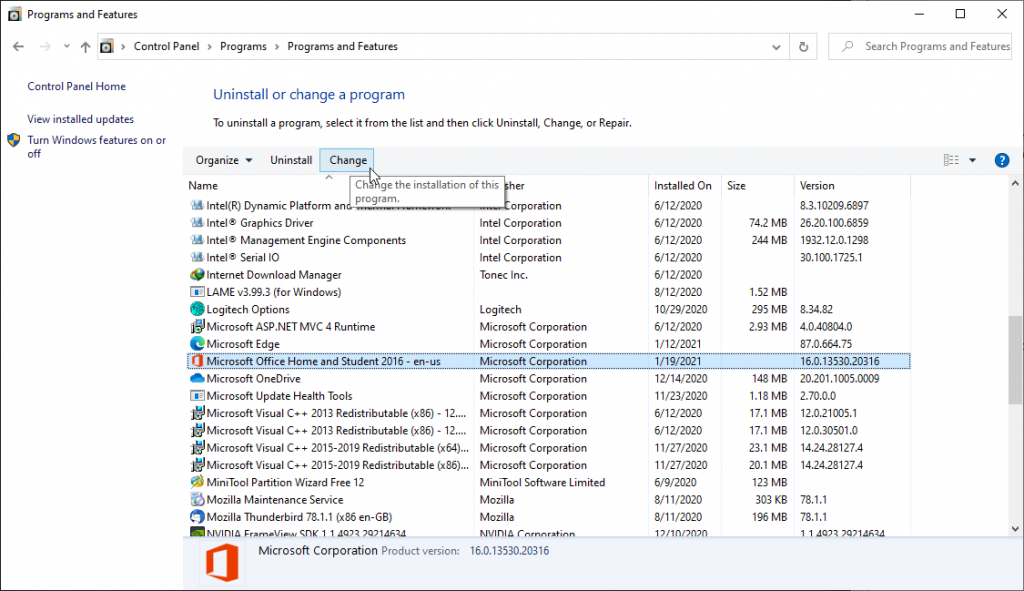
- Choose the ‘Repair’ option and then proceed with the wizard to repair the MS Office installation
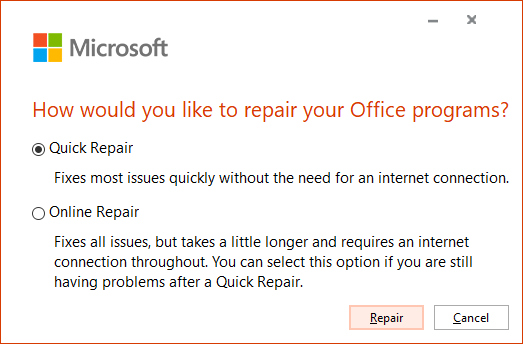
If this doesn’t fix the issue, you may need to remove all MS Office files and registry keys from the system. Then fresh install the MS office. You can follow this guide on Microsoft support to clean uninstall MS Office.
However, if these methods fail to fix, ‘We’re sorry, but Excel has run into an error’ issue, you can use an Excel repair software, such as Stellar Repair for Excel, to resolve the error and access the Excel (XLS/XLSX) worksheet.
The software extracts the data from damaged workbook and saves it in a new Excel sheet at your desired location. The software is safe as it doesn’t alter the original Excel document and recovers all components, tables, charts, etc., from Excel sheets with 100% accuracy and precision. Once saved, you can open the new Excel document in MS Excel without encountering ‘We’re sorry, but Excel has run into an error’ message.
Conclusion
We’re sorry, but Excel has run into an error can be resolved by troubleshooting MS Excel or repairing the damaged or corrupt Excel workbook by using a third-party Excel repair tool, such as Stellar Repair for Excel. The manual methods may take time to resolve the issue or may fail to fix ‘We’re sorry, but Excel has run into an error.’ However, this Excel repair software extracts the data from the damaged Excel file and saves it in a new Excel workbook that you can access via any MS Excel program without encountering any error message.
Was this article helpful?
YES0
NO
Реклама. АО «ТаймВэб». erid: LjN8K1fdX
Зависания при работе с Microsoft Excel – крайне неприятная ситуация, которая может возникнуть практически у каждого. Есть несколько основных причин, по которым программа перестает отвечать. Обычно это связано с небольшими сбоями или заторможенностью самой операционной системы. Даже если такое появляется редко, не всегда есть возможность сохранить документ или дождаться, пока программа снова будет доступна для работы без перезапуска. Поэтому и приходится искать решение ситуации. Как раз о методах исправления я и хочу поговорить далее.
Сразу отмечу, что в большинстве случаев у вас будет возможность восстановить несохраненный документ, если Microsoft Excel перестал отвечать и больше не реагирует на нажатия. Рекомендуется произвести попытку восстановления максимально оперативно, чтобы никакой кеш автоматически не очистился и не возникло других неприятных ситуаций. Об этом более детально читайте в другой статье на нашем сайте.
Проверка загруженности системных ресурсов
Некоторые книги, созданные в Экселе, могут потреблять значительное количество системных ресурсов, что касается и случаев, когда одновременно открыто несколько документов. При этом стоит учитывать, что параллельно с этой программой часто запущены и другие, требующие тоже какое-то количество оперативной памяти и ресурсов процессора. Возможно, в некоторые моменты возникает критическая нехватка этих самых ресурсов, что и приводит к тому, что процесс на некоторое время перестает отвечать. Проверить текущую загруженность стоит как раз в тот момент, когда возникают тормоза, а сделать это можно следующим образом.
-
Щелкните правой кнопкой мыши по «Пуску», чтобы открыть его контекстное меню. Оттуда выберите пункт «Диспетчер задач».
-
Посмотрите, какой процент оперативной памяти занят и насколько сильно используется процессор. Можете щелкать по этим цифрам, чтобы выполнить сортировку по потреблению и посмотреть, какие программы забрали больше всего ресурсов.
-
Если окажется, что ОЗУ или ЦП действительно не хватает, можно завершить ненужные процессы или те, которые оказывают наибольшее влияние на загруженность. Для этого щелкните по такому процессу ПКМ и выберите пункт «Завершить задачу».
Это стоит сделать даже без перезапуска Microsoft Excel. Возможно, спустя некоторое время после разгрузки программа все же начнет отвечать и вы сможете продолжить работу. Обладателям слабых компьютеров, у кого действительно проблемы связаны с недостаточным количеством мощностей, рекомендую на время работы с Экселем закрывать различные фоновые приложения, чтобы минимизировать нагрузку на железо.
Комьюнити теперь в Телеграм
Подпишитесь и будьте в курсе последних IT-новостей
Подписаться
Отключение надстроек
Использование различных надстроек – одна из самых распространенных причин появления сбоев при работе с Microsoft Excel. Дело в том, что подобные компоненты начинают свое функционирование сразу при запуске программы, поэтому могут вызвать ошибки и зависания процесса в любой момент. Я советую запустить Эксель в безопасном режиме, когда работа надстроек игнорируется, затем отключить их все и проверить, поможет ли это устранить проблему с тем, что программа перестает отвечать.
-
Откройте утилиту «Выполнить» при помощи сочетания клавиш Win + R. Введите команду excel.exe /safe, чтобы запустить процесс в безопасном режиме.
-
Отобразится окно, в котором вы будете уведомлены о том, что находитесь как раз в нужном режиме.
-
Далее на главной перейдите в «Параметры».
-
Выберите раздел «Надстройки» и справа щелкните по кнопке «Перейти».
-
Теперь на экране отобразится небольшое окно, в котором стоит снять галочки со всех присутствующих надстроек. Затем перезагрузите Эксель и проверьте стабильность работы.
Следующие действия уже зависят от того, хотите ли вы выявить, какая именно надстройка так влияет на софт. Если да, стоит по очереди включать каждую из них и проверять зависания. Как только виновный будет найден, можно попробовать переустановить эту надстройку, обновить ее или удалить, чтобы больше не пользоваться.
Открытие документа с восстановлением
Следующая рекомендация актуальна в тех случаях, когда программа перестает отвечать только при попытке открыть конкретный документ, а во всех остальных случаях все работает исправно. Вероятно, такой сценарий связан с тем, что речь идет о попытке открыть поврежденный файл. Его можно попробовать запустить через Google Таблицы и посмотреть, как поведет себя онлайн-сервис. Есть и другой метод – попробовать открыть с восстановлением через Excel или попытаться извлечь содержимое.
-
Перейдите на главную и выберите раздел «Открыть», затем щелкните по варианту «Обзор».
-
Отобразитися окно «Проводника», где необходимо найти проблемный файл, выделить его, но не просто жать кнопку открытия, а щелкнуть по стрелке для отображения дополнительного меню, откуда выбрать пункт «Открыть и восстановить».
-
На экране появится информация о том, как работает восстановления и какие меры будут предприняты. Пока что рекомендую остановиться именно на обычном восстановлении и проверить, поможет ли это наладить работоспособность документа без жертв в виде сброса форматирования или нарушения целостности содержимого.
-
Если восстановление прошло успешно, на этот раз программа не перестанет отвечать, а появится отчет. Все же некоторые данные могут быть удалены, поэтому стоит проверить документ и самостоятельно поправить что-то в случае необходимости.
При отсутствии какого-либо результата попробуйте запустить вместо восстановления извлечение данных. Вероятнее всего, все форматирование сбросится, слетят шрифты, цвета и некоторые другие настройки. Однако повышается шанс вернуть содержимое, затем нормально оформить лист и сохранить его уже полностью целым без повреждений.
Переключение принтера по умолчанию
Есть не совсем очевидное решение проблемы с зависанием Microsoft Excel, которое, судя по отзывам пользователей, часто оказывается эффективным. Суть заключается в том, что программа перестает отвечать из-за того, что в качестве принтера по умолчанию выбрано пользовательское устройство. Сразу после изменения на стандартное проблема исчезает. Точно нельзя сказать, чем обусловлен такой баг, но само решение попробовать точно стоит.
-
Откройте «Пуск» и перейдите в «Параметры», кликнув по значку с изображением шестеренки.
-
Слева выберите раздел «Bluetooth и устройства», затем перейдите к категории «Принтеры и сканеры».
-
Найдите стандартный принтер «Microsoft XPS Document Writer», который и нужно будет назначить по умолчанию. Кликните по нему, чтобы развернуть список настроек.
-
Нажмите кнопку «Использовать по умолчанию», после чего рекомендуется перезагрузить Windows и можно проверять исправление.
По поводу доступности функции печати можете не переживать. Если метод окажется эффективным и программа перестанет зависать, просто на этапе подготовки к печати нужно будет выбрать свой принтер из списка, а не тот, который сейчас установлен по умолчанию.
Проверка наличия обновлений
Довольно редко, но бывает такое, что причиной зависания Microsoft Excel становится использование устаревшей версии. В большей мере актуально это для тех юзеров, кто установил последнюю сборку по подписке и получает регулярные апдейты. Разработчики могли исправить ошибки или что-то поменять, из-за чего теперь старая версия периодически вылетает или зависает. Обычно обновления устанавливаются автоматически, но их можно проверить и вручную.
-
Для этого на главной понадобится выбрать раздел «Учетная запись».
-
Далее справа найдите меню обновлений и разверните список «Параметры обновления».
-
Щелкните по кнопке «Обновить».
-
Дождитесь окончания процедуры и получения информации о результатах.
Восстановление Microsoft Excel
Завершающий совет самый радикальный, по сути, является аналогом полной переустановки программы, но делается проще и позволяет сохранить некоторые пользовательские данные. Необходимо будет восстановить Excel через параметры программного обеспечения Microsoft Office. Функция входит во все версии, если они являются официальными. При этом поддерживается два разных режима восстановления, которые вы увидите в следующей инструкции.
-
Через «Параметры» перейдите в «Приложения» и выберите раздел «Установленные приложения».
-
Отыщите пакет программного обеспечения Microsoft Office, справа нажмите по трем точкам и выберите «Изменить».
-
Теперь можете выбрать один из двух типов восстановления. Первый заключается в локальной проверке файлов и не требует подключения к интернету. Решает небольшие программные сбои и не займет много времени. Как раз с него и рекомендуется начать.
-
Далее подтвердите начало операции, но предварительно убедитесь в том, что все программы от Office закрыты.
По завершении можете снова попробовать пользоваться Excel, чтобы узнать, исчезли ли зависания. В случае повторного появления проблем запустите восстановление по сети, которое займет больше времени, но и является наиболее эффективным.
Выполнить все предыдущие рекомендации довольно просто. В большинстве случаев пользователь находит причину проблемы и успешно с ней справляется, после чего Microsoft Excel больше не зависает. Однако если ситуация все еще актуальна, тогда стоит пойти на крайние меры – полностью деинсталлировать Office и установить его заново.