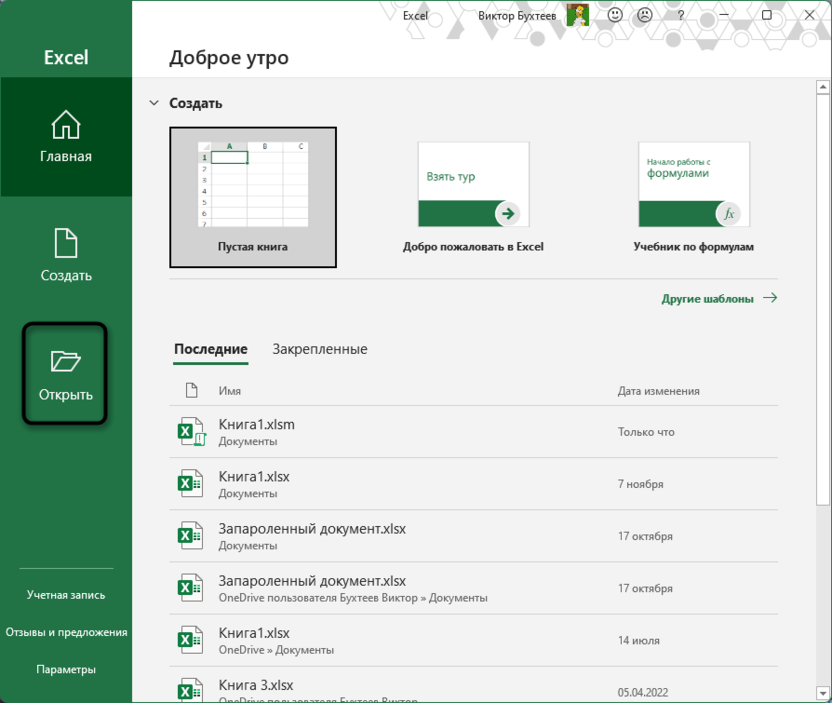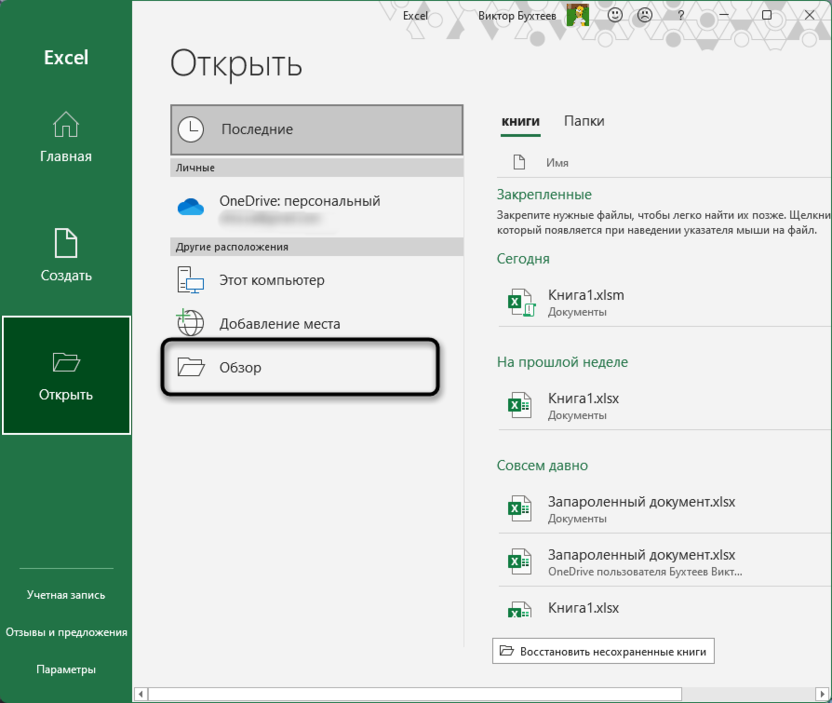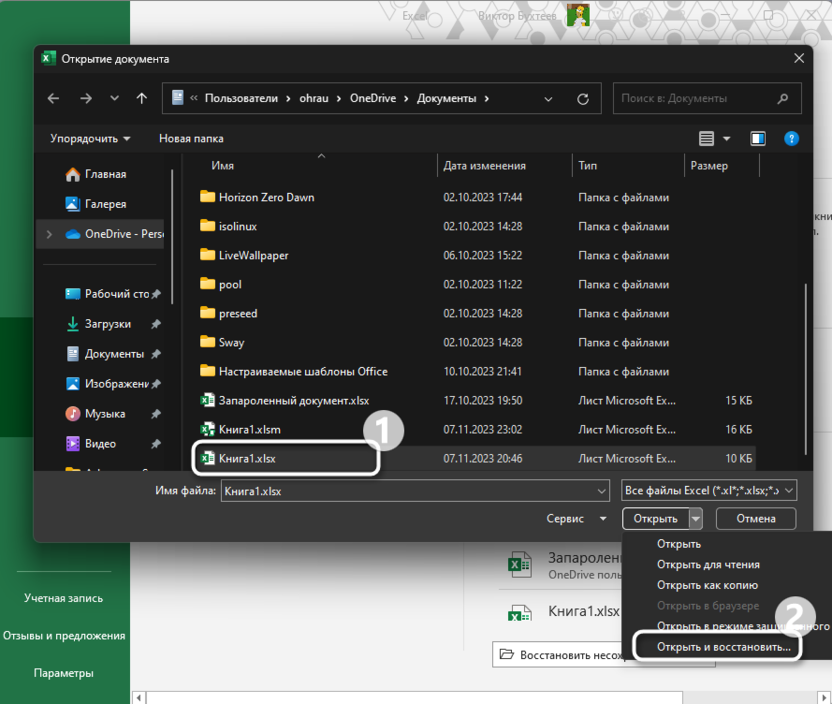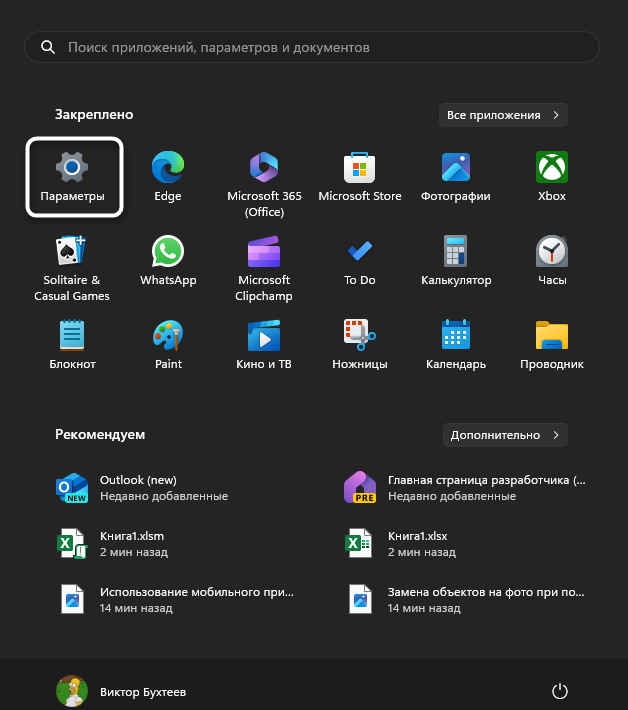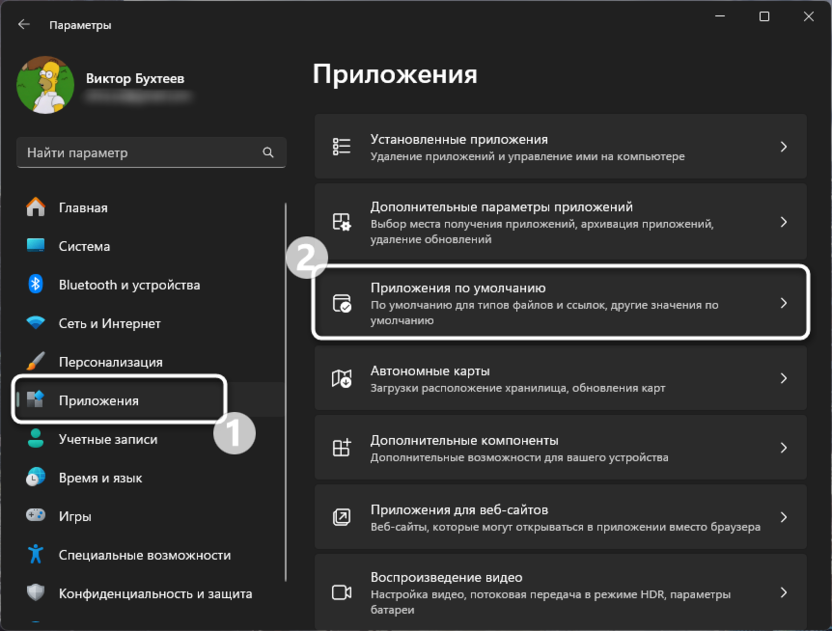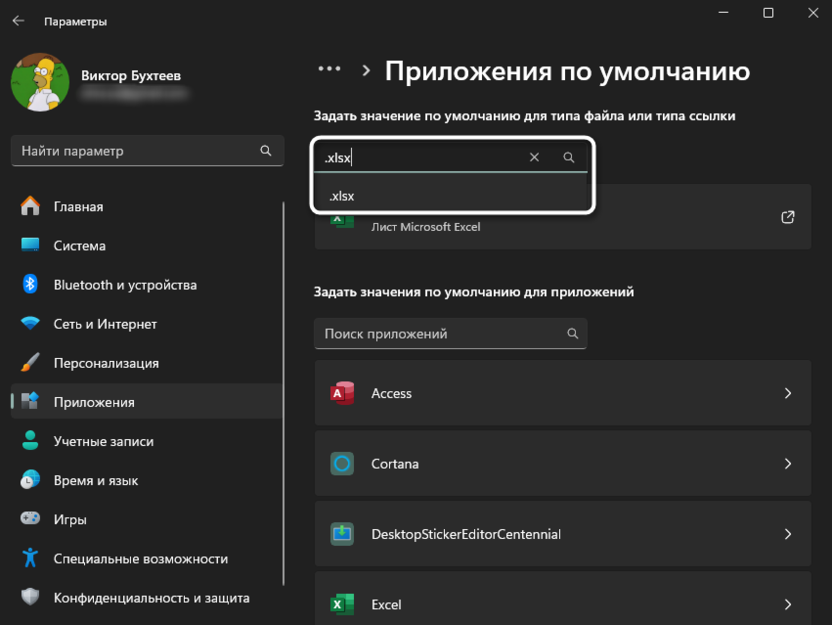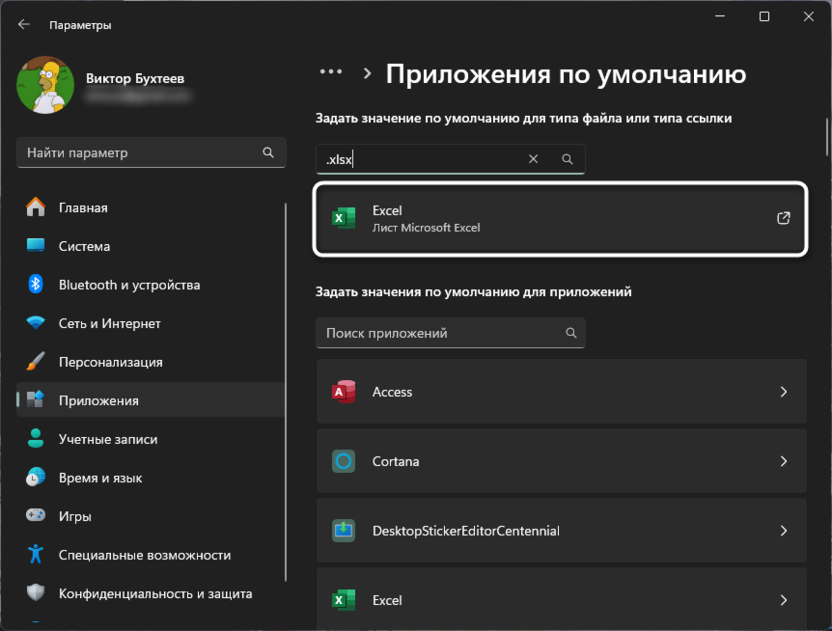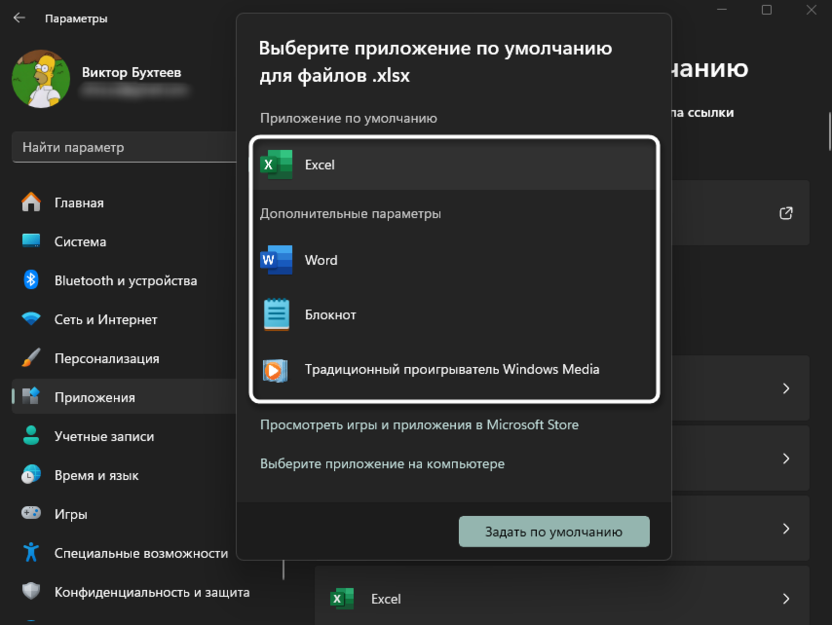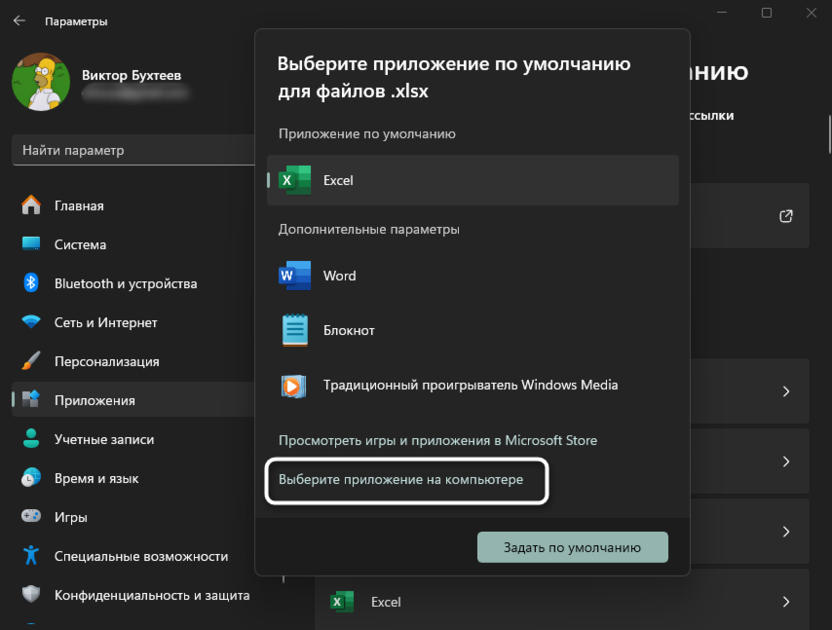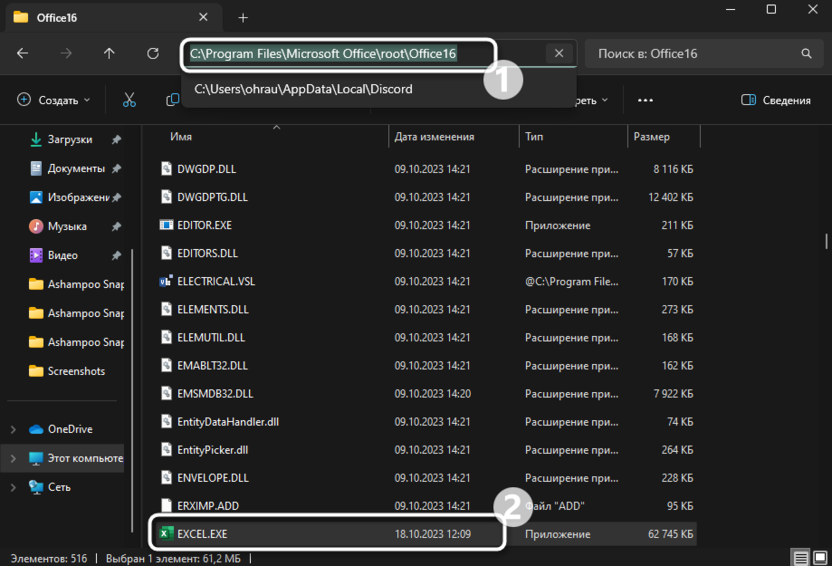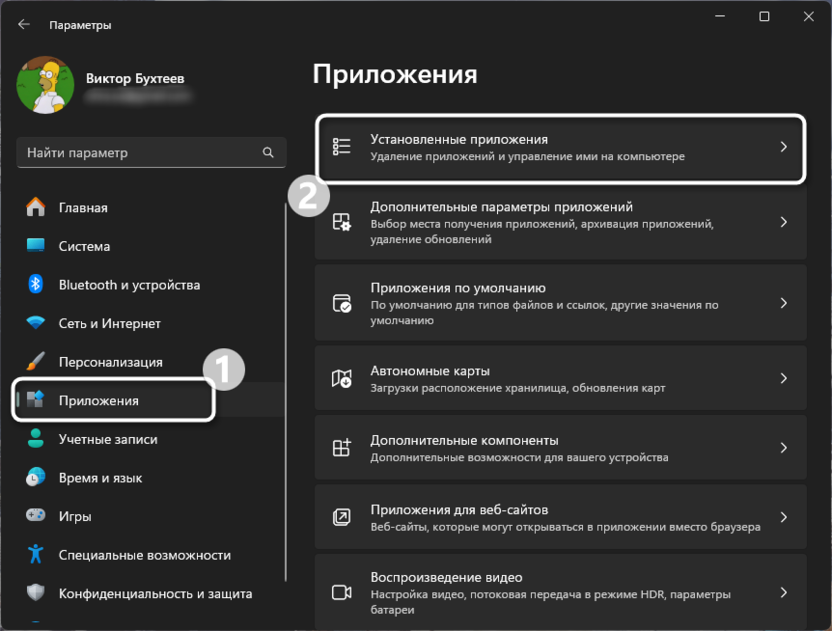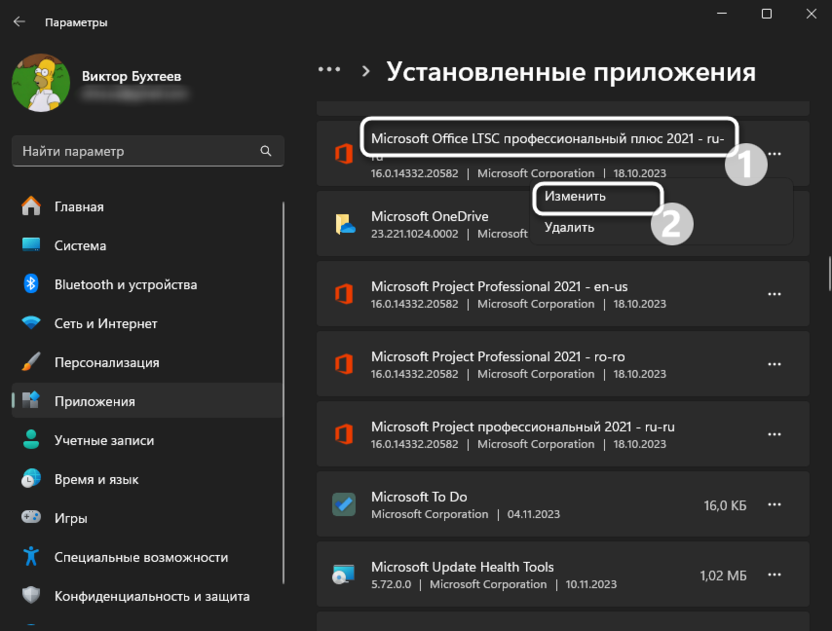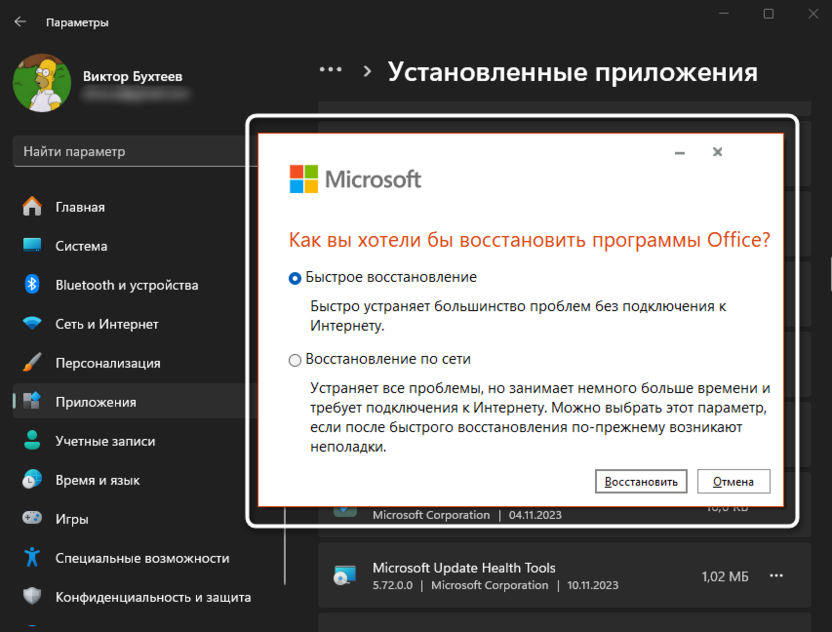Applies ToExcel для Microsoft 365 Word для Microsoft 365 PowerPoint для Microsoft 365 Word 2024 Word 2021 Word 2019 Excel 2016 Word 2016 PowerPoint 2016 Microsoft365.com «Мой Office» для iPhone
Иногда файл поврежден так сильно, что приложение Word, Excel или PowerPoint не может открыть его. К счастью, не все потеряно. Возможно, удастся восстановить файл с помощью команды Открыть и восстановить.
-
Щелкните Файл > Открыть > Обзор , а затем перейдите в папку или папку, в которой хранится документ (Word ), книга (Excel ) или презентация (PowerPoint). Не пытайтесь открыть файл из раздела Последние, иначе не попадете в диалоговое окно «Открыть».
-
Выберите нужный файл, щелкните стрелку рядом с кнопкой Открыть и выберите команду Открыть и восстановить.
Защита файлов от повреждения в будущем
Проблемы, связанные с повреждением файла, обычно происходят, если файл хранится на USB-устройстве, которое отключается, будучи открыто в Windows. Вы можете предотвратить повреждение файлов с помощью значка Безопасное удаление оборудования на панели задач Windows. Если вы не видите значок, щелкните стрелку вверх в области уведомлений, чтобы отобразить скрытые значки.
В случае сбоя или потери питания можно восстановить предыдущую версию файла, если в Office включена функция автосохранения.
Если вы используете Microsoft 365 храните файлы на OneDrive и используете функцию автосохранения , чтобы защитить изменения.
Инструкции по устранению неполадок для определенных приложений
Дополнительные сведения о восстановлении поврежденных файлов Office в Excel, Word или PowerPoint см. в указанных ниже статьях.
-
Для Excel: Восстановление поврежденной книги Excel.
-
Для Word: Как восстановить поврежденные документы Word.
-
Для PowerPoint: Как восстановить поврежденные презентации PowerPoint.
Нужна дополнительная помощь?
Нужны дополнительные параметры?
Изучите преимущества подписки, просмотрите учебные курсы, узнайте, как защитить свое устройство и т. д.
Это не самая распространенная проблема при использовании Microsoft Excel, но потеря ценных данных, хранящихся в рабочем файле, не будет приятным событием. Поэтому заранее удобно знать несколько методов, как открывать поврежденные документы Excel.

Говоря об ошибках при открытии файла Excel, можно выделить основную угрозу, которая связана с сообщением: «Excel не может открыть файл, потому что он поврежден». И хотя кажется, что все уже потеряно, но вы можете исправить файлы Excel в течение некоторого времени. Можно попробовать различные варианты, чтобы попытаться устранить эти ошибки в Excel файлах.
Вариант 1: Откройте поврежденный документ в Microsoft Excel
Вы можете использовать инструмент, включенный в саму программу, чтобы попытаться открыть поврежденный документ Excel. Это самый простой способ восстановить поврежденные таблицы. Для этого вы должны:
- Запустить Microsoft Excel
- Перейти в меню и нажмите пункт «Файл»
- Выбрать пункт «Открыть».
- Когда появится форма открытия файлов, то выберите некорректный файл.
- Перейти в нижнюю часть формы и рядом со вкладкой «Инструменты» и выбрать пункт «Открыть и Восстановить», а не пункт «Открыть».

С помощью этого альтернативного инструмента Excel представляет возможность для ремонта документа или извлечения содержимого таблиц из файла. Однако мы должны уточнить, что этот метод не гарантирует полного восстановления документа, поэтому желательно попробовать и другие из предлагаемых ниже вариантов.
Вариант 2: Откройте поврежденный документ в Microsoft Excel: метод 2
Если вам не удалось открыть и восстановить файл с таблицами Excel предыдущим способом, то вы можете попытаться восстановить документ с помощью функции вычисления, так же включенной в Microsoft Excel. Для этого необходимо:
- Открыть пустой документ Excel
- Открыть меню «Файл»
- Выбрать пункт «Параметры»
- Выбрать пункт «Формулы»
- Выберите значение «Ручной» пункта «Параметры расчета»

Причина внесения изменений в параметры расчет документа Excel заключается в том, что благодаря перерасчету вручную Excel иногда может открывать документы с некорректными данными.
Вариант 3: Откройте поврежденный документ в OpenOffice
Файлы Microsoft Office и OpenOffice начиная с версии Office 2007 имеют открытый общий формат. Соответственно, если поврежденный файл имеет расширение *.xlsx или *.xltx, то можно установить пакет программ с сайта http://www.openoffice.org/ и сделать попытку восстановления такого файла.
Вариант 4: Восстановление поврежденного документа сторонними утилитами
В случае, если проблема с поврежденным документом Excel по-прежнему сохраняется, то остается возможность использовать сторонние инструменты для восстановления файлов. Эти программы от различных разработчиков могут быть особенно полезны, если вы регулярно используете Excel в своей работе или обслуживаете компанию как системный администратор. Однако необходимо сказать, что инструменты, которые работают лучше всего в этих ситуациях, обычно платные. Эффективность этих инструментов замечательна, но требуется тестировать их ДЕМО версии, которые позволяют вам оценить возможности утилиты.
Recovery Toolbox for Excel
Наиболее известная утилита по ремонту поврежденных документов Excel в данном сегменте. Recovery Toolbox for Excel (https://excel.recoverytoolbox.com/ru/) позволяет восстанавливать файлы xls, xlsx, xlt, xlsm, xltm, xltx, xlam с электронными таблицами. Программа работает со всеми версиями и вариантами Excel файлов, начиная с версии Excel 97. Кроме того, у инструмента есть автоматический помощник, который ведет вас на протяжении всего процесса восстановления, поэтому вам не нужно дополнительных знаний для его использования.

Recovery Toolbox for Excel пытается восстановить всю возможную информацию, а затем сохранить ее в новом файле. Вы можете восстановить содержимое своих файлов, включая таблицы, макеты, стили шрифтов и многое другое. Просто укажите поврежденные документы, чтобы программа попыталась их отремонтировать. Ограничением ДЕМО версии является невозможность сохранения восстановленных таблиц.
Следует отметить, что помимо Recovery Toolbox for Excel у компании есть инструменты, которые могут быть полезны для разрешения конфликтов с другими типами файлов, таких как Access, Word, Outlook и другие. Все программы от Recovery Toolbox работают только под ОС Windows.
Вариант 5: Восстановление поврежденного документа онлайн-сервисами
Альтернативой для Recovery Toolbox for Excel может служить любой онлайн-сервис восстановления данных, например от Recovery Toolbox: https://excel.recoverytoolbox.com/online/ru/

Или специализированный онлайн-сервис для многих типов файлов, в том числе Excel файлов: https://onlinefilerepair.com/ru/excel-repair-online.html

Использовать онлайн-сервисы можно с любых устройств (ПК, планшет, телефон) и под любой операционной системой (Windows, Android, MacOS, iOS). Сервисы также являются платными, но стоимость восстановления за один файл намного меньше стоимости Лицензии на покупку программы и составляет 5–10 долларов за файл.
Повреждение файлов стало серьезной проблемой для пользователей по всему миру, которые потеряли свои драгоценные данные из-за ошибки. Microsoft Excel будет показывать всплывающее окно с сообщением “Файл поврежден, поэтому его нельзя открыть”. каждый раз, когда вы пытаетесь открыть неисправный файл. Вы страдаете от подобной ситуации и хотите найти выход? Что ж, у нас есть шесть проверенных исправлений, которые помогут вам устранить неполадку и снова получить ваши старые файлы.
Часть 1. Окончательное исправление «Файл поврежден поэтому его нельзя открыть»
Устранение неприятной ошибки «Файл поврежден поэтому его нельзя открыть» не требует особых усилий с помощью 4DDiG File Repair, инструмента, способного спасти ваши документы из тисков повреждения. Независимо от того, является ли это файл Word или Excel, этот продвинутый инструмент специализируется на восстановлении поврежденных документов, позволяя вам восстановить доступ к ним и рабочий процесс. Прежде чем приступить к процессу восстановления, давайте ознакомимся с ключевыми функциями, которые делают 4DDiG File Repair надежным помощником:
Ключевые особенности 4DDiG File Repair:
- Поддержка широкого формата: Программа способна восстанавливать документы различных форматов, включая Word, Excel, PowerPoint, PDF, EPUB и другие.
- Точность восстановления: Программа использует передовые алгоритмы для точного выявления и устранения основных причин повреждения файлов, обеспечивая тщательный процесс восстановления.
- Удобный интерфейс: Интуитивно понятный дизайн предназначен для пользователей с разным техническим уровнем, что делает процесс восстановления доступным и беспроблемным.
- Функция предпросмотра: После восстановления инструмент предлагает предпросмотр восстановленного содержимого, что позволяет вам убедиться в успешном восстановлении целостности вашего документа.
Теперь давайте перейдем к пошаговому процессу использования этого инструмента для устранения ошибки «Файл поврежден поэтому его нельзя открыть» в Word или Excel.
-
Загрузите и запустите программу 4DDiG File Repair. В главном интерфейсе перейдите на вкладку «Восстановление файлов» и нажмите «Добавить файлы», чтобы импортировать поврежденный документ Word или рабочую книгу, которые вызывают сообщение об ошибке.
-
После завершения процесса восстановления программа предоставит предварительный просмотр восстановленного содержимого. Это позволит вам убедиться, что целостность документа была эффективно восстановлена.
-
Если восстановленная версия вас устраивает, укажите безопасное место для сохранения восстановленного файла. Выберите место, отличное от исходного файла, чтобы предотвратить возможную перезапись.
Часть 2: Другие простые способы исправления «Файл поврежден поэтому его нельзя открыть»
Получение этой ошибки «Файл поврежден, поэтому его нельзя открыть» действительно раздражает, поскольку поврежденный файл так важен для нас. Но не волнуйтесь, здесь мы собрали 6 способов решить эту проблему. Давайте познакомим их один за другим с подробными шагами. Следуйте дальше.
Исправление 1: Изменить настройки служб компонентов
Файл Excel/Word может быть объявлен поврежденным по нескольким причинам. Хотя всплывающее окно указывает на то, что файл поврежден, в большинстве случаев это не ошибка в файле, а незначительное изменение настроек службы компонентов. Таким образом, чтобы исправить сообщение “файл поврежден поэтому его нельзя открыть”, нам потребуется сбросить настройки службы компонентов.
-
Нажмите кнопки “Windows + R” вместе и найдите “dcomcnfg”.
-
Разверните раздел ”Службы компонентов» и выберите “мой компьютер” в левой колонке.
-
В открывшемся столбце щелкните правой кнопкой мыши “мой компьютер” и откройте свойства.
-
Перейдите к свойствам по умолчанию и установите параметры, как показано ниже:
Уровень аутентификации по умолчанию: Подключение
Уровень олицетворения по умолчанию: Определение
-
Нажмите “ОК”, чтобы сохранить настройки.
Исправление 2: Снять флажок с опций защищенного просмотра
Опция защищенного просмотра ограничивает использование файла режимом только для чтения, в котором пользователь не может вносить какие-либо изменения в файл. В файле, экспортированном из Интернета или по почте, может быть включена опция защищенного просмотра, что приводит к ошибке “файл поврежден поэтому его нельзя открыть”. В таком случае нам нужно было бы отключить параметры защищенного просмотра, чтобы устранить ошибку.
-
Запустите word/Excel на вашем компьютере и перейдите в меню “Файлы”.
-
Откройте центр доверия, а затем найдите настройки центра доверия.
-
Нажмите на защищенный вид и снимите все флажки на вкладке.
-
Нажмите кнопку “ОК” и перезапустите программное обеспечение.
Исправление 3: Разблокировать поврежденный файл
Другой причиной ошибки может быть блокировка файла. В случае попытки открыть заблокированный файл в excel/word появится сообщение об ошибке «поврежденный файл». Чтобы получить этот файл, нам нужно будет разблокировать его, и приведенные ниже шаги помогут вам это сделать.
-
Перейдите к “поврежденному файлу” в вашем проводнике и щелкните по нему правой кнопкой мыши.
-
Выберите в меню пункт “Свойства” и перейдите в панель “Общие”.
-
Установите флажок “разблокировать” и примените настройки.
Исправление 4: Восстановить приложение MS Office
На данный момент мы рассмотрели только потенциальные ошибки в файлах, но существует большая вероятность того, что ошибка “файл поврежден поэтому его нельзя открыть” появляется из-за сбоя в работе приложения Microsoft office. Вирусное заражение или атака вредоносного ПО часто являются причиной расхождений в ваших сохраненных данных и могут привести к ненадлежащему функционированию приложений. Чтобы устранить эту проблему, нам нужно было бы восстановить программное обеспечение. В следующих шагах будет подробно описана процедура исправления заявки.
-
В меню “Пуск” найдите «Панель управления» в подколонке.
-
Перейдите в приложение “Microsoft Office”.
-
В верхнем меню выберите пункт “Изменить”.
-
Появится экран ремонта, выберите “Быстрый изменить” и подтвердите свой вызов.
Исправление 5: Использовать функцию открытия и восстановления
Открыть и восстановить документ — отличная функция для восстановления документов Word, созданных вами, но вы не смогли сохранить их непосредственно в своей системе. Вы можете получить документ, следуя приведенным ниже рекомендациям:
-
Запустите MS Word в вашей системе и перейдите на вкладку «Файл».
-
На вкладке «Файл» нажмите на опцию «Открыть».
-
Теперь найдите поврежденный файл документа Word. Нажмите на файл, а затем нажмите стрелку рядом с кнопкой «Открыть», затем выберите опцию «Открыть и восстановить«.
Советы:
Если ошибка все еще появляется, выполните те же действия. Но на этот раз вам нужно выбрать опцию «Восстановить текст из любого файла» в диалоговом окне.
Исправление 6: Изменить расширение файла (только для Excel)
После попытки вышеуказанного способа, если вы все еще сталкиваетесь с ошибкой, последним средством является изменение расширения файла. Многие пользователи MS Word сообщили, что изменение расширения файла помогло им устранить проблему. Однако этот метод подходит только для файлов Excel. Вот процедура изменения расширения файла:
-
Запустите «Командную строку» в вашей системе.
-
В окне командной строки введите букву диска, на котором сохранен поврежденный файл Excel, и нажмите кнопку «Ввод».
-
После ввода целевого диска в командной строке просто введите следующую команду: ren (old _filename.extension)(new_filename.extension). Обязательно замените имя файла в приведенной выше команде. (например, ren letter.xlsx letter updated.xls )
Люди также спрашивают: как восстановить потерянные файлы Excel /Word?
После того, как вы перепробовали все вышеперечисленные решения, но все они не работают. Затем вы можете попытаться восстановить потерянные документы Excel или Word в их первоначальной версии. Таким образом, вы можете попробовать 4DDiG Data Recovery. Это один из самых надежных и широко используемых инструментов восстановления данных для восстановления потерянного или удаленного содержимого на всех ваших устройствах хранения данных. Кроме того, этот инструмент доступен как для пользователей Mac, так и для Windows. Основными моментами Tenorshare 4DDiG являются:
- Позволяет восстанавливать данные из потерянного или отформатированного раздела.
- Восстанавливает поврежденные документы, видео и изображения.
- Он предлагает два режима сканирования данных, которые включают глубокое сканирование и обычное сканирование.
- Восстановить более 2000 типов файлов, включая Excel 2016, Office 365, Excel 2007, Word 2016, Excel 2013, Powerpoint, PDF, фотографии, видео, музыку.
Давайте научимся использовать Tenorshare 4DDiG для восстановления потерянных данных:
-
Запустите Tenorshare 4DDiG. Выберите место, в котором вы хотите восстановить потерянный файл excel/word, чтобы начать сканирование.
-
Как только вы нажмете на кнопку сканирования, 4DDiG отсканирует ваши потерянные или поврежденные файлы Excel / Word.
-
Когда сканирование будет завершено, выберите файлы, которые необходимо восстановить, и нажмите на кнопку Восстановить.
Заключение:
Давайте рассмотрим, что мы узнали из этого руководства. В этом руководстве мы обсудили шесть различных методов исправления ошибки «Файл поврежден поэтому его нельзя открыть». Если все они не смогли решить вашу проблему, использование 4DDiG File Repair является наиболее удобным выбором и имеет самый высокий процент успеха для восстановления поврежденного файла.
Александр Кокин (старший редактор)
Александр Кокин, главный редактор 4DDiG, занимается предоставлением наилучших решений для проблем, связанных с Windows и Mac, включая восстановление данных, ремонт, исправление ошибок.
Реклама. АО «ТаймВэб». erid: LjN8KQUmL
В большинстве случаев речь идет об открытии файлов формата XLSX в Microsoft Excel, поскольку такие являются нативными, были созданы и сохранены, скорее всего, в этой же программе. Однако следующие инструкции будут касаться и других поддерживаемых форматов, если именно с такими файлами у вас возникла проблема. Учитывайте, что не всегда решения окажутся удачными, особенно если речь идет о каких-то очень старых XLS или поврежденных объектах, изначально созданных не через Excel.
В статье будут затронуты как методы исправления с открытием конкретных файлов, так и решение проблем, когда Microsoft Excel на компьютере не открывает ни один документ. Внимательно читайте инструкции, сопоставляйте их со своей ситуацией и решайте, какие стоит выполнить в текущий момент, чтобы попробовать исправить ситуацию.
Отключение защищенного просмотра
Для некоторых пользователей эта информация может показаться банальной, поскольку многие уже сталкивались с подобным уведомлением и самостоятельно знают, как решить ситуацию. Однако не все получали сообщение о защищенном просмотре. Посмотрите на скриншот ниже. Если вы видите точно такое же уведомление, скорее всего, файл был передан вам с другого устройства, поэтому открылся в режиме защищенного просмотра по умолчанию.
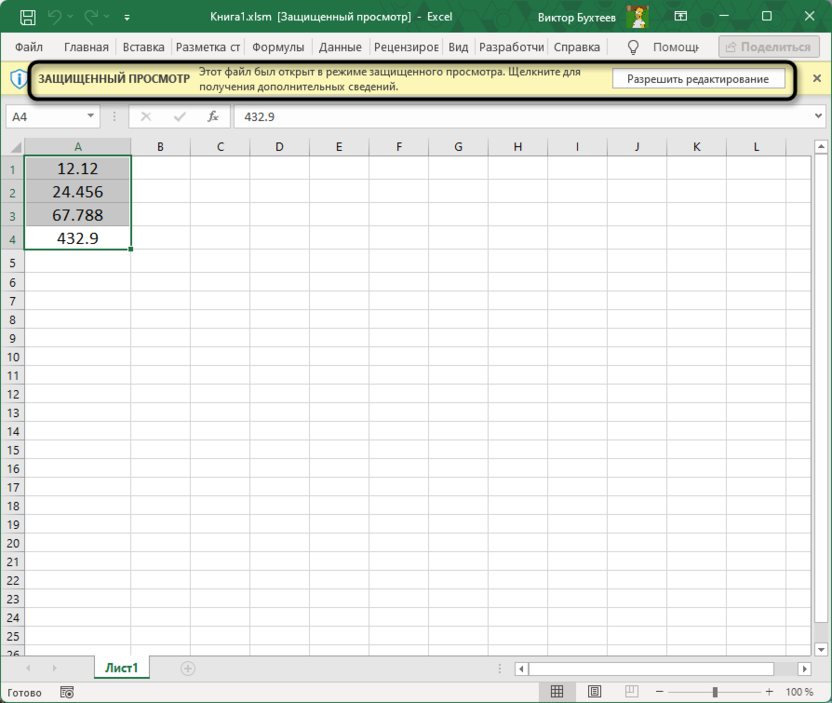
Все, что нужно сделать в этой ситуации, – нажать по кнопке разрешения редактирования. Это позволит загрузить весь оставшийся контент на листах, а все функции редактирования станут доступными.
Комьюнити теперь в Телеграм
Подпишитесь и будьте в курсе последних IT-новостей
Подписаться
Восстановление документа
Следующий метод подходит тем пользователям, кто сталкивается с проблемами открытия только конкретного файла в Excel, при этом было проверено, что остальные запускаются корректно. Почти всегда это связано с тем, что файл был поврежден и теперь софт не может корректно обработать его содержимое. Для таких ситуаций непосредственно в Экселе есть функция восстановления или извлечения данных, если стандартная процедура не поможет.
-
Запустите программу в главном окне и слева выберите раздел «Открыть».
-
Отобразится список расположений, среди которых необходимо выбрать «Обзор», чтобы перейти в необходимое окно, где и содержатся функции по восстановлению.
-
Выделите тот самый проблемный документ левой кнопкой мыши, возле кнопки «Открыть» нажмите по стрелке вниз и выберите вариант «Открыть и восстановить».
-
Вы будете уведомлены о том, что Эксель может выполнить два разных действия. Первое подразумевает попытку открытия книги с исправлением повреждений, второе – извлечение данных, куда входят формулы и значения. Сначала попробуйте стандартное восстановление. Если это не поможет, тогда уже только остается извлечь данные и формировать новую книгу по той информации, которая останется от старой.
Если переживаете, что попытка восстановления может еще больше усугубить ситуацию с поврежденным документом или предполагаете, что проблема не обязательно кроется в этом, попробуйте выполнить некоторые другие методы из материала.
Включение функции игнорирования DDE-запросов
Функция взаимодействия с DDE-запросами необходима для взаимодействия приложений между собой в Windows. Однако ее использование редко, но может привести к тому, что при попытке открыть документ в Эксель вы получите уведомление «Ошибка при направлении команды приложению». В большинстве случаев это связано как раз с неудачными DDE-запросами. Для их отключения необходимо в главном окне программы перейти к разделу «Параметры».
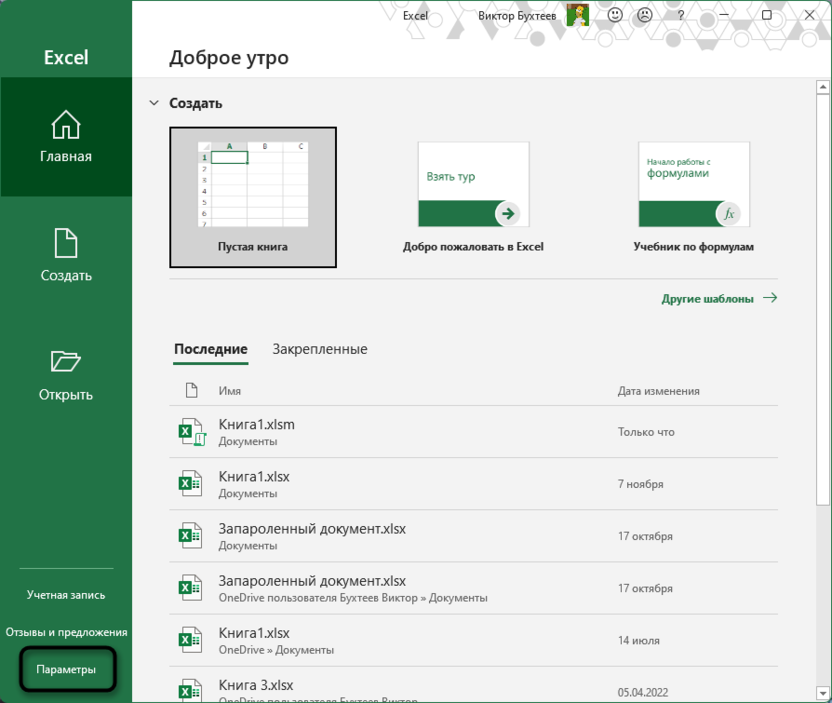
В новом окне выберите категорию «Дополнительно», найдите блок «Общие», затем поставьте галочку возле пункта «Игнорировать DDE-запросы от других приложений».
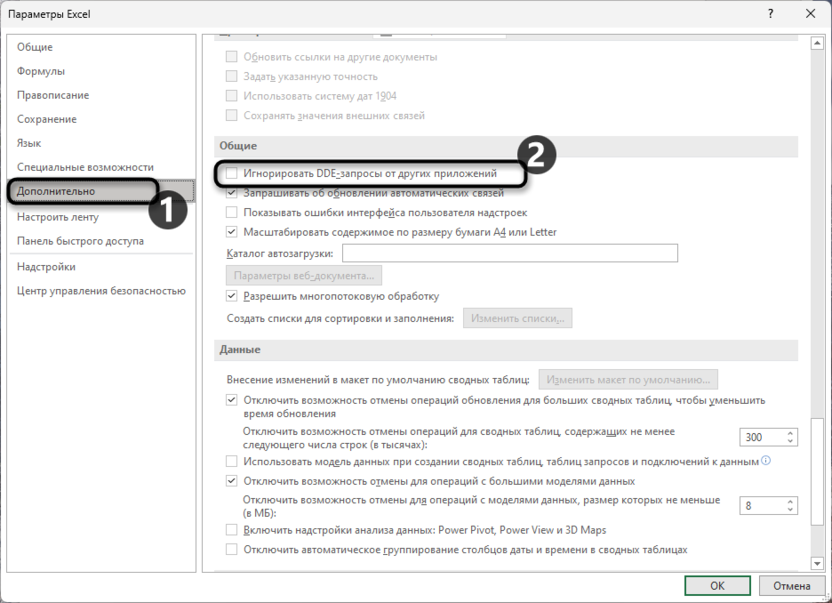
После сохранения изменений лучше будет перезапустить компьютер, чтобы все точно вступило в силу. Далее открывайте проблемные документы точно так же, как пытались это сделать ранее. Если ошибка пропала, оставьте параметр с игнорированием DDE-запросов включенным. При отсутствии каких-либо результатов его можно вернуть в значение по умолчанию.
Исправление сопоставления форматов файлов
Сопоставление форматов файлов – стандартная возможность операционных систем, которая отвечает за то, с какими программами будут ассоциироваться конкретные файлы. Это нужно для их быстрого открытия и отображения в списке при обзоре документов. Если вы как раз пытаетесь открыть Excel-файлы двойным щелчком через «Проводник» и сделать это не получается, возможно, неправильно настроено сопоставление, что можно исправить следующим образом:
-
Откройте меню «Пуск», откуда перейдите в «Параметры», нажав по значку с шестеренкой в списке закрепленных.
-
В меню слева выберите раздел «Приложения», затем справа выберите категорию «Приложения по умолчанию».
-
Используйте поиск по форматам файлов, введя там именно тот, с открытием которого у вас возникают проблемы.
-
Обратите внимание на то, какой софт по умолчанию назначен для данного формата. Если там не Microsoft Excel, понадобится кликнуть по ссылке рядом с названием программы.
-
Отобразится окно выбора приложения по умолчанию для указанного формата. Скорее всего, в этом списке будет Эксель, поэтому остается только подтвердить свой выбор.
-
При отсутствии программы кликните по «Выберите приложение на компьютере».
-
Перейдите по пути расположения компонентов Microsoft Office, где найдите исполняемый файл Excel.exe и подтвердите свой выбор.
Точно такие же действия необходимо будет провернуть с другими форматами, если разные документы не открываются в софте для работы с электронными таблицами. После внесения всех изменений перезагрузите компьютер.
Отключение надстроек
Надстройки в Microsoft Excel могут добавиться автоматически при установке каких-либо дополнительных программ в операционную систему. Они нужны для взаимодействия с другими форматами файлов, вставки данных или печати документов. Вы можете даже не узнать, что какой-то софт для просмотра PDF вставил ряд своих инструментов рядом с Excel, из-за чего нарушилась целостность документов и они теперь не открываются. Решение ситуации – отключение настроек или их переключение на стандартные. Для этого в параметрах программы выберите «Надстройки» и задайте значение «Надстройки Excel».
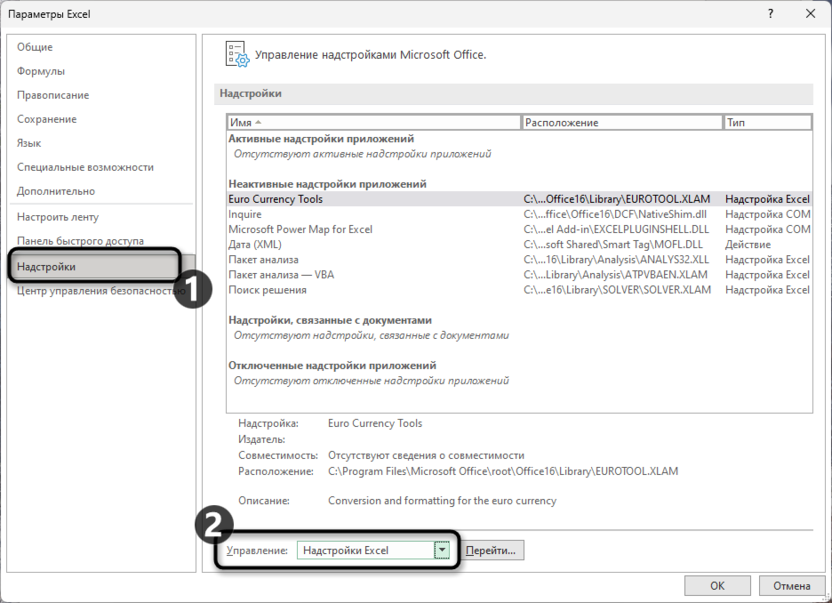
Если у вас установлен параметр «Надстройки COM», справа от списка кликните по «Перейти», чтобы открыть весь список надстроек этой категории. При наличии там любых пунктов, снимите все галочки, подтвердите изменения, перезапустите программу и попробуйте открыть ранее проблемный документ.
Отключение аппаратного ускорения
Проблема с просмотром некоторых документов может быть вызвана наличием в них слишком большого количества изображений или даже различных GIF. По умолчанию для ускорения загрузки такого контента Эксель использует функцию аппаратного ускорения, задействуя мощности видеокарты. Иногда такая технология только мешает корректной работе, особенно если речь идет о слабых видеокартах.
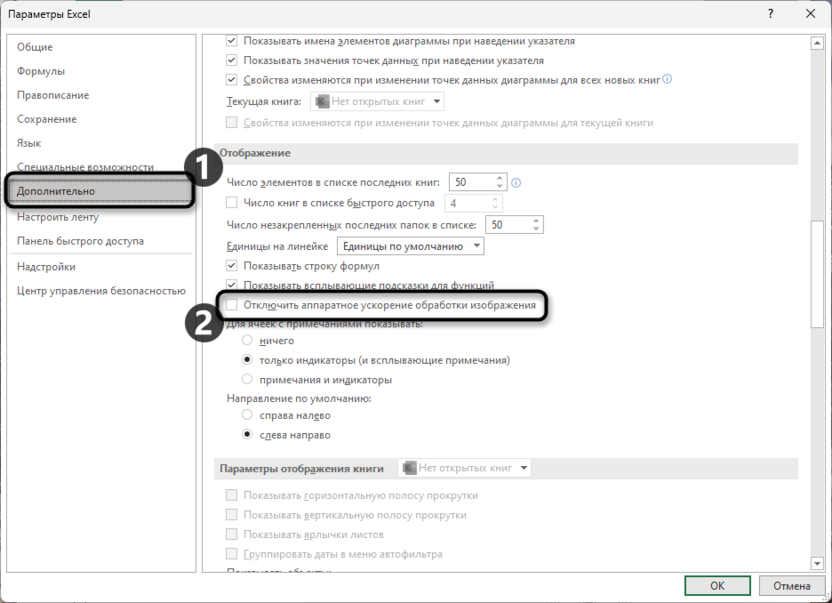
Для отключения аппаратного ускорения в настройках программы выберите раздел «Дополнительно», перейдите к блоку «Отображение» и поставьте галочку возле пункта «Отключить аппаратное ускорение обработки изображений». На этом вся настройка выполнена, можно применять изменения и приступать к тестированию электронных таблиц.
Восстановление Microsoft Excel
В завершение рассмотрим метод, который применим к ситуации, когда еще вчера все документы в Microsoft Excel открывались корректно, а сейчас нельзя зайти ни в один из них. Если проблема касается прямо всех электронных таблиц, а также возникают трудности с созданием или сохранением новых файлов, скорее всего, дело в повреждении программного обеспечения. Благо Microsoft позаботились о таких ситуациях и встроили функцию автоматического восстановления, воспользоваться которой можно так:
-
Откройте в Windows окно «Параметры», затем выберите раздел «Приложения», а справа категорию – «Установленные приложения».
-
Отыщите среди установленных программ пакет Microsoft Office, справа от которого нажмите по кнопке с тремя точками и из выпадающего меню выберите пункт «Изменить».
-
Сначала можете использовать функцию быстрого восстановления, чтобы не тратить много времени. Если она не поможет, отметьте маркером пункт «Восстановление по сети» и запустите проверку. Во время нее не закрывайте окно и ожидайте появления следующих уведомлений с результатами восстановления.
При отсутствии результатов после выполнения всех рекомендаций остается только полностью переустановить пакет программ Microsoft Office или же использовать альтернативные методы открытия проблемного файла, обратившись к другим программам или онлайн-сервисам.
Чаще всего файл могут повредить битые сектора или вирусы, хотя вариантов много, но алгоритм действий универсальный для любого сбоя.
Проверьте — нет ли на вашем ПК вирусов
Если на компьютере установлен антивирус, то нужно запустить полную проверку, чтобы удалить возможные угрозы.
Если не нашли, то скачайте DrWeb Curelt или Malwarebytes и проверьте снова.
Когда будете уверены, что дело не в вирусе, выдохните и переходите ко второму шагу.
Используйте инструмент «Открыть и восстановить»
Откройте пустой документ Excel, перейдите в Файл и нажмите Открыть — дважды кликнете на Этот компьютер, в появившемся диалоговом окне нажмите на стрелочку рядом с кнопкой Открыть и выберите пункт «Открыть и восстановить».
Восстановите поврежденный файл Excel из предыдущей версии
Для этого щелкните правой кнопкой мыши по значку Excel и выберите пункт Свойства, перейдите во вкладку Предыдущие версии, найдите нужную версию до сбоя и нажмите кнопку Восстановить.
Установите параметры вычислений вручную
Откройте Excel, кликните на Файл, затем на Создать, потом выберите пункт Пустая книга. Снова нажмите Файл, выберите Параметры. В новом окне выберите вкладку Формулы и выставите Параметры вычислений вручную, нажмите ОК и попробуйте открыть нужный файл снова.
Откройте Excel в безопасном режиме
Зажмите клавиши Windows+R, чтобы открыть диалоговое окно Выполнить, введите команду excel/safe и нажмите ОК.
Создайте новый документ, скопируйте все данные и откройте его в обычном режиме.
Этот способ может отключить ваши надстройки, но зато поможет переместить потерянные данные в новый документ.
Что полезного узнаете еще
В 1С есть специальный блок Руководителю. Бухгалтеры, как правило, в него даже не заглядывают, тем более не пользуется директор, ведь он не работает с программой. Но он будет точно полезен небольшой компании или ИП. В нем бухгалтер даже может формировать основные, необходимые руководителю отчеты.
Например, можно не просто посмотреть дебиторку, а еще и отфильтровать ее по длительности просрочки, составить платежный календарь — убедиться, что хватит денег и на зарплату, и на налоги.
Если вам хочется развиваться в профессии — приходите на курс, вы можете прямо сейчас бесплатно посмотреть пробный урок и решить, насколько вам интересна эта тема.
источник: клерк.ру
Уроки построены на практике: в них больше 30 таблиц и инструкций по управленке, 5 тестов и домашние задания, чтобы вы отработали навыки.
Обучаетесь один месяц, общаетесь в закрытом чате с кураторами. Появляются вопросы — задаете их на встрече с преподавателями.
Получите официальное удостоверение на 140 ак. часов, внесем его в ФИС ФРДО. Оригинал отправим вам по почте.
Приходите учиться в «Клерк»
Изучите курс «Клерка» по управленческому учету. Поможем найти работу, улучшим резюме, дадим практические навыки и обратную связь от преподавателей