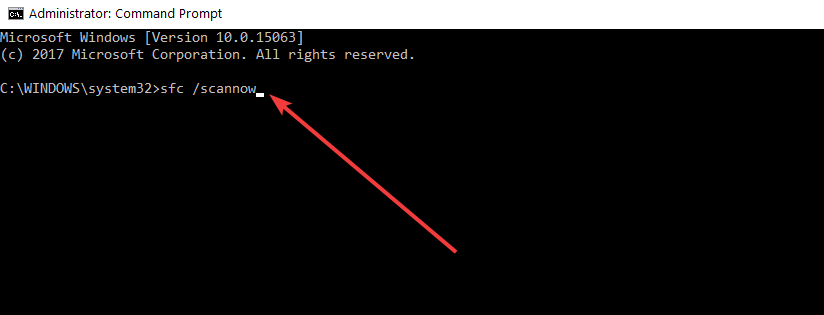Все способы:
- Способ 1: Проверка наличия системных обновлений
- Способ 2: Удаление временных файлов обновлений
- Способ 3: Изменение DNS-сервера
- Способ 4: Сброс сетевых настроек
- Способ 5: «Чистый» запуск Windows 10
- Способ 6: Проверка целостности системных файлов
- Способ 7: Возвращение Windows 10 к заводским настройкам
- Вопросы и ответы: 0
Способ 1: Проверка наличия системных обновлений
Первоочередно следует отойти от основной задачи, связанной с установкой языкового пакета, и проверить наличие системных обновлений. Установка найденных может полностью решить данную проблему, поэтому использование следующих инструкций будет не нужно. Для сканирования апдейтов используйте «Центр обновления Windows», о работе с которым более детально написано в другой статье на нашем сайте по следующей ссылке.
Читайте также: Проверка наличия обновлений в Windows 10

Способ 2: Удаление временных файлов обновлений
Основная причина, почему может не устанавливаться языковой пакет в Windows 10, — наличие неисправных временных файлов обновлений, которые были скачаны во время последней попытки инсталляции. Их все нужно удалить самостоятельно, чтобы обеспечить повторную загрузку файлов с нуля. Если просто перейти в папку и попытаться убрать файлы, появится ошибка с уведомлением, что они используются процессами Windows 10. Поэтому изначально нужно произвести несколько дополнительных действий, о которых расскажем далее.
- Откройте «Пуск» и запустите «Командную строку» от имени администратора.
- Введите и активируйте команду
net stop wuauserv. Она отключит службу «Центра обновления Windows» и завершит связанные с ней процессы. - Следом введите команду
net stop cryptSvc. Она тоже отключает службу, но уже ту, которая связана с криптографией. - Третьей командой будет
net stop bits. После ее активации вы можете получить уведомление, что она и так не запущена. Это ничего страшного, просто переходите далее. - В завершение используйте команду
net stop msiserver, и можете пока свернуть консоль. - Откройте «Проводник» и в первую очередь перейдите по пути
C:\Windows\System32\catroot2. - Выделите все находящиеся тут файлы и папки, щелкните по любому из элементов правой кнопкой мыши и выберите действие «Удалить».
- То же самое повторите и с теми объектами, которые находятся по пути
C:\Windows\SoftwareDistribution. - Вернитесь к «Командной строке» и по очереди введите команды
net start wuauserv,net start cryptSvc,net start bits,net start msiserver. Иногда можно обойтись и без этого, но есть вероятность, что службы не запустятся автоматически после перезагрузки компьютера. Как только включите их самостоятельно, отправьте Windows 10 на перезапуск, после повторите попытку установить языковой пакет.









Способ 3: Изменение DNS-сервера
Проблемы с доступом к серверам Microsoft, на которых и находятся файлы языковых пакетов, тоже могут стать причиной невозможности загрузить необходимые файлы. Сначала советуем пойти по самому простому пути — поменять DNS-сервер на один из популярных, выбрав адреса от Google. Если они и так установлены, можно поменять настройку на автоматическое получение или выбрать DNS от Яндекс. Больше информации по этой теме ищите в материале ниже.
Читайте также: Меняем DNS-сервер в Windows 10

После изменения параметров лучше перезапустить роутер или подождать хотя бы 15 минут, чтобы обновились сетевые настройки и можно было бы попробовать заново установить связь с серверами Microsoft и скачать недостающие файлы для установки языкового пакета.
Способ 4: Сброс сетевых настроек
Другой метод, связанный с сетью, заключается в сбросе ее сетевых настроек. В большинстве случаев это можно сделать при помощи специальной кнопки в «Параметрах». Если такой сброс не поможет, предстоит вручную ввести несколько консольных команд. Обновление сетевых параметров часто помогает решить подобные ситуации, когда не получается скачать файлы в операционной системе.
Подробнее: Способы сброса сетевых параметров в Windows 10

Способ 5: «Чистый» запуск Windows 10
«Чистая» загрузка Windows подразумевает отключение всех сторонних служб, а также использование «Безопасного режима» с поддержкой сетевого драйвера. Это позволяет избавиться от действия стороннего софта и связанных с ним настроек. В подобном режиме стоит запустить установку языкового пакета повторно и дождаться ее завершения.
- Для нужных настроек щелкните правой кнопкой мыши по «Пуску» и из появившегося контекстного меню выберите пункт «Выполнить».
- Введите команду
msconfigи нажмите Enter, чтобы подтвердить ее. - В новом окне перейдите на вкладку «Службы» и поставьте галочку возле пункта «Не отображать службы Майкрософт».
- В итоге в списке останутся только сторонние службы. Все из них нужно отключить, используя кнопку с соответствующим названием.
- Далее перейдите на вкладку «Загрузка», активируйте «Безопасный режим» и поставьте маркер возле «Сеть». Примените изменения и перезагрузите ПК.




В следующем сеансе проверьте установку языкового пакета. При любом исходе не забудьте отключить «Безопасный режим», а также активировать все отключенные ранее службы через то же самое окно, которое было разобрано выше.
Способ 6: Проверка целостности системных файлов
Нарушение целостности системных файлов может привести к появлению самых разных проблем в операционной системе. Невозможность установить языковой пакет — одна из них. Поэтому советуем запустить сканирование и восстановление поврежденных файлов, если описанные выше методы не принесли должного результата. Осуществляется это при помощи стандартных консольных утилит, а весь процесс требует от пользователя только их активации с дополнительными опциями. Все сведения, необходимые для корректной проверки и восстановления системных файлов в Windows 10, представлены в другом тематическом материале от нашего автора по ссылке ниже.
Подробнее: Как проверить целостность системных файлов в Windows 10

Способ 7: Возвращение Windows 10 к заводским настройкам
Если решение проблемы до сих пор не найдено, можно предположить, что она связана с глобальными ошибками в работе операционной системы. Самый простой метод их решения — сброс Виндовс до заводских настроек. Для этого не придется скачивать образ и записывать его на флешку, все действия осуществляются непосредственно в данной ОС. Нужно только запустить сам процесс и выбрать правильные параметры сброса, о чем читайте по следующей ссылке.
Подробнее: Возвращаем Windows 10 к заводскому состоянию

Наша группа в TelegramПолезные советы и помощь
We all know that if you want to run Windows 10 in you native language, you need to install same language pack on your machine. Installing a new language pack is treated as optional feature and it is done through Windows Update/Microsoft Store. To add new language in Windows 10, follow this guide:
How to add/remove languages in Windows 10
However, sometimes you may not able to install your desired language pack. We recently came around such an issue on Windows 10 Pro machine. In this case, tracking installation of language pack as optional feature says Installation failed with error code 0x800F0908 (refer screenshot below).
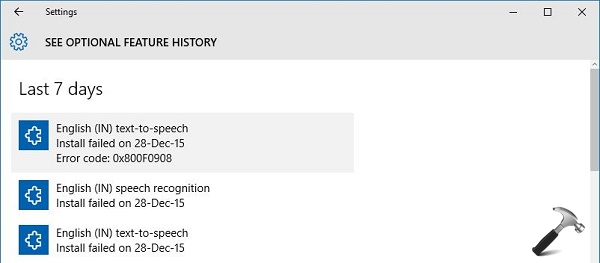
So how to fix this issue? At least we’ve a clue here that language packs are installed with the help of Windows Update. So if there is something wrong with Windows Update, you might have trouble in installing new language pack(s). Thus we should fix Windows Update first, here is how:
Page Contents
FIX : Can’t Install Language Packs In Windows 10. Error Code 0x800F0908.
FIX 1 – Run Windows Update Troubleshooter
Windows have its built-in troubleshooters for each of its most used features. Hence there is troubleshooter for Windows Update as well, which will help you to fix this issue. Checkout this link to see to step-by-step instructions for running this troubleshooter and fixing Windows Update on your system:
Steps to run Windows Update troubleshooter in Windows 10
After running the troubleshooter, if your issues are detected but not fixed, try resetting Windows Update components manually:
Steps to reset Windows Update components
Once Windows Update is fixed, you can install language packs without any hitch.
FIX 2 – Install Language Packs Manually/Offline
In case even after fixing Windows Update, you still have the same issue, then you can download language pack offline installation files and deploy them manually. Here are the links to download different language packs in x86 and x64 architectures, respectively.
| # | Language Pack | 32-bit | 64-bit |
|---|---|---|---|
| 1 | Arabic (ar-sa) | DOWNLOAD LINK | DOWNLOAD LINK |
| 2 | Catalan ‘Spain’ (ca-es) | DOWNLOAD LINK | DOWNLOAD LINK |
| 3 | Czech (cs-cz) | DOWNLOAD LINK | DOWNLOAD LINK |
| 4 | German (de-de) | DOWNLOAD LINK | DOWNLOAD LINK |
| 5 | English UK (en-gb) | DOWNLOAD LINK | DOWNLOAD LINK |
| 6 | English US (en-us) | DOWNLOAD LINK | DOWNLOAD LINK |
| 7 | Spanish (es-es) | DOWNLOAD LINK | DOWNLOAD LINK |
| 8 | Spanish ‘Latin America’ (es-mx) | DOWNLOAD LINK | DOWNLOAD LINK |
| 9 | Finnish (fi-fi) | DOWNLOAD LINK | DOWNLOAD LINK |
| 10 | French (fr-fr) | DOWNLOAD LINK | DOWNLOAD LINK |
| 11 | French ‘Canada’ (fr-ca) | DOWNLOAD LINK | DOWNLOAD LINK |
| 12 | Hindi ‘INDIA’ (hi-in) | DOWNLOAD LINK | DOWNLOAD LINK |
| 13 | Italian (it-it) | DOWNLOAD LINK | DOWNLOAD LINK |
| 14 | Japanese (ja-jp) | DOWNLOAD LINK | DOWNLOAD LINK |
| 15 | Korean (ko-kr) | DOWNLOAD LINK | DOWNLOAD LINK |
| 16 | Dutch (nl-nl) | DOWNLOAD LINK | DOWNLOAD LINK |
| 17 | Polish (pl-pl) | DOWNLOAD LINK | DOWNLOAD LINK |
| 18 | Portuguese Brazil (pt-br) | DOWNLOAD LINK | DOWNLOAD LINK |
| 19 | Russian (ru-ru) | DOWNLOAD LINK | DOWNLOAD LINK |
| 20 | Swedish (sv-se) | DOWNLOAD LINK | DOWNLOAD LINK |
| 21 | Thai (th-th) | DOWNLOAD LINK | DOWNLOAD LINK |
| 22 | Turkish (tr-tr) | DOWNLOAD LINK | DOWNLOAD LINK |
| 23 | Vietnam (vi-vn) | DOWNLOAD LINK | DOWNLOAD LINK |
| 24 | Chinese Simplified (zh-cn) | DOWNLOAD LINK | DOWNLOAD LINK |
How To Install Language Pack Offline From CAB File
Above mentioned download links will give you cabinet (.cab) files using which you can use to install language packs. Here is how:
1. Save the cabinet file to Desktop or any other convenient location.
2. Press + R and type lpksetup in Run, hit OK/ press Enter key.
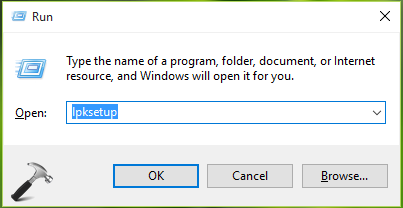
3. Next, in Install or uninstall display languages window, select Install display languages option.
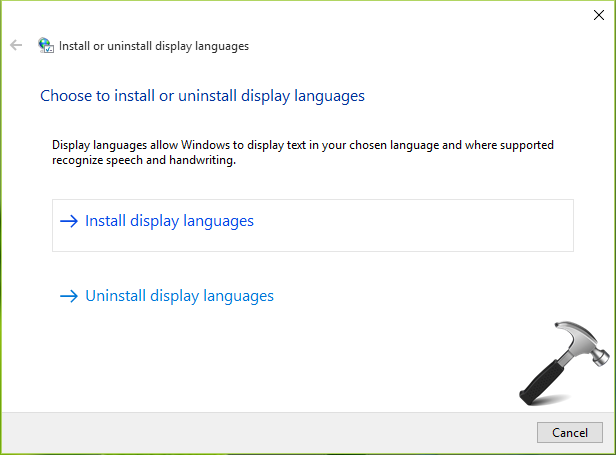
4. Moving on, the wizard will automatically identify the language you want to install. Click Next.
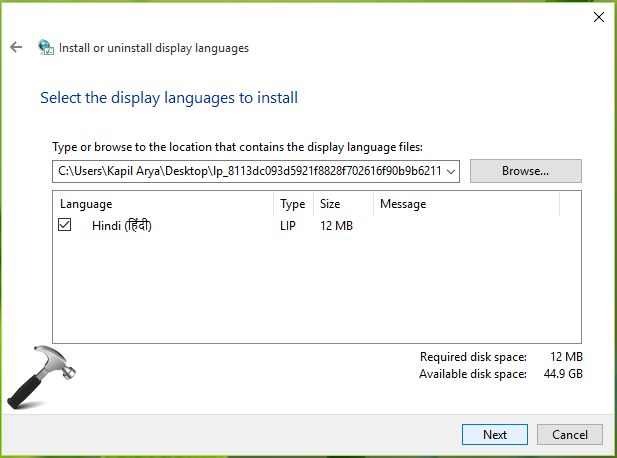
5. Now accept the terms and conditions and click Next.
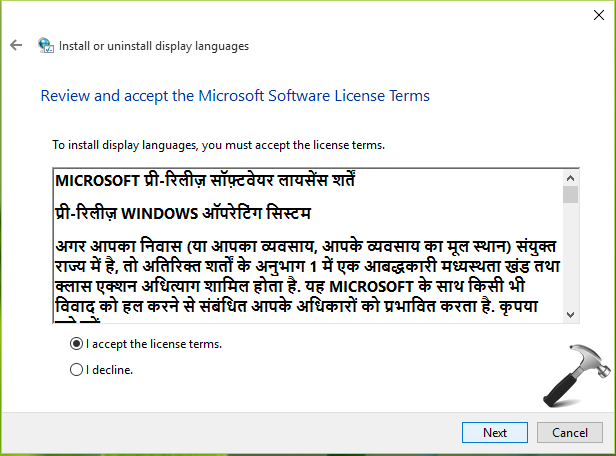
6. Finally, you’ll see you desired language installing as shown below. Once installation done, a Complete status appear. You can then close the wizard and reboot your machine to start using the language you just installed.
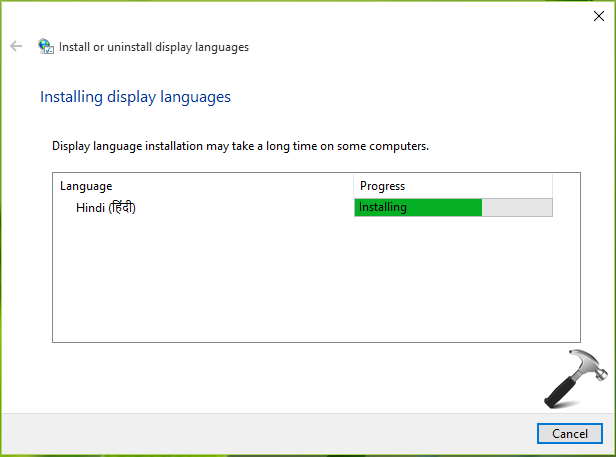
Hope this helps!
RELATED ARTICLES
June 30, 2024
Ошибки при установке языковых пакетов в Windows 10 и 11 могут возникать из-за проблем с Windows Update, ограничений корпоративной сети или повреждения системных компонентов. Типичные коды ошибок, такие как 0x80070422, 0x8073D01, 0x800f0950, 0x800F0908 и 0x800f0954, указывают на проблемы с загрузкой или установкой пакетов. В этом руководстве мы разберем причины ошибок и предложим пошаговые решения, включая настройку групповых политик, очистку кэша, проверку целостности системы и ручную установку языковых пакетов.
Приобрести оригинальные ключи активации Windows 11 можно у нас в каталоге от 1690 ₽
Установка языковых пакетов в Windows
Для добавления нового языка в Windows 10 или 11:
1. Откройте Параметры → Время и язык → Язык и регион.

— Быстрый доступ: введите в командной строке ms-settings:regionlanguage

2. Нажмите Добавить язык, выберите нужный язык и подтвердите установку.


3. Windows загрузит языковой пакет через Windows Update.
Если установка завершается ошибкой, например, 0x8073D01 («Проблемы с установкой языка») или 0x8034500C, следуйте инструкциям ниже.

Причины ошибок установки языковых пакетов
Ошибки при установке языковых пакетов могут быть вызваны:
— Ограничениями Windows Server Update Services (WSUS) в корпоративной сети, блокирующими доступ к серверам Microsoft.
— Настройками Windows Update, включая лимитное подключение или поврежденный кэш.
— Отключением прямого доступа к Features on Demand (FoD) через интернет.
— Повреждением системных компонентов Windows.
Решение 1: Настройка прямого доступа к Windows Update
Если компьютер настроен на получение обновлений через WSUS, установка языковых пакетов может быть заблокирована. Чтобы разрешить загрузку из интернета:
1. Откройте редактор групповых политик:
— Локальный: gpedit.msc.
— Доменный: gpmc.msc.
2. Перейдите в Конфигурация компьютера → Административные шаблоны → Система.

3. Включите параметр Указать параметры для установки необязательных компонентов и восстановления компонентов.
4. Активируйте опцию Скачивать содержимое для восстановления и дополнительные компоненты непосредственно из Центра обновления Windows вместо WSUS.

5. Обновите политики:
gpupdate /force
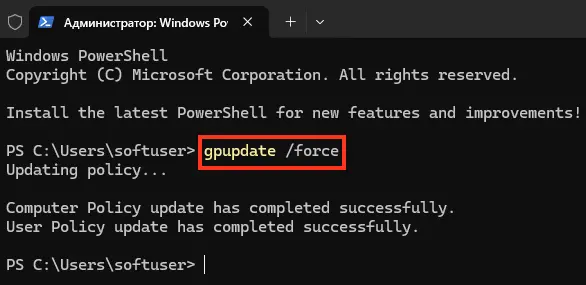
6. Перезапустите службу Windows Update:
net stop wuauserv
net start wuauserv

После этого повторите установку языкового пакета через Параметры или PowerShell:
Install-Language -Language de-de

Решение 2: Проверка параметров реестра
Некоторые параметры реестра могут блокировать доступ к Windows Update. Проверьте и исправьте их:
1. Откройте редактор реестра (regedit).
2. Перейдите в ветку:
HKEY_LOCAL_MACHINE\SOFTWARE\Policies\Microsoft\Windows\WindowsUpdate
3. Найдите параметр DoNotConnectToWindowsUpdateInternetLocations.

— Если значение равно 1, измените на 0.
4. В ветке HKEY_LOCAL_MACHINE\SOFTWARE\Policies\Microsoft\Windows\WindowsUpdate\AU проверьте параметр UseWUServer.

— Установите значение 0, чтобы отключить использование WSUS.
5. Перезапустите службу Windows Update:
net stop wuauserv
net start wuauserv
Эти изменения устраняют ошибки 0x800f0950, 0x8073D01 и аналогичные.
Решение 3: Отключение лимитного подключения
Лимитное подключение может блокировать загрузку языковых пакетов. Проверьте настройки сети:
1. Откройте Параметры → Сеть и Интернет.
2. Выберите активное подключение (Wi-Fi или Ethernet).

3. Убедитесь, что опция Задать как лимитное подключение отключена.

Решение 4: Очистка кэша Windows Update
Поврежденный кэш Windows Update может вызывать ошибки. Очистите его:
1. Откройте командную строку от имени администратора.

2. Выполните команды:
net stop wuauserv
net stop bits
net stop appidsvc
net stop cryptsvc
ren %systemroot%\SoftwareDistribution SoftwareDistribution.bak
ren %systemroot%\system32\catroot2 catroot2.bak
net start bits
net start wuauserv
net start appidsvc
net start cryptsvc

3. Повторите установку языкового пакета.
Если это не помогает, выполните полный сброс настроек Windows Update с помощью скрипта, доступного на сайте Microsoft.
Решение 5: Проверка целостности системы
Ошибки могут быть связаны с повреждением системных файлов. Проверьте их целостность:
1. Откройте командную строку от имени администратора.
2. Выполните команды:
Dism /Online /Cleanup-Image /RestoreHealth
sfc /scannow


Эти команды восстанавливают поврежденные компоненты Windows.
Решение 6: Ручная установка языкового пакета
Если автоматическая установка невозможна, установите языковой пакет вручную:
1. Скачайте CAB-файл языкового пакета с официальных источников или доверенных сайтов.
2. Запустите утилиту lpksetup.exe:
— Нажмите Win + R, введите lpksetup и нажмите Enter.
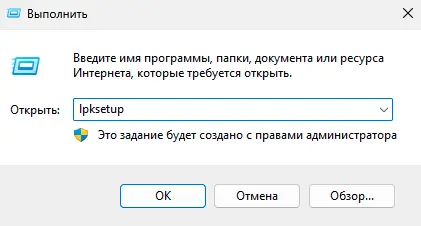
3. Выберите Установить язык интерфейса.

4. Укажите путь к CAB-файлу и следуйте инструкциям.

Альтернативно, используйте DISM для установки:
dism /online /add-package /packagepath:"C:\path\to\language.cab"

Решение 7: Установка через Features on Demand
Для Windows 10/11 доступны Features on Demand (FoD) образы, содержащие языковые пакеты. Скачайте ISO-образ FoD с сайта Microsoft и установите пакет:
1. Подключите ISO-образ.
2. Используйте DISM для установки:
dism /online /add-capability /capabilityname:Language.Basic~~~de-DE~0.0.1.0 /source:W: /sources

Дополнительные рекомендации
— Убедитесь, что у вас достаточно свободного места на диске (не менее 1 ГБ).
— Проверьте журнал событий Windows (eventvwr.msc) для получения дополнительной информации об ошибке.
— Если вы используете PowerShell, убедитесь, что команда Install-Language выполняется с правами администратора.
— Для корпоративных сетей проконсультируйтесь с администратором, чтобы временно разрешить доступ к серверам Microsoft.
Проверка результата
После выполнения шагов:
— Проверьте, отображается ли новый язык в Настройках → Язык и регион.
— Убедитесь, что интерфейс Windows переключается на выбранный язык.
— При повторении ошибок протестируйте установку на другом компьютере, чтобы исключить проблемы с сетью или образом Windows.
Эти методы помогут устранить ошибки 0x8073D01, 0x800f0950, 0x800F0908, 0x800f0954 и обеспечат успешную установку языковых пакетов в Windows.
В этой статье мы рассмотрим типовые ошибки установки языковых пакетов в Windows 10 и 11.
В Windows вы можете установить языковые пакеты из панели управления: Settings ->Time and Language -> Language (URI команда для быстрого перехода в раздел Settings:
ms-settings:regionlanguage
).

Нажмите кнопку Add a language, выберите язык и Windows должна загрузить языковой пакет с серверов Windows Update.
В моем случае при установке языкового пакета появилась ошибка:
Sorry, we’re having trouble getting this Windows display language installed. You can try later on the Language options page. Error code: 0x8073D01
Sorry, we’re having trouble getting this feature installed. Error code: 0x8034500C
При попытке установки языкового пакета с помощью PowerShell команды, также появляется ошибка:
Install-Language -Language de-de
Install-Language : Failed to install language. ErrorCode: -2145103860. Please try again.

Вы можете столкнуться с ошибкой 0x8073D01 при установке языкового пакета на компьютере, который находится в корпоративной сети и настроен на получение обновлений со внутреннего сервера Windows Server Update Service (WSUS) вместо WU.
В этом случае вы можете установить языковой пакет вручную с помощью DISM и образа FoD (Features on Demand). Если вы хотите разрешить получать прямой доступ к компонентам FoD на серверах Microsoft Update в Интернете, нужно настроить специальный параметр групповых политик.
Откройте консоль локального (gpedit.msc) или доменного редактора GPO (gpmc.msc) и перейдите в раздел Computer Configuration -> Administrative Templates -> System.
Включите параметр Specify settings for optional component installation and component repair и отметьте опцию Download repair content and optional features directly from Windows Updates instead of Windows Server Updates Services (WSUS) (Скачать содержимое для восстановления и дополнительные компоненты непосредственно из Центра обновления Windows вместо использования службы WSUS).

Обновите настройки групповых политик и перезапустите службу обновления Windows:
gpupdate /force
net stop wuauserv
net start wuauserv
После этого ваш компьютер должен успешно скачать и установить языковой пакет из Интернета.
Если это не помогло, проверьте значение параметра реестра DoNotConnectToWindowsUpdateInternetLocations в ветке
HKEY_LOCAL_MACHINE\SOFTWARE\Policies\Microsoft\Windows\WindowsUpdate
. Если его значение равно 1, это будет блокировать подключение к интернету при получении компонентов FoD. Измените значение на 0 и перезапустите службу wuauserv

Если ваш сервер не должен получать обновления через WSUS, задайте также значение параметра реестра UseWUServer = 0 в
HKLM\SOFTWARE\Policies\Microsoft\Windows\WindowsUpdate\AU
.
Ошибка 0x800f0950 при установке LP решается аналогично.

При появлении ошибок 0x800F0908 или 0x800f0954 установки языковых пакетов в Windows нужно попробовать следующее:
- Проверьте, что для вашего сетевого подключения не включена опция Лимитное подключение (Metered Connection). Перейдите в Settings -> Network and Internet -> откройте свойства вашего подключения -> проверьте что опция Set as metered connection отключена.
- Возможно проблема связана с настроками агента Windows Update.
Сначала попробуйте очистить кэш обновлений из командной строки:
net stop wuauserv
net stop bits
net stop appidsvc
net stop cryptsvc
Ren %systemroot%\SoftwareDistribution SoftwareDistribution.bak
Ren %systemroot%\system32\catroot2 catroot2.bak
net start bits
net start wuauserv
net start appidsvc
net start cryptsvcЕсли это не поможет, выполнить полный сброс настроек Windows Update на компьютере.
- Если ничего не помогло, проверьте целостность вашего образа Windows. Проверьте хранилище компонентов Windows с помощью команд:
Dism / Online / Cleanup-Image / RestoreHealth
sfc/scannow
Также вы можете вручную скачать CAB файл с языковыми пакетами (ссылки есть в интернете) и установить их вручную с помощью встроенной утилиты
lpksetup.exe
.

Readers help support Windows Report. We may get a commission if you buy through our links.
Read our disclosure page to find out how can you help Windows Report sustain the editorial team. Read more
How can I fix Windows 10 language pack issues?
- Run SFC
- Delete temporary Internet files
- Install a fresh copy of Windows 10, 8.1
- Run DISM
- Update your OS
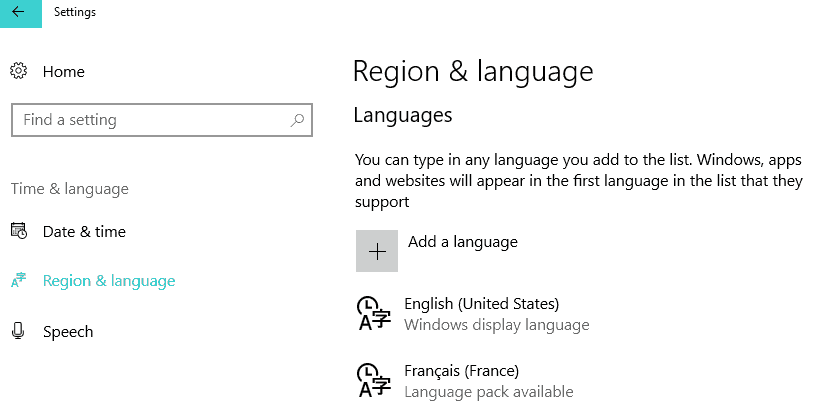
Are you having trouble downloading and installing Windows 8 or Windows 10 language packs? In this case, check out the tutorial below to learn how you can easily fix your Windows 10 language pack if it doesn’t work. All this will only take 5 minutes of your time.
When Windows 8 or Windows 10 users try to download a new Language pack for a specific language, the download progress bar basically freezes and gives you an error message. This issue is not very common but it prevents you from installing the language you wish on to your operating system.
How to fix language pack install stuck in Windows 10
1. Run SFC
- Move the mouse over to the upper right side of the screen.
- Left click on the “Search” feature.
- Write in the search box the following “Command Prompt”.
- After the search is finished right click on the “Command Prompt” icon and select the “Run as administrator” feature.
- Left click or tap on “Yes” if you get a window from user account controls.
- Write in the “Command Prompt” window the following line: “sfc /scannow” but without the quotes.
- Press the “Enter” button on the keyboard.
- Let the scan complete.
- Reboot your Windows 8 or Windows 10 device.
- Try and see if you can download and install your language pack now.
2. Delete temporary Internet files
- Press and hold the button “Windows” and the button “C”.
- After the Charms bar has opened up, you need to left click or tap on the “Search” feature.
- You will get to an “Apps” window.
- Left click or tap on the “Control Panel” icon.
- In the “Control Panel” window, left click on “Internet Options”.
- Left click or tap on the “General” tab you have in the upper side of the “Internet Options” window.
- Left click or tap on the “Delete” button you have there.
- Now in the new window that shows, you will need to check the box next to: “Temporary Internet files and website files” and “Cookies and website data”.
- Left click or tap on the “Delete” button in the lower side if the window.
- Reboot the Windows 8, Windows 10 device.
- Try and see if your Language Pack will work after the restart of the operating system.
3. Install a fresh copy of Windows 10, 8.1
Now, this is a more extreme method, but if you did not solve your Language pack issue by following the options above, then if you want a specific language pack installed, I suggest you do it with a fresh copy of Windows 8 or Windows 10.
This means that you should reinstall your Windows operating system once more on your system and install the language pack of your choosing afterwards.
For more information on how to install a fresh copy of Windows 10, you can check out these guides:
- The Refresh Windows tool reinstalls Windows without ISO
- How to Clean Install Windows 10 on a SSD
- How to Reinstall Windows 10
NOTE
If the Language pack download or installation is interrupted for any kind of reason, it will not work a second time. So, be very careful after your reinstall your operating system so that your download or install process won’t close accidentally.
4. Run DISM
If you don’t want to use complex solutions such as solution number 3, you can try to run DISM. Launch Command Prompt (Admin), type the following commands and hit Enter after each one:
- Dism /Online /Cleanup-Image /CheckHealth
- Dism /Online /Cleanup-Image /ScanHealth
- Dism /Online /Cleanup-Image /RestoreHealth
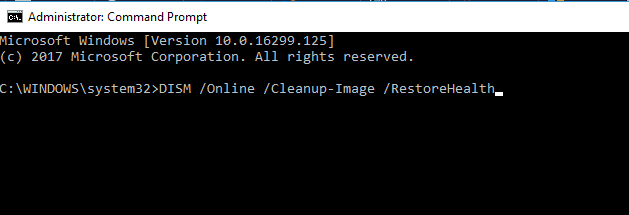
Restart your computer and check if the issue persists.
5. Update your OS
Some users confirmed that installing the latest Windows 10 version on their computers helped them fix this problem – at least partially. So, if you haven’t checked for updates in quite a while, go to Settings > Update & Security and hit the Check for updates button.
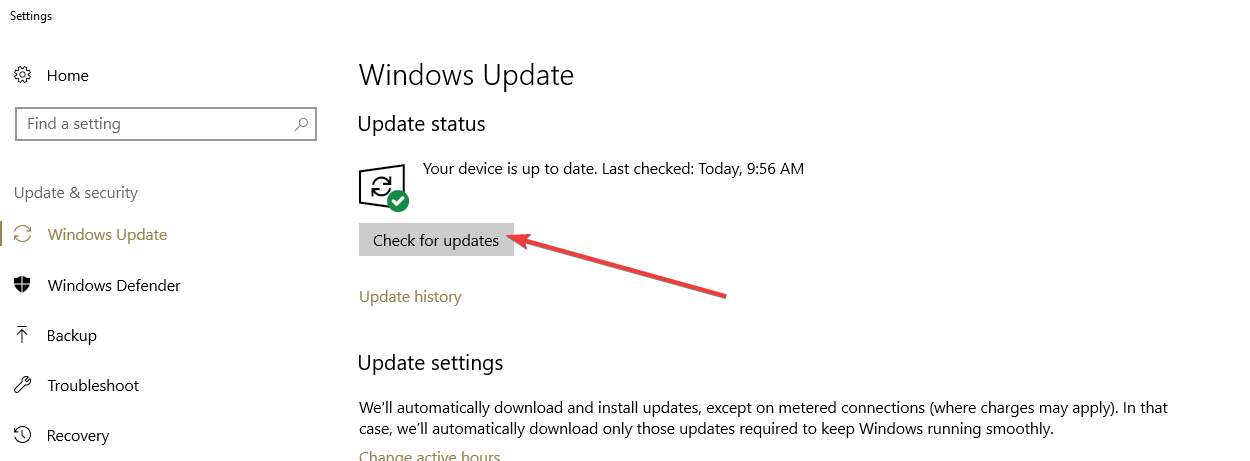
In case you are not able to download and install the Marathi language pack on your Windows 10/11 computer, the reason could corrupted files, you can use these steps to fix the issue.
We also have a great guide on how to remove language pack on Windows 10, so don’t miss it.
For any other questions or thoughts on this subject, you can use the comments section below and we will offer your further support on this issue.
Ivan Jenic
Windows Hardware Expert
Passionate about all elements related to Windows and combined with his innate curiosity, Ivan has delved deep into understanding this operating system, with a specialization in drivers and driver troubleshooting.
When he’s not tackling diverse driver-related problems, Ivan enjoys watching good movies and spending time hiking with his family and friends.