Если вы используете какие-либо программы для анализа содержимого диска, то можете обнаружить, что в Windows 10 скрытая системная папка C:\Windows\Installer занимает много места: иногда сотни мегабайт, а иногда и гигабайты, отсюда и вопрос — что это за папка и что с ней можно, а чего нельзя делать.
В этой инструкции о том, можно ли удалять папку Windows\Installer, файлы в ней, к чему это может привести и есть ли возможность уменьшить занимаемое этой папкой место на жестком диске или SSD. Также может быть интересным: Как очистить место на диске C.
- Можно ли удалить C:\Windows\Installer
- Как очистить папку Windows\Installer в Windows 10
- Видео инструкция
Можно ли удалять файлы из C:\Windows\Installer в Windows 10
Если вы загляните в папку C:\Windows\Installer (папка скрыта по умолчанию, но в нее легко попасть, введя в адресную строку проводника путь к папке, либо включив показ и скрытых и защищенных системных файлов Windows 10), в ней вы обнаружите набор файлов с расширениями .msi и .msp, а также папки: состоящие из кодов и отдельные с расширением .tmp.

Можно ли это всё удалить? Короткий ответ: нет, не следует. Вы можете безопасно удалить лишь папки .tmp, но они и не занимают много места. Однако, существует возможность в какой-то степени очистить эту папку, о чем в следующем разделе.
А сначала о том, что представляют собой эти файлы в Windows\Installer — это файлы установщиков программ (тех, что установлены на вашем компьютере), использующих для установки службу «Установщик Windows» и они используются когда программа обновляется или когда вы её, наоборот, удаляете через «Панель управления» — «Программы и компоненты». Также они могут использовать для функции «Исправить установку». Соответственно, при их удалении могут возникнуть проблемы при выполнении этих задач.
Как очистить папку Windows\Installer
Иногда случается, что в этой папке присутствуют установщики программ .msi и .msp, более не используемые нигде в системе и такие файлы можно удалить, но для этого нужно определить, какие именно это файлы. Примечание: теоретически далее описанные шаги могут привести к нежелательным последствиям.
Для этого можно использовать бесплатную утилиту PatchCleaner, официальный сайт разработчика — https://www.homedev.com.au/Free/PatchCleaner (для загрузки используйте вкладку «Downloads» в верхней части описания программы).
После запуска PatchCleaner, утилита проанализирует содержимое указанной папки и, если среди файлов в C:\Windows\Installer окажутся файлы, которые более не используются (они будут отображены в разделах «Excluded by filters» и «Orphaned». Такие файлы можно сразу удалить (Delete) или переместить в указанную папку «Move» (лучше сначала использовать второй вариант, чтобы убедиться, что всё работает как прежде).

Также, если нажать по «Details» рядом с количеством найденных файлов, в том числе используемых в настоящее время (still used), можно увидеть информацию о том, каким программам соответствуют найденные файлы .msi и .msp, сколько места на диске они занимают и, возможно, принять решение об удалении некоторых из этих программ, если вы ими более не пользуетесь и они не требуются для правильного функционирования другого ПО.

Видео инструкция
Надеюсь, информация была полезной. К слову, о больших папках в Windows 10: вы можете очистить папку DriverStore\FileRepository.
Привет всем! Очень часто читатели интересуются, можно ли удалить папку Windows Installer из операционной системы, так как её содержимое занимает на диске (C:) более 5 Гб и находятся в ней файлы с весьма странными названиями. Друзья, удалять данную папку ни в коем случае нельзя, но её можно уменьшить в размере с помощью очистки, а лучше и вовсе переместить с раздела (C:) на другой раздел или физический диск.
По моему опыту, обращают внимание на эту папку в основном только тогда, когда на диске (C:) заканчивается свободное пространство, а увеличить его за счёт другого диска по каким-либо причинам нельзя. Тогда пользователи пускаются в эксперименты: производят процесс очистки, переносят на другой диск файл подкачки, отключают спящий режим, уменьшают размер корзины, но это помогает лишь на время и тогда начинается исследование диска (C:) с помощью специальных утилит анализа дискового пространства. Эти приложения быстро показывают самые большие объекты на системном диске, среди которых обычно оказываются папки: C:\Windows\WinSxS и C:\Windows\Installer, последняя удаляется без проблем, вот только спустя некоторое время с виндой начинает твориться что-то неладное, при попытке удаления какой-нибудь программы выходят различные ошибки.
Дело в том, что в этой папке хранится информация о всех программах, обновлениях, исправлениях, распространяемых пакетах и других компонентах, установленных в вашей Windows. Да, данная папка может занимать более 5 Гб дискового пространства, но если её удалить, система перестанет владеть информацией об установленных приложениях, последствия этого могут быть самые разные, но все они достаточно неприятные. Поэтому удалять каталог Installer ни в коем случае нельзя, но его можно значительно уменьшить, так как в нём кроме необходимых системе компонентов хранятся и отработавшие своё файлы. Определить, что можно удалить в этой папке, а что нет, сможет специальная программа. Также существует более кардинальный вариант, это перенести папку Installer на другой раздел HDD или другой физический диск.
Итак, каталог Windows Installer является не просто скрытой папкой. Всё его содержимое относится к защищённым системным файлам! Чтобы увидеть папку, включите в системе отображение защищённых системных файлов,

В моём случае размер папки почти 6 Гб. Многовато.


Скачиваем программу
PatchCleaner
на моём облачном хранилище, устанавливаем и запускаем её.
Происходит моментальный анализ каталога Windows Installer.

Информация 273 files still used, 3.91 Gb, говорит сколько файлов еще необходимы системе и их удалить не получится.
Информация files are orphaned, 2.18 Gb, сколько файлов можно удалить.
Жмем «Delete» и программа начинает работать.

Yes

ОК

В папке C:\Windows\Installer осталось 273 файла общим размером 3.91 Gb.

Как видим, размер папки после очистки всё равно достаточно большой и если вы захотите перенести её на другой диск, то сделать это можно так.

Там храниться кэш всех ранее установленных MSI. Вот, например, удалите Вы нечаянно записи в реестре. Потом запустите приложение а реестровые записи восстановятся из MSI в кэше.
Я удалил. Жаба душила. Лучше бы я этого не делал.
Теперь при обновлении почти любой программы запрашивает *.msi, которой у меня нет. Но это не самое страшное, можно ведь скачать старую версию. Если же обновляешь Винду, то она запросит *.msi, которых даже в инете не найти, — в этом случае придется ковырять *.cab-ы установочного диска или какого-нибудь SP.
If you’ve been using your Windows computer for a long time without a reformat, you might have noticed that the “C:\Windows\Installer” folder has grown into a giant-sized folder, which keeps increasing in size over time. This can be quite a big issue if your Windows system is on a rather small-sized SSD hard drive. Users often reported that the folder can grow to a massive 50 GB or sometimes even more.
The question is, is it safe to delete or cleanup the Windows Installer folder? How should we deal with the huge sized Windows Installer folder in Windows 11 or Windows 10?
Also see: How to Delete a Ghost File or Folder in Windows 11/10
Delete or cleanup Windows “Installer” folder in Windows 10/11
Well, it is certainly not safe to just delete the entire Windows Installer folder because some of the files in it are used by your system for proper functioning of Windows 10 or Windows 11. Some guides suggest identifying and deleting the no longer needed MSI and MSP files in the “Installer” folder, which is kind of difficult and troublesome.
In this guide, instead of taking the risk to delete the Installer folder, we will show you how to create a symbolic link of the Installer folder on another drive to save a huge amount of disk space on your system drive.
Linked issue: Delete Windows.Old Folder in Windows 11/10, Access Denied?
Creating a Symbolic link for the Windows “Installer” folder to save space
Update: After recent Windows updates, it seems that creating symbolic link or directory junction for the Windows\Installer folder would cause installation issue such as “The system cannot open the device or file specified – Error 2755” error especially when you run a “.msi” installer. As a precaution, it’s recommended that you avoid creating symlinks for the installer folder until it is safe to do so. However, if you choose to proceed and encounter installation problems, you can reverse the changes by following the steps below.
If you have previously implemented a symlink or directory junction for the installer folder and are experiencing installation issues, you can reverse the changes by simply copying the Installer folder back to C:\Windows (temporarily renaming it to something like “Installer – Copied” since two folders with the same name can’t coexist). Then, run the command “rmdir /s /q C:\Windows\Installer” and rename your previously renamed “Installer – Copied” folder back to “Installer“.
If you insist on trying to create a symbolic link, follow the steps below and be sure to back up the Windows “Installer” folder (just make a copy of it elsewhere) before proceeding:
By creating a symbolic link for the Windows Installer folder, it means that we will first copy the Windows Installer folder to another drive (e.g., from C: to D:) where you can spare more space. We will then delete the original Installer folder from the Windows directory and create a symbolic link from the Windows directory to the Installer folder you’ve copied earlier on another drive.
It works like a shortcut to the folder, which means you can have the actual folder on another drive, but it will work as if the folder is there on the original system drive after creating the symlink. Please know that a Symbolic link is different from a shortcut. Simply creating a shortcut to the Installer folder will not work and will possibly cause serious issues.
If you still don’t understand how it works, don’t worry. We will show you a detailed step-by-step guide on how to do it below.
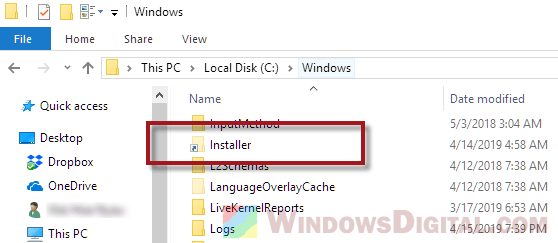
However, as we mentioned before, deleting the Installer folder may risk corrupting your Windows. Since deleting the folder is a procedure in this guide, if you did it wrong, your Windows may still be corrupted. Therefore, please proceed at your own risk.
Step 1: Unhide the Windows Installer folder
First off, the Installer folder is hidden by default, even with the “show hidden files and folders” option enabled. To unhide the folder in Windows 10 or Windows 11, open File Explorer and go to View from the top menu. Select Options, then Change folder and search options. Click on the View tab and then disable the “hide protected operating system files (recommended)” option. Also, make sure the “Show hidden files, folders and drives” option is enabled.
Step 2: Copy the Installer folder to another drive
Now that you can see the Installer folder in the Windows directory, copy the entire Windows Installer folder to another drive of your choice, such as from C:\Windows\Installer to D:\Important\Windows\Installer. This copy process may take quite a while, depending on how massive your Installer folder is.
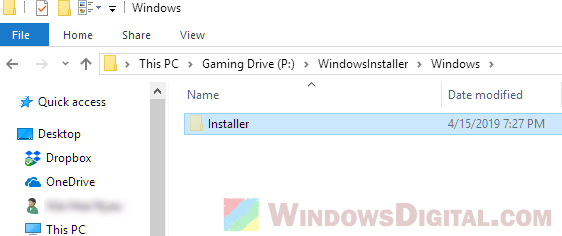
It is recommended to make one more copy of the Installer folder on another place as a backup, just in case anything goes wrong.
Step 3: Creating the Symlink using CMD
After the copying is done, go to the start menu or Cortana, search for Command Prompt or CMD, and then run it as administrator. In the elevated command prompt, enter the following commands, each line at a time. Note that you have to replace the drive letter and/or folder path in the commands if your Windows folder is at a different path.
rmdir /s /q C:\Windows\Installer
The above command removes the C:\Windows\Installer directory and deletes the folder entirely.
mklink /D C:\Windows\Installer D:\Important\Windows\Installer
After the first command is successfully completed, execute the second command as shown above to create the Symbolic link from C:\Windows\Installer to D:\Important\Windows\Installer.
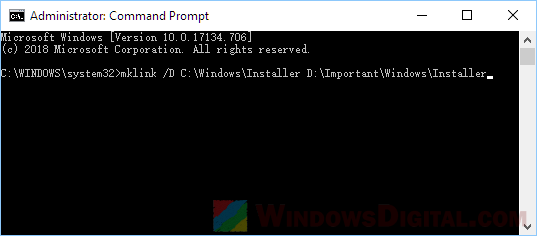
That’s it. The “shortcut” for the Windows Installer folder is now created, and a ton of disk space is freed up on your system drive. From now on, any request for files in the Installer folder will be diverted to those on the D: drive.
