Applies ToWindows 11
Важно:
Обновлено 12 декабря 2024
г.
Эта статья о поддержке была первоначально опубликована 4 октября 2021 г., когда Windows 11 была впервые выпущена для общественности. На момент публикации и по-прежнему сегодня целью этой страницы поддержки является подробные рекомендации для клиентов, чтобы понять последствия установки Windows 11 в соответствии с рекомендацией Майкрософт на устройствах, которые не соответствуют системным требованиям для Windows 11. Если вы установили Windows 11 на устройстве, которое не соответствует требованиям к системе Windows 11, корпорация Майкрософт рекомендует немедленно выполнить откат до Windows 10.
Windows 11 минимальные требования к системе остаются неизменными, и их можно найти в статье, Windows 11 спецификации, функции и требования к компьютеру.
Не рекомендуется устанавливать Windows 11 на устройстве, которое не соответствует Windows 11 минимальным требованиям к системе. Если Windows 11 установлена на недоступном оборудовании, ваше устройство не получит поддержку от корпорации Майкрософт, и вы должны быть комфортно, если вы рискуете возникнуть проблемы с совместимостью.
Устройства, которые не соответствуют этим требованиям к системе, могут работать из-за совместимости или других проблем. Кроме того, на этих устройствах не гарантируется получение обновлений, включая обновления для системы безопасности.
При попытке установить Windows 11 на устройстве, которое не соответствует минимальным требованиям к системе, применяется следующее заявление об отказе:
Этот компьютер не соответствует минимальным требованиям к системе для запуска Windows 11. Эти требования обеспечивают более надежную и качественную работу. Установка Windows 11 на этом компьютере не рекомендуется и может привести к проблемам с совместимостью. Если вы продолжите установку Windows 11, ваш компьютер больше не будет получать поддержку и обновления. Гарантия производителя не распространяется на ущерб, нанесенный компьютеру из-за проблем с совместимостью. Выбрав Принять, вы подтверждаете, что читаете и понимаете это утверждение.
Поддерживаемые способы перехода на Windows 11
Сведения о поддерживаемых способах перехода на Windows 11 и выполнении рекомендаций Майкрософт см. в следующих статьях:
-
Подготовка к обновлению Windows 11.
-
Обновление до Windows 11: вопросы и ответы.
Откат к Windows 10
При установке Windows 11 на устройстве, которое не соответствует минимальным требованиям к системе, на рабочий стол Windows 11 добавляется подложка. В параметрах также может отображаться уведомление о том, что требования к системе не выполнены.
Если на устройстве, которое не соответствует минимальным требованиям к системе для Windows 11, возникают проблемы после обновления до Windows 11, корпорация Майкрософт рекомендует вернуться к Windows 10.
Чтобы вернуться к Windows 10 на неподдерживаемом Windows 11 устройстве, выполните следующие действия.
-
На Windows 11 неподдерживаемом устройстве:
-
Щелкните правой кнопкой мыши меню Пуск и выберите Параметры > Восстановление системы>.
Или
-
-
В открывавшемся окне Восстановление системы > в разделе Параметры восстановления рядом с Назад нажмите кнопку Назад.
Примечание: Если в разделе «Параметры восстановления» нет раздела или кнопки Назад, вернуться к Windows 10 больше невозможно. Параметр Назад доступен только в течение 10 дней после обновления до Windows 11, после чего файлы, необходимые для выполнения этой функции, удаляются, чтобы освободить место на диске на устройстве.
-
Если появится окно Контроль учетных записей пользователей, нажмите кнопку Да . Если в окне Контроль учетных записей запрашивается имя и пароль администратора, введите имя пользователя и пароль учетной записи с правами администратора. После ввода имени пользователя и пароля нажмите кнопку Да .
-
В открывавшемся окне Назад Windows 10 нажмите кнопку Далее.
-
В окне Проверка обновлений нажмите кнопку Нет, спасибо .
-
В окне Что вам нужно знать , прочитайте сведения в окне и нажмите кнопку Далее .
-
В окне Не закрываться прочитайте сведения в окне . Если пароль для входа в Windows 10 известен, нажмите кнопку Далее. В противном случае нажмите кнопку Отмена, чтобы отменить возврат к Windows 10, пока пароль не будет сброшен.
-
В окне Спасибо за попытку Windows 11 нажмите кнопку Назад для Windows 10.
Windows продолжает возвращаться к Windows 10.
Статьи по теме
Обновление до Windows 11: вопросы и ответы.
Подготовка к обновлению Windows 11.
Способы установки Windows 11.
Управление Windows 11 сообщение «Системные требования не выполнены» в вашей организации.
Нужна дополнительная помощь?
Нужны дополнительные параметры?
Изучите преимущества подписки, просмотрите учебные курсы, узнайте, как защитить свое устройство и т. д.
Для установки Windows 11 скачайте ISO образ на официальном сайте разработчика microsoft.com. Для установки данной операционной системы введены дополнительные требования, которые в некоторых случаях не позволяют произвести установку.
В данном руководстве мы расскажем как их отключить при этом используя официальный дистрибутив и документацию.
Не используйте сторонние патчи и другие утилиты — Вы подвергаете свой ПК / Сервер угрозе.
1. Подключим скачанный ISO образ к виртуальному серверу и начнем установку

В зависимости от выбранного языка, нажмем Далее.
2. Появилось сообщение о несоответствии требованиям

Закройте данное окно нажав на красный крестик в верхнем правом углу и в окне подтверждения — нажмите Да.

3. Откройте консоль, нажав Shift + F10 и запустите редактор записей реестра regedit
Зажмите клавишу Shift и нажмите F10. В открывшейся консоли наберите regedit, как показано на скриншоте и нажмите Enter.
Раскройте ветку HKEY_LOCAL_MACHINE\SYSTEM\Setup и создайте новую ветку с именем labConfig

4. Создадим необходимые нам параметры для снятия ограничений
Выберем, созданную нами ветку labConfig и добавим в нее параметры DWORD со значением 1, которые мы хотим отключить в проверке.
- BypassCPUCheck – с несовместимыми процессорами;
- BypassTPMCheck – без чипа TPM 2;
- BypassRAMCheck – не проверять минимальное количество RAM;
- BypassSecureBootCheck – с Legacy BIOS (или UEFI с отключенным Secure Boot);
- BypassStorageCheck – не проверять размер системного диска.

5. Закройте редактор реестра и консоль, нажав красный крестик на каждом окне, оставив главное окно установки

6. Примите условия соглашения, отметив чекбокс и нажмите далее
7. Выбор диска и его разметка
Нажмите далее и завершите установку операционной системы.

8. Включение RDP для удаленного доступа

8.1 Откройте главные настройки в меню Пуск и найдите параметр Remote desctop settings
Переключите на свойстве Remote Desctop — параметр в On.

9. Подключение к операционной системе через RDP

Установка завершена.
Покупать новый не придётся. Если процессор относительно свежий, то будет достаточно поправить всего несколько настроек.
Сразу после анонса Windows 11 компания Microsoft опубликовала системные требования новой ОС. Быстро проверить, подходит ли ваш ПК для обновления, можно при помощи специальной утилиты PC Health Check.
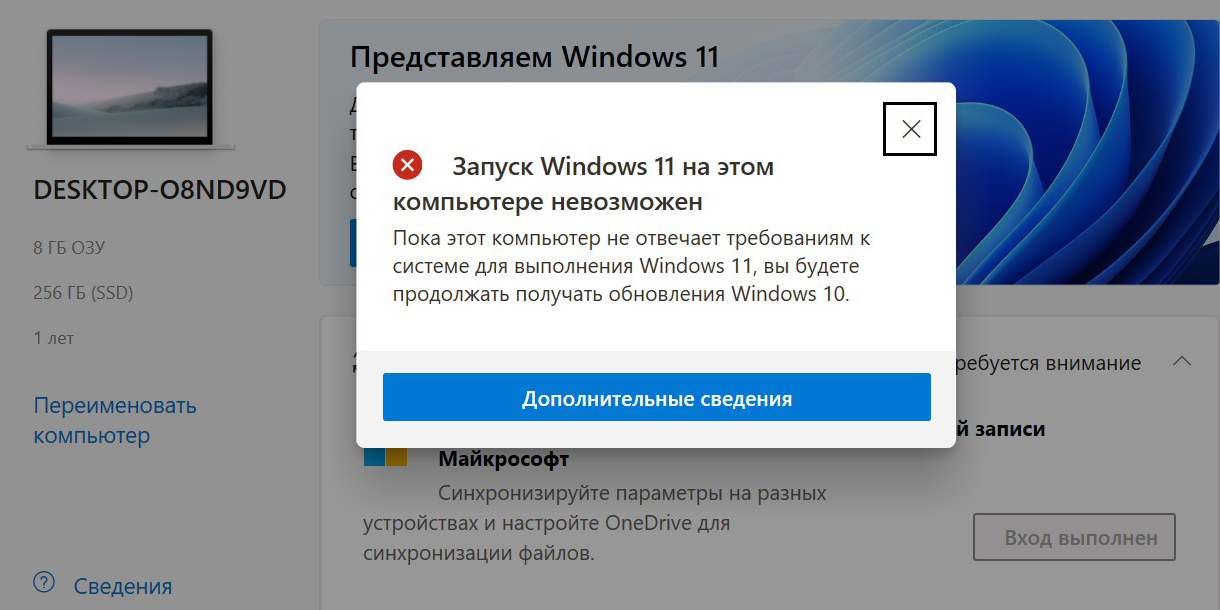
Если она признала ваш компьютер неподходящим, то не спешите расстраиваться — есть способы исправить ситуацию. Вот, что для этого нужно.
1. Проверьте совместимость процессора
В требованиях общими словами указано, что для системы нужен двухъядерный 64-битный процессор с тактовой частотой от 1 ГГц и выше. Под это описание подходит большинство чипов, выпущенных за последние 10–15 лет, однако на самом деле установить Windows 11 можно будет только на ПК с относительно свежими процессорами.
На сайте Microsoft появились списки чипов, совместимых с Windows 11, и там указаны процессоры Intel от поколения Coffee Lake (2017) и AMD от Zen+ (2018) и новее.
- Полный список совместимых процессоров Intel
- Полный список совместимых процессоров AMD
Если ваш чип есть в одном из списков, но утилита PC Health Check всё равно не признаёт ваш ПК подходящим для Windows 11, есть ещё два момента, которые стоит проверить.
2. Проверьте Secure Boot
Если у вас подходящий чип, то почти наверняка вместо BIOS у вас UEFI, что и требуется для Windows 11. Однако вполне возможно, что в подсистеме отключён защитный протокол Secure Boot.

Чтобы проверить его активность, откройте в Windows 10 «Сведения о системе» (можно набрать в поиске Windows) и найдите строчку «Состояние безопасной загрузки». Если этот параметр отключён, его нужно включить через UEFI. Вот как это сделать:
- Для перехода в UEFI из Windows 10 откройте «Параметры» → «Обновление и Безопасность» → «Восстановление», и выполните перезагрузку под графой «Особые варианты загрузки».
- После на синем фоне будет пункт «Поиск и устранение неисправностей» — выберите его и нажмите Enter.
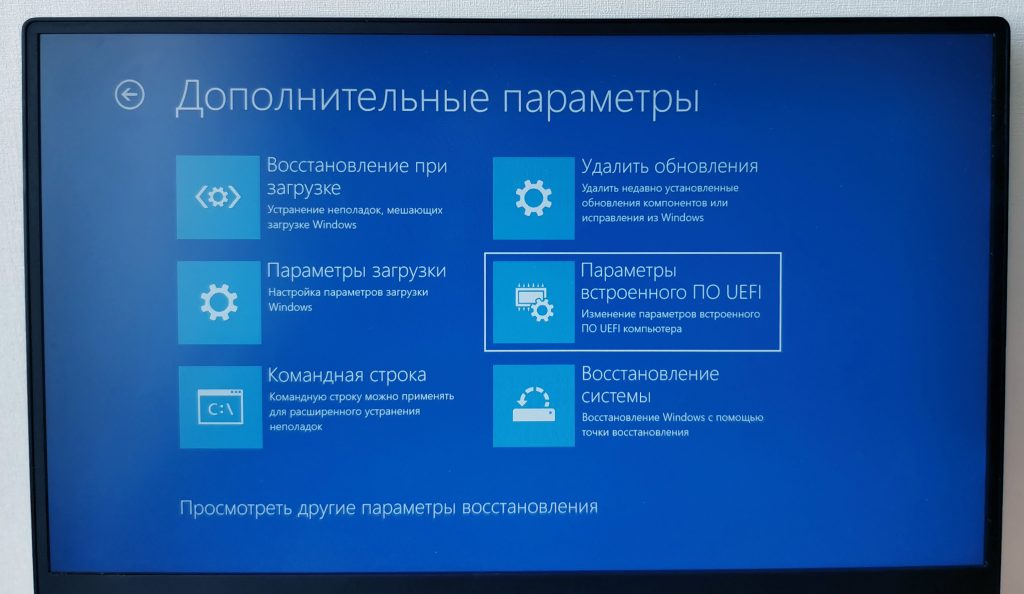
- Далее перейдите в «Дополнительные параметры» и «Параметры встроенного ПО UEFI» — ПК перезагрузится и откроет интерфейс UEFI.
- Вид UEFI может быть различным, но обычно настройки Secure Boot выделены в отдельный пункт или скрываются в разделе Security. Вам нужно найти их и включить, нажав Enabled.
- Для сохранения настройки, нажмите Apply и после уже Exit.
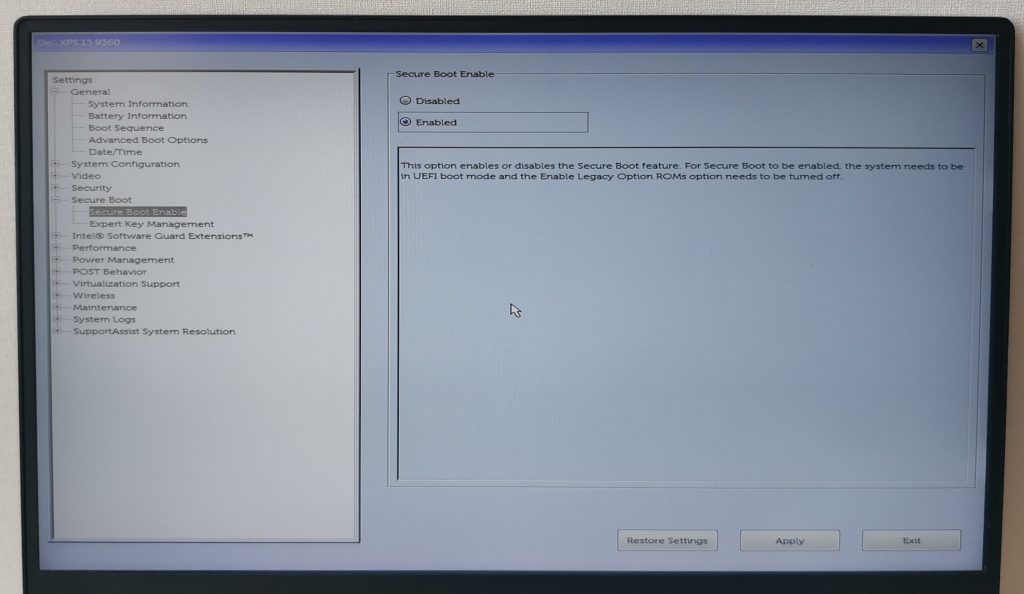
После этой настройки система опять перезагрузится и уже после входа в Windows 10 вы сможете проверить активность Secure Boot в «Сведениях о системе» — напротив «Состояние безопасной загрузки» должно быть указано «Вкл.».
3. Проверьте модуль TPM
Если даже после активации Secure Boot утилита проверки не признаёт ваш компьютер, то всё дело, скорее всего, в отключённом модуле TPM (Trusted Platform Module), который отвечает за хранение криптографических ключей и шифрование. Это может быть как отдельный чип на плате, так и программный модуль.
Для проверки наличия TPM-модуля, вызовите диалоговое окно для команд при помощи сочетания клавиш Win + R, впишите команду tpm.msc и нажмите Enter.
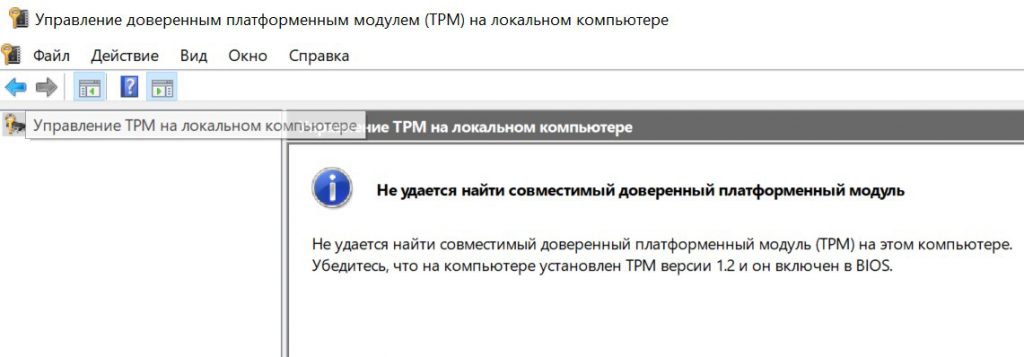
Если в окне отобразилось «Не удаётся найти совместимый доверенный платформенный модуль», то вам нужно вновь перейти в UEFI через «Параметры» и «Особые варианты загрузки», как это было описано выше.
В UEFI настройки TPM могут находиться в разделе Security — ищите TPM, Trusted Platform Module, Security Chip, fTPM, TPM Device или PTT. В зависимости от производителя вашего ПК или материнской планы путь к этим настройкам и название раздела могут отличаться.
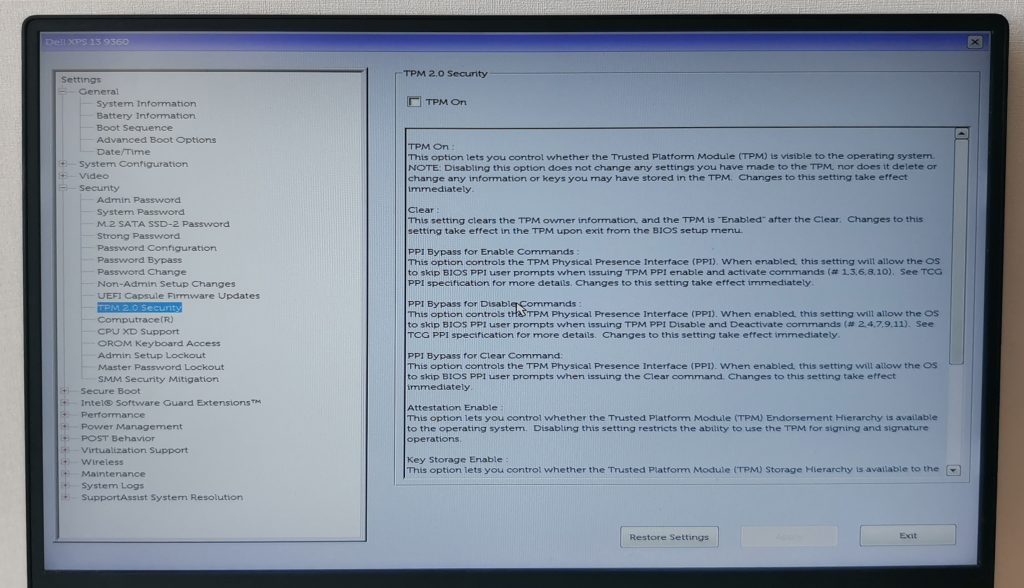
На ноутбуке Dell, к примеру, пункт настроек TPM так и называется «TPM 2.0 Security», и он действительно отключён по умолчанию. Для включения необходимо выбрать «TPM On». На других ПК и ноутбуках он может активироваться выбором параметра Enabled.
После включения модуля TPM нажмите Apply и Exit. Загрузившись в Windows 10, вновь нажмите Win + R, впишите команду tpm.msc. Если вы всё сделали правильно, то отобразятся параметры TPM на локальном компьютере и версия модуля в правом нижнем углу. Для Windows 11 нужна 2.0.
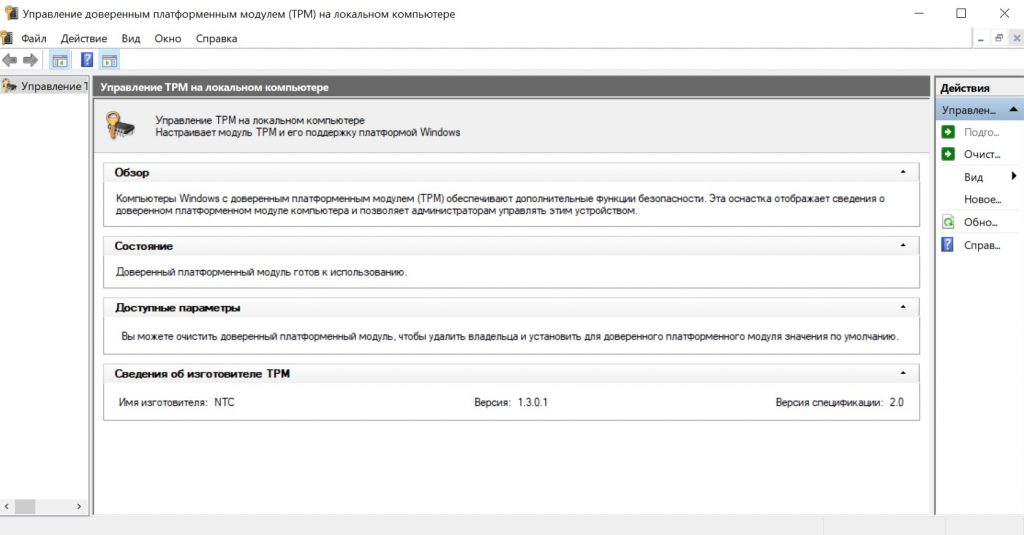
Вновь выполните проверку компьютера на совместимость при помощи утилиты PC Health Check — теперь ПК должен подойти для Windows 11.
Список поддерживаемых процессоров может быть увеличен в будущем. Windows 11 выйдет лишь в конце 2021 или начале 2022 года. До этого времени Microsoft ещё вполне может расширить её совместимость, как было и с Windows 10. Поэтому даже на компьютерах, которым больше 5 лет, способы установить систему легально наверняка появятся.
Компьютер не соответствует минимальным требованиям Windows 11… или все-таки соответствует?
К сожалению, далеко не каждый пользователь может поставить на свой ПК последнюю итерацию операционной системы от Майкрософт. В чем же дело? Неужели усложнилась процедура установки? Или новая Windows разрослась до размеров современных игр серии Call of Duty? Нет, просто перед пользователями то и дело возникают ошибки установки, согласно которым, цитируем, «запуск Windows 11 на этом компьютере невозможен [так как тот] не соответствует минимальным требованиям».
Хуже всего то, что подобного рода ошибки появляются даже перед владельцами зверь-машин, под капотом у которых находится действительно топовое железо. Так в чем же проблема?
Почему запуск Windows 11 на «этом» компьютере невозможен
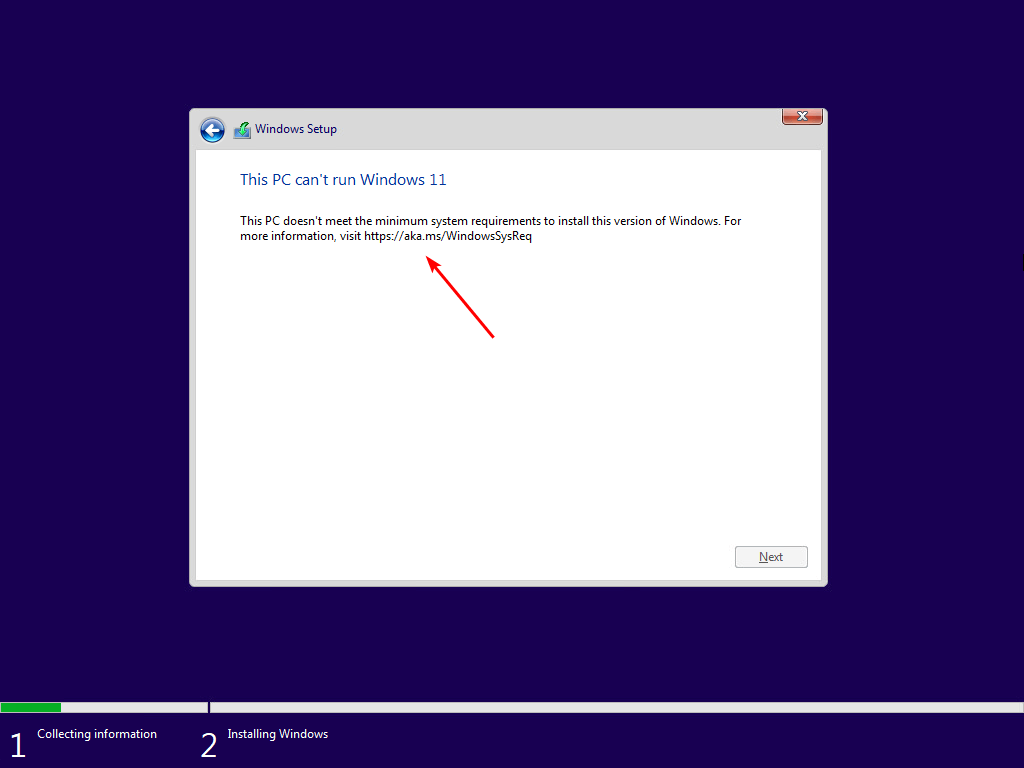
Хорошо, перейдем сразу к делу. Как правило, за этой проблемой выделяют три основные причины:
- ПК пользователя действительно не соответствует минимальным требованиям, т.е. устаревший ЦП, малый объем ОЗУ, недостаток места на SSD/HDD и т.д.;
- деактивирована функция Secure Boot (безопасная загрузка);
- деактивирован или отсутствует TPM (доверенный платформенный модуль) версии 2.0.
Если уж на то пошло, то вторая и третья причины технически являются первой: Secure Boot и TPM 2.0 входят в перечень системных требований. Однако, для ясности, мы решили вынести их в отдельные пункты.
Минимальные системные требования Windows 11
Системные требования Windows 11 несколько выше требований «десятки», однако они все еще относительно демократичны.
- ЦП: 2-х ядерный с частотой 1 ГГц и выше
- ОЗУ: 4 гигабайта
- Объем внутренней памяти: 64 гигабайта
- Видеокарта: поддержка DirectX 12
- Монитор: разрешение не ниже 720p
- Обязательно наличие TPM 2.0, UEFI и Secure Boot
Ваш ПК едва ли дотягивает до требований Windows 10? Тогда неудивительно, что у вас появились проблемы с установкой (или обновлением до) Windows 11. Грубо говоря, требования выросли приблизительно в два раза. Возможно, на сей раз, будет мудрее обойти новую версию ОС стороной, пока у вас не появится машина пошустрее, плюс поддержка Windows 10 все еще продолжается — спешить некуда.
Активация Secure Boot
Secure Boot (безопасная загрузка) — особый стандарт безопасности; протокол защиты UEFI, который выполняет проверку цифровых сигнатур ПО, участвующего в загрузке устройства. В теории, SB позволяет ограничить работу потенциально опасного ПО на компьютере, однако на практике этот протокол чаще мешает пользоваться своим устройством, не позволяя запускать на нем ПО, которое не одобрено производителем оборудования (OEM).
Многие пользователи, бороздящие просторы Интернета под черным флагом, предпочитают выключать безопасную загрузку, дабы та не мешалась, но для нормальной работы Windows 11 этот протокол должен работать, и точка. Проверить, работает ли SB на вашем ПК или нет, можно следующим образом:
- нажмите WIN+R, чтобы открыть окошко «Выполнить»;
- вставьте в пустую строку значение msinfo32.exe и нажмите ENTER;
- опуститесь вниз и найдите строку «Состояние безопасной загрузки».
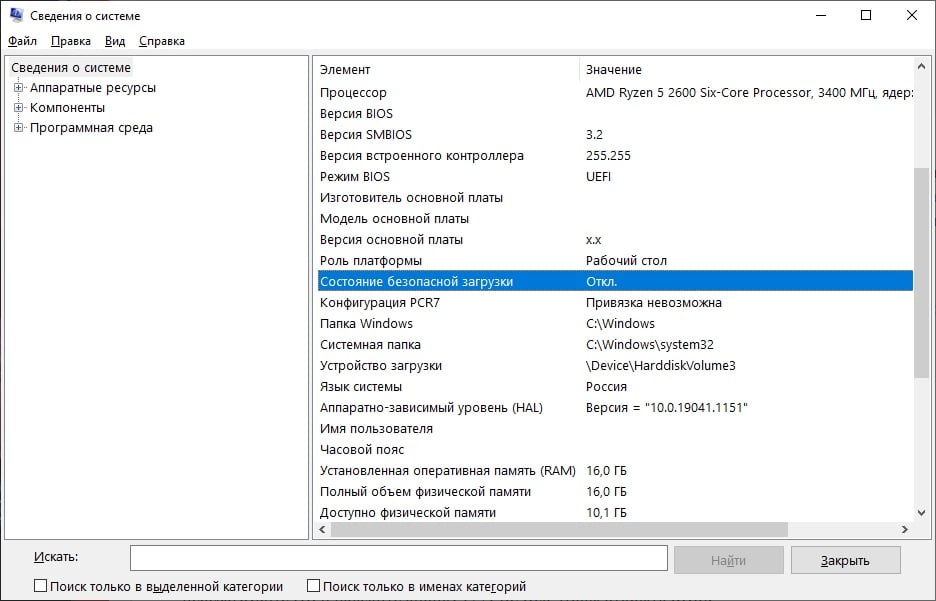
Примечание: Если в строке состояния указано «Откл.», то ваш ПК точно поддерживает протокол SB, и его необходимо активировать. Если в строке состояния указано «Не поддерживается», то это означает, что аппаратное обеспечение вашего ПК не поддерживает протокол. Это можно исправить, переключив BIOS в UEFI-режим (при наличии такой возможности, конечно).
- перезагрузите ПК и нажмите кнопку F2/F10/Del, чтобы открыть BIOS;
- перейдите в меню загрузки (например, Boot Menu или Boot Setup);
- найдите пункт с выбором режима загрузки (UEFI/BIOS Boot Mode) и выберите UEFI-режим;
- сохраните внесенные изменения и перезагрузите ПК;
- снова войдите в BIOS и перейдите в меню загрузки;
- найдите опцию «Secure Boot» и активируйте ее;
- еще раз перезагрузите ПК.
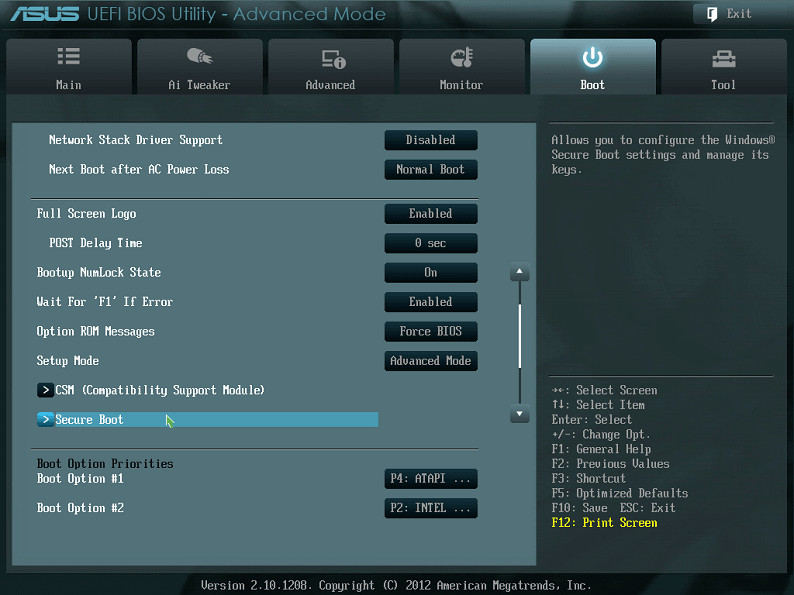
Заметка: Важно отметить, что BIOS разных материнских плат отличаются друг от друга, а поэтому название некоторых опций и их расположений может также отличаться. Например, на платах от Gigabyte раздел Secure Boot появится только в том случае, если пользователь предварительно деактивирует CSM (модуль поддержки запуска в режиме совместимости). Проще говоря, возможно, вам придется некоторое время провести в BIOS в поисках нужных настроек. Смотрим настройки, включаем логику и пользуемся переводчиком, если имеются проблемы с английским языком — это все, что можно посоветовать в данном случае.
Активировав Secure Boot, попробуйте установить Windows 11 еще раз.
Активация TPM 2.0
Trusted Platform Module (доверенный платформенный модуль) — так называемый безопасный криптографический процессор; особый чип, который добавляется производителем к материнской плате на этапе ее сборки. Такие чипы могут быть съемными либо впаянными непосредственно в сам текстолит материнской платы. Кроме того, существует fTPM (firmware-based TPM) — аналогичный криптомодуль, но только с реализацией на программном уровне для платформ AMD.

TPM обеспечивает дополнительную защиту пользовательских данных от несанкционированного доступа при помощи продвинутых методов шифрования. Опять-таки, в теории, крайне полезная разработка в сфере компьютерных технологий, но она может стать преградой для пользователей, которые пользуются услугами лицензионного ПО.
Windows 11 требует для своего запуска наличие TPM 2.0. Если на компьютере пользователя не активирован данный криптомодуль (или его в принципе нет), то о новой ОС можно забыть. Проверка наличия TPM делается следующим образом:
- запустите Командную строку с правами администратора;
- выполните в консоли команду:
wmic /namespace:\\root\cimv2\security\microsofttpm path win32_tpm get * /format:textvaluelist.xsl
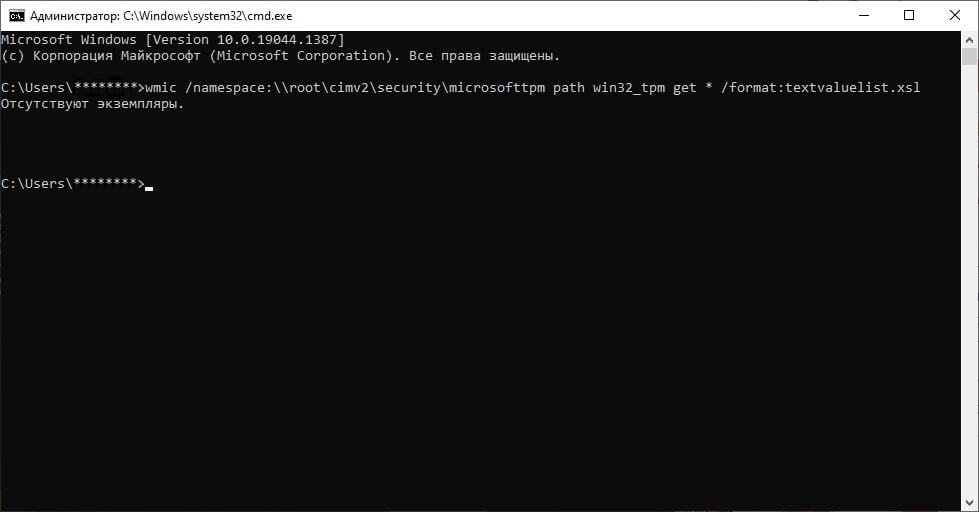
«Отсутствуют экземпляры» — подобный результат означает, что TPM в вашей системе либо деактивирован, либо его нет вообще. В случае первого варианта можно попробовать включить TPM через настройки BIOS.
- Перезагрузите ПК и нажмите кнопку F2/F10/Del для перехода в BIOS;
- пройдите в раздел безопасности (Security);
- найдите строку с TPM и активируйте модуль;
- сохраните изменения в BIOS и перезагрузите ПК.
Заметка: Название раздела настроек TPM может отличаться от BIOS к BIOS. Ищите TPM Device, TPM Security, TPM configuration, Security Chip и другие подобные вариации. На поиски может уйти какое-то время, но у вас обязательно все получится.
Если вы все-таки нашли в настройках BIOS функцию TPM и активировали ее, выполните вышеуказанную команду еще раз, дабы проверить версию имеющегося TPM. Что же, в дальнейшем вас ждет два варианта развития событий:
- вы спокойно устанавливаете Windows 11, так как у вас TPM 2.0 и он только что был активирован;
- вы не устанавливаете Windows 11, потому что у вас TPM 1.2 или нет TMP.
Если ваш компьютер не соответствует минимальным требованиям Windows 11, у вас не получится установить эту ОС, как бы сильно вы этого не хотели. Нет никаких обходных путей или изощренных решений, кроме как покупка нового, более современного ПК.
