Для установки Windows 11 скачайте ISO образ на официальном сайте разработчика microsoft.com. Для установки данной операционной системы введены дополнительные требования, которые в некоторых случаях не позволяют произвести установку.
В данном руководстве мы расскажем как их отключить при этом используя официальный дистрибутив и документацию.
Не используйте сторонние патчи и другие утилиты — Вы подвергаете свой ПК / Сервер угрозе.
1. Подключим скачанный ISO образ к виртуальному серверу и начнем установку

В зависимости от выбранного языка, нажмем Далее.
2. Появилось сообщение о несоответствии требованиям

Закройте данное окно нажав на красный крестик в верхнем правом углу и в окне подтверждения — нажмите Да.

3. Откройте консоль, нажав Shift + F10 и запустите редактор записей реестра regedit
Зажмите клавишу Shift и нажмите F10. В открывшейся консоли наберите regedit, как показано на скриншоте и нажмите Enter.
Раскройте ветку HKEY_LOCAL_MACHINE\SYSTEM\Setup и создайте новую ветку с именем labConfig

4. Создадим необходимые нам параметры для снятия ограничений
Выберем, созданную нами ветку labConfig и добавим в нее параметры DWORD со значением 1, которые мы хотим отключить в проверке.
- BypassCPUCheck – с несовместимыми процессорами;
- BypassTPMCheck – без чипа TPM 2;
- BypassRAMCheck – не проверять минимальное количество RAM;
- BypassSecureBootCheck – с Legacy BIOS (или UEFI с отключенным Secure Boot);
- BypassStorageCheck – не проверять размер системного диска.

5. Закройте редактор реестра и консоль, нажав красный крестик на каждом окне, оставив главное окно установки

6. Примите условия соглашения, отметив чекбокс и нажмите далее
7. Выбор диска и его разметка
Нажмите далее и завершите установку операционной системы.

8. Включение RDP для удаленного доступа

8.1 Откройте главные настройки в меню Пуск и найдите параметр Remote desctop settings
Переключите на свойстве Remote Desctop — параметр в On.

9. Подключение к операционной системе через RDP

Установка завершена.
Applies ToWindows 11
Важно:
Обновлено 12 декабря 2024
г.
Эта статья о поддержке была первоначально опубликована 4 октября 2021 г., когда Windows 11 была впервые выпущена для общественности. На момент публикации и по-прежнему сегодня целью этой страницы поддержки является подробные рекомендации для клиентов, чтобы понять последствия установки Windows 11 в соответствии с рекомендацией Майкрософт на устройствах, которые не соответствуют системным требованиям для Windows 11. Если вы установили Windows 11 на устройстве, которое не соответствует требованиям к системе Windows 11, корпорация Майкрософт рекомендует немедленно выполнить откат до Windows 10.
Windows 11 минимальные требования к системе остаются неизменными, и их можно найти в статье, Windows 11 спецификации, функции и требования к компьютеру.
Не рекомендуется устанавливать Windows 11 на устройстве, которое не соответствует Windows 11 минимальным требованиям к системе. Если Windows 11 установлена на недоступном оборудовании, ваше устройство не получит поддержку от корпорации Майкрософт, и вы должны быть комфортно, если вы рискуете возникнуть проблемы с совместимостью.
Устройства, которые не соответствуют этим требованиям к системе, могут работать из-за совместимости или других проблем. Кроме того, на этих устройствах не гарантируется получение обновлений, включая обновления для системы безопасности.
При попытке установить Windows 11 на устройстве, которое не соответствует минимальным требованиям к системе, применяется следующее заявление об отказе:
Этот компьютер не соответствует минимальным требованиям к системе для запуска Windows 11. Эти требования обеспечивают более надежную и качественную работу. Установка Windows 11 на этом компьютере не рекомендуется и может привести к проблемам с совместимостью. Если вы продолжите установку Windows 11, ваш компьютер больше не будет получать поддержку и обновления. Гарантия производителя не распространяется на ущерб, нанесенный компьютеру из-за проблем с совместимостью. Выбрав Принять, вы подтверждаете, что читаете и понимаете это утверждение.
Поддерживаемые способы перехода на Windows 11
Сведения о поддерживаемых способах перехода на Windows 11 и выполнении рекомендаций Майкрософт см. в следующих статьях:
-
Подготовка к обновлению Windows 11.
-
Обновление до Windows 11: вопросы и ответы.
Откат к Windows 10
При установке Windows 11 на устройстве, которое не соответствует минимальным требованиям к системе, на рабочий стол Windows 11 добавляется подложка. В параметрах также может отображаться уведомление о том, что требования к системе не выполнены.
Если на устройстве, которое не соответствует минимальным требованиям к системе для Windows 11, возникают проблемы после обновления до Windows 11, корпорация Майкрософт рекомендует вернуться к Windows 10.
Чтобы вернуться к Windows 10 на неподдерживаемом Windows 11 устройстве, выполните следующие действия.
-
На Windows 11 неподдерживаемом устройстве:
-
Щелкните правой кнопкой мыши меню Пуск и выберите Параметры > Восстановление системы>.
Или
-
-
В открывавшемся окне Восстановление системы > в разделе Параметры восстановления рядом с Назад нажмите кнопку Назад.
Примечание: Если в разделе «Параметры восстановления» нет раздела или кнопки Назад, вернуться к Windows 10 больше невозможно. Параметр Назад доступен только в течение 10 дней после обновления до Windows 11, после чего файлы, необходимые для выполнения этой функции, удаляются, чтобы освободить место на диске на устройстве.
-
Если появится окно Контроль учетных записей пользователей, нажмите кнопку Да . Если в окне Контроль учетных записей запрашивается имя и пароль администратора, введите имя пользователя и пароль учетной записи с правами администратора. После ввода имени пользователя и пароля нажмите кнопку Да .
-
В открывавшемся окне Назад Windows 10 нажмите кнопку Далее.
-
В окне Проверка обновлений нажмите кнопку Нет, спасибо .
-
В окне Что вам нужно знать , прочитайте сведения в окне и нажмите кнопку Далее .
-
В окне Не закрываться прочитайте сведения в окне . Если пароль для входа в Windows 10 известен, нажмите кнопку Далее. В противном случае нажмите кнопку Отмена, чтобы отменить возврат к Windows 10, пока пароль не будет сброшен.
-
В окне Спасибо за попытку Windows 11 нажмите кнопку Назад для Windows 10.
Windows продолжает возвращаться к Windows 10.
Статьи по теме
Обновление до Windows 11: вопросы и ответы.
Подготовка к обновлению Windows 11.
Способы установки Windows 11.
Управление Windows 11 сообщение «Системные требования не выполнены» в вашей организации.
Нужна дополнительная помощь?
Нужны дополнительные параметры?
Изучите преимущества подписки, просмотрите учебные курсы, узнайте, как защитить свое устройство и т. д.
В этой статье мы рассмотрим особенности обновления билдов Windows 10 до Windows 11 23H2 на несовместимых компьютерах (без TPM чипа и со старыми моделями процессоров). В качестве минимальных требований для установки Windows 11, Microsoft указывает наличие чипа TPM, Secure boot и нового процессора (выпущенного после 2017 года). Если компьютер не соответствует минимальным требованиям, он считается несовместимым и не будет получать предложение обновления до Windows 11 через Windows Update.
Microsoft анонсировала, что не будет выпускать билд 23H2 для Windows 10. Это означает, что срок окончания поддержки Windows 10 будет завершен 14 октября 2025 г. После этой даты компьютеры с Windows 10 (кроме LTSC) перестанут получать обновления безопасности и патчи. Таким образом, 22H2 будет финальной версией Windows 10.
Если попробовать выполнить ручное обновление Windows 10 22H2 на старом компьютере до Windows 11 с помощью ISO образа с билдом 23H2, появится сообщение:
Этот компьютер не соответствует минимальным требованиям к системе для установки Windows 11:
- Процессор не поддерживается для данной версии Windows
- Компьютер должен поддерживать доверенный платформенный модуль 2.0
Вы можете проверить совместимость оборудования вашего компьютера с Windows 11 с помощью программы
setup.exe
на установочном ISO образе Windows (для генерации ISO образа Windows 11 воспользуйтесь официальной утилитой Media Creation Tool — https://www.microsoft.com/software-download/windows11). Смонтируйте ISO образ, откройте командную строку и перейдите на виртуальный CD/DVD привод:
cd d:\
Выполните команду:
./setup.exe /auto upgrade /noreboot /DynamicUpdate disable /Compat ScanOnly
В этом режиме установщик Windows выполнит проверку совместимости, без выполнения обновления.

Есть официальный способ обойти это ограничение с помощью параметра реестра AllowUpgradesWithUnsupportedTPMOrCPU (линк). Чтобы создать параметр реестра, выполните команду:
reg add HKLM\SYSTEM\Setup\MoSetup /f /v AllowUpgradesWithUnsupportedTPMorCPU /d 1 /t reg_dword
После этого вы можете выполнить обновление Windows 10 до Windows 11 23H2 с сохранением данных с помощью программы setup.exe на установочном образе.

Этот и другие рассмотренные ниже способы обновления до Windows 11 на неподдерживаемом железе являются основанием для отсутствия поддержки вендора.
Параметр реестра AllowUpgradesWithUnsupportedTPMOrCPU позволит игнорировать старые CPU и наличие чипа TPM 2.0, но чип TPM 1.2 все еще требуется. Если он отсутствует, вы не сможете выполнить обновление. Проверить наличие чипа TPM на компьютере можно с помощью PowerShell команды:
Get-TPM
Если чип TPM отсутствует (
TpmPresent=False
), есть обходные способы выполнения обновления до Windows 11 без проверки совместимости.
Откройте командную строку и запустите мастер обновления Windows 11 в специальном режиме:
./setup.exe /product server
Или
D:\sourcs\setupprep.exe /product server

В этом режиме установщик Windows 11 считает, что устанавливается редакций Windows Server, в которой отсутствует проверка CPU и чипа TPM.
После выполнения обновления в таком режиме фактически на компьютере будет установлена обычная Pro редакция Windows 11. Проверьте версию и билд Windows 11 с помощью команды:
Get-ItemProperty -Path «HKLM:\SOFTWARE\Microsoft\Windows NT\CurrentVersion»| select ProductName, DisplayVersion, CurrentBuild

Есть еще один забавный способ выполнить апгрейд до Windows 11 с помощью подмены файла appraiserres.dll:
- Скопируйте файлы установочного образа Windows 11 на локальный диск;
- Очистите содержимое файла appraiserres.dll в папке sources:
Clear-Content C:\Win11_ISO\sources\appraiserres.dll -Force - После этого запустите файл
setup.exe
и продолжите обновление до Windows 11.
Для автоматического обновления до Windows 11 в тихом режиме на компьютере можно использовать параметры командной строки setup.exe:
start /wait d:\setup.exe /Auto Upgrade /Quiet /DynamicUpdate disable /showoobe None /Telemetry Disable /compat IgnoreWarning /NoReboot
Перед выполнением обновления проверьте, что в настройках Windows отключен запрет на обновление редакции. Подробнее в статье Как запретить автоматическое обновление до Windows 11?
Также нужно отключить новый параметр защиты от обновления компонентов, который блокирует доставку новых версий Windows:
reg add HKLM\SOFTWARE\Policies\Microsoft\Windows\WindowsUpdate /f /v DisableWUfBSafeguards /d 1 /t reg_dword
С учетом того, что в корпоративном секторе продолжает трудиться большое количество старых компьютеров, формально не совместимых с Windows 11, вероятно ближе к дате окончания поддержки Windows 10, Microsoft предложит дополнительные варианты апгрейда до W11 на неподдерживаемом железе.
Этот компьютер не соответствует минимальным требованиям — Как установить Windows 11? Обходим ограничение мастера установки Windows 11
Как установить Windows 11 на несовместимое железо? Проблема заключается в том, что при попытке установить Windows нас встречает ошибка «Запуск Windows 11 на этом компьютере невозможен».
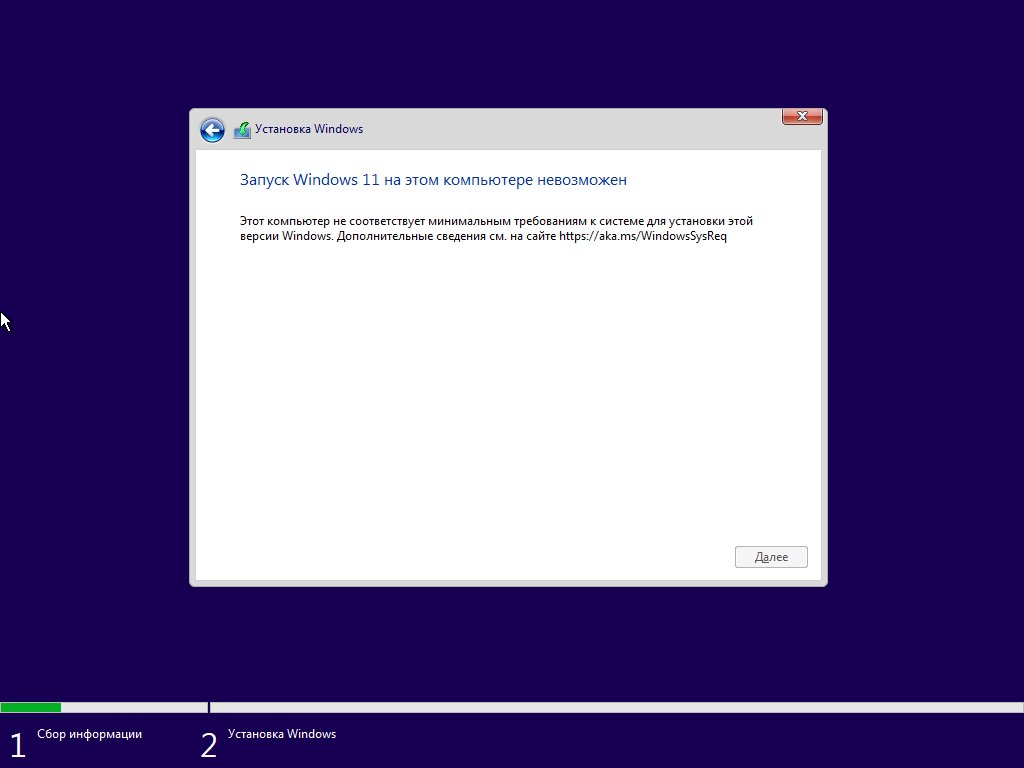
Решается данная проблема легко. Исправить ошибку можно прямо из среды установки без дополнительных манипуляций с образом. Сперва, закрываем установку Windows 11.
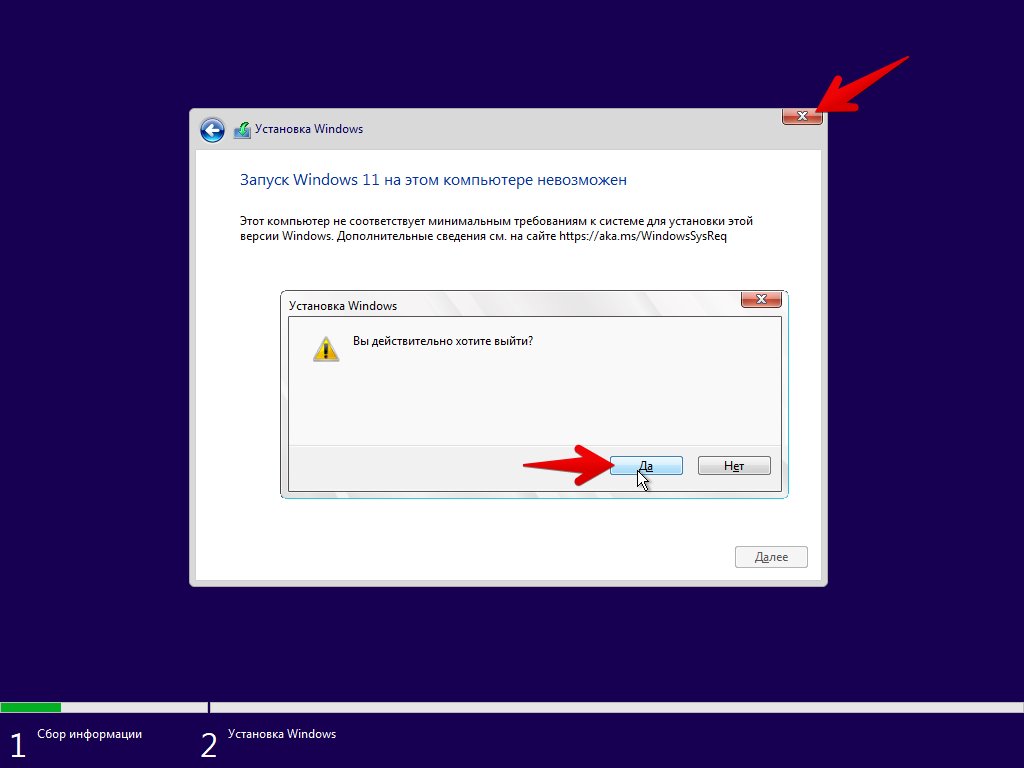
На начальном экране нажимаем на клавиатуре горячие клавиши «Shift+F10» для десктопных версий ПК и «Shift+FN+F10» для мобильных версий ПК.
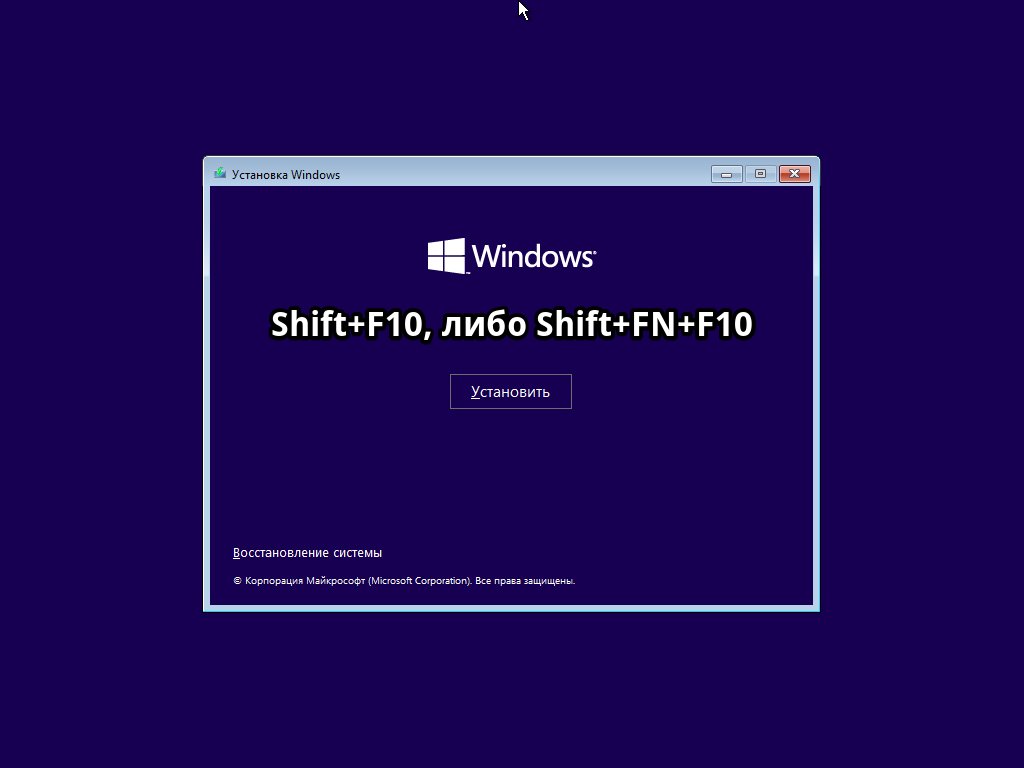
В появившейся командной строке набираем команду «regedit» и нажимаем клавишу ввода (Enter) для вызова окна редактора реестра.
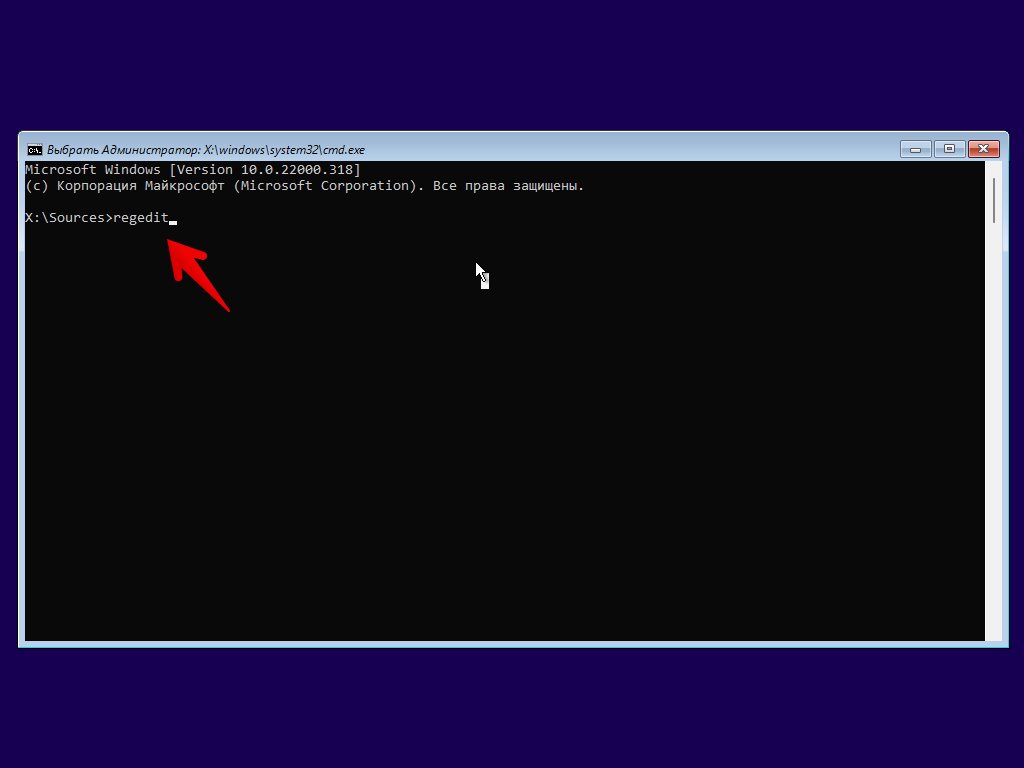
В окне редактора реестра переходим в раздел «Setup»:
Компьютер\HKEY_LOCAL_MACHINE\SYSTEM\Setup
И создаем в нем новый раздел «LabConfig». Затем, в данном разделе создаем два параметра «DWORD (32 бита)» со значениями «1» — «BypassTPMCheck» и «BypassSecureBootCheck».
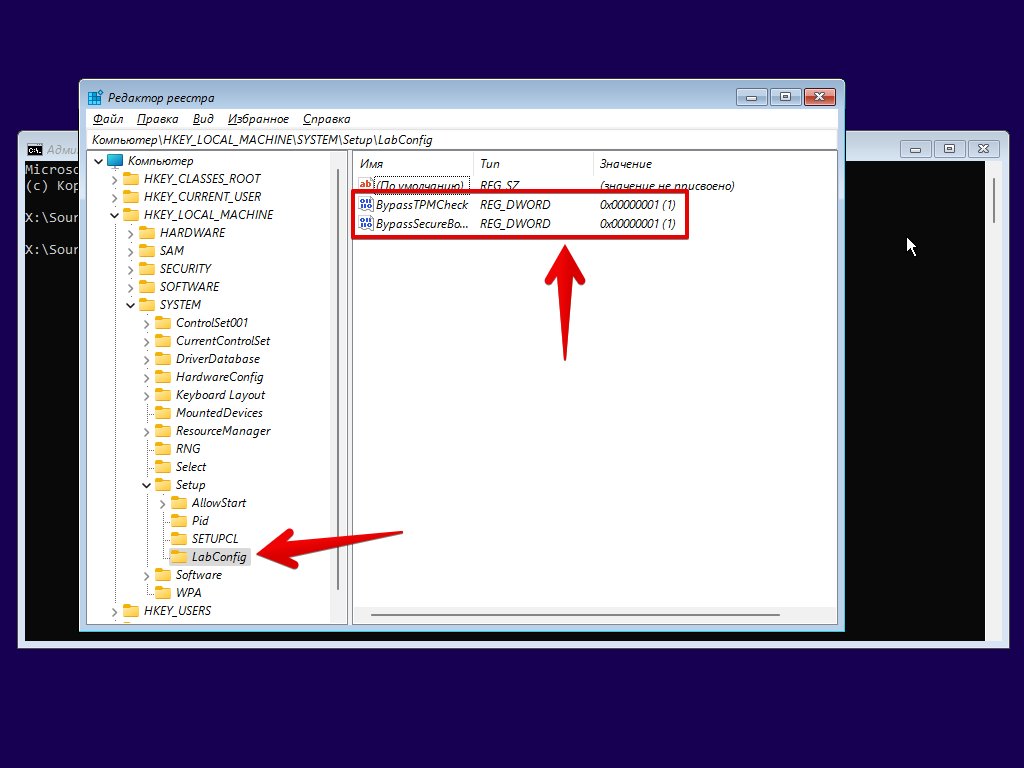
Закрываем окна редактора реестра и командной строки и запускаем установку еще раз.
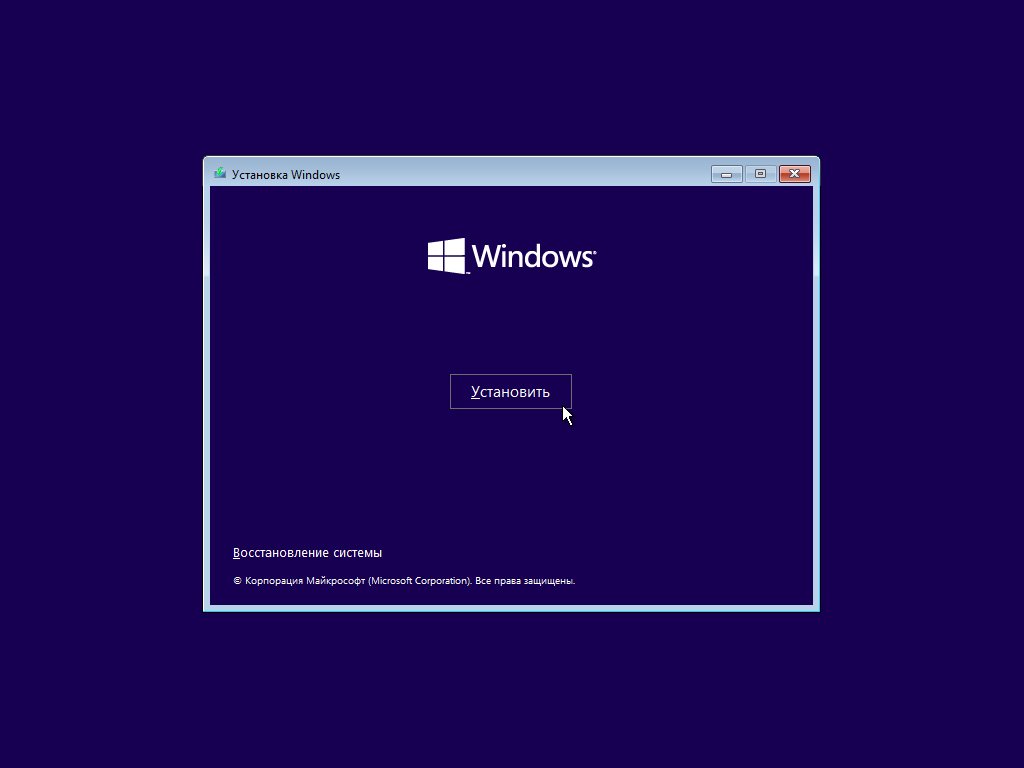
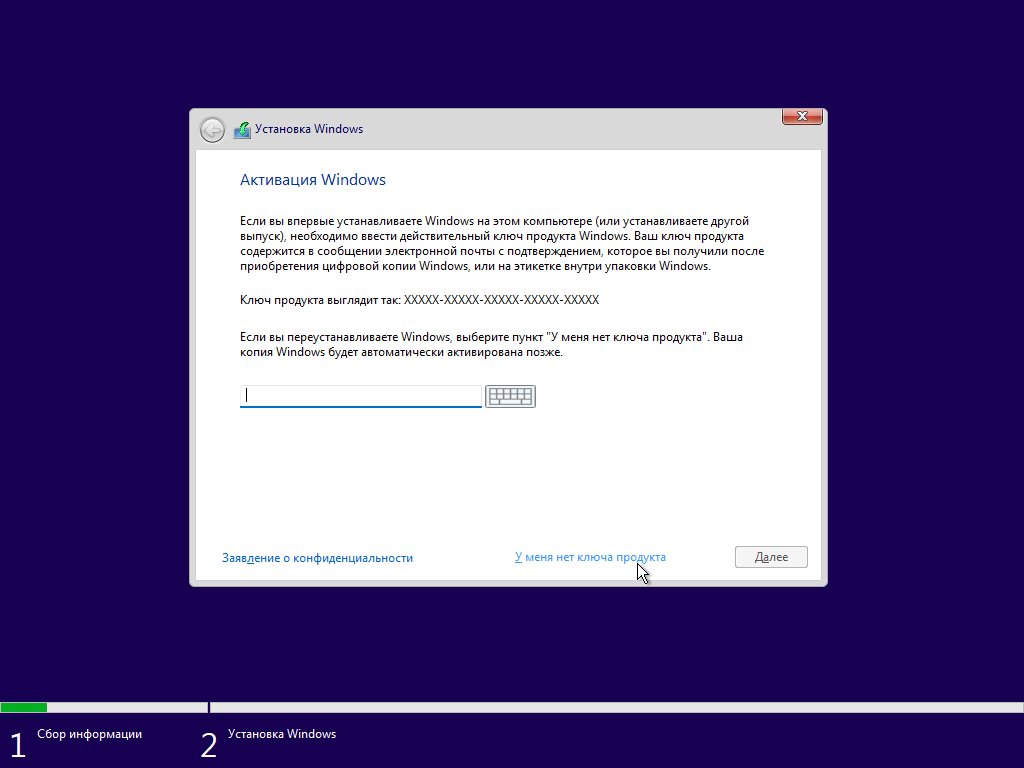
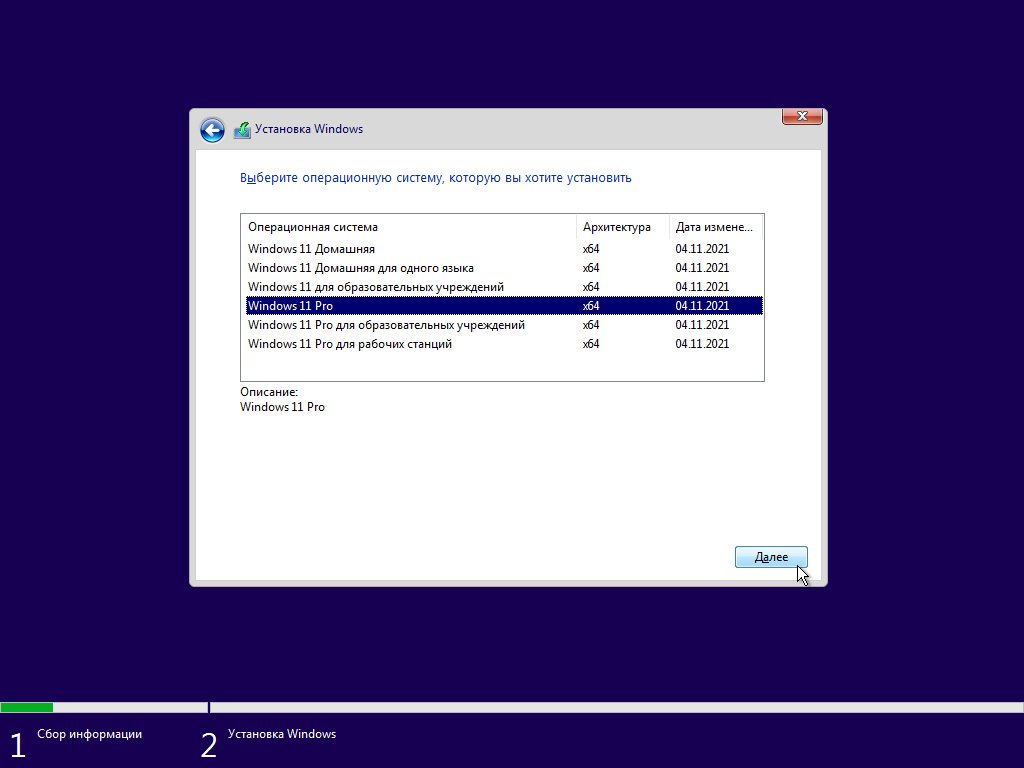
Теперь установка продолжается без каких либо ошибок.
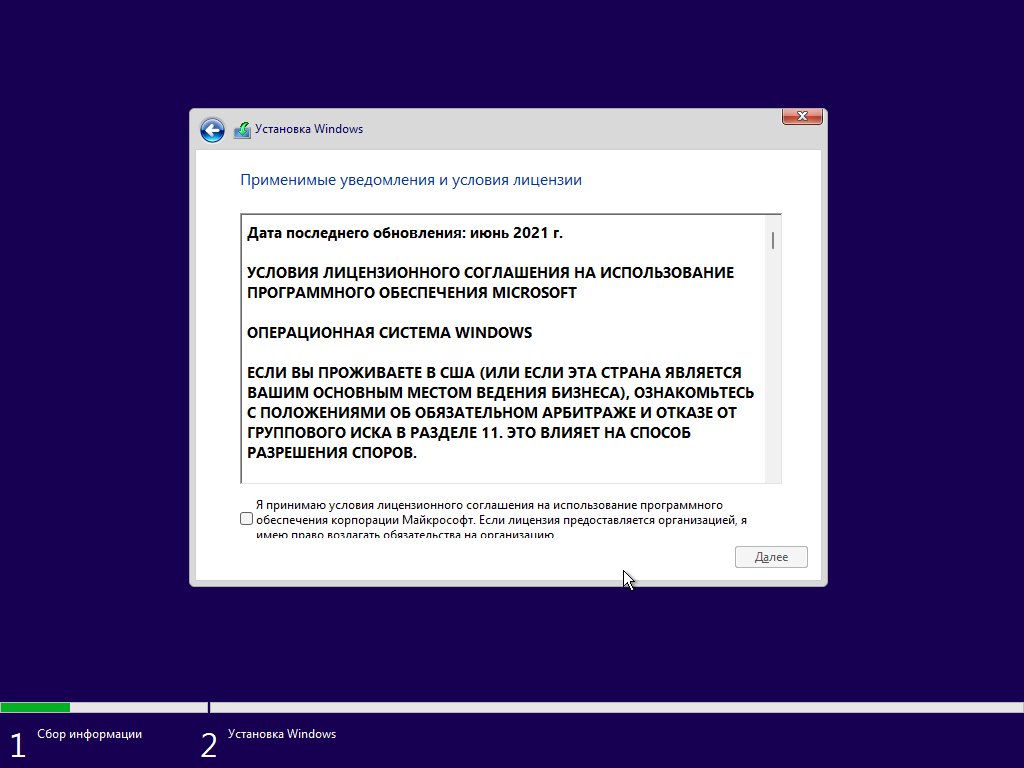
Примечание! Данная статья написана на примере Windows 10, однако процедура создания загрузочной флешки с помощью приложения Rufus полностью идентична во всех версиях ОС от Microsoft – как более новой 11, так и в более старых.
Читайте также: Как проверить компьютер на совместимость с Виндовс 11
В Rufus, начиная с версии 3.18, появилась возможность обхода ограничений на установку Windows 11, которые в первую очередь заключаются в необходимости наличия модуля TPM 2.0 и поддержке функции Secure Boot. В этой версии приложения интересующая нас возможность находилась «на виду», однако в 3.19 и более новых она скрыта, но по-прежнему доступна. Чтобы воспользоваться ею, сделайте следующее:
Скачать Rufus
- Скачайте актуальную версию Руфус (3.20 на момент написания настоящей статьи) и запустите ее. Вставьте в ЮСБ-разъем компьютера флешку, объемом не менее 8 Гб.
Читайте также: Как пользоваться Rufus
- Далее доступно два варианта действий:
- Если у вас уже есть загруженный образ Виндовс 11, нажмите на кнопку «Выбрать»,
перейдите в папку с соответствующим ISO-файлом, выделите его и нажмите «Открыть».
Читайте также: Как скачать Виндовс 11 с официального сайта
- Если же образа нет, кликните по указывающему вниз треугольнику и выберите пункт «Скачать», затем воспользуйтесь изменившейся кнопкой.
В выпадающем списке «Версия» укажите «Windows 11», после чего кликните «Продолжить».
Выберите последний «Релиз» или тот, который хотите установить на компьютер, а затем снова нажмите «Продолжить».
Аналогичным образом определите «Издание»,
язык
и архитектуру (разрядность), после чего кликните о кнопке «Скачать».
Читайте также: Как узнать разрядность Виндовс 11
Укажите место для сохранения образа операционной системы на диске ПК и подтвердите данное действие.
Ожидайте,
пока будет выполнено скачивание файла –
в зависимости от скорости интернета и некоторых других параметров эта процедура может длиться от нескольких минут до часа.
- Если у вас уже есть загруженный образ Виндовс 11, нажмите на кнопку «Выбрать»,
- После того как вы добавите образ Windows 11 или он загрузится в Rufus, будут определены параметры по умолчанию, с которыми, в принципе, можно сразу переходить к записи, однако перепроверить их все же не будет лишним. Убедитесь, что в выпадающем списке «Параметры образа» указано «Стандартная установка Windows»,
«Схема раздела» — «GPT», «Целевая система» — «UEFI». По желанию задайте «Новую метку тома» (имя будущей загрузочной флешки). Значение «Файловая система» (должно быть указано «NTFS») и «Размер кластера» («4096 байт») не меняйте.
Если есть необходимость, разверните список «Показать расширенные параметры форматирования» и определите на свое усмотрение особенности данной процедуры. Для перехода к следующему этапу, который, собственно, и представляет собой решение поставленной перед нами задачи, нажмите на кнопку «Старт».
- Установите галочку напротив пункта «Remove requirement for 4GB+ RAM, Secure Boot and TPM 2.0». Таким образом вы снимите ограничения на установку Windows 11 – система попросту не будет проходить проверку на соответствие минимальным требованиям. Нажмите «ОК» для подтверждения.
Примечание: Если отметить галочкой второй пункт, можно отключить такое обязательно требование при установке актуальных версий Виндовс 11, как необходимость использования аккаунта Майкрософт и вытекающее из него обязательное наличие подключения к интернету. Третий же пункт в этом списке позволяет деактивировать сбор персональных данных компанией.
Подробнее: Как установить Windows 11 без интернета
- Ознакомьтесь с предупреждением о том, что с флешки будут удалены все данные, после чего кликните «ОК».
- Ожидайте, пока будет выполнена очистка структуры накопителя,
копирование ISO-файлов,
представляющее собой непосредственную запись образа на флешку,
и некоторые дополнительные операции.
Обычно вся процедура занимает не более 15 минут, завершается звуковым уведомлением и появлением надписи «Готов» в полностью заполненной зеленой шкале.
- После того как вы нажмете «Закрыть» в главном окне Руфус, можно переходить к установке операционной системы на используемый вами или любой другой компьютер, даже если он не соответствует выдвигаемым Виндовс 11 требованиям. Более детально данная процедура ранее рассматривалась нами в отдельной статье, ссылка на которую дана ниже.
Подробнее: Как установить Windows 11 с флешки




Наша группа в TelegramПолезные советы и помощь





















