Все способы:
- Все варианты устранения проблемы совместимости
- Способ 1: Сброс и обновление установленных драйверов
- Способ 2: Изменение параметров BIOS
- Способ 3: Установка оригинальной сборки Windows
- Способ 4: Редактирование системных файлов
- Заключение
- Вопросы и ответы: 29
Достаточно часто люди после приобретения одной из последних моделей ноутбука, где интегрирована видеокарта производства NVIDIA, сталкиваются с проблемой установки актуальной версии драйверов для графической платы. В принципе, с устаревшими системными файлами компьютер будет работать, но возможности мощной видеокарты окажутся частично ограничены, не позволяя запускать требовательные видеоигры, графические редакторы, да и общее быстродействие девайса будет очень занижено.
Все варианты устранения проблемы совместимости
Рассматриваемая ситуация возникает потому что компания по неизвестным причинам не очень охотно выпускает обновленные пакеты драйверов для своих продуктов под конкретные марки ноутбуков (Lenovo, HP, Sony, Acer, ASUS и т.д.). Из-за этого получается, что вы загружаете последнюю имеющуюся версию под свою графическую карту с официального ресурса разработчика и нажимаете его установку, а затем видите сообщение: «Продолжить установку NVIDIA невозможно», «Этот графический драйвер не смог найти совместимого графического оборудования». Данная статья посвящена решению этой ошибки с указанием подробных инструкций.

Существуют как простые решения выхода из сложившейся ситуации, так и более сложные, состоящие в многоэтапной манипуляции с редактированием определенных файлов. Вычислить, какой из вариантов подойдет именно вам, невозможно, так как все зависит от конкретного производителя ноутбука, модели видеокарты и корректности сборки операционной системы. Попробуйте поочередно каждую из нижеприведенных инструкций, и вы обязательно справитесь с поставленной задачей.
Способ 1: Сброс и обновление установленных драйверов
В первую очередь сделайте самые элементарные шаги, чтобы исключить банальную «кривую» установку системных файлов. Для этого поэтапно выполните такие действия:
- Отключите имеющийся антивирус.
- Узнайте точную модель своей видеокарты.
Подробнее: Как узнать модель видеокарты в Windows 7, Windows 10
- Скачайте и распакуйте полученный архив с драйвером. Надежнее всего загружать ПО с официального сайта NVIDIA, чтобы исключить заражение вирусами.
- Перейдите в «Диспетчер устройств», удалите старый системный файл графической карты и обновите конфигурацию. Для этого нужно открыть «Свойства» видеокарты и выбрать вкладку «Драйвер».
Читайте также: Как открыть Диспетчер устройств в Windows
- Для того чтобы произвести данное обновление, необходимо правой кнопкой мыши кликнуть по требуемому устройству и из предложенного списка действий выбрать «Обновить конфигурацию оборудования».
- Далее вновь нажмите ПКМ по видеоадаптеру и выберите опцию «Обновить драйверы…». Откроется окошко, где от вас потребуется выбрать способ поиска необходимых файлов. Кликните по нижнему пункту «Выполнить поиск драйверов на этом компьютере» (то есть, установка пройдет в ручном режиме).
- Следующим шагом будет указание пути расположения папки с ранее загруженным пакетом и нажатие кнопки «Далее».




Примечание! При поиске необходимого драйвера на сайте NVIDIA указывайте точную модель графической карты в соответствии с тем, что для ноутбуков в любом случае указана буква М в названии, хотя ее не пишут в документации к устройству. Это означает, что если у вас NVIDIA GeForce 9400 GT, то ваш пакет будет называться NVIDIA GeForce 9400M GT и принадлежать к 9400M серии.
Способ 2: Изменение параметров BIOS
Данный метод больше подходит для тех, кто произвел замену старой видеокарты на более новую и в результате столкнулся с невозможностью установить требуемые драйверы. Дело в том, что по умолчанию в BIOS в настройках видеокарты указывается единый тип контроллера – PCI. Впоследствии при подключении нового устройства это заставляет систему воспринимать карту как внешнюю или второстепенную. Итак, сделать вам необходимо следующее:
- Войдите в оболочку BIOS. В зависимости от материнской платы это можно сделать с помощью нажатия клавиши F2 или Delete сразу после появления первой картинки при включении устройства.
Читайте также: Как попасть в BIOS на компьютере
- В Award перейдите во вкладку «Advanced BIOS Features», где напротив строки «Init Display First» нужно выставить параметр «PCI Slot» либо что-то похожее (зависит от модели видеоадаптера).
В AMI зайдите на вкладку «Advanced», и установите значение «PCI» либо «PCIE» в строке «Primary Graphics Adapter».
Названия параметра и раздела могут меняться в зависимости от версии БИОС.
- Сохраните изменения, нажав F10 на клавиатуре, и снова попробуйте выполнять шаги из Способа 1.
Другие названия изменения шины для графического интерфейса вы найдете на скриншоте ниже:
Способ 3: Установка оригинальной сборки Windows
На просторах интернета можно скачать самые изощренные сборки Windows, с наличием разных утилит, облегчающих использование ОС. Но очень часто такие «прокачанные» оболочки создают проблемы при попытках установки необходимых драйверов, причем это может коснуться не только видеокарты NVIDIA, но и любого другого компонента.
Все, что от вас требуется, — это установить на свое устройство оригинальную версию Windows – MSDN, не имеющую никаких переделок. После завершения данных манипуляций можете пробовать заново устанавливать файлы для видеокарты.
Подробнее: Переустанавливаем Windows на ноутбуке
Примечание! Как известно, оригинальная Windows требует покупки лицензии, но для того чтобы протестировать работоспособность видеокарты и в дальнейшем либо купить серийный ключ, вам вполне хватит бесплатного тестового 30-дневного периода.
Способ 4: Редактирование системных файлов
Самый эффективный, но наиболее сложный метод состоит в самостоятельном изменении параметров исполняемых файлов, входящих в состав пакета драйверов. Четко повторяйте указанные далее шаги, чтобы гарантированно устранить проблему несовместимости графического оборудования:
Перейти на официальный сайт NVIDIA
- Сначала скачайте драйвер с сайта NVIDIA. При поиске нужно указать точную модель видеокарты и версию операционной системы. Из предложенного списка выберите самую свежую сборку.
- Далее необходимо посетить сервис производителя вашего ноутбука и скачать оттуда пакет драйверов для видеокарты, предварительно указав ОС и модель гаджета (на скриншоте ниже пример с ASUS).
- Откройте «Диспетчер устройств», найдите «Стандартный VGA-адаптер» (если оболочки для видеокарты вообще нет) или «NVIDIA ХХХХХ» (если стоит устаревший драйвер), кликните по этой строчке правой кнопкой мыши и выберите опцию «Свойства».
- После открытия окна перейдите на вкладку «Сведения», далее нужно выбрать в группе «Свойство» строчку «ИД оборудования». Появится список значений, где требуется скопировать самое длинное название, содержащее слово «SUBSYS».
- Следующий шаг заключается в распаковке двух изначально скачанных архивов. Внутри каждого находятся практически одинаковые папки, вам понадобятся «Display.Driver».
- В первую очередь в папке инсталлятора для ноутбука найдите файл «nvaci.ini» и откройте его с помощью Блокнота. Для этого нажмите на него ПКМ и выберите «Открыть с помощью» > «Блокнот»).
- Перед вами появится множество строк с текстом. Одновременно зажмите клавиши Ctrl + F для вызова инструмента поиска. Вставьте скопированную строчку из «ИД оборудования», чтоб найти такую же в файлике.
Их может быть несколько в разных каталогах. Название такого раздела будет иметь примерно следующий вид:
[NVIDIA_SetA_Devices.NTamd64.6.0]. Более подробно о данной манипуляции представлено на скриншоте ниже. - Все найденные строки и соответствующие им каталоги скопируйте в отдельный файл. После этого откройте Блокнотом «nvaci.ini», расположенный в папке «Display.Driver» из архива драйверов NVIDIA. С помощью строки поиска по очереди ищите ранее сохраненные названия разделов и с новой строки вставляйте принадлежащую каждому из них строчку. Сохраните и закройте отредактированные файлы.
- Вернитесь в папку с драйверами для ноутбука, найдите в уже знакомой вам папке файл «nvami.ini» и в строке поиска впишите значение из уже скопированных строк. Общий его вид примерно такой:
%NVIDIA_DEV.0DCE.0564.1025% = Section001, PCI\VEN_10DE&DEV_0DCE&SUBSYS_05641025, а вам нужно NVIDIA_DEV.0DCE.0564.1025Когда появится нужная строка, полный ее состав должен выглядеть приблизительно так:
NVIDIA_DEV.0DCE.0564.1025 = "NVIDIA GeForce GT ХХХ"Вместо
ХХХдолжна быть модель вашей видеокарты. Скопируйте данную строчку и переходите в «nvami.ini» из папки NVIDIA. - Впишите в поиск «[Strings]», после чего отобразится список всех имеющихся моделей видеокарт. Найдите из перечня свою и напротив необходимой строки вставьте это:
NVIDIA_DEV.0DCE.0564.1025 = "NVIDIA GeForce GT ХХХ"Не забывайте заменить
XXXна модель GPU. - Последним шагом будет сравнение значений строки «CatalogFile» между файлами «nvami.ini». В драйвере для ПК она выглядит как «CatalogFile = NV_DISP.CAT», если же в файле графической карты значение другое, то просто скопируйте под него первый вариант. Сохраните изменения и можете приступать к инсталляции ПО для NVIDIA.








Примечание! Когда будете скачивать архив для ноутбука, внимательно выбирайте нужный пакет, так как, к примеру, у карты NVIDIA GeForce GT 1080, существует аж 7 модификаций, с разным размером памяти и прочими отличиями.
Заключение
Как видите, способов устранения проблемы с ошибкой «Графический драйвер не обнаружил совместимого графического оборудования» достаточно много. Выбор оптимального варианта напрямую зависит от «железа» и навыков пользователя. Главное в точности повторяйте представленные нами инструкции чтобы добиться положительного результата.
Наша группа в TelegramПолезные советы и помощь
При установке драйвера видеокарты NVIDIA GeForce в Windows 11 и Windows 10, 8.1 или Windows 7 вы можете получить сообщение об ошибке: Продолжить установку NVIDIA невозможно, с поясняющим текстом, который может отличаться в зависимости от сценария появления проблемы.
В этой инструкции подробно о том, почему может не устанавливаться драйвер NVIDIA на компьютере или ноутбуке и как исправить проблему в различных ситуациях.
Содержание
Решение проблемы продолжения установки NVIDIA
При возникновении ошибки Продолжить установку NVIDIA невозможно, обычно отображается пояснение, которое может иметь следующее содержание, в зависимости от ошибки:
- Этот графический драйвер NVIDIA несовместим с данной версией Windows
- Этот графический драйвер не обнаружил совместимого графического оборудования
- Работают другие программы установки. Завершите другие процессы и повторите попытку
- Дополнительно вы можете увидеть сообщения на тему «This DCH driver package is not compatible with this version of Windows» или «This Standard NVIDIA graphics driver is not compatible with this version of Windows»
В некоторых случаях эта информация помогает разобраться с сутью проблемы, но не всегда.
Далее рассмотрим нюансы установки драйверов NVIDIA, поговорим о некоторых особенностях разных версий драйверов и разберёмся, как можно исправить ошибку при их установке.
Стандартные и DCH драйверы NVIDIA
Примечание: если драйвер был установлен, но сменился на Базовый видеоадаптер Майкрософт после апгрейда RAM, обновления БИОС или подобных действий, имеющих отношение к оборудованию, прежде чем продолжать, обратите внимание на 2-й пункт в разделе «Дополнительные решения».

Драйверы современных видеокарт NVIDIA GeForce поставляются в двух вариантах — DCH драйверы, которые не установятся на старые версии Windows 10 и предыдущие версии системы, и стандартные драйверы, которые в некоторых случаях не устанавливаются на системы с уже установленными драйверами DCH — часто от производителя ноутбука или автоматически установленные Windows 10.
В этом случае, кроме сообщения о том, что продолжить установку NVIDIA невозможно вы получите упомянутые выше сообщения: «This DCH driver package is not compatible with this version of Windows» или «This Standard NVIDIA graphics driver is not compatible with this version of Windows».
Определить текущий установленный драйвер (при условии, что он установлен) можно следующим способом:
- Открыть панель управления NVIDIA, например, нажав правой кнопкой мыши по рабочему столу и выбрав соответствующий пункт контекстного меню.
- В меню панели управления NVIDIA открыть пункт «Справка» — «Информация о системе».
- Просмотреть информацию в поле «Тип драйвера».
Простое решение для такого случая, которое обычно (но не всегда) работает — скачать драйвер того же типа, который уже установлен. Сделать это можно следующим способом:
- Зайдите на страницу расширенного поиска драйверов NVIDIA https://www.nvidia.com/Download/Find.aspx (она может работать не очень быстро, но знайте: ничего не зависло и должно загрузиться через какое-то время).
- Укажите, для какой видеокарты вам нужен драйвер и для какой операционной системы.
- В поле Windows Driver Type укажите тип драйвера и нажмите кнопку Search (поиск).
- Загрузите нужный вам драйвер нужного типа и попробуйте его установить.
Установка драйверов видеокарты после полного удаления
В простых случаях приведённый выше метод срабатывает, но не всегда. В такой ситуации помимо загрузки желаемых и подходящих драйверов (помним, что не следует скачивать драйверы DCH для старых версий Windows), следует попробовать удалить уже установленные драйверы NVIDIA и лишь после этого попробовать выполнить установку. Удалить можно двумя способами:
- Средствами Windows 11, 10, 8.1 или Windows 7
- С помощью стороннего ПО — Display Driver Uninstaller (DDU)
Первый способ часто срабатывает исправно, поэтому, если вы не хотите обращаться к стороннему софту, можно начать с него (внимание: изображение может пропасть — в этом случае и почти гарантированно будет установлено низкое разрешение):
- Заранее скачайте нужную версию драйвера видеокарты NVIDIA.
- Отключите Интернет на вашем компьютере или ноутбуке для того, чтобы Windows сама не установила драйверы после удаления.
- Откройте диспетчер устройств, для этого можно нажать клавиши Win+R на клавиатуре, ввести devmgmt.msc и нажать Enter, а в Windows 11 или 10 — нажать правой кнопкой мыши по кнопке «Пуск» и выбрать нужный пункт контекстного меню.
- В разделе «Видеоадаптеры» нажмите правой кнопкой мыши по видеокарте NVIDIA, выберите пункт «Удалить устройство», а в следующем окне отметьте пункт «Удалить программы драйверов для этого устройства» и нажмите кнопку «Удалить».
- После этого желательно перезагрузить компьютер и, если у вас автоматически подключается Интернет, не дать ему этого сделать.
- Запустите установку скачанного на 1-м шаге драйвера.
Если предложенный подход не сработал, следующий вариант — использовать Display Driver Uninstaller, лучше — в безопасном режиме, но обычно срабатывает и без этого:
- Скачайте установщик нужного драйвера NVIDIA, чтобы он был на компьютере.
- Скачайте DDU с официальной страницы https://www.guru3d.com/files-details/display-driver-uninstaller-download.html и распакуйте архив.
- Отключитесь от Интернета.
- Запустите DDU и установите параметры как на скриншоте ниже — удаляем драйвер видеокарты, NVIDIA, остальные настройки, как правило, менять не требуется.
- Нажмите «Удалить и перезагрузить».
- После перезагрузки, не подключаясь к Интернету, запустите установку ранее скачанного драйвера NVIDIA.
Если предложенные выше решения не помогли, можно попробовать следующие варианты для различных сценариев появления проблемы «Продолжить установку NVIDIA невозможно», иногда — с указанием на несовместимость с текущей версией Windows, иногда — с другими сообщениями:
- Если это ноутбук или фирменный компьютер, а наличие последней версии драйвера не критично, проверьте, установится ли драйвер видеокарты, доступный на сайте производителя именно для вашей модели ноутбука или ПК (на официальном сайте он может называться VGA Driver).
- Если драйвер «слетел» после обновления оборудования или БИОС, отображается как стандартный видеоадаптер (Базовый видеоадаптер Майкрософт) и драйвер не устанавливается что бы вы не делали, попробуйте такой вариант: откройте диспетчер устройств, нажмите правой кнопкой мыши по видеоадаптеру и выберите «Обновить драйвер». Затем нажмите «Найти драйверы на этом компьютере» — «Выбрать драйвер из списка доступных драйверов на компьютере». Снимите отметку «Только совместимые устройства» и посмотрите, есть ли в списке NVIDIA и драйвер вашей видеокарты. Если есть — попробуйте его установить несмотря на предупреждения.
- Если драйвера в списке нет, попробуйте следующий метод: распакуйте .exe установщик драйвера NVIDIA с помощью архиватора: это точно умеет 7-Zip и, не исключено, что WinRAR. После распаковки, как и в предыдущем случае дойдите до этапа «Выбрать драйвер из списка доступных драйверов на компьютере», нажмите «Установить с диска» и укажите путь к файлу nv_dispi.inf (находится в папке Display.Driver с распакованными драйверами), подтвердите установку драйвера.
- Перед установкой драйвера NVIDIA установите остальные драйверы, в частности: интегрированной графики и, вручную, оригинальные драйверы чипсета и, при наличии — управления электропитанием от производителя устройства. Например, сталкивался с ситуацией, когда драйвер NVIDIA не устанавливался до тех пор, пока не были решены проблемы с устройствами Intel Serial IO в диспетчере устройств.
- Сообщение «Работают другие программы установки» обычно говорит о том, что вы действительно запустили установщик несколько раз, возможно, не дождавшись реакции после первого запуска». Решение — закрыть все процессы NVIDIA Install Application в диспетчере задач, запустить установку заново.
- Случается, что пользователь скачал с сайта NVIDIA драйвер, который действительно разработан не для его видеокарты или операционной системы. Если не уверены — перепроверьте и, при необходимости, загрузите драйвер снова, используя приведённую выше ссылку расширенного поиска драйверов на официальном сайте.
Если один из предложенных вариантов помог исправить проблему и успешно установить драйверы, буду благодарен комментарию с описанием как самой ситуации так и того, какой именно подход оказался работоспособным: возможно, это поможет кому-то ещё.
Windows Users reported an error called NVIDIA Installer cannot continue this graphics driver could not find compatible graphics hardware when trying to install the graphics software. It is frustrating to experience this error since you have the capable hardware and wondering what could have gone wrong. If you are searching for how to solve this particular problem, you have come to the right place. Here, I show you how to fix this problem by giving you methods on how to troubleshoot and fix the error. Let us get started.

Table of Contents
Before starting, let us see the possible causes for this issue
- NVIDIA graphics adapter not properly initialized
- Corrupt NVIDIA drivers
- Problems with the driver’s device ID
- Issues with driver signature enforcement
- Vendor modified graphic drivers
Method 1: Restart PC
If other installations need restarting or any leftover applications that are in RAM. There may be problems with installations. Therefore, a simple Windows restart is recommended to fix NVIDIA Installer cannot continue this graphics driver could not find compatible graphics hardware error.
1. Click on the Start menu.
2. Click on the Power button and select the Restart option.
Method 2: Reseat Graphics Adapter
If you have bought a brand new graphics card and installed it, chances are that the computer could not have detected it yet. To see if the graphics adapter is detected correctly. Improperly seating it might show This Graphics driver could not find compatible graphics hardware NVIDIA error.
1. Click on Start, type device manager and hit the Enter key.

2. Double-click on the Display adapters to expand it. If the graphics adapter is detected then it will show in the display adapter.

3. If there is no graphics adapter, then try removing or re-seating the graphics adapter.
Also Read: Fix NVIDIA Container High CPU Usage on Windows 10
Method 3: Use Vendor Software
If the graphics adapter is bought from a particular vendor such as ASUS or Gigabyte, you can try downloading drivers for your adapter according to your vendor. Below are some of the graphics adapter vendors
- Asus
- Gigabyte
- Zotac
- EVGA
- PNY
- MSI
- Galax
- Asrock

Method 4: Temporarily Disable Antivirus or Firewall
Sometimes due to system conflicts, the driver cannot detect the hardware as it is supposed to, In that case, you can try disabling your firewall and antivirus.
Option I: Disable Antivirus (If Applicable)
Open your Antivirus and disable the protection in settings or tools to fix NVIDIA Installer cannot continue this graphics driver could not find compatible graphics hardware error.
Note: We have shown ESET Internet Security as an example.
1. Launch the ESET Internet Security and click on the Setup option.

2. Click on the Computer Protection option.

3. Switch Off the Real-time file system protection.

Also Read: How to Fix NVIDIA ShadowPlay Not Recording
Option II: Disable Windows Defender Firewall (Not Recommended)
To Disable Windows Defender Firewall, follow the given steps listed below;
1. Press the Windows key, type Firewall with advanced security and hit the Enter key.

2. Right-click on Windows Defender Firewall with advanced settings and select Properties

3. Select Firewall state to Off on Domain profile, Private profile, and Public profile tabs.

Note: Don’t forget to turn the Firewall on and Antivirus protection back to on if this solution does not fix your problem.
Method 5: Install Latest Nvidia Drivers
Try downloading the NVIDIA drivers again by choosing the corresponding operating system and graphics adapter from the Official NVIDIA website to fix Nvidia Installer cannot continue this graphics driver could not find compatible graphics hardware.
1. Visit the official NVIDIA website.
2. Click on Product type drop down box and choose GeForce. In the case of RTX cards choose RTX in this drop-down.

3. Click on Product series to choose your graphics adapter series such as graphics adapter generation
4. Click on Product drop-down and choose your graphics adapter

5. Click on Operating system and choose Windows 10 64-bit or the operating system you use

6. Next, Click on Search to search for drivers
7. After you receive a compatible driver click Download below it to download the driver

Method 6: Driver Signature Enforcement
Sometimes due to driver signature enforcement feature in Windows 10 might be the reason which causes This Graphics driver could not find compatible graphics hardware NVIDIA error. Disabling this setting might solve this issue . To disable this
1. Press the Windows key, type change advanced startup options and hit the Enter key.

2. Click on Restart now to boot to the recovery menu

3. Now, the PC will boot into Advanced mode as in the image below
4. Click on Troubleshoot option.

5. Click on Advanced Settings > Startup Settings.

6. Click on Restart to get access to special settings

7. Press on the number keys corresponding to the options to disable the driver signature enforcement
8. In this case, press 8 or you can press function keys (F8) to disable the same.

9. Press the Enter key to return to the operating system saving the changes.
Also Read: How to Disable or Uninstall NVIDIA GeForce Experience
Method 7: Device ID for NVIDIA Adapter
There is a rare chance that your graphics adapter ID is not detected in any of the files the driver has, these errors are rare and have to be fixed manually and these are the main cause of NVIDIA Installer cannot continue this graphics driver could not find compatible graphics hardware type of errors.
1. Press the Windows key, type device manager and hit the Enter key.

2. In the Device Manager menu, click on the arrow near the display adapter heading.

3. Right-click on your graphics adapter and select the Properties.

4. Click on the Details tab in properties.

5. Now click on under property drop-down box and select device instance path.

6. In the value box you would see a value similar to the image given below.
Note: VEN_10DE is the vendor ID, DEV_1D01 id the chipset ID, SUBSYS_85F41043 is the model of the system

7. Now, open NVIDIA driver you have downloaded from the website. However, before installing the driver you will get a prompt to extract the drivers to a specific location like the image below, take a note of it

8. Wait for the files to get saved to your computer.

9. The extraction will start, After the extraction is complete the error will show as before, don’t close the window yet now locate the extracted location.

10. Before locating the files, click on Type to sort as per file type as shown.

11. Search for the files named with type Setup Information, and open any of the below given files.
Note: We have chosen nvacig.INF for this tutorial. Backup the below files by copying them and pasting them anywhere else.

12. Open the INF file and search for the line which is similar to the ones listed below.
Note: Based on your system title may change based on 32 bit or 64 bit operating system
[Manufacturer] %NVIDIA_A% = NVIDIA_Devices,NTamd64.10.0...14393,NTamd64.10.0...17098 [NVIDIA_Devices.NTamd64.10.0...14393] %NVIDIA_DEV.1EB5.1375.1025% = Section033, PCI\VEN_10DE&DEV_1EB5&SUBSYS_13751025 %NVIDIA_DEV.1EB5.1386.1025% = Section034, PCI\VEN_10DE&DEV_1EB5&SUBSYS_13861025 %NVIDIA_DEV.1EB5.1401.1025% = Section035, PCI\VEN_10DE&DEV_1EB5&SUBSYS_14011025
13. Scroll down to find an absolute match in all of the ID’s. For example: for PCI\VEN_10DE&DEV_1D01&SUBSYS_85F41043&REV_A1\4&2D78AB8F&0&0008, the key to be inserted will look like
%NVIDIA_DEV.25A9.1617.1025% = Section102, PCI\VEN_10DE&DEV_1D01&SUBSYS_85F41043

Here, the last line is our graphics adapter.
14. Now search for strings in that same file

15. Insert the name of your graphics adapter in the strings section
16. Add the NVIDIA_DEV name from the key inserted before and enter the name of your graphics adapter with quote.
17. Save the file and go to the location where you extracted the setup file and run the setup again
Note: Don’t run the downloaded setup as the edited text will be overwritten and all text will need to be re-done again.
Also Read: Fix NVIDIA Display Settings Are Not Available Error
Method 8: Reinstall Driver
If your graphics driver is updated to a new application uninstalling the driver first and installing the driver again from a setup file may help to fix NVIDIA Installer cannot continue this graphics driver could not find compatible graphics hardware issue.
1. Click on Start, type Control Panel and hit the Enter key.

2. Set View by > Category, then click on Uninstall a program.

3. Right-click the Nvidia driver and click Uninstall to uninstall the driver

4. Then, reboot the PC.
5. Now, go to the official NVIDIA website and download the latest driver.
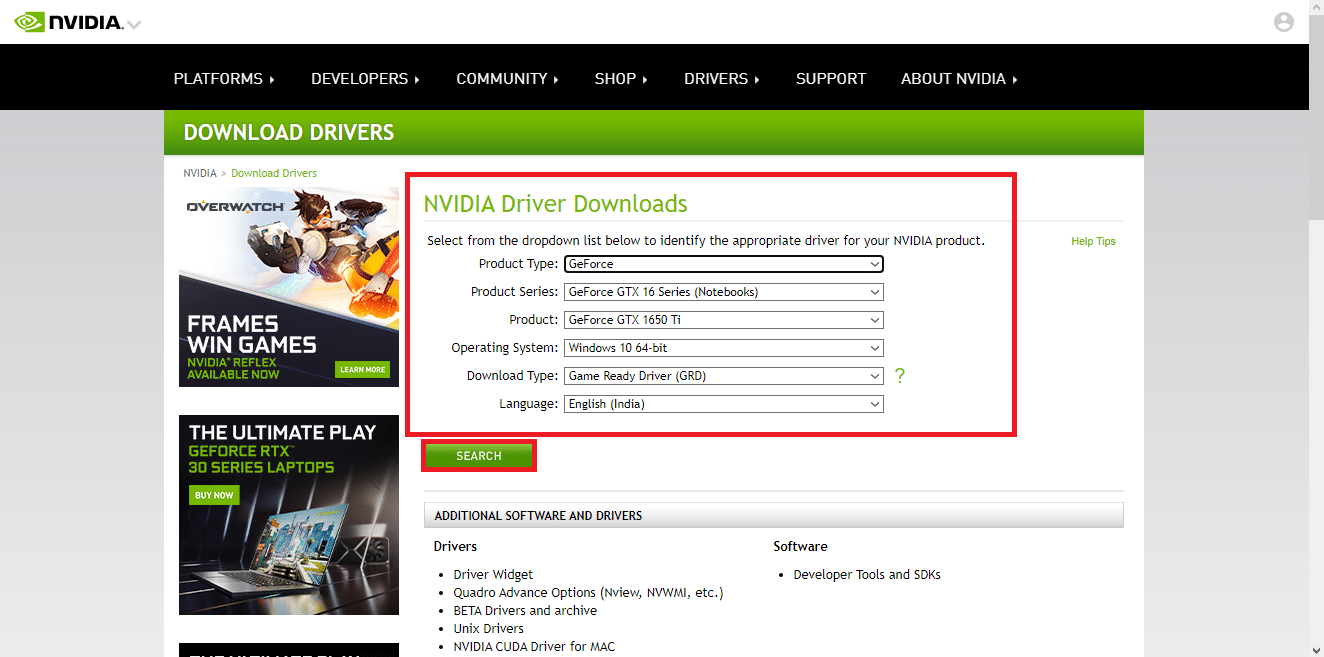
6. Finally, run the downloaded setup file and follow the on-screen instructions to install the drivers.
Frequently Asked Questions (FAQs)
Q1. How do I Re-install NVIDIA drivers?
Ans. First Uninstall NVIDIA driver from the Control panel, then Download NVIDIA drivers from the Official Website and run the setup.
Q2. Is it safe to uninstall NVIDIA drivers?
Ans. Yes, it is safe to uninstall graphics drivers provided that there is another display adapter driver in use.
Q3. Do I need NVIDIA drivers?
Ans. Yes, you need graphics drivers to play games and use 3D applications. Without them these won’t run.
Q4. Is NVIDIA compatible with intel?
Ans. NVIDIA supports a wide range of processors including AMD and Intel.
Recommended:
- 25 Best Free Video Cutter Apps
- Fix DS4 Windows Could Not Open in Windows 10
- Fix Nvxdsync exe Error in Windows 10
- Fix NVIDIA User Account Locked in Windows 10
We hope that this extensive guide was helpful and that you were able to successfully learnt how to Fix NVIDIA Installer Cannot continue This graphics driver could not find compatible graphics hardware issue. If there are any queries and/or suggestions, please don’t hesitate to share them in the comment below.
Чем асинхронная логика (схемотехника) лучше тактируемой, как я думаю, что помимо энергоэффективности — ещё и безопасность.
Hrethgir 14.05.2025
Помимо огромного плюса в энергоэффективности, асинхронная логика — тотальный контроль над каждым совершённым тактом, а значит — безусловная безопасность, где безконтрольно не совершится ни одного. . .
Многопоточные приложения на C++
bytestream 14.05.2025
C++ всегда был языком, тесно работающим с железом, и потому особеннно эффективным для многопоточного программирования. Стандарт C++11 произвёл революцию, добавив в язык нативную поддержку потоков,. . .
Stack, Queue и Hashtable в C#
UnmanagedCoder 14.05.2025
Каждый опытный разработчик наверняка сталкивался с ситуацией, когда невинный на первый взгляд List<T> превращался в узкое горлышко всего приложения. Причина проста: универсальность – это прекрасно,. . .
Как использовать OAuth2 со Spring Security в Java
Javaican 14.05.2025
Протокол OAuth2 часто путают с механизмами аутентификации, хотя по сути это протокол авторизации. Представьте, что вместо передачи ключей от всего дома вашему другу, который пришёл полить цветы, вы. . .
Анализ текста на Python с NLTK и Spacy
AI_Generated 14.05.2025
NLTK, старожил в мире обработки естественного языка на Python, содержит богатейшую коллекцию алгоритмов и готовых моделей. Эта библиотека отлично подходит для образовательных целей и. . .
Реализация DI в PHP
Jason-Webb 13.05.2025
Когда я начинал писать свой первый крупный PHP-проект, моя архитектура напоминала запутаный клубок спагетти. Классы создавали другие классы внутри себя, зависимости жостко прописывались в коде, а о. . .
Обработка изображений в реальном времени на C# с OpenCV
stackOverflow 13.05.2025
Объединение библиотеки компьютерного зрения OpenCV с современным языком программирования C# создаёт симбиоз, который открывает доступ к впечатляющему набору возможностей. Ключевое преимущество этого. . .
POCO, ACE, Loki и другие продвинутые C++ библиотеки
NullReferenced 13.05.2025
В C++ разработки существует такое обилие библиотек, что порой кажется, будто ты заблудился в дремучем лесу. И среди этого многообразия POCO (Portable Components) – как маяк для тех, кто ищет. . .
Паттерны проектирования GoF на C#
UnmanagedCoder 13.05.2025
Вы наверняка сталкивались с ситуациями, когда код разрастается до неприличных размеров, а его поддержка становится настоящим испытанием. Именно в такие моменты на помощь приходят паттерны Gang of. . .
Создаем CLI приложение на Python с Prompt Toolkit
py-thonny 13.05.2025
Современные командные интерфейсы давно перестали быть черно-белыми текстовыми программами, которые многие помнят по старым операционным системам. CLI сегодня – это мощные, интуитивные и даже. . .
|
На сайте c 22.10.2015 |
Проблема заключается в следующем. Был Windows 10, полетел, установил заново. На этот раз при попытке установить драйвер от видеокарты, который раньше устанавливался спокойно и на 10 виндовсе, в окне инсталятора появляется ошибка «Этот графический драйвер не обнаружил совместимого графического оборудования». Скачивал драйвер с сайта Nvidia специально для 10 винды, такая же проблема. В диспетчере устройств в «видеоадаптере» написано «базовый адаптер (Майкрософт)». Переустановил на 8 windows, все установилось с первого раза без каких- либо ошибок. на windows 7 тоже все норм работает. Пробовал разные редакции винды: Pro, Home, enterprise, как эту проблему решить, просто нужен именно 10 windows. |
|
На сайте c 08.12.2016 Мат Дата выдачи: Пожизненный бан |
Может обновится до десятки а драйвера старые попробовать? переустановить? Был случай на дешёвой видяхе же форс.только на 8win. |
|
На сайте c 22.10.2015 |
Цитата model.sk: Может обновится до десятки а драйвера старые попробовать? переустановить? Был случай на дешёвой видяхе же форс.только на 8win. вот старые драйвера и ставил по началу, в добавок еще пишет что не совместим с данной версией windows хотя до этого работал норм |
|
На сайте c 27.08.2016 |
|
На сайте c 15.12.2009 |
Нужно установить обновления к самой винде. Это те что скачиваться будут часа три. У меня то же самое, Win 10 в упор не видит GTX 1070 пока ее не обновишь. |
|
На сайте c 22.10.2015 |
Цитата Expohouse: Нужно установить обновления к самой винде. Это те что скачиваться будут часа три. У меня то же самое, Win 10 в упор не видит GTX 1070 пока ее не обновишь. а почему тогда раньше устанавливался спокойно без обновления? |
|
На сайте c 20.11.2011 |
Была такая же проблема с установкой драйверов на GTX 1070. Решилось путем установки последней версии GeForce Experience |
|
На сайте c 08.12.2016 Мат Дата выдачи: Пожизненный бан |
danila_komarov_2016@mail.ru Ты ставь вручную не екзешником а установка из панели управления. Оно тебя спросит чота там мол драйвера не подписанные..а ты отвечай мол мне всё равно хочу этот |
|
На сайте c 22.10.2015 |
Цитата АлЕвп: Была такая же проблема с установкой драйверов на GTX 1070. Решилось путем установки последней версии GeForce Experience Спасибо, попробую)) Цитата model.sk: danila_komarov_2016@mail.ru Ты ставь вручную не екзешником а установка из панели управления. Оно тебя спросит чота там мол драйвера не подписанные..а ты отвечай мол мне всё равно хочу этот можно поподробнее? |
|
На сайте c 08.12.2016 Мат Дата выдачи: Пожизненный бан |
danila_komarov_2016@mail.ru У тебя тимвьюверь есть?Могу поковырять Распаковать предварительно дрова в папку |
|
На сайте c 22.10.2015 |
Цитата АлЕвп: Была такая же проблема с установкой драйверов на GTX 1070. Решилось путем установки последней версии GeForce Experience а какая версия сейчас последняя? Цитата model.sk: danila_komarov_2016@mail.ru У тебя тимвьюверь есть?Могу поковырять Распаковать предварительно дрова в папку В том то и дело что в диспетчере только базовый адаптер (майкрософт) нет моей видюхи |
|
На сайте c 08.12.2016 Мат Дата выдачи: Пожизненный бан |
|
На сайте c 22.10.2015 |
Спасибо! Установлю сразу отпишусь полуилочь или нет. Спасибо всем за оказанную помощь и советы! Установка драйвера через панель управления не помогла, установка experience тоже, что делать? |
|
На сайте c 27.08.2016 |
Я даже не знаю, раз в Майрософт тебе позвонить не судьба, попробуй вытащить выидеокарту, заодно почистить контакты ластиком, аккуратно и пальцами не трогать, вставить обратно. Я в курсе что у тебя на W7 & W8 всё в порядке, но всё же попробуй. |
|
На сайте c 22.10.2015 |
Цитата QuantX: Я даже не знаю, раз в Майрософт тебе позвонить не судьба, попробуй вытащить выидеокарту, заодно почистить контакты ластиком, аккуратно и пальцами не трогать, вставить обратно. Я в курсе что у тебя на W7 & W8 всё в порядке, но всё же попробуй. Вытаскивал, чистил все целиком, на одном из форумов писали что там надо что-то в биосе переключить. Не знаешь про это? |
|
На сайте c 08.12.2016 Мат Дата выдачи: Пожизненный бан |
|
На сайте c 27.08.2016 |
Какая версия Windows 10? 1511, 1607? |
|
На сайте c 13.07.2010 |
|
На сайте c 22.10.2015 |
Спасибо всем за помощь и оказанное внимание, проблема решилась не понятно как, установил тот же самый старый драйвер, что шел до этого на 10 винду, только с диска и все заработало))) В любом случае спасибо за коментарии, и уделенное время! |
|
На сайте c 19.02.2017 Account is banned Дата выдачи: Пожизненный бан |
Ну хорошо что все разрешилось!) Я вообще недолюбливаю эту винду, слишком недоработанную ее выпустили, много косяков и багов. Многие игры вообще под ней не шли (раньше так было, сейчас не знаю, может вылечили все), а тогда я помню постоянно решал проблемы и ошибки какие-то, вот сайт http://windowsten.ru/ , он меня тогда частенько выручал, много решений я на нем нашел. А потом не выдержал и установил себе 7-ку. |









