When you open a file in Windows, a security identifier stored in file properties when it is being saved, checks its integrity. If the security identifier found the file harmful, it immediately blocks and the file can’t be opened at all. Well, its a quite old story, but yet it is true today even for Windows 10.
Recently, while opening a file downloaded from the Internet using Internet Explorer (IE), we got following warning message:
Page Contents
These files can’t be opened
Your Internet security settings prevented one or more files from being opened.
But the file we’re were trying to open wasn’t harmful and we were quite sure about it. So how to fix this and tell Windows that the file is safe to open! If you’re also having this problem, this post is for you. The root cause for this issue may be incorrectly configured Launching applications and unsafe file security setting. If you reset this setting to its default configuration, this issue gets resolved.
FIX : Your Internet Security Settings Prevented One Or More Files From Being Opened In Windows 10
FIX 1 – Using Internet Properties
1. Press + R and type inetcpl.cpl in the Run dialog box, to open Internet Properties.
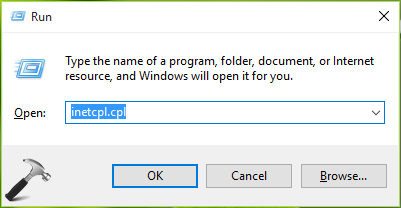
2. Next, in Internet Properties window, switch to Security tab. Click on the Custom level button there.
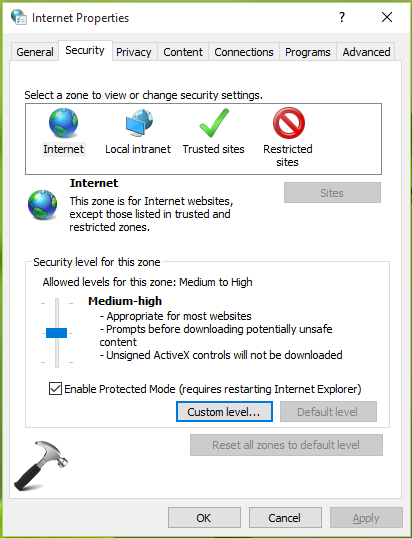
3. Next, in Security Settings – Internet Zone window shown below, scroll down and look for Launching applications and unsafe files setting. The setting might be set to Disable and this is the root cause of this issue. Set it to Prompt (recommended) option and click OK, Apply, OK.
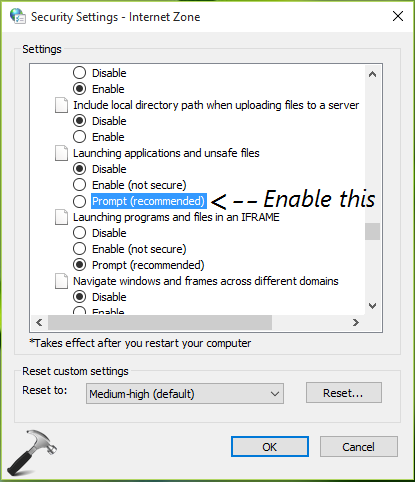
4. Finally, reboot the machine and after restart, you should be able to open the file without any warning message.
FIX 2 – Reset IE/Microsoft Edge Settings To Default
If steps mentioned in FIX 1 doesn’t helps, you can try resetting IE to its default configuration. Following article will help you how to do this:
Learn how to reset IE to default settings in Windows
If you’re using Microsoft Edge, you can reset it using this guide:
Learn how to reset Microsoft Edge to default settings in Windows
We hope resetting IE will fix this and other issues (if any) at once. After IE reset, reboot once and try opening same file, it should work this time.
Let us know if issue still persists, via your comments!
RELATED ARTICLES
21.01.2019, 01:05
#1
Параметры безопасности Интернета не позволили открыть файл. Решение проблемы
Удивительное дело, но порой, даже скачивая файл из официального источника, можно нарваться на запрет пользования файлом. Система выдаёт предупреждение, что параметры безопасности Интернета не позволили открыть файл.
Доходит до смешного, когда Виндовс блокирует приложения, скачанные с официального сайта Майкрософт. На первый взгляд – это проблема нерешаемая, но можно попытаться открыть нужный файл, даже вопреки запрету системы безопасности.
Почему нельзя открыть файл
Всё дело в защите компьютера и настройках безопасности. Internet Explorer – внутренний браузер Виндовс, и он считается самым безопасным. Майкрософт настойчиво рекомендует его всем пользователям, но мало кто слушает эти советы. К защите Internet Explorer присоединяется Windows Defender, и когда обе защитные системы объединяются, они могут заблокировать что угодно, любой файл, который им покажется хоть чуть-чуть подозрительным. Такая гипер опека похвальна, и всё же, если вы уверенны в безопасности файла, нужно эту защиту снять. Сложно точно установить, какой именно защитник заблокировал открытие файла, и существует несколько способов обойти параметры безопасности. Если не срабатывает один способ, нужно попробовать следующий, и не сдаваться при первой же неудаче.
Решение проблемы при помощи реестра
Первым делом, можно попробовать исправить проблему излишней безопасности при помощи редактора реестра. Нажмите Win+R, и команду regedit, чтобы открыть редактор реестра. Далее, нужно следовать по пути: HKEY_CURRENT_USER, Software, Microsoft, Windows, CurrentVersion, Internet Settings, и последняя – Zones.

В этом каталоге папки пронумерованы от 0 до 4, но самая верхняя обозначена литерой «L». В принципе, литера может быть и другая, но ошибиться невозможно, потому что это единственная папка, которая обозначена буквой. Выделите её, и нажмите Delete. Подтвердите, что действительно намерены удалить данную папку, закройте редактор реестра, и сделайте перезагрузку компьютера. Если это не сработало, и параметры безопасности по-прежнему не дают открыть файл, идём дальше.
При помощи «свойства обозревателя»
Можно попробовать изменить параметры, путём изменения свойства обозревателя. Откройте «Параметры», «Сеть и интернет», и перейдите в раздел «Центр управления сетями и общим доступом». В нижнем левом углу есть управление свойствами обозревателя, или же свойствами браузера. Это одно и то же, но в различных версиях Виндовс этот раздел подписывают по-разному. После нажатия на эту кнопку, откроется дополнительное окно с настройками Свойств Интернета.
Откройте вкладку «Безопасность», и увидите настройки параметров безопасности. Если вы уверены в безопасности файла, который хотите открыть, нажмите на значок «Опасных сайтов», затем, выберите режим безопасности, нажав кнопку «Другой». Откроется новое окошко, где нужно включить все три компонента NET Framework и нажать «Сбросить».
После перезапуска системы, попробуйте вновь открыть файл.
Отключение защитника Windows
Если же ничего из вышеперечисленных средств не помогло, отключаем встроенный защитник Windows. Это не самый хороший способ, и вы должны понимать, что действуете на свой страх и риск.
Откройте «Параметры», «Обновление и безопасность», «Защита от вирусов и угроз». Откроется новое окошко с Защитником Виндовс, и отыщите в нём «Журнал угроз». Чуть ниже найдите строку «Параметры защиты от вирусов и других угроз», и нажмите её. Нам нужно отключить параметр «Защита в режиме реального времени». Передвиньте ползунок вправо, и система перезапустится. Теперь защита компьютера в режиме реального времени отключена, и вы вновь можете попытаться открыть файл.
Может быть иногда Виндовс и перегибает палку с безопасностью, но в сети слишком много хитрых вирусов. Отключайте параметры безопасности только в том случае, если вы на 100% уверены в безопасности скачанных программ, и вновь включайте, когда это перестанет быть актуальным.
Реализация DI в PHP
Jason-Webb 13.05.2025
Когда я начинал писать свой первый крупный PHP-проект, моя архитектура напоминала запутаный клубок спагетти. Классы создавали другие классы внутри себя, зависимости жостко прописывались в коде, а о. . .
Обработка изображений в реальном времени на C# с OpenCV
stackOverflow 13.05.2025
Объединение библиотеки компьютерного зрения OpenCV с современным языком программирования C# создаёт симбиоз, который открывает доступ к впечатляющему набору возможностей. Ключевое преимущество этого. . .
POCO, ACE, Loki и другие продвинутые C++ библиотеки
NullReferenced 13.05.2025
В C++ разработки существует такое обилие библиотек, что порой кажется, будто ты заблудился в дремучем лесу. И среди этого многообразия POCO (Portable Components) – как маяк для тех, кто ищет. . .
Паттерны проектирования GoF на C#
UnmanagedCoder 13.05.2025
Вы наверняка сталкивались с ситуациями, когда код разрастается до неприличных размеров, а его поддержка становится настоящим испытанием. Именно в такие моменты на помощь приходят паттерны Gang of. . .
Создаем CLI приложение на Python с Prompt Toolkit
py-thonny 13.05.2025
Современные командные интерфейсы давно перестали быть черно-белыми текстовыми программами, которые многие помнят по старым операционным системам. CLI сегодня – это мощные, интуитивные и даже. . .
Конвейеры ETL с Apache Airflow и Python
AI_Generated 13.05.2025
ETL-конвейеры – это набор процессов, отвечающих за извлечение данных из различных источников (Extract), их преобразование в нужный формат (Transform) и загрузку в целевое хранилище (Load). . . .
Выполнение асинхронных задач в Python с asyncio
py-thonny 12.05.2025
Современный мир программирования похож на оживлённый мегаполис – тысячи процессов одновременно требуют внимания, ресурсов и времени. В этих джунглях операций возникают ситуации, когда программа. . .
Работа с gRPC сервисами на C#
UnmanagedCoder 12.05.2025
gRPC (Google Remote Procedure Call) — открытый высокопроизводительный RPC-фреймворк, изначально разработанный компанией Google. Он отличается от традиционых REST-сервисов как минимум тем, что. . .
CQRS (Command Query Responsibility Segregation) на Java
Javaican 12.05.2025
CQRS — Command Query Responsibility Segregation, или разделение ответственности команд и запросов. Суть этого архитектурного паттерна проста: операции чтения данных (запросы) отделяются от операций. . .
Шаблоны и приёмы реализации DDD на C#
stackOverflow 12.05.2025
Когда я впервые погрузился в мир Domain-Driven Design, мне показалось, что это очередная модная методология, которая скоро канет в лету. Однако годы практики убедили меня в обратном. DDD — не просто. . .
Some Windows users report that whenever they click on a file they receive the following Windows Security message: “These files can’t be opened. Your Internet security settings prevented one or more files from being opened.” Typically, this sort of issue happens for every single executable file that the user tries to open. However, some users report that they encounter this error with every type of file they try to open while others only encounter the problem with several application launchers. This particular issue is fairly common on Windows 7 and Windows 8 (although there have been some reported occurrences on Windows 10).
The causes that will trigger the apparition of the These files can’t be opened error are diverse and can originate from a couple of places. By investigating the issue, we managed to compile a list with the most common culprits that will trigger the These files can’t be opened error:
- The user has downloaded a file over the internet that was automatically blocked by IE’s download checker – in this case, the solution is to unblock it from the Properties menu.
- Executable is blocked by a Windows piracy protection feature – in this case, most users have managed to avoid the error by changing the name of the executable.
- A User Account Control setting is blocking the opening of what the operating system determines as an unsafe application or file – this can either be resolved by relaxing the Internet Security Options or by imputing the series of commands in an Elevated Command Prompt.
- The error is caused by an Internet Explorer setting – if this is the cause, the problem can be fixed by resetting Internet Explorer settings.
- The issue is caused by a glitched Windows account profile – in this case, the resolution is to either create a new administrator account and use that or import it’s new Internet Settings key to your regular account and continue using your old one.
If you’re struggling with the These files can’t be opened error, we have prepared a collection of fixes that other users in a similar situation have used to resolve the issue. Please follow each fix in order until you encounter a method that resolves the problem in your particular situation. Let’s begin!
Method 1: Unblock the file from the Properties menu
The most common cause for the apparition of this issue is a blocked attribute in the properties menu. If you’re only getting the These files can’t be opened error with several executable, it’s possible that they refuse to open because they are blocked. This typically happens if you copy an executable over the internet or if you transfer it from one computer to another.
Luckily, you can easily modify the properties on each blocked file so you can open it without the These files can’t be opened error. Here’s a quick guide on how to do this:
- Navigate to the location of the file that displays the These files can’t be opened error, right-click on it and choose Properties.
- In the Properties window, go to the General tab and either click the Unblock button or make sure that the box associated with Unblock is checked (depending on your Windows version).
- Once the file is unblocked, hit Apply to confirm your changes, then close the properties window and double-click on the file. You will be able to open it without the These files can’t be opened error.
If the file was already unblocked or you encounter this issue with all executables, move down to the method below.
Method 2: Change the name of the executable
If you used Method 1 to check if the files were blocked (and it wasn’t), it could be that you’re the victim of a rudimentary protection mechanism that some Windows versions use. This was meant as a protection mechanism to limit the reach of pirated software, but it often ends up creating issues with freeware applications created by independent developers.
To test this theory, right-click on the executable, choose Rename and grant it a different generic name. Once you rename the executable, save your changes and open the executable again. You should be able to open it without the These files can’t be opened error. If you’re still struggling with the same issue, move down to Method 3.
Method 3: Allowing “unsafe files” via Internet Properties
Depending on your internet settings, you might have different security levels that might not allow you to open applications that are considered unsafe by your operating system. If you get the These files can’t be opened error while opening an executable that you consider to be safe, you can lower the Security level for unsafe applications so that the Windows Security prompt will no longer appear.
But keep in mind that going this route will leave your system open to other security attacks if you’re not careful which applications you download and open on your pc. Here’s a quick guide on how to lower security settings in order to allow applications and files that are considered unsafe:
- Press Windows key + R to open up a Run box. Then, type “inetcpl.cpl” and hit Enter to open Internet Options.
- In the Internet Properties Window, go to the Security tab and click on the Custom Level button.
- In the next window, scroll down through the Settings list and change the drop-down menu associated with Launching applications and unsafe files to Prompt.
Note: If you’re not experiencing the error with executable, you can do the same thing with XPS documents, Allow Scriptlets, File Download, and Font Download.
- Close the Internet Properties screen and reboot your computer. At the next startup, open the file that was displaying the These files can’t be opened error. You should have no issues doing this anymore.
If you’re still encountering the These files can’t be opened error when opening certain applications, move over to Method 4
Method 4: Allowing “unsafe files” via an Elevated Command Prompt
All the most recent Windows versions have protection mechanism that is supposed to make it harder for the end user to install an application that could jeopardize the security of the system. However, the system is flawed and might end up blocking applications that are safe from being used. One way to tackle this problem is to use deploy a simple Registry hack via an Elevated Command Prompt. Here’s a quick guide on how to use a few commands in a Command Prompt to get around the These files can’t be opened error:
- Open a Run box by pressing Windows key + R. Then, type “cmd” in the run box and hit Ctrl + Shift + Enter to open and click Yes at the UAC prompt to open an Elevated Command Prompt.
- In the Elevated Command Prompt, insert the following commands in order and press Enter after each one:
reg add "HKCU\Software\Microsoft\Windows\CurrentVersion\Policies\Associations" /v "DefaultFileTypeRisk" /t REG_DWORD /d "1808" /f reg add "HKCU\Software\Microsoft\Windows\CurrentVersion\Policies\Attachments" /v "SaveZoneInformation" /t REG_DWORD /d "1" /f
- Once both commands have been registered, close the Elevated Command Prompt and reboot your computer. At the next startup, open a file that was previously displaying the These files can’t be opened error. You should be able to open it without errors.
If you’re still seeing the These files can’t be opened error when you try to open certain applications, move down to the method below.
Method 5: Resetting Internet Explorer
As some users have pointed out, this issue might also be caused by Internet Explorer if you’re using it as the default browser. Users in a similar situation have managed to finally resolve the These files can’t be opened error by resetting IE’s settings.
Here’s a quick guide on how to reset your Internet Explorer settings:
- Open Internet Explorer and click on the tools button (cogwheel icon in the top-right corner).
- From the Tools menu, click on Internet options.
- In the Internet Options window, go to the Advanced tab and click the Reset button.
- If you want to preserve your personal settings (home page, passwords, cookies), uncheck Delete personal settings and click the Reset button.
- Once the Internet Explorer settings have been reset, restart your computer and see whether you can open files without the These files can’t be opened error at the next restart.
Note: It might be worth a shot to repeat this procedure and delete your personal settings if you don’t see any change.
If you’re still struggling with the These files can’t be opened error, move down to Method 6.
Method 6: Import Internet Settings key from a new admin account
Apparently, the These files can’t be opened error can also be attributed to corruption within the Registry keys of Internet Settings. Some users struggling with the same type of error have managed to resolve the issue by creating a new user admin account, exporting the internet settings key and then importing the same key back into their regular account.
Here’s a quick guide on importing the Internet Settings key from a new admin account:
- Press Windows key + R to open up a new Run box. Then, type “netplwiz” and hit Enter to open the Advanced User Accounts window.
- In the User Accounts window go to the User menu and click the Add button.
- Choose Sign-in without a Microsoft Account, then click on Local Account and follow the on-screen prompts to create a new user account.
- Then, return to the User Accounts window, select the newly created account and click the Properties button.
- In the Properties window of the newly created user account, go to the Group Membership and move it to the Administrators group. Don’t forget to hit Apply to save the changes.
- Press Windows key + R to open up another Run box. Then, type “regedit” and hit Enter to open Registry Editor.
- In Registry Editor, navigate to the following key: HKEY_CURRENT_USER \ Software \ Microsoft \ Windows \ CurrentVersion \ Internet Settings
- Right-click on Internet Settings and choose Export.
- Choose an easy to access to store the .reg file of Internet Settings and hit Save.
- Close Registry Editor and log out from the newly created user account, then log in to your old one (the one that is experiencing the These files can’t be opened error).
- Press Windows key + R to open up another Run box. Then, type “regedit” and hit Enter to open Registry Editor. Then, navigate to HKEY_CURRENT_USER \ Software \ Microsoft \ Windows \ CurrentVersion \ Internet Settings and remove the entire Internet Settings key by right-clicking and choosing Delete.
- Once the Internet Settings key has been deleted, go over to the location where you previously exported the key from the old account and double-click on it. Hit Yes at the UAC prompt and then click Yes again to confirm.
- Once the exported key has been run, close Registry Editor and reboot your PC. At the next startup, see if you’re able to run the files without the These files can’t be opened error.
If you’re still struggling with the same error, move over to the final method.
Method 7: Using a System Restore point
If all of the methods above have proven to be a bust, you have one more shot before you can begin contemplating a clean Windows install or reset. System Restore is a built-in Windows mechanism that will allow you to restore your computer to a previous state in time.
If you only started to get the These files can’t be opened error recently, you can use a system restore point dated before the issue first started occurring to restore your computer to a healthy state.
Here’s a quick guide on using a System Restore point to go around the These files can’t be opened error:
- Press Windows key + R to open up a Run box. Then, type “rstrui” and hit Enter to open the System Restore wizard.
- In the System Restore window, click on Next at the first prompt, then check the box associated with Show more restore points to get the full picture with all available System restore points.
- Select a restore point that is dated prior to when you first started experiencing the These files can’t be opened error when opening certain types of files, then hit Next to proceed further.
- Once everything is in place, click on Finish to start the restoring process. At the end of this process, your PC will restart and the old state will be reinitiated at the next startup. You should then be able to open executables and other types of files without the These files can’t be opened error.
Kevin Arrows
Kevin Arrows is a highly experienced and knowledgeable technology specialist with over a decade of industry experience. He holds a Microsoft Certified Technology Specialist (MCTS) certification and has a deep passion for staying up-to-date on the latest tech developments. Kevin has written extensively on a wide range of tech-related topics, showcasing his expertise and knowledge in areas such as software development, cybersecurity, and cloud computing. His contributions to the tech field have been widely recognized and respected by his peers, and he is highly regarded for his ability to explain complex technical concepts in a clear and concise manner.












