Readers help support Windows Report. We may get a commission if you buy through our links.
Read our disclosure page to find out how can you help Windows Report sustain the editorial team. Read more
Running into the ReadyBoost This device cannot be used error can appear if your flash drive is not compatible with this feature or it’s corrupted. The error will also show up if your system is installed on an SSD. In this case, ReadyBoost will not make any difference. Also, your flash drive needs to have more than 2GB of storage space.
What do I do if This device cannot be used for ReadyBoost?
1. Format the flash drive to NTFS
- Plug the flash drive into one of your computer’s USB ports, or insert the SD card into the corresponding slot.
- Click the folder icon in the taskbar or press Win + E to start File Explorer.
- Right-click your flash drive under This PC and select Format.
- In the File System dropdown menu, select NTFS.
- Ensure the Quick Format box is checked, then click Start.
- Click OK to confirm and proceed.
Formatting your flash drive to NTFS may resolve compatibility issues with ReadyBoost. This file system supports larger cache sizes, which can improve performance.
2. Delete external drive folders from Registry
- Press the Start button, type cmd and select Run as administrator from the results.
- Type or paste the following command and press Enter:
reg delete "HKLM\SOFTWARE\Microsoft\Windows NT\CurrentVersion\EMDMgmt" /v "GroupPolicyDisallowCaches" /f - Type the next command and press Enter:
reg delete "HKLM\SOFTWARE\Microsoft\Windows NT\CurrentVersion\EMDMgmt" /v "AllowNewCachesByDefault" /f - Restart your PC and see if your flash drive can now be used for ReadyBoost.
Removing these registry keys can allow ReadyBoost to reappear and function properly, bypassing any group policy restrictions that may be in place.
3. Ensure USB ports and BIOS settings are correct
- Try plugging the flash drive into different USB ports on your computer, especially the USB 2.0 ports.
- Restart your computer and press the appropriate key (F2, DEL, or ESC) to enter the BIOS settings.
- Use the arrow keys to find the USB configuration settings.
- Ensure USB2.0 is enabled. Save your changes and exit the BIOS.
Ensuring your USB ports are enabled and functioning properly can help overcome ReadyBoost issues related to port performance.
If you still get the This device cannot be used for ReadyBoost message, you either have an SSD, or the USB drive is corrupted or malfunctioning. If the drive is not working even after formatting it to NTFS, try another drive. If your OS is using a FAT32 file system, you will need to format the flash drive to FAT32 instead, but you will be limited to 4GB of storage space.
Also, if you have more than 8GB of RAM, even if you have the system installed on a HDD, using ReadyBoost will not make any difference.
That’s it! We hope that you can now boost your booting speed by using ReadyBoost using your flash drive or SD card. For more information, here’s our guide on how to use ReadyBoost on Windows 10.
Also, if the ReadyBoost tab is missing on Windows 11, click the highlighted guide to learn how to fix it.
If you have any questions or suggestions, feel free to use the comments section below and let us know.
Claudiu Andone
Windows Toubleshooting Expert
Oldtimer in the tech and science press, Claudiu is focused on whatever comes new from Microsoft.
His abrupt interest in computers started when he saw the first Home Computer as a kid. However, his passion for Windows and everything related became obvious when he became a sys admin in a computer science high school.
With 14 years of experience in writing about everything there is to know about science and technology, Claudiu also likes rock music, chilling in the garden, and Star Wars. May the force be with you, always!
Все способы:
- Что нужно знать
- Инструкция по включению
- Шаг 1: Проверка службы «SysMain»
- Шаг 2: Включение ReadyBoost
- Возможные проблемы
- Вопросы и ответы: 6
Что нужно знать
Технология ReadyBoost предназначена для ускорения запуска ОС и программного обеспечения. Она использует свободное пространство на внешних USB-накопителях, например флешках, но для них есть определенные нюансы:
| Версия USB | Не ниже 2.0 |
| Доступно памяти для FAT32 | До 4 ГБ |
| Доступно памяти для NTFS или ExFAT | До 32 ГБ |
| Скорость чтения | Не менее 2,5 Мбит/с |
| Скорость записи | Не менее 1,5 Мбит/с |
| Размер буфера в 32-разрядной системе (x86) | Не превысит 4 ГБ |
| Размер буфера в 64-разрядной системе | Не превысит 32 ГБ |
Чем выше версия USB, тем быстрее скорость передачи данных, что также увеличивает производительность системы.
Для включения ReadyBoost подходят устройства только таких форм-факторов, как флешки, цифровые SD-карты, а также карты CompactFlash.
Следует отметить, что постоянное использование флеш-накопителя в качестве дополнительной оперативной памяти значительно уменьшает срок эксплуатации устройства, поскольку у него ограниченный записывающий ресурс. Система записывает на нее временные данные, пока работает, что снижает нагрузку на основные компоненты.
Если устройство поддерживает только USB версии 2.0, а разъем используется 3.0, то все равно скорость работы ограничится пределом до 480 Мбит/с, что является пределом спецификации USB 2.0.
Использование технологии ReadyBoost не всегда целесообразно, но если нужно ускорить загрузку операционной системы, можно воспользоваться альтернативными способами, описанными в нашем материале по ссылке ниже.
Читайте также: Ускорение загрузки Windows 10
Инструкция по включению
Перед тем как включить ReadyBoost, потребуется проделать дополнительные действия с активацией службы ускорения работы системы, затем можно использовать накопитель и его свойства.
Шаг 1: Проверка службы «SysMain»
Технология активируется с помощью штатных средств операционной системы, но для начала необходимо задействовать службу «SysMain». Она предназначена для ускорения Windows в более мощных компьютерах, но часть пользователей отключает функцию из-за того, что она постоянно задействует ОЗУ и другие ресурсы, иногда мешая работе программ и вызывая зависания.
- Откройте штатную утилиту «Службы», используя поиск в меню «Пуск».
- В списке отыщите пункт «SysMain» и дважды щелкните по нему, чтобы открыть окно со свойствами. Для удобства службы можно упорядочить по алфавиту, кликнув по заголовку столбца «Имя».
- В новом окне выберите автоматический тип запуска, затем нажмите на кнопку «Применить».
- Кликните по «Запустить», затем на «ОК».




После активации службы перезагрузите Виндовс, чтобы настройки вступили в силу.
Читайте также: Что делать, если служба SysMain грузит диск в Windows 10
Шаг 2: Включение ReadyBoost
После активации службы Windows 10 можно приступать к активации технологии ReadyBoost.
- Вставьте накопитель в разъем USB. Отформатируйте его, если потребуется. Для этого перейдите в «Проводник», щелкните по названию устройства правой кнопкой мыши и выберите соответствующий пункт.
- В новом окне выберите в качестве файловой системы «NTFS», затем нажмите на кнопку «Начать» и дождитесь, пока форматирование закончится.
- После снова щелкните ПКМ по названию накопителя и откройте раздел «Свойства».
- В системном окне перейдите на вкладку «ReadyBoost». По умолчанию функция выключена, но есть два варианта работы с технологией. «Предоставлять это устройство для технологии ReadyBoost» позволяет оставить на накопителе все файлы, а свободное пространство станет использоваться для ускорения системы. При выборе «Использовать это устройство» будет обеспечено максимальное доступное место, при этом потребуется указать объем, используя ползунок и шкалу ниже.
- Когда настройка ReadyBoost завершена, нажмите на кнопку «Применить», затем на «ОК».




Возможные проблемы
Проблем с технологией ReadyBoost может быть несколько, а основные причины это:
- Несовместимость накопителя с технологией. В этом случае при включении функции отобразится системное уведомление об ошибке;
- Хорошие системные характеристики компьютера или ноутбука, поэтому ReadyBoost не даст преимущества, поскольку у технологии также есть ограничения. Например, если на ПК установлено ОЗУ 16 ГБ и стоит SSD-диск, то эффективность дополнительной памяти падает, а какое-либо улучшение в скорости работы не будет заметным.
Когда в окне свойств накопителя отсутствует вкладка «ReadyBoost», проверьте, какой тип накопителя установлен в компьютере. Если это SSD, то надобности в технологии нет, поэтому такая функция не предусматривается.
Читайте также: Как узнать, HDD или SSD установлен в компьютере
Наша группа в TelegramПолезные советы и помощь
Windows 10, как правило, на удивление хорошо работает на старых и недостаточно мощных ПК, но иногда все из нас могут столкнуться более медленной работой компьютера.
Даже когда ваш компьютер работает хорошо, многие пользователи всегда ищут способы улучшить производительность ПК с Windows. Есть очевидные способы сделать это; купить твердотельный диск или добавить оперативную память. К сожалению, оба этих варианта довольно дороги. Более того, многие старые ноутбуки оснащены 4 ГБ оперативной памяти, поэтому эти улучшения не всегда являются возможным. К счастью, если у вас есть запасная флешка или карта памяти, которой вы не пользуетесь, вы можете улучшить производительности Windows 10, без необходимости покупать дорогое оборудование.
Microsoft включила функцию в Windows под названием «ReadyBoost» с момента запуска Windows Vista. Несмотря на то что функция присутствует в системе уже длительное время, возможность улучшить производительность ПК за счет использования внешнего флеш-накопителя неизвестна многим пользователям. К счастью, если у вас есть USB-флеш-накопитель или SD-карта, которые не используются, вы легко можете включить ReadyBoost и повысить производительность без лишних затрат.
ReadyBoost работает в сочетании с функцией Windows — SuperFetch, позволяя ускорить процесс кэширования данных из приложений, которые вы используете чаще всего. Windows по сути делает то же самое, используя системную память, но ReadyBoost освобождает RAM память, позволяя хранилищу флэш-накопителя обрабатывать задачу вместо оперативной памяти.
Прежде чем начать, несколько небольших оговорок. Количество улучшений производительности, предлагаемых ReadyBoost, может отличаться на разных компьютерах. Более низкая спецификация ПК (слабый компьютер) получит гораздо больше улучшений, чем ПК высокого класса. Фактически, улучшение производительности на ПК с большим количеством ОЗУ и диском SSD будет настолько незначительным, что это может быть даже не заметно. Это будет наиболее полезно, для более старых ноутбуков с Windows 10 и малым объемом ОЗУ, ограниченным 4 ГБ или даже меньше.
Еще один фактор, который следует учитывать, заключается в том, что скорость USB-флеш-накопителя или SD-карты влияет на улучшение производительности. Более новый, более быстрый флеш-накопитель лучше, чем старая флешка, которая, вы сами не помните как появилась).
Аналогично, если вы решите попробовать ReadyBoost с SD-кард-ридером, обратите пристальное внимание на класс SD-карты. Класс SD-карты — это номер, обычно напечатанный на этикетке, который указывает скорость чтения / записи. Для этого желательно использовать более высокий класс. Если возможно, используйте SD-карту класса 10. В то время как более медленная карта по-прежнему будет работать. Если ваш старый флеш-накопитель или SD-карта слишком медленный, чтобы предложить минимальное повышение производительности, Windows покажет вам сообщение об этом – «Это устройство нельзя использовать».
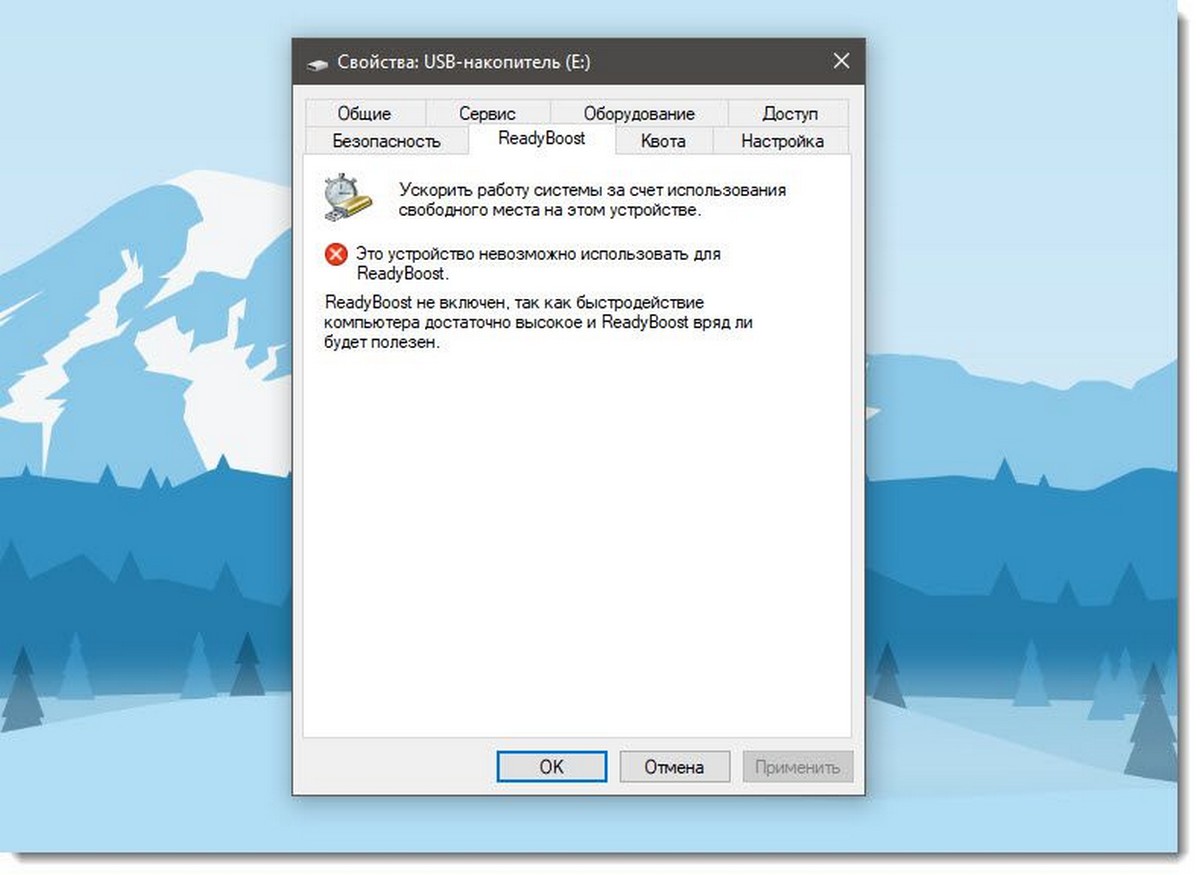
Как Включить ReadyBoost в Windows 10:
- Вставьте USB-накопитель (или SD-карту) в компьютер.
- Перейдите в Проводник.
Найдите нужный USB-накопитель в списке, кликните правой кнопкой мыши на нем и выберите « Форматировать…» . Задайте параметры следующим образом:
- Файловая система: NTFS.
- Размер единицы распределения: 4096 байт.
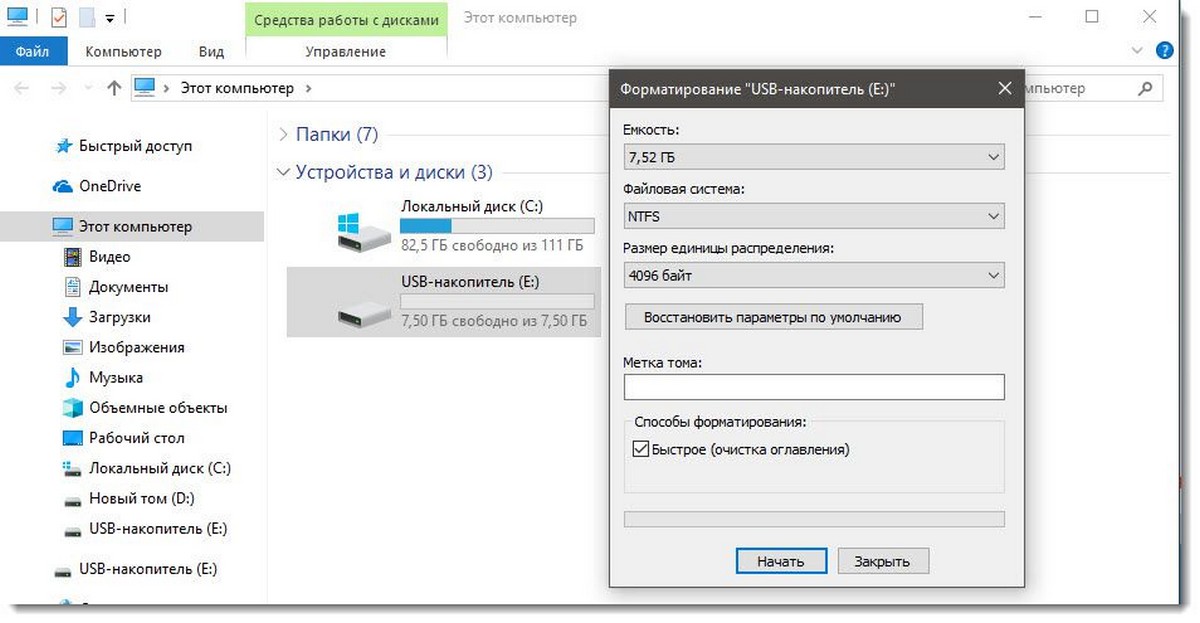
3. В проводнике кликните правой кнопкой мыши на вашем USB-накопителе, чтобы открыть свойства.
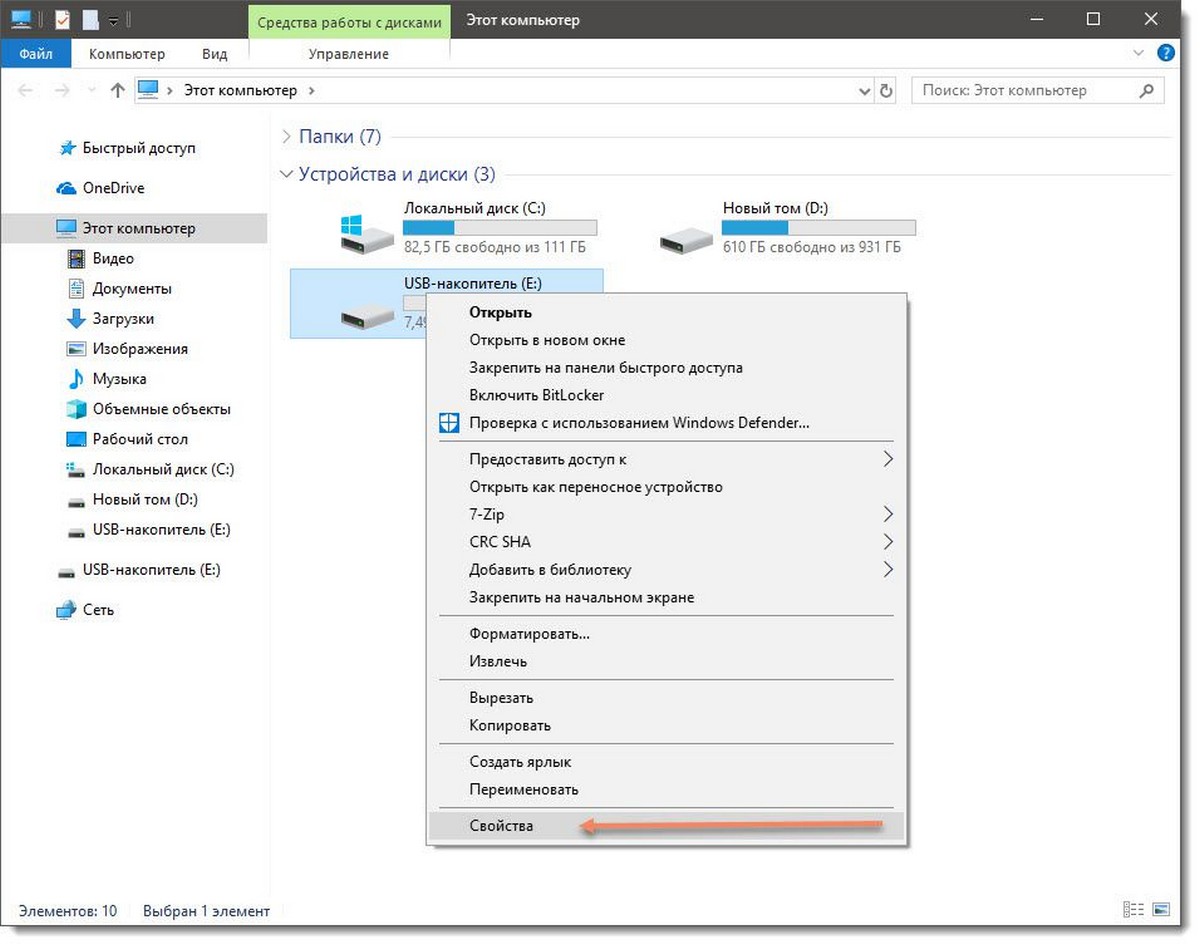
- В свойствах накопителя , перейдите во вкладку «ReadyBoost».
- Выберите «Использовать это устройство».
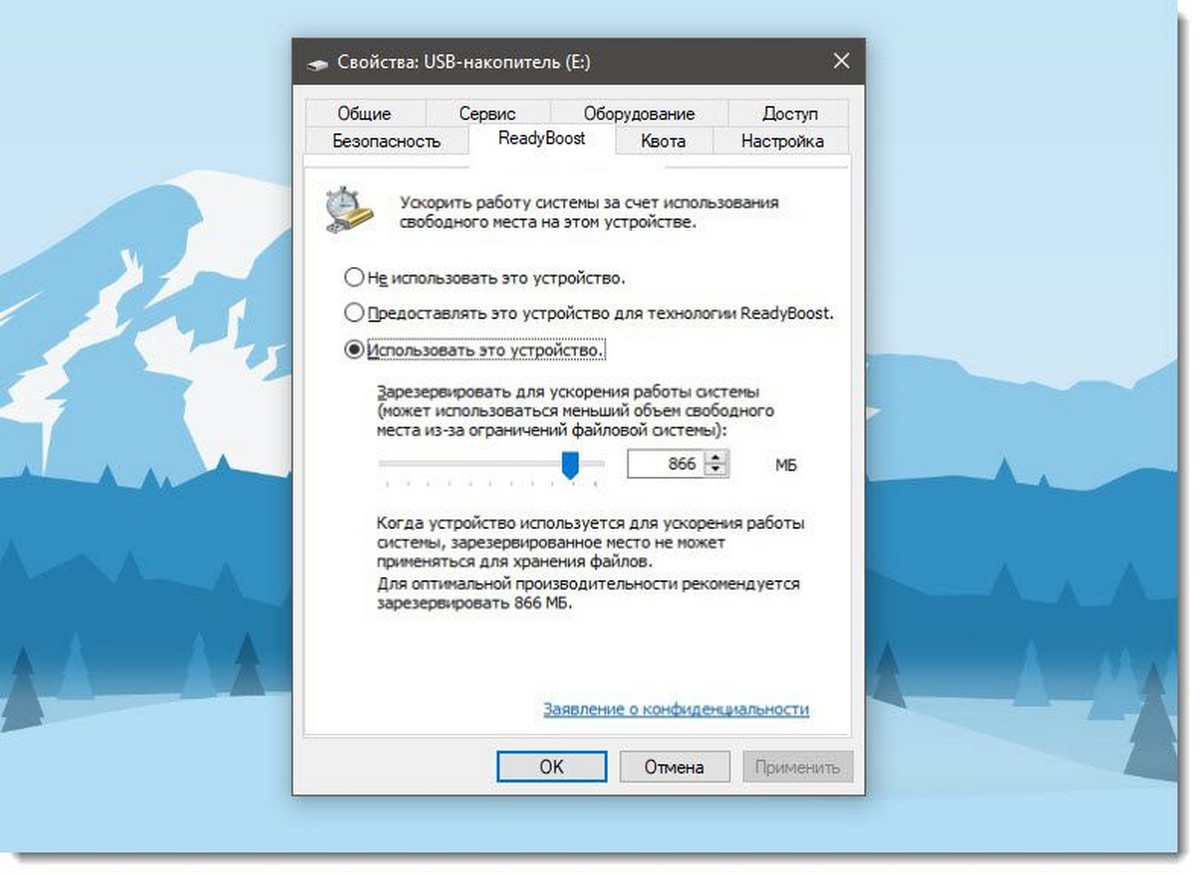
Вы можете использовать объем зарезервированного пространства, рекомендованный Windows, или выбрать оббьем пространства ReadyBoost самостоятельно.
- Нажмите «Применить».
Вот и все. Как уже отмечалось, улучшение производительности на новых ПК будет не значительным, но если вы используете ноутбук Windows 10, которому несколько лет, вы должны заметить небольшое улучшение производительности системы, особенно при загрузке или при запуске часто используемых приложений или программ.
Learn how to enable Readyboost, a feature which aids in system performance, on USB hard drives and SD cards that it does not support.
Are you looking to enable Readyboost for your flash drive?
In a previous article we described what Readyboost is – a disk caching technology introduced in Vista that allows use of a USB flash drive or SD, MMC and TF cards as added virtual RAM for your computer. We described thoroughly how to activate ReadyBoost, as well as clearly noted that ReadyBoost does not offer a significant performance boost. However, it might be worth it – you will only know if it works for you when you try it personally, on your own system.
Visit that popular post here.
We also let our readers know that not all external media can utilize Readyboost – some old or slow USB flash drives might not pass the test.
How do I know if my device is suitable?
Before even running the test, you might be able to get an idea by checking the system requirements of Readyboost:
- The flash key should be at least 256 MB in size, with at least 64 KB of free space.
- It should have an access time of 1 ms or less.
- Should have abilities of at least a 2.5 MB/sec throughput for 4 KB random reads.
- Should have at least a 1.75 MB/sec throughput for 1 MB random writes.
As you understand, older and over-used devices often cannot meet these requirements, especially on the issue of read and write speeds – essentially, a USB flash drive does have a limit of read and writes in its life, after which its performance significantly deteriorates.
So, you might ask – what happens if I only have one flash drive to spare because I do not want to use my brand new device in ReadyBoost?
Is there a way to force enable Readyboost?
This is where this guide might be helpful for you. Even if you have a device that is not supported. We will describe a work-around that will allow you to enable ReadyBoost for your device. You will accomplish it by “tricking” the operating system into thinking the device is fast enough.
Disclaimer: This article will guide you into editing a Windows Registry entry. If you follow it exactly, there should not be any problem at all with your system. If you make mistakes, we are not to blame for the problems you might cause.
Step 1:
Insert USB flash drive in your USB port directly, not on a USB hub. Make sure the USB is installed properly and close the AutoPlay window that might pop up.
Step 2:
Open This PC, right click on your USB flash drive and select Properties.
Step 3:
Select ReadyBoost tab and tick the box that says Do Not Retest This Device.
Step 4:
Start search and type regedit. This will open the Registry Editor.
Step 5:
Navigate to the following registry entry:
HKEY_LOCAL_MACHINE\SOFTWARE\Microsoft\Windows NT\CurrentVersion\EMDMgmt
As you see in the image, all the USB drives that have been detected in the past are shown here – each line is a flash drive, and the pattern goes like this:
_??_USBSTOR#Disk&Ven_Verbatim&Prod_VApps_Drive&Rev_2.67#1E75E5683884D150&0#{53f56307-b6bf-11d0-94f2-00a0c91efb8b}YURI_551072571Near the beginning of this long line we notice the Verbatim brand and that helps us identify which USB flash drive we want to enable ReadyBoost on. Did you fail to identify your flash drive from this extensive list? Then try to find a product which has a value 4 at DeviceStatus. This would be a USB whose test that failed.
Step 6:
Double click on WriteSpeedKBs and change its value data to 1000 (Decimal) or anything larger than that.
Step 7:
Double click on DeviceStatus, and modify the value date to 2.
Step 8:
This step might not be required, depending on your device. Right click on the blank space in that selected USBfolder and click on QWORD (64 bit) Value and after that right click to rename the value to SpeedReadKBs and press enter. Now double click on that file and change the Value Data from 0 to 1000 and then press OK.

Step 9:
Exit the Registry Editor, locate your flash drive in This PC, tight click on it, select Properties and navigate to ReadyBoost. You might have to ask Windows to test this device again, and this time the window will present with the options to enable Readyboost.
So will this boost my system?
Keep in mind that this feature already offers a rather insignificant performance boost. Well, when you force enable Readyboost on a slower USB device you actually bring this boost to even lower levels. But hey – nothing to lose in trying, right?
Please do let us know of your opinions on this feature, especially if you enable Readyboost on a slower USB pen drive. Are you satisfied with the results?
На чтение3 мин
Опубликовано
Обновлено
ReadyBoost – это удобная функция операционной системы Windows 10, которая позволяет использовать флэш-накопители для увеличения производительности компьютера. Однако не все устройства подходят для использования с ReadyBoost. При попытке включить эту функцию, вы можете столкнуться с ошибками или просто не получить необходимого дополнительного пространства.
Некоторые факторы, влияющие на возможность использования устройства для ReadyBoost, включают его скорость, объем доступной свободной памяти и тип файловой системы. Если ваше устройство не соответствует требованиям, то включение ReadyBoost будет невозможно.
Чтобы узнать, подходит ли ваше устройство для использования с ReadyBoost, вам нужно выполнить несколько простых действий. Войдите в «Этот компьютер», щелкните правой кнопкой мыши на устройстве, выберите «Свойства», перейдите на вкладку «ReadyBoost» и посмотрите, доступна ли эта функция для вашего накопителя.
Если ваше устройство соответствует всем требованиям, то вы можете приступить к его использованию с функцией ReadyBoost. Включение этой функции поможет ускорить работу компьютера и улучшить его производительность. Однако, если ваше устройство не поддерживает ReadyBoost, вам придется искать другие способы оптимизации работы компьютера.
Устройство, которое нельзя использовать для ReadyBoost в Windows 10
Вот несколько типов устройств, которые нельзя использовать для ReadyBoost в Windows 10:
1. USB-накопители с низкой скоростью передачи данных — для работы с ReadyBoost требуется достаточно быстрый накопитель. Если скорость передачи данных у USB-накопителя ниже минимально допустимого значения для ReadyBoost, то функция не будет работать.
2. Устройства с недостаточным свободным пространством — ReadyBoost требует определенного объема свободного пространства на накопителе. Если накопитель полностью заполнен или осталось очень мало свободного места, то функция не сможет использовать его для расширения оперативной памяти.
3. Флеш-накопители с низкой надежностью — ReadyBoost активно использует накопитель и выполняет на нем множество записей и чтений, что может привести к износу некачественных накопителей. Поэтому рекомендуется использовать надежные и качественные флеш-накопители для ReadyBoost.
Главное, что стоит помнить при выборе накопителя для ReadyBoost — это его скорость передачи данных, объем свободного места и надежность. Учитывая эти факторы, можно выбрать подходящий накопитель для использования с функцией ReadyBoost в Windows 10.
Как включить ReadyBoost
- Подключите флэш-накопитель к компьютеру. Убедитесь, что устройство имеет достаточно свободного пространства, чтобы может быть использовано в качестве виртуальной памяти.
- Откройте Проводник (Windows Explorer) и найдите флэш-накопитель в списке устройств. Щелкните правой кнопкой мыши на устройстве и выберите «Свойства».
- В открывшемся окне «Свойства» перейдите на вкладку «ReadyBoost».
- Установите флажок рядом с «Включить режим ReadyBoost».
- Появится ползунок. Вы можете выбрать, сколько места вы хотите выделить для ReadyBoost. Чем больше места вы выберете, тем больше виртуальной памяти будет доступно для вашего компьютера.
- После выбора размера нажмите кнопку «Применить», а затем «ОК».
Готово! Теперь ваш флэш-накопитель будет использоваться в качестве дополнительной виртуальной памяти для ускорения работы компьютера. Обратите внимание, что не все устройства поддерживают работу с функцией ReadyBoost, поэтому убедитесь, что ваше устройство соответствует требованиям.
Ограничения ReadyBoost в Windows 10
1. Ограничение типов устройств: Не все типы флэш-накопителей и карт памяти поддерживают ReadyBoost. Например, съемные носители с низкой скоростью передачи данных или носители, которые уже используются в качестве дискового пространства, не могут быть использованы для ReadyBoost.
2. Ограничение по размеру устройства: Для использования в качестве ReadyBoost устройство должно иметь свободное место в объеме от 256 МБ до 32 ГБ. Если устройство имеет меньший объем, Windows 10 не допустит его использование для ReadyBoost.
3. Ограничение на количество устройств: Windows 10 позволяет использовать только одно устройство для ReadyBoost. Если в системе подключены несколько подходящих устройств, пользователь должен выбрать одно из них для использования в качестве ReadyBoost.
4. Ограничение на эффективность: Использование ReadyBoost может быть неэффективным на компьютерах со слишком большим количеством оперативной памяти. На таких системах эффект от использования ReadyBoost может быть незначительным или даже отрицательным.
Учитывая все эти ограничения, пользователи Windows 10 должны тщательно выбирать устройства для использования с ReadyBoost и оценивать его эффективность в своих конкретных условиях использования.
