С каждой новой версией Windows у пользователей часто возникают проблемы совместимости со старыми приложениями или программами. В этом руководстве объясняется, почему возникают такие проблемы, и приводятся практические решения для их решения.
Почему приложения становятся несовместимыми
Приложения могут стать несовместимыми с новыми версиями Windows из-за изменений в архитектуре ОС, функциях безопасности или требованиях к системе. После обновления до более новой версии Windows ранее работающие приложения могут перестать работать должным образом, так как они могут не поддерживать эти обновления, что влияет на стабильность и производительность компьютера. Вы можете увидеть такие сообщения, как «Это приложение или игра не может работать на вашем устройстве». Эти проблемы могут возникать даже с приложениями, совместимыми с более ранними версиями той же платформы Windows.
Устранение неполадок совместимости
Примечания:
-
Если после обновления Или обновления Windows возникли проблемы с принтером или сканером, см. статью Устранение проблем с подключением принтера и печатью в Windows.
-
Если у вас возникли проблемы с Bluetooth после обновления или обновления Windows, см. статью Устранение проблем с Bluetooth в Windows.
Выполните приведенные ниже действия по устранению неполадок, чтобы сделать приложение совместимым с новой версией Windows.
Проверка наличия обновлений
-
Приложения Microsoft Store: Если вы скачали приложение из Microsoft Store, посетите магазин и проверка обновления, следуя руководству Получение обновлений для приложений и игр в Microsoft Store.
-
Другие приложения: Если приложение не было загружено из Microsoft Store, проверка веб-сайт издателя для новой или обновленной версии. Выполните поиск таких терминов, как «Совместимость Windows», чтобы найти соответствующие обновления.
Запуск средства устранения проблем с совместимостью программ
Если в приложении нет обновлений, вы можете воспользоваться средством устранения неполадок совместимости программ для получения помощи. Щелкните ссылку ниже, чтобы открыть средство устранения неполадок напрямую или следуйте инструкциям, предоставленным для доступа к нему вручную.
Запуск средства устранения неполадок с совместимостью программ
-
Выберите Пуск > Параметры > Системный > Устранение неполадок > Другие средства устранения неполадок.
-
Найдите средство устранения неполадок с совместимостью программ и нажмите кнопку Запустить.
-
Следуйте инструкциям на экране, чтобы завершить процесс.
Что делать, если приложение работает неправильно
Иногда при открытии приложения может отображаться сообщение о том, что оно может работать неправильно. Вы можете открыть и запустить приложение, но при удаленном использовании возникают незначительные проблемы, такие как мерцание окон, отсутствие ответа или сбои. В таких случаях выполните следующие действия.
-
Запустите средство устранения неполадок совместимости , как описано выше.
-
Обновите драйверы устройств до последних версий с помощью клиентский компонент Центра обновления Windows. Дополнительные сведения см. в статье Обновление драйверов.
Примечание: Если вам не удается установить обычное антивирусное приложение прямо сейчас, вас защитит встроенное автоматическое антивирусное решение Windows. См. раздел Защита с помощью функции «Безопасность Windows».
Все способы:
- Вариант 1: При переходе с Windows 10 или младше
- Способ 1: Внесение изменений в реестр
- Способ 2: Включение режима совместимости для Media Creation Tool
- Способ 3: Использование альтернативной сборки Media Creation Tool
- Вариант 2: Чистая установка Windows 11
- Способ 1: Создание загрузочной флешки через Rufus
- Способ 2: Создание и применение REG-файла
- Вопросы и ответы: 4
Вариант 1: При переходе с Windows 10 или младше
В рамках этого материала будут рассмотрены два возможных варианта отключения проверки совместимости с Windows 11, и для каждого из которых доступны разные методы. Сначала затронем категорию пользователей, которая хочет перейти с предыдущих Виндовс на актуальную, выполнив стандартную процедуру обновления. В таком случае у вас появляется целых три способа, эффективность каждого из которых зависит от конкретной ситуации.
Дело в том, что совместимость с Windows 11 определяется не только проверкой поддержки TPM 2.0, но и других характеристик вашего компьютера, в частности процессора и оперативной памяти. Поэтому некоторые изменения могут быть неактуальными конкретно в вашей ситуации. Сразу выделить требуемые настройки под разные проблемы совместимости не получится, поэтому предлагаем просто начать с первого способа и следовать далее, если ошибки с поддержкой ОС исправлены не будут.
Способ 1: Внесение изменений в реестр
Этот метод можно считать официальным, поскольку сами разработчики рекомендуют его использовать тем, у кого компьютер не проходит проверку на совместимость с Windows 11 ввиду отсутствия поддержки TPM 2.0. Суть исправления заключается в создании параметра в реестре, который будет игнорировать запросы о TPM 2.0, разрешая установку связанных обновлений, включая и переход на более новую ОС.
- Для внесения изменений запустите «Редактор реестра» любым удобным для вас методом. Проще всего отыскать приложение через «Пуск» или использовать утилиту «Выполнить» (Win + R) с командой
regedit. - В адресную строку сверху вставьте путь
HKEY_LOCAL_MACHINE\SYSTEM\Setup\MoSetupи перейдите по нему, нажав клавишу Enter. - Справа вы должны увидеть только параметр по умолчанию. В этой области щелкните правой кнопкой мыши по любому пустому месту, в появившемся меню наведите курсор на «Создать» и выберите «Параметр DWORD (32 бита)».
- Задайте для него название «AllowUpgradesWithUnsupportedTPMOrCPU», примените его, после чего нажмите по параметру дважды, чтобы открыть его свойства.
- Установите значение «1» и щелкните по «ОК», чтобы подтвердить это. Обязательно отправьте компьютер на перезагрузку и только после этого пробуйте повторно обновить Windows 10 или более старую ОС до Windows 11.




Способ 2: Включение режима совместимости для Media Creation Tool
Довольно простой вариант, при помощи которого тоже можно избавиться от проверки при установке Windows 11, — включение режима совместимости для исполняемого файла Media Creation Tool. Главным нюансом здесь является как раз необходимость использования этой утилиты, однако важно отметить, что сам способ лишь в некоторых случаях оказывается рабочим. Впрочем, его проверка довольно проста и не займет много времени.
Скачать Media Creation Tool с официального сайта
- Перейдите по ссылке выше и нажмите кнопку «Скачать», чтобы загрузить «Помощника по установке Windows 11» на свой компьютер.
- Далее вам понадобится вызвать меню загрузки в вашем браузере и перейти к папке, куда был помещен скачанный только что исполняемый файл.
- Нажмите по нему правой кнопкой мыши для вызова контекстного меню. Сделайте это до запуска Помощника, а если уже открыли его, обязательно закройте окно и завершите все связанные процессы через «Диспетчер задач».
- Из контекстного меню исполняемого файла выберите пункт «Свойства».
- Перейдите на вкладку «Совместимость», затем установите галочку возле пункта «Запустить программу в режиме совместимости с:» и из списка ниже выберите «Windows 7».
- Примените внесенные только что изменения и запустите Media Creation Tool. Если на экране появилось пользовательское соглашение и все остальные шаги подготовки к инсталляции, скорее всего, проблему с проверкой совместимости удалось решить.






Способ 3: Использование альтернативной сборки Media Creation Tool
Существует сборка Media Creation Tool от энтузиастов, в которую уже внесены все необходимые изменения для корректной установки Windows 11 без проверки совместимости. Вы можете использовать данный метод обновления операционной системы, если доверяете пользовательским репозиториям. Понадобится загрузить архив с BAT-файлом и использовать его для дальнейших действий, о чем более детально будет рассказано ниже.
Скачать измененную версию Media Creation Tool через GitHub
- Воспользуйтесь ссылкой выше для перехода на страницу репозитория. Вызовите меню «Code» и щелкните по «Download ZIP», чтобы получить архив с необходимыми файлами на компьютер.
- Далее вам нужно щелкнуть по нему из списка загрузок или в папке, куда он был помещен, чтобы открыть для просмотра.
- Находящийся в архиве каталог переместите на рабочий стол или в любую удобную папку на вашем компьютере. Главное, чтобы архив был распакован.
- В этом самом каталоге найдите файл с названием «MediaCreationTool.bat» и просто дважды щелкните по нему для запуска.
- Он открывается через «Командную строку», где будет отображаться состояние выполнения операций. Вам необходимо дождаться появления следующего окна, что не займет много времени.
- В нем нажмите по «11», чтобы выбрать операционную систему для установки.
- Модифицированная версия Media Creation Tool поддерживает несколько вариантов работы с образом операционной системы, но конкретно в этом случае необходимо выбрать «Auto Upgrade» и следовать появившимся на экране инструкциям, которые будут аналогичны стандартной установке.
- Вы увидите стандартную подготовку к инсталляции и следующие шаги. Если можно запустить процесс обновления и перехода на Windows 11, значит, этот вариант вам подходит и проверка совместимости успешно отключена.






Вариант 2: Чистая установка Windows 11
С чистой установкой Windows 11, подразумевающей использование загрузочной флешки или диска с заранее записанным образом, немного сложнее, поскольку появляется меньше возможностей обойти проверку совместимости. В этой статье мы покажем два метода, позволяющих использовать сторонний софт, который автоматически внесет необходимые модификации для отключения проверки, и вручную созданный REG-файл, запускаемый непосредственно перед началом инсталляции операционной системы.
Способ 1: Создание загрузочной флешки через Rufus
Rufus — одна из самых известных программ для создания загрузочных флешек. Она отлично подходит для записи операционных систем, чтобы в дальнейшем без проблем установить их на компьютер. Присутствует множество полезных настроек, позволяющих выбрать правильное состояние флешки, настроить файловую систему и нужную разметку файлов. В новых версиях появились дополнительные опции, позволяющие в одно нажатие убрать те параметры от Windows 11, которые отвечают за проверку совместимости.
Подробнее: Обход ограничений Windows 11 в Rufus

В предложенной выше статье необходимые опции для отключения проверки совместимости будут разобраны практически в конце материала, поскольку сначала речь идет о подготовке Rufus и флешки с образом. Вы можете использовать инструкцию как полноценную рекомендацию по установке ОС с загрузочного носителя. Каждый этап подробно расписан, поэтому у вас не должно возникнуть никаких вопросов по поводу подготовительных действий.
Способ 2: Создание и применение REG-файла
REG-файл предназначен для автоматического внесения изменений в реестр без необходимости редактировать каждый параметр отдельно. Его нужно будет применить в среде установки Windows 11, но сначала необходимо сформировать данный файл и поместить его на загрузочную флешку, которую вы будете использовать для инсталляции операционной системы.
- Соответственно, сначала на другом рабочем компьютере с любой операционной системой создайте текстовый документ.
- В него вставьте следующий код:
Windows Registry Editor Version 5.00
[HKEY_LOCAL_MACHINE\SYSTEM\Setup\LabConfig]
"BypassTPMCheck"=dword:00000001
"BypassSecureBootCheck"=dword:00000001
"BypassRAMCheck"=dword:00000001
"BypassStorageCheck"=dword:00000001
"BypassCPUCheck"=dword:00000001 - Вызовите меню «Файл» и выберите пункт «Сохранить как».
- Введите любое название, но обязательно укажите тип файла «Все файлы (*.*)» и в конце названия добавьте «.reg», чтобы задать подходящий формат.




Полученный файл вам нужно перенести на любую флешку, которую вы сможете подключить к компьютеру перед установкой Виндовс 11. Лучше всего это делать с загрузочным носителем, когда он уже отформатирован должным образом и содержит запись образа. Ключевой момент — вам необходимо иметь доступ к этому файлу при загрузке компьютера в режиме установки ОС. То, как вы это сделаете, уже зависит конкретно от вашей ситуации.
- В самом установщике выполните первый шаг, чтобы перейти к окну со следующими настройками.
- Скорее всего, вы сразу же получите уведомление о том, что установка Windows 11 на этом компьютере невозможна. Нажмите сочетание клавиш Shift + F10, чтобы вызвать «Командную строку».
- Через нее запустите блокнот, используя команду
notepad. - В блокноте вызовите меню «Файл» и выберите действие «Открыть».
- Чтобы на экране отобразился наш файл, фильтрацию по текстовым документам нужно отменить, выбрав пункт «Все файлы».
- На носителе или в корне загрузочной флешки найдите созданный ранее REG-файл, щелкните по нему правой кнопкой мыши и выберите «Слияние». В следующем окне подтвердите действие и ожидайте завершения применения изменений.






Как только вы получите уведомление об успешных изменениях, можете закрыть данное окно и консоль. Вернитесь к инсталлятору операционной системы и следуйте предложенным инструкциям. Если этот метод отключения проверки совместимости сработал, никаких ошибок в дальнейшем возникнуть не должно.
Наша группа в TelegramПолезные советы и помощь
11.04.22
Содержание:
- Почему возникают проблемы совместимости программ
- Инструменты совместимости программ с операционной системой
- Решение №1: исправление неполадок совместимости
- Решение №2: Отключение помощника совместимости программ Windows
- Решение №3: редактор реестра
- Решение №4: отключение UAC
- Решение №5: обновление и переустановка драйверов
- Решение №6: виртуализация
- Заключение
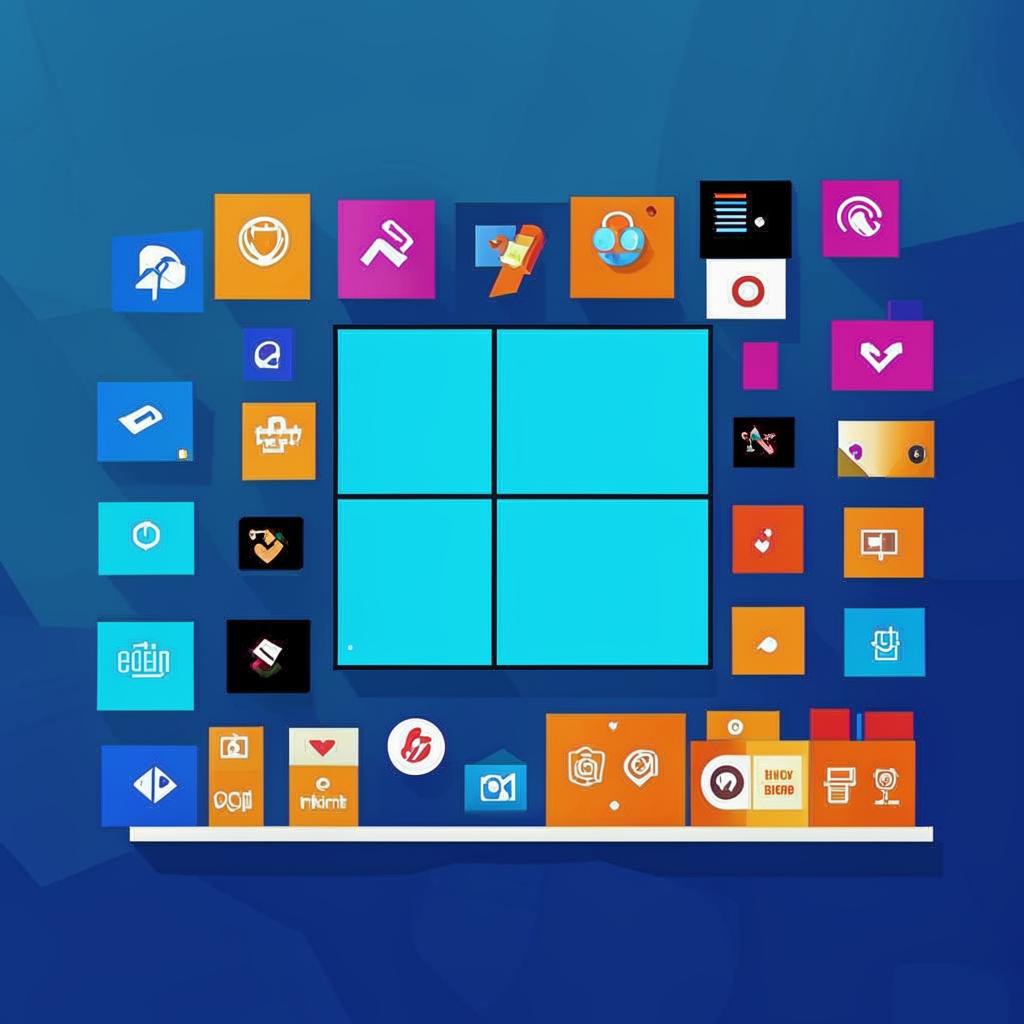
В мире информационных технологий совместимость программных продуктов играет ключевую роль в обеспечении бесперебойной работы компьютерных систем. Однако, в среде операционной системы Windows, пользователи часто сталкиваются с проблемами совместимости, которые могут привести к сбоям, ошибкам и даже к полной неработоспособности приложений.
Устранение этих проблем является критическим аспектом поддержки и обслуживания компьютерных систем. В данной статье мы рассмотрим несколько основных причин возникновения проблем совместимости программ в операционной системе Windows, а также предложим эффективные методы и стратегии их решения. Разберемся, какие инструменты и подходы могут быть использованы для устранения конфликтов между приложениями, обеспечивая стабильную и безопасную работу операционной системы для пользователей.
Почему возникают проблемы совместимости программ
Проблемы совместимости программ в операционной системе Windows могут возникать по ряду причин:
- Обновления операционной системы – обновления Windows могут изменять API (Application Programming Interface) или другие системные компоненты, что может привести к несовместимости с некоторыми приложениями, особенно если они не обновлялись производителем.
- Изменения настроек и конфигураций – изменения в настройках или конфигурациях операционной системы могут влиять на работу приложений, особенно если они зависят от определенных системных параметров.
- Конфликты между приложениями – некоторые приложения могут иметь конфликты между собой из-за использования одних и тех же системных ресурсов или библиотек.
- Устаревшие или несовместимые драйверы – устаревшие или несовместимые драйверы устройств могут вызывать проблемы совместимости при работе с определенными программами.
- Несовместимость версий и форматов файлов – различные версии программ могут использовать разные форматы файлов или структуры данных, что может привести к проблемам совместимости при попытке открыть файлы, созданные в других версиях.
- Отсутствие обновлений и поддержки – некоторые старые программы могут прекратить получение обновлений и поддержки со стороны разработчиков, что может привести к их несовместимости с более новыми версиями операционной системы.
- Проблемы с защитой и безопасностью– антивирусное и другое программное обеспечение безопасности может блокировать выполнение некоторых программ из-за ошибочного распознавания их как угрозы, что также может вызывать проблемы совместимости.

Обеспечиваем надежное современное IT-обслуживание для любого бизнеса и организаций. Индивидуальный подход – мы точно знаем, какой аутсорсинг нужен именно вашему бизнесу. Гибкая линейка тарифов – платите только за те услуги, которыми вы пользуетесь. Бесперебойная работа компьютеров и серверов. Обращайтесь и мы предложим вам лучшее решение!
Инструменты совместимости программ с операционной системой
Существует несколько инструментов, приложений и сервисов, которые помогают устранить проблемы совместимости программ в операционной системе Windows. Некоторые из них включают в себя:
Microsoft Compatibility Administrator. Этот инструмент позволяет администраторам компаний создавать и применять совместимостные базы данных, которые позволяют запускать старые программы на более новых версиях Windows.
AppCompat Toolkit. Этот пакет инструментов от Microsoft содержит различные утилиты для анализа и решения проблем совместимости приложений в Windows.

Попробуйте инновационное IT-обслуживание для своей компании! Первый месяц – бесплатно. Узнайте больше: premium.zscomp.ru
Windows Compatibility Center. Он предоставляет информацию о совместимости программ и устройств с различными версиями операционной системы Windows. Пользователи могут проверить совместимость своих приложений и устройств перед обновлением или установкой новой версии Windows.
Program Compatibility Troubleshooter. Этот встроенный инструмент в Windows автоматически анализирует проблемы совместимости и пытается найти решения для запуска приложений.
Third-party Compatibility Tools. Некоторые компании предлагают свои собственные инструменты для устранения проблем совместимости в Windows. Например, компания CodeWeavers разработала CrossOver, который позволяет запускать приложения, разработанные для других операционных систем, на Windows без необходимости установки ОС-гостя.
Виртуализация. Использование программ виртуализации, таких как VMware или VirtualBox, позволяет запускать приложения в изолированной виртуальной среде, что может помочь в обходе проблем совместимости с основной операционной системой.

Читайте также: Как отключить службу совместимости программ Windows
Обновления и исправления. Регулярные обновления операционной системы Windows могут включать исправления и улучшения совместимости, поэтому важно устанавливать все доступные обновления.
Выбор подходящего инструмента или сервиса зависит от конкретной проблемы совместимости и требований пользователя.
Теперь рассмотрим несколько практических решений проблем совместимости программ с разными версиями Windows.
Решение №1: исправление неполадок совместимости
«Исправление неполадок совместимости» (Compatibility Troubleshooter) – встроенный механизм в операционной системе Windows, который позволяет автоматически анализировать и решать проблемы совместимости приложений. Вот как работает этот механизм в Windows 7, Windows 10 и Windows 11.
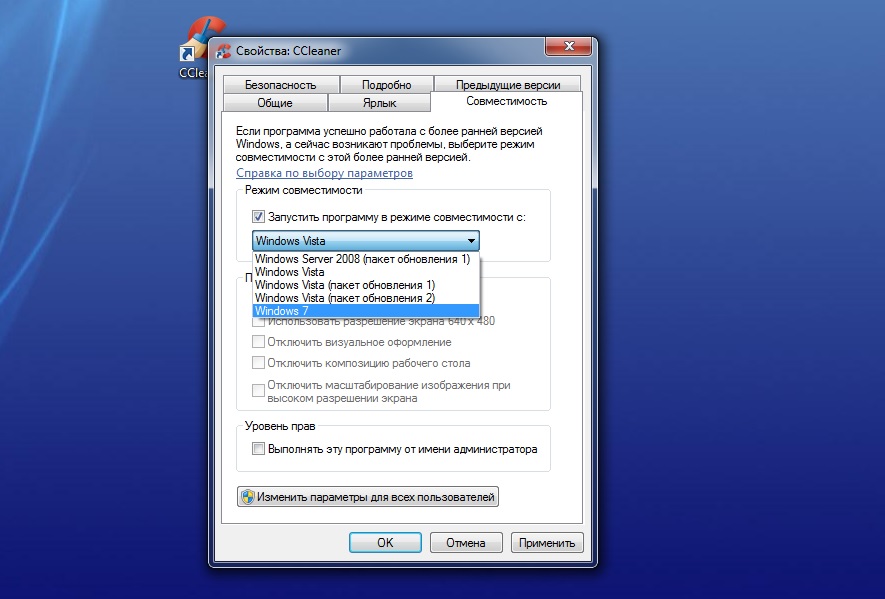
В Windows 7:
— Щелкните правой кнопкой мыши на ярлыке программы или исполняемом файле, который вызывает проблемы совместимости.
— В контекстном меню выберите «Свойства».
— В открывшемся окне выберите вкладку «Совместимость».
— На этой вкладке вы увидите опцию «Запустить программу в режиме совместимости». Активируйте ее, а затем выберите версию Windows, с которой программа должна совместимо работать.
— После этого нажмите «Применить» и «ОК», чтобы сохранить изменения.

Читайте также: Программы для проверки совместимости Windows 11
В Windows 10 и Windows 11:
- Щелкните правой кнопкой мыши на ярлыке программы или исполняемом файле, который вызывает проблемы совместимости.
- В контекстном меню выберите «Решение проблем».
- В появившемся окне выберите «Запуск программы в режиме совместимости».
- Далее следуйте инструкциям мастера поиска и исправления проблем совместимости.
- Мастер автоматически определит проблемы совместимости и предложит соответствующие настройки для их исправления.
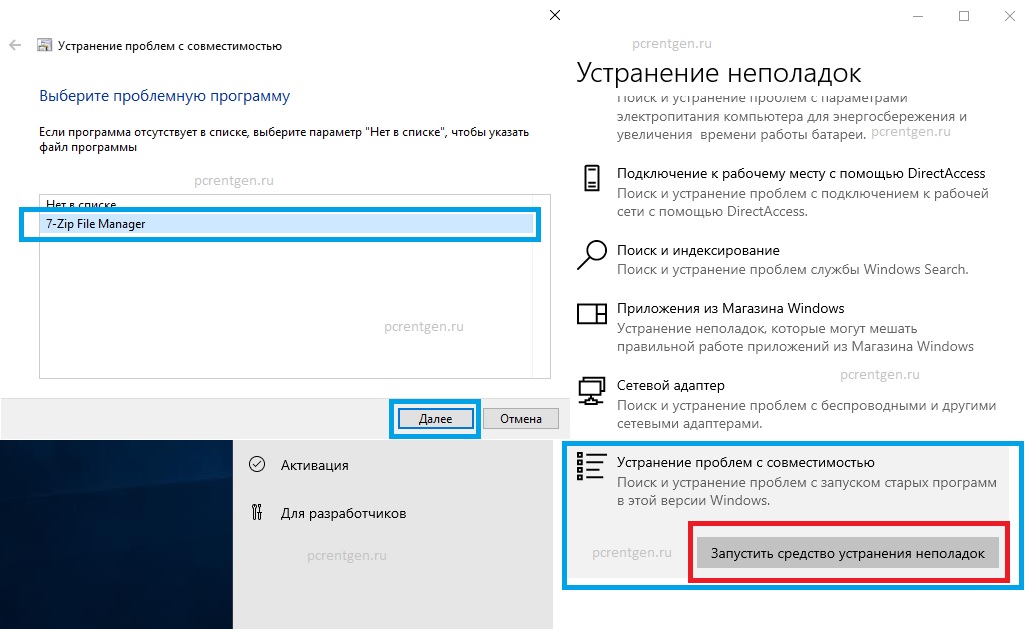
В Windows 10 и Windows 11 механизм исправления проблем совместимости также может предложить использовать специальный режим совместимости при запуске программы. Этот режим позволяет программе запускаться с настройками, подходящими для выбранной версии Windows.
Таким образом, «Исправление неполадок совместимости» предоставляет простой и эффективный способ адаптировать приложения к различным версиям операционной системы Windows и устранять проблемы с их совместимостью.
Решение №2: отключение помощника совместимости программ Windows
Отключение помощника совместимости программ в операционной системе Windows позволяет предотвратить автоматическое запускание механизма анализа и решения проблем совместимости для определенных программ или исполняемых файлов. В случае, если вы предпочитаете управлять совместимостью приложений вручную или не желаете, чтобы Windows предлагал автоматические решения для проблем совместимости, отключение помощника совместимости программ может быть полезной опцией. Вот как можно отключить помощника совместимости программ в различных версиях операционной системы Windows.

Бесперебойно работающая техника. Корпоративные данные в полной безопасности. Онлайн-контроль состояния компьютеров и серверов. Работа на VDS-серверах. Безопасный доступ. Быстрая техподдержка. Экстренные выезды в офис без ограничений. Удаленный IT-отдел. И это всё – по фиксированной стоимости. Для нас это не пустые слова, а стандарт нашего IT-обслуживания бизнеса, учреждений и организаций. Свяжитесь с нами и мы предложим лучшее решение!
В Windows 7:
- Откройте Панель управления.
- Перейдите в раздел «Система и безопасность», а затем выберите «Исправление неполадок совместимости».
- В левой панели выберите «Отключить помощник совместимости программ Windows».
- В появившемся окне нажмите «Далее».
- Выберите «Нет, я не хочу участвовать», а затем нажмите «Далее».
- Нажмите «Закрыть», чтобы завершить процесс.
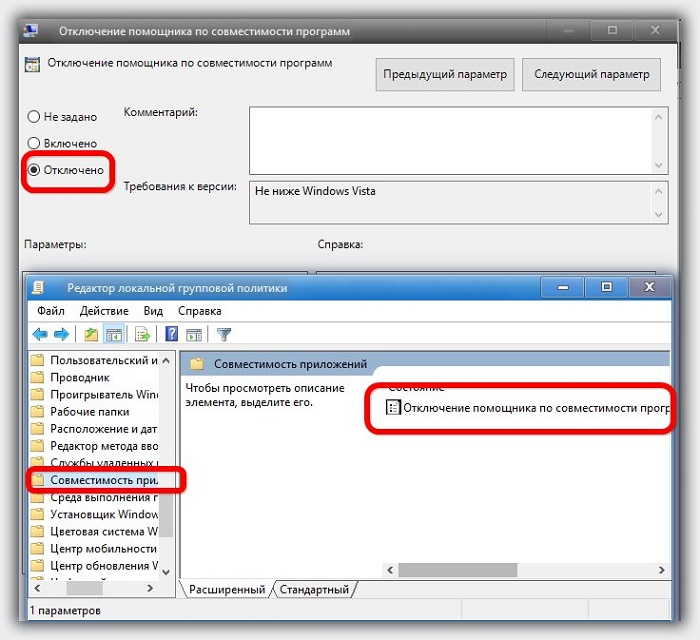
В Windows 10 и Windows 11:
— Откройте Параметры Windows, нажав комбинацию клавиш Win + I.
— Перейдите в раздел «Система», а затем выберите «О программе и обновлениях».
— В левой панели выберите «Диагностика и отладка».
— В разделе «Параметры отладки» отключите опцию «Помощник совместимости программ Windows».
— Закройте окно настроек.
После выполнения этих шагов помощник совместимости программ Windows будет отключен, и Windows не будет автоматически предлагать решения для проблем совместимости программ. Важно помнить, что отключение этой функции может потребоваться только в случае, если вы предпочитаете управлять совместимостью приложений вручную.
Решение №3: редактор реестра
Редактор реестра (Registry Editor) в операционной системе Windows представляет собой инструмент, позволяющий пользователям просматривать и изменять настройки реестра операционной системы. Реестр Windows – централизованное хранилище информации, содержащее настройки и параметры системы, установленных приложений, пользовательских настроек и многое другое.

Узнайте, что такое современное профессиональное IT-обслуживание: premium.zscomp.ru
Важно отметить, что редактор реестра – это мощный инструмент, и любые изменения, внесенные в реестр, могут существенно повлиять на работу операционной системы. Поэтому использование редактора реестра требует осторожности, и рекомендуется создавать резервные копии реестра перед внесением любых изменений.
С помощью редактора реестра можно попытаться исправить некоторые проблемы совместимости программ, изменяя соответствующие настройки в реестре. Однако, перед внесением любых изменений в реестр, рекомендуется создать резервную копию реестра, чтобы можно было вернуться к предыдущему состоянию в случае возникновения проблем. Вот некоторые способы, как это можно сделать.

Читайте также: Режим совместимости программ Windows
Режим совместимости:
- Вы можете изменить параметры режима совместимости программы, чтобы она запускалась в режиме, совместимом с предыдущими версиями Windows.
- Для этого найдите в реестре следующий путь: HKEY_LOCAL_MACHINE\SOFTWARE\Microsoft\Windows NT\CurrentVersion\AppCompatFlags\Layers.
- Создайте новый ключ с именем полного пути к исполняемому файлу программы, например, C:\Program Files\Example\example.exe.
- В новом ключе создайте строковое значение с именем Compatibility Mode и укажите значение, например, WINXPSP3, чтобы указать режим совместимости с Windows XP SP3.
Изменение параметров исполнения:
- Вы можете изменить параметры исполнения программы, чтобы обеспечить ее совместимость с текущей версией Windows.
- Найдите в реестре следующий путь: HKEY_LOCAL_MACHINE\SOFTWARE\Microsoft\Windows NT\CurrentVersion\AppCompatFlags\Layers.
- Создайте ключ с именем полного пути к исполняемому файлу программы.
- В новом ключе создайте строковое значение с именем DISABLETHEMES и установите его значение в 1, чтобы отключить темы Windows для программы.
Изменение настроек совместимости:
- Некоторые программы могут иметь свои собственные настройки совместимости, которые хранятся в реестре.
- Найдите в реестре раздел с настройками совместимости программы, обычно это HKEY_CURRENT_USER\Software\Microsoft\Windows NT\CurrentVersion\AppCompatFlags\Layers.
- Измените соответствующие параметры, такие как режим совместимости, разрешение высокого DPI и т. д.
Помните, что изменение параметров в реестре может иметь серьезные последствия для работы системы, поэтому рекомендуется быть осторожным и делать резервные копии реестра перед внесением изменений. Кроме того, не все проблемы совместимости можно решить с помощью редактора реестра, и в некоторых случаях может потребоваться другие методы устранения проблем.
Решение №4: отключение UAC
Отключение UAC (User Account Control) в Windows может помочь решить некоторые проблемы совместимости программ, особенно те, которые возникают из-за ограничений безопасности, предписанных UAC. UAC контролирует доступ к системным ресурсам и требует подтверждения административных операций, что может привести к конфликтам с некоторыми программами, особенно старыми или плохо адаптированными к современным версиям Windows.

Обеспечиваем комплексную IT-безопасность вашего бизнеса: premium.zscomp.ru
Устранение блокировок:
- UAC может блокировать доступ к определенным системным ресурсам или функциям для программ, запущенных без прав администратора.
- Отключение UAC может позволить программам свободно использовать эти ресурсы, что может помочь устранить ошибки или проблемы совместимости, связанные с отсутствием доступа к ним.
Избавление от запросов на подтверждение:
- UAC часто запрашивает подтверждение администратора для выполнения некоторых операций, что может прерывать работу некоторых программ или вызывать ошибки.
- Отключение UAC устраняет эти запросы на подтверждение, что может устранить проблемы совместимости, связанные с ними.
Повышение привилегий программ:
- Некоторые программы могут требовать повышения привилегий для выполнения определенных операций или доступа к системным ресурсам.
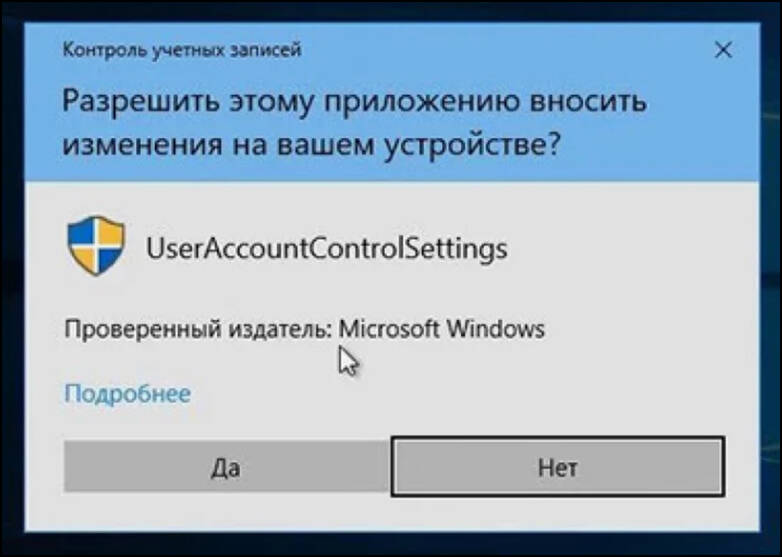
Отключение UAC может позволить программам запускаться с повышенными привилегиями, что может помочь устранить проблемы совместимости, связанные с недостаточными правами доступа.
Хотя отключение UAC может помочь в решении некоторых проблем совместимости программ, это также снижает безопасность системы, поскольку уменьшает контроль над действиями программ и возможно повышает уязвимость к вредоносным атакам. Поэтому рекомендуется использовать отключение UAC осторожно и только в тех случаях, когда это действительно необходимо для работы определенных программ
Решение №5: обновление и переустановка драйверов
Обновление и переустановка драйверов устройств в Windows может значительно помочь устранить проблемы совместимости программ, особенно если они возникают из-за несовместимости существующих драйверов с приложениями или операционной системой. Вот как это может помочь:
- Обеспечение совместимости с новыми версиями ОС – новые версии операционной системы могут требовать обновленных драйверов для правильной работы устройств. Обновление драйверов помогает убедиться, что устройства совместимы с последними версиями Windows и их функции могут быть использованы без проблем.
- Исправление ошибок и улучшение стабильности – устаревшие или поврежденные драйверы могут вызывать сбои и ошибки, которые могут привести к проблемам совместимости с программами. Обновление или переустановка драйверов может исправить эти проблемы, обеспечивая более стабильную работу устройств и программ.
- Поддержка нового оборудования и технологий – обновление драйверов может включать в себя поддержку новых функций и технологий, что может быть необходимо для работы некоторых программ. Например, обновление графических драйверов может добавить поддержку новых API или функций, необходимых для запуска современных графических приложений.
- Устранение конфликтов с программным обеспечением – некоторые драйверы могут конфликтовать с определенным программным обеспечением, что может вызывать проблемы совместимости. Переустановка или обновление драйверов может помочь устранить эти конфликты, обеспечивая более стабильную работу программ.
- Улучшение производительности– новые версии драйверов могут содержать оптимизации и улучшения производительности, что может улучшить работу программ и устройств, особенно в случае ресурсоемких задач или использования современных приложений.

Читайте также: Режим совместимости программ Windows 10
В общем, обновление и переустановка драйверов устройств является важным шагом для обеспечения стабильной и безопасной работы операционной системы Windows, а также для решения проблем совместимости программ. Перед обновлением или переустановкой драйверов рекомендуется создать резервную копию системы или точку восстановления, чтобы можно было вернуть систему к предыдущему состоянию в случае возникновения проблем.
Решение №6: виртуализация
Виртуализация – это технология, которая позволяет запускать несколько виртуальных экземпляров операционных систем на одном физическом компьютере. Она может помочь решить ряд проблем совместимости программ в Windows:
- Изоляция окружения. Виртуализация создает изолированные виртуальные машины, в которых можно запускать приложения. Это позволяет избежать конфликтов с другими программами или компонентами операционной системы, что может приводить к проблемам совместимости.
- Поддержка старых ОС и приложений. С помощью виртуализации можно создать виртуальную машину с устаревшей версией операционной системы, которая поддерживает старые программы. Это позволяет запускать устаревшие программы, которые не совместимы с более новыми версиями Windows, на виртуальной машине.
- Тестирование и разработка. Виртуализация облегчает тестирование и разработку программного обеспечения, позволяя разработчикам создавать и тестировать приложения в различных окружениях без необходимости наличия физических машин с разными версиями операционных систем.
- Изоляция уязвимостей. Если виртуальная машина заражается вредоносным программным обеспечением или становится неработоспособной из-за ошибок, это не влияет на основную операционную систему и другие виртуальные машины.
- Поддержка приложений для других платформ. С помощью виртуализации можно запускать приложения, предназначенные для других операционных систем, таких как Linux или macOS, на Windows, что может помочь устранить проблемы совместимости.
- Обеспечение совместимости с оборудованием. Если программа требует определенного аппаратного обеспечения, которого нет на основной системе, виртуализация может помочь создать виртуальную среду, в которой это оборудование будет эмулировано.
Таким образом, виртуализация предоставляет эффективный способ решения проблем совместимости программ в Windows, позволяя запускать приложения в изолированных и контролируемых средах.
Заключение
При работе с системой и изменении ее настроек, особенно важно быть осторожным и делать резервные копии данных, чтобы избежать потери информации или непредвиденных проблем. Также рекомендуется следить за обновлениями и поддерживать свою систему в актуальном состоянии, чтобы минимизировать возможные проблемы совместимости программ и обеспечить стабильную и безопасную работу операционной системы Windows.
Читайте также:
- Currently 4.4/5
- 1
- 2
- 3
- 4
- 5
Оценка: 4.4/5 (Проголосовало: 3)
Спасибо за ваш отзыв!
Как можно улучшить эту статью?
Режим совместимости программ Windows 10 позволяет запускать ПО на компьютере, которое нормально работало только в предыдущих версиях Windows, а в последней ОС программа не запускается или работает с ошибками. В этой инструкции о том, как включить режим совместимости с Windows 8, 7, Vista или XP в Windows 10 для исправления ошибок запуска программ.
По умолчанию, Windows 10 после сбоев в программах предлагает автоматически включить режим совместимости, однако только в некоторых из них и не всегда. Ручное же включение режима совместимости, которое раньше (в предыдущих ОС) выполнялось через свойства программы или ее ярлыка, теперь доступно не для всех ярлыков и иногда требуется использовать специальное средство для этого. Рассмотрим оба способа. На сайте также присутствует отдельная инструкция про использование режима совместимости в Windows 11, в которой есть один дополнительный метод — редактор реестра, применимый и для Windows 10.
Включение режима совместимости через свойства программы или ярлыка
Первый способ включить режим совместимости в Windows 10 очень просто — кликните правой кнопкой мыши по ярлыку или исполняемому файлу программы, выберите пункт «Свойства» и откройте, если таковая обнаружится, вкладку «Совместимость».

Все, что останется сделать — задать параметры режима совместимости: указать версию Windows, в которой программа запускалась без ошибок. При необходимости, включите запуск программы от имени администратора или в режиме меньшего разрешения экрана и пониженной цветности (для совсем старых программ). Затем примените сделанные настройки. В следующий раз программа будет запущена с уже измененными параметрами.
Как включить режим совместимости программ с предыдущими версиями ОС в Windows 10 через устранение неполадок
Чтобы запустить настройку режима совместимости программ, потребуется запустить специальное средство устранения неполадок Windows 10 «Выполнение программ, предназначенных для предыдущих версий Windows».
Сделать это можно либо через пункт панели управления «Устранение неполадок» (панель управления можно открыть через правый клик по кнопке Пуск. Чтобы увидеть пункт «Устранение неполадок» вверху справа в поле «Просмотр» должно стоять «Значки», а не «Категории»), либо, что быстрее, через поиск в панели задач.
Запустится средство устранения проблем с совместимостью старых программ в Windows 10. Имеет смысл использовать пункт «Запуск от имени администратора» при его использовании (это позволит применить параметры к программам, находящимся в папках с ограниченным доступом). Нажмите «Далее».

После некоторого ожидания, в следующем окне будет предложено выбрать программу, с совместимостью которой есть проблемы. Если вам нужно добавить собственную программу (например, в списке не будут отображаться portable-приложения), выберите пункт «Нет в списке» и нажмите «Далее», после чего задайте путь к исполняемому exe файлу программы.

После выбора программы или указания ее расположения, будет предложено выбрать режим диагностики. Для ручного указания режима совместимости с конкретной версией Windows, нажмите «Диагностика программы».

В следующем окне будет предложено указать проблемы, которые были замечены при запуске вашей программы в Windows 10. Выбираем «Программа работала в предыдущих версиях Windows, но не устанавливается или не запускается сейчас» (или другие варианты, по ситуации).

В следующем окне потребуется указать, с какой версией ОС включить совместимость — Windows 7, 8, Vista и XP. Выберите свой вариант и нажмите «Далее».
В следующем окне, чтобы завершить установку режима совместимости, требуется нажать «Проверить программу». После ее запуска, проверки (которую вы выполняете сами, необязательно) и закрытия, нажмите «Далее».

И, в завершение, либо сохраните параметры совместимости для этой программы, либо используйте второй пункт, если ошибки остались — «Нет, попытаться использовать другие параметры». Готово, после сохранения параметров программа будет работать в Windows 10 в выбранном вами режиме совместимости.
Если у вас остались какие-либо вопросы, относящиеся к работе режима совместимости и вообще программ в Windows 10, задавайте, постараюсь помочь.


