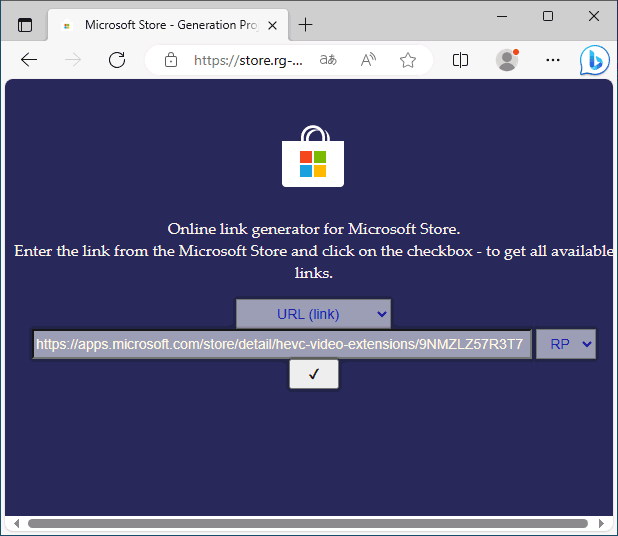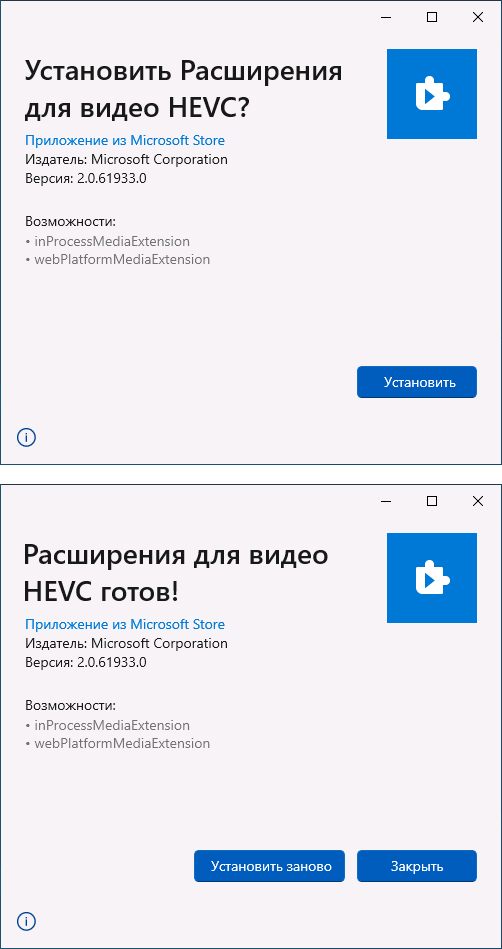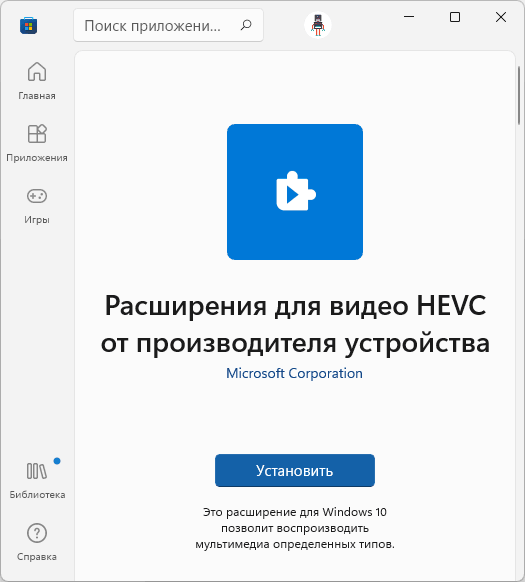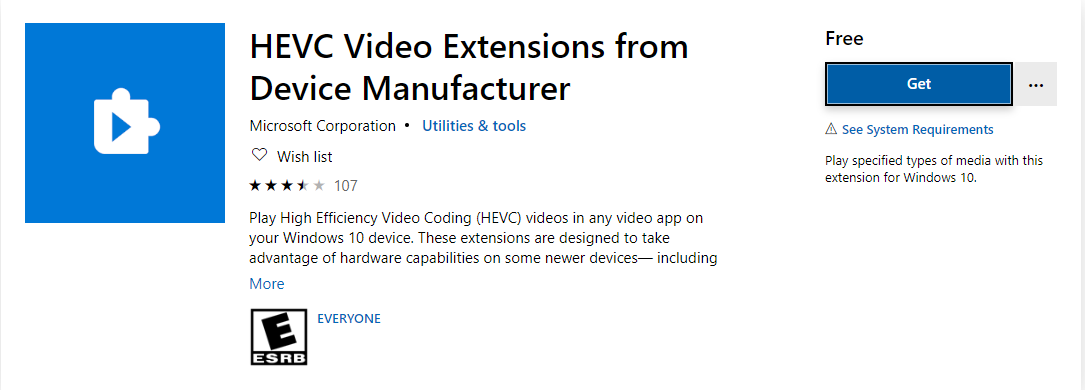Сегодня всё большее количество устройств снимают видео с использованием кодека HEVC (High Efficiency Video Codec, H.265). Пользователи Windows могут столкнуться с тем, что такие видео не воспроизводятся на компьютере с Windows 11/10 по умолчанию, по причине отсутствия необходимого кодека в системе по умолчанию, а предлагаемый для загрузки вариант кодека в Microsoft Store платный.
В этой простой инструкции о том, как скачать кодек HEVC для Windows 11 или Windows 10 бесплатно, а также дополнительная информация, которая может пригодиться, например, для воспроизведения видео H.265 в предыдущих версиях ОС.
Скачивание пакета приложения кодека HEVC и установка вручную
В настоящий момент времени самый работоспособный способ бесплатно скачать кодек HEVC для Windows 11/10 — использовать обходной метод загрузки файлов пакета приложения с последующей ручной установкой. Шаги будут следующими:
- Перейдите на сайт https://store.rg-adguard.net/
- В поле поиска на сайте введите строку
https://www.microsoft.com/ru-ru/p/hevc-video-extensions-from-device-manufacturer/9n4wgh0z6vhq
или
https://apps.microsoft.com/store/detail/hevc-video-extensions/9NMZLZ57R3T7
и нажмите Enter.
- Отобразится список доступных для загрузки файлов. Нажмите правой кнопкой мыши по файлу пакета приложения кодека HEVC с расширением .appxbundle и выберите пункт «Сохранить ссылку как…» с последующим выбором места сохранения файла (простое нажатие по имени файла может не сработать).
- Запустите скачанный файл двойным кликом мышью для его установки и нажмите «Установить» — кодек будет установлен в системе. Если этого не произошло, ниже будет предложено решение.
Для большинства пользователей этот способ срабатывает и видео HEVC воспроизводятся без проблем. Ещё одна возможность альтернативной загрузки расширений HEVC — приложение Alt App Installer. Возможные проблемы, с которыми можно столкнуться:
- Пакет приложения для установки кодека не находится. Решение — попробовать вторую из двух предложенных ссылок для поиска.
- Файл AppXBundle не устанавливается по двойному клику. Возможные решения, например, установка с помощью PowerShell описаны в инструкции: Как установить AppX и AppXBundle в Windows.
Загрузка кодека HEVC от производителя устройства из Microsoft Store
При запуске видео с кодеком HEVC во встроенном плеере Windows 11 или Windows 10 вам предложат установить платные расширения для этого формата. Если зайти в магазин приложений Microsoft Store и выполнить поиск по запросу HEVC, кодек найдется под именем «Расширения для видео HEVC», но Майкрософт предлагает купить его:
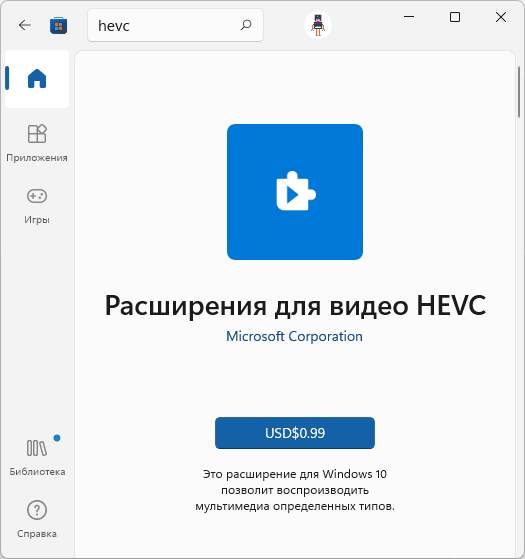
Это не то, что подходит всем без исключения пользователям. Однако, в Microsoft Store присутствует и бесплатная версия кодека HEVC, который не получится найти простым поиском по магазину приложений, но можно установить с помощью обходного пути. Чтобы скачать кодек HEVC напрямую из магазина Microsoft Store, достаточно выполнить следующие шаги (примечание: возможно, этот способ перестал работать):
- Нажмите клавиши Win+R, либо нажмите правой кнопкой мыши по кнопке «Пуск» и выберите пункт «Выполнить», введите:
ms-windows-store://pdp/?ProductId=9n4wgh0z6vhq
и нажмите Enter.
- Откроется Microsoft Store с возможностью загрузки кодека HEVC (Расширение для видео HEVC), но уже с простой кнопкой «Установить» без необходимости покупки.
- Установите кодеки.
У некоторых пользователей описанный подход продолжает работать, однако большинство пользователей с недавних пор сталкиваются с сообщением: «Это приложение не будет работать на вашем устройстве» при открытии страницы с расширениями для видео HEVC от производителя.

Вероятно, Майкрософт прикрыла этот вариант, хотя в течение продолжительного времени это было оптимальным способом загрузки кодека.
Использование сторонних плееров
Для воспроизведения видео HEVC не обязательно использовать кодеки от Майкрософт: большинство современных плееров поддерживают этот формат видео, используя собственные встроенные кодеки. Моя рекомендация — VLC, это функциональный и бесплатный плеер с открытым исходным кодом, поддерживающий H.265 «из коробки» и доступный для загрузки как в Microsoft Store так и в качестве отдельного установщика. Подробнее о плеере — в этом обзоре.
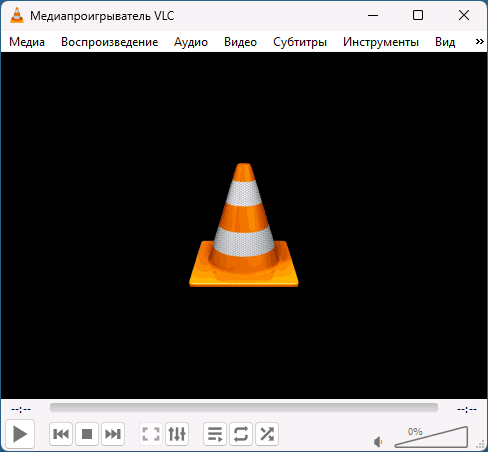
Это не единственный плеер с поддержкой рассматриваемого формата: почти все актуальные плееры с собственными кодеками без проблем позволят вам просматривать видео, снятые в HEVC.
Надеюсь, инструкция была полезной. Если же у вас остались вопросы на тему, их можно задать в комментариях, я постараюсь подсказать варианты решения.
Доброго времени суток, товарищи, при монтировании видео в одной из популярных программ для обработки видео, я столкнулся с ошибкой «Media Offline». Проблема касалась только видеофайлов, которые были закодированы при помощи кодека H.265 или HEVC. Удалось выяснить, что данный формат сжатия видео не установлен у меня, также как и большинства пользователей ОС Windows 10/11. Процесс установки показался мне нетривиальным, поэтому инструкцию, актуальную на 19.05.2024 я оставлю здесь.
1. Переходим по ссылке https://www.free-codecs.com/guides/how_to_download_hevc_video_extension_for_free.htm и бегло ознакамливаемся с содержимым. На данном ресурсе обновляются статьи по установке кодеков.
2. Переходим на Adguard и в свободное поле вставляем ссылку на страницу HEVC кодека из магазина Microsoft. (Вот сама ссылка для копирования: https://www.microsoft.com/en-us/p/hevc-video-extensions-from-device-manufacturer/9n4wgh0z6vhq). Нажимаем на галочку и получаем 2 ссылки.

3. Теперь необходимо скачать файл, который заканчивается на .appxbundle и весит 7MB. Просто так сделать это у Вас не получится, поэтому применим небольшую хитрость, которой воспользовался я. Наводим курсор на ссылку, нажимаем правую кнопку мыши и выбираем пункт «Открыть ссылку в новой вкладке». Далее, в открывшейся вкладке просто обновляем страницу нажав на F5 или на символ обновления страницы в верхнем левом углу. Файл начнет загружаться. Возможно необходимо будет подтвердить скачивание непроверенного файла.
Стоит отметить, что я использую браузер Google Chrome, в другом браузере данный финт может не сработать.
4. Теперь переходим в проводник (Win + E) -> загрузки и видим наш установочный файл. (Советую его сразу переименовать на 123 или что-то подобное, это упростит установку). Установить его просто кликнув по нему не выйдет, поэтому немного поиграем с PowerShell.
Нажимаем Win + X и выбираем пункт Windows PowerShell (администратор).
Убедитесь, что установка из непроверенных источников разрешена:
-
Выполните следующую команду для проверки состояния:
Get-ExecutionPolicy -
Если возвращенный результат — «Restricted», измените его на менее ограничительный режим, выполнив:
Set-ExecutionPolicy Bypass -Scope Process
Теперь начнём установку, выполнив следующую команду: Add-AppxPackage .\YourAppName.appxbundle
Не забудьте изменить «YourAppName» на имя вашего файла, которое я советовал поменять.
5. Поздравляю, нам осталось только перезагрузить компьютер и радоваться возможности работать с HEVC.
What is ‘HEVC Video Extension not working/installing’ in Windows 10/11?
In this post, we are going to discuss on How to fix HEVC Video Extension not working, HEVC Video Extension not installing in Windows 10/11. You will be guided with easy steps/methods to resolve the issue. Let’s starts the discussion.
‘HEVC’: HEVC stands for High-Efficiency Video Coding. HEVC is similar to earlier standards in that it involves a source video with the frame sequence. At first, the video is encoded into a compressed bitstream, which is then stored or sent by an encoder. It is used on Blue-ray discs, YouTube videos, and some satellite TV broadcasts, this new video codec can reduce video files to half the size.
However, several users reported they faced HEVC Video Extension not working, HEVC Video Extension not installing issue on their Windows 10/11 computer. This issue indicates you are unable to install and use HEVC Video Extension in your Windows computer for some reasons. There could be several reasons behind the issue including the corrupted cache of Microsoft Store, issue with Microsoft Store, and other issues in your Windows computer.
Sometimes, this issue can be occurred due to some temporary issues with your Microsoft Store account. You can just logged-out of Microsoft Store account and then sign-in into your Microsoft Store account in order to fix the issue, and check if the issue is resolved. If not, you can follow our instructions to fix the issue. Let’s go for the solution.
How to fix HEVC Video Extension not working in Windows 10/11?
Method 1: Fix ‘HEVC Video Extension not installing/working’ with ‘PC Repair Tool’
‘PC Repair Tool’ is easy & quick way to find and fix BSOD errors, DLL errors, EXE errors, problems with programs/applications, malware or viruses issues, system files or registry issues, and other system issues with just few clicks.
Method 2: Sign out of Microsoft Store account and then re-sign into it
This issue can be occurred due to some temporary issues in your Microsoft Store account. You can logged-out of Microsoft Store account and then login again in order to fix.
Step 1: Select your Microsoft Account by clicking your profile picture on top-right corner
Step 2: Click ‘Sign-out’ button to sign-out and then, restart your computer.
Step 3: After restart, go Microsoft Store and login using your Microsoft Account again and check if the issue is resolved.
Method 3: Check if Microsoft Store Install Service is Active
You should make sure and check if Microsoft Store Install Service is running properly in your computer in order check and fix the issue.
Step 1: Open ‘System Configuration’ app in Windows PC via Windows Search Box
Step 2: Click ‘Services’ tab, tick ‘Microsoft Store Install Service’ checkbox if it is not checked. Save the changes and then restart your computer, and check if the issue is resolved.
Method 4: Clear Microsoft Store Cache
You can perform Microsoft Store cache reset in order to fix.
Step 1: Press ‘Windows + R’ keys on keyboard, type ‘wsreset.exe’ in ‘Run’ button and hit ‘OK’ button to perform Microsoft Store reset operation
Step 2: Wait to finish scanning and resetting process and once finished, check if the issue is resolved.
Method 5: Reset Microsoft Store app

You can also try to fix the issue by performing Microsoft Store app reset in computer.
Step 1: Open ‘Settings’ app in Windows PC via Windows Search Box and go to ‘Apps > Apps & Features’
Step 2: Find and select ‘Microsoft Store’, click ‘Advanced Options’ and click ‘Reset’ button and confirm resetting, once finished, restart your computer and check if the issue is resolved.
Method 6: Delete Windows DataStore and Download files
Step 1: Press ‘cmd’ in Windows Search Box and press ‘SHIFT + ENTER’ keys on keyboard to open ‘Command Prompt as Administrator’
Step 2: Type the following commands one-by-one and hit ‘Enter’ key after each to execute.
net stop wuauserv
net stop bits
Step 3: Now, you need to delete all files that are found in the following locations:
C:\Windows\SoftwareDistribution\DataStore
C:\Windows\SoftwareDistribution\Download
Step 4: Once done, restart your computer and check if the issue is resolved.
Method 7: Run Windows Store App troubleshooter

Windows built-in Windows Store app troubleshooter can resolve the issue. Let’s try.
Step 1: Open ‘Settings’ app in Windows PC via Windows Search Box and go to ‘Update & Security > Troubleshoot’
Step 2: Find and select ‘Windows Store Apps’ troubleshooter, and click ‘Run the troubleshooter’ button and follow on-screen instructions to finish troubleshooting and once finished, check if the issue is resolved.
Method 8: Check LocalCache folder
Step 1: Press ‘Windows + R’ keys on keyboard, type ‘%localappdata%’ in ‘Run’ window and hit ‘Ok’ button
Step 2: Open the packages and click ‘WindowsStore_8wekyb3d8bbwe’, and then open ‘LocalCache’ folder
Step 3: In the opened folder, select all items and delete them and once done, check if the issue is resolved.
Method 9: Re-register to Microsoft Store
Step 1: Type ‘cmd’ in Windows Search Box and press ‘SHIFT + ENTER’ keys on keyboard to open ‘Command Prompt as Administrator’
Step 2: Type the following command and hit ‘Enter’ key to execute.
powershell -ExecutionPolicy Unrestricted Add-AppxPackage -DisableDevelopmentMode -Register $Env:SystemRoot\WinStore\AppxManifest.xml
Step 3: Once executed, restart your computer and check if the issue is resolved.
Method 10: Repair or reinstall Windows 10 OS
If the issue is still persist, you can perform Windows 10 repair using Windows 10 Installation Media DVD/USB in your computer and check if it works for you. If not, you can perform clean Windows 10 OS installation in order to fix the issue.
Conclusion
I am sure this post helped you on How to fix HEVC Video Extension not working, HEVC Video Extension not installing in Windows 10/11 with several easy steps/methods. You can read & follow our instructions to do so. That’s all. For any suggestions or queries, please write on comment box below.

Hevc Video Extension not installing issue is reported by many Windows 10 users. As per the users, they were unable to play a video, and a pop-up appears you need to download an HEVC Extension from the Microsoft Store to play the video.
And while clicking on the install or open button for the HEVC video extension from the Microsoft Store they see the error message.
“It looks like you don’t have any applicable device(s) linked to your Microsoft account. To install, sign in on a device with your Microsoft account.”
This is very bothersome as even after buying the HEVC video extension they are still encountering the error. Many reported about the error in the Microsoft official community.
Well, there is no exact reason why the problem occurs but after investigating we find out a number of fixes that worked for several affected users.
So, below find out the potential solutions.
What Is HEVC & How Does It Work?
HEVC stands for high-efficiency video coding, which is similar to earlier standards in that it involves a source video with a frame sequence. First, the video is encoded into a compressed bitstream, which is then stored or sent by an encoder. The decoder then decompresses the bitstream to create a sequence of frames.
Compared to the most efficient current encoding technology, MPEG-4, or H.264, used on Blu-ray discs, Youtube videos, and some satellite TV broadcasts, this new video codec can reduce video files to half the size.
A fourth of the size of files compressed with the MPEG 2 codec. More specifically, HEVC is used to compress 4K video — and possibly 8K video in the future — for delivery.
First, check to see if HEVC Video Extensions is already installed on your machine or not before proceeding. Search for Apps and Features by pressing Start and look through the list for HEVC Video Extensions.
If still cannot install HEVC Video Extension proceed with the following solutions below to deal with HEVC Video extension not installing issue:
Solution 1 – Try Signing Out and Signing in to Your Microsoft Store Account
Login in and login out help you to solve many glitches and bugs that cause Microsoft Store to not work properly or malfunction. So, try this quick trick and see if you are able to fix the error in your case.
Follow the steps to do so:
- Select your Microsoft account by clicking your picture in the upper right corner.
- Click on the Sign-out button.
- Next, restart your computer.
- Go to the Microsoft Store and log in using your Microsoft account.
Click Install after finding HEVC Video Extensions on the store and check whether the HEVC Video Extensions Issue is solved or not.
Solution 2 – Check if Microsoft Store Install Service is Active
On the Search box, type services.msc, pick Run as Administrator, and check that Microsoft Store Install Service is checked in the Services tab; if not, restart the computer and check whether the HEVC Video Extensions Issue is resolved.
Solution 3 – Clear the Microsoft Store Cache
The cache stored in the Microsoft Store gets corrupted and start conflicting with the programs while performing any action or downloading any application. So, try running the Wsreset.exe command, this is a troubleshooting tool that allows the users to diagnose the issues with Windows Store and then reset the cache.
So, clear the cache by following the steps:
- Press the Windows Logo Key + R to enter the Run dialogue box,
- Then type wsreset.exe and click OK.
- After around ten seconds, a blank Command Prompt window will open, and Microsoft Store will automatically open.
Solution 4 – Reset the Microsoft Store App
If clearing the store cache won’t work for you then resetting the Microsoft Store cache might works in your case to cannot install HEVC Video Extensions.
- Go to the Settings menu.
- Navigate to Apps and then click on Apps & features
- Search for Microsoft Store on the right side and click on it.
- You will see an advanced options link and click on it
- Reset Microsoft Store to default settings by clicking the Reset option on the next page.
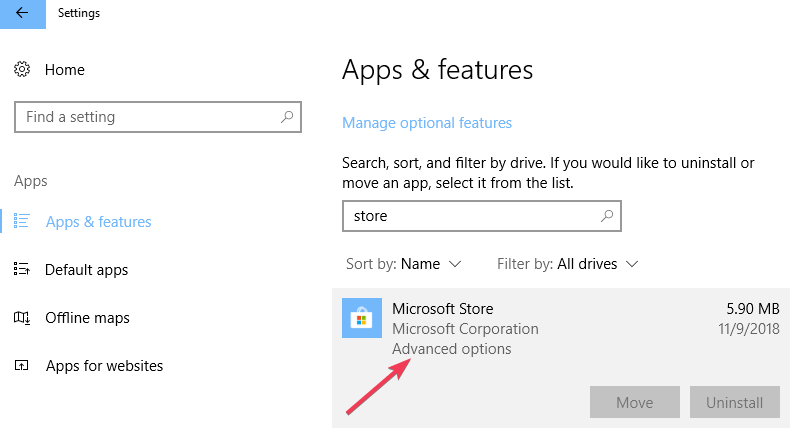
Now open the Microsoft Store search for the HEVC Video extensions and click on Get Install. Check if you are able to install it or still seeing the error.
Solution 5 – Delete Windows DataStore and Download files
Many users managed to fix the error by deleting the Windows DataStore and downloading files. So if you are still dealing with the error then follow the below-given steps and check if the error gets fixed or not.
- In the Search box, type CMD, click Run as administrator and then type the following command in the command prompt and hit Enter after each
- net stop wuauserv
- net stop bits
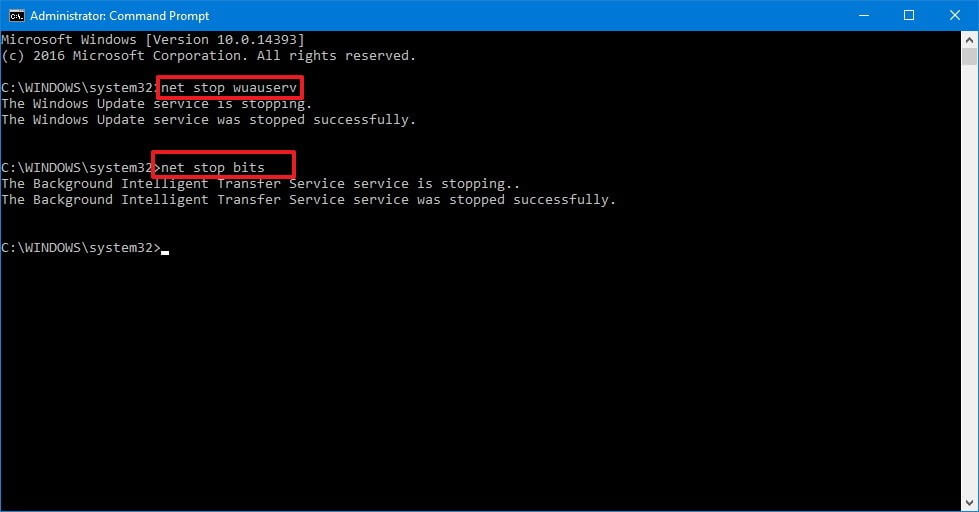
- Next, you need to delete all files that are found in the following locations:
- C:\Windows\SoftwareDistribution\DataStore
- C:\Windows\SoftwareDistribution\Download
And after deleting restart your system to restart the services and see if the problem is resolved or head to the next potential solution.
Solution 6 – Run Windows Store App Troubleshooter
If still seeing the error, then try running the inbuilt Windows Store App Troubleshooter to fix the error.
- Click on the Start button, and click on Settings
- Now head to the Update & Security option and click on it then choose Troubleshoot

- Then from the list of apps click on Windows Store apps and hit the Run the troubleshooter
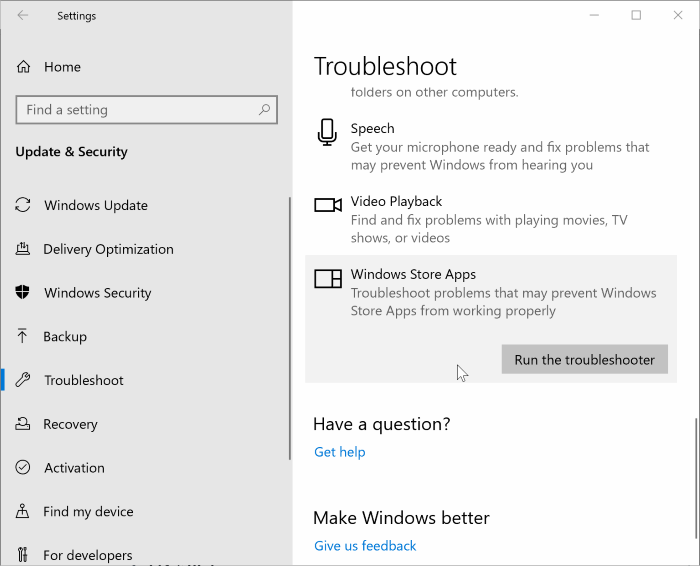
- Wait for the scanning process to finish and restart your system.
Solution 7 – Clear LocalCache Folder
If running the inbuilt Windows Store app troubleshooter won’t solve the error then try clearing the LocalCache folder and see if the cannot install HEVC Video Extensions problem is resolved.
Follow the steps given to do so:
- Press Windows + R key to open the Run box
- And in the Run box that opens type %localappdata% and clicks on OK
- Then open Packages and click on WindowsStore_8wekyb3d8bbwe then open the LocalCache folder.
- And in the LocalCache folder hit the Ctrl + A for selecting the entire content
- Then hit the Delete button.
Solution 8 – Re-register To Microsoft Store
Follow the steps to re-register to Microsoft Store and see if the error is resolved.
- Type CMD in Search, and run the Command Prompt as Admin,
- Once the Command Prompt is launched copy and paste the given command into the box and hit Enter:
powershell -ExecutionPolicy Unrestricted Add-AppxPackage -DisableDevelopmentMode -Register $Env:SystemRoot\WinStore\AppxManifest.xml
Next, restart your device and now open Windows Store to check if this solved your issue of the HEVC Video extension not installing.
Solution 9 – Perform a Repair Install by installing Media Creation Tool
If nothing worked and you cannot install HEVC Video Extension then do a Repair Install, by installing Media Creation Tool, open tool, and choosing the Upgrade Now option. This reinstalls Windows while keeping files, programs, and most settings in place, and is also the most stable method to advance to the latest version.
The Windows Store isn’t the only place where you can get the HEVC codec/extension. The codec is included by default in many popular third-party video programs. While VLC is basically a media player, it includes a slew of hidden features that you probably aren’t aware of, like support for the HEVC codec.
Even if the Windows Store option isn’t available for you, you can acquire free access to the codec by downloading the current version of the VLC software to get rid of the HEVC Video Extensions Issue.
Best Solution to Fix HEVC Video Extensions Issues
If none of the above-given solutions works for you then try running the highly advanced PC Repair Tool. This tool is capable to fix entire Windows related issues and errors.
This tool repairs corrupted Windows files, prevent your PC from file loss, remove virus or malware infection and much more.
So, feel free to run this automatic utility and make your Windows PC error-free.
Get PC Repair Tool, to fix HEVC Video Extension Not Installing Error
Final Words
Hevc Video Extension not installing issue on Windows 10 is really very annoying. So here I tried my best to list down the best possible solutions to get past the error and install or play the video.
Make sure to try the solutions given one by one and check which one works for you. It is estimated that one of our solutions managed to fix the error in your case.
However, if there is anything that we missed out then connect with our experts on our Facebook page.
Also do like, share and follow our page.
Good Luck..!
Hardeep has always been a Windows lover ever since she got her hands on her first Windows XP PC. She has always been enthusiastic about technological stuff, especially Artificial Intelligence (AI) computing. Before joining PC Error Fix, she worked as a freelancer and worked on numerous technical projects.
WTF! Why Can’t I Play My Video
So you tried to watch an mp4 video in Windows 10 and it threw an error at you that “To play this video, you need a new codec, HEVC Video Extensions and they want you to pay $0.99 for it. If you are like me, you are wondering what the heck is the HEVC Video Extensions and why all of a sudden do I need it to watch an mp4.
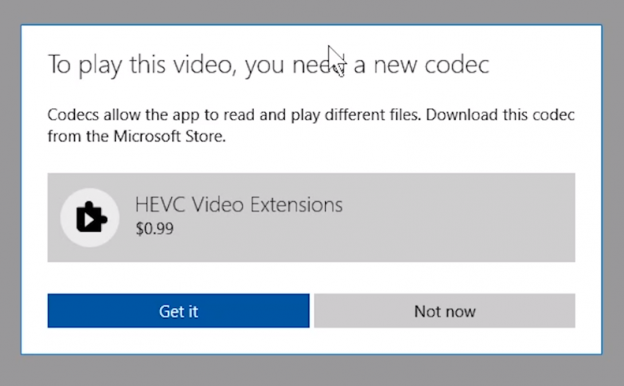
Well, it turns out that at some point Microsoft decided to stop including the HEVC Video Extensions with Windows and wants you to pay for it. Luckily, there is a very easy way to get the HEVC Video Extensions it for free. Microsoft hid another version of the HEVC Video Extension on the Microsoft Store for device manufacturers to install on their desktops and laptops and we can access that version as well.
Get the HEVC Video Extensions
-
Go to link and click the “Get” button
-
Then click the Open Microsoft Store button when it prompts you
-
Click the “Get” button to install the HEVC Video Extension for Device Manufacturers
Happy Video Watching
Now you have the HEVC Extension installed and can watch your videos.