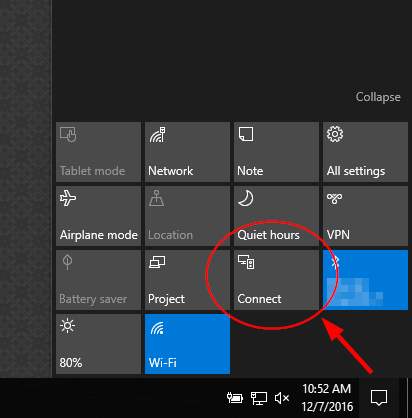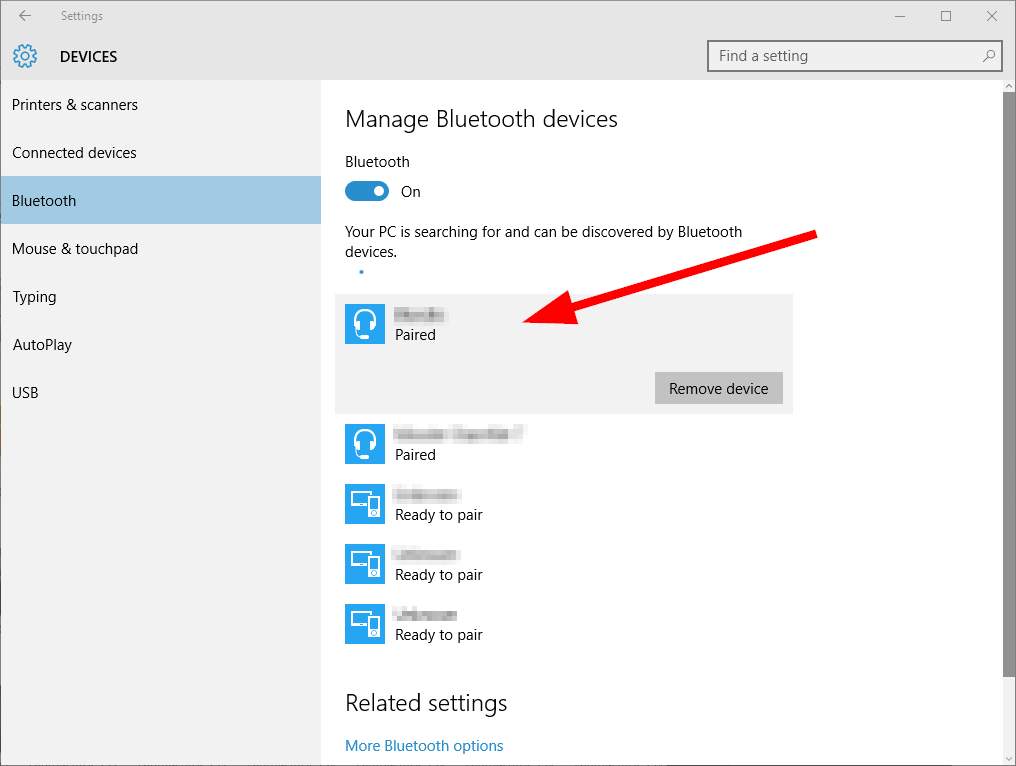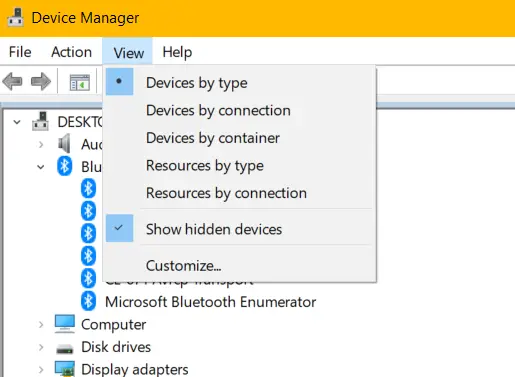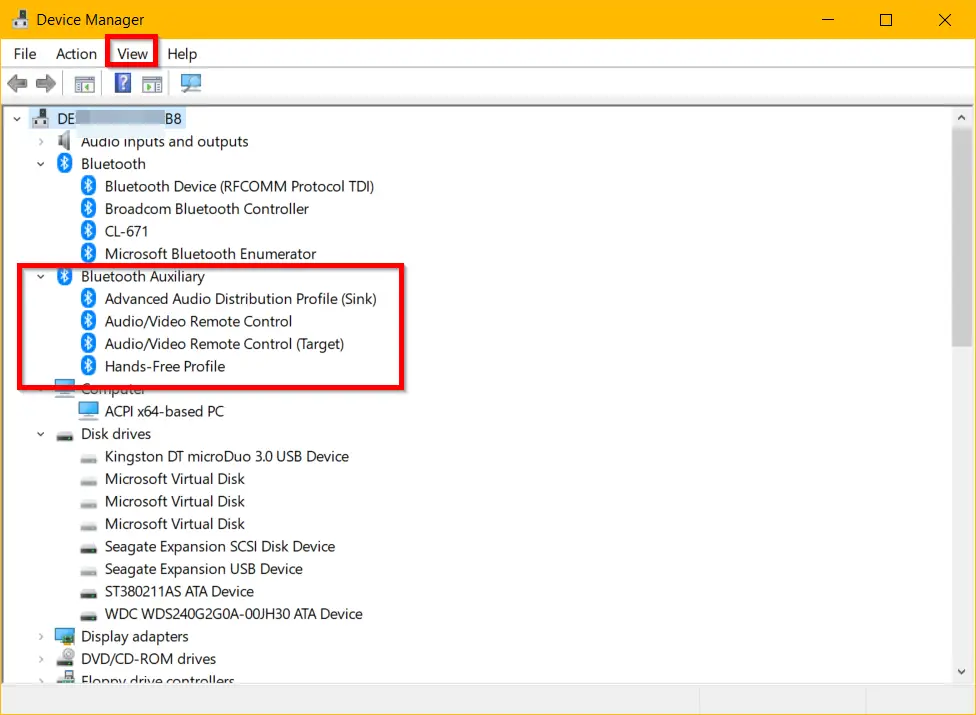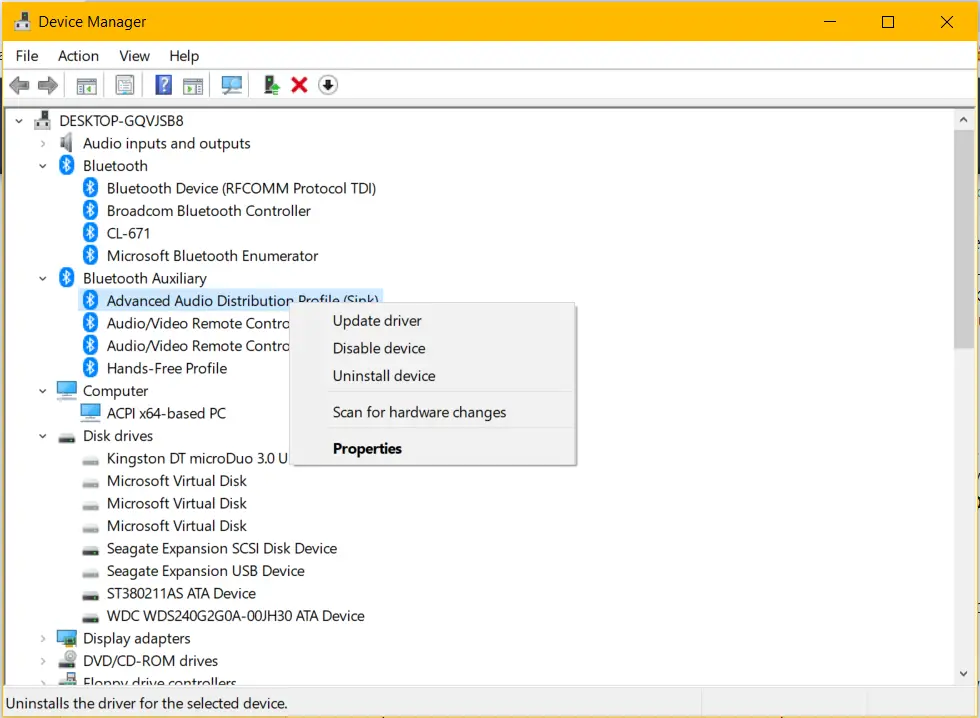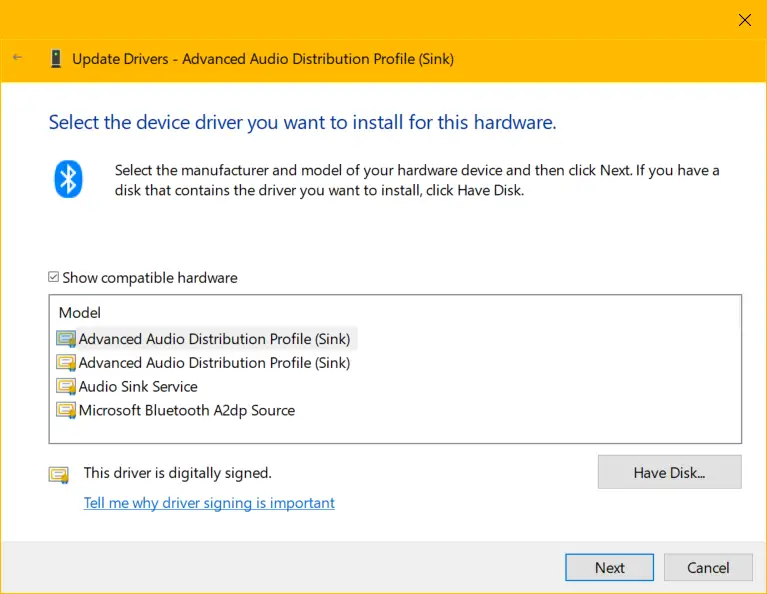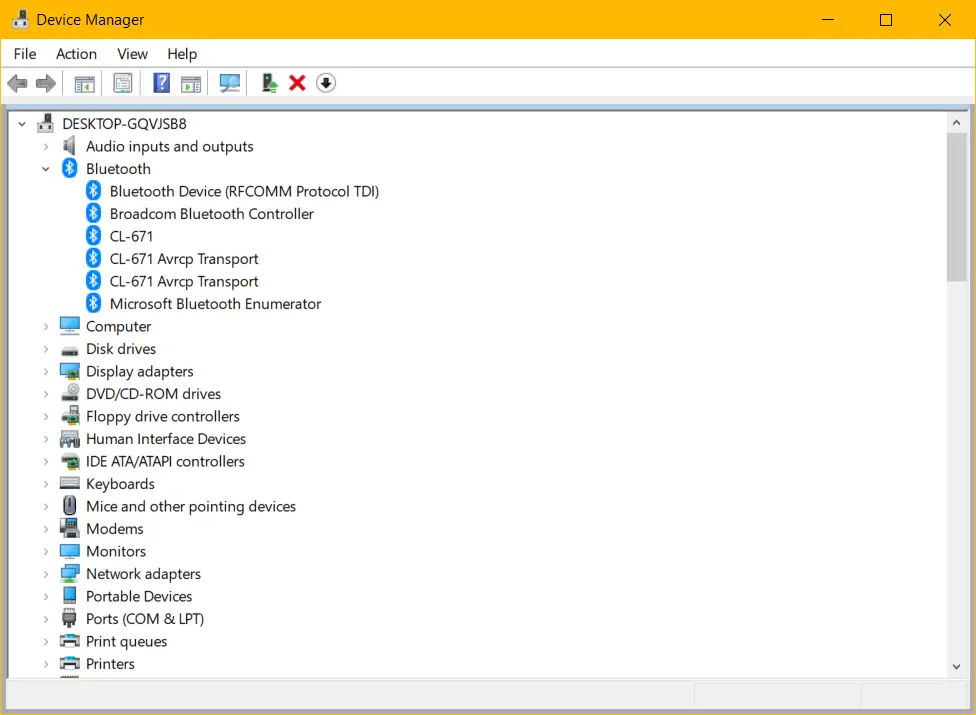If you’re on Windows 10 and your Bluetooth devices are not showing up, don’t panic. Here are 4 solutions to try.
Try these fixes:
You may not have to try them all; just work your way down the list until you find the one that does the trick for you.
- Remove all Bluetooth device
- Run the Bluetooth troubleshooter
- Set the Bluetooth support service to automatic
- Update your Bluetooth driver
Fix 1: Remove all Bluetooth devices
If you’ve connected multiple Bluetooth devices to your PC, chances are that one or more of your devices are preventing your PC from detecting other Bluetooth devices.
To see if that’s the problem for you, try removing all Bluetooth devices on your computer and pairing only the desired devices. Here is how to do it:
1) On your keyboard, press the Windows Logo Key.
2) Type control panel, then hit the Enter key.

3) Under View by, select Category, then click View devices and printers.

4) Right-click your Bluetooth device and select Remove device.

5) Click Add a device to see if your Bluetooth works properly now.

If your problem persists, then move on and try the fix below.
Fix 2: Run the Bluetooth troubleshooter
Another quick fix to this problem is running the Bluetooth troubleshooter. The Bluetooth troubleshooter is a Windows built-in utility that can detect and fix common Bluetooth issues automatically.
1) On your keyboard, press the Windows logo key and type troubleshoot. Then hit the Enter key on your keyboard.
2) Select Bluetooth, then click Run the troubleshooter.

3) Wait for this process to be complete. Then, try pairing your Bluetooth devices to your PC again.
If your Bluetooth still won’t discover devices, then read on and try the next fix.
Fix 3: Set the Bluetooth support service
You’re likely to encounter the Bluetooth not detecting devices error if the Bluetooth service isn’t running properly on your PC. To see if that’s the core issue, follow the instructions below:
1) On your keyboard, press the Windows logo key and R at the same time.
2) Type services.msc, then hit the Enter key.
3) Right-click Bluetooth Support Service. If the service is running, click Restart; if the service isn’t running, click Start.

4) Right-click Bluetooth Support Service and select Properties.

5) Set the Startup Type to Automatic, then click OK.

6) Try connecting your Bluetooth devices to test your problem.
If your issue continues to occur, then try the next solution, below.
Fix 4: Update Bluetooth driver
You might run into this issue when you’re using a faulty Bluetooth driver, or the driver is outdated. Try updating your Bluetooth driver to see if that’s the problem for you.
There are two ways you can get the right driver for your Bluetooth: manually or automatically.
Manual driver update – You can update your driver manually by going to the manufacturer’s website for your Bluetooth, and searching for the most recent correct driver. Be sure to choose only driver that is compatible with your Windows version.
Automatic driver update – If you don’t have the time, patience or computer skills to update your driver manually, you can, instead, do it automatically with Driver Easy. Driver Easy will automatically recognize your system and find the correct driver for your device, and your Windows version, and it will download and install them correctly:
1) Download and install Driver Easy.
2) Run Driver Easy and click the Scan Now button. Driver Easy will then scan your computer and detect any problem drivers.

3) Click the Update button next to the Bluetooth driver to automatically download the correct version of that driver, then you can manually install it (you can do this with the FREE version).
Or click Update All to automatically download and install the correct version of all the drivers that are missing or out of date on your system. (This requires the Pro version which comes with full support and a 30-day money back guarantee. You’ll be prompted to upgrade when you click Update All.)

4) Restart your PC, then try reconnecting your Bluetooth devices to test your issue.
Hopefully, this article helped in resolving your issue. Please feel free to leave a comment below if you have any questions or suggestions.
18
18 people found this helpful
Технология Bluetooth уже давно прописалась в многочисленных ПК, ноутбуках и мобильных устройствах, позволяя им соединяться по беспроводному каналу и обмениваться данными. «Синий зуб» позволяет работать беспроводным клавиатурам, мышам, геймпадам, акустике и так далее.
Когда он перестает работать должным образом на компьютере с Windows 10, это вызывает оторопь. Однако мы расскажем, как можно быстро починить функционирование столь полезной технологии.
Обычно проблемы Bluetooth на компьютерах с Windows 10 вызваны сочетанием программных и аппаратных сбоев. Иногда бывает, что несколько устройств пытаются подключиться к системе и конфликтуют друг с другом. В другом случае может потребоваться обновление операционной системы, программного обеспечения или драйверов адаптера.
Другие распространенные причины ошибок Bluetooth в Windows 10 включают в себя повреждённое устройство неправильные настройки, механическое отключение в системе и так далее.
Учитывая всё это, есть множество возможных решений, которые можно попробовать. Ниже приведены некоторые из наиболее эффективных способов исправить проблему.
- Убедитесь, что Bluetooth включен. Иногда адаптер может быть случайно отключён на компьютерах и планшетах с Windows 10. Чтобы убедиться, что он в работе, откройте Центр действий Windows 10, щёлкнув значок уведомления в правом нижнем углу экрана, и посмотрите на иконку. Если значёк тусклый, то это означает, что Bluetooth выключен. Нажмите на иконку, чтобы включить его.
- Если вы включаете «режим полета» Windows 10 во время авиаперелёта, обязательно выключите его после приземления, так как этот параметр отключает Wi-Fi, Настройки местоположения и Bluetooth. Это можно сделать, щелкнув иконку «режим полёта» в Центре действий.
- Выключите и снова включите Bluetooth. Быстрый сброс настроек адаптера часто может устранить любые проблемы с подключением, поскольку это заставит устройство начать поиск устройств Bluetooth. Это можно сделать, открыв центр действий Windows 10 и щелкнув иконку, чтобы выключить её, подождав несколько секунд, а затем снова щёлкнув её повторно, чтобы включить.
- Переместите устройство Bluetooth ближе к компьютеру с Windows 10. Вполне возможно, что девайс может просто находиться вне зоны действия передатчика. Попробуйте поместить их рядом друг с другом при попытке установить первоначальное соединение. Затем дистанцию можно увеличить.
- Убедитесь, что ваше устройство поддерживает Bluetooth. Хотя эта технология очень распространена среди умных устройств, она используется далеко не всеми. Если продукт не упоминает Bluetooth на своей упаковке или в руководстве по эксплуатации, то весьма вероятно, что ему нужно подключиться к устройству Windows 10 с помощью другого метода, например Wi-Fi или кабеля.
- Включите своё устройство Bluetooth. Если процесс сопряжения занимает много времени, ваше устройство Bluetooth может отключиться, потому что оно не обнаруживает никакой активности. Просто включите его снова, если он выключится.
- Перезагрузите компьютер с Windows 10. Простой перезапуск может исправить множество проблем Windows 10, в том числе связанных с подключением к устройству Bluetooth. Чтобы перезагрузить устройство Windows 10, Откройте меню Пуск, нажмите иконку питания и нажмите кнопку Перезагрузка.
- Проверьте наличие обновления для Windows 10. Наличие последней версии Windows 10, установленной на вашем компьютере или планшете, не только обеспечивает его безопасность, но и может помочь вам выполнить сопряжение вашего устройства Bluetooth, загрузив все необходимые файлы, которые могут отсутствовать. Чтобы проверить наличие обновлений Windows 10, Откройте меню Пуск и выберите Параметры > Обновление и безопасность > Проверка наличия обновлений. При выполнении обновления Windows 10 убедитесь, что устройство подключено к источнику питания.
- Выключите другие устройства Bluetooth. Даже если это технически не должно быть проблемой для современных компьютеров, наличие нескольких сопряжённых устройств Bluetooth иногда может затруднить подключение новых. На начальном этапе сопряжения попробуйте отключить все остальные аппаратные средства, подключенные к вашим компьютерам Windows 10 через Bluetooth.
- Проверьте наличие конфликтов Bluetooth. Некоторые устройства Bluetooth могут иметь проблемы с подключением, если они были сопряжены с несколькими компьютерами, планшетами или смартфонами. Эти конфликты можно разрешить, отключив Bluetooth на всех интеллектуальных устройствах и компьютерах, кроме одного. Некоторые фитнес-трекеры могут иметь проблемы с подключением к нескольким устройствам одновременно, поэтому лучше всего сочетать их только со смартфоном или компьютером, а не с обоими.
- Запустите средство устранения неполадок Bluetooth Windows 10. ОС имеет встроенные программы устранения неполадок, которые могут сканировать ваш компьютер на наличие определенных проблем и устранять их. Чтобы запустить средство устранения неполадок Bluetooth, откройте меню Пуск и выберите Настройки > Обновление и безопасность > Устранение неполадок > Bluetooth.
- Извлеките устройство Bluetooth из USB-порта, а затем снова подключите его. Откройте меню Пуск Windows 10 и выберите пункт Параметры, а затем устройства. Найдите свое устройство Bluetooth в списке подключенных устройств и щёлкните его имя, а затем нажмите кнопку Удалить устройство. Перезагрузите компьютер, а затем попробуйте выполнить сопряжение устройства заново. Этот процесс часто может исправить любые проблемы, которые были связаны с первоначальным сопряжением Bluetooth.
Разумеется, есть и другие способі решения проблемы. Но эти, пожалуй, основные.
ℹ️ Помощь от ИИ
В статье есть ошибки или у вас есть вопрос? Попробуйте спросить нашего ИИ-помощника в комментариях и он постарается помочь!
⚠️ Важно:
• Rutab-Бот читает ваши комментарии и готов вам помочь.
• Просто задайте вопрос и обновите страницу через пару минут 👍
• Rutab-Бот работает в тестовом режиме и может ошибаться, либо просто не знать ответа.
• К ИИ-помощнику можно обратиться по имени Rutab или Рутаб.
В прошлый раз, друзья, мы разобрали основные причины проблем с подключением проводных наушников, подключаемых по USB и mini-jack. Классические проводные наушники все еще пользуется популярностью, однако все больше пользователей предпочитают беспроводную гарнитуру, преимущества которой не нуждаются в особом представлении, настолько они очевидны. Но как и проводные, так и беспроводные наушники не застрахованы от проблем с подключением, так, к примеру, компьютер их не просто видеть.
Для подключения к источнику аудиосигнала беспроводные технологии могут использовать разные технологии, а именно:
● Bluetooth. Эта технология используется в большинстве моделей беспроводных наушников. Bluetooth отличается помехоустойчивостью и энергоэффективностью, но в то же время имеет невысокую скорость передачи данных.
● Radio Frequency. Примерно то же, что и Bluetooth, но отличается от него большим радиусом действия), может использовать различные стандарты и протоколы.
● Wi-Fi. Модели наушников, использующие для передачи аудиосигнала технологию Wi-Fi, не столь популярны. Wi-Fi обеспечивает высокую скорость передачи данных, но он менее устойчив и предъявляет более высокие требования к энергообеспечению.
● Инфракрасная связь. Некоторые старые модели беспроводных наушников используют инфракрасную связь для передачи аудиосигнала. Она требует прямой линии обзора между наушниками и источником сигнала.
Также беспроводные наушники могут использовать технологию NFC.
Предназначается она только для быстрого установления связи, тогда как для передачи собственно аудиоданных используется Bluetooth.
Если ваш компьютер не обнаруживает беспроводные наушники, проверьте для начала аппаратную часть.
1. Во-первых, убедитесь, что устройство включено и показывает статус готовности к соединению. В большинстве моделей для этого используется цветовая индикация. Белый цвет показывает, что гарнитура готова к подключению, синий или зеленый (в разных моделях цвета могут отличаться) указывает на уже имеющееся подключение. Возможно, наушники подключены к другому устройству.
2. Убедитесь, что наушники полностью заряжены. Подключите их к зарядному устройству и дождитесь, пока индикатор не покажет полный заряд.
3. Если ваши наушники имеют кнопку включения режима поиска, а она имеется на большинстве гарнитур, активируйте его. Это может помочь вашему компьютеру обнаружить устройство.
4. Исключите неисправности портов, к которым подключается беспроводной адаптер, если таковой используется. Подключите его к другому порту.
5. Исключите неисправность наушников и адаптера. Лучший способ это сделать – подключить гарнитуру к другому источнику сигнала – компьютеру, смартфону или ТВ.
6. Попробуйте подключить к компьютеру другое устройство, использующее ту же беспроводную технологию. Это позволит исключить аппаратные неисправности на источнике сигнала.
Если с аппаратной частью у вас все в порядке, скорее всего, причина отсутствия сопряжения где-то в настройках. В этом случае рекомендуем предпринять следующие шаги:
1. Если для связи используется Bluetooth, посмотрите, имеется ли в системном трее характерный значок. Если да, то все должно работать, если же нет, то модуль Bluetooth либо отключен, либо в системе не установлены соответствующие драйвера. Включить блютуз можно в одноименном разделе приложения «Параметры», там же необходимо проверить настройку обнаружения.
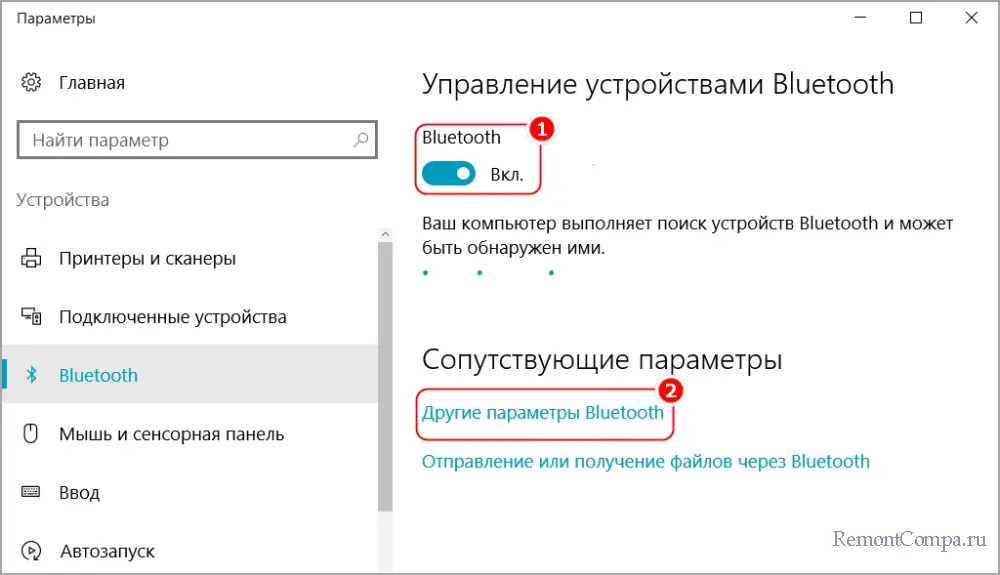
В этом разделе откройте «Другие параметры Bluetooth» и убедитесь, что в пункте «Разрешить устройствам Bluetooth обнаруживать этот компьютер» установлен флажок.
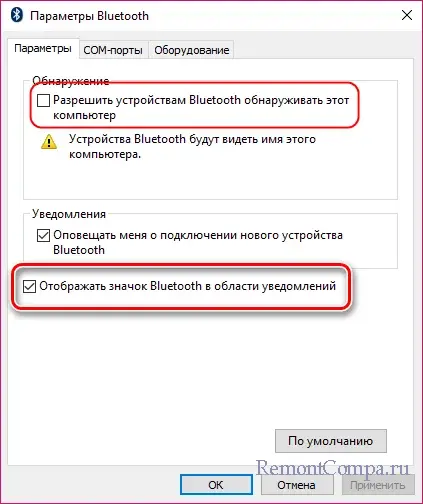
2. Статус беспроводного модуля и его драйвера проверяем в «Диспетчере устройств». В норме он не должен быть отмеченным никакими значками. Наличие направленной вниз черной стрелкой означает, что адаптер отключен, наличие восклицательного знака укажет на проблемы с драйверами. Отсутствие модуля при наличии некоего неопознанного устройства означает, что в системе не установлен драйвер.
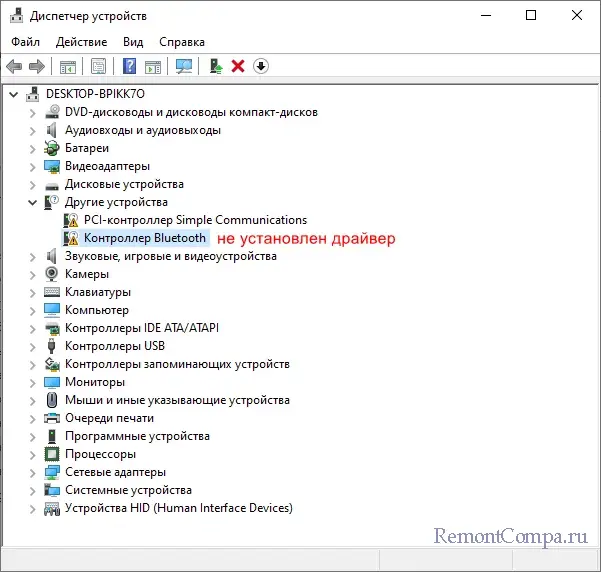
3. Отдельно стоит сказать о «вечном» поиске наушников системой, когда появляется сообщение «Убедитесь, что ваше устройство включено и доступно для обнаружения».
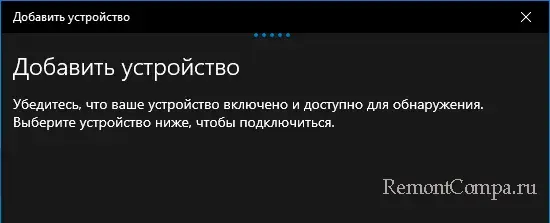
Так бывает, когда устройство уже сопряжено, но по какой-то причине не работает. В этом случае его нужно будет удалить в разделе «Bluetooth и другие устройства» и подключить заново.
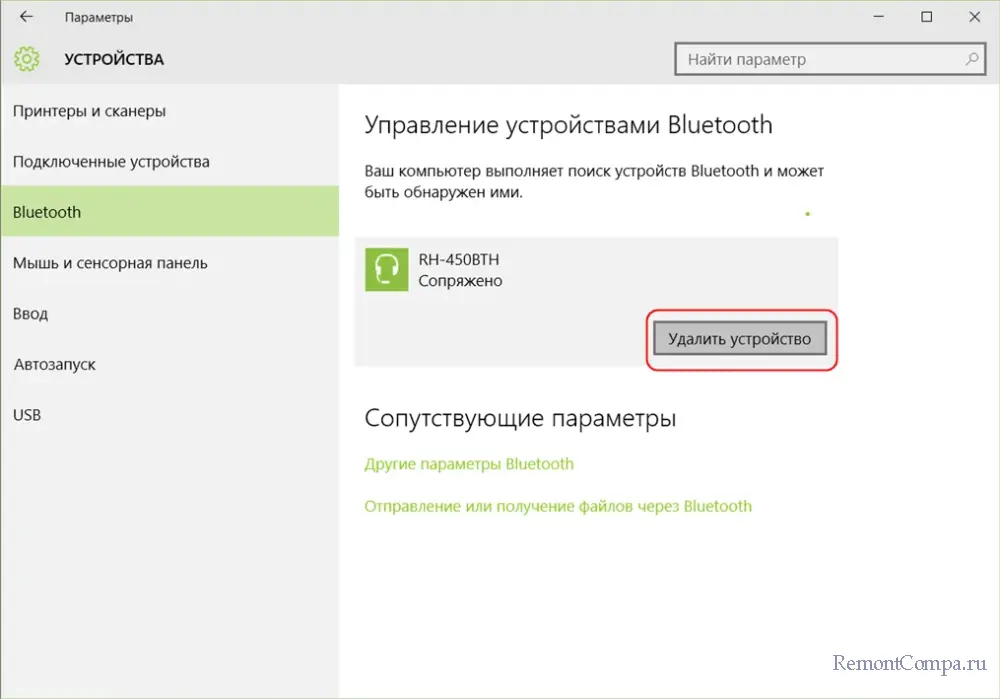
4. Исключите сбои в работе беспроводного адаптера – переустановите из Диспетчера устройств. Кликните по адаптеру ПКМ, выберите в меню «Удалить устройство» и подтвердите действие, а затем перезагрузите компьютер.
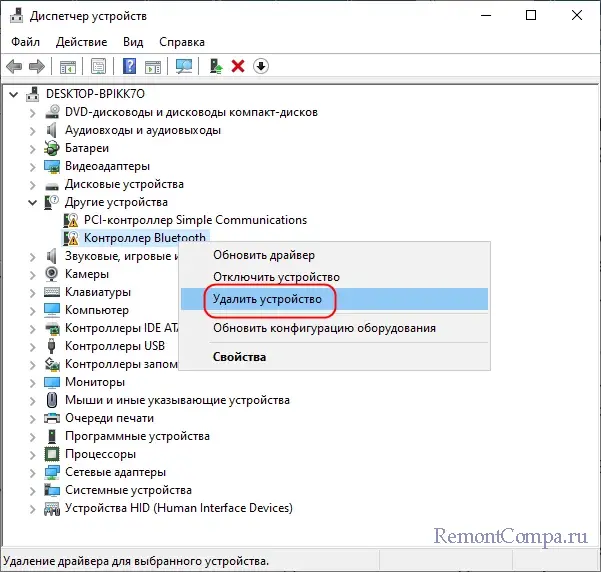
5. Проверьте настройки службы блютуз. Откройте оснастку управления службами командой services.msc, отыщите «Службу поддержки Bluetooth» и, открыв ее свойства, выставьте тип запуска «Автоматически» и перезагрузитесь.

Наконец, можно предположить, что дело действительно в наушниках, но не аппаратной части, а в прошивке. Если предположение верно, эффективным решением станет сброс настроек. В разных моделях гарнитуры процедура сброса может отличаться, например, в JBL нужно активировать режим поиска, а затем зажать и пять секунд удерживать кнопку регулировки громкости. В наушниках Sony сброс выполняется одновременным нажатием и удерживанием в течении семи секунд кнопки питания и кнопки Пауза/Пуск. В общем, смотрите в инструкции к вашей модели.
Что касается прочих настроек аудио, о них мы писали в предыдущей статье «Компьютер не видит проводные наушники». В первую очередь это правильный выбор устройства вывода, ну и конечно, не забываем о драйверах. Весьма желательно, чтобы на ПК были установлены актуальные версии драйверов беспроводных адаптеров, причем драйвера должны быть взяты с официальных сайтов производителя устройства или материнской платы.
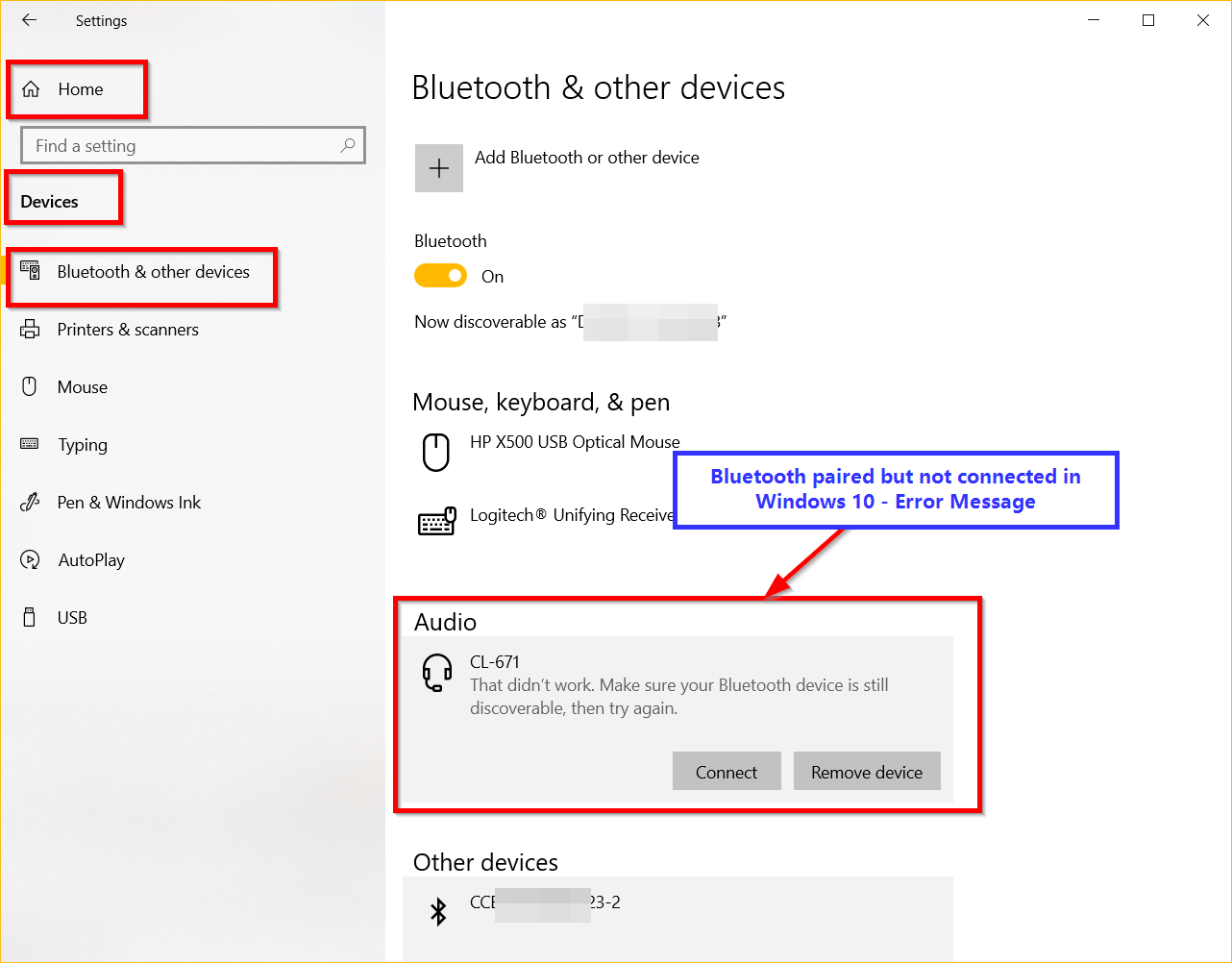
Устройства с Windows 10 и Bluetooth используют сопряжение.
Содержание:
- 1 Гарнитура Bluetooth сопряжена, но не подключена к Windows 10
- 2 Подключен, но не подключен к Bluetooth
- 3 Ремонтировать — бесполезно.Убедитесь, что ваше устройство Bluetooth все еще доступно для обнаружения, и повторите попытку.
- 4 Решение №1 — перезапустите службу Windows Bluetooth.
- 5 Решение №2: попробуйте устранить неполадки с Bluetooth.
- 6 О, привет, приятно познакомиться.
Гарнитура Bluetooth сопряжена, но не подключена к Windows 10
Вы должны щелкнуть по устройству, чтобы подключиться к ним.Windows 10 Bluetooth не может подключиться, в результате отсутствует звук или соединение.Однако произошла следующая ошибка:
«Это бесполезно.Убедитесь, что ваше устройство Bluetooth все еще доступно для обнаружения, и повторите попытку. «
Если Bluetooth не может подключиться, вам необходимо проверить настройки программного и аппаратного обеспечения.
Найти решение непросто.Я столкнулся с аналогичной проблемой при попытке подключить динамик Bluetooth.Мы соединили Windows 10 с устройством.В настройках вижу устройство.
Самая распространенная проблема заключается в том, что Bluetooth подключен, но не подключен.Иногда гарнитура Bluetooth не может подключиться к компьютеру.
Когда я нажимаю на устройство для подключения, я получаю указанную выше ошибку.
Еще попробовал подключение к области уведомлений.Но это не удалось из-за вышеуказанной проблемы.Я думаю, что это глупый вопрос, потому что оба устройства сопряжены и обнаруживаются.Но связи нет.
Вы получите типичное предупреждение о том, что устройство подключено, но не подключено.
Я удалил динамик Bluetooth и повторно подключил его.Затем попробуйте использовать настройки области уведомлений иУстройства> Bluetooth и другие устройства для подключения.Оба решения оказались безуспешными.
Затем я нашел решение в исследовательской сети.Он должен что-то делать с устройствами и драйверами, скрытыми диспетчером устройств.Следующее решение сработало для меня.
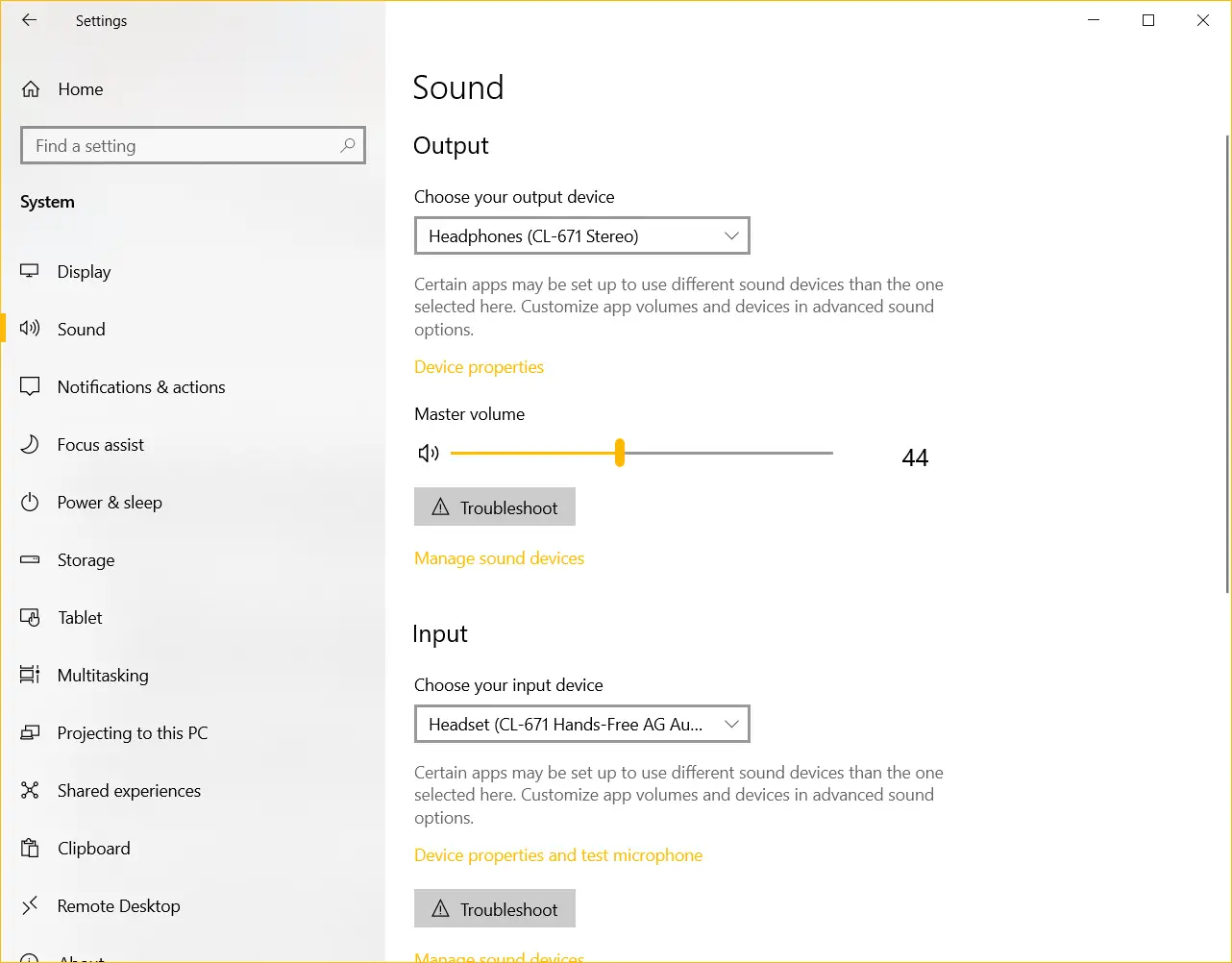
Ремонтировать — бесполезно.Убедитесь, что ваше устройство Bluetooth все еще доступно для обнаружения, и повторите попытку.
Требуемое время: 10 минут.
Это простое решение проблем сопряжения и отключения Bluetooth.Вы должны найти скрытые устройства Bluetooth и обновить их с помощью драйверов Microsoft.
- В строке поиска WindowsТип設備 管理 器И открой его.Вверху нажмите «Просмотр> «Показать скрытые устройства».
- Нажмите наBluetooth помощьразделСтрелка рядом.Он покажет скрытые устройства и драйверы Bluetooth.
- Примечание:Шаги по просмотру скрытых устройствА.Если указанные выше параметры не отображаются, выключите / включите ползунок Bluetooth на своем ноутбуке с Windows 10.
B.Если у вас есть адаптер Bluetooth, вы можете отключить его и снова подключить.
С.Убедитесь, что настройки Bluetooth включены.
d. Удалите все другие устройства Bluetooth и оставьте только динамики / наушники, которые вы хотите подключить.
e. Если указанные выше параметры по-прежнему не отображаются, удалите соответствующее устройство Bluetooth и снова выполните сопряжение. - Щелкните правой кнопкой мыши по первому варианту — Расширенный профиль распространения звука (приемник), Затем щелкнитеОбновить драйвер.А.Вручную просмотрите мой компьютер, чтобы найти драйвер.Не ищите драйверы автоматически.
B.Позвольте мне выбрать из списка доступных драйверов на моем компьютере.
С.在下 一個 屏幕 上 , 單擊Источник Microsoft Bluetooth A2dp.Если его нет, выберите что-нибудь, связанное с Microsoft. - Повторите шаги 5–8 для следующего списка устройств во вспомогательном разделе Bluetooth.
- Следующие устройства перечислены в этом разделе, и их необходимо обновить до соответствующих драйверов Microsoft. Расширенный профиль распределения звука (приемник)-> Источник Microsoft Bluetooth A2dp
Аудио / видео пульт дистанционного управления-> Драйвер передачи Microsoft Bluetooth Avrcp
Аудио / видео пульт дистанционного управления (цель)-> Драйвер передачи Microsoft Bluetooth Avrcp
Профиль громкой связи-> Профиль громкой связи Microsoft Bluetooth AudioGateway роль - После этого для каждого связанного устройства оно исчезнет из вспомогательного раздела Bluetooth. Теперь эти устройства должны появиться вBluetooth,Звук, видео, игровой контроллер,Аудиовход и выходиПод системное оборудование и другие части.
- Перезагрузите компьютер и снова подключите устройство Bluetooth.Следующая ошибка — «Бесполезно.Убедитесь, что ваше устройство Bluetooth все еще доступно для обнаружения, и повторите попытку. » Это должно быть исправлено, и вы сможете слышать свои любимые Bluetooth-гарнитуры, наушники и саундбары.
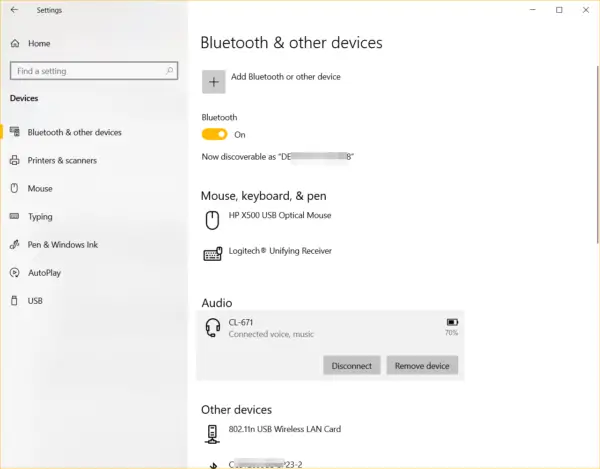
Чтобы проверить, подключен ли динамик Bluetooth, перейдите к«Настройки»> «Система»> «Звук».Если это так, вы должны увидеть свое устройство в разделе «Устройства ввода и вывода».
Решение №1 — перезапустите службу Windows Bluetooth.
У пользователей Dell XPS 13 похожие проблемы.У него следующие проблемы.
Еще по теме — Как отключить обновление Windows для поиска драйверов устройств в Windows 7 и 10
Кажется, я не могу подключить устройство Bluetooth к ноутбуку.Сопряжение действительное, но соединение не установлено.Кто-нибудь может помочь?
При таких проблемах вы можете перезапустить связанные службы.
- 按Win + RКлюч и типservices.msc.
- 按стандартвид.
- Обычно будет 3 службы Bluetooth.
- Служба аудиошлюза Bluetooth.
- Служба управления водителями.
- Сервис поддержки
- Если они не запущены, щелкните правой кнопкой мыши иНачало.Если он уже запущен, попробуйте重新 啟動.
- Кроме того, если есть какие-либо другие службы, связанные с Bluetooth, попробуйте сделать то же самое.
- Если вы используете Bluetooth-динамики, наушники, наушники,пожалуйста, проверьтеАудио служба Windows.
- Запустите или перезапустите их.
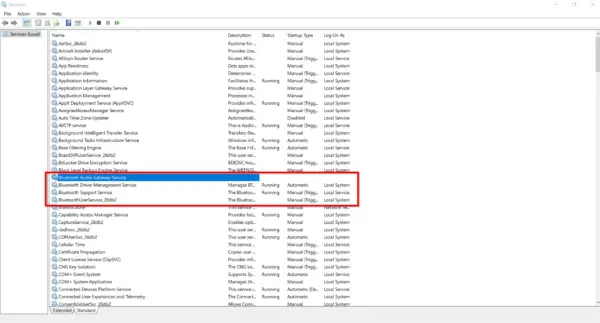
Убедитесь, что Bluetooth подключен и работает нормально.
Решение №2: попробуйте устранить неполадки с Bluetooth.
Основное преимущество Windows 10 — встроенное средство устранения неполадок, оно автоматически выполняет указанные выше действия.Он будет запускать любые другие необходимые службы.После завершения процесса вам может потребоваться перезагрузка.
- Найдите поиск и устранение неисправностей в строке поиска Windows 10.
- В противном случае перейдите к«Настройки»> «Обновление и безопасность»> «Устранение неполадок».
- Нажмите наСправаДругие способы устранения неполадок.
- В разделе «Найти и исправить другие проблемы» нажмитеBluetooth.
- Запустите средство устранения неполадок.
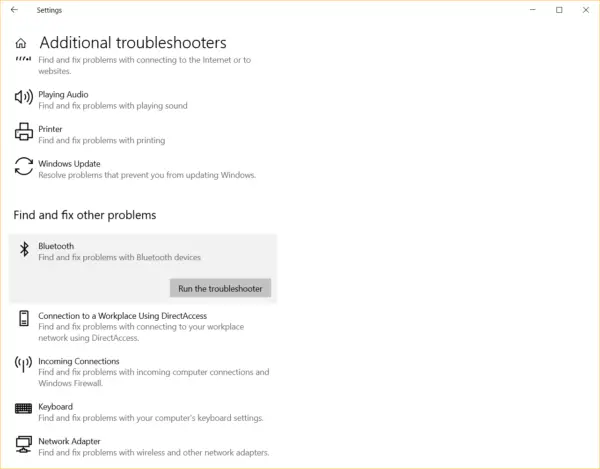
Он может решить многие проблемы, связанные с драйвером Bluetooth и подключением.