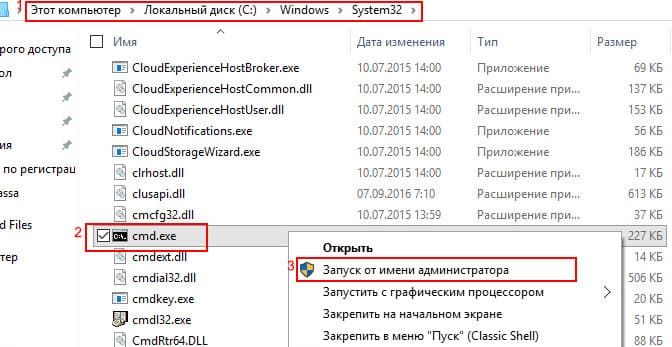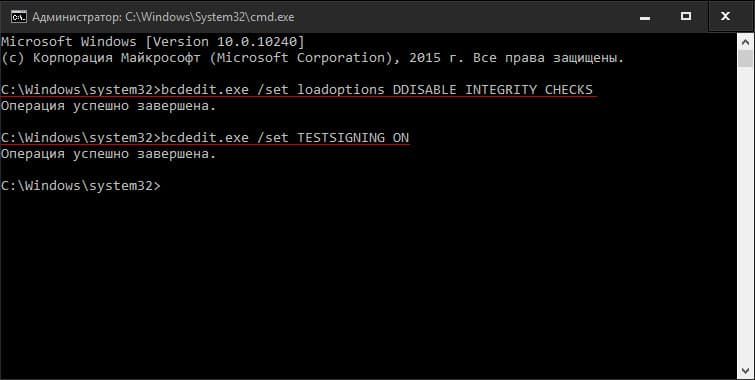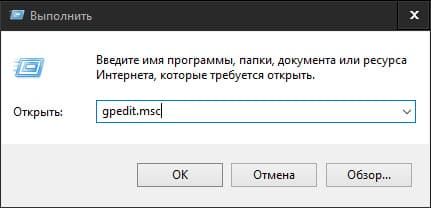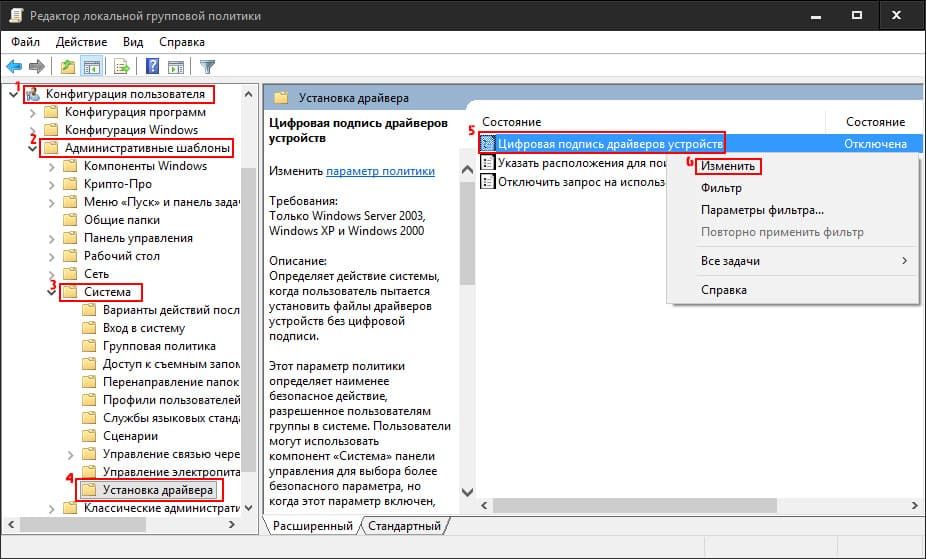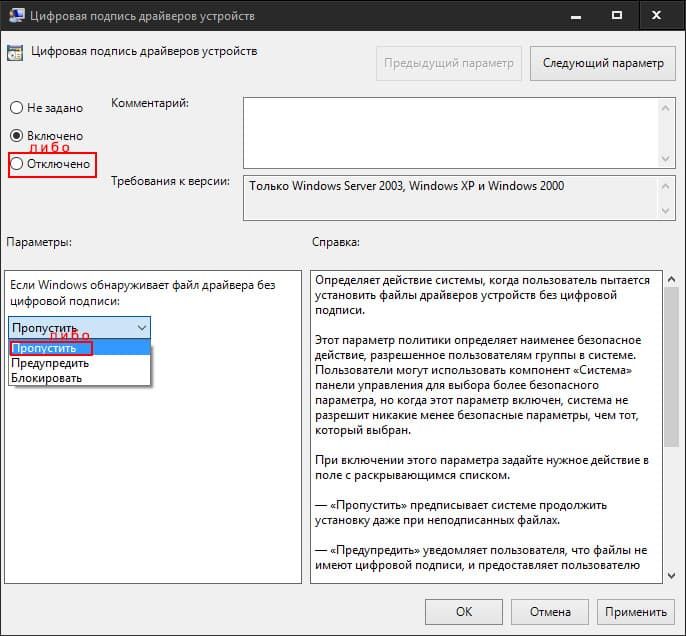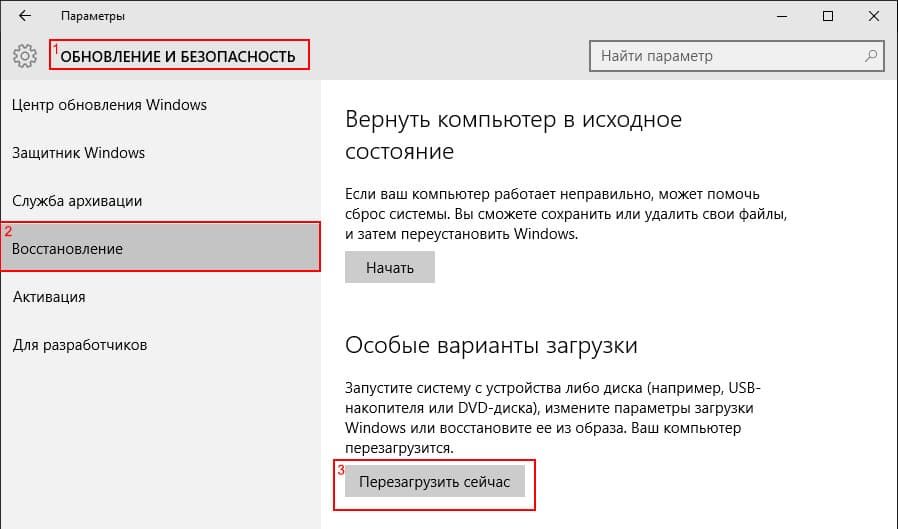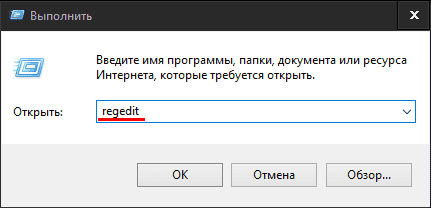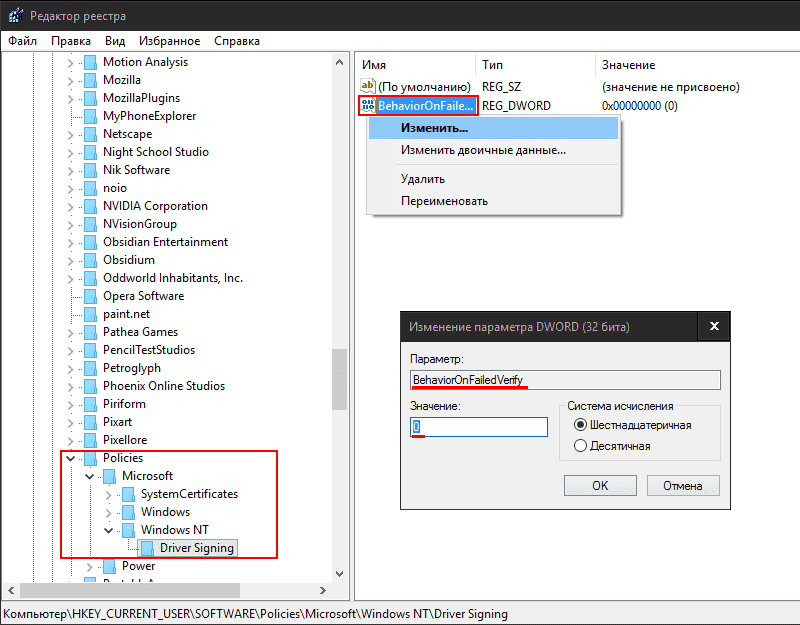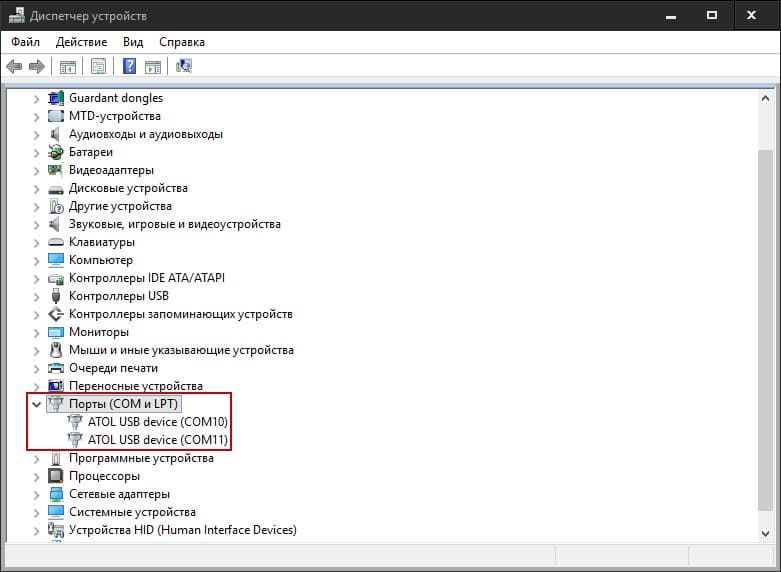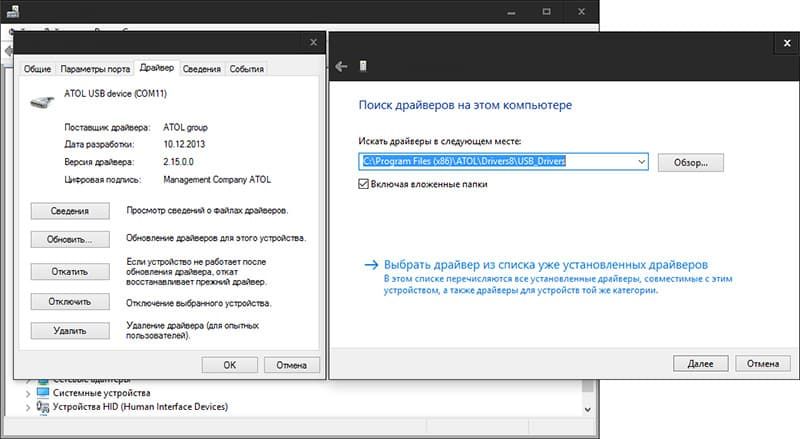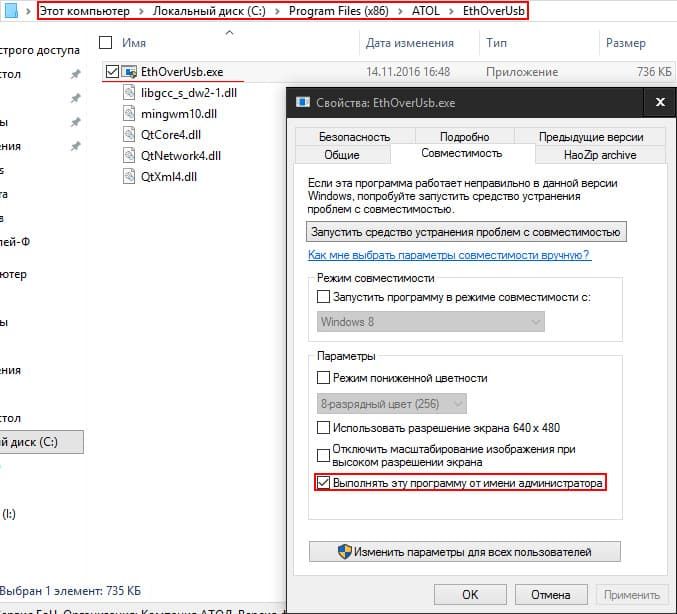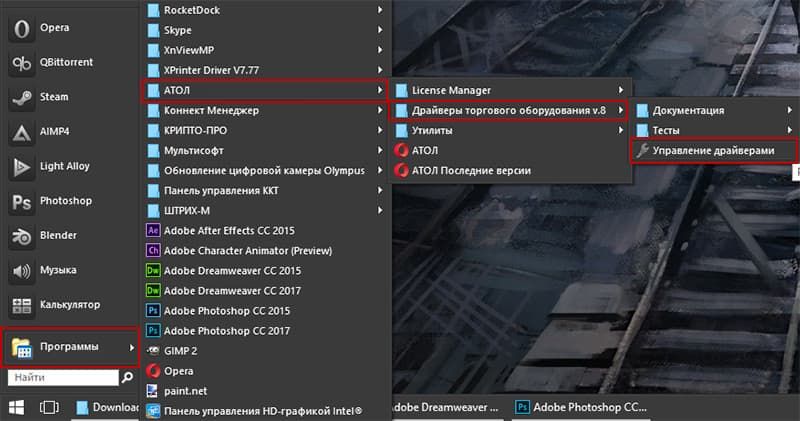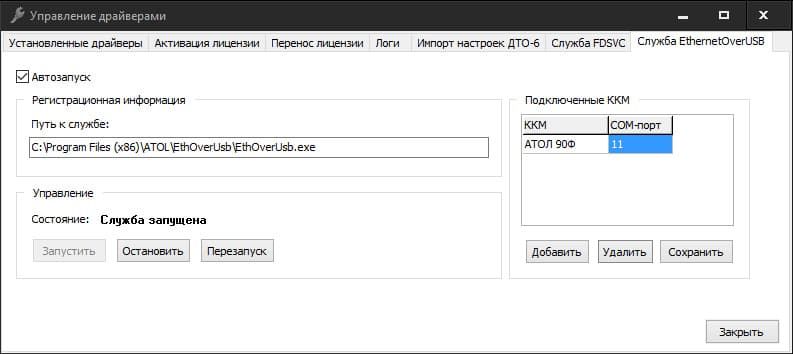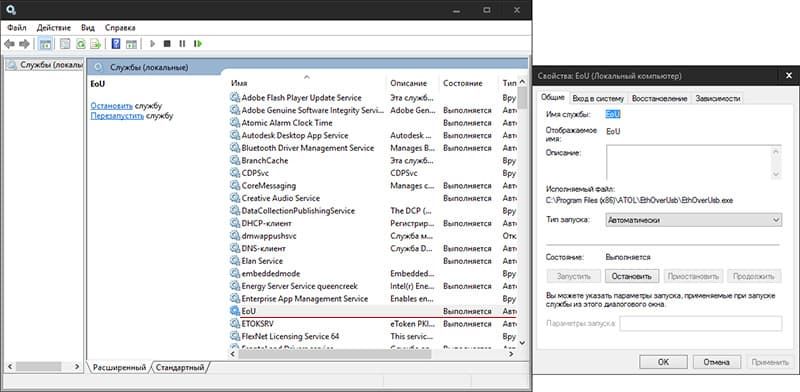- Add static IPv4 address »
- Share your computer’s WiFi connection (optional) »
When you are in a busy or restricted network environment, connect to the Intel® Edison using the device mode micro-USB cable and a virtual Ethernet connection known as “Ethernet over USB”. Ethernet over USB uses the RNDIS protocol.
This document will guide you through obtaining an IP address for the Intel® Edison in order to program your board offline using the Intel® IoT Developer Kit IDEs.
Add static IPv4 address
If you have the Intel® Edison Drivers installed, update your computer’s Network Adapter configuration with a static IP address to use Ethernet over USB.
View detailed instructions »
Turn on Internet Connection Sharing (ICS) to cut down on Wi-Fi traffic in a crowded room. Sharing your computer’s internet connection also means that you can log into networks that have HTML password pages and then share the connection with the Intel® Edison. Internet sharing is an optional step but is highly recommended if you are at a hackathon.
View detailed instructions »
Electronic Team, Inc. uses cookies to personalize your experience on our website. By continuing to use this site, you agree to our cookie policy. Click here to learn more.
In essence, USB to IP hardware can come in handy for sharing USB devices between two computers. If you have more than two machines which require shared access to the same USB device, you should try to make this device accessible over the network with the help of a software USB over Ethernet tool.
Factors that are important to consider when choosing the right USB over Ethernet software solution include cross-platform functionality, cost, and limits on the number of devices that can share USB over Ethernet simultaneously using the tool.
USB Network Gate (aka USB to Ethernet Connector)
USB Network Gate by Electronic Team, Inc. is the best USB over Ethernet software solution that will reliably redirect the USB traffic from any device across a network. This app provides a convenient way to share printers, card readers, webcams, and any other USB device over any network including WiFi, Ethernet, LAN or the Internet.
Supported OS: Windows, macOS, Linux, and Android
Price: Starts at $159.95 for 10 USB devices
Pros.
- Being cross-platform compatible, this program makes it possible to share USB peripherals between different platforms, for example, connect from Windows to Mac, from Mac to Linux, etc.;
- Single License lets you share 10 devices
- User-friendly interface;
- Helps resolve the issues of accessing local USB devices from Citrix, VMware, VMware ESX, and Microsoft Hyper-V virtualization apps;
- Lets you share USB over the Remote Desktop Protocol, making it simple to work with local USB devices in a remote session;
- Compress traffic, which allows improving the data transfer speed and optimizes bandwidth usage;
- Supports advanced 256-bit SSL encryption that guarantees the security of your communications when you share USB via Ethernet.
Cons.
- A license is needed if you want to use the tool after the 14-day trial period.
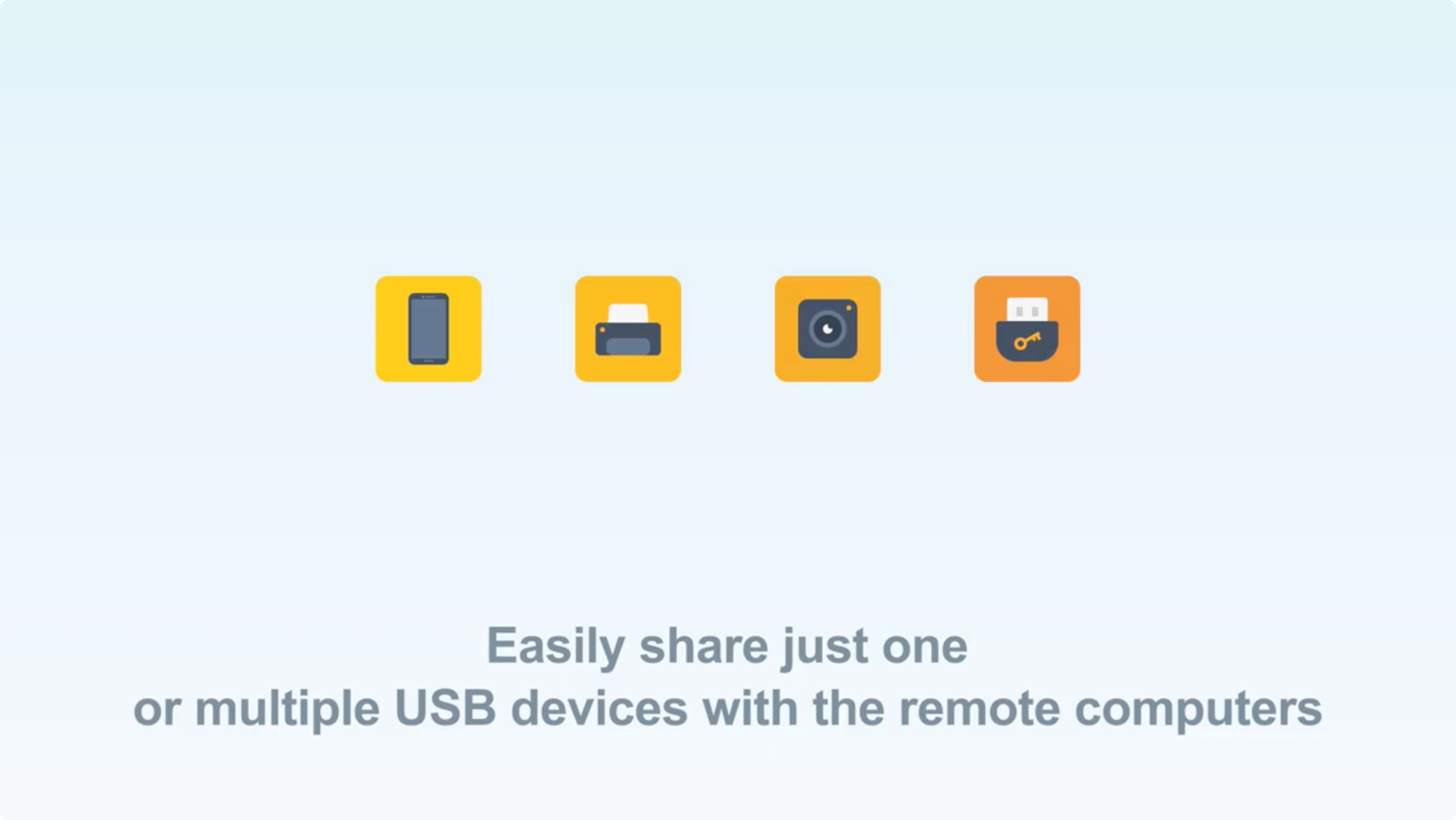
USB/IP — open-source USB over Ethernet software
USB/IP project is a free tool for sharing USB peripherals over Ethernet networks. Its mission is to convert USB I/O messages to IP packets for their further redirection to a required computer. What’s nice about the project is that you can use original USB device drivers and programs for remote USB peripherals.
Supported OS: Windows, Linux
Price: Free
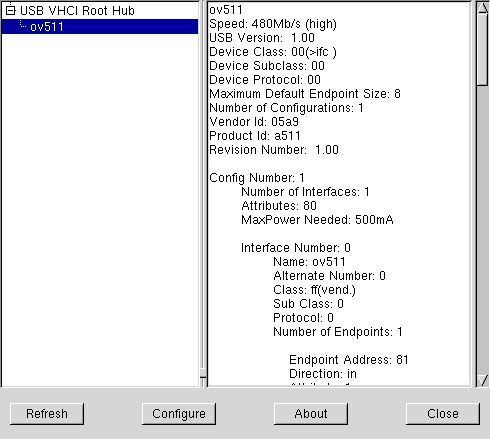
Pros.
-
An absolutely free USB over Ethernet tool;
-
You can use original USB device drivers and programs for remote USB peripherals.
Cons.
-
USB/IP solution hasn’t been updated for quite a long time;
-
It is more recommended for experienced users.
USB over Network
Another great tool for remote access to USB-based devices is USB over Network software by FabulaTech. It gives you a way to connect to a USB peripheral even if it’s located miles away from you. With this application, you get an effective USB server auto-discovery feature which allows you to find USB servers installed in your local network without specifying their remote IP address.
Supported OS: Windows, Linux
Price: Starts at $149.95
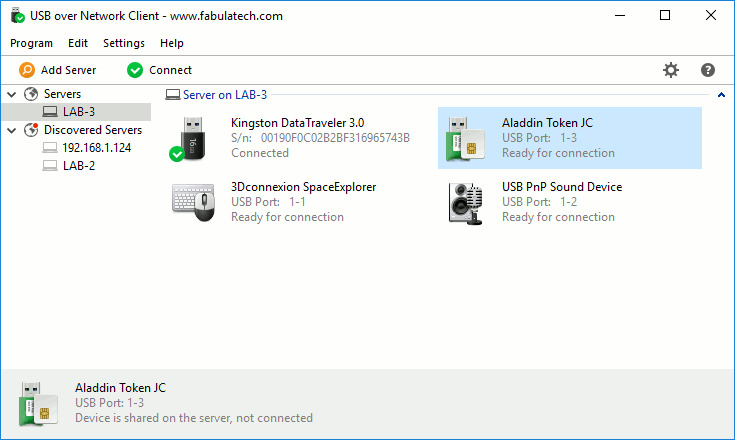
Pros.
-
All types of USB devices are supported by this tool;
-
The remote desktop protocol (RDP) is supported for sharing devices;
-
There is no limit to the number of USB devices that can be shared;
-
Network-connected USB servers can be identified without their remote IP address using an auto-discovery feature.
Cons.
-
The USB server cannot disable client sessions;
-
No support is provided for device isolation when using RDP;
-
Rebooting a Windows machine forces the shared USB ports to be reconfigured.
FlexiHub
USB over Ethernet also supplies the user with a method of accessing USB devices over Ethernet. It accomplishes this by creating virtual copies of physical USB ports on remote machines that desire access to the USB equipment. When a device is connected to the physical port, FlexiHub connects this real interface with its network-attached virtual copy. Now the remote machine with the virtual port can access the device as if it were physically connected.
Supported OS: Windows, Linux, macOS, and Android
Price: Starts at $14 for personal use and $12 per month for teams.
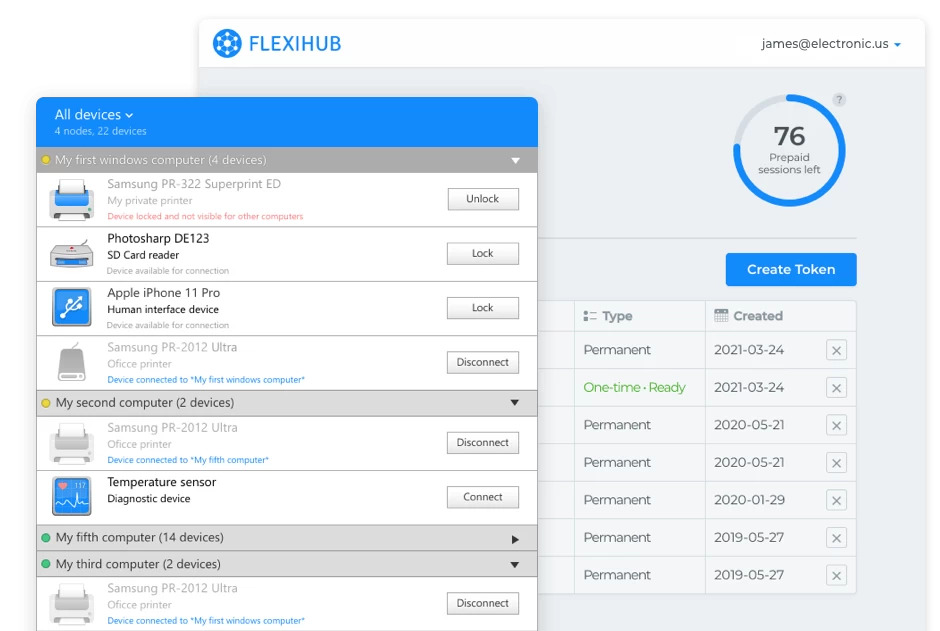
Pros.
- This USB over Ethernet tool also works with many virtual environments including ESX, VMWare, Microsoft Hyper-V, Citrix XenDesktop, and Windows Virtual PC;
- Thanks to its cross-platform compatibility it’is a perfect USB over Ethernet Linux solution, the Easiest Way to Extend USB over Ethernet on Mac, as well as for Windows, and Android systems;
- A user-friendly interface makes the tool easy for anyone to use;
- Users logged into a FlexiHub account can communicate in real-time via FlexiChat;
- Connecting over RDP is supported starting with FlexiHub 5.0;
- Encryption protects data transmission from unauthorized access.
Cons.
- A free version is with limited functionality.
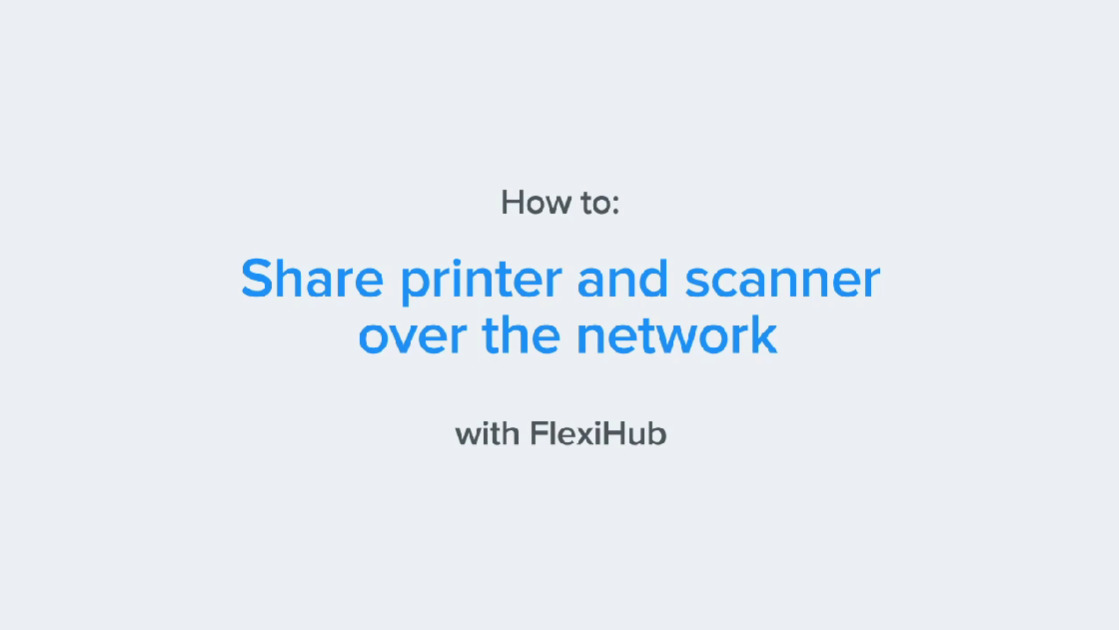
VirtualHere
VirtualHere is a handy app that eliminates the need to physically plug USB devices into your computer when you want to use them. With this solution, your valuable peripherals can be accessed remotely over a local network, the Internet or in the cloud.
Supported OS: Windows, macOS, Linux, and Android
Price: $49
Pros.
-
clean and friendly GUI and requires minimal effort to be installed;
-
a built-in VPN subscription service and a special version for network attached storages;
-
Supports sharing devices in RDP sessions;
-
An OEM license can be obtained that enables the virtualization technology to be built into commercial products;
-
Functionality can be automated using command line options;
-
Dropped connections are reconnected using the tool’s auto-connect feature.
Cons.
-
The auto-connect features does not support use in RDP sessions;
-
Data transfer volume cannot be tracked.
USB over Ethernet — KernelPro
Remotely accessing USB devices over any type of IP network is easy with USB over Ethernet. The tool accomplishes the usage of a network connected USB device on a remote machine without requiring you to install the device’s driver on the computer to which it is connected.
Supported OS: Windows
Price: Started at $54.99, 15 days trial period
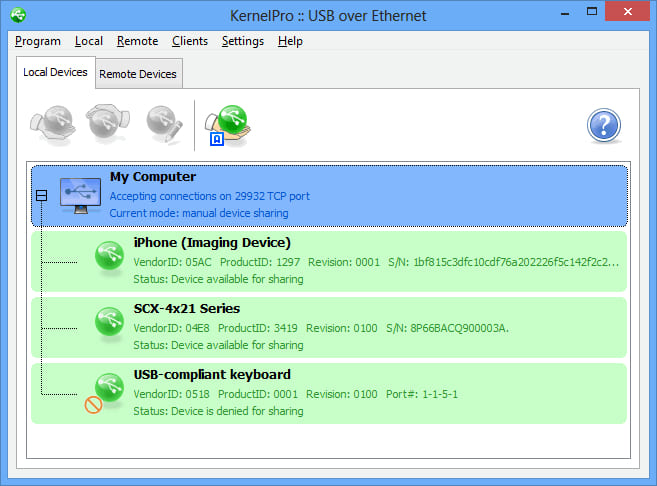
Pros.
-
Shared USB devices can be accessed using a free USB over Ethernet Client;
-
Remote USB devices provide the same functionality as peripherals with a direct physical connection;
-
No special knowledge is required to install and use the application.
Cons.
-
Only supports the Windows Operating system
USBDeviceShare
USBDeviceShare is another effective tool which enables the sharing of USB devices over Ethernet. The device can be used to interact with programs even though it is not physically connected to the computer. All varieties of USB are supported by USBDeviceShare. It can handle USB 1.x, 2.0 and 3.0 devices which provide variable speeds of data transmission.
Supported OS: Windows
Price: 15-day free trial. A single server license costs $99 with site licenses priced at $499.
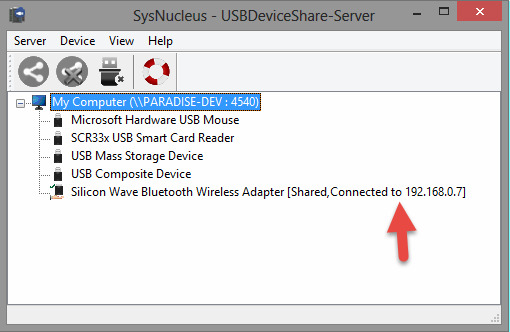
Pros.
-
The tool allows an unlimited number of devices to be shared;
-
Virtual environments are supported;
-
All types of USB devices are supported.
Cons.
-
The software only supports systems running Windows 8 or earlier versions of the OS;
-
No technical support is offered by the developer.
- Главная
- ФЗ-54
- Настройка АТОЛ для передачи фискальных данных через USB
Настройка Драйвера ККТ производства АТОЛ и передача данных в ОФД через USB
Все новые и модернизированные аппараты производства АТОЛ фискальные данные в ОФД могут передавать посредством кабеля USB, при подключении кассового аппарата к компьютеру. Для этого используется служба Ethernet over USB. Требуемая служба устанавливается вместе с Драйвером Торгового Оборудования, и требует выбора канала связи ККТ с ПК через USB порт.
Внимание: передача данных с помощью Ethernet over USB не рекомендуется сотрудниками АТОЛ, так как АТОЛ до сих пор не получил добро на цифровые подписи для своих USB драйверов от службы Windows. С версии драйвера 8.16 проблемы с цифровой подписью драйверов отсутствуют.
Скачать новый драйвер
Если по какой-то причине установить службу по инструкции не получится, придется использовать «костыли». Скачивайте их по ссылкам внизу страницы. Если до установки службы у Вас уже были установлены драйвера АТОЛ — потребуется их полное удаление.
Внимание №2: служба Ethernet over USB у кассовых аппаратов, производства АТОЛ работает только начиная с прошивки 2.x.x.x. Прошивки для Вашего аппарата спрашивате у сотрудников АТОЛ или у нас.
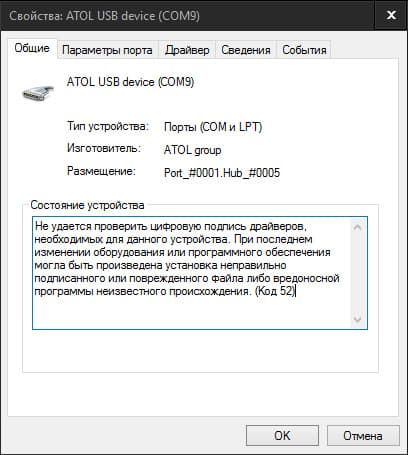
Переключение канала связи ККТ с ПК через USB
По умолчанию большинство фискальных регистраторов АТОЛ работают через COM порт (за исключением АТОЛ 30Ф и АТОЛ 11Ф). Для переключения на канал обмена USB нужно сделать следующее:
- Выключить ККТ (если включен).
- Зажать кнопку прокрутки чеков.
- Не отпуская кнопку включить ККТ.
- Дождаться пятого звукового сигнала.
- ККТ распечатает на чеке пункты сервисного режима.
- Нажать два раза кнопку прокрутки чека (должно быть два звуковых сигнала).
- Распечатается чек с параметрами канала связи.
- Три раза нажать кнопку прокрутки чека (три звуковых сигнала).
- Распечатается «USB включен» и вернется в сервисный режим.
- Нажать один раз кнопку прокрутки чека, ККТ перейдет в рабочий режим.
Отключение проверки цифровой подписи в новых версиях Windows
На данный момент самым простым решением является удаление старого ДТО и установка новой версии 10.9.1.0.
- Удалить старый драйвер.
- Полностью очистить систему от остатков драйвера (через Диспетчер устройств и Установку и удаление программ).
- Скачать новый драйвер.
- Установить драйвер с полной установкой всех компонентов.
- Перейти к следующему пункту.
Только для старых версий драйверов (версии до 8.14 включительно)! Для операционных систем Windows Vista и выше. Сделать это можно несколькими способами:
Через командную строку (подходит для всех версий Windows):
- Заходите на системный диск — куда установлена ОС (обычно Диск «C»).
- Далее последовательно выбираете: «Папка Windows» — «Папка System32».
- Находите файл cmd и щелкаете по нему правой кнопкой мыши.
- Из контекстного меню выбираете «Запустить программу от имени администратора».
- Запретить проверку цифровой подписи драйверов в Windows через командную строку можно двумя способами:
1. Либо запустить команду: bcdedit.exe /set nointegritychecks ON
2. Либо последовательно: bcdedit.exe -set loadoptions DDISABLE_INTEGRITY_CHECKS и bcdedit.exe -set TESTSIGNING ON
После введения каждой команды нажать Enter, выполненная команда должна отметиться как «Операция успешно завершена». - Перезагружаете компьютер.
- Если все правильно, то в правом нижнем экране рабочего стола будет написана версия ОС и указан «тестовый режим».
С помощью редактора локальной групповой политики (самый действенный способ для старых версий Windows, таких как Vista, 7, 8 и 8.1):
- В меню «Пуск» запускаете «Выполнить» (или нажимаете клавиши Win+R).
- В появившемся окне набираете gpedit.msc (для ОС в редакциях Home требуется скачать утилиту gpedit отдельно).
- Нажимаете «ОК» и откроется окно редактора локальной групповой политики.
- Последовательно выбираете: «Конфигурация пользователя» — «Административные шаблоны» — «Система» — «Установка драйвера».
- Правой кнопкой мыши выбираете «Цифровая подпись драйверов устройств».
- В контекстном меню выбираете «Изменить».
- Откроется окно в котором можно выбрать два режима: либо отключить проверку цифровой подписи, либо оставить включенным проверку цифровой подписи, но разрешить устанавливать не подписанные драйвера.
- После выбора нужного режима нажимаете «Применить» и «ОК». Закрываете окна.
- Перезагружаете компьютер и забываете о головной боли при установки не подписанных драйверов до очередного обновления операционной системы.
Есть небольшой шанс для Windows редакции Home, что этот способ не сработает. В таком случае переходите к редактированию реестра Windows? процесс которого описан ниже.
Из вариантов особой загрузки системы (для Windows 10):
- Открываете «Параметры» — «Изменение параметров компьютера» (новая панель управления).
- Последовательно выбираете: «Обновление и восстановление» — «Восстановление» — «Перезагрузить сейчас».
- После перезагрузки выбираете меню «Диагностика».
- Далее выбираете «Параметры загрузки».
- Выбираете седьмой пункт «Отключить обязательную проверку подписи драйверов».
- Система загружается — можно ставить драйвер. Работает до следующей перезагрузки системы.
Отключение цифровой подписи напрямую через реестр:
Все способы, описанные выше, по сути являются манипуляциями с реестром в операционной системе Windows. Если ни один подобный способ не действует, то стоит попробовать отредактировать реестр вручную. Это не сложно, достаточно следовать простой инструкции.
- Первым делом надо выбрать «Выполнить» и запустить команду regedit.
- Откроется окно редактирования реестра. Требуется в разделе HKEY_CURRENT_USER найти раздел SOFTWARE.
- В разделе SOFTWARE нужно выбрать подраздел Policies, в нем выбрать раздел Microsoft, затем выбрать раздел Windows NT и в этом разделе подраздел Driver Signing. Если в разделе Microsoft нет раздела Windows NT, потребуется создать раздел с таким названием (нажимаете на раздел Microsoft правой кнопкой мыши и выбораете «Создать раздел»).
- В открывшемся разделе Driver Signing требуется создать параметр DWORDс наименованием BehaviorOnFailedVerify и значением установленным в 0.
- После создания параметра перезагрузите компьютер и попробуйте заново установить драйвер. Если все получилось, то при установке драйвера операционная система не должна даже заикаться про проверку цифровой подписи драйверов.
После любого из способов отключения проверки цифровой подписи требуется перезагрузить компьютер.
Установка драйвера торгового оборудования АТОЛ
- Под администратором установить драйвер торгового оборудования последней версии (на данный момент версия 8.14).
- Подключить USB кабель ККТ — ПК (либо из комплекта, либо приобретенный заранее).
- Зайти в «Диспетчер устройств«, найти «Порты COM и LPT«.
- При подключении ККТ АТОЛ через USB кабель должно отображаться два устройства.
- Зайти в свойства каждого устройства и устанавливаете драйвера из следующей папки: C:\Program Files \ATOL\Drivers8\USB_Drivers. При правильной установки драйвера у устройств появится отметка ATOL.
- С помощью драйвера торгового оборудования, посмотреть на каком из двух портов определяется ККТ. Второй порт будет использован для передачи данных в ОФД.
Установка службы Ethernet over USB для оборудования АТОЛ
- Установить драйвера торгового оборудования (см. выше).
- Установить «выполнять эту программу от имени администратора«, для файла EthOverUSB.exe.
- Запустить под администраторскими правами «Управление драйверами«.
- Зайти в раздел «Служба EthernetOverUSB«.
- В службе проверить путь. Он должен быть такой: C:\Program Files\ATOL\EthOverUsb\EthOverUsb.exe.
- Поставить галочку напротив «Автозапуск«, в строчке «ККМ» написать название аппарата, а в строчке «COM-порт» указать порт, который не относится к ККТ, и запустить службу.
- Перезагрузить ПК и проверить включена ли служба EoU в разделе «Службы» в «Администрирование«.
- Все! ККТ должна передавать данные посредством компьютера. Осталось подключить последний к Интернет.
Возможные проблемы
Все сделано точно по инструкции, но служба не запускается? — Попробуйте использовать «костыль». Если и костыль не помогает, то придется подключать ККТ к Интернету другим способом.
В диспетчере устройств отображается только один COM порт? — Удалите драйвер устройства, отключите ККТ от компьютера и заново его подключите.
Ссылки
- ДТО АТОЛ 10.9.1.0;
- USB драйвера АТОЛ;
- служба EoU, если отсутствует при установке драйверов;
- «костыль» EoU от сотрудников АТОЛ;
Инструкция внутри. «Костыль» не потребует запуска службы из «Управление драйверами».
USB/IP Client for Windows
- Fully compatible with USB/IP protocol
- Works with Linux USB/IP server at least for kernels 4.19 — 6.11
- Is not ready for production use, can cause BSOD. Create a restore point before installing USBip.
- The driver is not signed, Windows Test Signing Mode must be enabled
- Do not set
testsigning offwhen USBip is installed, see - Devices that work (the list is incomplete)
Requirements
- Windows 10 x64 Version 1903 (OS build 18362) and later
- Windows 11 ARM64
- USB/IP server must support protocol v.1.1.1
Key features
- UDE driver is an USB/IP client
- USB class upper filter driver usbip2_filter is used as companion for UDE driver
- Winsock Kernel NPI is used
- The driver establishes TCP/IP connection with a server and does data exchange
- This implies low latency and high throughput, absence of frequent CPU context switching and a lot of syscalls
- Zero copy of transfer buffers is implemented for network send and receive operations
- Memory Descriptor List is used to send multiple buffers in a single call (vectored I/O)
- WskSend reads data from URB transfer buffer
- WskReceive writes data to URB transfer buffer
- A dedicated thread is created for each virtual device to receive data from a server
Differences with cezanne/usbip-win
- The 2-Clause BSD License since release 0.9.7.0
- If you decide to WHQL the drivers, make sure to base them on this release or newer, since the GPL 3.0 license used prior to this release is not compatible with WHQL.
- Brand new UDE driver, not inherited from the parent repo
- Full-featured GUI app
- Userspace code is fully rewritten (libusbip and usbip utility)
- SDK for third party developers (libusbip public API)
- InnoSetup installer is used for installation of drivers and userspace stuff
- Windows 10 version 1903 or later is required
- C++ 20 is used for all projects
- Visual Studio 2022 is used
- Server (stub driver) is removed
- x64/arm64 builds only
Build
Build Tools
- Visual Studio 2022
- SDK/WDK installation is not required, NuGet will install them automatically
Build Visual Studio solution
- Install git
- Run Visual Studio Installer
- Select «Individual components» tab
- Type «git» in search box
- Check «Git for Windows»
- Install selected items
- Clone project using git or download an archive from github and extract source code
- Run
bootstrap.bat - Open
usbip_win2.sln - Set certificate driver signing for
packageproject- Right-click on the
Project > Properties > Driver Signing > Test Certificate - Enter
usbip.pfx(password: usbip)
- Right-click on the
- Build the solution
- All output files are created under {x64,ARM64}/{Debug,Release} folders.
Setup USB/IP server on Ubuntu Linux
- Install required packages
- Linux
sudo apt install linux-tools-generic linux-cloud-tools-generic - Raspberry Pi
sudo apt install usbip hwdata usbutils
- Linux
- Load modules and run the daemon
sudo modprobe -a usbip-core usbip-host
sudo usbipd -D
- List available USB devices
usbip list -l
- busid 3-2 (1005:b113)
Apacer Technology, Inc. : Handy Steno/AH123 / Handy Steno 2.0/HT203 (1005:b113)
- busid 3-3.2 (07ca:513b)
AVerMedia Technologies, Inc. : unknown product (07ca:513b)
- Bind desired USB device
sudo usbip bind -b 3-2
usbip: info: bind device on busid 3-2: complete
- Your device 3-2 now can be used by usbip client
Setup USB/IP on Windows
Enable Windows Test Signing Mode
bcdedit.exe /set testsigning on- Reboot the system to apply
Install USB/IP
- Create a restore point to undo possible system crashes
- In the search box on the taskbar, type ‘Create a restore point’, and select it from the list of results
- On the System Protection tab in System Properties
- Make sure system drive protection is enabled
- Select Create
- Type a description for the restore point, and then select Create
- Download and run an installer from releases
- Some antivirus programs issue false positives for InnoSetup installer
- All USB Hub 3.0 devices will be restarted during an installation
- This means that all USB devices will stop working for a short time and then start working again.
- Make sure you don’t interrupt your important workflow, such as a video call using a USB webcam, an audio call using a USB headset, etc.
Use usbip.exe to attach remote device(s)
- Query available USB devices on the server
usbip.exe list -r <usbip server ip>
Exportable USB devices
======================
- 192.168.1.9
3-2: unknown vendor : unknown product (1005:b113)
: /sys/devices/pci0000:00/0000:00:14.0/usb3/3-2
: (Defined at Interface level) (00/00/00)
- Attach desired remote USB device using its busid
usbip.exe attach -r <usbip server ip> -b 3-2
successfully attached to port 1
- New USB device should appear in the system, use it as usual
- Detach the remote USB device using its usb port, pass
-allto detach all remote devicesusbip.exe detach -p 1
port 1 is successfully detached
Uninstallation of USB/IP
- Uninstall USB/IP app
- Disable test signing
bcdedit.exe /set testsigning off- Reboot the system to apply
- If an uninstaller is corrupted, run these commands as Administrator
- If you copy commands to a .bat file, use %%P and %%~nxP in FOR statement
set APPDIR=C:\Program Files\USBip
set HWID=ROOT\USBIP_WIN2\UDE
"%APPDIR%\usbip.exe" detach --all
"%APPDIR%\devnode.exe" remove %HWID% root
rem pnputil.exe /remove-device /deviceid %HWID% /subtree
rem WARNING: use %%P and %%~nxP if you run this command in a .bat file
FOR /f %P IN ('findstr /M /L %HWID% C:\WINDOWS\INF\oem*.inf') DO pnputil.exe /delete-driver %~nxP /uninstall
"%APPDIR%\classfilter.exe" uninstall "%APPDIR%\usbip2_filter.inf" DefaultUninstall.NTamd64
rd /S /Q "%APPDIR%"
Disable Windows Test Signing Mode without removing USB/IP
- Can be useful if you want to temporary disable test signing
- After that, USBip will not work until the test signing will be reenabled
- usbip2_filter driver must be disabled, otherwise all USB controllers/devices will not work
devcon.exe classfilter usb upper !usbip2_filter
bcdedit.exe /set testsigning off
- To enable it again
devcon.exe classfilter usb upper +usbip2_filter
bcdedit.exe /set testsigning on
- If devcon.exe is not installed
- Run regedit.exe
- Open key HKEY_LOCAL_MACHINE\SYSTEM\CurrentControlSet\Control\Class\{36fc9e60-c465-11cf-8056-444553540000}
- Remove
usbip2_filterline fromUpperFiltersmulti-string value to disable the driver - Add this line to enable the driver
Obtaining USB/IP logs on Windows
- WPP Software Tracing is used
- Use the tools for software tracing, such as TraceView, Tracelog, Tracefmt, and Tracepdb to configure, start, and stop tracing sessions and to display and filter trace messages
- These tools are included in the Windows Driver Kit
- Pick «Select Components/Program DataBase files» during USBip installation
- Start log sessions for drivers (run commands as Administrator)
rem change to your WDK version
set PATH=%PATH%;C:\Program Files (x86)\Windows Kits\10\bin\10.0.26100.0\x64
set NAME=usbip
tracelog.exe -stop %NAME%-flt
tracelog.exe -stop %NAME%-ude
del /F %NAME%-*.*
tracepdb.exe -f "C:\Program Files\USBip\*.pdb" -s -p %TEMP%\%NAME%
tracelog.exe -start %NAME%-flt -guid #90c336ed-69fb-43d6-b800-1552d72d200b -f %NAME%-flt.etl -flag 0x3 -level 5
tracelog.exe -start %NAME%-ude -guid #ed18c9c5-8322-48ae-bf78-d01d898a1562 -f %NAME%-ude.etl -flag 0xF -level 5
- Reproduce the issue
- Stop log sessions and get plain text logs (run commands as Administrator)
- If you copy commands to a .bat file, double ‘%’ in TRACE_FORMAT_PREFIX
rem change to your WDK version
set PATH=%PATH%;C:\Program Files (x86)\Windows Kits\10\bin\10.0.26100.0\x64
set NAME=usbip
set TRACE_FORMAT_PREFIX=[%9]%3!04x! %!LEVEL! %!FUNC!:
tracelog.exe -stop %NAME%-flt
tracelog.exe -stop %NAME%-ude
tracefmt.exe -nosummary -p %TEMP%\%NAME% -o %NAME%-flt.txt %NAME%-flt.etl
tracefmt.exe -nosummary -p %TEMP%\%NAME% -o %NAME%-ude.txt %NAME%-ude.etl
rem sed -i "s/TRACE_LEVEL_CRITICAL/CRT/;s/TRACE_LEVEL_ERROR/ERR/;s/TRACE_LEVEL_WARNING/WRN/;s/TRACE_LEVEL_INFORMATION/INF/;s/TRACE_LEVEL_VERBOSE/VRB/" %NAME%-*.txt
rem sed -i "s/`anonymous namespace':://" %NAME%-*.txt
rem del /F sed*
Debugging BSOD
- Enable kernel memory dump
- Open «System Properties» dialog box
- Select «Advanced» tab
- Click on «Settings» in «Startup and Recovery»
- «System failure», «Write debugging information», pick «Automatic Memory Dump» or «Kernel Memory Dump»
- Check «Overwrite any existing file»
- Start WPP tracing session for drivers as described in the previous topic
- When BSOD has occured
- Reboot PC if automatic reboot is not set
- Run Windows debugger WinDbg.exe as Administrator
- Press Ctrl+D to open crash dump in C:\Windows
- Run following commands and copy the output
.sympath+ C:\Program Files\USBip
!wmitrace.searchpath +%TEMP%\usbip
!analyze -v
!wdfkd.wdfsearchpath %TEMP%\USBip
!wdfkd.wdfsettraceprefix [%9]%3!04x! %!LEVEL! %!FUNC!:
!wdfkd.wdflogdump usbip2_ude -d
!wdfkd.wdflogdump usbip2_ude -f
Obtaining USB/IP log on Linux
sudo killall usbipd
sudo modprobe -r usbip-host usbip-vudc vhci-hcd usbip-core
sudo modprobe usbip-core usbip_debug_flag=0xFFFFFFFF
sudo modprobe -a usbip-host usbip-vudc vhci-hcd
sudo usbipd -D
dmesg --follow | tee ~/usbip.log
Testing the driver
- Driver Verifier is used for testing
- Run verifier.exe as Administrator
- Enable testing
verifier /rc 1 2 4 5 6 8 9 12 18 34 10 11 14 15 16 17 20 24 26 33 35 36 /driver usbip2_filter.sys usbip2_ude.sys
- Be aware that rule class 26 «Code integrity checking» forces to use NonPagedPoolNx instead of NonPagedPool
- Query driver statistics
- Disable testing
- To run Static Driver Verifier, set «Treat Warnings As Errors» to «No» for libdrv, usbip2_filter, usbip2_ude projects