Guide to Creating a Windows 11 USB via Etcher
Published
6 min read
Creating a bootable USB drive for Windows 11 can seem like a daunting task, especially for individuals who may not be familiar with the technical aspects of operating systems and installation processes. However, with the right tools and guidelines, you can easily prepare a bootable USB using a program called Balena Etcher. This article will guide you through the entire process, offering a detailed step-by-step approach to ensure a smooth experience.
Understanding Bootable USBs
A bootable USB drive is a portable storage device that contains the necessary files to start (or «boot») your computer into an operating system. When you use a bootable USB to install Windows 11, you effectively bypass the need for a DVD or external hard drive, making the process more convenient. This method is particularly useful when:
- Your computer doesn’t have a CD/DVD drive.
- You prefer a faster installation process.
- You’re working with modern devices that rely on USB ports.
What is Balena Etcher?
Balena Etcher is an open-source, cross-platform application that simplifies the process of creating a bootable USB drive. It’s well-known for its user-friendly interface and efficient burning process, making it a popular choice among both newcomers and experienced users. Etcher supports a variety of file formats, including ISO, IMG, and zip files, allowing you to create bootable USBs for numerous operating systems, including Windows, Linux, and more.
Prerequisites
Before you begin the process of creating a bootable USB for Windows 11 using Etcher, you will need:
-
A Windows 11 ISO File: You can download the official Windows 11 ISO file directly from Microsoft’s website. Make sure you download the correct version compatible with your system (32-bit or 64-bit).
-
Balena Etcher: Download and install Balena Etcher from its official website. It is available for Windows, macOS, and Linux.
-
A USB Flash Drive: You will need a USB drive with a minimum capacity of 8GB. Ensure that it’s empty or that you have backed up any important data, as the process will erase all existing information on the drive.
Step 1: Download the Windows 11 ISO
If you haven’t already done so, the first step is to download the Windows 11 ISO file.
- Visit the Microsoft Windows 11 download page.
- Under the “Download Windows 11 Disk Image (ISO)” section, select “Windows 11” from the dropdown menu.
- Click on the “Download” button. Choose the language and click on “Confirm.”
- Once the correct version is displayed, click on the link to start downloading the ISO file.
Step 2: Install Balena Etcher
Next, you need to install Balena Etcher on your computer.
- Go to the Balena Etcher website.
- Download the version suitable for your operating system (Windows, macOS, or Linux).
- Open the downloaded file and follow the on-screen instructions to complete the installation.
- Once installed, launch the application.
Step 3: Prepare the USB Flash Drive
Now that you have downloaded the ISO and installed Etcher, it’s time to prepare your USB flash drive.
- Insert the USB flash drive into an available USB port on your computer.
- Make sure you have backed up any important data as the process will format the USB drive.
- Open the File Explorer (on Windows) to check the available drives and confirm that your USB drive is recognized.
Step 4: Create Bootable USB with Balena Etcher
Now comes the most critical part of the process—creating the bootable USB drive.
-
Open Balena Etcher: Once launched, you will be greeted by a simple interface that allows you to get started.
-
Select the Windows 11 ISO:
- Click on the “Flash from file” button in the main interface.
- Navigate to the location where you saved the Windows 11 ISO file.
- Select the ISO file and click on “Open.”
-
Select the Target USB Drive:
- Click on the “Select target” button that appears just below the selected file.
- Etcher will display available drives; choose your USB flash drive. Ensure that you select the correct drive to avoid data loss on other drives.
-
Flash the USB:
- Once you have selected the drive, click on the “Flash!” button to begin the process.
- Etcher will format the USB drive and copy the Windows 11 files to it. This process may take some time depending on the speed of your USB drive and your computer.
-
Completion:
- Once the flashing process is complete, Etcher will notify you. You should see a confirmation screen indicating that the process was successful.
- Click on “Okay” to safely remove your USB drive.
Step 5: Boot from the USB Drive
With your bootable USB flash drive ready, you’ll need to boot your computer from the USB drive to install Windows 11.
-
Restart Your Computer: Leave the USB drive connected and restart your computer.
-
Access Boot Menu:
- As your computer starts up, press the appropriate key to access the boot menu. This key varies by manufacturer (commonly F12, F10, ESC, or DEL).
- Select the USB drive from the boot options.
-
Windows 11 Installation Process:
- After selecting the USB drive, your computer will boot from it, and you will see the Windows 11 installation screen.
- Follow the on-screen instructions to install Windows 11.
- You’ll have options regarding language preferences, license agreement acceptance, and partition selection.
Troubleshooting Common Issues
While creating a bootable USB drive and installing Windows 11, you might encounter some common issues. Here are a few tips to help you troubleshoot:
-
USB Drive Not Recognized: If your USB drive isn’t recognized during the boot process, ensure that it’s properly connected. You can try using different USB ports or even different USB drives if available.
-
Installation Errors: Pay attention to any error messages during installation. Ensure your hardware meets Windows 11 system requirements and that the ISO file isn’t corrupted. Checking MD5/SHA-1 hashes may confirm file integrity.
-
Permissions Issues: Run Etcher as an administrator if you run into permissions issues during the flashing process.
-
Slow Write Speeds: If the flashing process seems excessively slow, verify that you’re using a high-speed USB 3.0 drive and connecting it to a USB 3.0 port.
-
BIOS Settings: Adjusting settings in the BIOS (or UEFI) may be required. Ensure that USB booting is enabled and that Secure Boot is configured properly.
Tips for a Successful Installation
-
Backup Your Data: Before proceeding with the installation of Windows 11, ensure that you’ve backed up all important data on your existing system to prevent accidental loss.
-
System Requirements: Check that your system meets the minimum hardware requirements for Windows 11, which include:
- 1 GHz or faster processor with at least 2 cores on a compatible 64-bit processor.
- 4 GB RAM or more.
- 64 GB or larger storage device.
- UEFI firmware with Secure Boot capability.
- TPM version 2.0.
- A DirectX 12 compatible graphics with WDDM 2.x driver.
-
Keep Windows Updated: After installation, ensure that you keep your Windows installation updated to take advantage of the latest features and security updates.
-
Drivers Installation: After installing Windows 11, check for required drivers, especially for graphics, network, and chipset. Use Windows Update or the manufacturer’s website for the latest drivers.
-
User Accounts and Preferences: Set up user accounts, privacy settings, and preferences during the initial setup to tailor the experience to your liking.
Conclusion
Creating a bootable USB drive for Windows 11 using Balena Etcher is an accessible process that simplifies OS installations significantly. By following the steps outlined above, even those with minimal technical experience can successfully create a bootable USB and install Windows 11.
Whether you are preparing your system for an upgrade, setting up a new machine, or troubleshooting an existing one, having a bootable USB drive at your disposal can be a powerful tool in your computing toolkit. With the right preparation and understanding, the transition to Windows 11 can be smooth and efficient, ultimately leading to a better computing experience.
У популярных программ для создания загрузочных USB накопитель есть один недостаток: среди них почти нет таких, которые бы были доступны в версиях для Windows, Linux и MacOS и работали бы одинаково во всех этих системах. Однако, такие утилиты всё же имеются и одна из них — Etcher. К сожалению, применить её удастся лишь в очень ограниченном количестве сценариев.
В этой простой инструкции-обзоре кратко об использовании бесплатной программы для создания загрузочных флешек Etcher, о её преимуществах (главное преимущество уже было отмечено выше) и одном очень важном недостатке. См. также: Лучшие программы для создания загрузочной флешки.
Использование Etcher для создания загрузочного USB из образа
Несмотря на отсутствие русского языка интерфейса в программе, уверен, ни у кого из пользователей не возникнет вопросов о том, как записать загрузочную флешку в Etcher. Однако, есть некоторые нюансы (они же недостатки) и, прежде чем приступать, рекомендую прочесть о них.
Для того, чтобы создать загрузочную флешку в Etcher потребуется установочный образ, причем список поддерживаемых форматов приятен — это и ISO, BIN, DMG, DSK и другие. К примеру, вы, возможно, сможете создать загрузочную флешку MacOS в Windows (не опробовал, отзывов не нашел) и точно сможете записать установочный накопитель Linux из MacOS или любой другой ОС (привожу эти варианты, так как с ними часто возникают сложности).
А вот с образами Windows, к сожалению, у программы плохо — мне не удалось нормально записать ни один из них, в результате процесс проходит успешно, но в итоге получается флешка RAW, загрузиться с которой нельзя.
Порядок действий после запуска программы будет следующим:
- Нажмите кнопку «Select Image» и укажите путь к образу.
- Если после выбора образа программа вам покажет одно из окон на скриншоте ниже, вероятнее всего, успешно записать его не удастся, либо после записи не будет возможности загрузиться с созданной флешки. Если таких сообщений нет, видимо, всё в порядке.
- При необходимости изменить накопитель, на который будет производиться запись, нажмите Change под значком диска и выберите другой диск.
- Нажмите кнопку «Flash!», чтобы начать запись. Учтите, что имеющиеся на накопителе данные будут удалены.
- Дождитесь завершения записи и проверки записанной флешки.
Как итог: с записью образов Linux у программы всё в порядке — они успешно пишутся и работают из-под Windows, MacOS и Linux. Образы Windows на текущий момент записать не удается (но, не исключаю, что в будущем такая возможность появиться). Запись MacOS не пробовал.
Также есть отзывы о том, что программа повредила флешку (в моем тесте — только лишала файловой системы, что решалось простым форматированием).
Скачать Etcher для всех популярных ОС можно бесплатно с официального сайта https://etcher.io/
Можно использовать как специальные программы, так и встроенные инструменты этой ОС.
Загрузочные флешки используют для установки Windows на компьютер. Чтобы создать такой носитель, нужно записать образ операционной системы на любое USB-устройство, объём которого превышает 4 ГБ. В процессе вся находившаяся на флешке информация будет стёрта.
1. C помощью утилиты Media Creation Tool
- Операционная система: Windows.
Этот способ — официальный. Он подойдёт в том случае, если вы хотите установить лицензионную копию Windows. Но для её активации у вас должен быть соответствующий ключ. Утилита Media Creation Tool скачает с сервера Microsoft лицензионный образ Windows и запишет его на флешку. В итоге вы получите загрузочный накопитель.
Скачайте с сайта Microsoft средство Media Creation Tool, предназначенное для создания установочной флешки, нажав большую синюю кнопку «Скачать средство сейчас».
Запустите утилиту и выберите «Создать установочный носитель». Затем отметьте «Использовать рекомендуемые параметры для этого компьютера», если планируете устанавливать Windows на текущий ПК, или введите параметры, подходящие для другого компьютера.
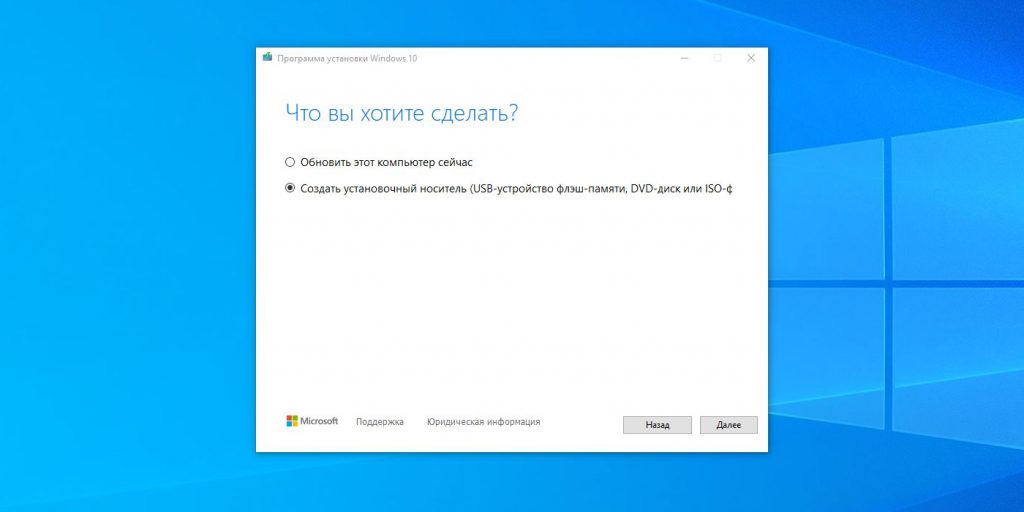
Далее выберите «USB-устройство флэш-памяти», отметьте нужный накопитель в списке доступных устройств и подтвердите выбор. После этого дождитесь завершения операций с файлами. Через несколько минут установочная флешка будет готова к использованию.
Загрузить Media Creation Tool →
2. Без сторонних программ
- Операционная система: любая.
Для этого и следующих способов понадобится образ Windows в формате ISO. Его можно скачать, к примеру, с торрент-трекеров.
Этот способ подойдёт, если вы собираетесь установить Windows на более-менее современный компьютер с оболочкой UEFI (графический интерфейс вместо старой BIOS). Суть заключается в следующем: очистить содержимое флешки и скопировать на неё образ системы исключительно средствами ОС.
Перед созданием загрузочной флешки отформатируйте накопитель в файловой системе FAT32. Затем откройте в проводнике образ ISO, выделите все внутренние файлы и папки и кликните по ним правой кнопкой мыши. В контекстном меню выберите «Отправить» и укажите в списке целевую флешку.
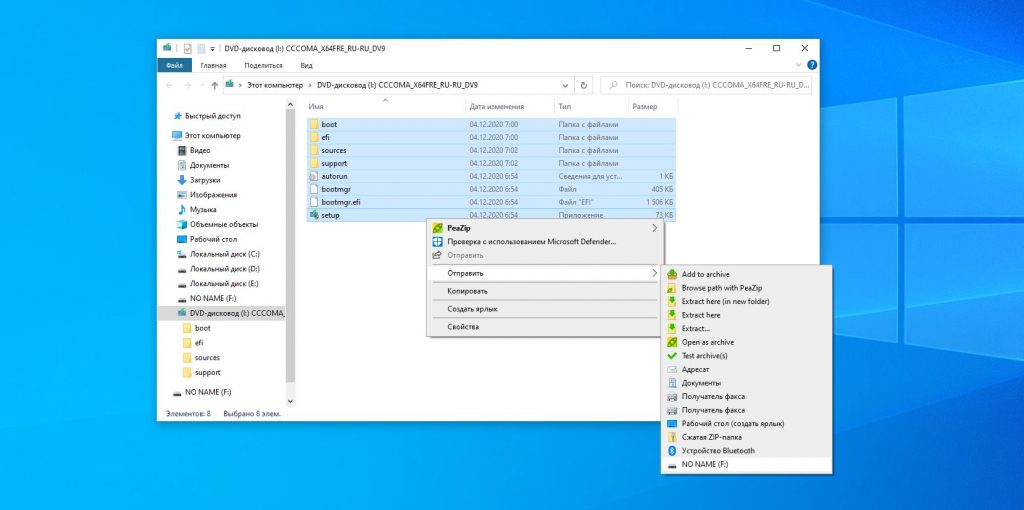
Когда копирование объектов завершится, накопитель будет готов к установке системы.
3. С помощью UltraISO
- Операционная система: Windows.
Этот вариант подходит как для новых компьютеров с UEFI, так и для старых с BIOS.
UltraISO — платная программа, но для нашей задачи хватит и бесплатной тестовой версии. Просто установите утилиту и после первого запуска выберите «Пробный период».
В меню программы кликните «Файл» → «Открыть» и выберите образ ISO. На верхней панели нажмите «Самозагрузка» → «Записать образ жёсткого диска». В следующем окне укажите путь к целевой флешке в поле Disk Drive. Затем отформатируйте накопитель с помощью специальной кнопки (выбирайте систему FAT32), после чего нажмите «Записать».
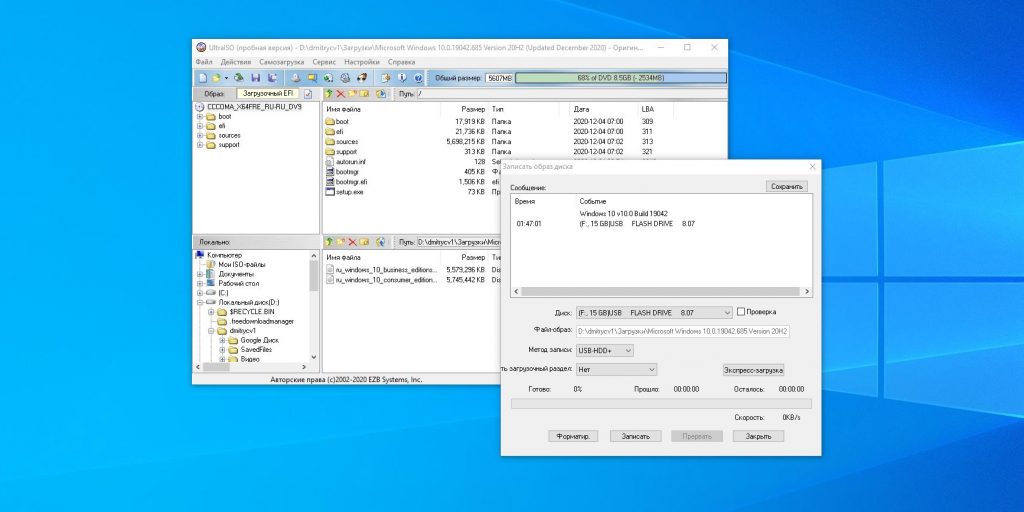
Дождавшись завершения записи, вы можете использовать загрузочную флешку по назначению.
Загрузить UltraISO →
4. С помощью Rufus
- Операционная система: Windows.
Чрезвычайно популярная программа, которая отлично справляется с записью загрузочных флешек с поддержкой и MBR, и GPT. По заверениям авторов, отличается невероятной скоростью работы — как минимум вдвое быстрее Media Creation Tool.
Скачайте и запустите портативную версию Rufus. Выберите нужную флешку в поле «Устройства». Затем щёлкните кнопку «Выбрать» и укажите на образ диска операционной системы.
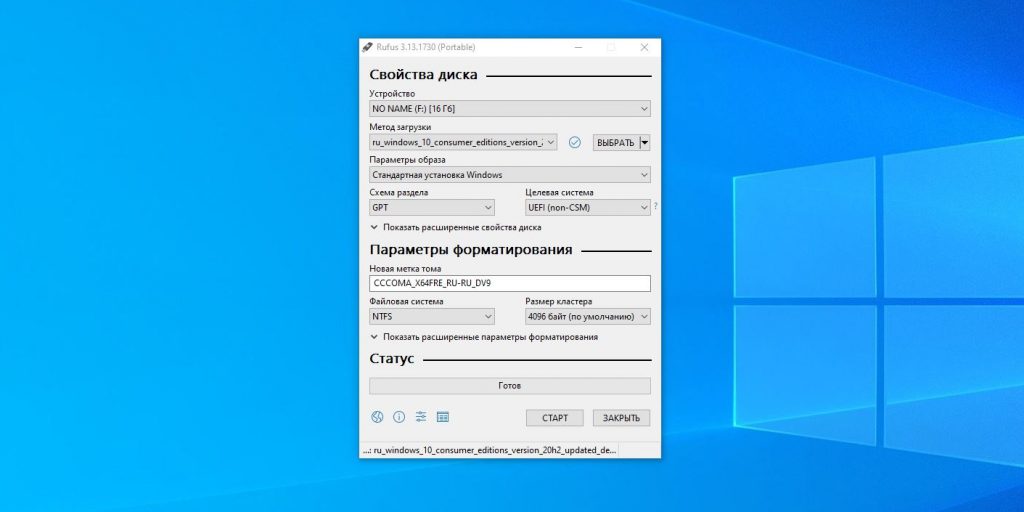
После этого нажмите «СТАРТ» и подождите, пока программа не сообщит об успешном завершении записи.
Загрузить Rufus →
5. С помощью Etcher
- Операционная система: Windows, macOS, Linux.
Etcher — программа с открытым исходным кодом, помогающая записывать загрузочные флешки. Принцип работы ещё проще, чем в других приложениях.
Скачайте и установите Etcher для своей операционной системы — поддерживаются Windows, macOS и Linux. Затем откройте программу, нажмите Select Image и выберите ISO-файл с системой.
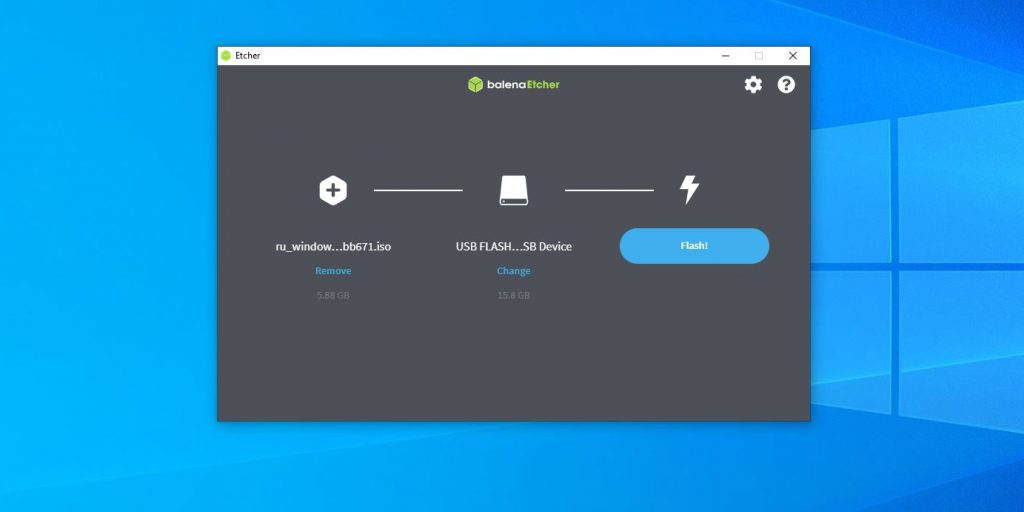
Нажмите Flash и подождите окончания процесса.
Загрузить Etcher →
6. С помощью «Ассистента Boot Camp»
- Операционная система: macOS.
Порой бывает нужно подготовить установочный носитель для ПК без операционной системы, а под рукой только Mac. В таком случае можно воспользоваться программой «Ассистент Boot Camp».
Откройте «Ассистент Boot Camp» и нажмите «Продолжить». Затем снимите галочку «Установить Windows 10» или новее. Галочку «Создать диск установки Windows 10 или новее» оставьте.
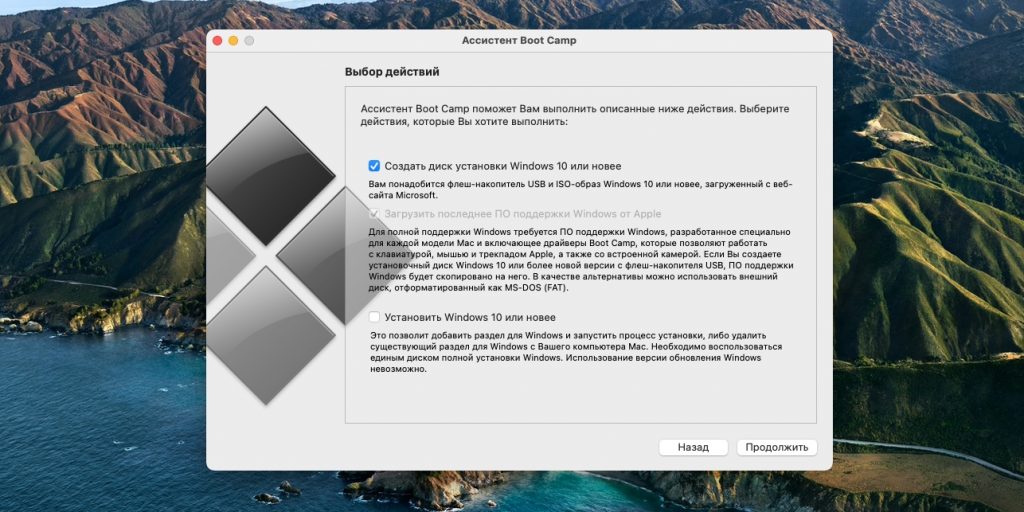
Нажмите «Продолжить», убедитесь, что «Ассистент Boot Camp» выбрал правильную флешку, щёлкните «Продолжить» ещё раз и подождите, пока запись не будет закончена.
Текст статьи был обновлён 11 февраля 2021 года.
В этой статье расскажем, как использовать balenaEtcher для создания загрузочных накопителей или записи образов на SD-карты. Вы узнаете, как скачать программу, какие особенности работы с ней существуют, а также получите пошаговую инструкцию по записи образов на USB-накопители и карты памяти.
Приобрести оригинальные ключи активации Windows 11 можно у нас в каталоге от 1690 ₽
Что такое balenaEtcher?
balenaEtcher — это мультиплатформенная утилита для записи образов на USB-накопители и SD-карты. Программа поддерживает Windows, Linux и MacOS, что делает её универсальным инструментом для пользователей разных операционных систем. Основное назначение Etcher — создание загрузочных накопителей для различных ОС, включая специализированные образы для устройств, таких как Raspberri Pi.
Особенности работы с balenaEtcher
Перед началом работы с balenaEtcher важно учитывать следующие нюансы:
— Программа не предназначена для записи образов Windows. При попытке записать ISO-образ Windows вы увидите соответствующее предупреждение.
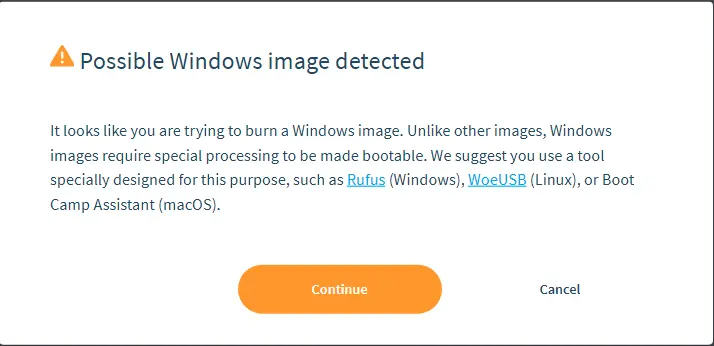
— В процессе использования Etcher в Windows может возникнуть ситуация, когда USB-накопитель будет повреждён. Обычно это решается очисткой разделов в DISKPART, но не всегда.
— После записи образа в Windows проводник может сообщить о необходимости форматирования накопителя или отобразить ошибку «Файловая система тома не распознана». Однако загрузка с накопителя может быть возможна, несмотря на эти сообщения. Так же у нас есть другая инструкция как записать дистрибутив Windows на флешку с помощью Rufus.
Как скачать balenaEtcher?
Скачать balenaEtcher можно с официального сайта: https://etcher.balena.io/. Доступны версии для Windows, MacOS и
Linux. Для Windows предлагается как установщик, так и Portable-версия.
Так же вы можете скачать Balena Etcher напрямую с нашего сервера:
Скачать Balena Etcher — Windows x64/x32
Скачать Balena Etcher — MacOS ARM (Apple Silicon)
Скачать Balena Etcher — MacOS x64 (Intel)
Скачать Balena Etcher — Linux x64 (ZIP)
Скачать Balena Etcher — Linux x32 (APPIMAGE)
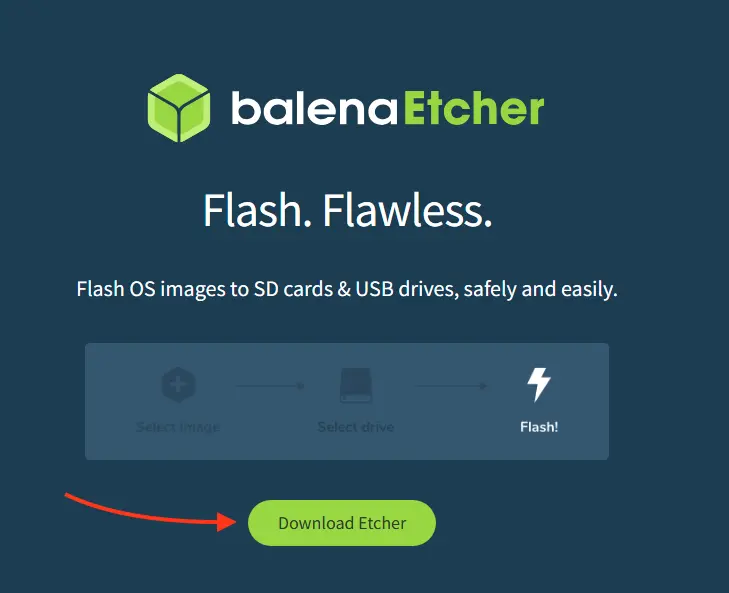
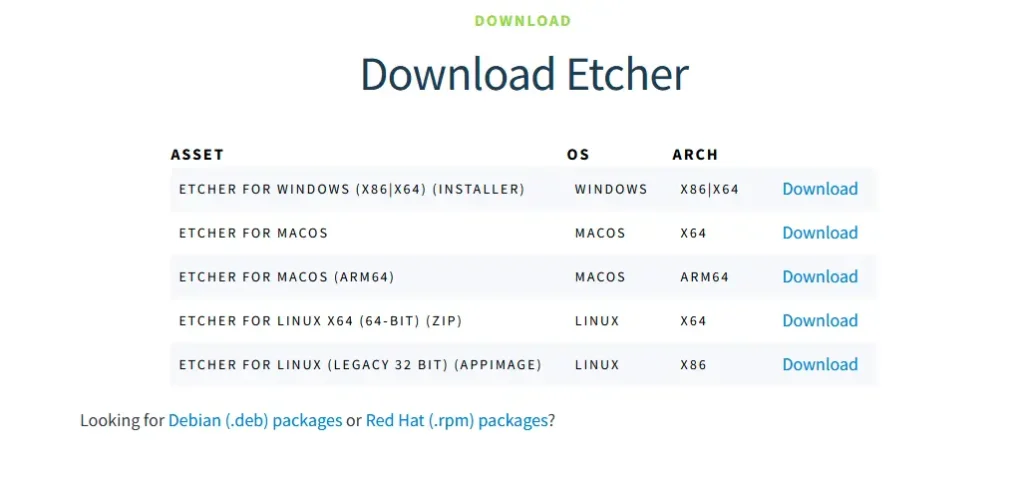
Инструкция по записи образа с помощью balenaEtcher
Для записи образа на USB-накопитель или SD-карту в balenaEtcher выполните следующие шаги:
1. Запустите приложение и выберите источник записи:
— Flash from file — для записи из файла (поддерживаются форматы ISO, BIN, IMG, DMG, VHD, ZIP и другие).
— Flash from URL — для записи из URL.
— Clone drive — для клонирования другого накопителя.
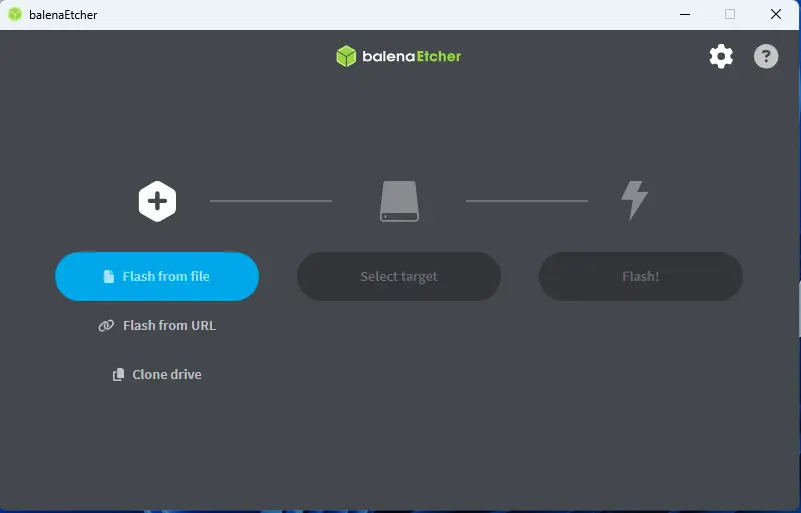
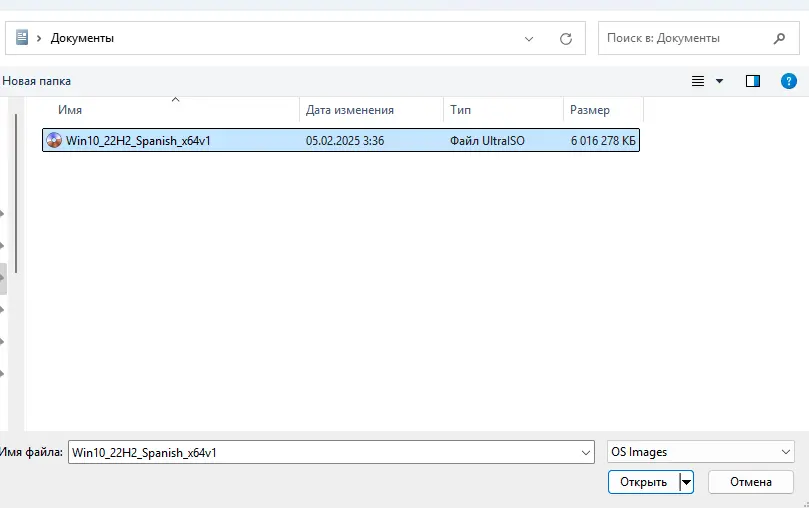
2. Выберите целевой накопитель (или несколько, если нужно записать более одной флешки или SD-карты одновременно).
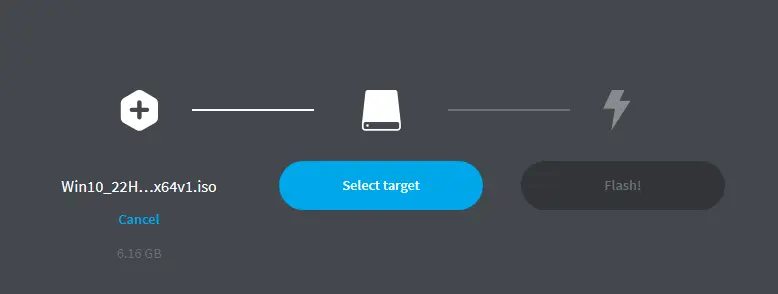
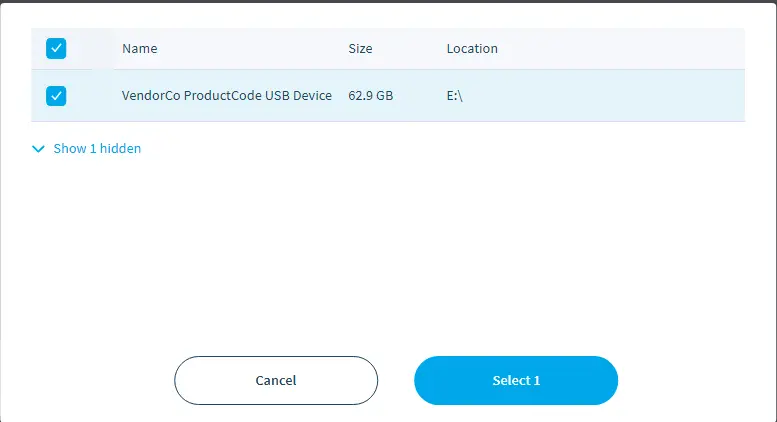
3. Нажмите кнопку Flash! для начала записи данных на накопитель.
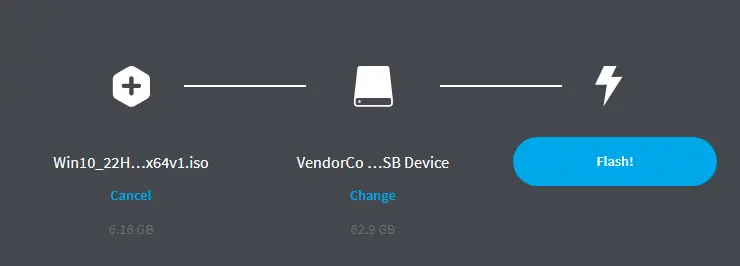
4. Дождитесь завершения записи и верификации данных. В Windows игнорируйте сообщения о необходимости форматирования накопителя.

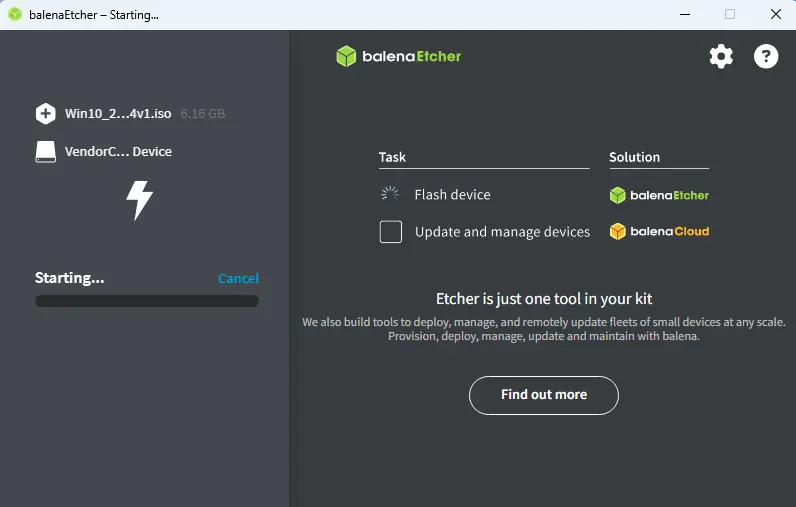
5. Готово! Записанный накопитель можно использовать по назначению.
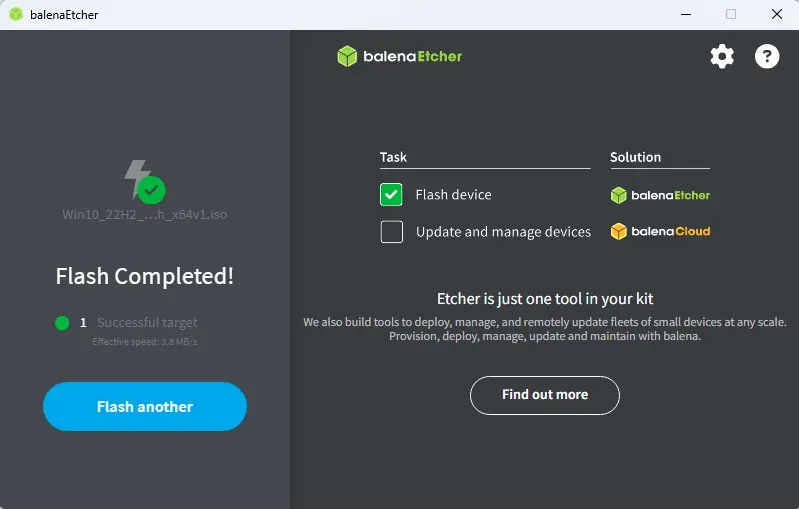
balenaEtcher — это удобный и универсальный инструмент для записи образов на USB-накопители и SD-карты. Программа подходит для пользователей, которым требуется записать образы, не связанные с Windows, и которые работают в разных операционных системах.
Лицензионный ключ активации Windows от
Как создать загрузочную флешку
19
В этой статье я рассмотрю процесс создания загрузочной USB-флешки (LiveUSB) в операционных системах — Linux, Windows и MacOS. На флешку я буду записывать ISO образ дистрибутива Linux, но вы можете использовать, описанные ниже программы, для записи любых Live-образов.
Как правило перед пользователем встает задача записать ISO образ на флешку, чтобы в результате получить LiveUSB. Например, вы решили установить Ubuntu. Для этого вы скачиваете ISO образ с системой, записываете его на флешку, грузитесь с флешки, и запускается Live-система или установщик.
Чтобы загрузиться с LiveUSB флешки вы должны в настройках BIOS вашего компьютера установить загрузку с USB на первое место. Для многих материнских плат при включении компьютера можно вызвать меню, в котором можно выбрать с какого устройства загружаться. В таком случае изменять настройки BIOS не требуется. У меня, например, это меню вызывается нажатием клавиши F12.

Оглавление
- Создание загрузочной флешки (в Linux, Windows и MacOS) в программе Etcher
- Видео — Как создать загрузочную флешку в Etcher
- Создание загрузочной флешки в программе UNetbootin
- Возможные проблемы
- Ошибка Missing Operating System
- Ошибка No default or UI configuration directive found
- Видео — Как создать загрузочную флешку в UNetbootin
- Возможные проблемы
Создание загрузочной флешки (в Linux, Windows и MacOS)
Для создания загрузочной флешки я буду использовать бесплатную программу Etcher. Это очень простая и понятная программа. Создание загрузочных носителей делается в ней предельно просто.
Программа кроссплатформенная и с ее помощью можно создавать загрузочные флешки в Linux, Windows и MacOS. Во всех системах она работает одинаково.
Программу можно скачать с официального сайта https://etcher.io
Примечание: В Linux установка не требуется, достаточно скачать файл etcher-1.2.3-x86-64.AppImage и запустить его.
Рассмотрим процесс создания загрузочной флешки в программе Etcher.
- Запустите программу и нажмите на кнопку Select image.
- В открывшемся окне выберите на диске образ, который вы хотите записать.
- Выберите флешку, на которую будет осуществляться запись. Скорее всего по умолчанию уже выбрана нужная флешка (но все равно проверьте). Если нужно сменить флешку, кликните по надписи Change.
- Нажмите кнопку Flash!.
- Введите пароль.
- Начнется процесс создания загрузочной флешки. Он может длиться несколько минут.
- Когда процесс завершится, появится следующее окно. Можно его закрыть и перезагрузить компьютер, чтобы проверить работу созданной LiveUSB флешки.
Видео — Как создать загрузочную флешку в Etcher
Создание загрузочной флешки в программе UNetbootin
Под Linux есть довольно популярная программа UNetbootin, которая позволяет создавать загрузочные флешки. Она умеет записывать образы дисков, а также автоматически скачивать образы популярных Linux-дистрибутивов (правда для скачивания доступны очень старые версии дистрибутивов, поэтому эта функция вряд ли будет вам полезна).
Программа кроссплатформенная и её можно использовать и в Windows и в MacOS. Я тестировал ее только под Linux. Но у нее есть один большой недостаток! Некоторые флешки, созданные ею, банально отказываются загружаться. У меня, например, ничего не работало, пока я не отформатировал флешку в FAT16. Флешку форматировал в программе GParted, размер раздела на флешке при этом автоматически установился в 4Гб, остальное свободное место было просто не задействовано.
Ниже описан процесс создания загрузочной флешки в UNetbootin.
- Запустите программу и в открывшемся окне введите пароль.
- Выберите пункт Образ диска и нажмите кнопку с тремя точками «…», чтобы выбрать образ диска.
- Найдите свой образ диска.
- Имя образа, который будет записан, отобразится в текстовом поле. Теперь нужно выбрать флешку, на которую записывать образ. Обратите внимание, что поле Тип устройства установлено в значение Устройство USB. В списке Носитель выберите вашу флешку. В списке указывается символьное имя устройства, поэтому если у вас подключено несколько носителей, и вы не уверены какой именно выбирать, то лучше на время отключить ненужные носители от компьютера.
- Теперь нажмите кнопку ОК, чтобы начать создание Live-флешки.
Примечание: Если вдруг ваша флешка не примонтирована, то процесс создания не запустится, и вы получите соответсвующее сообщение. Примонтируйте флешку и только после этого продолжайте работу. - Начнется процесс создания загрузочной флешки. Процесс может длиться несколько минут.
- Когда создание будет завершено, отобразится следующее окно. В нем вы можете нажать кнопку Перезагрузить сейчас, чтобы перезагрузить компьютер (у меня эта кнопка не работала) или Выход, чтобы выйти из программы.
- Теперь можно попробовать перезагрузить компьютер и загрузиться с флешки. Если вы увидите загрузочное меню, то все прошло успешно и флешка работает.
Возможные проблемы
Ошибка Missing Operating System
Если во время загрузки компьютера вы получаете сообщение «Missing Operating System», то скорее всего у флешки не установлен флаг Boot. Чтобы его установить перезагрузите компьютер и войдите в вашу систему. После этого выполните в терминале команду (флешка должна быть подключена):
parted /dev/sdb set 1 boot onТеперь снова перезагрузите компьютер.
Ошибка No default or UI configuration directive found
Я столкнулся с еще одной ошибкой во время загрузки компьютера — «No default or UI configuration directive found». Решить эту проблему удалось только форматированием флешки в FAT16 и повторным созданием LiveUSB.
Видео — Как создать загрузочную флешку в UNetbootin
Лайков: +1
Войдите, чтобы ставить лайкимне нравится
Смотрите также
- Windows 95 внутри Linux. Возвращаемся в 1995
- Домашний пользователь и российские ОС: Astra, Alt, Calculate, ROSA, RED OS
- Проблема 2038 года. Когда закончится время
- Где скачать Linux
- Permanent Distro Hopping: Изучение сравнением
- Я — поклонник системы Gentoo!
- Индикатор для событий календаря Google на панели Ubuntu Unity
- Как отключить системный звук «Бип» (beep)
- Домашний пользователь и наши дистрибутивы Linux
- Man-страницы в Linux. Как пользоваться. Установка

















