Контрольные задания > Распредели этапы установки операционной системы Windows в нужном порядке.
Вопрос:
Ответ:
Этапы установки операционной системы Windows в правильном порядке: 1) включить компьютер, 2) установить дистрибутив в дисковод, 3) копирование файлов на жёсткий диск, 4) загрузка рабочего стола.
Похожие
- Какие процессы могли происходить при формировании многоклеточных организмов в процессе эволюции?

Установка ОС Windows7
СМОТРИМ =)
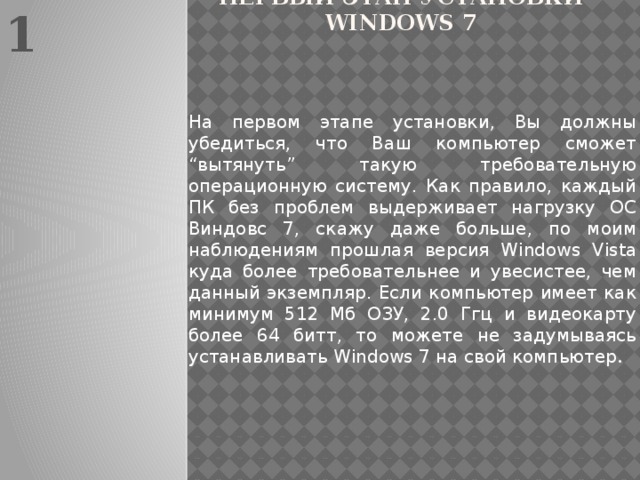
1
Первый этап установки Windows 7
На первом этапе установки, Вы должны убедиться, что Ваш компьютер сможет “вытянуть” такую требовательную операционную систему. Как правило, каждый ПК без проблем выдерживает нагрузку ОС Виндовс 7, скажу даже больше, по моим наблюдениям прошлая версия Windows Vista куда более требовательнее и увесистее, чем данный экземпляр. Если компьютер имеет как минимум 512 Мб ОЗУ, 2.0 Ггц и видеокарту более 64 битт, то можете не задумываясь устанавливать Windows 7 на свой компьютер .

2
Второй этап установки Windows 7: настраиваем BIOS
Попасть в BIOS (меню настройки компьютера) достаточно просто: в начале загрузки компьютера необходимо нажать клавишу Delete, F2 или Esc (как правило, точную клавишу указывают на экране во время загрузки компьютера или ноутбука). Если точно не знаете, можете сразу после старта жать по очереди на все эти три клавиши (ничего страшного не произойдет). Попав в BIOS, переходим во вкладку Boot, где выставляем очередность загрузки системы (мы можем указать загрузку с диска, жесткого диска, флешки или дисковода). На первое место, Вам необходимо поставить загрузку диска CD/DVD. После чего сохраните ваши действия и нажмите выход (кнопка F10 отвечает, как правило, за Save & exit). После чего произойдет очередная перезагрузка компьютера.
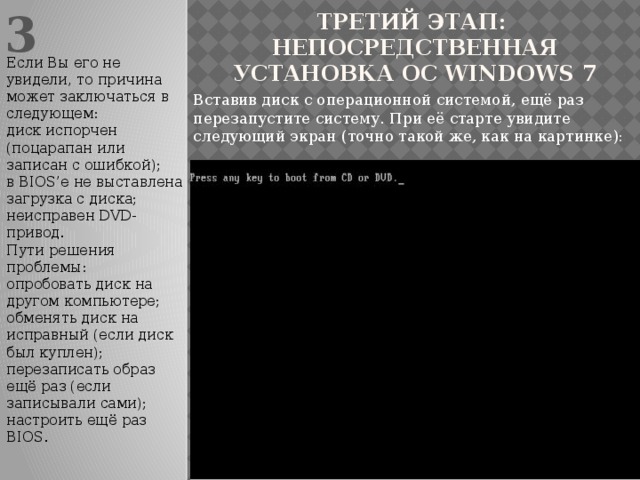
3
Третий этап: непосредственная установка ОС Windows 7
Если Вы его не увидели, то причина может заключаться в следующем:
диск испорчен (поцарапан или записан с ошибкой);
в BIOS’е не выставлена загрузка с диска;
неисправен DVD-привод.
Пути решения проблемы:
опробовать диск на другом компьютере;
обменять диск на исправный (если диск был куплен);
перезаписать образ ещё раз (если записывали сами);
настроить ещё раз BIOS.
Вставив диск с операционной системой, ещё раз перезапустите систему. При её старте увидите следующий экран (точно такой же, как на картинке):
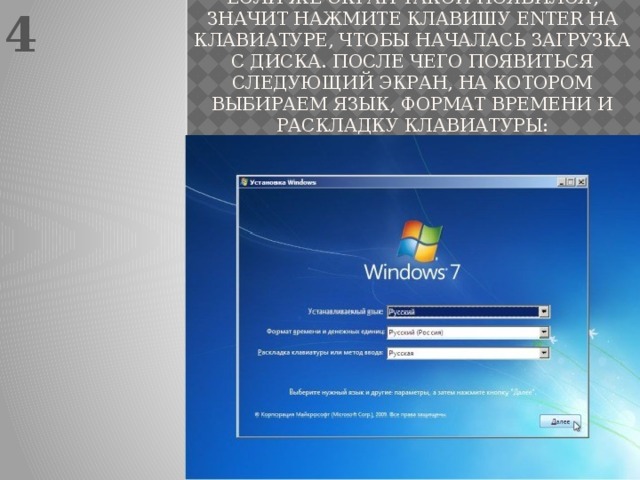
4
Если же экран такой появился, значит нажмите клавишу Enter на клавиатуре, чтобы началась загрузка с диска. После чего появиться следующий экран, на котором выбираем язык, формат времени и раскладку клавиатуры:

5
Нажав далее, появится вопрос о подтверждении установки системы. Нажмите “Установить” (восстановление лучше не использовать):
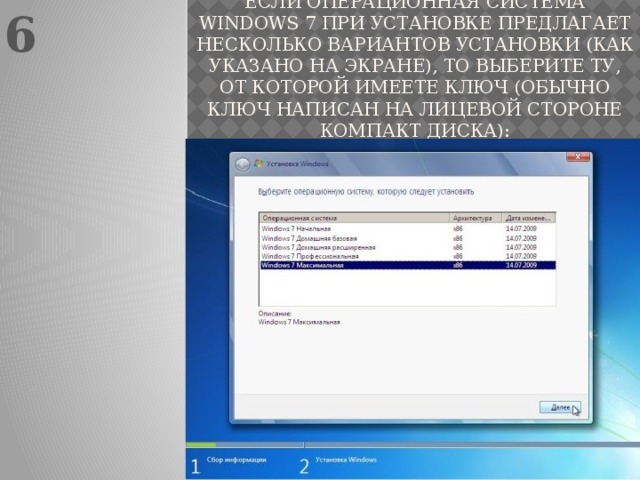
6
Если операционная система Windows 7 при установке предлагает несколько вариантов установки (как указано на экране), то выберите ту, от которой имеете ключ (обычно ключ написан на лицевой стороне компакт диска):
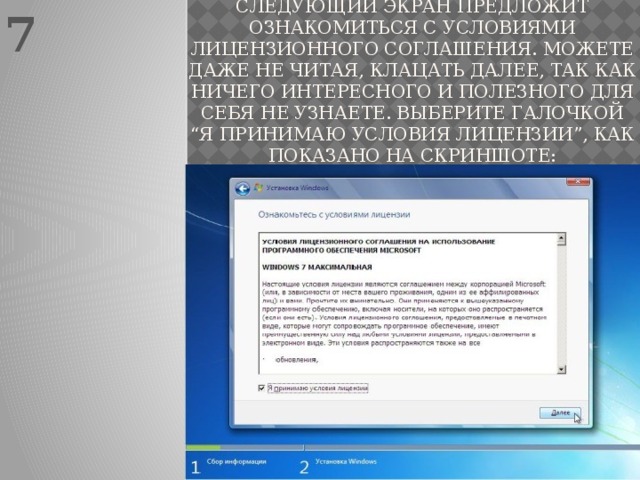
7
Следующий экран предложит ознакомиться с условиями лицензионного соглашения. Можете даже не читая, клацать далее, так как ничего интересного и полезного для себя не узнаете. Выберите галочкой “Я принимаю условия лицензии”, как показано на скриншоте:
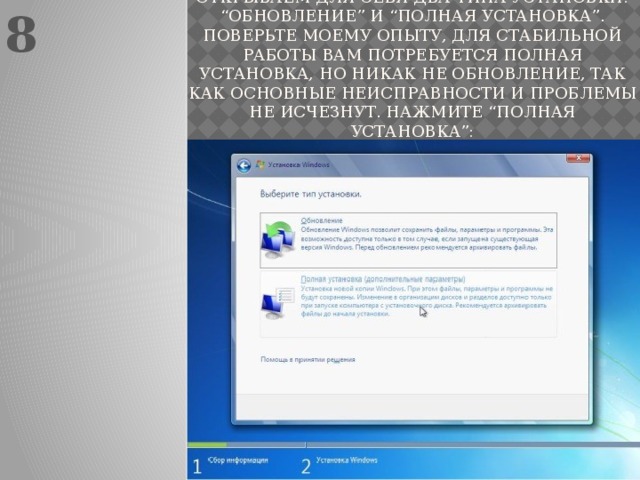
8
Попав на следующий экран, мы открываем для себя два типа установки: “Обновление” и “Полная установка”. Поверьте моему опыту, для стабильной работы Вам потребуется полная установка, но никак не обновление, так как основные неисправности и проблемы не исчезнут. Нажмите “Полная установка”:
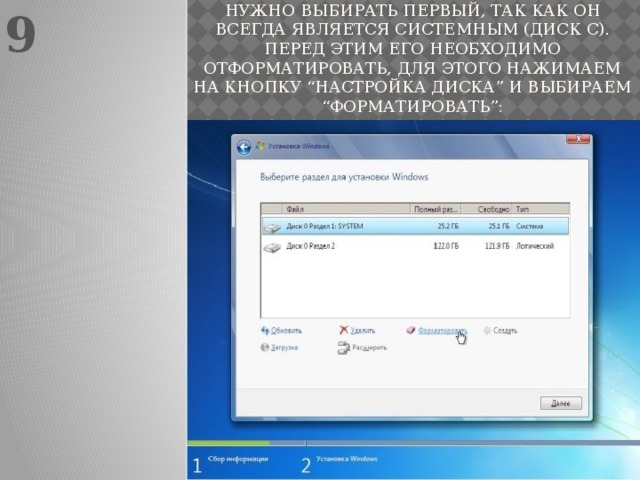
9
Следующий экран предложит нам выбор раздела для установки. Как правило, нужно выбирать первый, так как он всегда является системным (Диск C). Перед этим его необходимо отформатировать, для этого нажимаем на кнопку “Настройка диска” и выбираем “Форматировать”:
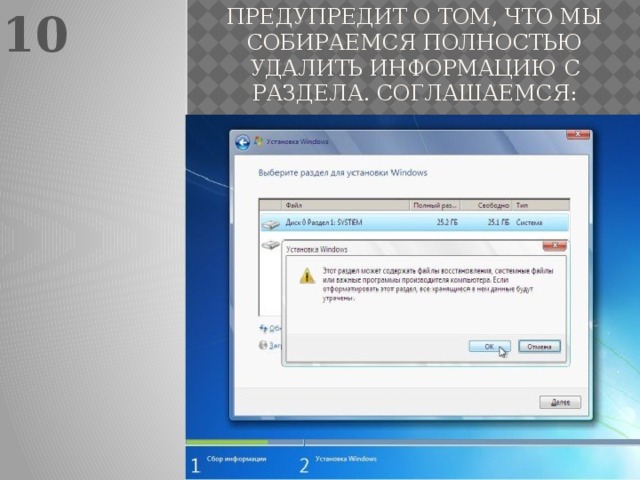
10
Естественно система нас предупредит о том, что мы собираемся полностью удалить информацию с раздела. Соглашаемся:
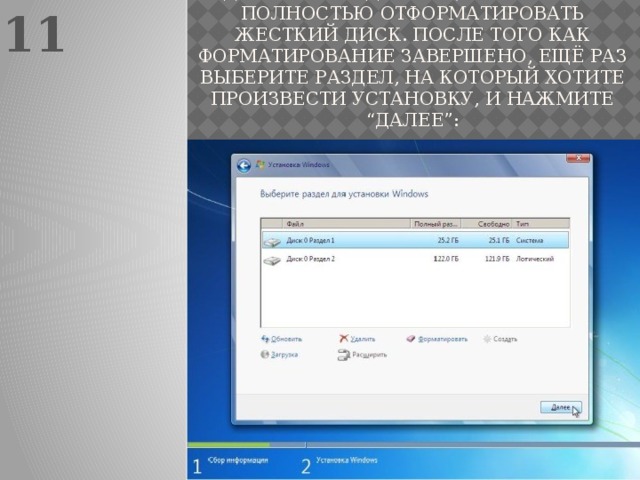
11
Тоже самое можно повторить и с другими разделами, если хотим полностью отформатировать жесткий диск. После того как форматирование завершено, ещё раз выберите раздел, на который хотите произвести установку, и нажмите “Далее”:
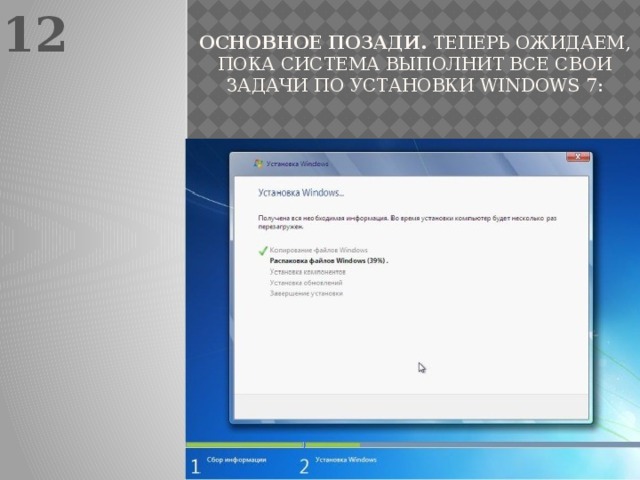
12
Основное позади. Теперь ожидаем, пока система выполнит все свои задачи по установки Windows 7:
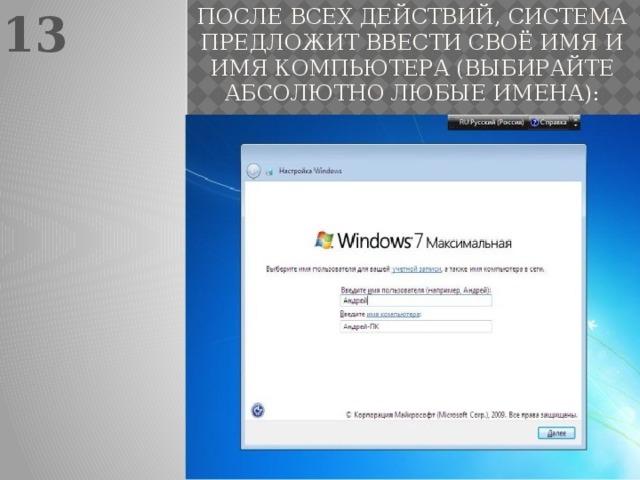
13
После всех действий, система предложит ввести своё имя и имя компьютера (выбирайте абсолютно любые имена):
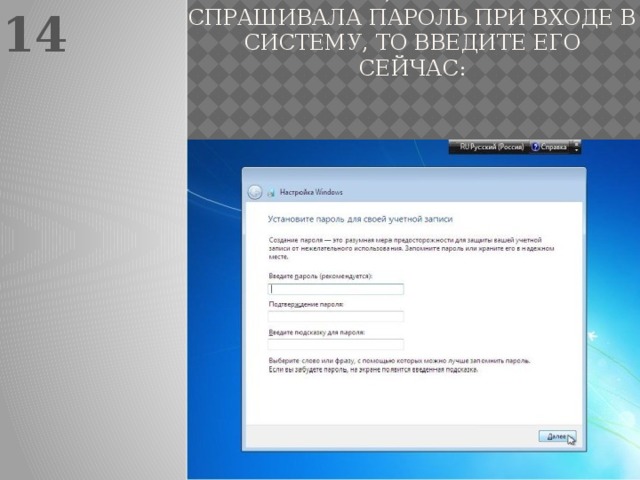
14
Если хотите, чтобы система спрашивала пароль при входе в систему, то введите его сейчас:
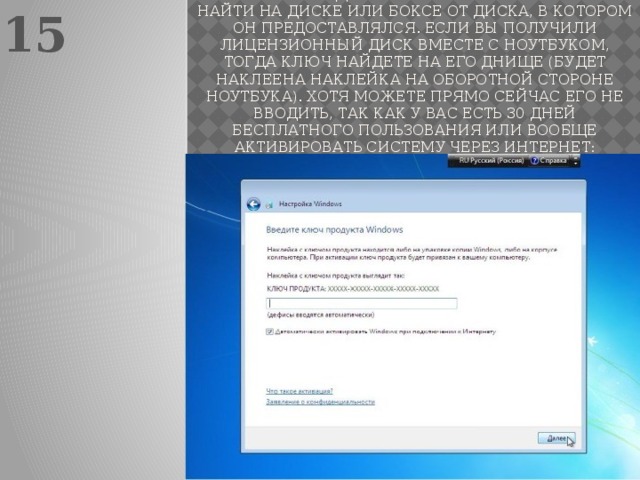
15
Следующий экран нам предложит ввести ключ для Windws 7 . Который можно найти на диске или боксе от диска, в котором он предоставлялся. Если Вы получили лицензионный диск вместе с ноутбуком, тогда ключ найдете на его днище (будет наклеена наклейка на оборотной стороне ноутбука). Хотя можете прямо сейчас его не вводить, так как у Вас есть 30 дней бесплатного пользования или вообще активировать систему через Интернет:
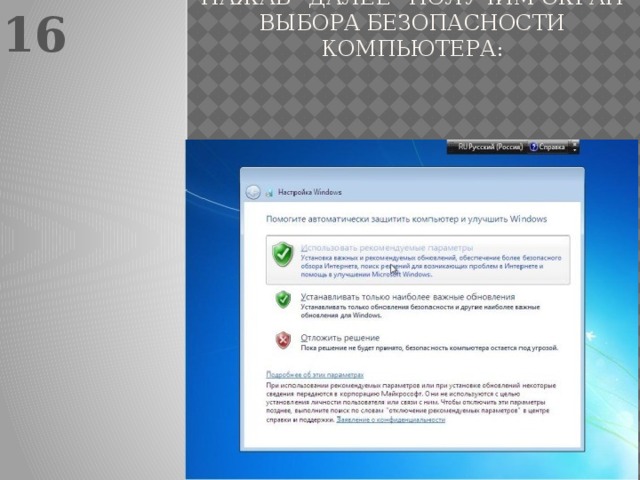
16
Нажав “Далее” получим экран выбора безопасности компьютера:
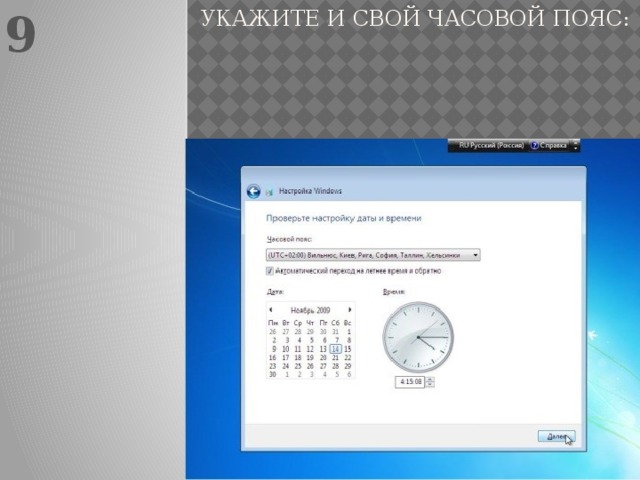
9
Укажите и свой часовой пояс:
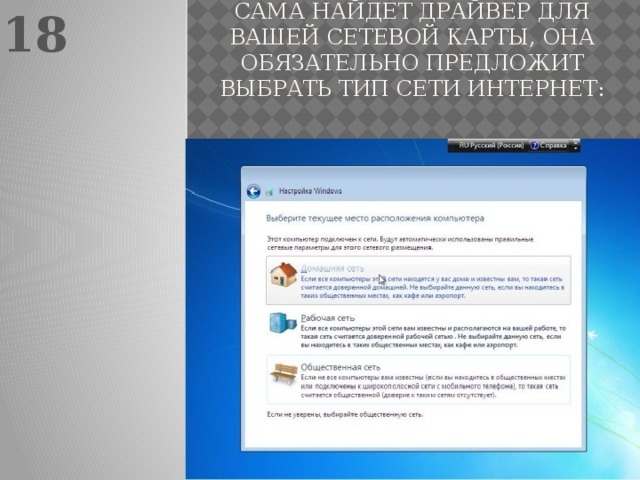
18
Если операционная система сама найдет драйвер для Вашей сетевой карты, она обязательно предложит выбрать тип сети Интернет:

19
Поздравляю!!! Вы закончили установку Windows 7. И Вы сможете наблюдать на своем экране вот такую вот заставку:
1. Обзор понятий, возникающих при установке операционной системы на примере Windows 7
Педагог ДОД Зверева В.В.
г. Пушкин
2015
2. Определения
Операционная система (ОС) – комплекс
программ, организующий взаимодействие
пользователя и ресурсов компьютера. ОС
стоит между «железом» компьютера и
прикладными программами, такими, как
MS Office или игры.
Дистрибутив – комплект файлов,
приспособленный для распространения
программы. Может включать инструменты
для автоматической установки ПО.
3.
4.
5.
6.
7.
8.
9. Этапы установки ОС Windows
Этап 1. Сбор сведений о системе:
• 1. Выбор языка и региональных стандартов.
• 2. Анализ конфигурации на соответствие требованиям
системы.
• 2. Распаковка установщика на жесткий диск.
• 3. Возможность восстановления системы.
• 4. Ознакомление с лицензионным соглашением.
Этап 2. Подготовка к установке и ее начало:
• 1. Подготовка жесткого диска к установке
(форматирование и разбиение на разделы).
• 2. Копирование файлов на жесткий диск.
10. Этапы установки ОС Windows
Этап 3. Установка:
• 1. Распаковка файлов ОС.
• 2. Установка компонентов и обновлений.
Этап 4. Завершение процесса
установки:
• 1. Настройка учетной записи.
• 2. Настройка параметров сети.
• 3. Подготовка рабочего стола.
11. Действия после установки ОС Windows
*Этап 5.
• Установка драйверов устройств.
• Настройка внешнего вида оболочки ОС.
• Установка необходимого
дополнительного софта (браузер, пакет
офисных приложений (к примеру, MS
Office), антивирус, пакет кодеков, Steam,
другие программы и утилиты).
12.
Shift+F10
13. Типы разметки HDD
MBR (master boot record) – давно
поддерживаемый тип разметки
(фактически, программа, находящаяся в
первых секторах и указывающая разметку).
GPT (GUID partition table) – новый тип
разметки. Поддерживает диски объемом
больше 2.5 Тб, в отличие от MBR. Требует от
материнской платы UEFI.
14. Форматирование
Виды форматирования:
• Быстрое – очистка оглавления диска (помечает
файлы атрибутом «удаленный»).
• Полное – стирание всей информации на диске
(перезапись «пустого пространства» поверх
данных).
15. Физические и логические диски
Физический жесткий диск – непосредственно
устройство, винчестер.
Логический жесткий диск – способ, которым
физический диск определяется в
операционной системе. Разбиение на разделы
при установке позволяет создать несколько
логических дисков из одного физического. В
интерфейсе ОС их будет не отличить от
физических.
1024*(желаемый объем диска)+100
Пример: 1024*50+100=50Гб красивый диск
Группа Т, 2024 год
Занятие по рабочей программе №09
Дисциплина: ОП.01 «Информационное обеспечение профессиональной деятельности»
Раздел 1. Профессиональная деятельность и информационное обеспечение профессиональной деятельности
Тема: Практическая работа №5. Установка и настройка операционной системы.
- Цель занятия:
-
Дидактическая:
-
-
сформулировать представление студентов об установки операционной системы на ПК;
-
выяснить характеристики ПК во время выполнения работы;
-
определение некоторых требований безопасности после окончания работы;
- углубить и закрепить знания по дисциплине «Информационное обеспечение профессиональной деятельности».
Воспитательная:
-
развивать коммуникативные способности;
-
развивать аналитические способности;
-
развивать творческий подход к процессу обучения.
-
воспитывать самостоятельность, дисциплинированность;
-
стимулировать студентов к изучению дисциплины;
-
побуждать к формированию активной жизненной позиции;
-
прививать уважение и любовь к будущей профессии.
Вид занятия: практическая работа.
Тип занятия: обобщение и систематизация знаний.
Форма проведения занятия: репродуктивная и эвристическая беседа.
Междисциплинарные связи:
Обеспечивающие Математика, Охрана труда, Безопасность жизнедеятельности.
Обеспечиваемые
Информационные технологии в профессиональной деятельности, и др.
Методическое обеспечение: опорный конспект.
Литература:
-
Сидоров, В. Д. Аппаратное обеспечение ЭВМ : учебник для студ. учреждений нач. проф. образования / В. Д. сидоров, Н. В. Струмпэ. — М. : Издательский центр «Академия», 2014. — 336 с., стр. 14 – 25
-
Электронный учебник по информатике и информационным технологиям — http://www.ctc.msiu.ru/
ХОД ЗАНЯТИЯ
-
Ознакомление с темой, целью и планом занятия.
Тема: Установка и настройка операционной системы.
Цель: При выполнении работ на компьютере соблюдать требования инструкций по охране труда.
Приобрести опыт установки современной операционной системы Windows, изучение этапов установки и настройка интерфейса ОС Windows.
ПЛАН
1. Ознакомиться с теоретической частью.
2. Выполнить задания.
3. Ответить на контрольные вопросы.
4. Оформить отчет.
-
Изложение и изучение нового материала, практическая работа.
ЛИТЕРАТУРА: [3], стр.
-
Теоретическая часть
Windows 7 — операционная система семейства Windows NT, следующая за Windows Vista. В линейке Windows NT система носит номер версии 6.1.
В состав Windows 7 вошли как некоторые разработки, исключённые из Windows Vista, так и новшества в интерфейсе и встроенных программах. Из состава Windows 7 были исключены игры Inkball, Ultimate Extras; приложения, имеющие аналоги в Windows Live, технология Microsoft Agent, Windows Meeting Space; из меню «Пуск» исчезла возможность вернуться к классическому меню и автоматическая подключение браузера и клиента электронной почты. Также из состава Windows исчез Календарь Windows.
Требования к аппаратной платформе. Перед началом инсталляции рекомендуется проверить конфигурацию оборудования с целью выяснить соответствует ли оно минимальным требованиям. ОС Windows 7 имеет следующие минимальные требования к аппаратной части компьютера:
• Процессор: 1,4 GHz, 32-разрядный;
• Оперативная память: 512 Mb (32-bit);
• Свободное дисковое пространство: 16 GB (32-bit);
• Видеоадаптер: поддержка графики DirectX 9, 64 MB памяти;
• Устройство чтения DVD-дисков.
Методы инсталляции. Существует три основных метода инсталляции:
1. Инсталляция с CD.
2. Инсталляция по сети.
3. Инсталляция с Flash накопителя.
В данном случае мы рассмотрим инсталляцию с «загрузочного» CD. Как обычно, программа установки предлагает несколько типов установки: обновление текущей версии Windows, либо так называемая чистая установка. Второй метод установки – это наиболее надежный метод – чистая установка. При таком виде установки можно надеяться на системную стабильность в будущем. Программы, которые будут установлены в новой ОС, будут работать, как и должны, то есть с максимальной стабильностью.
Выбор файловой системы NTFS или FAT32. На компьютере, работающем под управлением Windows 7, можно выбрать для раздела диска только файловую систему NTFS, т.к. она лучше всего подходит для работы с большими дисками, стабильнее и надежнее в работе.
NTFS – более мощная файловая система, чем FAT и FAT32; в ее состав входят возможности, необходимые для обслуживания Active Directory, а также другие важные функции обеспечения безопасности.
В случае файловой системы FAT32 все пользователи будут иметь доступ ко всем файлам на жестком диске, независимо от типа учетной записи (администратор, ограниченные права или стандартные права). Безусловным преимуществом FAT32 является тот факт, что эта файловая система быстрее и требует меньше памяти для работы. Если система работает только с FAT32, то в память не грузятся драйверы и сервисы, необходимые для NTFS. Еще одно преимущество FAT32 — доступ к диску посредством загрузочной дискеты, созданной средствами Windows 9x/ME.
Установка Windows 7. Для начала следует задать в BIOS приоритет загрузки с CD-ROM, и поместить диск с дистрибутивом в лоток привода. После POST-проверки начнется загрузка с компакт-диска, при этом на экране появится сообщение «Press any key to boot from CD…». В это время не забудьте нажать кнопку Any.
Установка ОС начинается с загрузки файлов. После чего необходимо подождать некоторое время. Далее появиться окно с выбором языка, на котором будет работать наша ОС, соответственно выбираем «Мой язык — русский» (рис.1).
Рис.1 Рис.2
В следующем окне необходимо еще раз подтвердить язык работы ОС, формат времени, денежных единиц и раскладку клавиатуры или метода ввода (рис.2).
Нажимаем «Далее», в следующем окне нажимаем «Установить».
В течение нескольких секунд появиться окно выбора операционных систем. Это делается для того, чтобы у администратора была возможность устанавливать ОС Windows 7 различной комплектации и различной производительности и, как правило, коммерческой стоимости выдаваемой лицензии на установку. Это могут быть такие версии Windows 7 как:
-
Starter;
-
Home Basic;
-
Home Premium;
-
Professional;
-
Ultimate.
Выбираем операционную систему архитектуры x86 (рис.3).
В следующем окне необходимо принять условия лицензионного соглашения, читаем, ставим «галочку» и нажимаем «Далее». Следующее окно, окно выбора типа установки (рис.4).
Рис.3 Рис.4
Выбираем пункт «Полная установка». В следующем окне необходимо выбрать раздел для установки Windows (рис.5).
Выбираем нужный раздел и нажимаем «Настройка диска». Выпадает меню как на рис.6.
Нажмите «Создать», а затем «Применить». Далее будет выведено сообщение «Чтобы обеспечить корректную работу всех своих возможностей Windows может создавать дополнительные разделы для системных файлов». Конечно, желательно согласиться, нажимаем «Ok». Это сообщение предвестник того, что мы увидим в последствии (рис.7).
Рис.5 Рис.6

Рис.7
Как можно заметить, 100 Mb, было зарезервировано системой, в системе мы его уже не увидим. Нажмите кнопку «Далее» и начнется процесс установки (рис.8).
В остальном процесс установки автоматизирован, и участие пользователя будет необходимо только на этапе написания имени пользователя ОС (рис.9).
Рис.8 Рис.9
Ввод пароля в нашем случае совсем необязателен, но желателен.
Поле ввода серийного номера оставляем пустым для 30-дневной пробной версии.
Все последующие диалоговые окна могут заполняться пользователем самостоятельно, ощутимого отрицательного воздействия на работу ОС в случае ошибки уже не будет.
После очередной перезагрузки система будет установлена, и готова к работе.
-
Задания на практическую работу
Оборудование: Компьютер в сборе или испытательный стенд, виртуальная машина, установочный образ соответствующей операционной системы.
1. Создать виртуальную машину исходя из предоставленной информации о минимальных аппаратных требований предлагаемой к установке операционной системы.
Начальные данные для создания виртуальной машины:
-
Название виртуальной машины – Windows7- [ваша_фамилия]
-
Операционная система — Microsoft Windows;
-
Версия — Windows 7;
-
Тип диска – динамический.
2. Настроить виртуальную машину:
2.1. Включить 3D-ускорение;
2.2. Увеличить размер видео памяти;
2.3. Отключить Сетевой адаптер (за ненадобностью);
2.4. Отключить Аудио-контроллер (за ненадобностью);
2.5. Подключить виртуальный образ установочного диска, который располагается по пути D:\virtual box (в меню «Носители» в окне «Носители информации» выделить обозначение привода оптических дисков, в окне «Атрибуты» с правой стороны от названия привода нажать на кнопку с изображением CD-диска, нажать «Выбрать образ оптического диска», выбрать нужный образ диска).
3. Установить ОС на виртуальный компьютер, согласно описанному выше алгоритму. Запишите в отчете этапы установки операционной системы (с указанием скриншотов установки).
-
Содержание отчета
Тема, цель, оборудование, порядок выполнения заданий, ответы на контрольные вопросы, вывод.
Контрольные вопросы
1. Каковы минимальные требования к аппаратной платформе, которые рекомендует Microsoft для установки Windows 7?
2. В чем преимущества файловой системы FAT32?
3. В чем преимущества файловой системы NTFS?
4. Назовите этапы установки ОС.
ДОМАШНЕЕ ЗАДАНИЕ
1. Изучить теоретический материал по данной теме.
2. Ответить письменно на контрольные вопросы.
3. Выполнить практическое задание.
Перечень рекомендуемых учебных изданий, Интернет-ресурсов, дополнительной литературы.
Основные источники:
1. Михеева, Е. В. Информационные технологии в профессиональной деятельности. Технические специальности : учебник для студ. учреждений сред. проф. образования / Е.В.Михеева, О.И.Титова. — М. : Издательский центр «Академия», 2014. — 416 с.
2. Гохберг, Г.С.Информационные технологии : учебник для студ. учреждений сред. проф. образования / Г. С. Гохберг, А. В. Зафиевский, А. А. Короткин. — М. : Издательский центр «Академия», 2014. — 240 с.
3. Сидоров, В. Д. Аппаратное обеспечение ЭВМ : учебник для студ. учреждений нач. проф. образования / В. Д. сидоров, Н. В. Струмпэ. — М. : Издательский центр «Академия», 2014. — 336 с.
4. Михеева, Е.В. Практикум по информационным технологиям в профессиональной деятельности : учеб. пособие для студ. учреждений сред. проф. образования / Е.В.Михеева. — М. : Издательский центр «Академия», 2015. — 256 с.
Дополнительные источники:
5. Программа расчетов элементов инженерных систем valtec.prg. Руководство пользователя. VESTA TRADING, 2015. — 35 с.
6. Гук, М. Аппаратные средства IBM PC. Энциклопедия. – СПб. : Питер, 2003. – 928 с.
Интернет — источники:
1. Каталог образовательных Интернет-ресурсов: учебно-методические пособия — www.edu/ru/modules.php
2. Материалы по стандартам и учебникам — http://center.fio.ru/com/
3. Методические рекомендации по оборудованию и использованию кабинета информатики, преподавание информатики — http://nsk.fio.ru/works/informatics-nsk/
5. Электронный учебник по информатике и информационным технологиям — http://www.ctc.msiu.ru/
6. Тесты по информатике — http://www.ege.ru/
7. Дидактические материалы по информатике — http://comp-science.narod.ru/
8. Портал электронного обучения — http://www.e-learning.by/
9. Электронный учебник «Работа с MS Excel» — http://avanta.vvsu.ru/met_supply/381/Index.htm
10. Практикум по MS Excel — http://informatika.delayu.ru/Zadanija/Exceldannye
Преподаватель: Владимир Александрович Волков
Конспект учебного занятия
ОП: 01. Операционные системы
Ф.И.О. преподавателя: Суворова Любовь Евгеньевна
Дата, группа, курс, специальность: 29 сентября 2020 год, 24б группа, II курс, 09.02.01 Компьютерные системы и комплексы
Тема: Лабораторная работа №3 «Установка операционных систем Windows и Linux на один компьютер».
Вид учебного занятия: урок
Тип учебного занятия: практическое занятие
СОТ: деятельностное обучение, ИКТ, медиаобразовательная технология
АФО: тестирование, практическая работа
Форма организации студентов: групповая, индивидуальная
Средства обучения: ПК, проектор, программа VirtualBox, программа MyTestStudent, установочный диск либо образ диска с ОС Windows XP
Дидактический материал: карточки с этапами установки операционной системы Windows, методические рекомендации студентам для выполнения практических работ с помощью виртуальной машины VIRTUAL BOX, презентация «Установка Windows 7», презентация «Установка Windows XP»
Цель: получение практического опыта установки операционной системы Windows.
Задачи:
Образовательные:
Способствовать формированию и закреплению навыков по установке операционных систем линейки Windows
Проверить полученные знания с помощью теста и здания по карточкам
Способствовать формированию и закреплению навыков по работе с виртуальной машиной Virtual Box
Формирующие:
Формирование ОК1, ОК2, ОК4, ОК 5
Развивающие:
Способствовать развитию памяти, внимания
Способствовать развитию познавательной деятельности студентов
Воспитательные:
Воспитывать самостоятельность и активность
Утвердить учащихся в правильности выбранного ими профиля
|
Этапы учебного занятия |
Деятельность преподавателя |
Деятельность студентов |
|
1.Организационный момент |
Отмечает отсутствующих. Озвучивает тему урока |
|
|
2. Мотивация. Постановка цели урока |
Мотивирует студентов на работу. Ставит цель и задачи урока. Отвечает на вопросы |
Задают вопросы. |
|
3. Проверка домашнего задания |
Просит объединиться в группы (на 3 группы) и выполнить работу по карточкам (Приложение 1) (необходимо восстановить последовательность хода выполнения установки операционной системы Windows 7, время выполнения 5 минут) Контролирует работу. Проверяют правильность выполнения задания совместно, используя презентацию (Приложение 2) |
Выполняют работу по карточкам Проверяют правильность выполнения задания |
|
3. Инструктаж по выполнению лабораторной работы |
Объясняет ход выполнения работы, используя презентацию (Приложение 3). Задает вопросы. Отвечает на вопросы студентов |
Задают вопросы. Отвечают на вопросы преподавателя |
|
4. Лабораторная работа |
Просит выполнить установку операционной системы Windows XP Консультирует Проверяет правильность выполнения задания Отвечает на вопросы |
Индивидуальная работа на компьютере. Задают вопросы |
|
5. Контроль знаний 1 |
Просит студентов выполнить компьютерный тест по теме урока (во время установки) (Приложение 4). На тест дается 10 мин. |
Выполняют тест |
|
6. Подведение итогов |
Оценивает работу студентов. Проводит опрос (какие самые распространенные ошибки, какие трудности возникали). Подводит итог. Выставляет оценки |
Отвечают на вопросы опроса Самоанализ |
|
7. Домашнее задание |
Дает информацию о домашнем задании |
Записывают, задают вопросы |
Приложение 1




















Приложение 2

Приложение 3

Приложение 4

