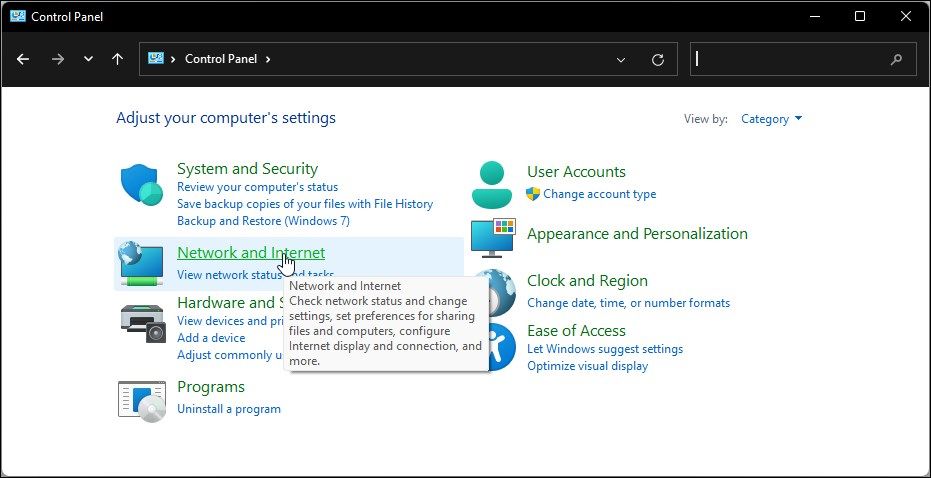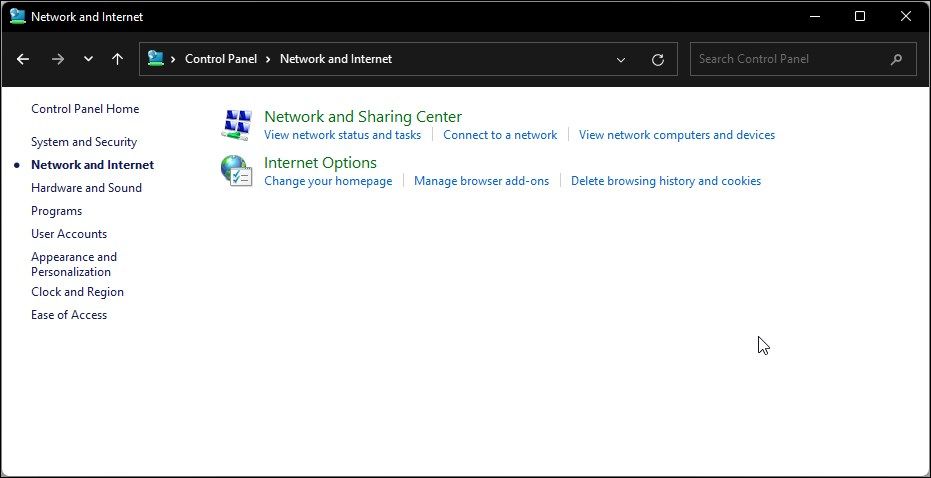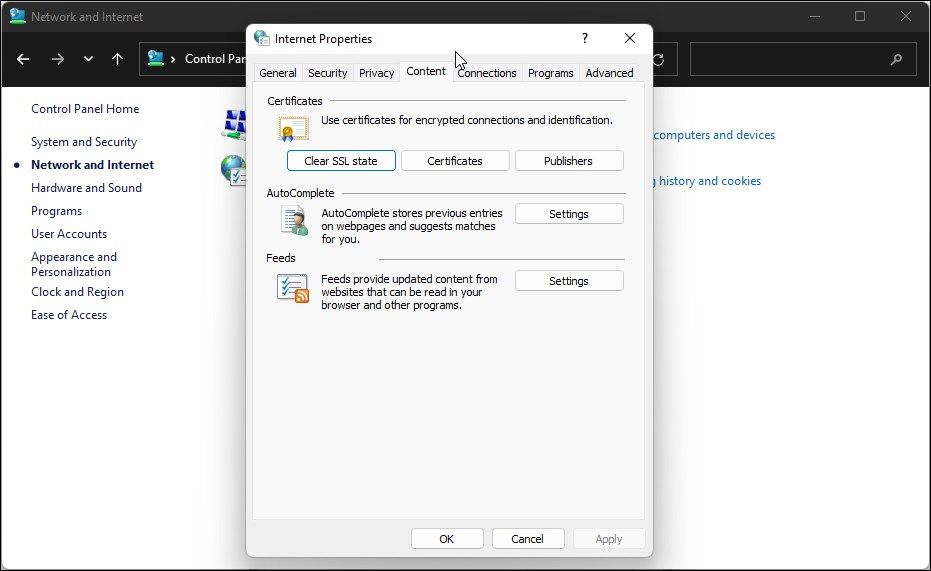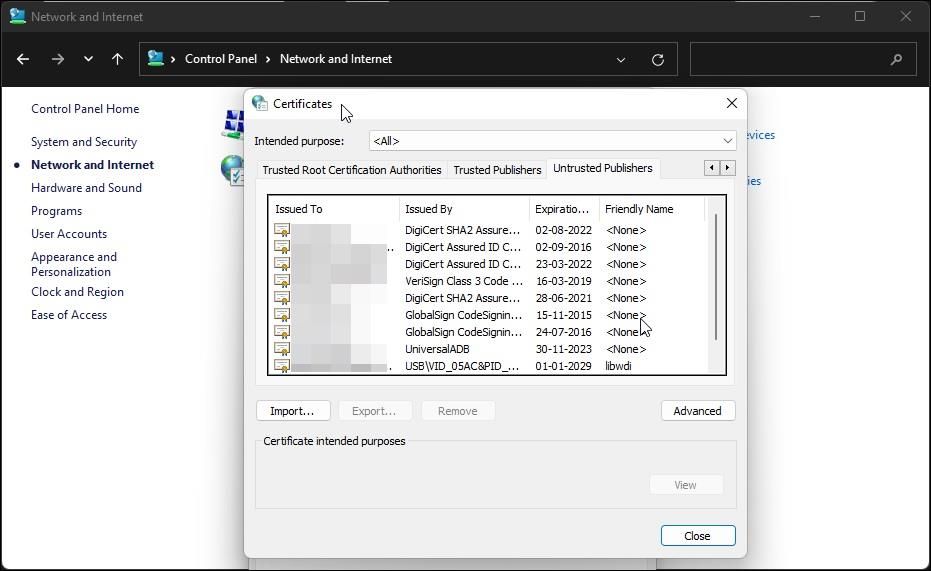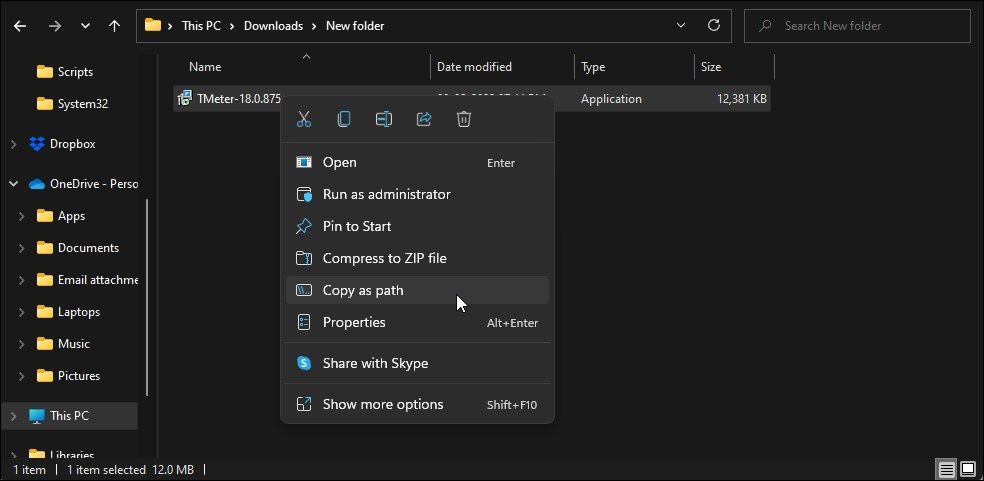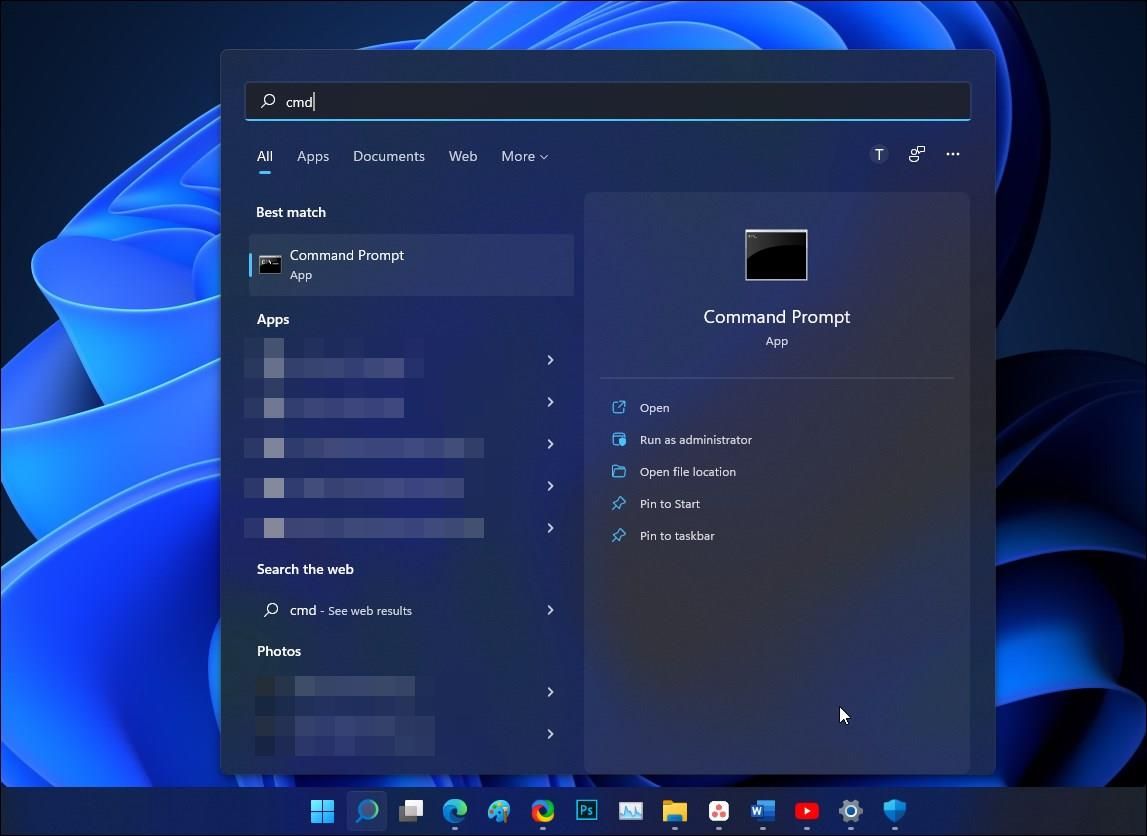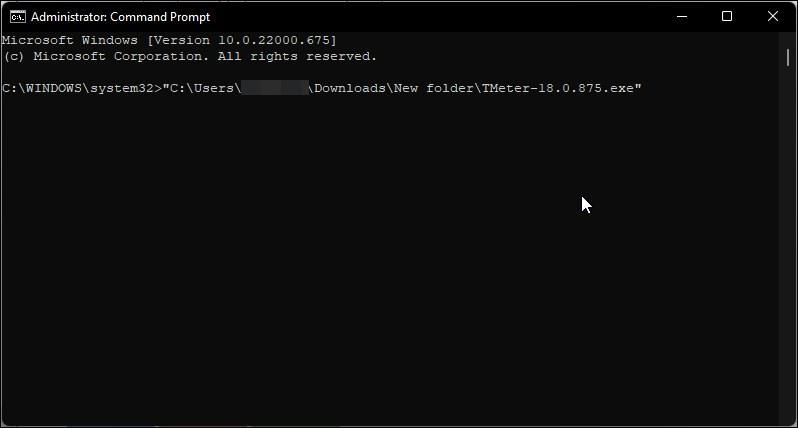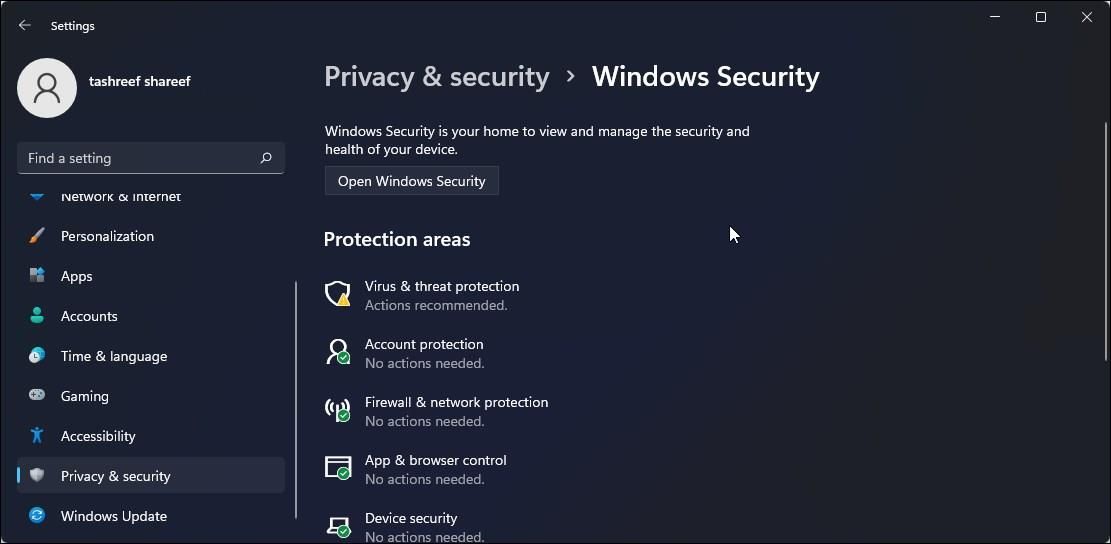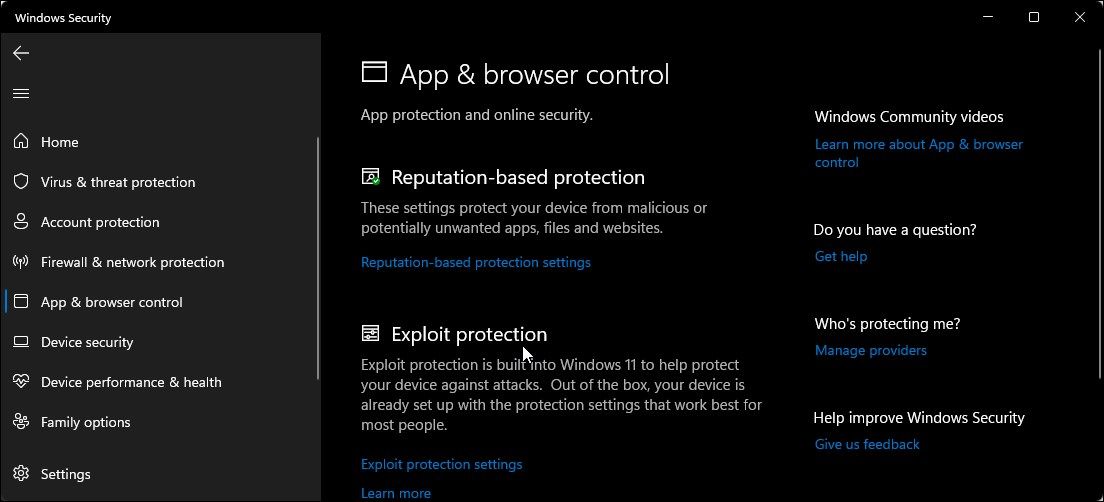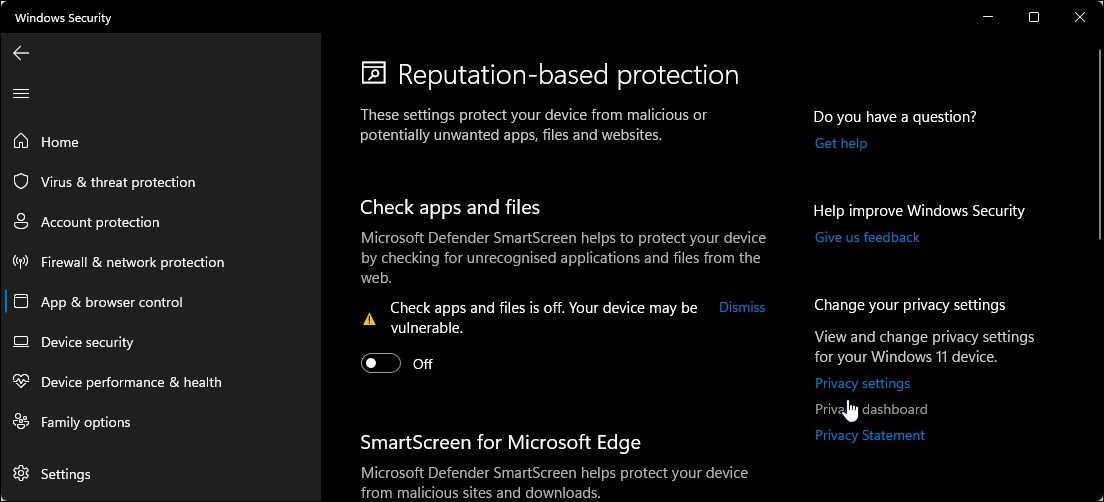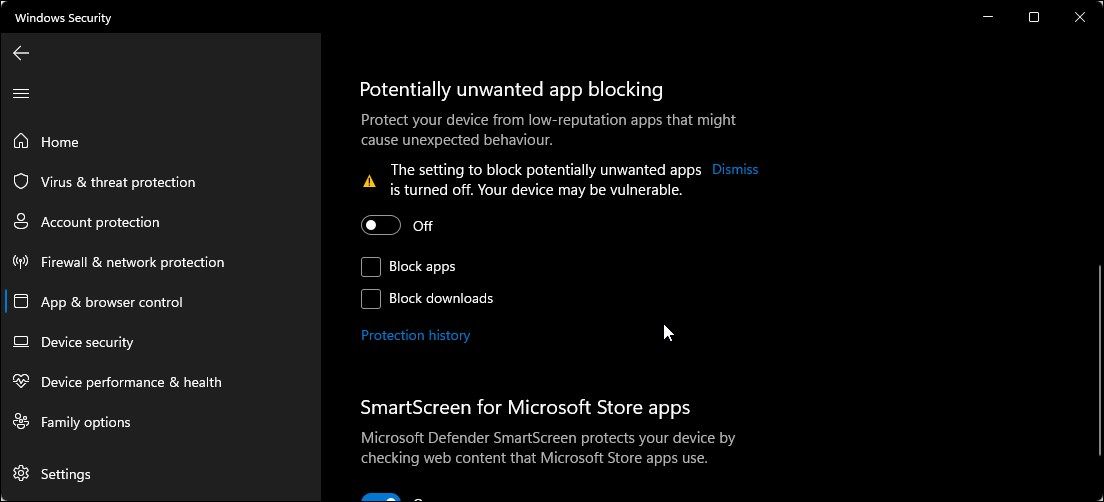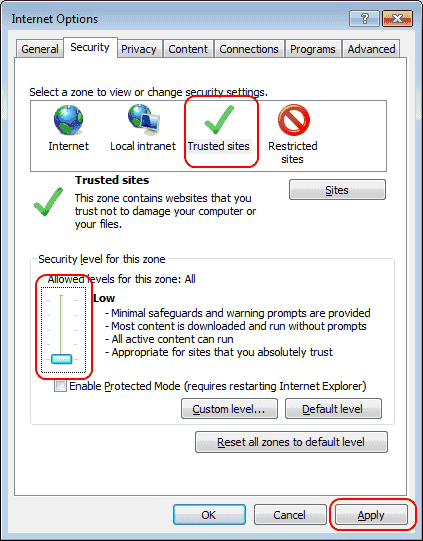Добрый день!
Видеорегистратор, о котором я рассказывал в предыдущей теме, сегодня утром благополучно сдох.
Не стартует, лишь появляется при старте логотип производителя. Поставил вместо него новый видеорегистратор, который мы купили в организацию для другого объекта. И вот с ним вылезла такая проблема — при попытке подключиться к видеорегистратору через веб-интерфейс появляется окно, в котором сообщается : «Эта программа заблокирована, так как не удается проверить ее издателя».
Никакие танцы с бубном не помогают, перепробовал все советы, какие удалось отыскать в интернете, надстройка для IE упорно отказывается загружаться.
В комплекте к новому видеорегистратору ничего толком из программ нет, есть CMS (видимо для управления через консоль) и есть программа для ведра.
Как настроить IE?
Sign in to your MUO account

When you try to install a new application, Windows verifies the file certificate to validate its authenticity. If the application is considered unsafe, it will block the installation and show you the «this publisher has been blocked from running software on your machine» error.
Another reason for this error includes your system administrator blocking the installation of certain apps on your PC. Irrespective of the reason, if you know the application is genuine, here we show you how to unblock and install blocked apps in Windows.
1. Unblock the Application Using File Properties
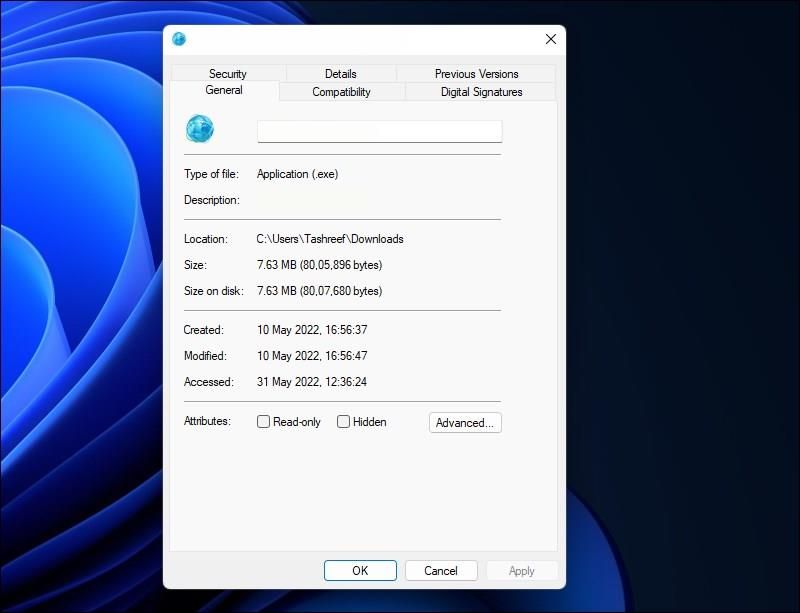
You can change the security attributes of executables using the File Properties tool. Windows can detect unsafe files coming from another computer as a threat and block them to protect the user from malicious threats.
You can manually unblock such files using File Properties. Here’s how to do it.
- Right-click on the blocked setup file and select Properties.
- In the Properties dialog, open the General tab.
- Next, click the Unblock button under the Security section.
- Click Apply and OK to save the changes.
If Windows continues to flag download files as a threat, here is how you can stop Windows from blocking your downloaded files. If there is no Unblock option in File Properties, proceed to the next step.
2. Manage and Unblock the Publisher
You can remove the publisher of your application from the untrusted certificates list to facilitate the installation of the blocked file. You can do this using the Internet Properties dialog via the Control Panel. Here’s how to do it.
To remove the publisher from the untrusted certificate list:
- Press Win + R to open Run.
- Type control and click OK to open Control Panel.
-
Next, click on Network and Internet.
-
Then, click on Internet Options.
-
In the Internet Properties dialog, open the Content tab.
- Next, click on the Certificates button under the Certificate section.
-
In the Certificate dialog, click the small right-arrow button (top-right) until you see the Untrusted Publishers tab.
- Here you will see a list of blocked publishers. Go through the list and locate the publisher you want to unblock. Explore the Friendly Name column to find the publisher name.
- If found, select the publisher you want to remove and click the Remove button.
- Click Yes to confirm the action.
- Next, click Close and then click Apply to save the changes.
Now try to run the installer and check if the «this publisher has been blocked from running software on your machine» error is resolved.
3. Install the Application Using the Command Prompt
If the publisher is not listed in the untrusted list, you can try to force install the application using Command Prompt. To install apps using cmd, you need to execute the file path of the setup file with administrative privilege. This is one of the many useful things you can do using Command Prompt.
To install the app using Command Prompt:
-
First, you need to find the file path. That is the directory where the installer (setup file) is located. So, open File Explorer (by using Win + E) and navigate to the folder where your setup file is located.
- Next, right-click on the file and then select Copy as path. This will copy the file path to your clipboard.
-
Next, press the Win key, type cmd, and click on Run as Administrator for Command Prompt.
-
In the Command Prompt window, press Ctrl + V to paste the file path.
- Hit Enter to run the executable.
- Wait for the installation wizard to appear and follow on-screen instructions to install the app without the error.
4. Disable SmartScreen Filter Temporarily
SmartScreen Filter is part of Microsoft Windows’s security solution. When enabled, it protects you against harmful websites and applications.
However, at times, it can also block genuine apps after incorrectly identifying them as malicious. If you trust the publisher and the app, you can temporarily disable SmartScreen Filter to complete the installation.
The steps below are for Windows 11; if you use Windows 10 or an older version, the steps may vary a little.
To disable SmartScreen Filter in Windows 11:
- Press Win + I to open Settings.
-
Open the Privacy & Security tab in the left pane.
- Click on Windows Security.
- Next, click on Open Windows Security.
-
Open the App & browser control tab in the left pane.
-
Click on Reputation-based protection settings under the Reputation-based protection section.
-
Toggle the switch for Check apps and files to disable SmartScreen Filter for offline app installation. Click Yes to confirm the action.
- Next, toggle the switch for Potentially Unwanted app blocking to turn it off. Click Yes to confirm the action.
Now you can run the installer and complete the installation. Once done, make sure to turn on SmartScreen Filter in Windows Security.
Bypass the Publisher Blocked Restriction in Windows
Windows uses multiple layers of security to protect your computer from malicious applications. However, these protective measures can also lead to false positives and prevent you from installing a genuine app.
Fortunately, you can change the file properties or disable the SmartScreen filter temporarily to bypass these restrictions and complete the installation successfully.
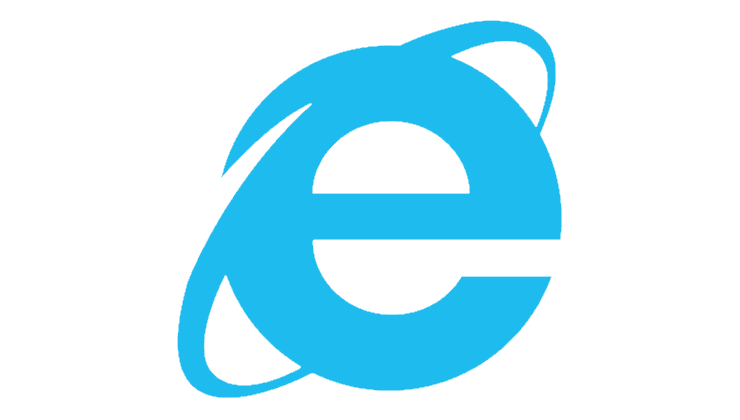
In Internet Explorer, you may have a problem when you try to install an application and receive a Windows has blocked this software because it can’t verify the publisher error message. This can happen on Java and ActiveX controls that load on a web page. To try to fix this problem, perform the following steps.
Option 1 – By Single Site (secure)
- In Internet Explorer, click “Tools” (gear) > “Internet Options“.
- Select the “Security” tab.
- In the “Select a zone to view or change security settings“, select “Trusted sites“.
- Move the “Security level for this zone slider” down to “Low“, then click “Apply“.
- Click the “Sites” button.
- Type the URL to the website the software is hosted on in the “Add this website to the zone” field and click “Add“. If the website doesn’t have an HTTPS URL, uncheck the “Require server verification (https:) for all sites in this zone” box, then add it to the box. Click “Close” when finished.
- Click “OK” on the Internet Options screen.
- Close Internet Explorer and try to load the web page again. I’m hoping you have success loading the software this time.
Option 2 – Multiple Sites (less secure)
- In Internet Explorer, click “Tools” (gear) > “Internet Options“.
- Select the “Security” tab.
- In the “Select a zone to view or change security settings“, select “Internet“.
- Select the “Custom level…” button.
- Under the”ActiveX and plug-ins” section, change these recommended settings:
- “Download Signed ActiveX Control” = “Enable”
- “Download unsigned ActiveX Control” = “Prompt”
- “Initialize and script ActiveX controls not mark as safe” = “Prompt”
- “Run ActiveX and plug-ins” = “Enable”
- “Script ActiveX controls marked as safe for scripting” = “Enable”
- Click “OK“, then “OK” again.
- Restart the browser. The message should no longer appear.
You can also access these settings using the Group Policy Editor under “User Configuration” > “Administrative Templates” > “Windows Components” > “Internet Explorer” > “Internet Control Panel” > “Security Page” > “Internet Zone“.
Author Mitch Bartlett
Through my career that spans over 20 years I have become an expert in Microsoft Systems Administration, Android, and macOS. I started this site as a technical guide for myself and it has grown into what I hope is a useful knowledgebase for everyone.
Все способы:
- Разблокировка издателя в Windows 10
- Способ 1: FileUnsigner
- Способ 2: Отключение UAC
- Способ 3: Настройки «Локальной политики безопасности»
- Способ 4: Открытие файла через «Командную строку»
- Способ 5: Изменения значений в «Редакторе реестра»
- Вопросы и ответы: 4
Пользователи часто могут столкнуться с проблемой блокировки при установке программ. В Windows 10 тоже есть такая неполадка. UAC часто блокирует инсталляцию ПО из-за недоверия. Возможно, у софта просроченная цифровая подпись или «Контроль учетных записей» ошибся. Чтобы это исправить и инсталлировать нужное приложение, можно воспользоваться встроенными инструментами системы или сторонними утилитами.

Разблокировка издателя в Windows 10
Порою система блокирует установку не только подозрительных или вредоносных программ. Среди них могут быть и вполне легальные приложения, поэтому вопрос о разблокировке издателя довольно актуален.
Способ 1: FileUnsigner
Существуют различные утилиты, которые удаляют цифровую подпись. Одна из них — FileUnsigner. Она очень проста в использовании.
Скачать FileUnsigner
- Скачайте утилиту по ссылке выше и разархивируйте ее.
- Зажмите левой кнопкой мыши блокируемый установочный файл и перетащите на FileUnsigner.
- Результат будет отображен в консоли. Обычно он успешен.
- Теперь вы можете устанавливать нужную программу.

Способ 2: Отключение UAC
Можно сделать иначе, и просто отключить «Контроль учетных записей» на некоторое время.
- Зажмите Win+S и введите в поисковое поле «Изменение параметров контроля учетных записей». Запустите данный инструмент.
- Переместите отметку до самого нижнего деления «Никогда не уведомлять».
- Кликните «ОК».
- Установите нужную программу.
- Обратно включите «Контроль учетных записей».


Способ 3: Настройки «Локальной политики безопасности»
С помощью данного варианта можно отключить «Контроль учетных записей» через «Локальную политику безопасности».
- Нажмите правой кнопкой мыши на «Пуск» и откройте «Панель управления».
- Найдите «Администрирование».
- Теперь откройте «Локальная политика…».
- Перейдите по пути «Локальные политики» — «Параметры безопасности».
- Откройте двойным кликом левой кнопки мыши «Контроль учетных записей: все администраторы работают в…»
- Отметьте «Отключен» и нажмите «Применить».
- Перезагрузите устройство.
- После установки необходимого приложения вновь выставьте старые параметры.





Способ 4: Открытие файла через «Командную строку»
Данный метод предполагает ввод пути к заблокированному софту в «Командную строку».
- Перейдите к «Проводнику» нажав на соответствующую иконку на «Панели задач».
- Найдите требуемый установочный файл.
- Сверху можно увидеть путь к объекту. В начале всегда идёт буква диска, а потом название папок.
- Зажмите Win+S и в поисковом поле напишите «cmd».
- Откройте контекстное меню на найденном приложении. Выберите «Запустить от имени…».
- Введите путь к файлу и его название. Запустите команду кнопкой Enter.
- Начнется инсталляция приложения, не закрывайте окно «cmd», пока этот процесс не закончится.
- Зажмите Win+R и напишите
regedit - Кликните «ОК» для запуска.
- Перейдите по пути
HKEY_LOCAL_MACHINE\SOFTWARE\Microsoft\Windows\CurrentVersion\Policies\System - Откройте EnableLUA.
- Впишите значение «0» и нажмите «ОК».
- Перезагрузите компьютер.
- После установки необходимого приложения верните значение «1».



Способ 5: Изменения значений в «Редакторе реестра»
Используйте этот метод очень внимательно и осторожно, чтобы у вас не возникли новые проблемы.


Как видите, есть множество различных методов разблокировки издателя в Виндовс 10. Вы можете воспользоваться сторонними приложениями или стандартными средствами разной сложности.
Наша группа в TelegramПолезные советы и помощь