Live wallpapers are animated wallpapers, not static pictures that have been set as wallpaper. You may use live wallpapers not just on your computer, but also on your smartphone.
Live wallpapers are a fun way to personalize and enhance your Windows 11 machine. You may make your own live wallpapers and set them as your computer’s background, as well as add music to them.
But what if the Lively Wallpaper live wallpaper engine isn’t working? Continue reading because we have a solution for you!
Open the Lively Wallpaper app.
Once it opens, press Windows + R to open the Run dialog box.
Type SystemPropertiesPerformance.exe and press Enter.
Check and uncheck Animate controls and elements inside windows.
Click on Apply and OK.
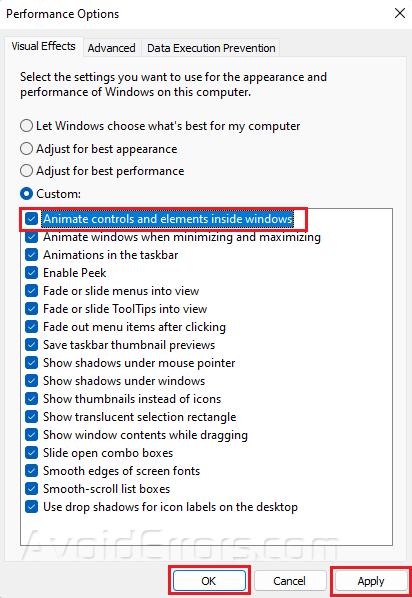
The Lively Wallpaper should start working now.
Rhousse
Commerce major. My training enabled me to fully use the various Microsoft Applications while also allowing to work around problems. I spent my high school years working as a campus writer and researcher, as I get older, I want to broaden my horizons and live life to the fullest.
whenever i try to use my own live wallpapers, it always says «one or more errors has occured ( no process is associated with this object )
exception : wallpaperpluginexception

- OS: windows 11]
- Which wallpaper was running at the time if any : my custom wallpaper
Log file (Important)
lively_log_20230722_051152.zip
Щелкните правой кнопкой мыши основной файл «.exe» программы. Выберите «Свойства» и щелкните вкладку «Совместимость». Нажмите «Запустить средство устранения неполадок совместимости» для Windows 10/8 и «Помогите мне выбрать настройки» для Windows 7.… Следуйте инструкциям на экране и повторяйте процесс, пока программа не заработает.
Используйте следующие шаги:
- 1) Щелкните правой кнопкой мыши программу.
- 2) Нажмите на Свойства.
- 3) Щелкните вкладку «Совместимость».
- 4) Выберите «Запустить эту программу в режиме совместимости» и выберите Windows Vista или любую другую операционную систему, в которой программа успешно работала.
12 центов 2010 г.
В поле поиска на панели задач введите название программы или приложения, для устранения неполадок. Выберите и удерживайте (или щелкните правой кнопкой мыши) его, а затем выберите Открыть расположение файла. Выберите и удерживайте (или щелкните правой кнопкой мыши) файл программы, выберите «Свойства», а затем перейдите на вкладку «Совместимость». Выберите Запустить средство устранения неполадок совместимости.
Как изменить режим совместимости с Windows?
Изменение режима совместимости
Щелкните правой кнопкой мыши исполняемый файл или файл ярлыка и выберите «Свойства» во всплывающем меню. В окне «Свойства» перейдите на вкладку «Совместимость». В разделе «Режим совместимости» установите флажок «Запускать эту программу в режиме совместимости для».
Какая версия Windows несовместима с запущенной?
Версия этого файла несовместима с используемой вами версией Windows. Проверьте системную информацию своего компьютера, чтобы узнать, нужна ли вам версия программы x86 (32-разрядная) или x64 (64-разрядная), а затем обратитесь к издателю программного обеспечения.
Как решить проблему с неподдерживаемым 16-битным приложением?
Для поддержки 16 бит потребуется включить функцию NTVDM. Для этого нажмите клавиши Windows + R, затем введите: optionalfeatures.exe и нажмите Enter. Разверните «Устаревшие компоненты», затем отметьте NTVDM и нажмите «ОК».
Могу ли я запускать старые программы в Windows 10?
Ожидается, что Windows 10, как и ее предшественники, будет иметь режим совместимости, позволяющий пользователям запускать старые программы, написанные еще в то время, когда предыдущие версии Windows были новейшей операционной системой. Эта опция становится доступной, если щелкнуть приложение правой кнопкой мыши и выбрать совместимость.
Как запустить старые программы в Windows 10?
Щелкните правой кнопкой мыши ярлык вашей программы или EXE-файл и выберите «Свойства». Когда появится экран «Свойства», выберите вкладку «Совместимость», затем выберите, какую версию Windows вы хотите использовать. Конечно, не забудьте нажать OK, чтобы он всегда открывался в установленном вами режиме.
Как исправить несовместимость этого устройства?
Чтобы исправить сообщение об ошибке «ваше устройство несовместимо с этой версией», попробуйте очистить кеш Google Play Store, а затем данные. Затем перезапустите Google Play Store и попробуйте снова установить приложение.
Как проверить, совместима ли программа с Windows 10?
Найдите логотип Windows (на нем написано «Установите Windows 10») на панели задач. Это приведет вас к приложению Get Windows 10, которое позволяет зарезервировать бесплатную копию обновления, указав свой адрес электронной почты. Чтобы проверить наличие проблем с совместимостью, в том же окне щелкните значок меню в левом верхнем углу, а затем ссылку «Проверьте свой компьютер».
Как отключить режим совместимости в Windows 10?
Если вы хотели отключить режим совместимости для программы, вы можете попробовать следующие шаги.
- Щелкните правой кнопкой мыши установочные файлы и выберите свойства.
- Перейдите на вкладку совместимость и снимите флажок Запускать эту программу в режиме совместимости для:
- Нажмите «Применить» и «ОК».
Есть ли в Windows 10 режим совместимости?
Как и в Windows 7, в Windows 10 есть параметры «режима совместимости», которые заставляют приложения думать, что они работают в более старых версиях Windows. Многие старые настольные программы Windows будут нормально работать при использовании этого режима, даже если бы они не работали иначе.
Как исправить проблемы совместимости в Windows 7?
Решение проблемы совместимости программ в Windows 7
- Щелкните значок Pearl, а затем щелкните Панель управления.
- Нажмите «Найти и исправить проблемы» в разделе «Система и безопасность».
- Щелкните Запускать программы, созданные для предыдущих версий Windows, в разделе «Программы».
- Выберите программу и нажмите Далее. …
- Щелкните Попробовать рекомендуемые настройки.
Как запустить 32-битную программу на 64-битной Windows 10?
Запуск 32-битных приложений в Windows 10 64-бит.
- WoW64. Ссылка. По-видимому, это должно позволить вам запускать 32-битную версию на 64-битной Windows. …
- Режим XP. Ссылка. …
- Виртуальная машина коробки. Ссылка. …
- Разделение диска на 32-битные и 64-битные версии По-видимому, вы можете использовать бесплатный инструмент EaseUS, чтобы разделить диск на два, а затем установить отдельные 32-битные и 64-битные версии.
Программа Скайп – одна из самых востребованных пользователями, общающимися с друзьями с помощью персонального компьютера. Простота и удобство отмечены многими клиентами приложения, но среди массы достоинств встречаются недочеты. Иногда по непонятным причинам скайп перестает запускаться. Особенно этим грешат старые версии Скайпа на Windows 7.
Почему Skype не запускается (не открывается) и выдаёт ошибку: «Эта программа не поддерживает версию Windows»?
Если при попытке войти в приложение выпадает окно с надписью «Эта программа не поддерживает версию Windows», то для этого есть несколько причин:
· Вы скачали приложение не с официального сайта;
· Вы неправильно подобрали версию приложения, несовместимую с операционной системой вашего компьютера.
При обращении к сторонним ресурсам, вы вместе с установочными файлами программы скачиваете еще массу лишнего, а то и вредоносного ПО. Результатом этого становится блокировка или удаление скачанной информации защитником Windows.
Прогресс не стоит на месте, и Скайп постоянно претерпевает обновления. Если вы отказывались обновлять Скайп, то подходит момент, когда старая версия программы перестает работать. Так же такая проблема возникает в случае, если возможности компьютера не соответствуют минимальным требованиям приложения.
Как исправить проблему?
Для того, чтобы наладить корректную работу приложения, необходимо:
· Полностью удалить с компьютера уже скачанные файлы программы;
· Скачать новую версию Скайпа с официального или проверенного сайта;
· Перед скачиванием проверить соответствие устройства минимальным требованиям Скайпа.
Для полного удаления приложения с компьютера, работающего на базе Windows 7, следующий алгоритм действий:
· Кликнуть по кнопке Пуск;
· Открыть Панель управления;
· Перейти в Программы и компоненты;
· Найти значок Skype, нажать на него и на «Удалить» вверху страницы;
· В открывшемся дополнительном окне выбрать кнопку «Да»;
· Если будут другие указания, то просто выполнить их;
· Приложение полностью удалится из системы.
Минимальные требования для установки десктопной версии Скайп на Windows 7 (для 32-х и 64-х разрядных версий):

· Процессор с частотой не менее 1 ГГерц;
· Оперативная память от 512 Мбайт;
· DirectX 9.0 или более поздней версии.
Альтернативные варианты доступа к скайпу (без десктопного приложения)
Если нет возможности установить и запустить десктопную версию Скайпа, вы можете воспользоваться веб-версией приложения, которую не нужно скачивать на компьютер. Для пользования этой версией подойдут имеющиеся логин и пароль, используемые для входа в Скайп.
Открыть веб-версию можно, перейдя на web.skype.com в любом из браузеров:
· Opera;
· Safari;
· Chrome;
· Mozilla Firefox;
· Internet Explorer.
В появившемся окне входа ввести свои логин и пароль либо создать новый аккаунт, действуя по понятным подсказкам системы, нажав на «Новая учетная запись» под кнопкой «Войти».
Для того, чтобы звонить с помощью Web Skype Online, нужно будет установить дополнительно Skype Web Plugin:
· При попытке совершить звонок в скайпе появится вопрос «Хотите позвонить?» и кнопки выбора;
· Нажатием на зеленую кнопку подтвердить согласие на установку плагина;
· Сохранить скачанный файл Skype Web Plugin и установить;
· Перезапустить браузер. Если перейти по ссылке https://www.skype.com/ru/, то можно попасть в веб-версию Скайпа на официальном сайте.
Нажав на кнопку «Начать беседу», вы сможете быть в приложении в качестве гостя, не видя список своих контактов и историю бесед.
Для создания чата надо будет отправить абоненту сгенерированную приложением ссылку. После того, как адресат перейдет по ссылке и примет решение присоединиться к разговору, вы сможете продолжить беседу.
Содержание
- Устранение ошибки «Приложение несовместимо» в Windows 7
- Способ 1: Запуск средства исправления неполадок совместимости
- Способ 2: Ручные настройки совместимости
- Способ 3: Отключение помощника по совместимости
- Способ 4: Отключение UAC
- Способ 5: Проверка пути установки
- Способ 6: Переустановка/обновление драйверов
- Способ 7: Установка виртуальной машины

Периодически пользователи, желая установить или запустить только что инсталлированную программу сталкиваются с ошибками разного рода. Одной из них является уведомление о несовместимости приложения, из-за чего дальнейшая работа установщика либо самой программы невозможно. Далее мы расскажем, какие существуют решения, устраняющие этот сбой.
Для исправления возникшей неполадки есть сразу несколько способов, которые чаще всего могут помочь. Однако стоит понимать и то, что программа, которая действительно несовместима с текущей версией операционной системы, не запустится ни при каких условиях. Из такой ситуации тоже есть выход, но подойдет он не каждому.
Сразу же хотим дать совет и напоминание касательно версии программного обеспечения, с которым у вас возникли сложности:
- Прежде всего не забывайте посмотреть, заявлена ли поддержка Windows 7 вашей версии (Starter, Home, Pro и др.) и разрядности (32 бита, 64 бита) разработчиком конкретной программы или игры. Стоит помнить, что 32-разрядные программы запускаются на 64-разрядной операционной системе, в то время как обратной совместимости у них нет: 64-битная версия не запустится на 32-битной системе. Если поддержка полностью есть или эти данные вы найти не можете, попробуйте наши способы, предложенные ниже.
Узнаем разрядность / версию Windows 7
- Кроме того, обязательно проверьте, не были ли выпущены какие-то патчи/фиксы/обновления для проблемного программного обеспечения, которые оптимизируют работу с «семеркой». Вероятно, на вашем компьютере хранится устаревшая версия инсталлятора, а на официальном сайте разработчика или других доверенных ресурсах интернета можно найти более новую, улучшенную версию, которая корректно взаимодействует с Windows 7.
- При отсутствии поддержки останется лишь найти какие-то аналоги, которые будут работать в «семерке», а также прочитайте Способ 7 нашей статьи, чтобы узнать об альтернативном, но, как уже было сказано ранее, спорном методе.
Способ 1: Запуск средства исправления неполадок совместимости
В Виндовс есть встроенный помощник, который в ряде ситуаций очень выручает юзера, столкнувшегося с рассматриваемой проблемой. Рассмотрим, как им пользоваться.
- Кликните правой кнопкой мыши по инсталлятору или ярлыку программного обеспечения, которое не хочет запускаться, и выберите пункт «Исправление неполадок совместимости».
- Начнется поиск возможных проблем.
- Далее средство предложит вам выбрать вариант трудности, с которой вы столкнулись. Их можно отметить несколько.
- В зависимости от выбора варианта дальнейшие вопросы могут быть разными. Например, при выборе варианта о том, что программа работала раньше, но не работает сейчас, предлагается указать рабочую версию Windows.
- Средство предложит запустить проблемную программу с примененными к ней параметрами, которые написаны в виде списка. Нажмите соответствующую кнопку.
- Если это помогло, останется нажать «Да, сохранить эти параметры для программы». Тогда в дальнейшем она будет запускаться с выбранным вариантом. Если нет, попробуйте запуск с другими подобранными параметрами. Когда ни один из вариантов не подходит, можете переходить к следующим рекомендациям.






Способ 2: Ручные настройки совместимости
Аналогично предыдущему пункту настройки совместимости несложно выставить и самостоятельно, отредактировав свойства ярлыка/установщика. Однако по своей функциональности этот метод практически ничем не отличается от предыдущего за исключением некоторых второстепенных параметров. В связи с этим при безрезультатности средства исправления неполадок совместимости этот вариант также, вероятно, не принесет должного результата.
- Нажмите правой кнопкой мыши по программе и перейдите в ее «Свойства».
- Переключитесь на вкладку «Совместимость».
- Здесь поставьте галочку рядом с пунктом «Запустить программу в режиме совместимости с:» и из предложенного списка выбирайте варианты по очереди. После каждого выбора жмите «Применить» и пытайтесь запустить приложение.
- Вы также можете настроить дополнительные параметры, упрощающие запуск. Это будет актуально для тех приложений, что работали в прошлых версиях ОС, поскольку все предложенные настройки упрощают запуск и имитируют работу старых Виндовс. Дополнительно поставьте галочку рядом с «Выполнять эту программу от имени администратора», но, как правило, это не влияет на совместимость.




Меняйте выбираемые параметры, но если ничего не поможет, лучше вернуть все настройки на место и перейти к следующим пунктам.
Способ 3: Отключение помощника по совместимости
Обратной предыдущим двум рекомендациям выступает эта. Дело в том, что иногда этот компонент намерено блокирует запуск программы, считая ее несовместимой с операционной системой, хотя по факту она вполне может работать на ней. Мы покажем, как производить отключение через «Редактор локальной групповой политики», а тем пользователям, у которых он отсутствует (его нет в начальных версиях Windows 7 — Starter и Home), подойдет альтернатива в виде «Редактора реестра».
Редактор локальной групповой политики
Через этот редактор удобнее всего выполнять отключение, поэтому с него и начнем.
- Нажмите комбинацию клавиш Win + R, напишет
gpedit.mscи кликните «ОК». - В открывшемся окне последовательно разверните пункт «Конфигурация компьютера» > «Административные шаблоны» > «Компоненты Windows» и найдите папку «Совместимость приложений». Выделите ее кликом мыши и справа найдите два пункта: «Отключение обработчика совместимости приложений» и «Отключение помощника по совместимости программ». Их мы и будем отключать. Начнем с обработчика.
- Двойным кликом мыши по этому пункту откройте окно с настройками параметра. Задайте ему статус «Включить» и перейдите к следующему параметру при помощи специальной кнопки. Сразу хотим уточнить, что статус «Включить» — это не ошибка, поскольку сейчас компонент работает, и мы по сути включаем его отключением, как бы странно это ни звучало.
- Это же значение задаем и следующему параметру (помощнику по совместимости программ), а затем нажимаем на «ОК».

Читайте также: Исправление ошибки «gpedit.msc не найден» в Windows 7



Проверьте, запускается ли программа. Если нет, переходите к следующим советам, а этим параметрам в дальнейшем лучше опять присвоить статус «Не задано», но пока что попытайтесь сочетать его с другими способами, включая и выключая их работу.
Редактор реестра
Этот вариант для всех тех, кто не может или не хочет пользоваться предыдущим инструментом.
- Нажмите сочетание клавиш Win + R, напишите
regeditи кликните «ОК». - Для отключения помощника по совместимости перейдите в ветку
HKEY_CURRENT_USERSoftwarePoliciesMicrosoftWindowsAppCompat. - Если папки «AppCompat» у вас нет, кликните ПКМ по папке «Windows» и выберите «Создать» > «Раздел».
- Назовите ее «AppCompat», внутри нее кликните правой кнопкой мыши по пустому месту и выберите «Создать» > «Параметр DWORD (32 бита)».
- Назовите его «DisablePCA». Двойным кликом левой кнопкой мыши и задайте значение «1». Нажмите на «ОК».
- После этого отключим обработчика совместимости приложений. Переходите в ветку
HKEY_LOCAL_MACHINESoftwarePoliciesMicrosoftWindowsAppCompat. При отсутствии папки «AppCompat» создайте ее, как было показано выше. - Опять же, как мы уже продемонстрировали ранее, создайте файл под названием «DisableEngine» и задайте ему значение «1».
- В эту же папку дополнительно добавьте «DisablePCA» со значением «1».







Способ 4: Отключение UAC
UAC представляет собой встроенное в Виндовс приложение, обеспечивающее контроль учетных записей. По сути это некое обеспечение безопасности операционной системы, но иногда оно вызывает сбои в установке или запуске различных приложений. Поэтому имеет смысл на время отключить эту функцию.

Когда установщик отказывается запускаться, следует действовать по простой схеме: отключаете UAC, перезагружаете компьютер, пробуете запустить инсталлятор. При отсутствии положительного результата дополнительно воспользуйтесь приведенными выше способами. Возможно, в сочетании с ними установщик удастся запустить.
Если не запускается установленное приложение, делаете все то же самое, но дополнительно следует обратить внимание на Способ 6. Однако это актуально далеко не для всех программ, а только для тех, которые активно задействуют какие-то комплектующие ПК с драйверами.
В обоих случаях пробуйте установку/запуск с правами администратора (кликните ПКМ по файлу и выберите пункт «Запуск от имени администратора»).
Подробнее: Отключение UAC в Windows 7
После успешной установки приложения UAC вполне позволяется включить обратно, а вот если проблемы были в запуске уже установленной программы, скорее всего, функцию придется оставить отключенной до момента удаления проблемного ПО из системы.
Способ 5: Проверка пути установки
Некоторые старые программы (и не только старые) могут быть установлены в директории, в пути которых имеются русские символы. Из-за этого возникают неустранимые ошибки, и приложение не удается запустить.

Решение очевидно: удалите программу, а затем заново установите ее, выбрав для этого папки только с латинскими символами.
Способ 6: Переустановка/обновление драйверов
Установленные программы, которые не удается запустить из-за рассматриваемой ошибки, иногда отказываются работать из-за драйверов. Если те слишком старые (реже, наоборот, очень новые для приложения), появляется та самая несовместимость. Нельзя однозначно ответить, какие именно драйверы необходимо переустановить, поскольку все зависит от типа программы, которую необходимо запустить. Здесь вы уже сами должны понять, на чем стоит сделать акцент. Например, если это игра или какое-то приложение, дающее нагрузку на видеокарту, значит стоит переустановить драйвер для нее. Мы лишь можем предоставить материалы, которые помогут вам разобраться с тем, как переустанавливать или обновлять драйверы.

Подробнее:
Как обновить драйверы на компьютере
Переустановка драйверов видеокарты
Обновление драйверов для видеокарты NVIDIA / AMD Radeon
Откат драйверов видеокарты NVIDIA / AMD Radeon
Способ 7: Установка виртуальной машины
Когда никакие методы не помогают установить запустить программу или не дают возможности ее установить, вероятно, она попросту не может работать в Windows 7. Когда возникает острая необходимость ее запустить и никакие другие аналоги не подходят, единственной рекомендацией остается установка виртуальной машины с системой, на которой она будет корректно работать. Именно этот метод в начале нашей статьи мы назвали спорным, а все потому, что он требует большой затратности времени и сил. Вам нужно:
- Скачать и инсталлировать систему виртуализации, предварительно проверив, поддерживает ли ваш компьютер эту самую технологию;
- Затем понадобится найти в сети качественный образ операционной системы и скачать его на компьютер;
- После этого вы должны будете создать виртуальную машину (эмуляцию компьютера, куда устанавливается ОС) и заняться инсталляцией операционной системы;
- Только выполнив все условия выше, вы сможете запускать программу.

Сам процесс не сложный и под силу большинству не очень опытных пользователей, однако придется проделать много манипуляций. К тому же важно учитывать, что сам компьютер должен располагать мощностями запускать внутри себя эмулятор компьютера и вторую операционную систему. Для этого он должен быть средней мощности, с поддержкой процессором виртуализации и наличием как минимум 4 ГБ оперативной памяти (лучше — больше, иначе при запуске все будет тормозить), а также свободного места на жестком диске от 30 ГБ. Для лучшего понимания того, как происходит процесс работы с виртуальной машиной предлагаем перейти по ссылкам ниже, где объясняется, как устанавливать те или иные ОС через одну из таких программ.
- Включите систему виртуализации через BIOS. В этом вам пригодится наша инструкция по ссылке ниже. Учитывайте, что если вы не смогли найти эту опцию, значит ваш ПК не поддерживает виртуализацию, а значит запускать виртуальные машины не получится.
Подробнее: Включаем виртуализацию в BIOS
- Скачайте и установите VirtualBox — именно через нее лучше всего создавать виртуальные машины новичкам.
Скачать VirtualBox
- Воспользуйтесь одной из наших инструкций касательно того, как устанавливать разные операционные системы через ВиртуалБокс. Для этого ниже кликните на название нужной ОС.
Как установить на Virtualbox операционную систему Windows XP / Windows 10 / Linux
На этом же этапе вам необходимо вручную найти образ операционной системы в формате ISO, чтобы была возможность его установить.
- После инсталляции уже следует непосредственно пытаться установить программу, перекинув ее в виртуальную ОС. Для этого можете как скачать ее из интернета, так и перекинуть установочный файл путем создания общей папки между обеими ОС — это упрощает обмен данными между ними.
Подробнее: Настройка общих папок в VirtualBox
Если при попытке поработать с ВиртуалБокс вы получаете какие-то ошибки, обязательно обратитесь в статью по ссылке далее. И загляните в комментарии — там мы тоже даем советы пользователям, у которых возникли те или иные ошибки, не упомянутые в статье.
Подробнее: Что делать, если не запускается VirtualBox
Мы рассмотрели все доступные способы устранения ошибки «Приложение несовместимо». Еще раз напоминаем о том, что практически все предложенные варианты можно и нужно комбинировать между собой, а если они не принесли успеха, не забывайте вернуть измененные настройки обратно.
@andrew75, а как это сделать? скайп похоже снесен полностью, в списке установленных программ его нет. или как-то все же можно откатить?
@siways, и логин и пароль все точно знаю. в СП скайпа не писала, почти уверена что там предложат учетку майкрософта делать. это невариант.
отключите обновления программ в касперском, пусть программы обновляются с официальных сайтов, а не не понятно от куда))
вы логин — пароль от скайпа помните? переустановите скайп fullxp, введите логин и пароль от скайпа, если вы в письме не нажимали на кнопку сброса пароля — пароль старый
как вы пользуетесь касперским на xp? поддержка касперского xp и vista давно прикрыта вроде уже
поставьте браузер mozila firefox 45.9.0esr либо 52.9.0esr
если получится все вернуть, то обязательно так и сделаю.
у меня касперский секьюрити на 2 компьютера, насчет снятия с поддержки его на хр не знала, но как-то стоит, вроде работает=)
сейчас установлена мозилла ESR 52.9.0 (но не по умолчанию), не совсем поняла, чем она может помочь в данной ситуации? скайп же вроде жестко завязан на IE?
@sputnikk, наверное придется все же ставить новый по любому, т.к. не знаю как сейчас что-то можно откатить. Попытаюсь ту же версию что стояла до сноса.
Ребята, всем спасибо за ответы, я запаниковала когда увидела что он снес мне аккаунт, но сейчас мне кажется наверное не должно такого быть. может просто не нашла куда восстановились данные из корзины, нифига не соображаю на нервах. Поэтому боюсь теперь устанавливать новый вдруг все тогда вообще потеряю. Мне надо сохранить и контакты и переписку (ее особенно). Скайп при установке эти данные, если они где-то все же есть не уничтожит?
По-моему от моих действий по восстановлению скайпа только хуже становится, уже боюсь что-то дальше предпринимать=)
Итак, установила версию скайпа 7.36. И вернулась к тому с чего начинала.
1. в 1-м окне указываю аккаунт.
2. во 2-м окне ввожу пароль.
ошибка исключена, ввожу не по памяти, с паролями аккуратна — они у меня записаны. регистры, раскладка — все в норме (проверено).
единственное НО: пишу аккаунт скайпа (с которым регистрировалась), может уже здесь требуется майкрософтовская учетка? ее у меня никогда не было и нет.
3. Появляется окно с текстом: «Возможно, вы считаете, что это лишнее… …но мы должны убедиться, что вы сможете получить код безопасности даже при утрате доступа к этой учетной записи…» выбираю свою почту (почта рабочая, действующая), жму «далее».
4. выпадает окно: «произошла ошибка. повторите попытку. Войти с учетной записью майкрософт или скайп..» здесь указан мой аккаунт и снова кнопка «далее» нажимаю.
5. и заканчивается все этим окном: http://skrinshoter.ru/s/180419/mJrb9hND
Никакого кода естественно на почту не приходит.
Подскажите, пожалуйста, что мне теперь делать?
Попробовала еще следующее:
1. обновление программ в каспере отключила, временно отключила и самого каспера, из скайпа вышла (в процессах в диспетчере исчез), захожу по новой, нифига все то же((.
2. установила браузером по умолчанию мозиллу, не помогло.
Если проблема в YavaScript, то как же мне его включить или разблокировать?(( В IE8 сценарии Yava включены (в настройках безопасности), может где-то еще что-то надо включить? Но IE я не трогала вообще, все наперекосяк пошло, как мне кажется, после активации антивируса, проверки на вирусы и предложения обновить скайп, хотя допускаю что и ошибаюсь.
3. Зашла в IE, в настройках безопасности нажала «выбрать уровень безопасности по умолчанию для всех зон», кнопка «другой», проверила — активные сценарии включены. Ок.
теперь скайп меня сразу при входе приветствует окном http://skrinshoter.ru/s/180419/s5YRsYJ4
не знаю имеет ли это отношение к данной проблеме, но при открытии IE постоянно выскакивает предупреждение безопасности http://skrinshoter.ru/s/180419/CYc5QneXсертификат http://skrinshoter.ru/s/180419/u9ia3eqr. я знаю что это внутренний адрес компьютера, но не в курсе может ли быть то причиной сбоя в скайпе.
вот этот сертификат http://skrinshoter.ru/s/180419/Co0nOpQC. пинг на 127.0.0.1 проходит без сбоев.
Содержание
- Не запускается Skype на Windows 7
- Почему Skype не запускается (не открывается) и выдаёт ошибку: «Эта программа не поддерживает версию Windows»?
- Как исправить проблему?
- Альтернативные варианты доступа к скайпу (без десктопного приложения)
- Почему Скайп не поддерживает версию Windows 7
- Основные причины ошибки
- Как удалить старый Скайп?
- Как проверить версию Скайп?
- Не работает Скайп на Виндовс 7: что делать?
- Почему не работает Скайп на Windows 7?
- Слишком старая версия Скайпа
- Низкая скорость Интернета
- Устаревшие драйвера компьютера или ноутбука
- Проблемы с Adobe Flash Player
- Что делать, если не работает Скайп на Виндовс 7?
- Сбросить настройки браузера Internet Explorer
- Очистить служебную папку Скайпа
- Не запускается Скайп на Windows 7? Мы научим, что делать!
- Не запускается Скайп на Windows 7
- Windows 11
- Не отображается текст в ячейке Excel
- Как отобразить строки в Excel
- Как закрыть Эксель, если не закрывается
- Как сделать, чтобы Эксель не округлял числа
- Сброс настроек IE
- Устаревшая версия
- Ограничения антивируса или брандмауэра
- Ошибка подключения
- Проверка доступности серверов Microsoft
- Переустановка приложения
- Дополнительно
- Отключенная телеметрия
- Сброс настроек
- Для версии 7 и ниже
- Для версии 8 и выше
- Не запускается Скайп на Windows 7: что делать?
- Устаревшая версия приложения
- Не работает после обновления
- Плохое интернет-соединение
- Удаление файла Shared.xml
- Внутренние неполадки
- Сброс настроек Internet Explorer
- Блокировка Скайпа антивирусом или брандмауэром
Не запускается Skype на Windows 7
Программа Скайп – одна из самых востребованных пользователями, общающимися с друзьями с помощью персонального компьютера. Простота и удобство отмечены многими клиентами приложения, но среди массы достоинств встречаются недочеты. Иногда по непонятным причинам скайп перестает запускаться. Особенно этим грешат старые версии Скайпа на Windows 7.
Почему Skype не запускается (не открывается) и выдаёт ошибку: «Эта программа не поддерживает версию Windows»?
Если при попытке войти в приложение выпадает окно с надписью «Эта программа не поддерживает версию Windows», то для этого есть несколько причин:
· Вы скачали приложение не с официального сайта;
· Вы неправильно подобрали версию приложения, несовместимую с операционной системой вашего компьютера.
При обращении к сторонним ресурсам, вы вместе с установочными файлами программы скачиваете еще массу лишнего, а то и вредоносного ПО. Результатом этого становится блокировка или удаление скачанной информации защитником Windows.
Прогресс не стоит на месте, и Скайп постоянно претерпевает обновления. Если вы отказывались обновлять Скайп, то подходит момент, когда старая версия программы перестает работать. Так же такая проблема возникает в случае, если возможности компьютера не соответствуют минимальным требованиям приложения.
Как исправить проблему?
Для того, чтобы наладить корректную работу приложения, необходимо:
· Полностью удалить с компьютера уже скачанные файлы программы;
· Скачать новую версию Скайпа с официального или проверенного сайта;
· Перед скачиванием проверить соответствие устройства минимальным требованиям Скайпа.
Для полного удаления приложения с компьютера, работающего на базе Windows 7, следующий алгоритм действий:
· Кликнуть по кнопке Пуск;
· Открыть Панель управления;
· Перейти в Программы и компоненты;
· Найти значок Skype, нажать на него и на «Удалить» вверху страницы;
· В открывшемся дополнительном окне выбрать кнопку «Да»;
· Если будут другие указания, то просто выполнить их;
· Приложение полностью удалится из системы.
Минимальные требования для установки десктопной версии Скайп на Windows 7 (для 32-х и 64-х разрядных версий):

· Процессор с частотой не менее 1 ГГерц;
· Оперативная память от 512 Мбайт;
· DirectX 9.0 или более поздней версии.
Альтернативные варианты доступа к скайпу (без десктопного приложения)
Если нет возможности установить и запустить десктопную версию Скайпа, вы можете воспользоваться веб-версией приложения, которую не нужно скачивать на компьютер. Для пользования этой версией подойдут имеющиеся логин и пароль, используемые для входа в Скайп.
Открыть веб-версию можно, перейдя на web.skype.com в любом из браузеров:
В появившемся окне входа ввести свои логин и пароль либо создать новый аккаунт, действуя по понятным подсказкам системы, нажав на «Новая учетная запись» под кнопкой «Войти».
Для того, чтобы звонить с помощью Web Skype Online, нужно будет установить дополнительно Skype Web Plugin:
· При попытке совершить звонок в скайпе появится вопрос «Хотите позвонить?» и кнопки выбора;
· Нажатием на зеленую кнопку подтвердить согласие на установку плагина;
· Сохранить скачанный файл Skype Web Plugin и установить;
· Перезапустить браузер. Если перейти по ссылке https://www.skype.com/ru/, то можно попасть в веб-версию Скайпа на официальном сайте.
Нажав на кнопку «Начать беседу», вы сможете быть в приложении в качестве гостя, не видя список своих контактов и историю бесед.
Для создания чата надо будет отправить абоненту сгенерированную приложением ссылку. После того, как адресат перейдет по ссылке и примет решение присоединиться к разговору, вы сможете продолжить беседу.
Источник
Почему Скайп не поддерживает версию Windows 7
Почему Skype не поддерживает Windows 7? Проблема может быть связана со скачиванием Скайпа со стороннего ресурса, попыткой обновить старый мессенджер без переустановки или несоответствие компьютера системным требованиям Скайп.
Основные причины ошибки
Уведомление «Скайп не поддерживает версию Windows» может появиться в двух случаях:
Старый формат мессенджера давно не поддерживается на Windows 7. Поэтому, пользователи часто сталкиваются с некорректной работой программы в момент запуска ПК. Чтобы мессенджер вновь заработал, необходимо полностью удалить старый Скайп с компьютера и скачать новый с официального сайта разработчика.
Загрузка установочного файла на Windows 7 может блокироваться Антивирусом, если скачивание происходит со стороннего ресурса. Такие файлы обычно содержат дополнительные программы или вредоносное ПО, поэтому их загрузка автоматически блокируется Защитником Windows.
Загружать новый Скайп нужно только с официального сайта разработчика или проверенных источников. На портале Skype Messengers можно скачать последнюю версию мессенджера для Windows 7, проверенную на наличие вирусов и ненужного контента.
Перед установкой нового Skype важно ознакомиться с системными требованиями программы, поскольку они могут не соответствовать текущей ОС. Подробную информацию можно получить на сайте разработчика в разделе «Загрузки».
Здесь представлена последняя версия мессенджера для разных типов устройств. Чтобы узнать характеристики для Windows 7, нужно выбрать раздел «Настольный компьютер» и найти подходящую ОС в перечне.
Как удалить старый Скайп?
Перед установкой нового Skype нужно очистить систему от программных компонентов старого мессенджера. Пользователю достаточно выполнить три простых действия:
Все контактные данные и история переписок автоматически сохраняются в сервере мессенджера. После установки нового Skype данные возобновятся в профиле пользователя.
После удаления старой версии переходим на официальный сайт разработчика и пробуем скачать Скайп для Windows 7. Если файл по-прежнему не поддерживается, рекомендуем зайти на наш портал Skype Messengers и скачать подходящий файл для Windows 7.
Как проверить версию Скайп?
После того, как установка мессенджера прошла успешно, можно проверить его текущую версию. Для этого нужно совершить вход в учетную запись и кликнуть мышкой по аватарке пользователя. На экране появится меню, где нужно выбрать пункт «Настройки».
В разделе «Помощь и отзывы» будет информация о текущей версии Skype.
Эта информация может пригодиться пользователю в дальнейшем, если он решит переустановить операционную систему или случайно удалит Скайп с компьютера.
Во время запуска Skype на Windows 7 система может выдать ошибку и написать, что мессенджер больше не поддерживается на данном устройстве. Обновленный мессенджер также не устанавливается на данную ОС. Причина обычно кроется в несовместимых параметрах устройства с последней версией Skype, присутствии старого мессенджера на ПК, который мешает обновлению, или попытке скачать установочный файл с непроверенного сайта. Чтобы загрузка прошла успешно, рекомендуется удалить старую версию Skype с компьютера и скачивать файл с официального сайта разработчика.
Источник
Не работает Скайп на Виндовс 7: что делать?
Не работает Скайп на Виндовс 7 — это обстоятельство очень часто становится проблемой тех, кто остаётся верен прежним версиям Windows и не желает переходить на более новые. Но, если Skype вдруг вышел из строя, стоит ли немедленно обновлять свой компьютер до Виндовс 10 или всё же можно попытаться восстановить работу программы на привычной «семёрке»? Именно об этом ты сможешь узнать из нашей статьи.
Почему не работает Скайп на Windows 7?
Итак, основная причина того, что не работает Скайп на Windows 7 — это прекращение поддержки данного приложения компанией Microsoft для всех устаревших версий Виндовс. Но, как показала практика, у некоторых пользователей Skype благополучно работает, несмотря на старую операционную систему. Итак, что же можно сделать, чтобы твой Скайп снова начал функционировать?
Для начала стоит устранить самые распространённые причины, мешающие нормальной работе приложения (например, если Скайп и вовсе не включается).
Слишком старая версия Скайпа
Если ты не хочешь обновлять Windows, то Скайп обновлять всё-таки необходимо, иначе он со временем гарантированно прекратит функционировать. Обновить программу на Windows 7 и 8 можно так:
Чтобы обновить программу на Windows 10 вам нужно открыть Mocrosoft Store и проверить наличие обновлений, если таковые имеются выполнить само обновление.
Если обновление не помогло, то можно попробовать вовсе удалить программу с устройства, а потом закачать её снова с официального сайта. Очень часто именно этот способ помогает.
Низкая скорость Интернета
Возможно, причина отказа Skype самая банальная — слишком низкая скорость передачи данных на твоё устройство. Это может случиться из-за сбоя твоего оператора или же из-за не подходящего тарифного плана. Проверить скорость своего Интернет-подключения можно на сайте Speedtest.
Устаревшие драйвера компьютера или ноутбука
Драйвера являются частью программного обеспечения твоего устройства и их своевременное обновление также очень важно для работы как самого компьютера, так и установленных на него программ. Вот как можно узнать, всё ли в порядке с драйверами:
Проблемы с Adobe Flash Player
Если Adobe Flash Player отсутствует на устройстве или же вышел из строя, то это вполне объясняет, почему не работает Skype на Windows 7. Для того, чтобы проверить его работу, нужно сделать вот что:
Если все предыдущие способы были использованы, а работа приложения так и не восстановлена, следует попробовать более сложные варианты.
Что делать, если не работает Скайп на Виндовс 7?
Эти способы могут помочь справиться с твоей проблемой, если обычные решения оказались бесполезными.
Сбросить настройки браузера Internet Explorer
Очистить служебную папку Скайпа
Мы очень надеемся, что тебе удалось устранить неполадки в работе Скайпа и наша статья стала тебе в этом верным помощником. В комментариях под этой статьёй ты можешь задать вопрос или, наоборот, поделиться решением проблемы, которое мы не упомянули. Удачи!
Источник
Не запускается Скайп на Windows 7? Мы научим, что делать!
Не запускается Скайп на Windows 7
Windows 11
Не отображается текст в ячейке Excel
Как отобразить строки в Excel
Как закрыть Эксель, если не закрывается
Как сделать, чтобы Эксель не округлял числа
Ситуация, когда не запускается скайп на windows 7, не очень приятна, особенно когда он срочно требуется. В этой статье мы расскажем о способах решения проблемы, почему не работает скайп на виндовс 7.
Многие пользователи могли заметить, что старые версии (7 ниже) приложения больше не поддерживаются. Microsoft принуждает пользователей переходить на версию 8 и старше. Но пользователям, которые привыкли к старому дизайну будет довольно сложно переходить на новую версию.
Далее рассмотрим основные варианты, почему скайп не запускается на виндовс 7.
Сброс настроек IE
Skype работает на базе браузера Internet Explorer, поэтому проблемы связанные с браузером, могут “откликаться” и на приложении.
В первую очередь стоит проверить версию IE:
Если у Вас 11 версия браузера, но всё еще не загружается скайп на windows 7, попробуйте сбросить настройки браузера по-умолчанию:
Если у вас не обновляется скайп на windows 7, попробуйте один из этих вариантов с обновлением или сбросом IE. Очень часто, пользовали необновлённых систем жалуются на эту проблему.
Устаревшая версия
Из-за агрессивной политики Microsoft, пользователей старых версий приложения оставили перед выбором:
Ограничения антивируса или брандмауэра
Попробуйте временно отключить защиту антивируса в настройках и проверьте работу скайпа. Если приложение стало работать/устанавливаться корректно, то добавьте его в исключения антивируса и продолжайте работу (но антивирус лучше обновить).
Еще стоит проверить настройки брандмауэра Windows. Необходимо, чтобы приложению были разрешены внешние подключения. Если доступы запрещены, Skype не сможет работать.
В целом, ошибка подключения из-за работы средств защиты не редкость. В попытке обезопасить устройство могут быть задеты и другие стандартные приложения.
Ошибка подключения
Ошибка подключения к серверам может быть, как из-за антивируса, так и из-за настроек системы или качества подключения к Интернету.
В Skype при возникновении ошибок подключения могут потребоваться дополнительные настройки клиента:
Данные порты должны быть также открыты и в роутере.
Проверка доступности серверов Microsoft
Тут доступна информация по отдельным сервисам и функциям, а также прошлые проблемы.
Переустановка приложения
Если вы выполнили прошлые способы, но не открывается скайп, что делать в этом случае для windows 7? Нужно попробовать выполнить переустановку приложения.
Удалить программу можно используя несколько вариантов:
Новую версию можно скачать с официального сайта https://www.skype.com/ru/get-skype/
Дополнительно
Есть несколько моментов, на которые стоит обратить внимание при решении проблемы, почему не отвечает скайп на windows 7.
Отключенная телеметрия
В случае, если Вы использовали приложения или программы для отключения телеметрии/слежки Windows, то есть вероятность, что эти действия могли привести к ошибке запуска Skype.
Сброс настроек
Этот вариант решает, как проблемы входа в приложение, так и запуска в целом.
Для версии 7 и ниже
Для версии 8 и выше
При использовании этих вариантов, Ваша переписка будет потеряна. Сохранятся лишь сообщения за последние 30 дней.
В данной статье мы рассказали, почему скайп не устанавливается на виндовс 7, не запускается и не обновляется. Надеемся, что эта информация была Вам полезна и решила вашу проблему.
Источник
Не запускается Скайп на Windows 7: что делать?
Не запускается Скайп на Windows 7, не знаете, что делать? Мы собрали перечень распространенных ошибок и нашли верные способы решения! Читайте наш обзор, чтобы с легкостью разобраться с возникшей проблемой – мы уже спешим на помощь! Вскоре работоспособность Скайпа будет восстановлена, вы сможете общаться с коллегами и друзьями без ограничений.
Устаревшая версия приложения
Одна из очевидных причин, почему не работает Скайп на Windows 7 и не запускается – устаревшая версия мессенджера. Многие пользователи не придают должного значения загрузке обновлений для Skype – и зря! Именно последняя версия программы позволяет добиться стабильной работоспособности.
Сейчас на всех устройствах с версией Skype ниже 7 приходит принужденное обновление. То есть вы не сможете пользоваться программой пока не обновите её.
Раньше можно было сделать так:
Рекомендуем установить автоматическое обновление Скайпа, чтобы не переживать о том, что забыли загрузить новую версию:
Это лишь первая возможная причина в нашем списке, почему не работает Скайп на компьютере – давайте следовать дальше! Разберем вторую распространенную ошибку и поймем, почему не запускается Скайп на Windows 7.
Не работает после обновления
Если у вас не запускается Скайп на Windows 7 после установленного обновления, стоит почистить служебную папку программы. Это делается следующим образом:
Но и это еще не все – Скайп на Windows 7 не запускается по множеству причин. Переходим к следующей возможной ошибке.
Плохое интернет-соединение
Неполадки подобного рода возникают у каждого пользователя – от них не застрахован никто. Мы рекомендуем принять следующие меры, если у вас не запускается и не работает Скайп на Windows 7:
Исправили некачественное интернет-соединение, но проблема осталась, Skype не запускается на Windows 7? Давайте попробуем реализовать наш следующий способ решения на практике!
Иногда пользователи сталкиваются с тем, что Скайп не работает на Виндовс 7 и не запускается из-за некорректного удаления предыдущей программы. На компьютере остаются лишние файлы, которые мешают работе новой версии.
От этой неприятной неполадки в Скайпе можно быстро избавиться – если он не запускается, просто сделайте вот что:
Если файл shared.xml в списке не отображается, при этом программа Скайп на Windows 7 не запускается по-прежнему, необходимо включить отображение скрытых элементов:
Иногда Скайп не запускается на Виндовс 7 из-за технических сбоев – давайте поговорим об этом подробнее.
Внутренние неполадки
От поломок не застрахован даже самый качественный софт, касается это и Скайпа. Главная рекомендация – подождите некоторое время, технические неполадки вскоре будут разрешены квалифицированными специалистами.
Небольшой совет – откройте официальный портал Скайпа по адресу https://support.skype.com/ru/status/. Проверьте работоспособность всех служб!
Сброс настроек Internet Explorer
В седьмой версии операционной системы Windows огромную роль играет корректная работа браузера Internet Explorer. Иногда обозреватель «выходит из строя», но избавиться от этой проблемы можно:
Важно! Рекомендуем перезагрузить компьютер, чтобы Скайп начал запускаться на Windows 7.
Блокировка Скайпа антивирусом или брандмауэром
Последняя очевидная причина, по которой не запускается и не работает Skype на Windows 7 – блокировка антивирусом или брандмауэром. С антивирусом все легко – просто откройте программу и внесите мессенджер Скайп в список исключений. Приводить инструкцию не будем – для каждого случая действия будут индивидуальными.
С брандмауэром для Windows 7 ситуация обстоит так:
Теперь вы понимаете, что делать, если не работает Скайп на Виндовс 7! Любые трудности преодолимы, особенно, если под рукой наш обзор с полезными советами. Вместе мы справимся с неполадками и вернемся к переписке, обмену файлами и данными с другими пользователями.
Источник
Привет, друзья. В этой статье предлагаю поговорить о том, как в Windows 10 реализовать бесплатные живые обои. Windows ни в какой из её версий не поддерживает штатно установку на рабочий стол живых обоев – анимированных, в частности, интерактивных обоев или видеообоев. Чтобы в Windows работали живые обои, нужна специальная сторонняя программа. И такие обычно являются платными. Я же нашёл редкую бесплатную программу, которая позволит нам установить на рабочий стол анимированные обои из программной коллекции, любые видеообои из видеофайлов или потокового видео, с любого сайта в Интернете. Знакомьтесь, друзья – бесплатная программа Lively Wallpaper для реализации живых обоев в Windows 10. Давайте посмотрим на её возможности.
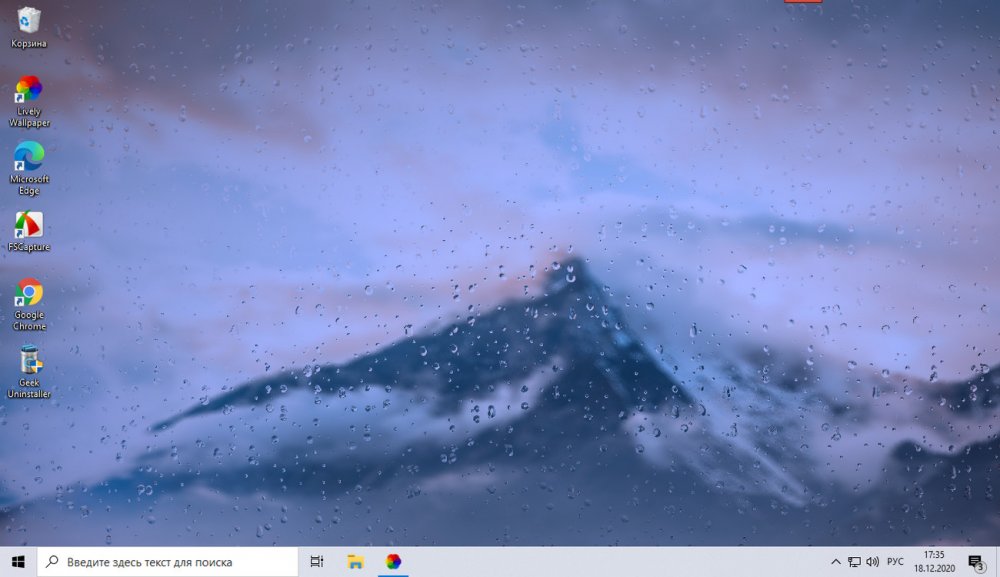
Бесплатные живые обои для Windows 10
{banner_google1}
О программе
Итак, друзья, Lively Wallpaper – программа с открытым исходным кодом для реализации в Windows 10 живых обоев. Полностью бесплатная, никаких платных функций или платного контента не имеет. Работает только с Windows 10 начиная с версии 1903. Эта программа уже рассматривалась на нашем сайте в комплексе прочих средств новогоднего и рождественского украшения Windows в статье «Ёлка на рабочий стол и прочие новогодние украшения для Windows». И когда я готовил эту статью, Lively Wallpaper мне настолько приглянулась, что я решил сделать о ней отдельную публикацию и, соответственно, отдельно рассмотреть её возможности.
Lively Wallpaper – это инструмент, реализующий в Windows 10 воспроизведение живых обоев на рабочем столе. Программа может сделать живыми обоями файлы анимации GIF, видеофайлы форматов AVI, MP4, WMV, MOV, WebM, M4V. В своей работе программа использует платформу Chromiumс с её веб-технологиями, поэтому живыми обоями могут быть не только локальные файлы, но, по сути, любой интернет-контент — потоковое видео, в частности видео на YouTube, веб-страницы, игры, шейдеры. Примечательно, друзья, не правда ли – свой рабочий стол мы можем превратить в онлайн-эфир медиасобытий, отобразить на столе потоковые игры и видео, даже обычные информационные сайты у нас могут отображаться вместо обоев. Lively Wallpaper поддерживает мониторы HiDPI, работу с несколькими мониторами. И, ребята, чем ещё мне понравилась Lively Wallpaper, она не тормозит работу компьютера. Более того, она умна: воспроизведение живых обоев приостанавливается, если мы запускаем полноэкранное приложение. И также мы можем настроить приостановку живых обоев в других случаях, об этом мы поговорим в конце.
Скачать Lively Wallpaper можно на
её официальном сайте
. Там есть установщик программы в классическом формате Win32, а есть ссылка на скачивание UWP-приложения в Microsoft Store. Выбирайте, какой вам нужен тип программы, содержимое что классической программы, что UWP-приложения абсолютно идентично.
Программная коллекция живых обоев
У Lively Wallpaper есть своя небольшая программная коллекция анимированных обоев.
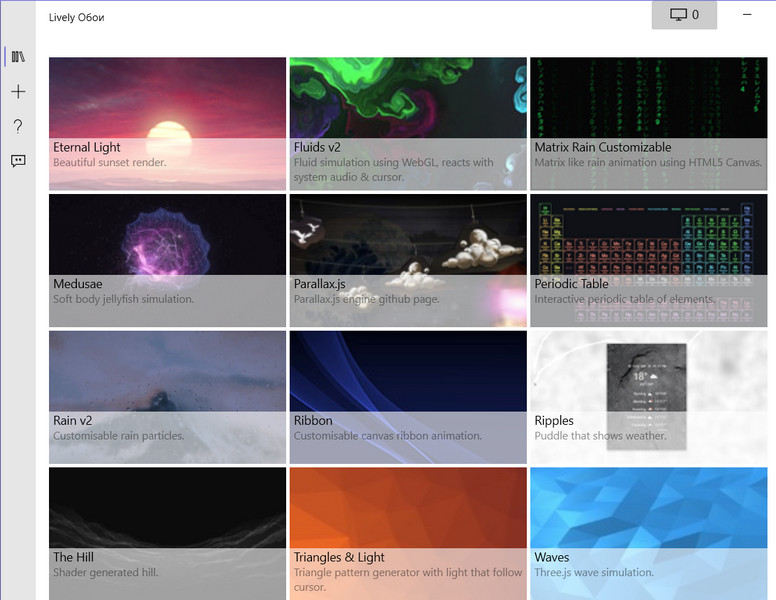
Многие обои мне здесь понравились. Это, конечно же, стильные капли дождя на стекле (на первой картинке публикации). Это разноцветные жидкости – интерактивные живые обои, взаимодействующие с курсором мыши.
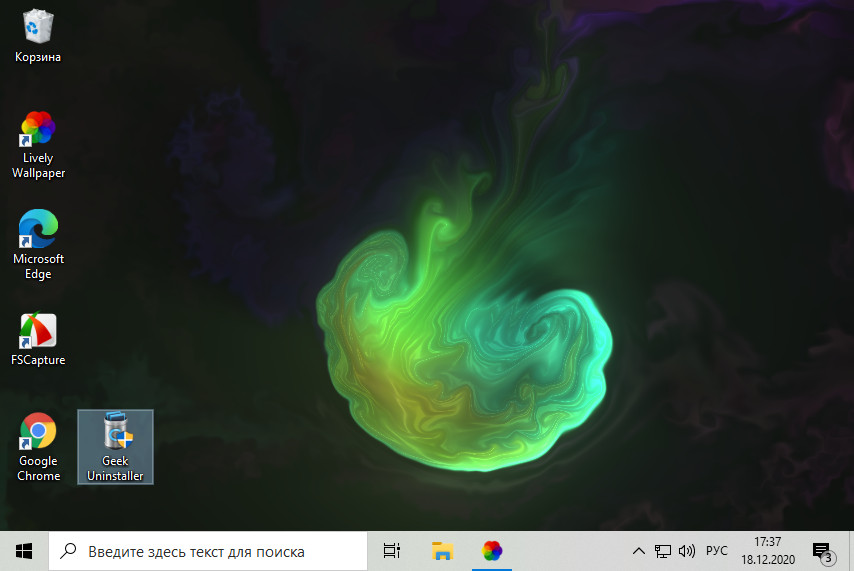
Это светящаяся медуза — также интерактивные обои, мы можем их вращать в 3D.
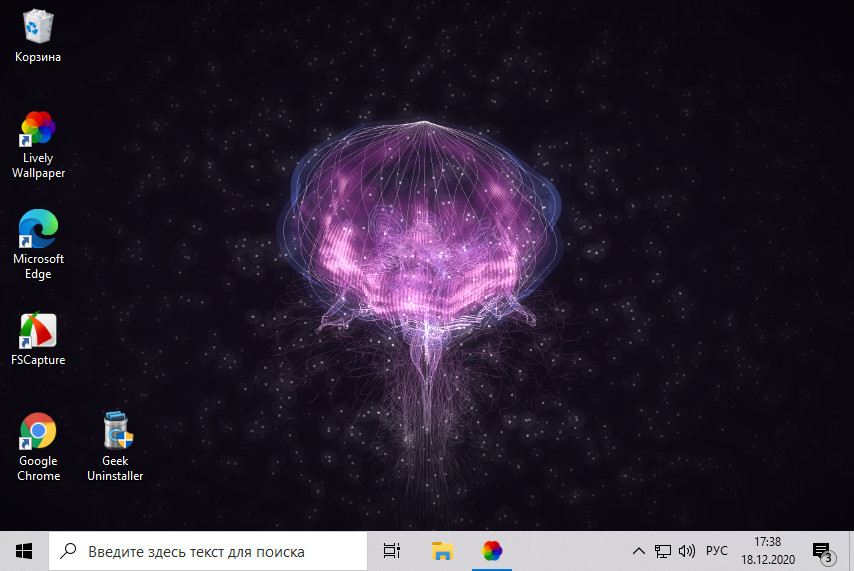
Это матрица по-китайски.
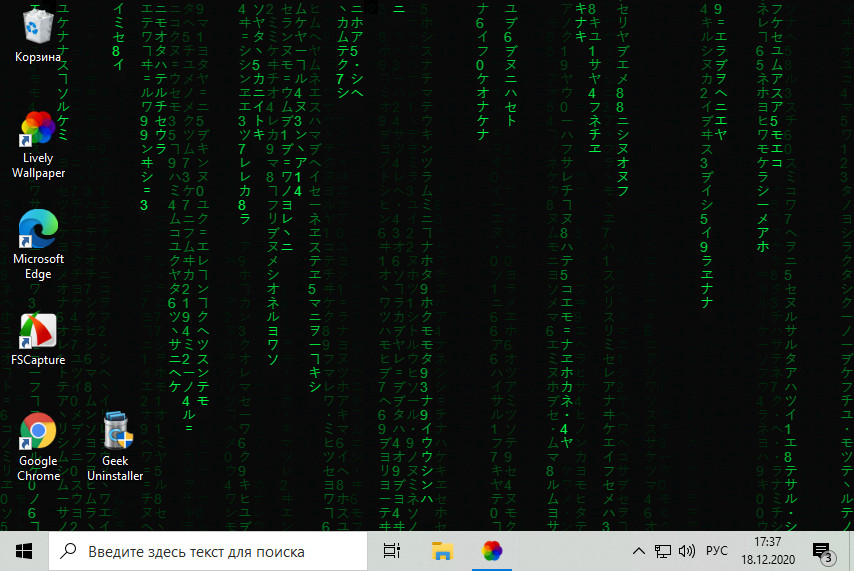
Ну и также нельзя не отметить закат на фоне бушующих волн.
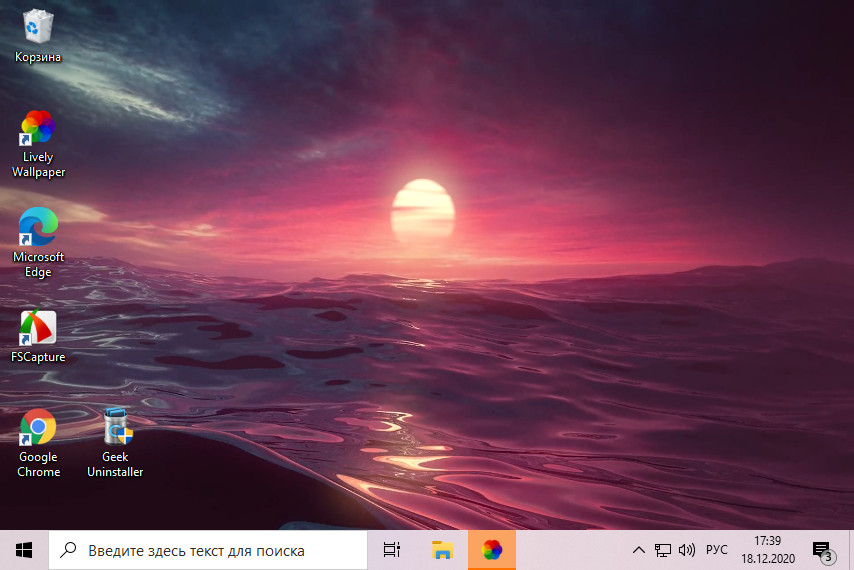
Чтобы применить обои из программной коллекции, просто делаем на них двойной клик. Если у вас к компьютеру подключено несколько экранов, настройте дублирование обоев.
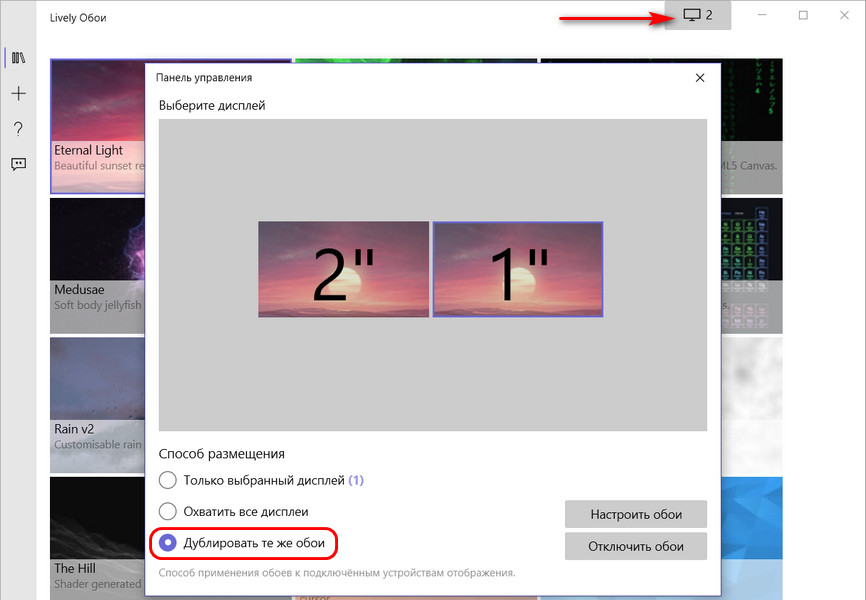
Живые обои в Lively Wallpaper настраиваются: вызываем на них в программной коллекции контекстное меню, выбираем «Настроить обои».
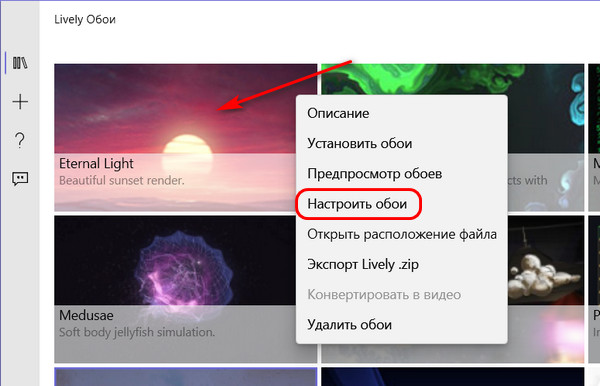
И настраиваем. У разных обоев будут разные настройки, например, для бушующих волн на закате можем отрегулировать насыщенность, оттенок, освещение, контраст, гамму, скорость анимации. И, друзья, обратите внимание на настройку «Mute»: если у вас обои будут со звуком, с помощью этой настройки звук можно отключить.
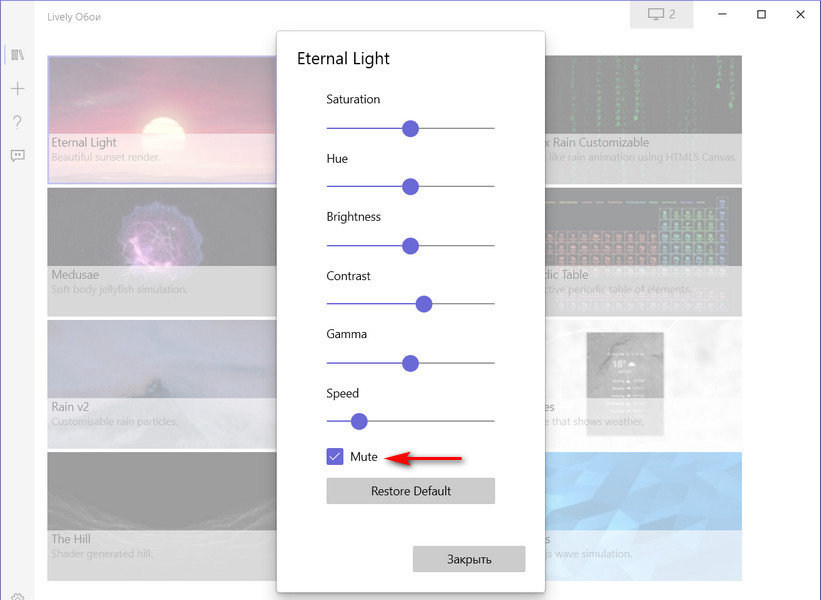
Как добавить свои живые обои
{banner_google1}
Как с помощью Lively Wallpaper воспроизводить другие бесплатные обои для Windows 10, не из программной коллекции? Элементарно: просто перетаскиваем файлы анимации, видео, ссылки потокового контента, YouTube-видео, прочий веб-контент в окно программы. Также на панели программы можем нажать кнопку-плюсик и добавить файлы или веб-адреса с помощью обычной кнопки обзора, а ссылки – соответственно, с помощью формы вставки веб-адресов. Также, друзья, обратите внимание на неприметную ссылку внизу «Ещё обои», она ведёт на ресурс программы, где мы можем взять дополнительные живые обои для программы.
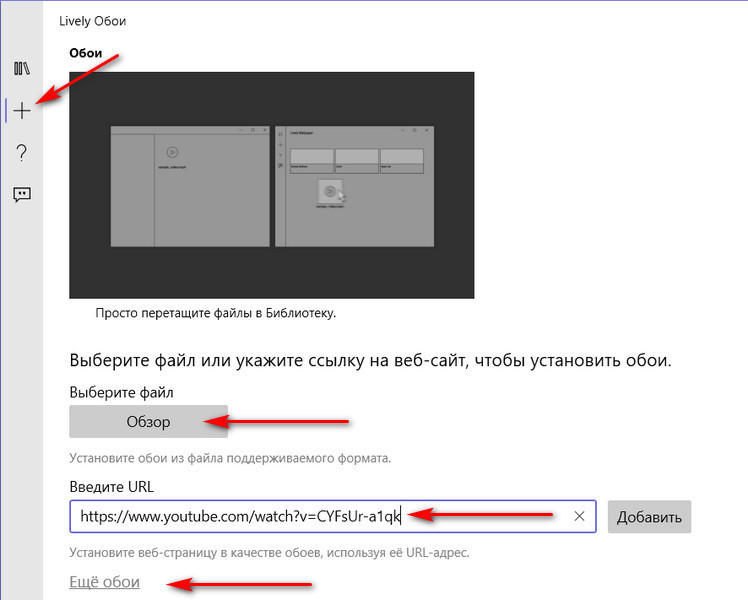
Но большая часть этих обоев – это обычные YouTube-ролики в 4K. Полагаю, на YouTube вы и сами найдёте, что хотите установить в качестве живых обоев. Самый большой видеохостинг в мире изобилует стильными и эффектными видео, в том числе в 4K. Если вы хотите посмотреть живые обои, созданные именно под Lively Wallpaper, то сразу идите в галерею обоев для этой программы на сайте
Deviantart.Com
. Эти обои поставляются в ZIP-архиве, его нужно перетащить в окно программы или добавить через кнопку обзора. Но для скачивания с этого сайта нужно будет зарегистрироваться на нём.
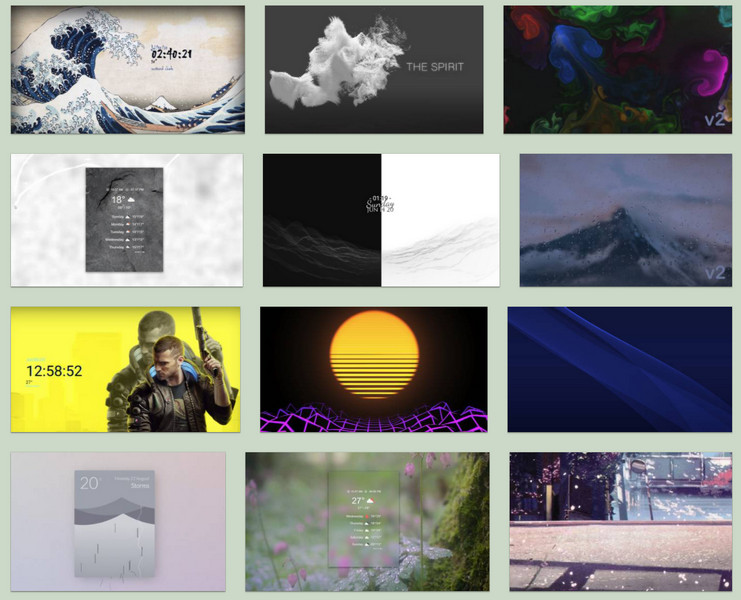
После того, как мы добавим ZIP-архив, видео, веб-адрес, откроется окошко добавления обоев в программную коллекцию. Здесь просто указываем название обоев и жмём «Ок».
Я, например, вот взял эффектное видео Дубая в 4K прямо с YouTube, и оно теперь у меня воспроизводится на рабочем столе Windows 10. Нужно только отключить звук, чтобы не мешал.
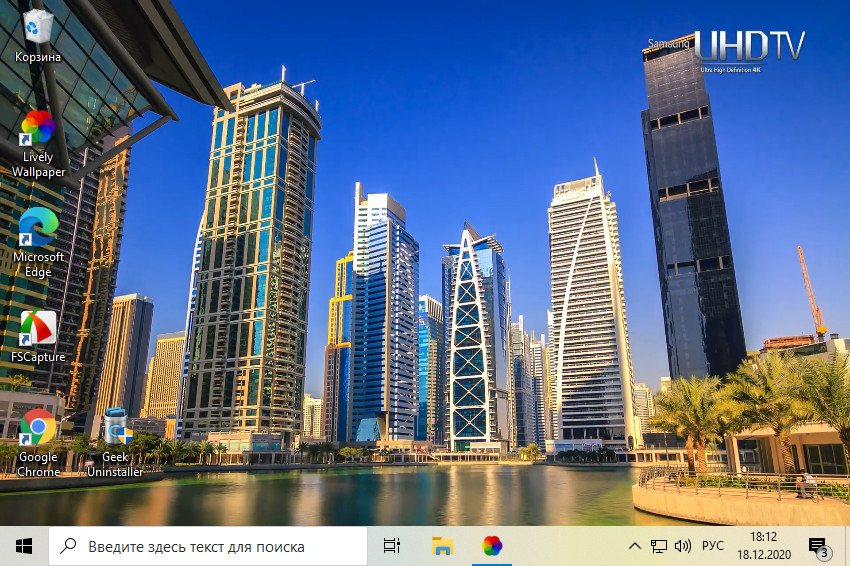
Добавленные нами живые обои настраиваются так же, как родные программные.
Примечание: друзья, потоковое YouTube-видео на рабочем столе – это, конечно, хорошо, но лучше всё же скачать видеоролик, который вы хотите использовать в качестве живых обоев. У нас на сайте есть обзор бесплатной программы для скачивания видео с YouTube в 4K и 8K «Программа 4K Video Downloader: качаем видео с YouTube в 4К и 8К бесплатно». Можете использовать для скачивания с видеохостинга эту программу.
Программные настройки
{banner_google1}
Ну и, наконец, пару слов о программных настройках. Lively Wallpaper – это бесплатные живые обои для Windows 10, которые, к тому же, ещё и настраиваются в плане производительности компьютера. Если, например, у вас ноутбук, вы можете настроить приостановку работы программы при питании от аккумулятора. Если ноутбук или ПК в плане производительности оставляют желать лучшего, можете настроить приостановку воспроизведения живых обоев, когда на экране открыты какие-то окна, или же указать отдельные программы, при открытии которых воспроизведение живых обоев должно приостановиться.
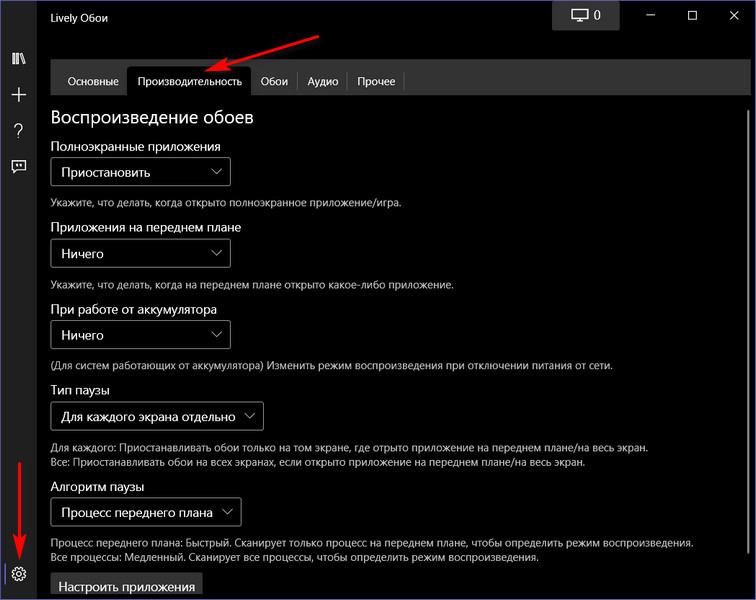
Также, друзья, если вы будете воспроизводить живые обои со звуком, загляните в раздел настроек «Аудио», там настраивается громкость звука обоев.
***
Вот такая примечательная программа Lively Wallpaper, реализующая бесплатные живые обои в Windows 10. Поддерживает огромный выбор контента обоев, и с ней всё что угодно можно поместить на рабочий стол. Можете поискать видеообои в Интернете, можете работать только с YouTube. Поделюсь некоторыми источниками на этом видеохостинге:
-
PsyChamber
– психоделическая музыка с сюрреалистичными видеофонами.
Windows 11 allows you to add animated wallpaper to your desktop through the Lively Wallpaper Engine. You can use your videos or YouTube videos as live wallpaper on your PC.
You can personalize your PC with live wallpaper to match the aesthetic of your setup. You can also customize the live wallpaper for a multi-monitor setup.
But what if you start having problems with it and Lively Wallpaper does not work on Windows 11? Many users have reported reduced image quality, FPS, and performance issues.
If Lively Wallpaper is not working in Windows 11, and you are looking for its fix, you are at the right place. So what can be done to fix it? This is the step-by-step guide to help you fix Lively Wallpaper not working on Windows 11.
Also Read- Best Live Wallpapers for Windows
What is Lively Wallpaper?
Lively Wallpaper is a Windows app that allows users to convert GIFs and videos to animated wallpapers. The app offers pre-designed wallpapers, but users can also customize their own.
With Lively Wallpaper, you can add animated wallpaper to your desktop and make it look more interactive. The app is easy to use and with an easy-to-navigate UI, it becomes easier for one to set animated wallpaper.
The app supports various formats, such as AVI, MP4, MOV, and WebM. Moreover, you can set a live wallpaper for a single monitor and a multi-monitor setup.
If Lively Wallpaper is not working on Windows 11, then follow the steps given below to fix it-
- Open Start Menu, search for Lively Wallpaper and click on it to open it.
- After the app opens up, press Windows + R key combo, and in the Run Dialog Box, type SystemPropertiesPerformance.exe and open it.
- Under the Visual Effects tab, select the Custom option.
- Now, uncheck and check Animate controls and elements inside windows, and then click Apply and OK.
- Now, check if the issue is fixed or not.
Final Words
This is how you can fix Lively Wallpaper’s non-working on Windows 11. Following the above steps will resolve the issue you have been facing with Lively Wallpaper.


