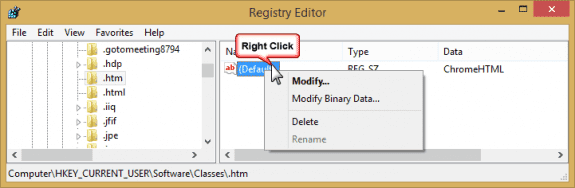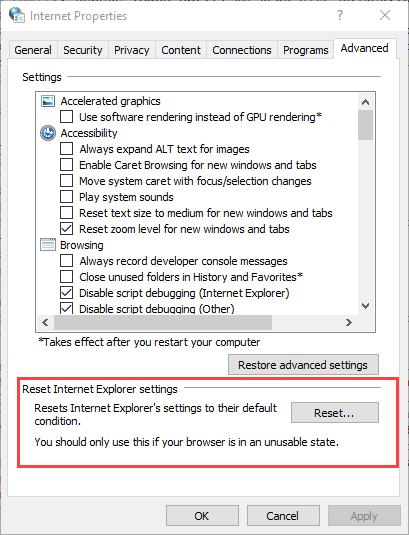Last reviewed on October 23, 2022
590 Comments
Note: These solutions work in all versions of IE and Office.
Windows 10 users with older versions of Outlook who are unable to open email hyperlinks in Internet Explorer: Outlook Links Won’t Open In Windows 10. If you removed Internet Explorer as an Optional feature, see User solutions.
A very common question comes up often in the Microsoft forums:
When clicking on a hyperlink in an e-mail, I get this Message : «This operation has been cancelled due to restrictions in effect on this computer. Please contact your system administrator.» I get this message every time that I attempt to use the hyperlink. I am the administrator on this stand alone computer. How do I deactivate this feature so that I activate hyperlinks?
If you use Outlook 2013 or newer, you’ll receive following error message instead of the «restrictions in effect error» message.
Your organization’s policies are preventing us from completing this action for you. For more info, please contact your help desk

This is not «an Outlook error» and the solution will fix the error message in all Office applications.
It’s due to a problem with the default browser configuration, often caused by uninstalling Chrome or Firefox while the browser is set as default. It’s most common when another application installs Chrome and sets it as the default browser, then the user uninstalls it before setting Internet Explorer or Edge as their default browser. (Because, honestly, who would even think that would be necessary, right?)
Start with Edit Registry, Part 2 if you uninstalled Chrome , Firefox, or another HTML rendering application, such as Maxthon or UltraEdit, and then received the error.
If you don’t want to edit the registry (or use my reg file), Alan suggests reinstalling Chrome (or the offending program). Set Internet Explorer as default browser before uninstalling Chrome.
Edit Registry, Part 2
If you received this error after uninstalling any application that takes over the HTML open command (including, but not limited to, Chrome & Firefox browsers) you may need to change the HTM/HTML association in the registry.
- Right click on the Start menu, click Run, type Regedit in the Open box, and then click OK.
- Browse to
HKEY_CURRENT_USER\Software\Classes\.html
- If a default value (Default) has a value other than htmlfile or (value not set), right click on it and select Modify...
- Change the value from «ChromeHTML» to htmlfile (or from FireFoxHTML to htmlfile)
- Repeat for the .htm, shtml, .xht, .xhtml, .xhtm keys
Don’t want to edit the registry? Download this file (right click and choose Save target as…) Then double click on the file to run and restart Windows.
Restart Outlook after trying this. You need to restart Windows for the change to take effect.
Wes added this information:«For me on Win10 with Edge Browser, nothing worked except this: In «HKEY_CURRENT_USER\Software\Classes», for .htm and .html, remove everything under these two keys, just leave the Default item, with the data value as MSEdgeHTM»
Reset Web Settings
If the problem is not due to uninstalling Chrome or Firefox, it could be a corrupt registry key in Internet Explorer. The registry key is at
HKEY_Local_Machine\Software\Classes\htmlfile\shell\open\command
Also use these steps if Edit Registry, Part 2 didn’t fix your problem.
- Close Outlook
- On the Start menu, type Internet Options and open it when it comes up.
- Click the Advanced tab, and then click the Reset button.
- On the Programs tab, under Internet programs, click Set Programs, then click Set your Default Programs. Verify your e-mail program (Outlook) is set as the default, if not, set it as the default. Repeat for the Web Browser. Note: In Windows 10, this opens the Settings, Default Apps dialog
- Click OK and close the dialogs.
Note: You need to set Internet Explorer as default and verify the problem is fixed. If you prefer a different browser, you can set it as the default browser later.
If this does not resolve the issue, set IE as the default browser following the steps in Set Program Access in Control Panel. If you use a different browser as your default, you need to set IE as the default until you verify the links work in Outlook.
Import a Registry Key
When resetting the web settings doesn’t help, you’ll need to replace the corrupt key, using this registry file if you have Windows 10. (Older versions of Windows will use this registry file). Right click on the link and choose Save target as then double click on it to run it.
Restart Outlook after updating this registry key. In some cases, you may need to restart Windows.
If you prefer to use a key from a computer you have access to, follow these instructions to export the registry key:
- Press Windows key + R to open the Run command
- In the Open box, type regedit, and then click OK.
- Browse to the following registry key:
HKEY_Local_Machine\Software\Classes\htmlfile\shell\open\command
- On the File menu select Export.
- Type in a filename and Save.
- Close the Registry Editor.
Copy the *.reg file to the other computer and double-click on the .reg file. Ok the dialogs to update the registry.
These instructions are the same as found in the Microsoft article Hyperlinks are not working in Outlook (MSKB 310049).
Restart Outlook after trying this. You may need to restart Windows for the change to take effect.
Set Program Access in Control Panel
You can set program defaults through the Control Panel or Settings. If the above methods fail, use this method to set the default browser.
In Windows 10, open the Settings app then find Default Apps (or search for Default Apps using Cortana.) Find Web Browser in the list and change it to Edge or Internet Explorer.
In Windos 7/8 or Vista, access the Default Programs applet from the Start menu or Control panel. Click on the «Set program access and computer defaults» (last option) then expand Custom. In «Choose a default web browser», check on the «Internet Explorer» option and click the OK button.
Users Solutions
tgrf makes this suggestion as one possible cause and solution:
I am using Outlook in Office 2010, Windows 7, and IE8. I just fixed this problem when trying to set up my junk mail filter. Click on any email header. Select Junk mail menu, then Junk mail options. Clear the check mark at Disable links and other functionality in phishing messages.
I can’t vouch for this solution but its painless and easy to try. Links are disabled by default for all users. The restrictions error is typically caused by browser settings.
Removed Internet Explorer as an Optional Feature in Windows 10
Albert discovered removing Internet Explorer as an Optional Feature in Windows 10 is responsible for this error:
I stumbled on another cause that I don’t see mentioned here. I had noticed that in Windows 10, Internet Explorer is one of the things that can be removed using «Optional Features». So since I wasn’t using it, I uninstalled it. That’s when the problem started: any links in Excel or Word to external files, URLs, etc., stopped working and gave the error message described here. Solution, of course, was to re-install IE from «Optional» features and reboot. Then, everything worked, and the system even still retained Chrome as the default browser.
Alan’s Solution
Alan has this suggestion:
I found that re-installing Google Chrome or FireFox and setting it as the default, the hyperlinks worked. I then went to Internet Explorer and set it as the default browser. I again checked the hyperlinks, and again they worked. I then un-installed Google Chrome and have had no problems since. Hopefully this will work for others as well.
While I haven’t tested Alan’s solution, it’s logical that it will work. Possibly the most common cause is because users uninstall Firefox or Chrome while either is set as default and setting IE as default before uninstalling would prevent the problem. If Alan’s solution doesn’t work, make sure Chrome is not running when you set IE as the default browser.
From Greg Chapman: «This is IMPORTANT — Close Chrome and make sure it isn’t running in Task Manager because even when you close it, it can remain running. Open IE and reset it as default.»
Other Causes
There are several other causes of this error. In most cases, they do not affect hyperlinks in Outlook. If you found this page searching for the error message, check out the following pages. Note that if you receive this error on a computer at work, you should contact your administrator, they may want access to applications restricted for security reasons.
Empty Outlook’s Securetemp folder
This solution suggested by Lain should not cause the restriction error message, however, it’s not harmful (and can be beneficial for other reasons) so I’m going to include it here. If it works, it doesn’t have to make sense to me and if it doesn’t work, you cleaned some old files off your hard drive. It’s a win-win either way.
For Outlook 2007 and newer, type Shell:cache in File Explorer’s address bar and press Enter. Outlook uses the folder Content.Outlook. If you don’t see the Content.Outlook folder, its because you are not showing hidden files and folders. You can type Content.Outlook at the end of the file path and press Enter or show hidden files and folders.
See Outlook SecureTemp Files Folder for more information and steps needed to find the folder.
-
«Эта операция была прервана из-за ограничений, наложенных на данный компьютер. Обратитесь к системному администратору.»
Microsoft Office Outlook 2007 — стал выдавать такие мессаги, при нажатии на любую ссылку в письме. Непонять с чего.
Ваще фантомно. Никаких модулей не прикручено.
Раньше был офис 2007 с муём. Ошибка присутствовала. Переустановка на 2007 энтерпрайс рус — не помогла.
Комп в домене. Висто сп1. Одминского доступа на комп нет.Люблю чёрные машины и белых женщин!
-
Ответ на сообщение Проблема с Аутлуком. Перестал открывать ссылки. пользователя —[ Rico ]—
Настрой безопасности работы в инете не трогали? У меня было подобное (давно-давно), когда я повысил настройки в IE и (как следствие) они поднялись и в почтовом агенте….. Проверьте.
Понижал — винда ругалась и грозила опасностью из сети….
С уважением
-
Ответ на сообщение Проблема с Аутлуком. Перестал открывать ссылки. пользователя —[ Rico ]—
Скорее всего это случилось после того, как Вы cкачали обновления для Misrosoft Outlook, либо для Internet Explorer.
Вот описание Вашей проблемы на сайте Майкрософт (на англ.).
Причина в том, что ключ: HKEY_Local_Machine/Software/Classes/htmlfile/shell/open/command либо поврежден, либо отсутствует.
Решение:
1)Нужно сбросить настрнойки обозревателя. Для этого следуйте следующим шагам:
1. Запустите Internet Explorer.
2.В меню выбирите «Сервис» => «Свойства обозревателя».
3. На вкладке «программы» нажмите кнопку «Сброс параметров»
4. Нажмите Ок
2)Второе решение проблемы:
Скопировать данный ключ с другого компютера (либо я Вам могу прислать его по почте).
Все очень просто!(c) Скопировано верно С Уважением, LexXx!
Источник
Я стесняюсь спросить: Вас на гугле забанили?
Кто хочет — ищет способы, кто не хочет — причины…
-
Ответ на сообщение Re: Проблема с Аутлуком. Перестал открывать ссылки. пользователя Экспертовод
Стесняетесь, лучше промолчите!
Это «лекарство» проблемы не решает!Люблю чёрные машины и белых женщин!
-
Ответ на сообщение Re: Проблема с Аутлуком. Перестал открывать ссылки пользователя —[ Rico ]—
Звиняюсь, недочитал вопрос…
Это лекарство уже не один раз опробовано и работает, но нужен именно «одминский доступ».
Такая ситуация случается на 90% компьютеров после ввода в домен,и лечится именно так.
Могу посоветовать попробовать через «Панель управления\Программы по умолчанию\Задание используемых по умолчанию программ» задать программы для протокола http и файлов .html…Кто хочет — ищет способы, кто не хочет — причины…
Перейти в форум
В Word (Office 2010) создал оглавление, но при переходе по ссылкам в оглавлении появляется сообщение «Эта операция была прервана из-за ограничений наложенных на данный компьютер. Обратитесь к системному администратору».
Та же проблема наблюдается и с http ссылками, но они в документах редко бывают нужны, а вот без оглавления тяжко.
Под административным пользователем то же самое.
В интернете есть упоминания этой проблемы (форумы, tecnhet.ms, answers.ms, support.ms, …), начиная ещё с Word 2003, но объяснения и решения нет.
Предлагаются лишь какие-то «магические» действия, побочным эффектом которых у некоторых пользователей является исчезновение этой ошибки:
«Попробуй почистить реестр, есть замечательная программка Reg Organizer…»
не пробовал, но подозрительная идея, ставить левую программу общего назначения
«А попробуйте в настройках Ворда (Сервис — Параметры — вкладка Правка) снять галочку „CTRL + щелчок для выбора гиперссылки“ и попробовать операцию перехода еще раз»
пробовал, не помогло
«1. Запустите Internet Explorer.
2.В меню выбирите „Сервис“ => „Свойства обозревателя“.
3. На вкладке „программы“ нажмите кнопку „Сброс параметров“
4. Нажмите Ок»
Пробовал, не помогло
«Не знаю почему, но большенству помогает установка еще одного браузера, чтобы он был по-умолчанию, потом его снос»
Странная идея, но не помогло.
«1. Браузер IE — установки дефолт.
2. Делаем браузером по — умолчанию — любой другой браузер.
3. Теперь снова делаем браузером по умолчанию IE с дефолтными настройками.»
Не помогло
UPD:
В итоге:
Когда Chrome забирает дефолт браузерство, Word начинает тупить.
Установка Firefox с флагом «Сделать браузером по умолчанию» лечит Word.
Можно было бы ещё поковыряться, но на текущий момент всё что нужно я в офисе сделал, и в ближайшее время вряд ли Word понадобится снова.
Так наиболее простым способом пока будет забить на это. А в случае чего «рабочий рецепт» есть=)
Операция отменена из-за ограничений, действующих на этом компьютере — как исправить?
Если при запуске панели управления или просто программы в Windows 11, Windows 10, 8.1 или Windows 7 вы столкнулись с сообщением «Операция отменена из-за ограничений, действующих на этом компьютере. Обратитесь к системному администратору» (Также существует вариант «Операция отменена вследствие действующих для компьютера ограничений»), по всей видимости, каким-либо образом были настроены политики доступа к указанным элементам: необязательно это делает администратор, причиной может стать и какое-то ПО.
В этой инструкции подробно о том, как исправить проблему в Windows, избавиться от сообщений «Операция отменена из-за ограничений, действующих на этом компьютере» и разблокировать запуск программ, панели управления, редактора реестра и других элементов. Также может быть полезным: Это приложение заблокировано вашим системным администратором — способы решения, Что делать, если вирус блокирует браузеры и антивирусы.
Где устанавливаются ограничения для компьютера

Появляющиеся уведомления об ограничениях говорят о том, что были настроены определенные системные политики Windows, что могло быть сделано с помощью редактора локальной групповой политики, редактора реестра или сторонних программ.
При любом сценарии запись самих параметров происходит в разделы реестра, отвечающие за локальные групповые политики.
Соответственно для того, чтобы отменить действующие ограничения, можно так же использовать редактор локальной групповой политики или редактор реестра (если редактирование реестра запрещено администратором — мы попробуем разблокировать и его).
Отмена действующих ограничений и исправление запуска панели управления, других системных элементов и программ в Windows
Прежде чем приступить, учитывайте важный момент, без которого все описанные далее шаги выполнить не получится: вы должны иметь права Администратора на компьютере для внесения необходимых изменений в параметры системы.
В зависимости от редакции системы, для отмены ограничений вы можете использовать редактор локальной групповой политики (доступен только в Windows 11, Windows 10, 8.1 и 7 Профессиональная, Корпоративная и Максимальная) или редактор реестра (присутствует и в Домашней редакции). При наличии возможности я рекомендую использовать первый метод.
Снятие ограничений на запуск в редакторе локальной групповой политики
Используя редактор локальной групповой политики отменить действующие на компьютере ограничения будет быстрее и проще, чем с использованием редактора реестра.
В большинстве случаев достаточно использовать следующий путь:
- Нажмите клавиши Win+R на клавиатуре (Win — клавиша с эмблемой Windows), введите gpedit.msc и нажмите Enter.
- В открывшемся редакторе локальной групповой политики откройте раздел «Конфигурация пользователя» — «Административные шаблоны» — «Все параметры».
- В правой панели редактора нажмите мышью по заголовку столбца «Состояние», так значения в нём будут отсортированы по состоянию различных политик, а вверху окажутся те из них, которые включены (по умолчанию в Windows все они в состоянии «Не задано»), а среди них и — искомые ограничения.
- Обычно, названия политик говорят за себя. Например, у меня на скриншоте видно, что запрещен доступ к панели управления, к запуску указанных приложений Windows, командной строке и редактору реестра. Для отмены ограничений достаточно дважды нажать по каждому из таких параметров и установить «Отключено» или «Не задано», а затем нажать «Ок».
Обычно, изменения политик вступают в силу без перезагрузки компьютера или выхода из системы, но для некоторых из них она может потребоваться.
Отмена ограничений в редакторе реестра
Те же параметры можно изменить и в редакторе реестра. Для начала проверьте, запускается ли он: нажмите клавиши Win+R на клавиатуре, введите regedit и нажмите Enter. Если он запустился, переходите к далее описанным шагам. Если вы увидели сообщение «Редактирование реестра запрещено администратором системы», используйте 2-й или 3-й способ из инструкции Что делать, если редактирование реестра запрещено администратором системы.
В редакторе реестра присутствуют несколько разделов (папки в левой части редактора), в которых могут устанавливаться запреты (за которые отвечают параметры в правой части), вследствие которых вы получаете ошибку «Операция отменена из-за ограничений, действующих на этом компьютере»:
- Запрет запуска панели управления
HKEY_CURRENT_USER\SOFTWARE\Microsoft\Windows\CurrentVersion\Policies\
Требуется удалить параметр «NoControlPanel» или изменить его значение на 0. Для удаления достаточно нажать правой кнопкой мыши по параметру и выбрать пункт «Удалить». Для изменения — двойной клик мышью и задание нового значения.
- Параметр NoFolderOptions со значением 1 в том же расположении запрещает открытие параметров папок в проводнике. Можно удалить, либо изменить на 0.
- Ограничения запуска программ
HKEY_CURRENT_USER\Software\Microsoft\Windows\CurrentVersion\Policies\Explorer\DisallowRun\
В этом разделе будет список нумерованных параметров, каждый из которых запрещает запуск какой-либо программы. Удаляем все те, которые требуется разблокировать.
Аналогично, почти все ограничения располагаются именно в разделе HKEY_CURRENT_USER\Software\Microsoft\Windows\CurrentVersion\Policies\Explorer\ и его подразделах. По умолчанию, в Windows у него нет подразделов, а параметры либо отсутствуют, либо присутствует единственный пункт «NoDriveTypeAutoRun».

Даже не сумев разобраться, какой параметр за что отвечает и очистив все значения, приведя политики к состоянию как на скриншоте выше (или вообще полностью), максимум, что последует (при условии, что это домашний, а не корпоративный компьютер) — отмена каких-то настроек, которые вы делали раньше с помощью твикеров или материалов на этом и других сайтах.
Надеюсь, инструкция, помогла разобраться с отменой ограничений. Если же вам не удается включить запуск какого-то компонента, напишите в комментариях, о чем именно идет речь и какое сообщение (дословно) появляется при запуске. Также учитывайте, что причиной могут оказаться какие-то сторонние утилиты родительского контроля и ограничения доступа, способные возвращать параметры в нужное им состояние.