Applies ToWindows 11 Windows 10
Подлинные версии Windows публикуются корпорацией Майкрософт, надлежащим образом лицензируются и поддерживаются корпорацией Майкрософт или ее доверенным партнером. Вам понадобится подлинная версия Windows для доступа к дополнительным обновлениям и загрузкам, которые помогут вам получить максимальную отдачу от вашего ПК.
Здесь приведены ответы на некоторые распространенные вопросы о подлинном программном обеспечении Windows.
Убедитесь, что на упаковке присутствуют основные признаки подлинного ПО Windows, такие как сертификат подлинности (COA), наклейка подтверждения лицензии и голограмма от кромки до кромки. Дополнительные сведения см. на веб-сайте Microsoft How to Tell . Безопаснее всего всегда покупать Windows или компьютер с предустановленной ОС Windows непосредственно в корпорации Майкрософт или в местном магазине или магазине, которому вы доверяете.
Если вы получаете такие уведомления, скорее всего ваша копия Windows была неправильно активирована. Щелкните уведомление и следуйте инструкциям, чтобы восстановить Windows или, если вы узнали, что ваше ПО нелицензионное, приобретите подлинную версию Windows.
ОС Windows всегда будет получать важные обновления безопасности, даже если ваша версия является неподлинной. Однако другие обновления и преимущества доступны исключительно для подлинного программного обеспечения Windows.
Активация позволяет убедиться, что ваша копия Windows используется только на компьютерах, разрешенных условиями лицензионного соглашения на использование программного обеспечения корпорации Майкрософт. Активация связывает ключ продукта или цифровые права с аппаратной конфигурацией. Активировать Windows, как правило, необходимо только один раз, если только вы не собираетесь менять оборудование.
При скачивании обновлений на компьютер Windows проверяет, действителен ли ваш ключ продукта или есть ли у вас цифровые права. Если это так, вы имеете право получать последние обновления от корпорации Майкрософт. В противном случае на вашем компьютере используется контрафактная копия.
Копию Windows невозможно установить на большем количестве компьютеров, чем разрешено условиями лицензионного соглашения на использование программного обеспечения корпорации Майкрософт. Как правило, одну копию Windows можно установить на одном компьютере. Дополнительные сведения о лицензировании Windows на нескольких компьютерах см. на веб-сайте Корпоративного лицензирования Майкрософт .
Да. Вы по-прежнему сможете получать важные обновления безопасности. Однако многие обновления доступны только для пользователей подлинных копий Windows. Настоятельно рекомендуем вам как можно быстрее начать использовать подлинное программное обеспечение Майкрософт для безопасной работы компьютера.
Проверка — это процесс, выполняющийся через Интернет. Он помогает определить подлинность установленной копии Windows, а также наличие и целостность важных файлов лицензирования. Проверка длится всего несколько секунд и позволяет корпорации Майкрософт сопоставить профиль оборудования компьютера с 25-символьным ключом продукта или цифровыми правами.
Проверка копии Windows может потребоваться перед скачиванием данных и обновлений, которые предназначены для компьютеров под управлением подлинной копии Windows. Windows также может запросить запустить проверку подлинности, если неправильно выполнена активация.
Если ваша копия Windows не пройдет проверку, появится страница результатов с сообщением о том, почему ваша копия не является подлинной. Вы также увидите информацию о том, как устранить проблему.
Существует несколько распространенных причин, по которым копия Windows, работающая на компьютере, может оказаться во время проверки неподлинной.
-
Ремонт. Если ваш компьютер был отремонтирован, вы можете начать видеть на рабочем столе сообщения о том, что Windows не является подлинной. Если во время ремонта пришлось переустановить Windows, мастер мог выполнить активацию системы, используя другой ключ, отличающийся от ключа, который был использован во время первой установки ОС. Уведомления могут не появляться до тех пор, пока вы не попробуете скачать из Центра загрузки Майкрософт данные, которые требуют проверки, и проверка не закончится ошибкой. Чтобы устранить эту проблему, вы можете правильно активировать Windows, повторно введя исходный ключ продукта.
Для других проблем может потребоваться приобрести подлинную версию Windows.
-
1 лицензия — 1 компьютер. Еще одна распространенная причина сбоя проверки Windows — попытка установить копию Windows на большее количество компьютеров, чем предусмотрено лицензией. Например, вы купили одну копию Windows и установили ее на несколько компьютеров. Онлайн-проверка может завершиться сбоем, так как ключ продукта уже используется на другом компьютере. Для большинства копий Windows работает правило: одна копия Windows может быть установлена на одном компьютере. Чтобы узнать о лицензировании нескольких компьютеров, перейдите на веб-сайт корпоративного лицензирования Майкрософт .
-
Контрафактное программное обеспечение. Проверка также может завершиться сбоем, если вы случайно приобрели и установили нелицензионную копию ПО Windows. Веб-сайт Microsoft How to Tell поможет вам выявить поддельное программное обеспечение и при необходимости подать отчет о контрафактном программном обеспечении. Сбой проверки подлинности характерен для версий Windows, которые были приобретены на онлайн-аукционах, или если подлинность Windows проверялась на приобретенном вами подержанном компьютере. Не забудьте попросить продавца положить в упаковку оригинальный диск Windows и сертификат подлинности.
Чтобы подать контрафактный отчет, перейдите на веб-сайт Microsoft How to Tell (Майкрософт).
Если вы считаете, что вы случайно приобрели нелицензионное программное обеспечение, или у вас есть информация о человеке, компании или интернет-сайте, которые, возможно, продают нелицензионное программное обеспечение, вы можете отправить отчет по Интернету. Корпорация Майкрософт будет считать его конфиденциальной информацией. Корпорация Майкрософт уделяет много времени и тратит много сил на борьбу с подделкой программного обеспечения, и вы можете быть уверены, что после получения вашего отчета мы будем принимать соответствующие меры.
Если вы получили сообщение об ошибке при активации Windows, можно узнать, что оно означает. Дополнительные сведения см. в статье Справка по ошибкам активации.
При установке Windows вам потребуется ключ продукта. Чтобы получить дополнительные сведения, см. раздел Поиск ключа продукта.
Нужна дополнительная помощь?
Нужны дополнительные параметры?
Изучите преимущества подписки, просмотрите учебные курсы, узнайте, как защитить свое устройство и т. д.
Все способы:
- Вариант 1: Публичный ключ
- Вариант 2: Обновление Windows
- Вариант 3: Средство устранения неполадок
- Вариант 4: Активация по телефону
- Вопросы и ответы: 7
Ошибка с кодом 0x803fa067 в Windows 10 возникает при обновлении домашней редакции Windows 10 до редакции Pro. Причины ее могут заключаться в несоответствии вводимого лицензионного ключа, временной недоступности серверов Microsoft, понижении редакции Windows, замене аппаратного оборудования, а также сбоев в работе системы. Столкнуться с ошибкой можно и при попытке активации пиратской сборки Windows 10.
Вариант 1: Публичный ключ
Этот простой и весьма эффективный способ заключается в использовании публичного активационного ключа VK7JG-NPHTM-C97JM-9MPGT-3V66T, при этом активация должна выполняться с отключенным интернетом.
- Отключите любым удобным вам способом интернет. Можно физически, можно программно. Нажмите на клавиатуре Win + R и выполните в диалоговом окошке команду
ncpa.cpl. - В открывшемся окне «Сетевые подключения» нажмите правой кнопкой мыши по активному адаптеру и выберите в контекстном меню «Отключить». Не закрывайте окно сетевых подключений, оно еще вам пригодится.
- Откройте приложение «Параметры», перейдите в раздел «Обновление и безопасность» → «Активация» и нажмите ссылку «Изменить ключ продукта».
- Введите в диалоговом окошке указанный в начале способа публичный ключ продукта и нажмите «Далее».
- Вам будет предложено активировать Windows, примите предложение нажатием кнопки «Активировать».





Если все пройдет без ошибок, вы получите уведомление «Эта копия Windows успешно активирована».

После этого можете восстановить подключение к интернету. Вернувшись в окно «Сетевые подключения», кликните по адаптеру правой кнопкой мыши и выберите в меню «Включить».
Вариант 2: Обновление Windows
Ошибка 0x803fa067 может возникнуть вследствие отсутствия важных обновлений. Это касается прежде всего тех пользователей, которые отключили автоматическое обновление.
- Если на компьютере использовалось программное обеспечение для отключения обновлений, восстановите измененные им настройки.
- Откройте приложение «Параметры», перейдите в раздел «Обновление и безопасность» → «Центр обновления Windows» и нажмите «Проверка наличия обновлений».
- Дождитесь завершения процедуры получения и установки обновлений, после чего попробуйте активировать Windows 10 повторно имеющимся у вас ключом.

Вариант 3: Средство устранения неполадок
Использование встроенной утилиты устранения неполадок в данном случае является скорее дополнительным способом, тем не менее в рамках поиска решения проблемы можно попробовать задействовать и его.
- Открыв приложение «Параметры», перейдите в раздел «Обновление и безопасность» → «Устранение неполадок» и нажмите ссылку «Дополнительные средства устранения неполадок».
- Выберите из списка доступных модулей «Приложения из Магазина Windows» и запустите инструмент нажатием соответствующей кнопки.


Если неполадки будут обнаружены, Windows 10 предложит вам исправить их в автоматическом режиме.
Вариант 4: Активация по телефону
Если устранить ошибку приведенными выше способами не удалось, вы можете активировать Windows 10 по телефону. Способ этот, однако, предполагает наличия у вас легального лицензионного ключа.
- Запустите от имени администратора «Командную строку» или «Windows PowerShell».
- Введите в открывшемся окне консоли команду
SLUI 4и нажмите клавишу ввода. - Откроется окошко мастера, в котором вас попросят выбрать страну или регион. Выберите свою страну и нажмите «Далее».
- Свяжитесь с техподдержкой службы Microsoft по предоставленному телефону и ответьте на все вопросы менеджера, который передаст вам необходимые для активации Windows 10 данные и проведет вас по всем этапам.




Если по какой-то причине общение по телефону вас не устраивает, можете воспользоваться встроенным в Windows приложением «Быстрая помощь». Эта программа представляет собой форму, в которой вам нужно будет описать вашу проблему и указать код установки, предоставленный вам в окне мастера, вызванного командой SLUI 4. В ответ вы получите код подтверждения, который необходимо будет ввести в этом же окне мастера, после чего вам будет предложено активировать Windows 10.
Наша группа в TelegramПолезные советы и помощь
Win 7 по праву считается самой стабильной и быстрой ОС, которая только выпускалась компанией Microsoft. До сих пор система регулярно обновляется, устанавливаются новые приложения и программы, которые улучшают ее работу. Однако со временем обновление может навредить ПК, и вдруг окажется, что ваша Win 7 не прошла проверку на подлинность. Дело в том, что при скачивании новых системных приложений Win 7 также проверяет ключи и контролирует их актуальность. Если в нижнем правом углу возникло предупреждение, то вам сразу же стоит купить код активации Windows 7.

Бывают ситуации, при которых пользователь только что приобрел свежий ключ, но надпись все равно не исчезает. Это значит, что таким же кодом активации пользуется еще кто-то, кроме вас, или же ключ оказался недействительным. Также надпись может появляться при большом количестве вирусов, которые немедленно следует поместить в карантин или удалить. В этой статье мы расскажем, как убрать сообщение о том, что Windows 7 не является подлинной.
Как наладить работу Win 7?
Существует несколько вариантов, как быстро и эффективно наладить работу Win 7 и подтвердить подлинность системы. Выполните несколько простых манипуляций, и вас больше не будет волновать вопрос, что делать с надписью «Windows 7 не является подлинной».
- В первую очередь стоит остановить службу, которая отвечает за защиту ПО. Зайдите в «Пуск», нажмите «Панель управления», затем «Администрирование» и «Службы». В открывшемся окне найдите надпись «Защита ПО» и отключите ее. После выполненных действий обязательно перезагрузите ПК.
- Зайдите на локальный диск С и найдите папку Windows. В списке найдите файлы с названием «C7483456-A289-439d-8115-601632D005A» и смело удалите их.
- Снова зайдите в меню служб (как указано в первом пункте) и включите защиту ПО, поставив автоматический запуск.
- Вновь перезагрузите свой ПК. После его включения надпись из правого нижнего угла должна исчезнуть.
Если этот способ не сработает, то купите новый код активации на проверенном сайте. Также стоит почистить свой ПК от всевозможных вирусов. Различные трояны и программы-шпионы могут нанести непоправимый вред вашей системе. Самая распространенная причина, из-за которой Win 7 не является подлинной, – это наличие вирусных приложений на диске С.
Чтобы не искать ответ на вопрос, что делать с надписью «Windows 7 не является подлинной», вовремя обновляйте ключ доступа. На сайте магазина El:Store можно купить свежие коды активации по низкой цене. Благодаря регулярным акциям и приличным скидкам вы сможете выгодно сэкономить на покупке ключа. В течение 1-2 минут после оплаты мы вышлем код на вашу электронную почту.
Установить Windows можно самостоятельно, скачав дистрибутив с официального сайта. Однако через некоторое время после установки на экране у пользователя появится надпись «Активация Windows». Рассказываем, что это означает, как и по какой причине появляется оповещение и можно ли убрать надпись «Активация Windows» с рабочего стола.
По какой причине появляется водяной знак «Активация Windows»
Водяной знак активации Windows — это небольшая надпись или логотип, который появляется на рабочем столе компьютера. Она находится в правом нижнем углу недалеко от системного трея (области уведомлений). Никакого особого функционала надпись не имеет, просто оповещает о том, что версию операционной системы нужно активировать. Давайте разберемся, по каким причинам он может появляться на компьютере пользователя:
- Неактивированная копия Windows. Когда вы устанавливаете Windows на свой компьютер, вам необходимо активировать ее с помощью лицензионного ключа или цифровой лицензии. Иногда это происходит автоматически, если система считывает ключ из UEFI. Если вы не активируете Windows или используете неправильный ключ, операционная система будет считаться нелицензионной, и на рабочем столе появится водяной знак активации.
- Истекший срок пробного периода. Windows предлагает пробный период, в течение которого вы можете использовать систему без активации. Однако после истечения этого периода, если вы не активируете Windows, на рабочем столе появится водяной знак, напоминающий, что пора приобрести программный продукт.
- Пиратская копия Windows. Некоторые пользователи могут использовать пиратские копии Windows, чтобы избежать покупки лицензии. Такие копии похожи на оригинал и долгое время могут не выводить сообщение о лицензии. Однако Microsoft активно борется с пиратством и вводит меры защиты, чтобы обнаружить и заблокировать нелицензионные копии. Если ваша копия Windows является пиратской и оказалась заблокирована, водяной знак активации будет виден на рабочем столе.
- Проблемы с активацией. Иногда при попытке активировать Windows могут возникнуть технические проблемы или ошибки. Когда активация не проходит успешно или «слетает» по какой-то причине, на рабочем столе появляется водяной знак. Подобное может произойти, если вы внесли серьезные изменения в «начинку» своего компьютера или по причине системной ошибки.
В зависимости от того, по какой причине появилась надпись «Активация Windows», нужно искать метод как ее отключить. Некоторые пользователи вообще не задумываются об этом, потому что Windows 10 без активации работает бессрочно и не требует никаких особых действий. Небольшие неудобства вроде отсутствия настроек персонализации им не мешают. Можно ли использовать ОС без оплаты — вопрос юридический и этический. Каждый человек сам для себя его решает.
Важно! Помните, что ОС Windows является коммерческой платной операционной системой. Попытка использовать различные активаторы и другое ПО, предлагающее бесплатную активацию, это пиратство.
Как избавиться от надписи «Активация Windows» — все легальные методы
Некоторые пользователи не обращают внимания на оповещение об активации. Других же оно нервирует, поэтому они хотят от него избавится. Приведем несколько способов, как убрать надпись «Активация Windows» или решить проблему иным способом.
Кардинальное решение — смените операционную систему
Обычному пользователю сегодня нет большой разницы, какая ОС стоит у него на компьютере. Переход на Linux возможен практически для всех. Исключение — люди, которые используют специализированное программное обеспечение, для которого нет версии под дистрибутивы Linux. В основном это игры и нишевые продукты.
Смена ОС на компьютерах в организации, даже если это маленький бизнес, заодно защитит вас от возможных штрафов. Лицензионное соглашение Windows довольно запутанное, даже если операционная система у вас работает, это не гарантия, что вы можете использовать ее в организации. Популярные дистрибутивы Linux распространяются свободно и не требуют ни платы за лицензию, ни активации.
Правильное решение — активируйте Windows
Появление надписи возможно, если у вас был триальный период или если активация слетела. В первом случае требуется покупка лицензии, во втором — ее восстановление. Прежде всего проверьте статус лицензии. Для этого откройте в параметрах компьютера раздел «Обновления и безопасность» и там — вкладку «Активация».
На вкладке активации в верхней части экрана будет информация о системе. У нее может быть несколько состояний:
- система активирована. Активация могла быть проведена с помощью цифровой лицензии или специального ключа продукта. Если использовалась цифровая лицензия, об этом стоит пометка;
- система активирована и привязана к учетной записи Microsoft. Привязка к учетной записи важна, так как позволяет повторно активировать ОС, если вы серьезно изменили оборудование на компьютере;
- система не активирована. Если произошел сбой, то информация о нем будет тут же на странице.
Если у вас ошибка активации, необходимо разбираться, что произошло. Возможно, придется обращаться в техподдержку или использовать средство неполадок активации. Если же вы поставили триальную (временную, пробную) версию операционной системы, необходимо приобрести ключ активации.
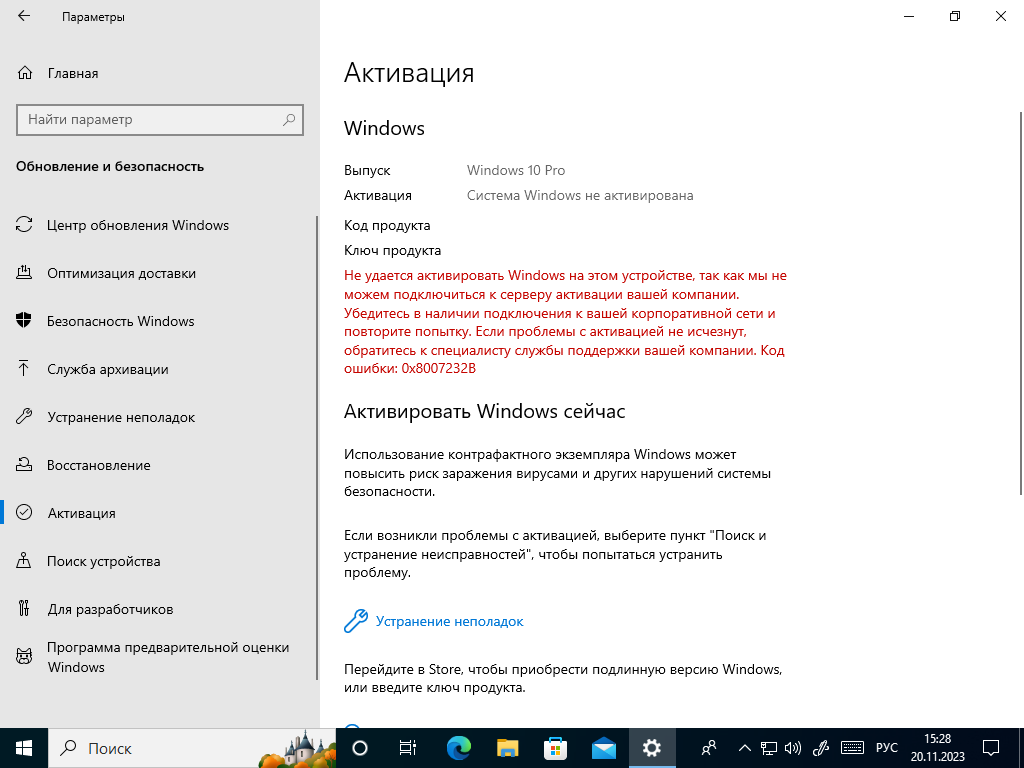
Скриншот страницы активации триальной версии Windows
Ввести ключ можно на этой же странице параметров: просто нажмите на ссылку «Изменить ключ продукта» и добавьте ключ в систему. Если вы не уверены, какой у вас ключ, изучите документы, которые вы получили при покупке своего компьютера. Если у вас есть, например, ключ для Windows 7, он автоматически превращается в ключ для Windows 10.
Совет! Когда восстановите активацию, обязательно разберитесь, как привязать активированную Windows к учетной записи Microsoft и сохраните все данные для входа в личный кабинет. В будущем вы сможете использовать эту учетную запись для восстановления активации и установки Windows на новых компьютерах.
Спорное решение — продление триала операционной системы
В некоторых случаях удалить надпись «Активация Windows» помогает такое решение как продление триала. Для этого используется команда rearm. Всего ее можно использовать четыре раза, она продлевает срок тестового периода. Срок тестового периода зависит от продукта, у некоторых версий Windows он 30 дней, у других 180. Опишем, как применить эту команду.
В первую очередь запустите командную строку от имени администратора. Про командную строку мы подробно писали в отдельной статье, если вы не знаете, что это такое, рекомендуем ознакомиться с этим текстом.
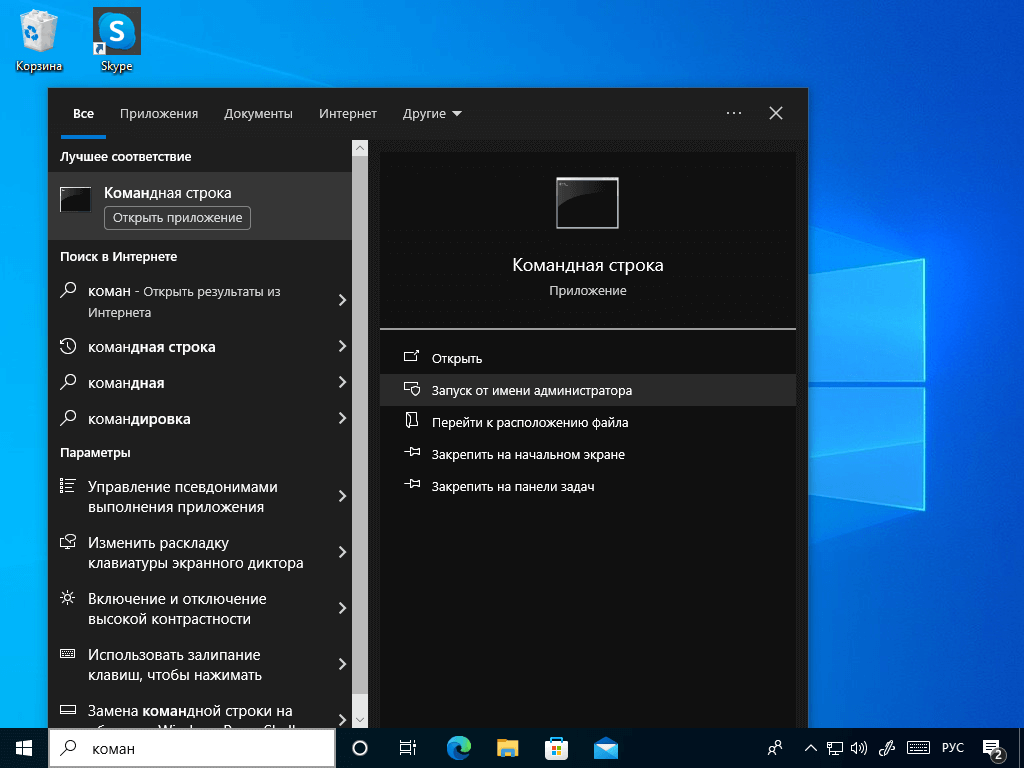
Один из способов запуска командной строки от имени администратора
В командной строке введите команду slmgr /rearm.
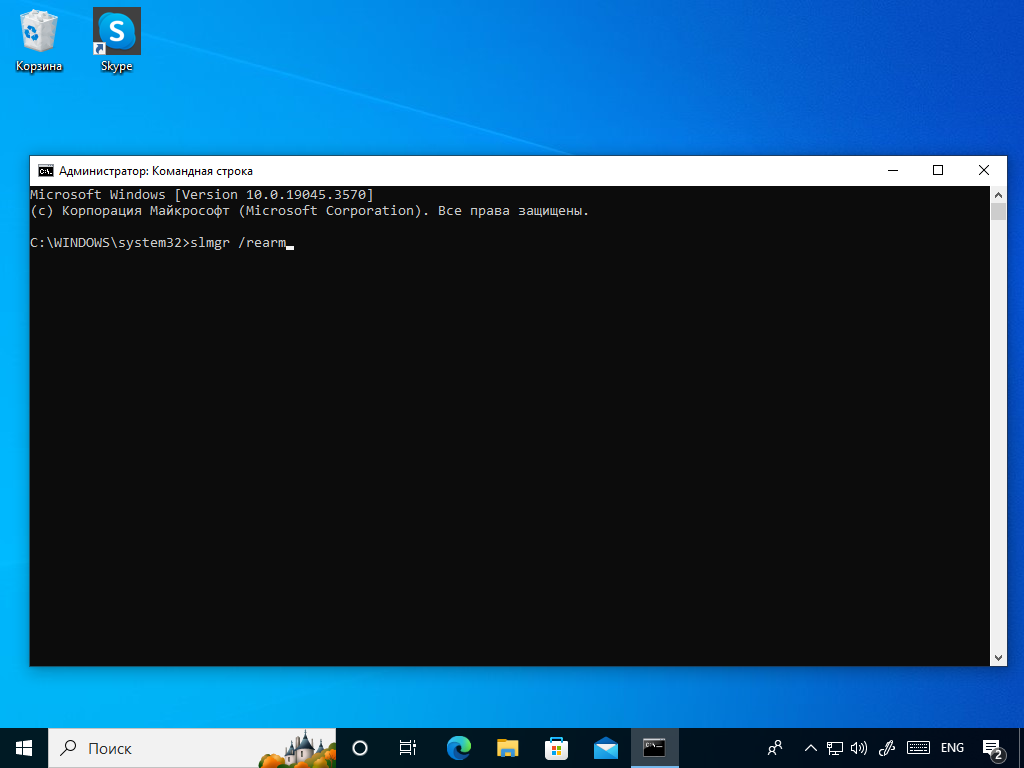
Командная строка с введенной командой
Больше ничего делать не нужно, просто перезапустите компьютер.
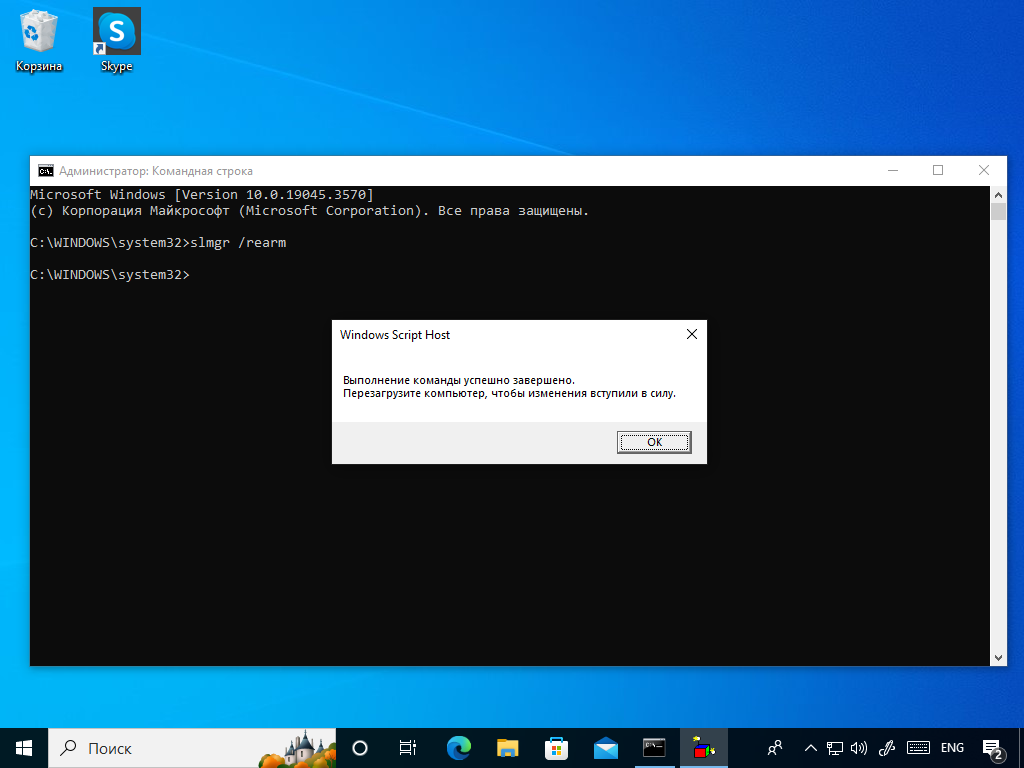
>Оповещение о необходимости перезагрузить компьютер
Обратите внимание, что использование команды slmgr /rearm, как правило, нарушает лицензию операционной системы Windows. Если вы хотите применить этот способ в организации, не стоит, при проверке можно получить штрафы. Единственный правильный метод, если вы не хотите платить за ОС, — перейти на Linux.
Условное решение — уберите надпись с помощью редактора реестра
Просто так убрать с экрана надпись «Активация Windows» нельзя, так как у нее нет никаких настроек. Но можно воспользоваться редактором реестра, который позволит скрыть лишний текст с рабочего стола. Однако, несмотря на то, что это — встроенная возможность, вы все равно продолжаете использовать неактивированную копию операционной системы и можете таким образом нарушать лицензионное соглашение.
Для использования этого решения в первую очередь запустите редактор реестра. Для этого используйте сочетание клавиш Win+R, чтобы вызвать окно «Выполнить» и в этом окне напишите команду вызова редактора — regedit. Далее нажмите Enter или кнопку «ОК». При запуске разрешите приложению вносить изменения на вашем устройстве.
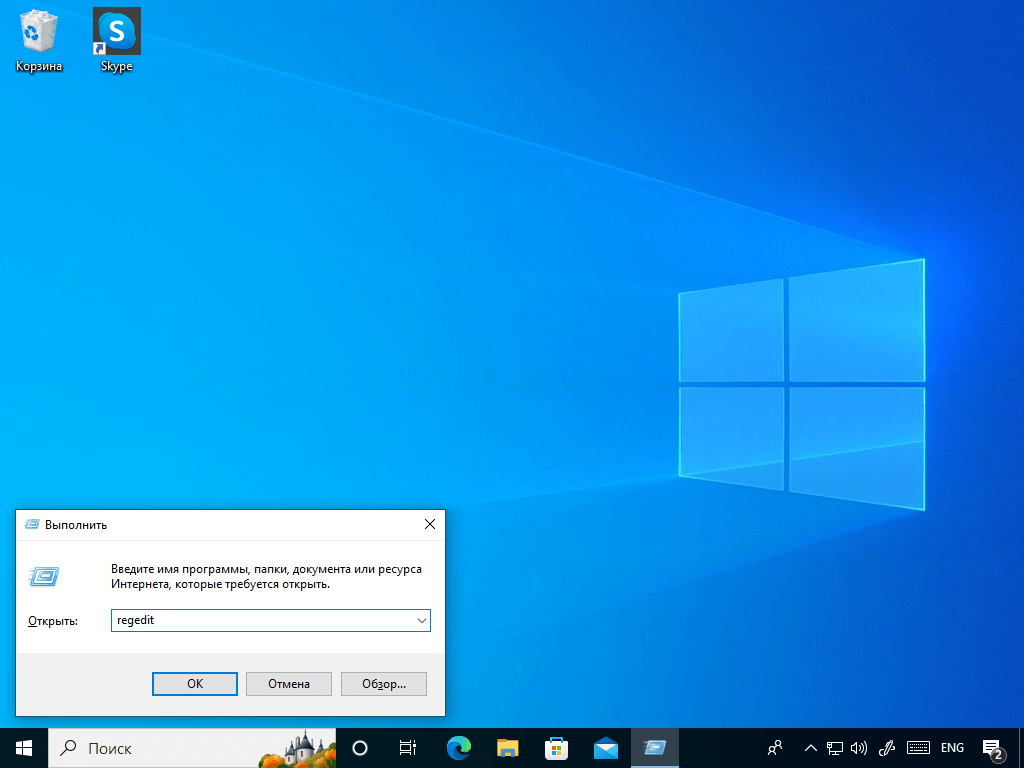
Окно выполнения команды с введенной командой вызова редактора
В левом столбце окна редактора реестра найдите раздел HKEY_LOCAL_MACHINE\SOFTWARE\Microsoft\Windows NT\CurrentVersion\SoftwareProtectionPlatform\Activation.
В правом столбце найдите параметры. Вам нужно изменить следующие строки:
- Manual выставить на значение 1;
- NotificationDisabled выставить на 1.
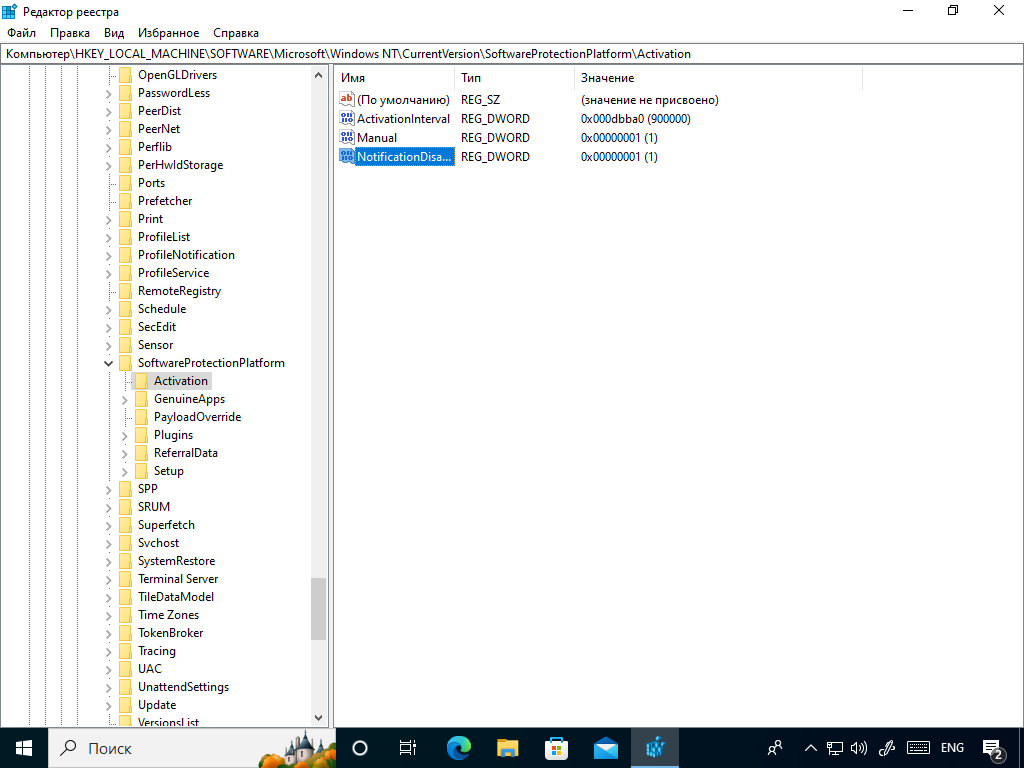
Раздел в реестре с уже выставленными изменениями
Далее необходимо сделать так, чтобы система не исправляла внесенные вами изменения обратно. Для этого снова обратите внимание на левую колонку редактора реестра. Там есть папка Activation. Нажмите на нее правой кнопкой мыши. В появившемся меню выберите пункт «Разрешения».
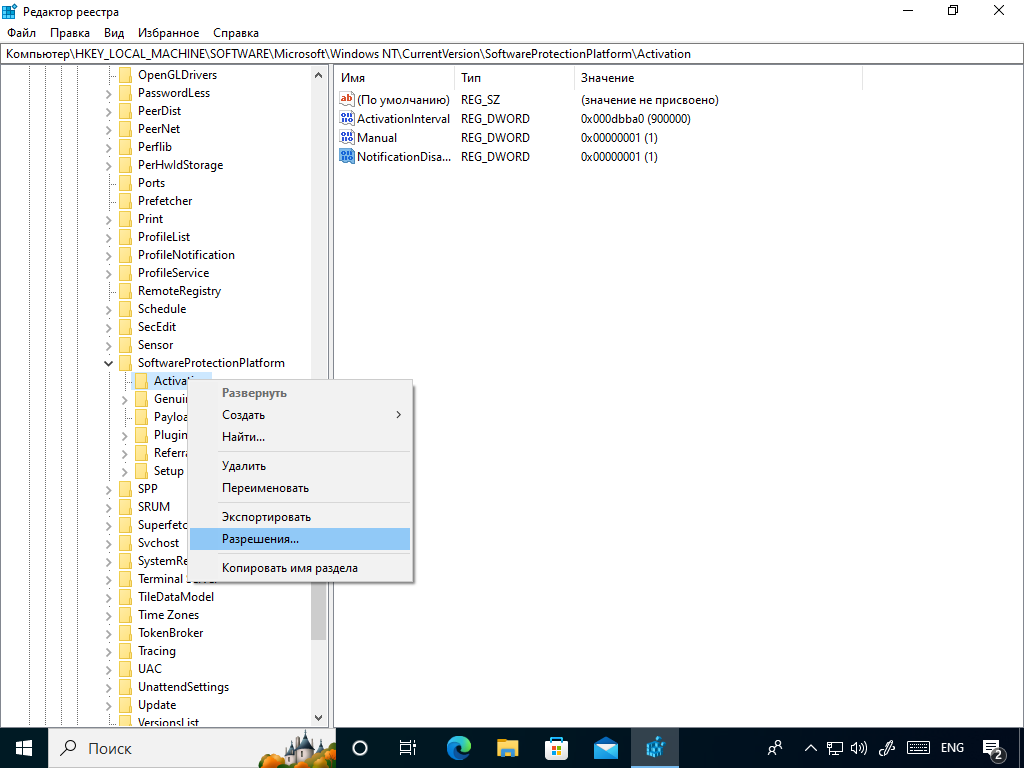
Всплывающее меню рядом с разделом Activation
После выбора пункта вы увидите всплывающее окно, где есть группы и пользователи. Последовательно выберите пункты «Система» и «TrustedInstaller» и ниже в списке разрешений отметьте галочкой пункт «Запретить». Далее нажмите «Применить» и кнопку «Дополнительно».
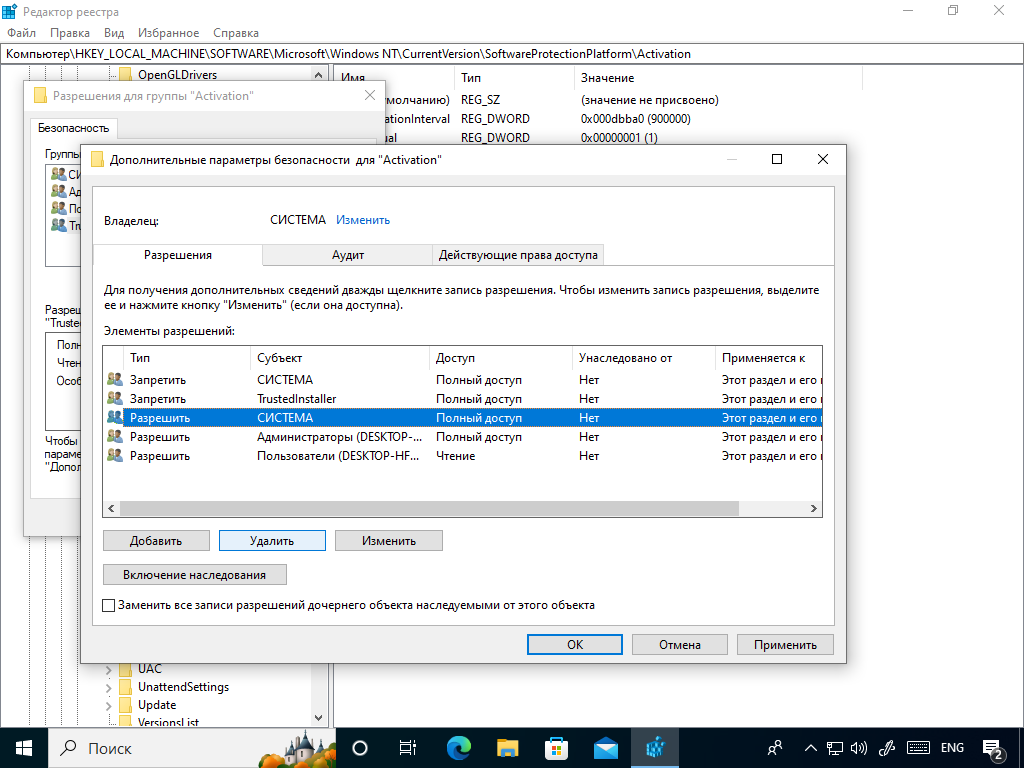
Окно разрешений для группы Activation
Когда вы нажмете кнопку «Дополнительно», появится еще одно окно. Здесь нужно выбрать пункт «Отключить наследования», а после — пункт «Преобразовать унаследованные разрешения в явные разрешения этого объекта». После этого удалите пункты TrustedInstaller и Система, где в колонке «Тип» указано «Разрешить». Одна такая строка выделена синим на скриншоте выше.

Дополнительные настройки разрешений для группы Activation
После проделанных действий останется только нажать везде «ОК» и перезагрузить компьютер. Если вы все сделали верно, то надпись исчезнет и не появится некоторое время. Если вы увидите ее повторно, возможно, система обновилась. Просто повторите действия сначала.
Еще одно решение — скройте фоновые изображения на экране вовсе
В центре специальных возможностей есть настройка, позволяющая скрыть фоновые изображения экрана. Когда их нет, исчезает и надпись. Для применения этой настройки в первую очередь вызовите контрольную панель. Для этого нажмите Win+R и введите в поле надпись control.

Окно запуска с введенной командой
В контрольной панели найдите раздел «Специальные возможности» и под ним ссылку — «Оптимизация изображения на экране». Нажав на нее, вы увидите окно с настройками.
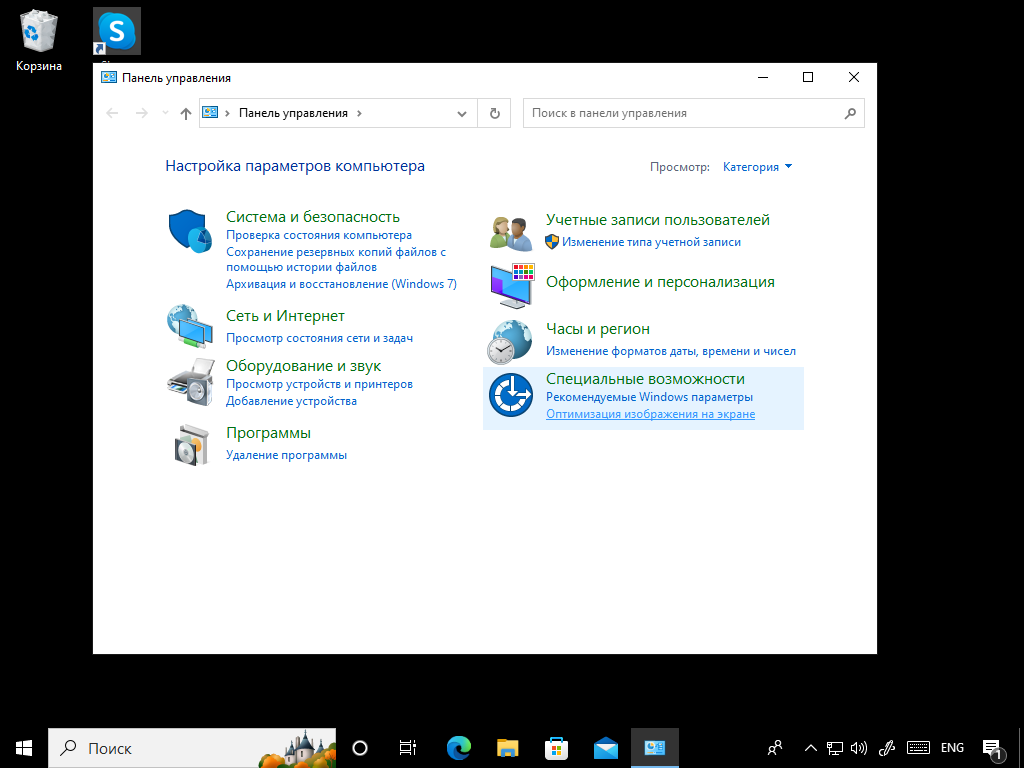
Панель управления с доступом к разделу оптимизации
Прокрутите окно вниз, пока не увидите раздел «Удалить фоновые изображения (по возможности)». Установите напротив этой функции флажок. Перезагрузка компьютера не требуется.

Флажок напротив нужного пункта
Способов, как скрыть надпись «Активация Windows» довольно много, есть и стороннее программное обеспечение, которое мы не будем рекомендовать из этических соображений. Однако рекомендуем использовать два правильных метода: либо приобрести лицензионный ключ и активировать Windows, чтобы пользоваться легальной операционной системой, либо перейти на свободное ПО и установить на компьютер Linux.
Если вы — владелец бизнеса, то компания «Роксис» предлагает помощь в активации Windows, включая Windows Server разных лет, или в переходе на свободное программное обеспечение. Обращайтесь к нам за услугой ИТ-аудита, и мы подберем для вас оптимальные по бюджету и функциональности решения.
Копия windows 7 не прошла проверку на подлинность
Что делать если появилось сообщение копия windows 7 не прошла проверку на подлинность?
Это сообщение рано или поздно появится у тех пользователей РС, которые используют
пиратскую версию windows 7 . Как избавиться от этого предупреждения и в дальнейшем не
наступить на те же грабли? Об этом и пойдет речь в этой статье.
В один прекрасный день, Вы
как обычно включили свой РС, но вместо привычной картинки на рабочем столе, в нижнем
правом углу увидели предупреждение (Ваша копия Windows 7 не является подлинной). Фон
рабочего стола изменился на черный.
В чем причина? Виной всему установленное
обновление (KB971033) для Windows 7. При установке этого обновления оно проверяет
установленную на компьютере копию Windows. Если обновление обнаруживает измененный
файл, оно попытается восстановить его. Если вы решите не устранять ошибки проверки или не
удалять средства эксплуатации уязвимостей активации, будет периодически выводится
сообщение о том, что установленная на компьютере копия системы Windows 7 не является
подлинной. Как все исправить?
Рассмотрим пошаговую инструкцию.
Шаг №1.
Находим и удаляем установленное обновление (KB971033) для Windows 7.
Правой кнопкой мыши нажимаем на значок (Компьютер>Свойства). Выбираем (Центр
обновления Windows>Установленные обновления).
Ищем, среди установленных обновлений (Обновление для Microsoft
Windows KB971033), выделяем и удаляем его.
Как удалить обновление (КВ971033)
Шаг №2.
Остановить службу (Защита программного обеспечения sppsvc). Переходим в
(Пуск>Панель управления > Администрирование >Службы). Находим службу (Защита
программного обеспечения). Если служба запущена нажать (Остановить).
Шаг №3.
Удалить два скрытых файла ( 7B296FB0-376B-497e-B012-9C450E1B7327-5P-
0.C7483456-A289-439d-8115-601632D005A0). Делаем скрытые файлы, папки и диски
видимыми. Для этого жмем кнопку (Пуск>Панель управления>Параметры папок).
Выбираем (Вид). Снимаем галочку в чекбоксе (Скрывать расширения для
зарегистрированных типов файлов) и активируем строку (Показывать скрытые файлы,
папки и диски). Жмем (Применить>ОК).
Находим два скрытых файла (7B296FB0-376B-497e-B012-9C450E1B7327-5P-0.C7483456-A289-
439d-8115-601632D005A0) и удаляем их. Для этого двойным щелчком левой кнопки мышки (
ЛКМ) открываем (Компьютер>Локальный диск С>Windows>System32) и удаляем два
скрытых файла ( 7B296FB0-376B-497e-B012-9C450E1B7327-5P-0.C7483456-A289-439d-8115-
601632D005A0).
Как удалить два скрытых файла ( 7B296FB0-376B-497e-B012-
9C450E1B7327-5P-0.C7483456-A289-439d-8115-601632D005A0)
Шаг №4.
Запускаем службу (Защита программного обеспечения sppsvc). Переходим
в (Пуск>Панель управления > Администрирование >Службы). Находим службу (Защита
программного обеспечения). Запускаем нажимая (Запустить службу). Перезагружаем
компьютер. Надпись в правом нижнем углу должна исчезнуть.
Шаг №5.
Чтобы windows больше не слетела с активации делаем обновление (KB971033)
скрытым. Правой кнопкой мыши нажимаем на значок (Компьютер>Свойства).
Выбираем (Центр обновления Windows>Важные обновления). Среди них
находим (KB971033) и делаем его скрытым, нажав на него правой кнопкой мышки. Больше оно
не будет приходить от Microsoft.
Как скрыть обновление (KB971033)
Шаг №6. Активируем систему активатором.
Активатор Windows 7 Loader v2.2.1 — By Daz это самый лучший Активатор для для всех
версий Windows 7 . Эта программа имеет несколько версий и каждая в
состоянии активировать Windows 7 без ошибок.
